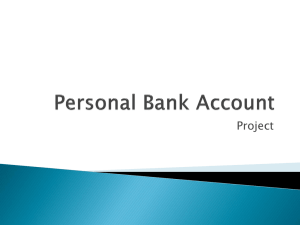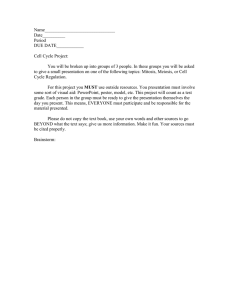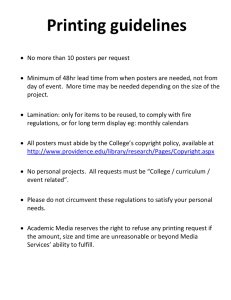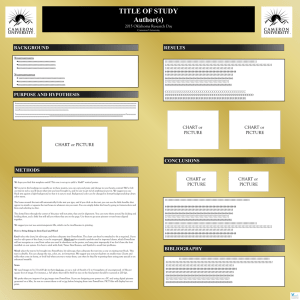Creating posters using PowerPoint
advertisement

UR Graphics Using Powerpoint to create posters To create a poster in Powerpoint, First determine the final size of your poster. You can work at full size for a poster up to 56 inches long (the canvas limit in Powerpoint). If it is longer, you’ll need to work at half size, and we’ll double when we print. Open Powerpoint, choose File, New. Select ‘blank presentation’ and ‘blank layout’, then choose File, Page setup. In the slide size menu, choose custom. Now enter the dimensions you need, either full size or half size, according to your poster’s final dimensions. When you click OK, a very large blank ‘slide’ opens up. For example, many posters are 3 by 6 feet, or 36 by 72 inches. Your setup size will be 18˝ by 36˝. We print at 200% and you will end up with a 3 by 6 foot poster. How do I enter text? Clearly, you can type right in Powerpoint. Select the text tool, set the font, style and size for each text box and enter your text.If your text is already written in Word, you can: · create text boxes in Powerpoint for each item (banner, abstract, etc.), choose the parameters, and then copy the selected text from Word and paste into the Powerpoint text box. You can edit in Powerpoint. OR · copy and paste directly from Word. Click and Word opens to edit. A note of caution – this method can lead to resizing problems. What size is good for the type? Banners at least 1inch high, Category Headers larger than body text, Main Text should be easy to read from a few feet, this is 72 points. this is 36 points. this is 24 points. 7236 24 What fonts should I use? The most important factor is readability. If you want a serif font, Times is clear and prints well. If you want a nonserif font, Arial is clear and prints well. · If you want to experiment, ask us for a list of fonts our printers recognize. There are many choices that work, but there are hundreds of fonts and not all of them are going to print. · If you need to use a symbol, use the Symbol font. PC users can go to their Character Map (a system tool under accessories), Mac users can check Key Caps to find out the key to type for the appropriate symbol Warning: please do not use Insert, Symbol as the result is a form of clipart that often does not print. How do I include charts and graphs? It’s best to create the charts in Powerpoint, rather than importing them. · Choose Insert, Chart, select the style and enter the data. You can edit style (colors, lines) and data easily by clicking on the chart. If you need to adjust the overall size, remember this rule: hold down the shift key while you drag a corner handle to the desired size. This constrains the proportions (prevents distortion of width to height ratio). · Edit charts and graphs so they are bold and clear in the poster. Select the chart, right click and options will show up. Lines should be heavy enough to print smoothly. Colors should show up clearly, and be bold for significant data, subtle for controls. · Select graph symbols to avoid using circles. This is a Microsoft-to-print driver limitation, and not by our choice! All other shapes print well. · If you need to import charts or graphs, use Insert, Object, from file rather than Copy/Paste. Revised February 2009 Using Powerpoint to create posters, cont. Page 2 How do I include images? The first step is to convert your original image to an electronic file. · Prints, slides, xrays and artwork (up to 11 by 17 inches) can be scanned in Graphics and the file will be sized to fit your poster needs. · If you scan your own images, you need to save the file as a tif (NOT a jpeg), choose the physical size to fit the space it will occupy in the poster, and keep the resolution at about 300 dpi. · If you download images from the internet, they are almost always jpegs or gifs at low resolution (72) for monitor viewing. We have problems with printing these formats. Jpegs are often compressed and won’t print at all. Please use tif files!! (Photoshop will let you save a jpeg as a tif.) · To get your image in the poster, follow these steps. Choose Insert, Picture, from file and browse for the image file. Say OK, and your figure will come in. Move it to the correct location in the poster, remembering to hold down the shift key if you need to resize. Layout is a matter of knowing approximately how much information you want to present and dividing it into neat, logical reading segments. · It is much easier to read a poster with short clear sections of text than to read whole columns of dense type. It is also more appealing to break up the text with figures. “A picture is worth a thousand words” is very apt. How do I set up columns? · To align the material in columns, make copies of the original guides by dragging from the guide while holding down the control key. Powerpoint allows 7 copies for a total of 8 each, vertical and horizontal. Style. This is the most subjective aspect of your poster. A lot of color or a little, bold or subtle hues, a white background, a template or pattern, plain or fancy type, boxed text blocks and figures, these are up to you. We strongly recommend that you let the purpose of communication - to get your message across - guide your decisions. · A subtle (or no) background color scheme allows the data to hold the reader’s attention and not compete with a “busy” background. · If you have decided to use a patterned background, you might box the text and figures on plain light colored rectangles. · Simple bold text in dark colors is easier to read than if it’s light colored or underlined or shadowed. · Use figures effectively; make them large enough to draw the reader’s eye and make your point. Keep figure legends short. Explain details in the methods section. Color. A few colors are more effective than too many; Powerpoint has a complete color palette, but “more is not better”, it is confusing. Choose 3 or 4 colors to use in a systematic manner. PLEASE NOTE: Powerpoint, especially the newer versions, offers cool effects using % transparency fills. They are designed to look fabulous onscreen, but they do not print correctly. Please avoid them in a poster. Blue is a popular color for posters. We have found that the most commonly selected dark blue prints much more violet than it looks on computer monitors. Go to the color palette and select a dark blue that has more green to avoid this problem. We have printed samples of the color palette if you want to see how they print to the poster printers. Can you use the U of R logo or seal? U of R logos and various photos are available for use. The seal can not be used on posters. It is only for legal documents such as diplomas. Revised February 2009