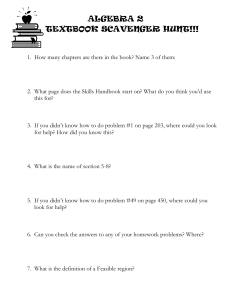RBT-1000 user manual
advertisement

RoyalTek BT GPS mini (RBT-1000) User Manual V.1.5 i Content 1. Product Introduction ............................................................... 1 1.1. Overview.........................................................................................................1 1.1.1. Wireless GPS receiver: ........................................................................1 1.2. Main Features..................................................................................................1 1.3. Product Notification........................................................................................2 1.4. Application......................................................................................................2 2. Quick Start .............................................................................. 3 2.1. Control Switch, Power Jack & Antenna Port..................................................3 2.2. LED Display ...................................................................................................4 2.3. Hardware Features ..........................................................................................5 2.3.1. Power Switch .......................................................................................5 2.3.2. Power Jack ...........................................................................................5 2.3.3. External Antenna Port ..........................................................................5 2.3.4. Bluetooth Status LED (Blue) ...............................................................5 2.3.5. GPS Status LED (Green) .....................................................................5 2.3.6. Battery Status LED (Red/Yellow)........................................................5 2.4. Getting Started ................................................................................................6 2.4.1. STEP 1: Charge the Battery .................................................................6 2.4.2. STEP 2: Turn on Receiver and Wait for GPS Fix ................................6 2.4.3. STEP 3: Connect to Bluetooth-Enabled Devices.................................6 2.4.4. STEP 4: Use GPS Application .............................................................6 3. Installation .............................................................................. 7 3.1. Install PDA Software Application...................................................................8 3.2. Install PC Software Application....................................................................10 3.3 Install Palm Software Application .................................................................13 4. Software Application User Manual for PDA ........................ 14 4.1. Connection Page ...........................................................................................14 4.1.1. Device Name......................................................................................14 4.1.2. Change ...............................................................................................14 4.1.3. COM Port...........................................................................................14 4.1.4. Connect ..............................................................................................15 4.1.5. Auto Scan ...........................................................................................15 ii 4.1.6.Factory Reset: .....................................................................................15 4.1.7. Disconnect..........................................................................................15 4.2. Navigation Page ............................................................................................16 4.2.1. NMEA Mode / SiRF Mode ................................................................16 4.2.2. Degraded Mode..................................................................................16 4.2.3. Elevation mask...................................................................................16 4.2.4. DOP Mask..........................................................................................16 4.2.5. SBAS Mode .......................................................................................16 4.2.6. Default................................................................................................16 4.2.7. OK......................................................................................................16 4.3. Mode: ............................................................................................................17 4.3.1. Maximum Navigation Performance:..................................................17 4.3.2. Optimal Battery Use: .........................................................................17 4.3.3. Intelligent Switch:..............................................................................17 4.3.4. Manual Setting:..................................................................................17 4.4. Configuration ................................................................................................18 4.4.1. Change Password ...............................................................................18 4.5. About.............................................................................................................18 5. Software Application User Manual for PC ........................... 20 5.1. Application User Interface ............................................................................20 5.2. Connection Page ...........................................................................................21 5.2.1. Device Name......................................................................................21 5.2.2. Change ...............................................................................................21 5.2.3. COM Port...........................................................................................21 5.2.4. Connect ..............................................................................................21 5.2.5. Auto Scan ...........................................................................................22 5.2.6. Factory Reset: ....................................................................................22 5.2.7. Disconnect..........................................................................................22 5.3. Navigation Page ............................................................................................22 5.3.1. NMEA Mode / SiRF Mode ................................................................22 5.3.2. Degraded Mode..................................................................................23 5.3.3. Elevation mask...................................................................................23 5.3.4. DOP Mask..........................................................................................23 5.3.5. SBAS Mode .......................................................................................23 5.3.6. Default................................................................................................23 5.3.7. OK......................................................................................................23 5.4. Mode .............................................................................................................24 iii 5.4.1. Maximum Navigation Performance:..................................................24 5.4.2. Optimal Battery Use: .........................................................................24 5.4.3. Intelligent Switch ...............................................................................24 5.4.4. Manual Setting:..................................................................................24 5.5. Configuration: ...............................................................................................25 5.5.1. Change Password ...............................................................................25 5.6. About.............................................................................................................26 6. Palm Software Application User Manual ............................. 27 6.1. Connection Page ...........................................................................................27 6.1.1. Device Name:.....................................................................................27 6.1.2. Change: ..............................................................................................27 6.1.3. COM Port:..........................................................................................27 6.1.4. Connect: .............................................................................................28 6.1.5. Factory Reset: ....................................................................................28 6.1.6. Disconnect: ........................................................................................28 6.2. Navigation Page ............................................................................................29 6.2.1. NMEA Mode / SiRF Mode:...............................................................29 6.2.2. Degraded Mode:.................................................................................29 6.2.3. Elevation mask:..................................................................................29 6.2.4. DOP Mask:.........................................................................................29 6.2.5. SBAS Mode: ......................................................................................29 6.2.6. Default: ..............................................................................................29 6.2.7. OK:.....................................................................................................29 6.3. Mode: ............................................................................................................30 6.3.1. Maximum Navigation Performance:..................................................30 6.3.2. Optimal Battery Use: .........................................................................30 6.3.3. Intelligent Switch:..............................................................................30 6.3.4. Manual Setting:..................................................................................30 6.4. Configuration: ...............................................................................................31 6.4.1. Change Password:..............................................................................31 6.5. About:............................................................................................................31 7. GPS Test on PDA ................................................................. 32 7.1. Execute GPS Demo Program........................................................................32 7.2. GPS Demo Screen.........................................................................................32 7.2.1. GPS Port: ...........................................................................................33 7.2.2. Baud Rate:..........................................................................................33 iv 7.2.3. About:.................................................................................................33 7.2.4. Action:................................................................................................33 7.2.5. ..................................................................................................33 7.3. Cold/Warm/Hot Start ....................................................................................33 7.4. About.............................................................................................................34 7.5. Next Screen...................................................................................................34 8. GPS Test on PC..................................................................... 35 8.1. Execute GPS Demo Program........................................................................35 8.2. GPS Demo Screen.........................................................................................35 8.2.1. GPS Port: ...........................................................................................35 8.2.2. Baud Rate:..........................................................................................35 8.2.3. About:.................................................................................................35 8.2.4. Action:................................................................................................36 8.2.5. ..................................................................................................36 8.3. Cold/Warm/Hot Start ....................................................................................36 8.4. About.............................................................................................................37 8.5. Next Screen...................................................................................................37 9. GPS Test on PDA of Palm OS .............................................. 38 9.1. Execute GPS Demo Program........................................................................38 9.2. GPS Demo Screen.........................................................................................38 9.2.1. GPS Port: ...........................................................................................38 9.2.2. Baud Rate:..........................................................................................39 9.2.3. About:.................................................................................................39 9.2.4. Action:................................................................................................39 9.2.5. ..................................................................................................39 9.3. Cold/Warm/Hot Start ....................................................................................39 9.4. About.............................................................................................................40 9.5. Next Screen...................................................................................................40 10. Explanation of GPS Terminology ....................................... 41 v 1. Product Introduction 1.1. Overview BT GPS mini (RBT-1000)-A compact combo-device with Bluetooth and GPS technology 1.1.1. Wireless GPS receiver: BT GPS mini, a multi-wireless GPS consumer product, is the smallest and most cost-effective Bluetooth GPS receiver in the world. It has a built-in replaceable and rechargeable Lithium-ion battery just using the same battery of Nokia 6100 cell phone. With the dimension of 70(L) x 41(W) x 23(H) mm and weight only 60g, making it an ideal solution to carry everywhere. BT GPS mini is both precise and durable. Its 12-channel receiver allows for continuous tracking of all visible satellites. By wearing this Bluetooth GPS around your neck and having your bluetooth integrated with any kind of mobile device, such as PDA or Notebook, it will provide your exact location almost anywhere. 1.2. Main Features Twelve parallel channels Support 2D / 3D information Hot/ Warm/ Cold start time: 8/ 38/ 45 seconds RF MC Card connector for external GPS antenna Support standard NMEA-0183 at 57600 bps baud rate Compatible with Bluetoth devices with SPP (Serial Port Profile) Three LEDs showing Bluetooth, GPS and battery status Rechargeable and replaceable Lithium-ion battery, also compatible with Nokia 6100 cell Power switch 1 1.3. Product Notification Operating temperature range -20 ºC to +60 ºC Charger operating temperature range 0 ºC to +40 ºC Battery Storage temperature range -20 ºC to +50 ºC Lithium-ion battery lasts more than 8 hours in continuous operation mode. Humidity range up to 95% no condensing 1.4. Application Navigation Automotive Vehicle Tracking Personal Positioning Geographic Surveying Sporting and Recreation Consumer wireless GPS Cellular Phone 2 2. Quick Start 2.1. Control Switch, Power Jack & Antenna Port Power Switch External Antenna Power Jack Port 3 2.2. LED Display Battery Status GPS Status Bluetooth Status • Blinking Blue light indicates Bluetooth in connection • Green light grows indicates power on • Blinking Green light indicates GPS position fixed • Yellow light indicates charging • Blinking red light indicates low power 4 2.3. Hardware Features 2.3.1. Power Switch Power ON / Power OFF 2.3.2. Power Jack The power jack allows you to connect to either a DC (included) or AC power charger to recharge the internal battery. 2.3.3. External Antenna Port If you have an external antenna with a male MC Card connector (available separately), you can use it instead of the BT GPS mini receiver’s internal antenna. Simply plug your external antenna into the antenna port. 2.3.4. Bluetooth Status LED (Blue) Flashing - Bluetooth is on and ready to transmit. 2.3.5. GPS Status LED (Green) Flashing - Position is fixed. Steady light – Device is on but position is not fixed. 2.3.6. Battery Status LED (Red/Yellow) None - Battery has adequate power supply. Red - Power is low. Charging immediately is required. Yellow - Connected to power charger, charging. LED off - Battery is fully charged. 5 2.4. Getting Started 2.4.1. STEP 1: Charge the Battery 1. Before you use the Bluetooth GPS Receiver, the battery must be charged. Connect the power charger to the power jack, and then plug into an electrical outlet. As the device is charging, the Battery Status LED will show a yellow light. 2. When the battery is fully charged, the Battery Status LED will turn off. Unplug the device and remove the charger. 2.4.2. STEP 2: Turn on Receiver and Wait for GPS Fix 1. The GPS Status LED will initially show a steady green light to show that the position has not been fixed yet. 2. After the position is fixed, the GPS Status LED will be showing flashing green. Now you are ready to connect to your Bluetooth-enabled mobile device and use your GPS application. 2.4.3. STEP 3: Connect to Bluetooth-Enabled Devices 1. From your Bluetooth-enabled mobile device, perform a Bluetooth device discovery. Refer to the user documentation for your Bluetooth-enabled device for instructions. 2. After connection is created between Bluetooth-enabled device and Bluetooth GPS, the LED will show flashing blue light. Note: If it is needed to type in Pin code during configuration, please Key in “ 0000”. 2.4.4. STEP 4: Use GPS Application 1. Load your GPS mapping or routing software, along with the corresponding maps of the areas that you are occupying or plan to travel to. 2. Start the application. Make sure the application is set for the COM port that your Bluetooth-enabled mobile device will use for serial communication. Now you should be ready to use your GPS application as directed by the user documentation that came with the software. More configurations may be necessary. 3. Refer to the following software application user manual to set up the parameters of the device via Bluetooth radio. 6 3. Installation The Main Menu of Installation CD shows as above. Click the Software for Windows 2000/XP; Software for Windows 98SE/ME to install the PC software application. Click the Software for Pocket PC 2002; Software for Pocket PC 2003 to install the PDA software application. Click the Software for Palm OS to install Palm software application. Click the User Manual to open the user manual of Bluetooth GPS. Click the View Our Website to link our http://www.RoyalTek.com, please make sure your PC connects to Internet first. Click the Browse CD Contents to open the explorer to browse the files within the CD. 7 3.1. Install PDA Software Application Before you click the “Software for Pocket PC 2002; Software for Pocket PC 2003” to install the PDA software application from CD, you have to synchronize the PDA and your system. Then the following window will show in your system as below: Click “Yes>” to continue. Or click ”No” to select the other destination to install, or “Cancel” to give up installation. Click “ OK” to complete the installation. 8 You can also see the “Installing RoyakTek BT GPS mini ” message box. Note: About to install the software application to your PDA, please refer to your user manual of your PDA manufacture. 9 3.2. Install PC Software Application Install the pc software application from CD. When screen shows the installation window as follows: Click “Cancel” to give up installation. Then you will get into the Bluetooth GPS welcome page Click “Next> to next page” , or click”<Back” to back last stage or “Cancel” to give up installation. 10 To the License Agreement page: Click “ I accept the terms of the license agreement” then click “Next>” to next page, or click”<Back” to back last stage or “Cancel” to give up installation. Click “Install” to start installation. Or click”<Back” to back last stage or “Cancel” to give up installation. 11 Then start installation. And finish installation will ask you to restart your computer as follow window. Please click “Finish” to finish the Installation. And your desktop will appear the Bluetooth GPS icon. Or click”<Back” to back last stage or “Cancel” to give up installation. 12 You can double click the Bluetooth GPS icon to execute the Bluetooth GPS software application. 3.3 Install Palm Software Application Note: To execute this Palm Software Application, please install Palm software in advance. 13 4. Software Application User Manual for PDA 4.1. Connection Page User has to set up a connection with BT GPS mini device by this dialog. 4.1.1. Device Name When connection is successful, it will show the Device’s ID Name automatically. 4.1.2. Change When connection is successful, the “Change” Button will be workable. If you want to change the Device’s Name, please enter the new Device’s ID Name in the BT GPS mini ID field, then click “Change” button to upload the Device’s ID Name to BT GPS mini . 4.1.3. COM Port Indicate Bluetooth serial com port. 14 4.1.4. Connect Connect to the BT GPS mini device. When you try to connect to Bluetooth enabled device, the window will pop up a “Connection” dialogue box with “Waiting” message. And it means connecting successful when seeing a “BT GPS mini” dialogue box with “Set up connection with device” message. If the window is shown a “BT GPS mini” dialogue box with “Failed to set up connection” message. It means the connection failed, please try it again. 4.1.5. Auto Scan Automatically scan the BT GPS mini COM port in order to connect to BT GPS mini device. 4.1.6.Factory Reset: Factory reset to the device. To reset all parameters and to disconnect Bluetooth. 4.1.7. Disconnect Disconnect to the BT GPS mini device. Note: When performing the Auto Scan, the user has to wait for a while because it will need time to get necessary system information from BT GPS mini. 15 4.2. Navigation Page You can set GPS-relative parameters by this dialog. 4.2.1. NMEA Mode / SiRF Mode Display (or change) the mode of device. Setup the parameters of in NMEA Mode or SiRF Mode. 4.2.2. Degraded Mode Enable or disable degraded mode. 4.2.3. Elevation mask Elevation mask setting. 4.2.4. DOP Mask DOP mask type and DOP mask value setting. 4.2.5. SBAS Mode Enable or disable SBAS function. 4.2.6. Default Reset values of this dialog into default value. It has not changed the setting of device yet. You still need to push OK button if you want to change the setting of device. 4.2.7. OK Upload the parameters to the BT GPS mini. 16 4.3. Mode: Use this page for power mode setting. 4.3.1. Maximum Navigation Performance: Select for best system performance. 4.3.2. Optimal Battery Use: Select to optimize the battery usage. 4.3.3. Intelligent Switch: Select for switching power mode automatically. When position keeps still, it enters power save mode. When position is in high speed updating, it enters max performance mode. 4.3.4. Manual Setting: Select for adjusting the Update Rate and On Time value. ( Suggestion: Optimized for the device by selecting Maximum Navigation Performance or Optimal Battery Use for default value setting.) 17 4.4. Configuration Use this page to set the system configuration values. 4.4.1. Change Password Display the “ Change Password” dialog screen. 4.5. About This page shows the software version and the copyright claim. 18 19 5. Software Application User Manual for PC 5.1. Application User Interface Click the icon as right in your desktop to run the software after install the BT GPS mini software. Then you can see the BT GPS mini window as Figure 1. You can choose the button in the left side to open the dialogs for each function setting such as Connection, Navigation, Mode, Configuration, About. And use the left up buttons to minimize or close the window. 20 5.2. Connection Page User has to set up a connection with BT GPS mini device by this dialog. 5.2.1. Device Name When connection is successful, it will show the Device’s ID Name automatically. 5.2.2. Change When connection is successful, the “Change” Button will be workable. If you want to change the Device’s Name, please enter the new Device’s ID Name in the BT GPS mini ID field, then click “Change” button to upload the Device’s ID Name to BT GPS mini. 5.2.3. COM Port Set up the BT GPS mini COM Port. 5.2.4. Connect Connect to the BT GPS mini device. When you try to connect to Bluetooth enabled device, the window will pop up a “Connection” dialogue box with “Waiting” message. And it means connecting successful when seeing a “BT GPS mini” dialogue box with “Set up connection with device” message. If the window is shown a “BT GPS mini” dialogue box with “Failed to set up connection” message, it means the connection failed, please try again. 21 5.2.5. Auto Scan Automatically scans the BT GPS mini COM Port and baud rate in order to connect BT GPS mini device. 5.2.6. Factory Reset: Factory reset to the device. To reset all parameters and to disconnect Bluetooth. 5.2.7. Disconnect Disconnect to the BT GPS mini device. Note: When perform Auto Scan, user has to wait for a while because it will take time to get necessary system information from BT GPS mini. 5.3. Navigation Page You can set GPS-relative parameters by this dialog. Figure 1 5.3.1. NMEA Mode / SiRF Mode Display (or change) the mode of device. Setup the parameters of NMEA Mode or SiRF Mode. 22 5.3.2. Degraded Mode Enable or disable degraded mode. 5.3.3. Elevation mask To set the parameter of the Elevation mask. 5.3.4. DOP Mask DOP mask type and DOP mask value setting. 5.3.5. SBAS Mode Enable or disable SBAS function. 5.3.6. Default Reset values of this dialog into default value. It has not changed the setting of device yet. You still need to push OK button if you want to change the setting of device. 5.3.7. OK Upload the parameters to the BT GPS mini. 23 5.4. Mode Use this page for power mode setting. 5.4.1. Maximum Navigation Performance: Select for best system performance. 5.4.2. Optimal Battery Use: Select to optimize the battery usage. 5.4.3. Intelligent Switch Select to switch power mode automatically. When position keeps still, it enters power save mode. When position is in high speed updating, it enters max performance mode. 5.4.4. Manual Setting: Select for adjusting the Update Rate and On Time value. ( Suggestion: Optimized for the device by selecting Maximum navigation Performance or Optimal Battery Use for default value setting.) 24 5.5. Configuration: Use this page to set the system configuration values. 5.5.1. Change Password Display the “ Change Password” dialog screen. 25 5.6. About This page shows the software version and the copyright claim. 26 6. Palm Software Application User Manual 6.1. Connection Page User has to set up a connection with BT GPS mini device by this dialog. 6.1.1. Device Name: When connection is successful, it will show the Device’s ID Name automatically. 6.1.2. Change: When connection is successful, the “Change” Button will be workable. If you want to change the Device’s Name, please enter the new Device’s ID Name in the BT GPS mini ID field, then click “Change” button to upload the Device’s ID Name to BT GPS mini. 6.1.3. COM Port: Indicate Bluetooth serial com port. 27 6.1.4. Connect: Set up the connection with BT GPS mini device. it again. 6.1.5. Factory Reset: Factory reset to the device. To reset all parameters and to disconnect Bluetooth. 6.1.6. Disconnect: Disconnect to the BT GPS mini device. Note: When performing the Auto Scan, the user has to wait for a while because it will get necessary system information from BT GPS mini. 6.2. Navigation Page You can set GPS-relative parameters by this dialog. 6.2.1. NMEA Mode / SiRF Mode: Display (or change) the mode of device. Setup the parameters of in NMEA Mode or SiRF Mode. 6.2.2. Degraded Mode: Enable or disable degraded mode. 6.2.3. Elevation mask: Elevation mask setting. 6.2.4. DOP Mask: DOP mask type and DOP mask value setting. 6.2.5. SBAS Mode: Enable or disable SBAS function. 6.2.6. Default: Reset values of this dialog into default value. It has not changed the setting of device yet. You still need to push OK button if you want to change the setting of device. 6.2.7. OK: Upload the parameters to the BT GPS mini. 29 6.3. Mode: Use this page for power mode setting. 6.3.1. Maximum Navigation Performance: Select for best system performance. 6.3.2. Optimal Battery Use: Select to optimize the battery usage. 6.3.3. Intelligent Switch: Select for power mode automatically switch. When position keeps still, it enters power save mode. When position is in high speed updating, it enters max performance mode. 6.3.4. Manual Setting: Select for adjusting the Update Rate and On Time value. ( Suggestion: Optimized for the device by selecting Maximum Navigation Performance or Optimal Battery Use for default value setting.) 30 6.4. Configuration: Use this page to set the system configuration values. 6.4.1. Change Password: Display the “Change Password” dialog. 6.5. About: This page shows the software version and the copyright claim. 31 7. GPS Test on PDA 7.1. Execute GPS Demo Program Execute RoyalTek GPS Demo program by double clicking RoyalTek GPS Demo icon on Programs menu. 7.2. GPS Demo Screen Satellite View GPS Data View Signal View 32 7.2.1. GPS Port: GPS port searching automatically by GPS port first or using COM1 as the default com port. 7.2.2. Baud Rate: Sole baud rate : 57600. 7.2.3. About: Version displays.. 7.2.4. Action: GPS action selection. 7.2.5. Switch to next screen shot. 7.3. Cold/Warm/Hot Start Selecting Cold/Warm/Hot Start in function scroll bar, then click Action to initialize Cold/Warm/Hot Start function. 33 7.4. About This page shows the software version and the copyright claim. 7.5. Next Screen Clicking > to switch GPS bar chart image to have more GPS data. 34 8. GPS Test on PC 8.1. Execute GPS Demo Program ExecuteGPS Demo program by double clicking GPS Demo icon on Programs menu. 8.2. GPS Demo Screen Satellite View GPS Data View Signal View 8.2.1. GPS Port: GPS port searching automatically by GPS port first or using COM1 as the default com port. 8.2.2. Baud Rate: Sole baud rate : 57600. 8.2.3. About: Version displays.. 35 8.2.4. Action: GPS action selection. 8.2.5. Switch to next screen shot. 8.3. Cold/Warm/Hot Start Selecting Cold/Warm/Hot Start in function scroll bar, then click Action to initialize Cold/Warm/Hot Start function. 36 8.4. About This page shows the software version and the copyright claim. 8.5. Next Screen Clicking > to switch GPS bar chart image to have more GPS Data. 37 9. GPS Test on PDA of Palm OS 9.1. Execute GPS Demo Program Execute RoyalTek GPS Demo program by double clicking RoyalTek GPS Demo icon on Programs menu. 9.2. GPS Demo Screen Satellite View GPS Data View Signal View 9.2.1. GPS Port: GPS port searching automatically by GPS port first or using COM1 as the default com port. 38 9.2.2. Baud Rate: Sole baud rate : 57600. 9.2.3. About: Version displays.. 9.2.4. Action: GPS action selection. 9.2.5. Switch to next screen shot. 9.3. Cold/Warm/Hot Start Selecting Cold/Warm/Hot Start in function scroll bar, then click Action to initialize 39 Cold/Warm/Hot Start function. 9.4. About This page shows the software version and the copyright claim. 9.5. Next Screen Clicking > to switch GPS bar chart image to have more GPS data. 40 10. Explanation of GPS Terminology Degraded Mode: It is the operation mode that uses 2 SVs or 1 SV for positioning output. The effect of degraded mode in GPS receiver is to have more position fix than none of it. It would sometimes have the situation of position drifting when this mode is enabled. Elevation Mask: GPS satellites that are low on the horizon are subject to noise due to the amount of atmosphere that the signal must travel through. Better position accuracy is often achieved if lower elevation satellites are not used in the position solution. The elevation mask is used to exclude the use of satellites in the position solution that are below a defined elevation mask. DOP Mask: DOP is the abbreviation of “dilution of precision”. To achieve a positioning accuracy of 10m, it must combine the ranging accuracy and geometry to be acceptable values. GDOP is geometric dilution of precision which contains the effect of position (x, y, z) and time. PDOP is the position dilution of precision which contains the effect of position (x, y, z). HDOP is the horizontal dilution of precision which contains the effect of horizontal plane (x, y). Better position accuracy is often achieved with smaller DOP value. The DOP Mask is used to exclude the output of position that DOP value is higher than the DOP Mask. SBAS Mode: SBAS is abbreviation of Satellite-Based Augmentation Systems. It is WAAS in US, European Geostationary Navigation Overlay Service (EGNOS) in Europe and Multi-functional Transport Satellite (MTSAT) Satellite -based Augmentation System (MSAS) in Japan. It provides additional ranging capability, integrity information, and differential corrections at L1 frequency, which is broadcast from geostationary satellites. 41 Note: RoyalTek provides two types of firmware. One is enhanced sensitivity and the other is Xtrac. Please refer to the following items as the difference between them when using Software Application. 1. If the Device’s firmware is Xtrac, the function of SBAS is unavailable. 2. If the Device’s firmware is Xtrac, the function of Power Mode is unavailable. REMARK: What is Xtrac? XTrac is a high sensitivity GPS software solution provided by SiRF company. SiRFXTrac extends the operating range in which GPS can be used - dramatically increasing the versatility of GPS-enabled products such as personal digital assistants (PDA's), automotive navigation solutions, AVL applications, and other location aware consumer devices. If loaded with SiRFXTrac high sensitivity software, GPS-enabled mobile consumer devices will be able to continue operating in far more locations than ever before possible. Revision History Data Revision 4/7/2004 V.1.0 5/26/2004 V.1.5 Note 42 Contact information Headquarters 1071 Chung Cheng RD., Suite 9F-1 Tao Yuan City, Taiwan, R.O.C. Tel: 886-3-256-9666 FAX: 886-3-358-0050 Branch Office – Sales Department 8F, 256, Yang Guang St., Nei Hu Chiu, Taipei, Taiwan, R.O.C. Tel: 886-2-7721-5000 FAX: 886-2-7721-5666 Http://www.royaltek.com Sales: sales@royaltek.com FAE: fae@royaltek.com 43