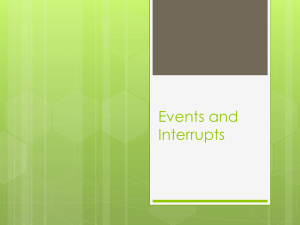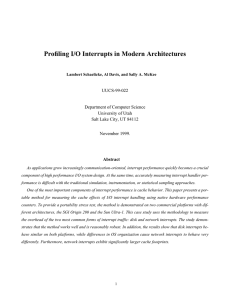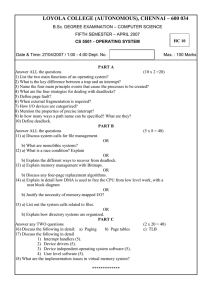Microcontroller Hardware and
Software:
A Laboratory Manual
Stephen J. Hegner
Department of Computer Science and Electrical Engineering
Votey Building
University of Vermont
Burlington, VT 05405
USA
hegner@emba.uvm.edu
c 1997 by Stephen J. Hegner. All rights reserved. No part of this
Copyright °
manual may be reproduced in any form or by any means, without the prior written
consent of the author.
Contents
Preface
vii
Philosophy of this Manual . . . . . . . . . . . . . . . . . . . . . . . . . . . . vii
Acknowledgments . . . . . . . . . . . . . . . . . . . . . . . . . . . . . . . . . viii
I
Exercises Using the Simulator
1
1 Becoming Acquainted with the Software Development Environment 3
1.1 Purpose . . . . . . . . . . . . . . . . . . . . . . . . . . . . . . . . . . .
3
1.2 Procedure . . . . . . . . . . . . . . . . . . . . . . . . . . . . . . . . . .
3
1.2.1 The Configuration of the Laboratory . . . . . . . . . . . . . . .
3
1.2.2 Setting Up Your M: Drive . . . . . . . . . . . . . . . . . . . . .
4
1.2.3 Overall Picture of the Software . . . . . . . . . . . . . . . . . .
4
1.2.4 Introduction to IASM11 . . . . . . . . . . . . . . . . . . . . . . .
5
1.2.5 Introduction to SIM11A . . . . . . . . . . . . . . . . . . . . . . .
8
1.3 Submission Requirements . . . . . . . . . . . . . . . . . . . . . . . . . 12
2 Basic Controller Design
2.1 Purpose . . . . . . . . . . . . . . . .
2.2 Procedure . . . . . . . . . . . . . . .
2.2.1 The Simulated Situation . . .
2.2.2 Modelling with the Simulator
2.2.3 Designing the Program . . . .
2.3 Submission Requirements . . . . . .
3 Subroutines and Ports
3.1 Purpose . . . . . . . . . . . . .
3.2 Procedure . . . . . . . . . . . .
3.2.1 The Simulated Situation
3.2.2 Using Subroutines . . .
3.2.3 Relocating the Program
3.2.4 Using a General-Purpose
.
.
.
.
.
.
.
.
.
.
.
.
.
.
.
.
.
.
. . . . . .
. . . . . .
. . . . . .
. . . . . .
. . . . . .
I/O Port
iii
.
.
.
.
.
.
.
.
.
.
.
.
.
.
.
.
.
.
.
.
.
.
.
.
.
.
.
.
.
.
.
.
.
.
.
.
.
.
.
.
.
.
.
.
.
.
.
.
.
.
.
.
.
.
.
.
.
.
.
.
.
.
.
.
.
.
.
.
.
.
.
.
.
.
.
.
.
.
.
.
.
.
.
.
.
.
.
.
.
.
.
.
.
.
.
.
.
.
.
.
.
.
.
.
.
.
.
.
.
.
.
.
.
.
.
.
.
.
.
.
.
.
.
.
.
.
.
.
.
.
.
.
.
.
.
.
.
.
.
.
.
.
.
.
.
.
.
.
.
.
.
.
.
.
.
.
.
.
.
.
.
.
.
.
.
.
.
.
.
.
.
.
.
.
.
.
.
.
.
.
.
.
.
.
.
.
13
13
13
13
14
14
18
.
.
.
.
.
.
21
21
21
21
21
23
24
iv
3.3
Submission Requirements
. . . . . . . . . . . . . . . . . . . . . . . . .
4 Multiple Ports and Handshaking Protocols
4.1 Purpose . . . . . . . . . . . . . . . . . . . . .
4.2 Procedure . . . . . . . . . . . . . . . . . . . .
4.2.1 The Simulated Situation . . . . . . . .
4.2.2 Using Port B . . . . . . . . . . . . . .
4.2.3 Implementing Full Input Handshaking
4.2.4 Installing a Long Delay Loop . . . . .
4.3 Submission Requirements . . . . . . . . . . .
.
.
.
.
.
.
.
.
.
.
.
.
.
.
.
.
.
.
.
.
.
.
.
.
.
.
.
.
.
.
.
.
.
.
.
.
.
.
.
.
.
.
.
.
.
.
.
.
.
.
.
.
.
.
.
.
.
.
.
.
.
.
.
.
.
.
.
.
.
.
.
.
.
.
.
.
.
.
.
.
.
.
.
.
.
.
.
.
.
.
.
.
.
.
.
.
.
.
29
31
31
31
31
32
32
35
36
II Exercises Involving the Evaluation Board and Prototyping Unit
39
5 Use
5.1
5.2
5.3
of the Evaluation Board and the Prototyping Unit
Purpose . . . . . . . . . . . . . . . . . . . . . . . . . . . .
Equipment . . . . . . . . . . . . . . . . . . . . . . . . . . .
Procedure . . . . . . . . . . . . . . . . . . . . . . . . . . .
5.3.1 The Simulated Situation . . . . . . . . . . . . . . .
5.3.2 Modifying the Program . . . . . . . . . . . . . . . .
5.3.3 The Motorola EVB and the Program EVB11 . . . .
5.3.4 The Knight Electronics Mini-Lab 200 . . . . . . . .
5.3.5 Interconnecting the Two Units . . . . . . . . . . . .
5.4 Submission Requirements . . . . . . . . . . . . . . . . . .
6 Basic Time-Multiplexed Display Control
6.1 Purpose and General Plan . . . . . . . .
6.2 Equipment . . . . . . . . . . . . . . . . .
6.3 Pre-Lab Preparation . . . . . . . . . . .
6.4 Background — LED-Based Display Units
6.5 Procedure . . . . . . . . . . . . . . . . .
6.5.1 Preliminary Programming . . . .
6.5.2 Hardware Wiring . . . . . . . . .
6.6 Submission Requirements . . . . . . . .
.
.
.
.
.
.
.
.
.
.
.
.
.
.
.
.
.
.
.
.
.
.
.
.
7 Interrupts and Timer-Based Control
7.1 Purpose and General Plan . . . . . . . . . . .
7.2 Equipment . . . . . . . . . . . . . . . . . . . .
7.3 Pre-Lab Preparation . . . . . . . . . . . . . .
7.4 Background — Interrupts . . . . . . . . . . .
7.5 Procedure – Part 1: Basic Interrupt Handling
.
.
.
.
.
.
.
.
.
.
.
.
.
.
.
.
.
.
.
.
.
.
.
.
.
.
.
.
.
.
.
.
.
.
.
.
.
.
.
.
.
.
.
.
.
.
.
.
.
.
.
.
.
.
.
.
.
.
.
.
.
.
.
.
.
.
.
.
.
.
.
.
.
.
.
.
.
.
.
.
.
.
.
.
.
.
.
.
.
.
.
.
.
.
.
.
.
.
.
.
.
.
.
.
.
.
.
.
.
.
.
.
.
.
.
.
.
.
.
.
.
.
.
.
.
.
.
.
.
.
.
.
.
.
.
.
.
.
.
.
.
.
.
.
.
.
.
.
.
.
.
.
.
.
.
.
.
.
.
.
.
.
.
.
.
.
.
.
.
.
.
.
.
.
.
.
.
.
.
.
.
.
.
.
.
.
.
.
.
.
.
.
.
.
.
.
.
.
.
.
.
.
.
.
.
.
.
.
.
.
.
.
.
.
.
.
.
.
.
.
.
.
.
.
.
.
.
.
.
.
.
.
41
41
41
42
42
42
43
45
47
48
.
.
.
.
.
.
.
.
51
51
51
52
52
55
55
58
60
.
.
.
.
.
61
61
61
62
62
64
v
7.6
7.7
7.8
7.5.1 Preliminary Programming . . . . . . . . . . .
7.5.2 Parallel I/O Interrupts and SIM11A . . . . . .
7.5.3 Hardware Wiring and Experiments . . . . . .
Background – The Programmable Timer . . . . . . .
Procedure – Part 2: Using the Programmable Timer
7.7.1 Preliminary Programming . . . . . . . . . . .
7.7.2 Hardware Wiring and Experiments . . . . . .
Submission Requirements . . . . . . . . . . . . . . .
.
.
.
.
.
.
.
.
.
.
.
.
.
.
.
.
.
.
.
.
.
.
.
.
.
.
.
.
.
.
.
.
.
.
.
.
.
.
.
.
.
.
.
.
.
.
.
.
.
.
.
.
.
.
.
.
.
.
.
.
.
.
.
.
.
.
.
.
.
.
.
.
.
.
.
.
.
.
.
.
64
69
70
70
71
71
74
75
77
77
77
78
78
83
83
88
89
8 Basic Stepper Motor Control
8.1 Purpose and General Plan . . . . . . . . . . . . . . . . .
8.2 Equipment . . . . . . . . . . . . . . . . . . . . . . . . . .
8.3 Pre-Lab Preparation . . . . . . . . . . . . . . . . . . . .
8.4 Procedure – Part 1: Stepper Motor Configuration . . . .
8.5 Procedure – Part 2: Using the EVB to Control a Stepper
8.5.1 Development of the Software . . . . . . . . . . . .
8.5.2 Hardware Wiring and Experiments . . . . . . . .
8.6 Submission Requirements . . . . . . . . . . . . . . . . .
. . . .
. . . .
. . . .
. . . .
Motor
. . . .
. . . .
. . . .
.
.
.
.
.
.
.
.
.
.
.
.
.
.
.
.
.
.
.
.
.
.
.
.
.
.
.
.
.
.
.
.
9 Analog-to-Digital Conversion
9.1 Purpose and General Plan . . . . . . . . . . . . . . . .
9.2 Equipment . . . . . . . . . . . . . . . . . . . . . . . . .
9.3 Pre-Lab Preparation . . . . . . . . . . . . . . . . . . .
9.4 Procedure – Part 1: Basic Analog-to-Digital conversion
9.4.1 Development of the Software . . . . . . . . . . .
9.4.2 A/D Conversion and the Simulators . . . . . . .
9.4.3 Hardware Wiring and Experiments . . . . . . .
9.5 Procedure – Part 2: Analog Motor Speed Control . . .
9.5.1 Development of the Software . . . . . . . . . . .
9.5.2 Hardware Wiring and Experiments . . . . . . .
9.6 Extra credit . . . . . . . . . . . . . . . . . . . . . . . .
9.7 Submission Requirements . . . . . . . . . . . . . . . .
.
.
.
.
.
.
.
.
.
.
.
.
.
.
.
.
.
.
.
.
.
.
.
.
.
.
.
.
.
.
.
.
.
.
.
.
.
.
.
.
.
.
.
.
.
.
.
.
91
. 91
. 91
. 92
. 92
. 92
. 95
. 96
. 98
. 98
. 99
. 100
. 100
III
.
.
.
.
.
.
.
.
.
.
.
.
.
.
.
.
.
.
.
.
.
.
.
.
.
.
.
.
.
.
.
.
.
.
.
.
.
.
.
.
.
.
.
.
.
.
.
.
Appendices
A P&E Software: Installation and Configuration Notes
A.1 Components . . . . . . . . . . . . . . . . . . . . . . . .
A.2 System Requirements . . . . . . . . . . . . . . . . . . .
A.3 Preliminary Installation . . . . . . . . . . . . . . . . .
A.4 Essential Customization . . . . . . . . . . . . . . . . .
A.4.1 Customization of IASM11 . . . . . . . . . . . . .
101
.
.
.
.
.
.
.
.
.
.
.
.
.
.
.
.
.
.
.
.
.
.
.
.
.
.
.
.
.
.
.
.
.
.
.
.
.
.
.
.
.
.
.
.
.
103
103
104
105
105
106
vi
A.4.2 Customization of SIM11A . . . . . . . . . . . . . . .
A.5 User-Friendly Installation . . . . . . . . . . . . . . . . . .
A.5.1 Some simple hints . . . . . . . . . . . . . . . . . . .
A.5.2 Setting Up for Invocation via Icons and Menu Items
A.51
Windows 95 Installation . . . . . . . . . .
A.52
Windows for Workgroups Installation . . .
A.6 Known Bugs . . . . . . . . . . . . . . . . . . . . . . . . . .
A.6.1 Bugs in IASM11 . . . . . . . . . . . . . . . . . . . .
A.6.2 Bugs in SIM11A . . . . . . . . . . . . . . . . . . . .
A.7 Documentation . . . . . . . . . . . . . . . . . . . . . . . .
A.7.1 Accessing the On-Line Help . . . . . . . . . . . . .
A.7.2 Printing the On-Line Help . . . . . . . . . . . . . .
.
.
.
.
.
.
.
.
.
.
.
.
.
.
.
.
.
.
.
.
.
.
.
.
.
.
.
.
.
.
.
.
.
.
.
.
.
.
.
.
.
.
.
.
.
.
.
.
.
.
.
.
.
.
.
.
.
.
.
.
.
.
.
.
.
.
.
.
.
.
.
.
.
.
.
.
.
.
.
.
.
.
.
.
107
108
108
109
109
110
111
111
111
112
112
112
B Debugger and Interrupt Subtleties
113
B.1 Interrupts Used by Debugging Commands . . . . . . . . . . . . . . . . 113
B.2 Clearing Timer Compare Flags . . . . . . . . . . . . . . . . . . . . . . 114
vii
Preface
Philosophy of this Manual
It is hardly an understatement to say that computers have become central to the practice of modern engineering. On the one hand, desktop computers and workstations
have become an essential tool of the modern engineer. On the other hand, as microprocessors become ever more powerful, the use of embedded computers has become
widespread as well, and in many sub-disciplines knowledge of embedded systems has
become essential.
In the modern engineering curricula of today, virtually all students take at least
one or two courses in programming and software development, often side-by-side with
computer science and computer engineering majors. These courses typically focus upon
the design of correct, readable, and maintainable software, and employ a development
environment for a high-level language, such as C or Java, as the programming vehicle.
Sadly, more often than not, the skills acquired in these courses are set aside during
the study of embedded microcomputer systems. Typically, modern textbooks for such
courses have little or nothing to say about software development. They begin by
presenting the instruction set of the processor, and then go on to illustrate various
small examples of how one does this or that. It is as though the existing body of
knowledge on software development is not relevant to such systems.
It is my firm belief that the modern principles of software design are just as important in the design of small software and firmware programs for embedded systems as
they are for the development of larger programs on desktop workstations. Of course,
there are some differences. While C is making inroads into the domain of embedded
systems, most programs are still written in a simple assembly language for the processor. In addition, more often than not, memory is at a premium. However, the need to
write compact programs in assembly language is no excuse for discarding a discipline
of software development. Particularly, with the availability of cross-platform development environments and simulators, readable and maintainable software for embedded
microprocessor-based controllers may be developed on a workstation, using principles
not unlike those for larger software systems.
The experiments in this manual were developed for a course which introduces the
engineering student to embedded microprocessor-based controllers, while at the same
time keeping a clear focus upon quality software development. It describes nine experiments, divided into two groups. The first group consists of four experiments which are
viii
based entirely upon a PC-based development system and simulator. In these experiments, the students are introduced to techniques for programming the microcontroller
in assembly language, without the need to be concerned about configuring and interfacing to hardware sensors and devices. Thus, they can focus entirely upon software
development, and can even do much of the work on home systems, away from the engineering laboratory. Clear and well documented code, with judicious use of subroutines,
is emphasized throughout. The intent is that the students should get into the habit of
writing quality code from the very beginning. Since communicating with sensors and
devices is the ultimate goal, considerable emphasis is placed upon manipulating ports.
The second group, consisting of five experiments, the students take the lessons learned
in the first part and apply it to sensing, display, and control of simple although real
devices. In each of the experiments of this group, the students are encouraged first
to develop prototype solutions on the PC-based development station, and only after
that software is working satisfactorily, to move to the actual hardware and do the final
design. In this way, the use of the tools introduced in the first group of experiments is
reinforced as a means to develop actual microcontroller software, and the principles of
quality software design learned in the first group are reinforced as well. Throughout,
many skeletons of program organization, as well as suggestions for how to code specific
routines, are provided. I feel that it is extremely important to give beginning students
adequate guidance on good design strategies.
The equipment used in these experiments includes the P&E Microcomputer Systems MC68HC11 software development suite for PC’s, the Motorola MC68HC11 development board, the Knight Electronics Mini-Lab 200 development station, as well as
numerous displays, motors, and the like. It represents the available equipment in the
microcontroller laboratory at the University of Vermont at the time that this course
was developed, rather than a measured decision to select the best resources for such
a course. Nonetheless, the principles behind most of these experiments should prove
useful with other hardware configurations.
Acknowledgments
Ronald Williams served as a constant source of knowledge about all aspects of this
course, as well as a sounding board for proposed experiments. His help in development
of these experiments was invaluable.
Part I
Exercises Using the Simulator
1
Laboratory Exercise 1
Becoming Acquainted with the
Software Development Environment
1.1
Purpose
The purpose of this experiment is to introduce you to some of the features of the software development environment which will be used in the course. While the illustrative
assembly-language programs used do not compute anything useful, they do illustrate
techniques for using the software effectively. Working through this exercise carefully
will pay off in benefits which will make later laboratory exercises, in which you will
need to focus on problem solving rather than on learning how to use the software tools,
much easier.
1.2
1.2.1
Procedure
The Configuration of the Laboratory
The computers in the course laboratory are connected to the EMBA-CF network. In
addition to the local floppy drive (A:) and the local hard drive (C:), a number of
network drives are available. The most important is the M: drive, which is a private
drive associated with your account; it is not shared with other users. You should use
the M: drive to store programs and other files associated with your work in this course.
The particular M: drive which is found depends upon the account used. Thus, if you
have both a course account (e.g., ee101xx) and a personal account (e.g., jsmith) on
the EMBA-CF system, then logging in as ee101xx will yield a different M: drive than
will logging in as jsmith. The file space which is found on the M: drive is exactly the
same as that found in the home directory of the UNIX account of the same user-id.
While the M: drive is reasonably secure and reliable, it is always a good idea to save
3
4
Laboratory Exercise 1
copies of programs and the like to a floppy disk.
Other network drives (such as Q:), are used to store software and files which are
shared by all of the PC’s in a given laboratory. In general, these drives are read-only;
it is not possible for ordinary users to alter files on them.
The local hard drive of the PC (the C: drive) is not protected from writing by
ordinary users. (Such protection is impossible under Windows 95.) Nonetheless, it is
very poor user etiquette to modify installed software, or to clutter directories with your
own work. Except for use of temporary directories (e.g., C:\temp or C:\tmp), never
use the C: directory to save files. If you inadvertently destroy a system or software file
on the C: drive, let the laboratory instructor know, so that it may be restored as soon
as possible.
The CD-ROM drives on the laboratory machines are disabled. They will not be
needed for the course.
1.2.2
Setting Up Your M: Drive
The first step in your laboratory work in EE101 is to create a directory on your M:
drive for the storage of your programs. Start by opening up an MS-DOS window by
clicking on the appropriate prompt. Then, type M:, followed by a return. This will
place you on the M: drive. Create a directory called Programs by typing the command
mkdir Programs. Use this directory to store the programs which you write for the
laboratories. After every laboratory meeting, back up the .ASM files to a floppy disk
as well.
1.2.3
Overall Picture of the Software
There are three software components which will be used in EE101, all products of P&E
Microcomputer Systems, Inc. All run in the MS-DOS and Windows environments on
a PC.
IASM11 The Integrated Assembler IASM is a program which contains an editor for writing assembly-language programs, as well as a cross-assembler which converts
68HC11 assembly-language programs into files which may be downloaded to
and executed on a 68HC11 system.
SIM11A The 68HC11 Simulator SIM11A is a program which emulates the behavior of
a 68HC11 microprocessor. This makes it possible to run and debug 68HC11
programs entirely on a PC, without the need for an actual 68HC11 processor.
EVB11 The Evaluation Board Monitor is a program which enables the PC to communicate with a Motorola 68HC11 evaluation board (EVB). It allows you to run
a program on the EVB, while observing values stored in memory locations and
registers.
Becoming Acquainted with the Software Development Environment
5
The components IASM11 and SIM11A will be used for both laboratory and homework
assignments, and so are part of the student software package which you are expected
to purchase. The program EVB11 is useful only in conjunction with a Motorola EVB,
and will be used only in laboratory experiments.
The P&E Microcomputer Systems software which is installed on the
laboratory machines is licensed solely for use in these laboratories. The
license agreement does not permit students to copy this software for free in
lieu of purchasing a student-licensed copy.
1.2.4
Introduction to IASM11
The first major step in this laboratory exercise is to become familiar with the environment of the IASM11 integrated assembler package. It may be started in one of three
ways: by double-clicking on an icon on the desktop, by selecting the appropriate item
from the Programs menu, or by starting an MS-DOS shell and invoking the program
manually. Your laboratory instructor will tell you which option is most appropriate for
your laboratory.
1. Start up IASM11 in one of these ways. If a small window comes up which requests
arguments, just click on the OK button and continue. Otherwise, you will be
greeted with a screen which announces the identity and version of the software,
and tells you to press any key. Press a key, and the top-level environment screen
will appear.
2. The IASM11 screen should have appeared as a window on the larger screen, but it
may have appeared as a full screen. In either case, it is easy to switch from one
mode to the other. Hold down either of the two Alt keys on the keyboard, and
strike the Enter key. The screen will switch to its opposite mode. This is a useful
keystroke to know about, since the full-screen version can be easier on the eyes,
while the window version is useful when other things (such as a SIM11A screen)
must be viewed simultaneously.
In the window mode, it is easy to change the size of the font used, and hence the
size of the window. Just select the downward-pointing arrow at the upper left,
next to the small white window which indicates font size. A different size may be
selected from a wide list. Selections may also be made by clicking on the A button
at the top of the window, and working through the resulting menu. Try some of
these steps — you will want to use the most comfortable font and size layout while
you work.
(Note: The commands discussed in this item apply to any MS-DOS window, and
are in no way specific to IASM11.)
6
Laboratory Exercise 1
3. The IASM11 window which you are looking at is an editor window. Try typing
anything, and note that the characters appear on the screen.
4. Before proceeding any further, it is best to familiarize yourself with an annoying
bug in IASM11. This bug will not cause you any problems at all if you are aware
of it and plan accordingly, but if you are careless it can cause you to go through
some complex steps to avoid losing an entire editing session. Notice that on the
bottom of the window there is an item which reads F2-Save. So, let us try to
save the file. Press the F2 key. A prompt for a path will appear at the top of the
screen. Now, deliberately type a path which includes a nonexistent directory; for
example M:\porgrams\foo.asm. A message will appear which states:
Path not found - Press <Esc> to continue
Dutifully press the Esc key; it will tell you something like
Command aborted - Press <Esc> to continue
Hit Esc again. All seems well. However, you still want to save the file; so, press
F2 again. See what happens? There is a way around this bug, but it involves
creating a new buffer, copying the old buffer contents to the new, and saving the
new buffer. We will explain how to do this later. For now, we will just exit IASM11
and restart it, since the buffer contains nothing useful anyway. Look at the bottom
of the screen, and observe that F5-Exit appears. Hit the F5 and the window will
disappear. Now, start up IASM11 again. Before doing anything else, press F2 and
respond by typing the path of a potentially legal file (e.g., M:\programs\foo.asm).
Now, every time that you hit F2 it will save to this file. Get into the habit of
providing IASM11 with a path as soon as you start it up. If you make a
mistake at that early point, you will not lose any work.
5. At the top of the screen, there is a status line which may read something like
foo.asm
Line 1
Col 11
Byte 10
Insert
Indent
Save
It is providing information on the status of the buffer editor, including the name
of the file, and the line, column, and byte position of the cursor. Try typing some
lines and moving the cursor around, and notice how these values change. The
word Insert means that the editor is in insert mode — room will be made for
new characters which are typed. To switch to overwrite mode, press the Insert
key, and note that the word on the status line has changed to Over. Press that
key again to return to insert mode.
The word Indent means that autoindent mode is enabled. This means that a new
line will be indented as much as the current line. Type some lines and see what
Becoming Acquainted with the Software Development Environment
7
it does. To toggle this mode, type Ctrl-Q followed by I. (Here Ctrl-Q means
“control-Q;” hold down a Ctrl key and press the Q key.) Notice that the word
Indent appears and disappears, as per the mode.
Next, type Ctrl-Q followed by T, and note that the keyword Tabs appears (or
disappears, if it was previously present). This toggles the so-called smart tabs
mode, with the absence of the keyword indicating smart tabs. Toggle this mode
so that the word Tabs does not appear on the status line; i.e., put the window
in smart-tabs mode. Type a line of text with some spaces in it. Now go to the
next line, and hit the Tab key a few times. Each time that you strike the key,
note that the cursor jumps to a position just following a string of blanks of the
previous line. In other words, it tabs according to the previous line. Toggle the
mode again by typing Ctrl-Q and then T, and try this again. Note this time that
the Tab key tabs a fixed amount. Unfortunately, the fixed tabbing amount may
be adjusted only by initialization with the IASMINST program, but the laboratory
machines should have this parameter set to tab to columns 1, 5, 9, 13, etc.
Finally, the keyword Save on the command line indicates that the buffer has been
modified since the last save. Strike the F2 key and note that this word disappears.
Type a character and note that it reappears.
7. If you want to know more about the editor, you can press the F1 key to bring up
the help menu, and then use the arrow keys to highlight the topic which you want
further information on. (Hit Enter after selecting the topic.) To exit from levels
of the help system, use the Esc key. Generally speaking, the editor follows old
“Wordstar ” keystroke conventions, although you won’t need to know these unless
you are trying to do advanced things such as move a block of text. Try navigating
to a few topics in the help system, so you know where to look to find out how to
do advanced editing operations.
6. Now let us see how this utility may be used to edit and to assemble 68HC11
assembly-language programs. To start, we will make it easy. Rather than asking
you to write a program, you will merely be asked to type one in. So, type in the
program shown in Figure 1, and save it in a file named M:\programs\lab1.asm.
Copy it verbatim, except put your own name and the current date at the top in
place of the instructor’s name and the given date. But first... If you have been
following along, you will realize that the current buffer is already being saved in
another file. So, the logical step is to open a new buffer. Hold down an Alt key,
and note that the menu on the bottom of the screen changes to an “Alt” menu.
While holding down the Alt key, press the F3 key to create a new buffer. The
screen will split in two, with the new buffer in the lower half. Note that either
Alt-F1 or Alt-F2 will switch buffers. Make sure that the cursor is in the old
buffer, and use Alt-X to close the other buffer. You will be asked whether or not
you wish to save the old buffer. Since it contains only garbage, answer no. Now
8
Laboratory Exercise 1
proceed to type in the program, keeping in mind the editor commands for tabbing,
etc., which you have learned. It is a good idea to hit the F2 key frequently to save
the file. You never know when something is going to crash. A motto of all good
programmers is save often.
7. Having entered the program, it is now time to assemble it. This is very easy in the
integrated environment. Just hit the F4 key. If you typed everything correctly,
it should respond with a message indicating success, and request that you “strike
any key.” If you made an error, the offending line will be highlighted, together
with an error message. Since you are just copying a working program, it should
be an easy matter to find the error and correct it.
8. Before moving on, let us make sure that the assembler is generating the files that
we want. Hit the F10 key, and then select Assemble by highlighting that word on
the bottom of the screen and pressing return. (Use the arrow keys to navigate.)
The configuration which is displayed should be the following.
Assemble
Object
Listing
Debug map
Cycle cntr
Macros
Includes
F4
.s19
on
on
on
view
view
If any values are incorrect, highlight the incorrect entry and use the Enter key
to toggle its values to the correct ones. If a laboratory machine is configured
incorrectly, let the laboratory instructor know as well.
1.2.5
Introduction to SIM11A
Now it is time to run the program using SIM11A. Leave the IASM11 program running.
You will need it later.
9. Start up the SIM11A program. You should see a startup screen giving the version
number. Strike any key, and a menu should come up. Select first HC11A1, and
then Extended. If such a menu does not appear, it means that an initialization file
already exists. In the laboratory, you cannot depend upon that initialization file
being correct. So, quit SIM11A by typing quit at the prompt in the Debug window,
open an MS-DOS shell, go to the pemicro directory, delete the file SIM11A.CFG,
exit the shell, and then start SIM11A anew. Ask your laboratory instructor if you
need help.
10. The first step is to load the assembled program. The cursor should be at the “>”
prompt in the Debug window at the bottom of the screen. If not, type F10 to put
Becoming Acquainted with the Software Development Environment
;; EE101 Laboratory 1 Example Program.
;; Stephen J. Hegner
;; January 22, 1997
code:
;;
data:
n0:
n1:
n2:
n3:
n4:
n5:
org
$c000
;; Begin code area.
ldaa
ldaa
ldab
ldd
std
staa
ldx
std
ldd
ldy
lds
psha
pshb
pshy
pula
pulx
pulb
wai
#n0
$10
n1
n3
n5
$10
n1
n3
#$6869
#’hi’
#stack
;;
;;
;;
;;
;;
;;
;;
;;
;;
;;
;;
;;
;;
;;
;;
;;
;;
;;
org
$c100
;; Begin data area.
equ
db
db
dw
db
ds
$55
$9A
$1F
$1234
n0
$4
Immediate mode load of A.
Direct mode load of A.
Extended mode load of B.
Extended mode load of D.
Extended mode store of D.
Direct mode store of A.
Extended mode load of X.
Overwrite n3.
Immediate mode load of D.
Immediate mode load of Y.
Load stack location into stack register.
Push A (byte) onto the stack.
Push B (byte) onto the stack.
Push Y (word) onto the stack.
Pop stack (byte) to A.
Pop stack (word) to X.
Pop stack (byte) to B.
Wait for an interrupt.
;; The symbol n0 represents the constant 55h.
;; Define a byte with value 9Ah.
;; Define a byte with value 1Fh.
;; Define a word with value 1234h.
;; Define a byte with the value of n0.
;; Reserve four bytes with
;; no initial value given.
’This is a string.’
;; Define a string of length 17.
str1:
db
stack:
equ
$C2FF
;; Assume that the stack goes from
;; C2FF to C200.
org
$0000
;; Fake on-chip memory.
ds
db
$10
$33
;; Fake a direct memory location.
onchip:
;;
end
;; End of the program.
Figure 1.1: A simple 68HC11 program.
9
10
Laboratory Exercise 1
it there. To load the program, type load m:\programs\lab1.s19. Adjust this if
you named or located the files differently. Make sure that you load the .s19 file,
and not the .asm file. The .s19 file is an encoded object file containing executable
68HC11 code. The .asm file is the source-code file. The response should look like
Loading ...S19 File Loaded.
MAP file loaded.
If not, go back to Step 8 and make sure that you have the Object and Debug map
fields set properly.
11. At this point, it is prudent to warn you of a bug in SIM11A. If you type load
with no argument at the prompt, a pop-up window will appear which will let you
navigate to a file. This interface, unfortunately, seems buggy, and we have seen
SIM11A crash upon its use. So, the best advice is to type the whole argument to
the load command right on the command line.
12. The program is now loaded in the simulator. To run it, we have to tell the simulator
where to start executing. Type the command pc c000 at the prompt to tell it to
set its program counter to point to C000h. Upon doing this, code for the program
should appear in the Code window at the upper right-hand corner of the screen,
with the first instruction (at C000h) highlighted.
13. To run the program, type the command run at the command prompt in the
Debug window. The instruction wai should be highlighted. The program has
zipped through the initial part, and is now looping forever waiting for an interrupt.
Unfortunately, this simulation is far too rapid for a human to follow. To see what
is happening, we need to slow it down.
14. Press the return key to stop the program. The message Command terminated by
operator should appear in the Debug window, and a prompt should follow. At
the prompt, type pc c000 again to restore the program counter to the beginning
of the program.1 The program text should reappear in the code window. Now
let us step through the program one instruction at a time. At the Debug prompt,
type the command step.2 You may repeat the last command entered (in this
case step) by pressing the F9 key. Try it, working through the entire program.
Without paying attention to details, note that the values of the registers, as shown
in the CPU window in the upper left-hand corner, change at each step.
1
Alternately, you may use the mouse to left-click repeatedly on the upward-pointing arrow “↑” at
the right side of the Debug window until you reach the desired command; this action toggle through
the previous commands. The mouse commands are totally undocumented, but some seem to work
quite well.
2
Again, there is a mouse alternative. Left-click on the green Step at the bottom of the Code
window.
Becoming Acquainted with the Software Development Environment
11
15. The simulator also allows us to look at the values of memory locations as the
program progresses. Notice that the main data area of the program begins at
location C100h. To display the contents of memory beginning at this location,
type the command md c100 at the Debug prompt. Notice that the contents of
memory beginning at location C100h appear in the Memory window at the middle
right of the screen, just below the Code window. The display is in two formats; to
the left is a byte-by-byte hexadecimal display, and to the right is a character-code
display, with nonprinting characters represented by a dot.
16. One further way to view the values of memory locations is to use variables. At
the debug prompt, type the following commands
symbol loc_ten $10
var $10
In the Variables window in the middle-left of the screen, an entry for the variable
loc ten should appear, with its values displayed in both hexadecimal and binary.
These displayed values will change dynamically as the program alters them.
17. At this point, you should step through the program, one instruction at a time, and
watch the changes in the values of the registers and memory locations, making sure
that you understand what is going on. When you get to the part of the program
which manipulates the stack, alter the memory window display so that the stack
locations are displayed. Remember that the stack grows downward, so if the top
of the stack is at location C2FFh, then let the memory window start displaying at,
say, C2E0h.
18. The simulator allows you to change the values of memory locations. Reload the
program by issuing the load command as described in Step 10. Then set the Memory
window so it displays locations C100h through C11Fh. Now type mm c100. The
program will respond with a prompt of the form C100 = 9A >. At this prompt,
type B2 followed by Enter. Notice that the value of location C100, as displayed
in the Memory window, has changed to B2h. Another prompt will be displayed,
requesting a new value for location C101h. Type ee, and note that the value of
location C101h has changed to EEh. To exit this memory modification routine,
type a period at the prompt; the single “>” prompt will reappear. Finally, type mm
loc ten 55, and note that the value of loc ten, as displayed in the Variables
window, has changed.
19. The simulator is indifferent as to whether you change the values of data items
or code items. Type the command pc c000, so that the code is again displayed
in the Code window. Also issue the command md c000 so that the code values
are displayed in the memory window. Type the command mm c001 29 at the
Debug prompt, and notice that the highlighted instruction in the Code window
12
Laboratory Exercise 1
has changed from LDAA #55 to LDAA $29, and that the value of memory location
c001 has changed in the Memory window as well.
20. Instructions may even be changed in this fashion. Type the command mm c000
c6 at the debug prompt, and observe the results, particularly in the Code window. Think about what has happened; you will be asked a similar question in a
homework assignment.
21. Now issue the command mm c000 f6. A number of changes have occurred in the
Code window as a result. Again, think about what has happened; you will be
asked a similar question in a homework assignment.
22. Finally, go back to the IASM11 window. Change the org $c000 directive identifying the code area to read org $c100, and change the org $c100 directive
identifying the data area to read org $c000. In other words, switch the locations
of the data and code areas. Save and reassemble this new file. Now switch back
to the simulator SIM11A, and load the new .s19 file. Since all memory references
are via labels, and not absolute numbers, the program should function exactly as
before. Type pc c000. The code does not appear in the Code window. Do you see
what is wrong? The code now begins at location C100h, so type pc c100. Now
run the program, and observe that it still works.
23 . You are done with this exercise. To exit IASM11, press the F5 key, and to exit
SIM11A, type quit at the Debug prompt. Remember to save your source files
(.asm) to a floppy disk, and to log off of the laboratory machine.
1.3
Submission Requirements
For this assignment, all that you need submit, in addition to the cover sheet, is a
printout of the .asm and .lst files for the program which you copied. Turn in these
printouts for the versions which you modified for Step 22 above.
Laboratory Exercise 2
Basic Controller Design
2.1
Purpose
This exercise has several purposes.
• To illustrate techniques of program design.
• To provide hands-on practice in the coding of conditionals and loops in assembly
language.
• To introduce some of the basic ideas behind the use of a microprocessor as a
device to measure and control.
2.2
2.2.1
Procedure
The Simulated Situation
In this experiment, you will simulate the operation of an elementary measurement and
control situation, which consists of a microcontroller, with three items connected to it.
1. A thermocouple which enables the microcontroller to observe the ambient temperature of a system.
2. A switch which enables the microcontroller to turn a cooling fan on and off.
3. A system which sometimes requires cooling from the fan to avoid overheating.
The system has both a lowest and a highest temperature at which it will operate
properly; call these Tmax and Tmin , respectively. If the temperature drops below Tmin or
rises above Tmax , it may malfunction. There is furthermore a third temperature Tpanic ,
above which continued operation of the system may result not only malfunction but in
13
14
Laboratory Exercise 2
serious damage. The mission of the microcontroller is to monitor the temperature of
the system, and to perform the following sub-tasks.
st-1. If the temperature rises above a given point T fan on, the fan is turned on.
Typically T fan on is a little lower than Tmax , but much higher than Tmin .
st-2. If the temperature drops below a given point T fan off, the fan is turned off.
Typically T fan off is a little higher than Tmin , but much lower than Tmax .
st-3. If the temperature rises above T panic, the system is shut down, and requires
operator intervention to restart. Typically, T panic is slightly lower than Tpanic .
2.2.2
Modelling with the Simulator
It is not possible to connect real thermocouples, motors, and systems to the simulator.
Instead, in this experiment, the following simple modes of emulation will be used.
em-1. The fan and system statuses will be modelled by simple status bits, with one bit
for each. If the corresponding bit is nonzero, the device is considered to be on;
if it is a zero, the device is considered to be off. The program may thus “turn
these devices on and off” by altering these bits.
em-2. The thermocouple connection will be modelled by a “simulated input port.”
This port will consist of two sub-ports: a status port which indicates whether or
not there is new data available, and a data port which contains the actual data
(i.e., the temperature) from the thermocouple.
To test the program, you may halt the simulator manually. Insert new values on
the two component ports of the simulated input port, and then restart the simulator.
In this way, you will be able to observe the behavior of your program in response to
inputs.
2.2.3
Designing the Program
In this exercise, we will provide you with many of the components of this program, while
asking you to complete some components yourself. You should follow the procedure
identified here, step by step.
Assigning meaningful names: Assembly language is a relatively cryptic and userunfriendly medium for programming. It is therefore unwise to make it even more
cryptic by using numbers directly to represent conditions. Rather, it is a good
idea to assign these conditions names. Figure 1 displays an appropriate set of
declarations for this program.
Basic Controller Design
15
;;--------------------------------------------------------------------;; Data constants:
Fan_on
equ 1
;; The fan is on.
Fan_off
equ 0
;; The fan is off.
Status_OK
equ 1
;; The status of whatever is OK.
Status_NOK
equ 0
;; The status of whatever is not OK.
New_data
equ 1
;; There is new data at the input port.
No_new_data equ 0
;; There is no new data at the input port.
;; Constants for decision-making points.
T_fan_off
equ !15
;; Fan shutoff temperature; degrees C.
T_fan_on
equ !20
;; Fan startup temperature; degrees C.
T_panic
equ !30
;; System shutdown temperature; degrees C.
;;---------------------------------------------------------------------
Figure 2.1: Name declarations for the program.
Begin by opening up an IASM11 window, and entering these lines to a file, which
you might call lab2.asm. Remember to use the m: drive to save your work. Notice
that these are just equ declarations; they do not generate any code; they merely
associate names with numerical quantities.
These lines must be placed at the beginning of your program, before the associated
names are used.
Declaring the data items: The required data declarations are shown in Figure 2.
Notice that three one-byte registers are provided. Fan st and Sys status each
;;--------------------------------------------------------------------;;Data area.
org $c100
;; ----------------;; Registers:
T_last: ds 1
;; Last recorded temperature.
Fan_status:
ds 1
;; Fan status flag.
Sys_status:
ds 1
;; System status flag.
;; ----------------;; The simulated port:
Port_T_status:
ds 1
;; Simulated status port for the temperature.
Port_T_data:
ds 1
;; Simulated data port for the temperature.
;;-------------------------------------------------------------------
Figure 2.2: Data declarations for the program.
take on binary quantities (their values may be either 0 or 1, which are repre-
16
Laboratory Exercise 2
sented symbolically by Fan off and Fan on, respectively, for Fan status, and by
Status OK and Status NOK, respectively, for Sys status. The register T last
records the last temperature observed, and contains an unsigned integer.
The high-level algorithm: Before developing the code for this problem, it is prudent
to sketch out the high level algorithm. For this problem, that task has been
completed for you, and is shown in Figure 3. Notice that the entire algorithm is
Initialize appropriate items;
While (true) do
While (Port_T_status = No_new_data) do
wait;
end while;
T_last := Port_T_data;
Port_T_status := No_new_data;
if (T_last >= T_panic)
then
goto Panic;
elseif (T_last >= T_fan_on)
then
Fan_status := 1;
elseif (T_last <= T_fan_off)
then
Fan_status := 0;
end if;
end while;
Panic: Shut down the system and wait for operator intervention .
Figure 2.3: High-level algorithm for the program.
surrounded by a perpetual while loop. The program repeats its task of measuring
the temperature and effecting the proper control endlessly. The only exception is
the case in which the panic temperature is reached, in which case the system is
shutdown, and the controller ceases operation.
Before you begin low-level coding, make sure that you understand the high-level
algorithm. If you have questions, ask the instructor.
Initialization: Because this is not a “real” system, but rather a simulation, we need
to initialize the values of certain parameters which would be captured from the
environment in a real system. This code to accomplish this is shown in Figure 4.
Note the use of meaningful symbolic constants, rather than numbers. Make sure
you understand why we use values such as #Fan off, rather than Fan off. Think
about what would happen if the #’s were omitted. Insert the code of Figure 4 into
your program.
Polling: The component of the high-level algorithm which reads
Basic Controller Design
17
org $c000
;; Install some initial values.
ldaa #Fan_off
staa Fan_st
;; The fan is off.
ldaa #Status_OK
staa Sys_status
;; The current system status is OK.
ldaa #No_new_data
staa Port_T_status ;; No new temperature data is available.
Figure 2.4: Initialization of data values for the program.
While (Port_T_status = No_new_data) do
wait;
end while;
may be realized in two distinct ways; via interrupts, and via polling. Interrupt
handling will be considered later in the course; for now, polling will be used. The
idea behind polling is extremely simple. The program just runs in a short loop in
which the status port is continually queried for a change in value. The actual code
is shown in Figure 5. Notice that to exit the two-instruction loop consisting of
poll:
cmpa Port_T_status
beq poll;
;; New temperature data available?
;; If not, loop and wait.
Figure 2.5: Polling for a change in the temperature port status.
the first two lines, the value at location Port T status must be changed by some
external means. We will see how to accomplish that feat shortly. For now, insert
this code into your program and make sure that you understand how it works.
The rest of the code: The rest of the code consists of some assignment statements,
an if-then-elseif-then-else statement, and a surrounding outer while loop. It is
your task to complete the code, using the techniques which were developed in
class. At this point, clarity is far more important than cleverness. Do not worry
about using a few extra bytes of storage space, or a few extra machine cycles.
Focus upon writing something which is as easy as possible to understand. To
understand how to test this code, refer to the next two paragraphs.
Placing key variables in the view window: It is extremely useful to be able to
follow the values of key data items as the program executes. Enter the five variables
identified in Figure 2 into the variable tracking window of the simulator. For
example, to enter T last, type the command var T_last at the “>” prompt in
the Debug window. An appropriate entry should appear in the Variables window.
18
Laboratory Exercise 2
Later in the course, we will see how to load such variable definitions from an
external data file, so they need not be retyped manually every time that the
simulator is re-started.
Entering data to the port: To test this program, it would seem necessary to be able
to enter data to the Port T status and Port T data memory locations, while the
programming is running. While this is not quite possible, something almost as
good is possible. Namely, the program can be suspended, memory locations altered, and the program resumed. To begin execution of a program in normal mode,
just type the command “g” at the prompt in the Debug window. To suspend execution of the program, just hit the return key. The message Command terminated
by operator should appear. Typing g again should restart things. Try this a few
times with at least a program fragment which includes your polling loop, which
should loop endlessly waiting for a change in the value of Port T status.
To alter the port values, suspend the running program. Then type the command
mm Port_T_status. a prompt of the form C103 = 00 > should appear. At this
point, you may enter a new value and hit return. You will then be prompted for
a value for the next location, and so on. To terminate the process, type a period
at the prompt. Here is a sample dialog.
> mm
C103
C104
C105
>g
Port_T_status
= 00 > New_data
= 1E > !27
= XX > .
In each case, text to the right of a > was typed by the user. We have changed the
status bit to 1, and provided a temperature of 27 degrees Celsius.
You may use this technique even if you step through your program. In that case
however, use the command st instead of the command g. Also, in that case, since
the stepper suspends the program after each step, there is no need to hit return to
suspend the program. With these tools in hand, you should be able to debug your
program without undue difficulty. Make sure that you test all of the “boundary”
cases, because this is what the laboratory instructor will do.
2.3
Submission Requirements
Submission of this assignment requires two components, a written submission and
a demonstration. The exercise is not considered to have been submitted until both
components are completed.
Basic Controller Design
19
Written submission: Your written submission must consist of both a program source
listing (.asm file) and an assembler listing (.lst file). Your program code should
be clear and well documented. Clarity is far more important than cleverness. You will not gain points for saving a few microseconds or a few
bytes, but you will lose points if your code is difficult to follow.
Demonstration: The laboratory instructor will evaluate the operation of your program by running it. He will let you know how this is to be done; by an in-person
demo, or by submitting a diskette.
As usual, the cover sheet must also be submitted with your written component.
Laboratory Exercise 3
Subroutines and Ports
3.1
Purpose
This exercise has two main purposes.
• To provide hands-on practice in the coding of subroutines in assembly language.
• To further some of the basic ideas behind the use of a microprocessor as a device
to measure and control, by introducing the use of a “real” parallel I/O port.
3.2
3.2.1
Procedure
The Simulated Situation
In this experiment, you will enhance the simulation of the operation of an elementary measurement and control situation introduced in Laboratory Exercise 2, which
consisted of a simulated thermocouple, fan, and system. Refer to the handout for
Laboratory Experiment 2 for details of this system..
The enhancement will proceed in two steps. In the first step, you will modify
your program of Laboratory Exercise 2 in such a way that subroutines are used to
realize several of the key operations. In the second step, you will replace the simulated
temperature port with use of the parallel I/O port C.
3.2.2
Using Subroutines
To begin, we will modify the program of Laboratory Exercise 2 to include several
subroutines. Since it is always a good idea to save working copies of your previous
programs, begin by making a copy of your program from Laboratory Exercise
2, and perform all work for this experiment on such a copy. Next, since this
new program will use subroutines, it is essential that space be allocated for the stack,
21
22
Laboratory Exercise 3
and that the stack pointer be initialized. So, in the declarations of your program, insert
the line
stack
equ
$DFFF
and in the initialization lines, a corresponding command of the form
lds
#stack
Now let us tackle the task of replacing in-line code with subroutine calls. Figure 1
shows the high-level algorithm for the modified main program. Compare this algorithm
Initialize appropriate items;
While (true) do
Call Get_new_temperature;
T_last := Subroutine_return_value;
if (T_last >= T_panic)
then
goto Panic;
elseif (T_last >= T_fan_on)
then
Call Turn_on_fan;
elseif (T_last <= T_fan_off)
then
Call Turn_off_fan;
end if;
end while;
Panic: Shut down the system and wait for operator intervention .
Figure 3.1: High-level algorithm with subroutines for the program.
to that shown in Figure 3 of Laboratory Exercise 2. Notice that the only difference
is that in-line statements have been replaced with subroutine calls. You will need to
write three subroutines to accomplish this: Get new temperature, Turn on fan, and
Turn off fan. It is best to write these one at a time. So, to begin, leave the original
code to turn the fan on and off intact, and concentrate on writing the subroutine
Get new temperature. The line Call Get new temperature is realized via a simple
bsr command; there is nothing more to it. Furthermore, we will adopt the convention
that the subroutine returns the temperature in ACCA (the A register). Thus, the line
T last := Subroutine return value will be realized by a staa instruction.
Now let us tackle design of the subroutine itself. The high-level algorithm is essentially the same as the corresponding in-line code from Figure 3 of Laboratory Exercise
2, and is shown in Figure 2. Only the last two lines are new. The first of these two new
lines, Subroutine return value := Port T data, places the value of the temperature
which the subroutine obtains into the appropriate return point, which we have already
identified as ACCA. This line will therefore be realized by a ldaa instruction. The
Subroutines and Ports
23
While (true) do
While (Port_T_status = No_new_data) do
wait;
end while;
Subroutine_return_value := Port_T_data;
Return to caller;
Figure 3.2: High-level algorithm for subroutine to read the temperature.
second line of the subroutine, Return to caller, is realized via a simple rts instruction. Write this new subroutine, and place it after the wai instruction of your current
program. Get your modified program to work with only this one added subroutine
before proceeding.
Once you have this single subroutine working, add the other two. These latter
routines are even easier to write, since they do not involve any parameter passing.
Place documentation in your program as illustrated in the class handout for realizing
delay loops via subroutines. This includes the following:
1. Separate each component; i.e., each subroutine, the main program, the data
area, and the declarations, with a line of commented asterisks.
2. Put a comment header on your program, identifying the author, date, course,
and purpose of the program.
3. For each subroutine, insert a comment header identifying the purpose of the
subroutine, as well as any conventions it uses for parameter passing.
Do all of this before proceeding!! Part of your grade will be based upon whether or
not you documented and formatted your program properly.
3.2.3
Relocating the Program
In the next step of this experiment, the simulated temperature port will be replaced
by use of a real port, the parallel I/O port C. Unfortunately, due to a “feature” in the
SIM11A emulation of the 68HC11 in enhanced mode, it does not provide an accurate
model of the operation of this port, even though the hardware which will be used later
in the course (the Motorola EVB) does provide such a port.1 To recover use of Port C,
the simulator must be run in Single Chip mode, which is chosen (in lieu of Expanded)
1
Technically, when a 68HC11 is run in enhanced mode, Port C becomes unavailable. However, it
is almost always the case that when the chip is run in this mode, it is in association with a companion
chip, the 68HC24. This companion chip provides Port C in a manner transparent to the programmer.
Unfortunately, the designers of SIM11A decided not to provide any emulation of the 68HC24, and so
this mode provides no Port C.
24
Laboratory Exercise 3
when the simulator is started. However, when using Single Chip mode, the ability to
address memory at C000 to DFFF hexadecimal is lost. So, we must resort to using the
256-byte on-chip memory at addresses 0000 through 00FF.2
Fortunately, relocating a small program to the on-chip memory is very easy. Only
two types of modifications need to be made. You should now make these changes to a
copy of your program. Save the original!!
1. Change all org statements to place all code and data between addresses 0000
and 00FF. Almost surely, you will have only two such statements, one for your
code area, and one for your data area. Change the one for the code area to
org $0000, and the one for the data area to org $00C0. That will allow 192
bytes for the program, and 64 bytes for the data area and the stack. This should
be more than adequate for this simple little program.
2. Change the parameter for the lds instruction to reflect the fact that the stack
begins at 00FF, and not DFFF. If you have followed the above guidelines, this
will amount to changing the single line stack equ $DFFF to stack equ $00FF.
Make these modifications to a copy of your program. Then, exit all instances of
SIM11A, and start a new one, this time selecting Single Chip for the mode. Load your
program and try running it. (Remember that you must now initialize the PC to 0000,
and not C000.) It should work exactly as before. If not, seek help from the laboratory
instructor.
3.2.4
Using a General-Purpose I/O Port
To realize any sort of control or instrumentation application, the microprocessor must
communicate with the outside world. It does so via ports. The 68HC11 has five ports,
named Port A, Port B, Port C, Port D, and Port E. Each of these ports has certain
special characteristics, and some may be used in a variety of ways. Port C is one of
the most versatile. It contains eight parallel data line, and may be used for either
input or output. In fact, it may be switched between input and output as the program
progresses. In this experiment, it will be used only as an input port, as a simulated
connection to a temperature-sensing device.
While this laboratory handout should be self-contained as regards the procedure to
be followed, you may wish to refer to the text or to manuals for further information.
Sections 5.2 through 5.4 of the text by Kheir contains additional information on this
subject. Section 4 of the Motorola MC68HC11A8 Technical Data manual contains additional information on parallel I/O, and Section 4.3 on simple strobed I/O containing
specific information relevant to this exercise.
2
On the evaluation board, the on-chip memory at 0000 through 00FF is used by the tiny on-board
monitor, but in the simulator, we may use it as we please.
Subroutines and Ports
25
The mode of Port C which will be used is termed Simple Strobed I/O. In this mode,
communication is one-way. the input device can signal the the microprocessor that new
input has been made available, but the processor cannot reply to the peripheral. Later
in the course, we will look at “handshaking” protocols, in which communication is
two-way. Nontheless, it is far from trivial to set up simple strobed I/O. There are
several registers which are involved in the operation, which we need to discuss in turn.
Note that all I/O-related registers on the 68HC11 are located at memory
addresses starting with 1000h. Look at the chart on pages 3-2 and 3-3 of the
Motorola MC68HC11A8 Technical Data manual and follow along as you familiarize
yourself with these items.
PORTC The register PORTC is located at address 1003h. It is called the Port C data
register. When an input (or output) operation occurs, this is where the data
are placed.
PORTCL The register PORTCL is located at address 1005h. It is called the Port C latch
register. When a certain operation, called a latch operation, is performed, the
contents of PORTC are transferred to PORTCL. These contents remain until a new
latch operation is performed. A latch is performed when the instrument wishes
to signal the microprocessor that there is valid new data available at the port.
This latching operation also sets a flag in register PIOC, thus informing the
processor that valid new data is available.
PIOC The register PIOC is located at address 1002h. It is called the Parallel I/O
Control Register. Seven of its bits encodes critical information on how the port
behaves, and one bit (STAF) serves as a flag which indicates that latching has
occurred. The functions of these bits are discussed in Section 4.5 of the Motorola
MC68HC11A8 Technical Data manual.
DDRC The register DDRC is located at address 1007h. It is called the Data Direction
Register for Port C. The purpose of this register is to define whether a particular
bit of Port C is an input bit or an output bit. If a particular bit in DDRC is a 0,
the corresponding bit in PORTC is an input bit; if it is a 1, the corresponding bit
is an output bit. Since we will use Port C only for input in this exercise, this
value of this register will be set to 00h.
Now let us begin the process of modifying the program to make use of this port as
the input port for temperature data. As the first step, add symbol definitions for these
ports to your program. These definitions should appear as shown in Figure 3. Add
these definitions at the beginning of the file, before the code or data sections.
There are three more definitions which are necessary, and which should be added
immediately following the four shown in Figure 3. These new definitions are shown in
Figure 4, and should be added now. They will be discussed as they are used.
26
Laboratory Exercise 3
PIOC
PORTC
PORTCL
DDRC
equ
equ
equ
equ
$1002
$1003
$1005
$1007
;;
;;
;;
;;
Parallel I/O control register.
Port C data register.
Port C latch register.
Data direction register C.
Figure 3.3: Declarations for Port C.
IO_PATTERN
PIOC_config
STAF_bit
equ
equ
equ
$00
$02
$80
;; All lines are inputs.
;; PIOC configuration.
;; Mask for STAF bit of PIOC register.
Figure 3.4: Data masks and patterns for Port C.
At this point, it is necessary to explain in much more detail how acquisition of
data from Port C is effected. Shown in Figure 5 below is a high-level description of
the initialization process. The first line, which stores the I/O pattern in DDRC, just
Store the I/O pattern (IO_PATTERN) in DDRC;
Configure PIOC (store PIOC_config in PIOC);
Figure 3.5: High-level initialization for data read from Port C.
informs the port that all lines are to be used for input (since IO PATTERN is 00h.) The
second line, which configures PIOC, is far more complex. Welcome to one of the most
tedious aspects of programming microcontrollers! The information on how to configure
PIOC may be found on pages 4-4 and 4-5 of the Motorola MC68HC11A8 Technical
Data manual. To get it correct, you need to read about what each bit does, and then
configure it correctly. Although PIOC config gives the correct configuration for this
exercise, let us go through them, one by one, in order to understand why. Compare
the comments below to the descriptions in the manual, and try to understand why 02h
(or 00000010 binary) is an appropriate pattern.
STAF This bit cannot be set by a store command. It is a flag which is set when a
latch has occurred. The value used in PIOC config does not matter.
STAI This bit is set to 1 when using interrupt-based processing, and to 0 when using
polling. Since we are polling, it is set to 0 in this program.
CWOM This bit deals with the implementation technology, and is of no importance
in the simulation. We set it to 0.
Subroutines and Ports
27
HNDS This bit defines the handshake mode. We are using simple strobe mode, so it is
set to 0.
OIN This bit is irrelevant in simple strobe mode.
PLS This bit is irrelevant in simple strobe mode.
EGA Latching occurs when the STRA pin of the chip is goes through a transition. This
bit determines whether the latching transition is low-to-high, or high-to-low. For
this exercise, we want low-to-high latching, so it is set to 1.
INVB This bit is irrelevant for Port C. It pertains to the behavior of Port B.
Having coded these initialization steps, it is now time to turn to the task of understanding how to read data from the port. The steps of the associated subroutine are
shown in Figure 6 below.
While STAF bit of PIOC is 0 do
wait;
end while;
read PIOC;
read PORTCL;
return;
Figure 3.6: High-level algorithm for subroutine to read data from Port C.
Let us analyze this procedure line-by-line. The while loop is the equivalent of the
wait for Port T status of the previous program. In this case, new data is signalled by
the STAF bit of PIOC taking on the value 1. The next two lines have special significance.
It is crucial to understand that the STAF bit cannot be cleared just by writing
a 0 to its position in PIOC. Its value will remain unchanged if this operation is
attempted. To clear STAF, two operations must be performed in sequence: a read of
PIOC, followed by a read of PORTCL. These “reads” are typically loads into a register.
How do we know that this is the way to clear STAF? Read the penultimate sentence
of the second paragraph under item 4.3.1 on page 4-2 of the Motorola MC68HC11A8
Technical Data manual.
Armed with this information, it is a relatively straightforward matter to convert the
statements of Figure 6 to assembly language. The two read statements are just loads,
and if the last is ldaa, it puts the return value for the subroutine into the register ACCA,
which follows the specification of the first program. The only point for which you may
require a little help is the test of the STAF bit. There are a number of “trick” ways to do
this, but we will suggest a straightforward one here. Since we haven’t covered logical
operations yet, the code will be provided for you. Figure 7 provides a straightforward
realization of the while-wait loop. Once bit operations are covered in the course, you
28
poll:
Laboratory Exercise 3
ldaa #STAF_bit
bita PIOC
beq poll
Figure 3.7: Realization of the while-wait loop of Figure 6.
should go back and try to understand why this works.
The final task is to interact with this program by simulating input to Port C.
Fortunately, there are several convenient commands which may be entered at the debug
prompt of the simulator.
inputc The inputc command, followed by a value, will place the appropriate value
into the register PORTC.
stra The stra command, with an argument, sets the value of the stra line.
Figure 8 shows an annotated example of use of the program. Note carefully how the
debug commands stra and inputc are used to enter data values.
>load m:lab3.s19
Loading .,.S19 File Loaded.
MAP file loaded.
>pc 0000
>g
...
Command terminated by operator.
>inputc !22
>stra 0
>stra 1
>g
...
Command terminated by operator.
>inputc !15
>g
...
Command terminated by operator.
>stra 0
>stra 1
>g
...
Comments:
Program starts at 0000 now!
Loop for a while.
Interrupt execution.
Simulate a value at Port C.
Drive stra low.
Drive stra high to latch.
Compute again.
Program should record temperature.
Interrupt execution.
Simulate a new value at Port C.
Run for a while. Note that program does not
have new temperature.
Interrupt execution.
Drive stra low.
Drive stra high to latch.
Run program.
Note that program has new temperature.
Figure 3.8: A session with SIM11A illustrating simulated data input.
As a final step, once your program is working, you should delete extraneous data
items which are no longer valid in this version, such as Port_T_data and Port_T_status.
Subroutines and Ports
29
Clean up your program and make sure that it is clear and well documented.
3.3
Submission Requirements
Submission of this assignment requires two components, a written submission and
a demonstration. The exercise is not considered to have been submitted until both
components are completed.
Written submission: Your written submission must consist of a program source listing (.asm file) and an assembler listing (.lst file) for each of the two programs.
developed. The first program is the one described in 2.2, and the second program is the one described in 2.4. Your programs code should be clear and well
documented. Clarity is far more important than cleverness. You will
not gain points for saving a few microseconds or a few bytes, but you
will lose points if your code is difficult to follow.
Demonstration: The laboratory instructor will evaluate the operation of your programs by running them. He will let you know how this is to be done; by an
in-person demo, or by submitting a diskette.
As usual, the cover sheet must also be submitted with your written component.
Laboratory Exercise 4
Multiple Ports and Handshaking
Protocols
4.1
Purpose
This exercise has several purposes.
• To study techniques using one port for input and a second port for output.
• To study the full input handshaking communications protocol for Port C.
• To learn how to manage 32-bit quantities on the 68HC11.
• To prepare the sequence of programs of Laboratory Exercises 2 through 4 for
use with the Motorola EVB.
4.2
4.2.1
Procedure
The Simulated Situation
In this experiment, you will further enhance the simulation of the operation of an
elementary measurement and control situation introduced in Laboratory Exercises 2
and 3, which consisted of a simulated thermocouple, fan, and system. Refer to the
handout for Laboratory Exercises 2 and 3 for details of this system.
The enhancement will proceed in three steps. In the first step, you will modify your
program of Laboratory Exercise 3 so that the temperature which is read from Port C
is written to Port B. In the second step, you will reconfigure Port C to use full input
handshaking. In the final step, you will install a long delay loop to space temperature
readings.
31
32
Laboratory Exercise 4
4.2.2
Using Port B
In Laboratory Exercise 3, the temperature which was read from Port C was simply
stored in a memory location of the processor system. In preparation for the next
experiment, in which you will read a data value from Port C and then display it, you
will reconfigure your program so that the value read from Port C is written to another
port, Port B.
Port B is an eight-bit output-only port. Use is very simple. Basically, all that you
do is to write a byte to the memory address of the port, and the value appears on
its output lines. To perform the modification for this experiment, take the following
steps.1
B1. From Table 3.1 of the Technical Data manual, or from Section 5.3 of the text
by Kheir, determine the memory address associated with Port B, and place an
appropriate definition in your program. The definition should have the form
PORTB equ $???? in which ???? is replaced with the port address.
B2. Change the code of your program so that, instead of saving the last recorded
temperature to a memory location, it is written to Port B.
B3. Experiment with your program, making sure that the desired value may be read
from Port C and written to Port B. Set up and use variables defined within the
simulator. Do not use the portb debug command, which places a value at the
output port. Your program, and not a debug command, should write the value
to Port B.
Note that since this exercise continues to use ports, you must use Single Chip mode
and locate your code, data, and stack within the range 00h through FFh.
4.2.3
Implementing Full Input Handshaking
There are two different input protocols which may be used with Port C. In Laboratory
Exercise 3, simple strobed input was used. In that mode, the existence of new data at
the port is signalled by setting the STAF flag, which is cleared by reading it and then
the port. However, there is no way to signal the device which is writing to Port C that
the data have been read, and that it is safe to write new data. It is therefore possible
that unread data will be overwritten before the program has been able to read the
previous data, and data may be lost. In some applications, this kind of error may be
unacceptable, so it is necessary to have some way of signalling the external device that
it is safe to write new data to the port. A handshaking protocol provides such a means
of two-way communication. The full input handshaking protocol behaves similarly to
1
As with all programming experiments, you should make these modifications to a copy of your
program of Laboratory Exercise 3, saving the original.
Multiple Ports and Handshaking Protocols
33
the simple-strobed input protocol, except that it uses one extra line of the processor,
the STRB line, to communicate with the external device. Whenever the external device
writes and latches data to the port by writing to PORTC and then asserting (i.e., setting
to a value denoting true) the STRA line, the STRB line is de-asserted (i.e., set to a value
denoting false). When the program has read the data which has been latched in
PORTCL, the STRB line is asserted, thus signalling the external device that it is safe to
write and latch new data to the port.
The task for this part of the experiment is to modify your program to use the
full input handshaking protocol for Port C. To help familiarize you with some of the
nuances of configuring a processor in this fashion, we will not give you the exact settings
of PIOC to realize this protocol. Rather, we will tell you what the settings should do;
you will then need to determine the exact value to program into PIOC. Information
on configuring PIOC is contained on pages 4-4 and 4-5 of the Technical Data manual.
Here is the list of conditions which you must configure.
• Polled input (as opposed to interrupt-driven input), will still be used, as was
the case in Laboratory Exercise 3.
• Full input handshaking mode will be used.
• Handshaking should be interlocked as opposed to pulsed. (In interlocked mode,
once the STRB line is asserted, it can only be de-asserted by a read of PORTCL.
In pulsed mode, it will be de-asserted after two clock pulses.)
• The active level for STRB should be logic one. (This means that to assert STRB
means to set it to a logic one value, and to de-assert it means to set it to a logic
zero value.)
• The active edge for STRA will continue to be the rising edge, as it was in Laboratory Exercise 3.
• The Port C Wire-OR Mode value does not matter.
Study the information in Section 4.5 of the Technical Data manual, and identify the
correct configuration byte for PIOC. If you have any doubts, check with the laboratory
instructor. Once you have identified the correct configuration, place the appropriate
statement in your program. Make sure that you document, in your program, the action
of this configuration byte.
It is now time to test the new configuration. In addition to those which you used
in Laboratory Exercise 3, there is one new Debug command which is essential. The
command strb behaves analogously to stra, but for the STRB line. If you run it with
an argument (0 or 1), it sets the STRB line to that value. If you run it without an
argument, it displays the value of the STRB line. For the most part, in this experiment,
you will only want to read the STRB line. Other commands will set its value implicitly.
34
Laboratory Exercise 4
The test procedure is a bit awkward, since there is (apparently) no way to maintain
a running display of the value of the STRB line. Rather, you must explicitly issue the
strb command at the Debug prompt each time that you want to examine its value.
Run through several simulated inputs, in a fashion similar to that illustrated in Figure
8 of Laboratory Exercise 3. However, this time, run the strb debug command after
each command. In addition, instead of using the g command, use single stepping (st).
Make careful note of exactly when STRB goes from 0 to 1, and when it goes from 1
to 0. Compare this behavior to that described in 4.4.1 of the Technical Data manual.
In trying to make sense of this behavior, remember that the STRB line is
available to an external device, while the internal registers and memory
locations of the processor are not.
There are two possible ways in which a system might be designed to use the handshake signal from STRB.
1. When the STRB line is de-asserted, the processor does not recognize writes to
PORTC. The value stored at PORTC is not altered by such writes. Only when
STRB is asserted will such writes have any affect.
2. Writes to PORTC will always place the new value in that register. A “wellbehaved” input device must check the value of STRB before attempting a write,
and perform an actual write only if STRB is asserted.
These are not configurable options for the 68HC11/68HC24, but rather
inherent properties of the processor architecture. Let us design a simple experiment to determine which one is correct. Run the following experiment.
S1. Observe the value of STRB.
S2. Write a value to PORTC using the inputc command of the Debug window.
S3. Latch the value by using the stra 0 and then the stra 1 command.
S4. Observe the value of STRB.
S5. Write a new, different value to PORTC using the inputc command of the Debug
window.
S6. Try to latch the value by using the stra 0 and then the stra 1 command.
Observe whether it has indeed been latched to PORTCL.
S7. Observe the value of STRB.
Based upon this experiment, determine which of the above possibilities is the correct
one for the simulator.
In 4.4.1 of the Technical Data manual, the following is stated.
Deassertion of the STRB line automatically inhibits the external device
from strobing new data into port C.
Multiple Ports and Handshaking Protocols
35
Do the experimental observations agree with the statement in the manual? Sometimes, natural language is not precise enough to convey detailed technical information.
In the next laboratory experiment, we will determine whether or not the actual processor pair 68HC11/68HC24 on a Motorola EVB behave in the same way as the simulator.
4.2.4
Installing a Long Delay Loop
In Laboratory Exercise 5, the program which you have just developed will be tested
on the Motorola EVB. To test this program in “real time,” it is necessary to wait for
a noticeable period of time between reads, so that the effect of an input to Port C
while the STRB line is de-asserted can be observed. Since these inputs will be applied
manually by toggling switches on a circuit development board, delays on the order of
five to fifteen seconds or more are necessary. The largest unsigned number which can
be stored in a sixteen-bit register is 216 − 1 = 65535. A reasonable delay loop will have
a cycle time on the order of five to ten microseconds, so the longest delay which one
can expect with a single loop is a fraction of a second. To obtain longer delays, we
need to be able to work with larger numbers. Although the 68HC11 does not have any
registers larger than 16-bit, there is nothing to prevent us from combining two 16-bit
registers to form one 32-bit register. Let us combine IY and IX in just this fashion, as
shown in Figure 1 below. For example, if IY contains 03D5h, and IX contains F4CAh,
IY
IX
Figure 4.1: Viewing IY:IX as a 32-bit register.
then the associated 32-bit quantity is 03D5F4CAh.
The idea of the delay program is to decrement this “register” until its value becomes
zero. Shown in Figure 2 is the full algorithm. While this algorithm will work, it may
be simplified greatly. We use the fact that if we decrement a 16-bit register whose
contents is 0000h, the new contents is FFFFh. The much simpler realization is shown
in Figure 3 below.
Your first task of this section is to realize the algorithm of Figure 3 as a subroutine
Dec xy in 68HC11 assembly language. Once that has been done, write a subroutine
Delay which delays for time proportional to the value in IY:IX. In writing the subroutine Delay, you may follow the pattern of the programs which were handed out in
class, calling the subroutine Dec xy instead of just executing dex. Bear in mind that
you must now check both IY and IX for the value zero before exiting.
As a final step, install these subroutines into your program. Configure it so that
once a data value has been read and latched, the program enters the delay loop, and
36
Laboratory Exercise 4
If IX > 0
Then
IX := IX -1;
Else if IY > 0
Then
IY := IY -1;
IX := FFFFh;
Else
IX := FFFFh;
IY := FFFFh;
End if;
Figure 4.2: Decrementing IY:IX as a 32-bit register.
If IX = 0
Then
IY := IY - 1;
End if;
IX := IX -1;
Figure 4.3: Simplified algorithm for decrementing IY:IX.
does not resume polling for new data at Port C until the delay is complete. Note that
in the simulator, even a delay with IY:IX = 00010000h will be a very long one, so you
may need to be somewhat inventive in testing these routines.
4.3
Submission Requirements
Submission of this assignment requires two components, a written submission and
a demonstration. The exercise is not considered to have been submitted until both
components are completed.
Written submission: Your written submission must consist of a program source listing (.asm file) and an assembler listing (.lst file) for the final program embodying all three parts identified in 2.2 through 2.4 above. Your programs code
should be clear and well documented. Clarity is far more important than
cleverness. You will not gain points for saving a few microseconds or
a few bytes, but you will lose points if your code is difficult to follow.
In addition to the program, you must submit a short write-up which details
how full input handshaking mode works on the simulator. Make sure that you
answer the questions posed at the end of Section 2.3.
Multiple Ports and Handshaking Protocols
37
Demonstration: The laboratory instructor will evaluate the operation of your programs by running them. He will let you know how this is to be done; by an
in-person demo, or by submitting a diskette.
As usual, the cover sheet must also be submitted with your written component.
Part II
Exercises Involving the Evaluation
Board and Prototyping Unit
39
Laboratory Exercise 5
Use of the Evaluation Board and
the Prototyping Unit
5.1
Purpose
This exercise has several purposes.
• To gain familiarity with the Motorola M68HC11EVB evaluation board and the
associated P&E Microcomputer Systems EVB11 software.
• To gain familiarity with the Knight Electronics Mini-Lab 200 lab station.
• To take an application which has been developed using a simulator and install
and test it on a prototype system.
5.2
Equipment
The following equipment will be used in this experiment. Before proceeding, make sure
that your group has all of these items available.
1. One PC running the P&E software IASM11, SIM11A, SIM11, and EVB11.
2. One Motorola M68HC11EVB evaluation board, with power supply.
3. One Motorola M68HC11EVB Evaluation Board User’s Manual.
4. One serial port cable, for connecting the evaluation board to the PC.
5. One Knight Electronics Mini-Lab 200 analog-digital lab station.
6. At least 25 wires for configuring the lab station and for connecting the development board to the lab station.
41
42
5.3
5.3.1
Laboratory Exercise 5
Procedure
The Simulated Situation
In this experiment, you will take the software which you wrote for Laboratory Exercise 4 and install and test it on a true prototype system, consisting of a Motorola
M68HC11EVB evaluation board, coupled to a Knight Electronics development station.
The evaluation board is the “computer,” while the development station will be used
to supply the electronic signals which simulate the input of a temperature, as well as
the action of observing and setting the strobe lines STRA and STRB. In addition, LED’s
on the lab station will be used to observe the temperature which the program has
recorded.
There are two distinct steps to be followed in this experiment. First, you will
connect the evaluation board to the PC, and install and run your program on the
Motorola evaluation board. Second, you will configure the lab station and interconnect
it to the evaluation board. The lab station will provide the input to Port C, and the
pulse to STRA, and will display, on its LED’s, the values on the lines of Port B, as well
as the value of STRB.
5.3.2
Modifying the Program
Recall that, due to limitations on the ability of SIM11A to simulate the behavior of ports
on the port expansion chip, it was necessary to develop the program for Laboratory
Exercise 4 to use the on-chip memory at addresses 00h-FFh. On the evaluation board,
this on-chip memory is used by the monitor program, which is a tiny operating system
which supports communication between the board and the PC. Therefore, to run your
program on the evaluation board, it is necessary to reconfigure it to use the external
memory at addresses C000h-DFFFh. This should be extremely easy; just change the org
commands identifying the location of the code and data portions of your program, and
change the initialization of the stack. Suggested addresses are C000 for the beginning
of the code area, D000 for the beginning data area, and DFFFh for the initial top of the
stack.
Once you have reconfigured the program, you should test it to the extent possible
on SIM11A. You will not be able to use the ports. but you will be able to see whether
or not it crashes. You may also wish to test it on SIM11, the older 68HC11 simulator,
which is also installed on the laboratory machines, and which simulates both external
memory and ports at the same time. If you have trouble understanding the operation
of SIM11, ask the laboratory instructor for assistance.
If you are working in a group, the program of each member of the group should be
modified and tested in this fashion.
Use of the Evaluation Board and the Prototyping Unit
5.3.3
43
The Motorola EVB and the Program EVB11
The Motorola evaluation board (EVB) is a small computer system which is built around
the MC68HC11 processor and the MC68HC24 port replacement unit. It is designed
specifically for the development of prototype systems. The configuration includes a
tiny monitor program on an EPROM chip, 8Kb. of memory at addresses C000-DFFFh,
and two RS-232 serial ports. Through one of these serial ports, the unit is connect to
the PC. The program EVB11 is run on the PC, and enables communication between
the development board and the PC. The environment provided by EVB11 looks roughly
like that provided by SIM11. The difference, of course, is that the programs run on the
processor on the evaluation board, rather than emulated by a program on the PC,
The units which are used in the laboratory are mounted on a plexiglass platform,
and are connected to a companion power supply. Examine the unit at your station,
identifying the following components.
User’s manual A copy of the M68HC11EVB Evaluation Board User’s Manual should
be available for each group. These manuals provide detailed information on the
configuration and use of the evaluation boards. Take a few minutes to leaf
through and familiarize yourself with this book.
To aid in identifying the following three components, refer to Figure 2.1 of the
M68HC11EVB Evaluation Board User’s Manual.
RS-232C port connectors There are two 25-pin female connectors on the EVB,
which provide RS-232C compatible serial ports. P2, which is the connector furthest from the power supply, is the terminal port connector, and is the one which
is to be connected to the serial port on the PC to provide communication. The
other, P3, is the host port connector, which provides an independent connection
for another device.
60-pin connector On the opposite end of the board from the serial-port connectors
is P1, the 60-pin MCU I/O port connector. In 2.4.4 of the M68HC11EVB
Evaluation Board User’s Manual, you will find a diagram identifying the pin-out
of this connector. There should also be a piece of paper pressed over the pins
on the board which indicates the pin-out. For our immediate purposes, this
connector provides access to Port B and Port C, as well as to the STRA and
STRB lines. The connection wires for prototyping will have a connector on one
end which will slide over a pin on this port.
Reset switch On the EVB, just above the power connector and next to P2, is the
reset switch. Refer to Figure 2.1 of the M68HC11EVB Evaluation Board User’s
Manual for its location. You will use this switch often in this and future experiments. When this switch is depressed, the EVB “resets,” meaning that the
44
Laboratory Exercise 5
monitor program attempts to locate the PC-based program, sends a prompt,
and then waits for further input.
The following basic yet important switch lies on the power supply.
Power supply switch The power supply is a separate module, mounted on the plexiglass board. Make sure that you locate the power on-off switch. Note that the
EVB does not have a separate power switch. The EVB cannot be “shut off,”
except by shutting off power to its power connector.
At this point, you should connect the EVB to the PC with a serial cable. You may
use either of the two serial ports on the PC. Follow these steps.
3.3:1 Connect the PC to the EVB with a serial cable. Make sure that you connect
to port P2 on the EVB, which is the port furthest from the power supply. The
other end of the cable may be connected to either of the two serial ports of the
PC.
3.3:2 Make sure that the power switch of the EVB power supply is off, and then plug
in the supply.
3.3:3 Turn on the power supply for the EVB.
3.3:4 Start the EVB11 program on the PC by double-clicking on its icon. A screen
with the message “Type any key to continue.” should appear. So, type any key.
If the EVB11 display does not appear, try striking the 1 and 2 keys alternately,
to see if it responds to an alternate port. If this does not work, press and release
the reset button of the EVB and repeat the process of trying key 1 and then 2. If
you still have no success, check your wiring and/or get help from the laboratory
instructor.
3.3:5 The EVB11 window should display a “>” prompt in the Debug window. Strike
the Enter key; a new >, or perhaps the word “What?” followed by a prompt,
should appear. This indicates that the PC is communicating with the EVB.
3.3:6 It is now time to load the program. To do so, type the command loadall,1
followed by the Enter key. At the prompt, type the full path to the .S19 file of
your program. At the resulting prompt, type the path to the .S19 file of your
program. (The maximum length of the path is somewhat limited, so you may
need to relocate the file to, for example, the c:\temp directory to keep it short
enough.)
Upon loading the file, a timeout error message may appear several times in the
debug window. If this happens, press and release the reset switch on the EVB,
1
You should use the loadall command rather than just the load command, since the latter will
not load your .map file. Without the contents of the .map file, EVB11 will not have access to the values
of symbols which are defined in the program, and the resulting display will be more cryptic.
Use of the Evaluation Board and the Prototyping Unit
45
and then hit the Enter key. You should get the debug prompt > back, perhaps
with a message about loading the .map file first. If not, ask for help.
3.3:7 Issue the command pc C000 to position the program counter at the beginning
of the program.
3.3:8 The program may be stepped, in the same way as the SIM11A program. Try
the st command a few times. Note that it takes a substantial amount of time,
even for one step. If the go command (g) is issued, the program will just run. It
cannot be interrupted from the keyboard, To reset the system, press and release
the reset button on the EVB, and then hit the Enter key. A prompt should
reappear in the Debug window.
3.3:9 The EVB11 program has quite a few options. The F10 key will bring up a
help screen which summarizes them. You may also wish to look at the on-line
documentation. Generally, things are similar to, but not identical with, the
SIM11 and SIM11A programs. Try a few commands.
To be able to supply inputs to Port C, to be able to strobe STRA, and to be able to
read Port B, it is necessary to connect the EVB to the mini-lab. We next turn to this
topic.
5.3.4
The Knight Electronics Mini-Lab 200
The Knight Electronics Mini-Lab 200 is a small development station. Within the
context of this course, it has three principal purposes:
1. It provides both digital and analog signals for connection to the ports and lines
of the EVB.
2. It provides indicators for reading logic levels of signals on the ports and lines of
the EVB.
3. It provides a small “breadboarding” area for wiring up simple circuits, which
are then connected to the EVB.
For this experiment, the following components of the mini-lab are critical. Make
sure that you can identify each.
Power switch The power switch for the mini-lab is a toggle switch located near the
hinged top, above the LED’s. It is the third switch from the right, just to the
left of the pulser switches. Before proceeding, make sure that you know the
location of this switch.
Eight level-switchable output lines, with toggle switches At the top of the unit,
near the hinged cover, is a row of eight toggle switches, labelled 7 through 0.
46
Laboratory Exercise 5
Below each switch is a white connector with four small wire holes. The level of
the signal for each line may be set to HIGH (approximately 5 volts) or to LOW
(zero volts) by positioning the toggle switch appropriately. In this experiment,
these lines will be used to supply the input signal to Port C.
Eight input lines with LED display To the right of the output lines, below the
power switch, is a row of eight LED’s, mounted within a white connector with
two small wire holes. The LED will light up when the voltage level at the
connector is HIGH (approximately 5 volts). In this experiment, these lines will
be used to display the output of Port B, as well as the value on STRB.
Two pulser lines To the right of the LED display are two pulser lines, each with two
four-wire connectors, one labelled 1 and the other labelled 0. The number indicates the “normal” level at which the connector is held, with 1 representing HIGH
and 0 representing LOW. These lines behave exactly as do the level-switchable
output lines, save that the toggle switches will stay in only one position; they
must be held in the other, and will spring back when released. They are thus
ideal for generating a pulse.
Ground connection There are white ground connectors labelled GND. Whenever
configuring a circuit, unless stated specifically to the contrary. it is
always necessary to connect a ground connector on the mini-lab to
the ground connector on the EVB (pin 1) of P1.
Prototyping area The two large white plastic strips in the center of the mini-lab are
two prototyping boards. They are attached to the station with Velcro (try removing and then replacing them!), but there is no electrical connection. When
using the prototyping area, you must make all connections yourself. This prototyping area will not be used in this experiment.
In this section, only one simple experiment will be performed, to make sure that
you understand the operation of the mini-lab.
3.4:1 Make sure that the mini-lab is switched off.
3.4:2 Run a wire from one of the eight level-switchable output lines to one of the eight
input lines with LED display.
3.4:3 Switch on the mini-lab. Toggle the switch on the selected output line, and
observe the behavior of the LED. This should confirm your intuition about how
these input and output lines work.
3.4:4 Shut off the mini-lab, and remove the wire which was connected in step 2.
3.4:5 Connect one wire from 1 line of the leftmost pulser to one of the input lines,
and connect another wire from the 0 line of the same pulser to different input
line.
Use of the Evaluation Board and the Prototyping Unit
47
3.4:6 Switch on the mini-lab, and observe the level values as the pulser switch is
toggled. Make sure that you understand what the level labels (0 and 1) on the
pulser mean.
3.4:7 Shut off the mini-lab, and remove the two wires.
5.3.5
Interconnecting the Two Units
Having familiarized yourself somewhat with the components, it is now time to interconnect the two units, and to run the software. First, follow these steps to connect the
EVB to the mini-lab.
3.5-A1 Make sure that the mini-lab power switch is in the OFF position.
3.5:A2 Connect the GND pin on connector P1 of the EVB to a GND connector on the
mini-lab. This step is extremely important; it establishes a reference point
between voltage levels on the EVB and voltage levels on the mini-lab. Without
it, your circuit will not work properly.
3.5:A3 Connect the eight lines of Port C on the EVB to the output lines of the mini-lab.
More specifically, for 0 ≤ i ≤ 7, connect the pin on connector P1 labelled PCi
to the output line labelled i on the mini-lab, (The output lines on the mini-lab
are those with the toggle switches.)
3.5:A4 Connect lines 0 through 6 of Port B to input lines 0 through 6 of the mini-lab.
More specifically, for 0 ≤ i ≤ 6, connect the pin on P1 labelled PBi to the input
line labelled i on the mini-lab. (The input lines on the mini-lab are those with
the LED’s.)
3.5:A5 Connect the STRB pin of P1 to input line 7 of the mini-lab.
3.5:A6 Connect the STRA pin of P1 to a 0 connector of one of the pulsers on the minilab.
Next, a few minor software modifications are necessary. Modify your program as
follows. If you are working in a group, the program of each group member should be
so altered.
3.5:B1 Modify your program so that the panic temperature is FFh. This ensures that
the program will not simulate a panic shut-down as various temperature inputs
are tested.
3.5:B2 The delay between readings needs to be set to a “reasonable” value. Try
00100000h as an initial value for the register pair IY:IX.
3.5:B3 Reassemble the program, and make sure that it at least runs on the simulator
(i.e., does not crash).
48
Laboratory Exercise 5
Finally, it is time to run the program on the EVB. Here are the steps to follow.
3.5:C1 Turn on the EVB. Reset the unit and and load the program. Set the PC to
C000h.
3.5:C2 Turn on the mini-lab.
3.5:C3 Select a typical temperature (e.g., 20◦ C), and “program” it in binary on the
toggle switches of the mini-lab. Remember that only the seven least-significant
bits will be displayed on Port B.
3.5:C4 Run the program by typing g at the debug prompt. The Port C value should
not appear at Port B, as displayed on the LED’s. Now strobe STRA by momentarily toggling the appropriate switch, and watch the input value appear on the
LED’s. LED 7, which displays the value of STRB, should also be low (not lit) at
this point. If the LED’s do not display these values, you have some “debugging”
work to do.
3.5:C6 After a period of time (roughly 10 to 20 seconds), LED 7 should light up again,
indicating that Port C is again ready for input. If this time is too long or too
short, adjust the delay value in the program accordingly.
3.5:C5 Repeat step 4 several times, until you are satisfied that your program is working
properly.
3.5:C6 During the time that STRA is low, apply several distinct inputs, by varying the
values of the toggle switches on Port C, and then pulsing STRA. Determine which
of the input.map values, if any, appears at Port B once STRB is re-asserted.
3.5:C7 Configure EVB11 so that the value of PIOC (and in particular the STAF bit) is
displayed in both the MEMORY window and in the MEM2 window. (See the help
documentation for EVB11, if necessary.) Start stepping through the program.
At some point, pulse the STRA line. Keep a close eye on the value of the STAF
bit, as it is displayed in both locations. What conclusions can you draw about
the display of this value? If the value is not an accurate display of the true
value, give a possible reason.
Repeat the above steps for the program of any partners in the group in which you
are working.
5.4
Submission Requirements
Submission of this assignment requires two components, a written submission and
a demonstration. The exercise is not considered to have been submitted until both
components are completed.
Use of the Evaluation Board and the Prototyping Unit
49
Written submission: Your written submission must consist of a program source listing (.asm file) and an assembler listing (.lst file) for the final program embodying all three parts identified in 2.2 through 2.4 above. Your programs code
should be clear and well documented. Clarity is far more important than
cleverness. You will not gain points for saving a few microseconds or
a few bytes, but you will lose points if your code is difficult to follow.
In addition to the program, you must submit a short write-up which includes
general observations and conclusions, as well as discussions of the questions
raised in 3.5:C6 and 3.5:C7.
Demonstration: The laboratory instructor will evaluate the operation of your programs by running them. He will let you know how this is to be done; by an
in-person demo, or by submitting a diskette.
As usual, the cover sheet must also be submitted with your written component.
Laboratory Exercise 6
Basic Time-Multiplexed Display
Control
6.1
Purpose and General Plan
The principal purpose of this exercise is the following:
• To gain familiarity with the use of seven-segment LED displays in a microcontroller application.
Specifically, in this laboratory exercise, you will interface a two-digit seven-segment
display unit to Port B of the microcontroller, and use this unit to display the temperature which is read from Port C.
6.2
Equipment
The following equipment will be used in this experiment. Before proceeding, make sure
that your group has all of these items available.
1. One PC running the P&E software IASM11, SIM11A, SIM11, and EVB11.
2. One Motorola M68HC11EVB evaluation board, with power supply.
3. One Motorola M68HC11EVB Evaluation Board User’s Manual.
4. One serial port cable, for connecting the evaluation board to the PC.
5. One Knight Electronics Mini-Lab 200 analog-digital lab station.
6. One two-digit seven-segment display unit.
7. At least 25 wires for interconnection purposes.
51
52
Laboratory Exercise 6
6.3
Pre-Lab Preparation
It will be to your distinct advantage to prepare in advance for this laboratory. In
addition to reading through this handout, you should do the following.
1. Read Section 6.5, and pages 227-232 of Section 8.1 in the text by Kheir.
2. Implement the software described in Section 5.1 of this document, using either
SIM11A or SIM11 as a development platform,
6.4
Background — LED-Based Display Units
A light-emitting diode (LED hereafter) is a diode which emits light when forward biased
with a sufficiently high voltage. In all likelihood, the panel indicator lights on your
PC (e.g., Power, Turbo, etc.,) use LED’s. They look like tiny light bulbs. Many
seven-segment displays also use LED’s, with each segment containing one LED.
LED-based displays should not be confused with LCD-based displays (LCD is an
acronym for Liquid Crystal Display), as their electrical properties are quite different.
Unlike their LED-based counterparts, LCD displays do not emit light, and use much
less power, which makes them ideal choices for digital wristwatches and the like. LEDbased displays are popular in applications in systems which are not battery-powered
and in which high-visibility is important. Examples include displays on appliances,
and on clock radios. In this laboratory exercise, we will use an LED-based display.
The seven-segment displays which will be used in this exercise actually contain
eight LED’s, with the eighth used as a decimal point. A visual representation of such
a display is shown in Figure 1. In this representation, each of the seven segments
Figure 6.1: Visual representation of a seven-segment LED display.
Basic Time-Multiplexed Display Control
53
is labelled with a letter in the range a-g. These letters have nothing to do with the
hexadecimal representation of values; it is strictly a coincidence that the letters a-f
are used both in hexadecimal representations and as segment labels. This labelling
convention is fairly standard, and will be used throughout this exercise. The decimal
point is identified by dp.
Typically, one just uses the diode symbol to denote an LED. To depict display
consisting of many diodes (such as a seven-segment display), a group of diodes is used,
as illustrated in Figure 2. This configuration is termed common-anode because the
Figure 6.2: Common-anode configuration of a seven-segment LED display.
anodes of the diodes are tied together. A positive voltage is applied to this common
point, and to light a given segment, the corresponding line is tied to logical zero (i.e., to
ground). A common cathode configuration is also possible, in which case the common
cathodes are tied to ground, and a positive voltage must be applied to the lines of
segments which are to be illuminated. (See Figure 6.10 in the text of Kheir.) The LED
displays used in this exercise are in the common-anode configuration.
It is not feasible to connect the LED display unit directly to the output leads of
the EVB; rather, some buffering electronics is necessary, for at least two reasons.
• The leads on the ports of the 68HC11 and 68HC24 may not be able to supply
enough power to drive an LED.
• Since only one port (Port B) will be used for output, some means of switching
use of that port between the two display units must be employed.
The circuit which will be used (and which is already wired on the boards containing
the display units), is shown in Figure 3. The eight lines labelled a through g, and
dp, are used to drive the appropriate segments of the LED’s. The unit in the upper
left, containing the eight triangle-shaped units, is a buffer unit. Logically, it provides
54
Laboratory Exercise 6
Figure 6.3: Laboratory unit configuration.
a direct connection from each input line to the corresponding output line. However,
it also provides current amplification and isolation. The output can deliver a much
larger current than is required to drive the inputs. Without this unit, the lines of Port
B would not be able to deliver enough current to illuminate the segments.
The line labelled Sel is used to select which of the two display units is selected.
When Sel is held low, the base of the left transistor is grounded, and is is driven
into saturation, which places Vcc at the V+ line of the leftmost display.1 The Sel line
is connected to the second transistor through an inverter (or NOT-gate). It converts
logical one to logical zero, and conversely. Thus, if Sel is held low, a logical-high voltage
(i.e., +5 V. ) is applied to the base of the rightmost transistor. Since the base-emitter
voltage of this transistor is thus zero, it is in cutoff, and V+ of the rightmost LED unit
is near 0. This unit is thus disabled. If Sel is held high, the situation reverses, with
the left transistor in cutoff, and the right transistor in saturation.
To drive both displays, time multiplexing is used. We alternate between selection
1
Note that these are npn transistors, and not the pnp variety which were the focus in EE100.
Thus, all voltage and current conventions are reversed.
Basic Time-Multiplexed Display Control
55
of the leftmost and the rightmost display unit. If this alternation is performed rapidly
enough, it will appear to the human eye that both units are always illuminated. This
issue will be discussed further in Section 5.
6.5
Procedure
The procedure is broken into two parts, preliminary programming and hardware wiring.
If at all possible, you should complete the preliminary programming portion before
coming to the laboratory meeting.
6.5.1
Preliminary Programming
The programming portion of this exercise consists of performing several rather straightforward modifications to your program of Laboratory Exercise 5. You should perform
this portion of the experiment individually, on your own program, and test it using
either SIM11A or else SIM11. Remember that if you use SIM11A, you will have to load
your program in the on-chip memory between addresses 00h and FFh, inclusive. Then,
when you transfer your program to the hardware and use EVB11, you will need to
relocate it to use memory locations between C000h and DFFFh.
You and your partner must perform this task individually, on your own programs.
Because this program will write to the LED display unit, and not to the LED’s on the
mini-lab, there are two additions which must be made to your program.
1. Conversion of the hexadecimal representation of the temperature to a pair of
seven-segment encodings.
2. Writing of the representations to the display in multiplexed fashion, with a
controllable delay between the writes for the leftmost digit and for the rightmost
digit.
A high-level description of the core of the program is shown in Figure 4. As in the
program for Laboratory Exercise 5, you should “disable” the panic stop routine by
setting the panic stop temperature to FFh.
Let us now go through the new items of this procedure, one by one. The first
line, specifying a read from Port C, is performed as in the previous program. No
modification is necessary.
The next line stipulates that the temperature be converted to two decimal digits.
The internal representation of the temperature is as a single unsigned number, represented in binary. The display unit consists of two LED units, each able to display
one digit. It is the encoding for each digit, and not the binary representation of the
entire number, which must be sent to the display unit. In this program, it will be
assumed that the temperature value is between 0 and 99 inclusive, so that it may be
56
Laboratory Exercise 6
While true do
Read temperature from Port C;
Compute representation of temperature as two decimal digits;
Write the leftmost digit to the display unit;
Wait specified inter-write delay time;
Write the rightmost digit to the display unit;
Wait the specified inter-read delay time;
End while;
Figure 6.4: High-level algorithm for the program.
displayed fully using just two digits. It is remarkably easy to obtain these two digits.
Just take the internal representation, and divide by 10. The quotient will be the leftmost digit, and the remainder will be the rightmost digit. The IDIV instruction does
exactly what we want. Put the temperature in register ACCB and clear register ACCA
(effectively placing the temperature, as a 16-bit quantity, in register ACCD). Next, place
the decimal value 10 in register IX, and perform the IDIV instruction. The quotient
(leftmost digit) will be in IX, and the remainder (rightmost digit) in ACCD. A template
for a subroutine Conv temp which realizes this process is shown in Figure 5. It is your
;;**********************************************************************
;;**********************************************************************
;; Subroutine which converts the temperature to decimal.
;; Input: temperature is in ACCA.
;; Output: leftmost digit is in IX.
;;
rightmost digit is in ACCD.
Conv_temp:
<subroutine-body>
rts
;;**********************************************************************
;;**********************************************************************
Figure 6.5: Template for the subroutine Conv temp.
task to fill in <subroutine-body> with the appropriate code. Before proceeding with
further programming, write and test this routine, and install it into your existing code.
We now turn to the task of converting a digit to the corresponding LED segment
pattern. A table is used which contains the seven-segment pattern for each digit.
For example, to display the digit 0, all segments except g must be illuminated. This
pattern is represented as a single seven-bit number 11111110, with a corresponding
to the leftmost bit, and g to the rightmost. However, since the configuration for the
hardware is common-anode, a logical zero is used to illuminate the segment, and a
Basic Time-Multiplexed Display Control
57
logical one otherwise. Thus, the actual pattern for display of a 0 is 0000001. This may
be represented in hexadecimal as 01. The reprsentations for the digits 1 through 9 are
obtained similarly, and are summarized in the table shown in Figure 6.
Decimal
Digit
0
1
2
3
4
5
6
7
8
9
a
0
1
0
0
1
0
0
0
0
0
b
0
0
0
0
0
1
1
0
0
0
c
0
0
1
0
0
0
0
0
0
0
Bit
d
0
1
0
0
1
0
0
1
0
1
e
0
1
0
1
1
1
0
1
0
1
f
0
1
1
1
0
0
0
1
0
0
g
1
1
0
0
0
0
0
1
0
0
Hex
Repr.
01
4F
12
06
4C
24
20
0F
00
0C
Figure 6.6: Conversion table for a common-anode seven-segment LED display.
In the implementation, the lines a through g will be connected to lines PB6 through
PB0, respectively, of the EVB; that is, to the seven “lowest” lines of Port B, Line PB7
will be connected to the line Sel. It is convenient to set up a table of values in the
program; the table would appear as shown in Figure 7 below.
Seg_table:
db $01,$4F,$12,$06,$4C,$24,$20,$0F,$00,$0C
Figure 6.7: Data table for driving a common-anode LED display unit.
To write a digit to the leftmost LED display, simply index into this table to obtain
the correct pattern, and write it to Port B. Assuming that the digit is stored in register
IX, the subroutine shown in Figure 8 will do the trick. It is assumed that register ACCB
contains the Sel bit; its value is either 00h (leftmost LED unit) or else 80h (rightmost
LED unit). Adding this value to the pattern from Seg table yields the value to be
written to Port B. Include this subroutine in your program.
Between writing the leftmost digit and the rightmost, your program should wait
a specified amount of time, by using a delay loop. You should use the same delay
program which you developed for Laboratory Exercise 5. Design your program so that
this parameter is easily configurable, by altering one or two named memory locations.
58
Laboratory Exercise 6
;;**********************************************************************
;;**********************************************************************
;; Subroutine which writes one digit to the LED display.
;; Digit is in register X.
;; Mask is in register B.
Out_digit:
ldaa seg_table,X
;; Segment pattern for required digit.
aba
;; Set leftmost bit to identify display.
staa PORTB
rts
;;**********************************************************************
;;**********************************************************************
Figure 6.8: Writing a digit to an LED.
In conducting the hardware portion of this exercise, you will need to vary this parameter
as part of an experiment.
Note that after you have computed the two digits, the leftmost will be exactly where
you want it — in register IX. The rightmost digit will be in register ACCD, and surely
you will need to use that register for other purposes. Thus, you will need to save this
digit elsewhere. Of course, you may save it in (two) memory locations. However, there
is a slicker way to save it. Just push ACCB and ACCA onto the stack. Then, when you
need this digit, execute a PULX to place it into register IX.
Note also that your program will have two delays loops, one between writing the
two digits to Port B, and one between reads of the temperature from Port C. The
reason for the latter “inter-read” delay is to stabilize the display. If a new temperature
is written out every millisecond, for example, the display might be unreadable if the
temperature were to hover between two values, such as 19◦ and 20◦ . As a starting
point, set both delays to 0.
6.5.2
Hardware Wiring
Once the program is working on the simulator, it is time to configure it for the hardware,
and to install it. Begin by changing the org and stack location commands so that the
program uses the on-board memory between C000h and DFFFh. Next, it is time to wire
the hardware. Use the same connections as in Laboratory Exercise 5, except for Port
B. Instead of connecting Port B to the mini-lab, connect it to the LED display unit.
Shown in Figure 9 is the pin-out of the connector on the LED board. Note that the
decimal point line is not available. Make the following connections.
c:1. GND to a GND on the mini-lab.
c:2. Vcc to a +5 V connection on the mini-lab.
Basic Time-Multiplexed Display Control
GND
Vcc
59
•
•
•
•
•
•
•
•
•
•
•
•
•
•
•
•
•
•
•
•
•
•
•
•
•
•
•
•
•
•
•
•
•
•
•
•
•
•
a
b
c
d
e
f
g
Sel
Figure 6.9: Pin-out of the LED board connector.
c:3. Sel to PB7 on the EVB.
c:4. a to PB6 on the EVB;
c:5. b to PB6 on the EVB;
..
.
..
.
c:10. g to PB0 on the EVB.
Once you have made all connections, it is time to turn on the EVB and the mini-lab
and test out the configuration. Test the system exactly as you did in Laboratory Exercise 5. Once you are satisfied that the LED unit is displaying the correct temperature,
it is time to conduct an experiment.
Experiment: Vary the inter-write delay time, in order to determine the longest possible time which may be used without producing a noticeable flicker of the display.
The time should be a rather small fraction of a second, so you will probably
keep register IX at 0, and just vary the value of IY. Based upon the values of
IX and IY, as well as an analysis of the approximate time that one loop of your
delay routine takes, compute the length of the delay.
60
Laboratory Exercise 6
In performing this experiment, it is not necessary to modify the source code and
re-assemble each time. You may modify the value of register IY on the fly. At the
debug prompt, just type its name and the new value. For example, to set the value of
IY to 1000h, type IY 1000 at the “>” prompt.
6.6
Submission Requirements
Submission of this assignment requires two components, a written submission and
a demonstration. The exercise is not considered to have been submitted until both
components are completed.
Written submission: Your written submission must consist of a program source listing (.asm file) and an assembler listing (.lst file) for the final program embodying all concepts identified in 5.1 above. Your programs code should be clear and
well documented. Clarity is far more important than cleverness. You
will not gain points for saving a few microseconds or a few bytes, but
you will lose points if your code is difficult to follow.
In addition to the program, you must submit a short write-up which includes
the observations of the delay-time experiment, as well as general observations
and conclusions.
Demonstration: The laboratory instructor will evaluate the operation of your programs by running them. He will let you know how this is to be done; by an
in-person demo, or by submitting a diskette.
As usual, the cover sheet must also be submitted with your written component.
Laboratory Exercise 7
Interrupts and Timer-Based
Control
7.1
Purpose and General Plan
The principal purposes of this exercise are the following:
• To gain familiarity with the handling of maskable interrupts.
• To gain familiarity with the use of the programmable timer of the microprocessor.
Specifically, in this laboratory exercise, you will make two modifications to your
program of Laboratory Exercise 6.
1. Detection of new data at Port C will be handled via interrupt, rather than via
polling.
2. A delay loop will be implemented using the programmable timer. This will
permit other computations to proceed while the delay elapses.
7.2
Equipment
The equipment to be used in this experiment is the same as that used in Laboratory Exercise 6. Before proceeding, make sure that your group has all of these items
available.
1. One PC running the P&E software IASM11, SIM11A, SIM11, and EVB11.
2. One Motorola M68HC11EVB evaluation board, with power supply.
3. One Motorola M68HC11EVB Evaluation Board User’s Manual.
61
62
Laboratory Exercise 7
4. One serial port cable, for connecting the evaluation board to the PC.
5. One Knight Electronics Mini-Lab 200 analog-digital lab station.
6. One two-digit seven-segment display unit.
7. At least 25 wires for interconnection purposes.
7.3
Pre-Lab Preparation
It will be to your distinct advantage to prepare in advance for this laboratory. In addition to reading through this handout, you should do the following reading assignments.
Interrupts: Read Section 5.5 of the text by Kheir, and Section 9.2 of the HC11
Technical Data Manual.
Programmable Timer: Read Section 5.8 of the text by Kheir, and Section 8,1 of
the HC11 Technical Data Manual.
In addition, you should attempt the following.
Software: Implement the software described in Section 5.1 and Section 7.1 of this
document, using either SIM11A or SIM11 as a development platform,
7.4
Background — Interrupts
Some basic information on interrupts is summarized in this section. Consult the text
and reference manuals for more details.
Maskable and non-maskable interrupts: Interrupts come in two basic flavors. A
non-maskable interrupt is one which cannot be shut off regardless of any programming
action. Examples include reset of the processor, and hardware failure indicators. Maskable interrupts are those which can be shut off, either locally or globally. The column
labelled CC Register Mask of Table 9-2 of the Technical Data Manual indicates which
is which; those with None as the value are non-maskable.
Global mask: All maskable interrupts may be disabled at once by setting the global
mask. On the 68HC11, this mask is the I bit of the register CCR. When this bit is
set, all maskable interrupts are disabled. The instruction CLI and STI clear and set
this bit, respectively. When the processor is reset, the I bit is set, so that all maskable
interrupts are disabled until the program enables them by clearing that bit.
Local mask: Associated with each maskable interrupt source is a bit called the
local mask. This bit is in effect a switch, which may be used to turn off and on
recognition of interrupts for the given source. For example, bit 6 of register PIOC is
the local mask for interrupts to Port C. If this bit is 1, latching new data to Port C
Interrupts and Timer-Based Control
63
will generate an interrupt. If it is 0, no interrupt will occur for this source regardless
of any latches to that port. Note that if the global mask is set, all maskable interrupts
are disabled regardless of the setting of the local flag. Also note that the setting for
global masking is 1 of the I bit of CCR, while most local masks disable interrupts with
a 0. As a rule, upon resetting of the processor, local masks are set to disable the
corresponding interrupt. There is no hard and fast rule regarding the location or exact
use of local flags; for each interrupt source, the corresponding flag must be considered
on an individual basis.
Local flag: Often, a maskable interrupt also has a local flag associated with it.
When an interrupt occurs, this flag is set. Depending upon the particular source, it
may or may not be the case that the program must clear this flag to avoid another
interrupt. For Port C, the STAF flag of register PIOC is the local flag. As we know
from previous laboratory exercises, this flag is set when new data are latched to Port
C, regardless of whether or not interrupts are enabled for that source.
Pending interrupts: Even if an interrupt source is masked, an event which would
generate an interrupt still generates a pending interrupt. When interrupts for that
source are enabled, an interrupt is generated.
Priority: Different interrupt sources have different priorities. When a given interrupt is being serviced, and an interrupt of a higher priority source occurs, processing
of the lower priority interrupt is suspended, and processing of the higher priority one
begins. When the higher priority one has completed, processing of the lower priority interrupt resumes. See Section 9.2.4 of the Technical Data manual for more information,
including how to alter the default priority.
Interrupt handlers and interrupt vectors: When an interrupt occurs, normal execution is suspended, and a special routine, called the interrupt handler, begins execution. The address at which the interrupt handler begins is stored in a special location,
called the interrupt vector. Different interrupt sources typically have different interrupt
vectors, although sometimes two sources will share the same vector. (For example, the
external IRQ line and Port C share the same interrupt vector.) For the 68HC11, the
interrupt vectors lie in the address range FFC0h-FFFFh. See Table 5.4 in Kheir, or
Table 9-2 in the Technical Data manual, for information on the addresses of individual
interrupt vectors.
Interrupt vectors and the EVB: On the evaluation board, it is not possible to write
to the interrupt vector locations in the range FFC0h-FFFFh. Rather, these locations
contain hardwired addresses in a jump table, located at addresses in the range 00C400FF. Each jump-table entry is three bytes long, and must contain a jmp instruction to
the interrupt handler. For example, the interrupt vector for IRQ, which is FFF2h-FFF3h,
contains the address 00EEh, and is associated with the three-byte range 00EEh-00F0h.
The user is allowed to write to these three-byte blocks, and the strategy is to store a
jump instruction to the interrupt handler there. See Figure 8 for a specific example
connected with this exercise. For more complete information, consult Section 3.3, and
64
Laboratory Exercise 7
in particular the Interrupt Vector Jump Table which is either Table 3-1 or Table 3-2
of the M68HC11EVB Evaluation Board User’s Manual, depending upon the version of
the manual which you have.
Interrupts and the stack: When an interrupt occurs, the contents of registers PC,
ACCD, IX, IY, and CCR are pushed onto the stack. When a return from interrupt
is executed, these values are restored to the associated registers. Thus, any values
assigned to these registers within an interrupt handler will be overwritten when the
handler exits. For specific information on the order of insertion onto the stack, consult
Figure 5-11 of Kheir, or Figure 9-4 of the Technical Data manual. It is important to
note that nine bytes are pushed at each interrupt. In a program in which interrupts
may be nested, make sure that enough stack space is reserved.
7.5
Procedure – Part 1: Basic Interrupt Handling
The procedure is broken into two parts, preliminary programming and hardware wiring.
If at all possible, you should complete the preliminary programming portion before
coming to the laboratory meeting.
7.5.1
Preliminary Programming
In this part of the programming task, you are to modify your program of Laboratory
Exercise 6 so that it uses interrupts (rather than polling) to determine whether new
data has been latched to Port C. A high-level description of the software is given in
Figure 1. The top part, up to the End while;, constitutes a description of the main
Enable interrupts for Port C;
While true do
Compute and display temperature;
End while;
When interrupt for Port C
Suspend execution of compute and display temperature;
Read new temperature from Port C;
Resume execution of compute and display temperature;
End when;
Figure 7.1: High-level representation for the program.
program. Note that the main loop does not do anything to get the temperature from
Port C; it just computes and displays the temperature endlessly! When an interrupt
at Port C occurs, the actions shown in the When block are executed.
Interrupts and Timer-Based Control
65
The representation is no longer one of a simple sequential program, to be executed
from top to bottom. Such a representation is not appropriate for the description of
interrupt handlers. The When block is an auxiliary routine, which is invoked when an
interrupt occurs.
Now let us turn to the issue of programming this algorithm in 68HC11 assembly
language. Figure 2 shows the code necessary to enable interrupts. Notice that two steps
;;*********************************************************************
PIOC
equ $1002 ;; Parallel I/O control register.
PIOC_config equ $53
;; STAF responds on low-to-high; interrupt driven.
;;*********************************************************************
;;
...
cli
;; Enable global interrupts.
;;
...
ldaa
#PIOC_config
staa
PIOC
;; Enable interrupts for parallel I/O.
;;*********************************************************************
Figure 7.2: Enabling interrupts.
must be taken. First, global (maskable) interrupts must be enabled by clearing the I
flag of register CCR. Second, interrupts for the parallel I/O registers must be specifically
enabled, by setting bit 6 (STAI) of PIOC. Read the information on configuration of
PIOC on page 4-4 of the Technical Data Manual to verify and understand why the
configuration given for is appropriate.
The body of the while loop, which computes and displays the temperature, is almost
the same as that used in Laboratory Exercise 6. The only difference is that the part
which polls the STAF bit of register PIOC is removed, since this function is assumed by
the interrupt handling mechanism. The high-level description is shown in Figure 3;
compare it to that of Figure 4 of Laboratory Exercise 6.
Compute representation of temperature as two decimal digits;
Write the leftmost digit to the display unit;
Wait specified inter-write delay time;
Write the rightmost digit to the display unit;
Wait the specified inter-read delay time;
Figure 7.3: Summary of compute and display temperature.
The code for a bare-bones interrupt service routine is shown in Figure 4. This
routine does only two things. First, it branches to a subroutine which reads the temperature. The same subroutine which worked for Laboratory Exercise 6 should work
66
Laboratory Exercise 7
;;**********************************************************************
;; Service the STAF interrupt.
Svc_STAF_int:
bsr
Read_Temp
rti
;;**********************************************************************
Figure 7.4: Bare-bones interrupt service routine.
here. Then, it executes the instruction rti, a return from interrupt. The rti instruction bears the same relationship to an interrupt handler that rts instruction does to
a subroutine. When an rti instruction is executed, the register values (which were
pushed onto the stack when the interrupt occurred) are restored, and execution resumes, in the program, at the point it was at when the interrupt occurred.
In practice, a “safeguard” check is usually placed in interrupt handling routines,
as shown in Figure 5. This check ensures that the appropriate interrupt has really
;;**********************************************************************
PIOC
equ $1002 ;; Parallel I/O control register.
STAF_bit
equ $80
;; Interrupt flag bit in PIOC register.
;;**********************************************************************
;;**********************************************************************
;; Service the STAF interrupt.
Svc_STAF_int:
ldx
#PIOC
brclr 0,X,STAF_bit,Rti_int
bsr
Read_Temp
Rti_int:
rti
;;**********************************************************************
Figure 7.5: Interrupt service routine.
occurred before processing it, since glitches can occasionally cause incorrect interrupt
calls. In the code shown, the brclr instruction checks to see whether a STAF interrupt
has really occurred. If so, it proceeds normally. If not, it simply returns. In a real
system, a more elaborate error-handling routine might be invoked in the case of an
erroneous interrupt. You should incorporate the routine of Figure 5 into your program.
The format of the brclr instruction, and a number of its relatives, is is shown
in Figure 6. Since these instructions are extremely useful in testing and setting bits
(e.g., flags), they are widely used in interrupt handling routines. The bset and bclr
instructions are used to alter specific bits within a byte, while the instructions brset
and brclr are used to test specific bits within a byte, and branch conditionally, based
Interrupts and Timer-Based Control
67
;;**********************************************************************
bset <offset>,<index_reg>,<bit_mask>
bclr <offset>,<index_reg>,<bit_mask>
brset <offset>,<index_reg>,<bit_mask>,<go_to_address>
brclr <offset>,<index_reg>,<bit_mask>,<go_to_address>
;;**********************************************************************
Figure 7.6: Syntax of bit-test instructions.
upon the result of that test.
In all four cases, the first two fields identify the address of the byte to be considered,
using the conventions of the indexed addressing mode. the <index register> must be
X or Y, and the <offset> must be a single-byte value (between 00h and FFh inclusive).
The enhanced addressing mode is not possible with these instructions. (The direct
mode is, although it is seldom of use in end-user programs.)
The <bit mask> identifies the fields which are to be examined and/or altered. For
example, with a bit mask of 42h, which is 01000010 in binary, only bit 6 and bit 1 will
be tested and/or altered. (Recall that bits are numbered 7 to 0, left to right.) The bset
instruction sets (to 1) those bits of the addressed byte for which <bit mask> contains
a 1. Similarly, the bclr instruction clears (to 0) those bits of the addressed byte for
which <bit mask> contains a 1. Other bits of the addressed byte are unaltered.
The instructions brset and brclr do not modify the addressed byte. Rather, if
the bits identified by the bit mask are set (in the case of brset) or clear (in the case of
brclr), the program counter is set to <go to address>, thus effecting a branch. The
<go to address> is in fact a relative offset, so this instruction can only be used to
branch to locations which are offset from it by no more than 127 bytes.
Armed with this information, take a look at the brclr in Figure 5, and convince
yourself that it properly checks to see whether the STAF bit is set.
Because all registers (except CPU core registers) are found in a cluster beginning at
memory location 1000h, an alternative referencing convention is often used for indexed
addressing , which is illustrated in Figure 7. The base of all registers (1000h) is given
a name (Reg base) in this case, and the various registers are then identified by their
offsets. Which of the two representation conventions is most convenient often depends
upon the particular code segment. Thus, it is most convenient to have equ statements
identifying both the absolute address and the relative offset from the base, for each
register. Remember that equ directives are statements of abbreviations which are used
by the assembler. They are not assembled, and do not increase the size of a program.
Use them liberally.
There is one further issue which has not been addressed. Namely, the system must
be told where the interrupt handling routine is located. As described in Section 4,
this is done via interrupt vectors, and things must be handled differently, depending
68
Laboratory Exercise 7
;;**********************************************************************
Reg_base
equ $1000
PIOC_offset equ $0002
STAF_bit
equ $40
;; Interrupt-flag bit in PIOC register.
;;**********************************************************************
;;**********************************************************************
;; Service the STAF interrupt.
Svc_STAF_int:
ldx
#Reg_base
brclr PIOC_offset,X,STAF_bit,Rti_int
bsr
Read_Temp
Rti_int:
rti
;;**********************************************************************
Figure 7.7: Alternate interrupt service routine.
upon whether one is using the simulator or an actual EVB. Both versions are shown
in Figure 8. Include this code in your program, and comment out the part which
is not used. It is important to understand how the interrupt-vector addresses were
;;*********************************************************************
;; Interrupt vector definitions.
;; Use only one!!! Comment out the one which is not used.
;;*********************************************************************
;; Interrupt vectors for simulator:
org $FFF2
dw Svc_STAF_int
;;*********************************************************************
;; Interrupt vectors for EVB:
org $00EE
jmp Svc_STAF_int
;;*********************************************************************
Figure 7.8: Interrupt vector identification.
determined. As indicated in Table 9-2 of the Technical Data Manual, FFF2h-FFF3h is
the vector address for interrupt IRQ.1 For the EVB, the Interrupt Vector Jump Table
(Table 3-1 or 3-2 of the EVB User’s Manual, depending upon the version), identifies
the address of the associated jump table entry. Make sure that you understand how to
look up these values.
1
Parallel-port I/O shares an interrupt vector with the IRQ pin of the processor. An interrupt
for this vector may be effected either by pulling the IRQ pin to logical zero, or else by latching data
to a port. It is necessary to examine local flags to determine exactly which condition generated the
interrupt.
Interrupts and Timer-Based Control
7.5.2
69
Parallel I/O Interrupts and SIM11A
At this point, you should have the interrupt-driven version of your program ready for
testing. It would hopefully be the case that it could be tested exactly as in Laboratory
Exercise 6. When new data are latched at Port C and the STAF flag is set, if the
STAI bit is also set, an interrupt should be generated. Alas, SIM11A does not handle
such interrupts correctly. There are two solutions to this problem. The first is to use
SIM11, which does handle them correctly, and which lets you use the address space
C000h-DFFFh as well. Those students who have purchased the P&E Microcomputer
Systems software will be given SIM11 for free, upon request.
The second solution is to employ a workaround for SIM11A. To understand the
workaround, it is first necessary to understand what SIM11A does not do correctly.
When the flag STAF is set, and the bit STAI in PIOC is also set, driving STRA from 0 to
1 is supposed to generate an interrupt on the associated vector. However, in SIM11A
it does not. Fortunately, SIM11A does generate an interrupt in the case that the IRQ
line is pulled low, and since IRQ and parallel I/O share the same interrupt vector, it is
possible to simulate a parallel I/O interrupt using this line. The first step is to ensure
that the IRQ line is configured to be edge-sensitive to interrupts; this means that an
interrupt occurs as the result of a transition from high-to-low, rather than as a result
of the level of IRQ being low. The appropriate code is shown in Figure 9. Include this
;;*********************************************************************
OPTION
equ $1039 ;; Location of the configuration options register.
IRQE_bit
equ $30
;; IRQ interrupt mode bit for OPTION register.
;;*********************************************************************
ldx #OPTION
bset 0,X,IRQE_bit ;; Edge-sensitive operation of IRQ for simulator.
;;*********************************************************************
Figure 7.9: Configuring IRQ for edge-sensitive operation.
code in the initialization section of your program. For an explanation of why it works,
consult 9.1.5 of the Technical Data Manual.
Debugger commands for a simulated input of the temperature 25◦ are shown in
Figure 10. The first three lines are identical to a simulated input in the polled version.
The last two lines, involving the irq command, send the simulated IRQ line first high,
and then low, simulating a falling edge. This sequence should be indistinguishable, to
the program, from a properly generated interrupt at Port C. In using this approach,
make sure that you configure IRQ for edge-sensitive operation; otherwise, the interrupt
will not be cleared and as soon as the interrupt handler is exited, a new interrupt will
be sensed.
Remember that if you are using SIM11, the irq commands are unnecessary, since
70
Laboratory Exercise 7
>inputc !25
>stra 0
>stra 1
>irq 1
>irq 0
Figure 7.10: Simulation of a Port C data latch, with interrupts.
the stra commands will effect the interrupt.
It should also be noted that both SIM11 and SIM11A will complain and refuse to
proceed if any needed registers and/or memory locations are uninitialized. In particular, the registers which are pushed onto the stack at an interrupt must be initialized.
It is easy to do this. For example, in SIM11A, the command IY 0 at the debug prompt
will initialize register IY to 0. With SIM11, use the command Y 0. This is not an
issue with the EVB, since all registers and memory locations contain some value upon
startup, even though this value may be meaningless.
7.5.3
Hardware Wiring and Experiments
The hardware wiring is identical to that of Laboratory Exercise 6. There is absolutely
no difference. Test your program, making sure that it still responds faithfully to input
settings, and that the inter-write delay still works properly. (Check for LED display
flicker at the appropriate delay settings.)
7.6
Background – The Programmable Timer
The M68HC11 contains a multi-featured programmable timer. In this document, only
information specifically relevant to the laboratory exercise will be discussed. For details, consult Chapter 8 of the Technical Data Manual, Addresses of registers are found
in Table 3.1 of that same manual.
The counter: The core of the programmable timer is a 16-bit free-running counter.
It counts endlessly from 0 to 65535; its current value is found in the 16-bit register TCNT.
It is reset to 0 when the processor resets, and except in very special circumstances which
are not used in ordinary programming, it is not possible to set its value otherwise.
Counter frequency: The frequency of the counter is a submultiple of the internal
clock frequency (of 2 MHz.); the divisor of the internal clock frequency may be 1, 2,
4, or 16, depending upon the setting of bits PR1 and PR0 in register TMSK2. See 8.1.12
of the Technical Data Manual for details. In this experiment, the divisor will be set to
one. This means that the counter cycles through its values every 0.5µsec. × 65536 =
32.768msec.
Interrupts and Timer-Based Control
71
Counter overflow interrupt: Every time that the counter value goes from FFFFh to
0000h, the timer overflow flag (TOF) is set. This flag is bit 7 in register TFLG2. If the
timer overflow interrupt enable flag (bit 7 of register TMSK2), then an interrupt will be
generated at overflow as well.
Output compare: The 68HC11 has five output compare registers, named TOC1
through TOC5. These are writeable 16-bit registers, into which values may be stored.
Bit OCiI (1 ≤ i ≤ 5), in register TMSK1 is a local mask for interrupts for output compare on TOCi; when bit OCiI is set, an interrupt will be generated when the value of
the counter equals the value in register TOCi. The flag OCiF in register TFLG1 is the
corresponding flag register.
7.7
Procedure – Part 2: Using the Programmable
Timer
In Laboratory Exercise 5, a data re-acquisition delay was implemented, so that once
a temperature was read from Port C, another reading could not be processed until
the delay had elapsed. Such a delay is necessary to prevent the display from rapidly
switching from one value to another, resulting in an unreadable blur.
It was possible to implement this delay as a simple time-wasting loop in Laboratory
Exercise 5 because the “display” was a row of simple LED’s on the mini-lab. In
Laboratory Exercise 6, in which the display was a pair of seven-segment LED’s, each
displaying one digit of the temperature, this delay had to be disabled. The reason is
that the two seven-segment displays were time multiplexed, with a single port driving
both of them. Were the processor in such a simple delay loop, the time-multiplexing
would be suspended, and at least one of the seven-segment displays would be dark.
In this exercise, this delay will be reintroduced, with the aid of the programmable
timer. The idea is very simple. The timer runs in the background, and generates
an interrupt when the necessary time has elapsed. While the timer is running, the
program can continue to drive the display.
7.7.1
Preliminary Programming
While programming of this timer-based delay loop is not difficult, it does requires
substantial attention to detail. The overall strategy, as well as some of the details, will
be described in this section. It will be up to you to fill in the remaining details. In
constructing your program, you may need to refer to the Technical Data Manual for
information on register addresses, bit locations within registers, and the like.
It is strongly suggested that you save a copy of the program which you developed
for Section 5, and make the modifications described in this section on a separate copy.
Figure 11 shows the high-level representation for this program. The main program
72
Laboratory Exercise 7
Enable interrupts for Port C;
;; Note: Programmable timer interrupts are initially disabled.
While true do
Compute and display temperature;
End while;
When interrupt for Port C
Suspend execution of compute and display temperature;
Disable further interrupts for Port C;
Read new temperature from Port C;
Initialize gross delay counter;
If gross delay is nonzero
then
Enable interrupts for Programmable Timer;
else
Enable interrupts for Port C;
End if;
Resume execution of compute and display temperature;
End when;
When interrupt for Programmable Timer
Decrement gross delay counter;
If gross delay counter = 0
then
Disable interrupts for the Programmable Timer;
Enable interrupts for Port C;
End if;
End when;
Figure 7.11: High-level representation for the program with delay counter.
is identical to that developed in Section 5.1. However, there are now two interrupt
handlers; one for interrupts of Port C, and one for timer interrupts. The key feature
to notice is that the handler for Port C disables further interrupts for that port before
enabling timer interrupts. Interrupts for Port C are re-enabled only after the delay
loop has run its course, and timer interrupts are disabled. Thus, at most one form of
interrupt is unmasked at any one time. Remember that while the timer-based delay
loop is running, we do not want to read new values from Port C. This is why its
interrupts are disabled.
To augment your program, the first step which you should take is to augment the
interrupt vector table (see Figure 8) of this program to include the timer interrupts.
The format is shown in Figure 12. You need to replace the ????’s in this code with
the appropriate values. We will be using Timer Output Compare 1. Use Table 9-2 of
the Technical Data Manual to determine the address of the interrupt vector, and use
the Interrupt Vector Jump Table (Table 3-1 or Table 3-2, depending upon the version)
of the M68HC11EVB Evaluation Board User’s Manual to determine the jump table
Interrupts and Timer-Based Control
73
;;*********************************************************************
;; Interrupt vector definitions.
;; Use only one!!! Comment out the one which is not used.
;;*********************************************************************
;; Interrupt vectors for simulator:
org $????
dw Svc_OC1_int
org $FFF2
dw Svc_STAF_int
;;*********************************************************************
;; Interrupt vectors for EVB:
org $????
jmp Svc_OC1_int
org $00EE
jmp Svc_STAF_int
;;*********************************************************************
Figure 7.12: Interrupt vector identification.
entry. If you are doing this preparation outside of the laboratory and do not have the
latter manual at hand, just leave the address to be filled in later. Call the interrupt
service routine for Timer Output Compare 1 interrupts Svc OC1 int.
The next task is to augment the handler of Figure 5 (or Figure 7) to manage the
additional tasks identified in the first When block of Figure 11. This augmentation is
shown in Figure 13. The first part of the code, up to and including the bsr Read temp,
;;**********************************************************************
STAF_bit
equ $80
;; Interrupt-flag bit in PIOC register.
STAI_bit
equ $40
;; Interrupt-enable bit in PIOC register.
;;**********************************************************************
;;**********************************************************************
;; Service STAF interrupt.
Svc_STAF_int:
ldx
#Base_Reg
brclr PIOC_Offset,STAF_bit,STAF_false ;; Test for STAI enabled.
bclr PIOC_Offset,X,STAI_bit ;; If so, disable STAI interrupts.
bsr
Read_Temp
;; process the new temperature,
ldab #delay_1
bsr
Delay_init
;; and begin a delay count.
STAF_false:
rti
;;**********************************************************************
Figure 7.13: STAF interrupt service routine with timer-based delay.
should be easily understood in the light of Figure 5 and the high-level pseudo-code of
Figure 11. Next, a delay count is loaded into register ACCB. This will be the number of
74
Laboratory Exercise 7
times the that timer will cycle through its 65536 values during the delay loop. Then, a
subroutine named Delay init is invoked to complete the realization of the first When
block of Figure 11. This subroutine, with some details omitted, is shown in Figure 14.
There are two lines which you need to expand. The current timer value is found in
;;**********************************************************************
;;**********************************************************************
Delay_cnt:
ds 1
;; Delay counter for delay routine.
;;**********************************************************************
;; Subroutine which initiates an interrupt-based delay
;; for a given period of time.
;; Number of 65536-tick blocks of delay passed as a parameter in ACCB.
Delay_init:
tstb
beq No_delay
;; Do nothing if delay is 0.
stab Delay_cnt ;; Save delay count in Delay_cnt.
;;
<Store current timer count in register TOC1>;
;;
<Enable interrupts on Output Compare 1> (use bset);
rts
No_delay:
;;
<Enable STAI interrupts>;
rts
;;**********************************************************************
Figure 7.14: Subroutine to initiate timer-based delay.
register TCNT; this value needs to be copied to TOC1. Remember that these are 16-bit
values. To enable interrupts on Output Compare 1, use a bset instruction which sets
the OC1I bit of register TMSK1.
The final task is to write the routine which services timer interrupts, corresponding
to the second When block of Figure 11. A partial realization is shown in Figure 15.
Realization of all of these command is straightforward, and follows patterns already
described. There is one tricky part, however. To clear the OC1F bit of TFLG1, you have
to issue an instruction which sets it, such as a bset. (See 8.1.11 of the Technical Data
Manual.) Remember that this bit is not a “writeable” value in the usual sense, and that
such flags have strange ways of wanting to be cleared. Compare this to the technique
for clearing the STAF bit of PIOC, which requires a pair of reads on particular registers.
As a general rule, always examine the manual carefully for nonstandard requirements
for clearing interrupt flags.
7.7.2
Hardware Wiring and Experiments
Again, the wiring is identical to that of Laboratory Exercise 6.
Interrupts and Timer-Based Control
75
;;**********************************************************************
;; Service OC1 interrupt.
Svc_OC1_int:
;;
<Exit if there is no Output Compare 1 interrupt>;
;;
<Decrement Delay_cnt>;
;;
<If Delay_cnt = 0
;;
then
;;
disable OC1 interrupts (use bclr);
;;
re-enable STAI interrupts (use bset);
;;
End if;>
;;
<Clear the OC1F bit of TFLG1> ;; Use bset!!!!!!!!
OC1F_false:
rti
;;**********************************************************************
Figure 7.15: Output Compare 1 interrupt service routine with timer-based delay.
Once you have your program working, use a wristwatch to determine the maximum
delay time that can be obtained with Delay cnt initialized to FFh. Change the temperature once, then change it again, and note the amount of time that it takes, from the
point of the first change, for the second one to appear. Compare this to the theoretical
delay time, which is determined by multiplying the clock-cycle time (0.5µsec.) times
the number of cycles in one loop (216 ) times the number of loops (255). Do they agree
within the resolution that you can obtain by looking at your watch?
7.8
Submission Requirements
Submission of this assignment requires two components, a written submission and
a demonstration. The exercise is not considered to have been submitted until both
components are completed.
Written submission: Your written submission must consist of a program source listing (.asm file) and an assembler listing (.lst file) for two final programs, one
embodying all concepts identified in 5.1 above, and a second adding the concepts identified in 7.1. Your programs code should be clear and well documented.
Clarity is far more important than cleverness. You will not gain points
for saving a few microseconds or a few bytes, but you will lose points
if your code is difficult to follow.
In addition to the program, you must submit a short write-up which includes
the observations of the delay-time experiment, as well as general observations
and conclusions.
76
Laboratory Exercise 7
Demonstration: The laboratory instructor will evaluate the operation of your programs by running them. He will let you know how this is to be done; by an
in-person demo, or by submitting a diskette.
As usual, the cover sheet must also be submitted with your written component.
Laboratory Exercise 8
Basic Stepper Motor Control
8.1
Purpose and General Plan
The principal purposes of this exercise are the following:
• To gain familiarity with the properties of stepper motors.
• To gain familiarity with the generation of waveforms with a microcontroller, and
the use of these waveforms to control a stepper motor.
8.2
Equipment
The equipment to be used in this experiment is the same as that used in Laboratory Exercise 6. Before proceeding, make sure that your group has all of these items
available.
1. One PC running the P&E software IASM11, SIM11A, SIM11, and EVB11.
2. One Motorola M68HC11EVB evaluation board, with power supply.
3. One Motorola M68HC11EVB Evaluation Board User’s Manual.
4. One serial port cable, for connecting the evaluation board to the PC.
5. One Knight Electronics Mini-Lab 200 analog-digital lab station.
6. One stepper motor.
7. One stepper-motor control parts kit, consisting of an MC3479P stepper motor
controller chip, one 4.3 V. Zener diode, and one 47KΩ resistor,
8. Various wires for interconnection purposes.
9. One digital voltmeter.
77
78
Laboratory Exercise 8
10. One oscilloscope, with two coaxial probes..
8.3
Pre-Lab Preparation
It will be to your distinct advantage to prepare in advance for this laboratory. In addition to reading through this handout, you should do the following reading assignments.
Elementary stepper motors: Read the excerpt from the North American Phillips
Controls Corp. Stepper Motor Handbook. You may safely gloss over the formulas
concerning torque and ramping, but you should familiarize yourself with the
main ideas in the other sections.
Stepper motor control: Read Section 7.6 of the text by Kheir.
Output compare: Read the material on pages 132-134 of Kheir on output compare,
particularly Program 9. Also re-read the material in Section 8.1 of the Technical
Data manual on output compare.
Interrupt Prioritization: Read the material in 9.2.4 and 9.2.5 of the Technical Data
manual, which covers this topic. This material is also summarized on pages 104105 of Kheir.
In addition, you should attempt the following.
Software: Implement the software described in Section 5.1 of this document, using
either SIM11A or SIM11 as a development platform,
8.4
Procedure – Part 1: Stepper Motor Configuration
The stepper motor to be used in this experiment is a two-phase bipolar unit from
Jameco Electronics. The documentation for this motor is reproduced in Figure 1. The
Motorola MC3479P stepper-motor driver chip will also be used as a smart interface
to the motor, eliminating the need to generate the raw stepping signals within the
microcontroller software. The procedure which is to be followed in this part of the
exercise is given below, in a series of ten steps.
1. Familiarize yourself with the prototyping area. The prototyping area of the minilab consists of two beige platforms with wiring holes, into which wires and pins of chips
may be inserted. They are situated in the center of the mini-lab, and are attached with
velcro. They are not connected electrically to the mini-lab in any way. Pull one off
and replace it, in order to convince yourself of this.
Basic Stepper Motor Control
Figure 8.1: Stepper motor documentation.
79
80
Laboratory Exercise 8
Each platform consists of a 14 (row) × 63 (column) array of holes. At the outside of
each platform are two rows of 63 holes each, labelled A and B. All of the holes in each
such row are connected to each other. However, elements in different rows (even when
those rows are labelled by the same letter) are not connected. On the inside of the
strips are two groups of five rows each. One group of rows is labelled a through e, and
the other f through j. In each group, each set of five holes within a given column are
connected to each other. Thus, for each column, elements a through e are connected to
each other, and elements f through j are connected to each other. However, elements
e and f are not connected. Elements in distinct columns of these inner rows are not
connected.
Use the voltmeter and a pair of wires to test the connectivity of a platform, making
sure that you understand these conventions.
2. Wire the circuit shown in Figure 2. Figure 2 shows the connections which are to be
made to the MC3479P chip. This circuit corresponds fairly closely to that shown on
Figure 8.2: Wiring configuration for the stepper-motor driver.
the documentation of Figure 1. The major difference is that the four dual-transistor
“H” servo driver circuits connected to the stepper motor in Figure 1 have been omitted.
Rather, the leads of the stepper motor are connected directly to the driver chip. The
purpose of these circuits is to increase the power available to drive the motor. For the
level of power required in this experiment, the chip itself can supply sufficient power,
and so the simpler configuration is adequate. For a real servo application, however,
Basic Stepper Motor Control
81
one would almost certainly include such amplifier circuits.
Before you begin wiring, make sure that your mini-lab is shut off and unplugged.
Never wire a live circuit!! While the voltage levels involved in this experiment are
not dangerous, it is very easy to destroy sensitive components with incorrect wiring,
even if the connection is made only for an instant.
Begin by installing the chip into the prototyping area, Install the chip so that one row
of pins is in row e of the prototyping platform, and the other in row f. The holes in
the prototyping platform are spaced correctly for such dual in-line integrated-circuit
packages.
The pins on the chip are numbered 1 through 16, going counterclockwise from the
upper left. The top of the chip is identified by a special mark, which is usually a small
notch in the case of the chip. This notch is depicted by a semicircle on the illustration
of Figure 2.
The wiring will be done with sections of solid wire, stripped at each end. There should
be plenty available, but if not, a spool of wire and cutters will be provided. The
notations in capital letters (e.g., GND, GEN, POS, and PULSER) refer to connectors on the
mini-lab.
It is a good idea to tie all of the GND connections together on the prototyping platform,
and then to run a single wire to a GND connector on the mini-lab.
Pins 9 and 10 should be connected to separate pulser switches. Each should be connected to the strip of the pulser labelled 1, so that the untoggled logic level supplied
is one.
The band on the Zener diode identifies the cathode; i.e., the end with the zig-zag line
pointed to by the triangle. (The left end of the diode in Figure 2.) Make sure that
you have installed it correctly; if you reverse the connection and apply power, it is
possible that the integrated circuit will be destroyed by the reverse voltage from the
motor coils. The resistor is of course symmetric; it may be installed either way.
Pin 11 is provides a special output signal which will not be used, and may be left
unconnected.
3. Disconnect the power lead Disconnect the lead connecting pin 16 to the POS connector of the mini-lab. Disconnect the end at POS, leaving the end which is connected
to the prototyping platform and the integrated circuit connected. This ensures that,
when the mini-lab is energized, no power will be delivered to the prototyping area.
4. Set POS to 9 V. Connect the common end of a digital multimeter to the GND connection of the mini-lab, and connect the voltage lead to POS. (You may need to use
some ingenuity to make a good connection. Consult your laboratory instructor if you
need help.) Set the multimeter to read voltage. After ensuring that you have performed step 3 above correctly, plug in and energize the mini-lab. Adjust the leftmost
82
Laboratory Exercise 8
potentiometer at the bottom of the lab (it is labelled for the range from 0 to +18) until
the voltmeter reads approximately 9 volts. This value is not critical, but it should not
be high by more than a volt or so. The higher it is, the more current the entire circuit
must support, and so the hotter it will run.
5. Shut down, and reconnect the power lead. Switch the mini-lab off, and reconnect
the power lead to the prototyping area.
6. Have the laboratory instructor check your circuit. Before proceeding, have the laboratory instructor check you wiring.
7. Configure for square waves. Set the multiplier knob in the upper left to 100, set the
ADJUST knob to 1 (fully counterclockwise), and set the waveform knob just below it to
square wave (fully counterclockwise).
7. Verify operation of the stepper motor. Turn on the power to the mini-lab. Slowly
turn the the ADJUST knob clockwise; the motor should begin to turn and increase in
speed as adjust is turned. If the motor does not turn, switch off the power immediately
and check your wiring.
Notice that, as the frequency increases, so does motor speed, However, there is a
maximum frequency, beyond which the motor will first start to stutter, and finally,
with a slight further increase, stop. At this point, internal friction and moment of
inertia within the motor prevent faster rotation.
Toggle the PULSER switch which is connected to pin 10, and note that the motor reverses
direction.
Toggle the PULSER switch which is connected to pin 9, and notice that the motor
doubles in speed.
8. Connect the oscilloscope. To analyze more systematically the relationship between
input frequency and motor speed, it is necessary to measure both. We will use an
oscilloscope to observe and to measure the input signal. While it is possible to measure
the speed of the motor shaft with the appropriate sensors, we will use a much cruder
measure of simply counting the number of revolutions over a given period of time.
Turn off the mini-lab, and connect an oscilloscope to measure the frequency of the
signal at GEN. Use channel 1 for the signal display. You will find the triggering to be
more stable if you use a separate trigger lead, and set the scope for external trigger.
The red trigger lead should also be connected to GEN. Both black leads on the scope
probes should be connected to GND.
Turn the power for the mini-lab back on, and observe the waveform on the screen.
There are several models of oscilloscopes, each with its own peculiarities. If
you have trouble getting the scope to work, ask your laboratory instructor
for assistance.
Basic Stepper Motor Control
83
9. Determine the relationship between frequency and speed. The relationship between
input signal frequency and motor shaft speed should be linear. In this part of the experiment, you will verify the extent to which this is the case. You are to complete,
experimentally, (a copy of) the table to the left in Figure 3, and then compute the
values for the table to the right. In addition, prepare a plot of signal frequency vs.
motor speed, for both half-step and full-step operation.
Recorded Data
Signal
Motor Speed
Period Half-step
Full-step
(msec.) Rev. Sec. Rev. Sec.
1
2
5
10
15
20
Signal
Period
(msec.)
1
2
5
10
15
20
Computed Data
Signal
Motor Speed
Freq.
(rpm)
(KHz.) Half-step Full-step
Figure 8.3: Prototype data tables for the frequency-speed relationship.
10. Determine the critical frequencies. In addition to the above measurements, determine the maximum input frequency which may be applied with the motor running
smoothly. At a sufficiently high frequency, the motor will be unable to keep up with
the signal, and will start to vibrate and miss steps. Record both this frequency and
the unit number of the motor, which is written on the casing. (Because of mechanical
differences, this critical frequency will be different for different motors, even of the
same manufacturer and model. Usually, the specifications will give a minimum such
frequency.)
8.5
8.5.1
Procedure – Part 2: Using the EVB to Control
a Stepper Motor
Development of the Software
Before you arrive at the laboratory, you should write and test the program for this
assignment, using SIM11A and/or SIM11. At this point in the course, you should
have acquired a reasonable amount of competence in programming microcontroller
applications on the 68HC11. Therefore, this section will provide somewhat less detail
on how to implement the program than have previous laboratory exercise descriptions.
84
Laboratory Exercise 8
Make sure that you think through your software design, and that you have covered the
usual routine tasks.
The primary function of the software for this assignment is to generate a square
wave, which will be used to drive the MC3479 chip, which will in turn drive the stepper
motor. The timer output compare unit of the processor, which was used in Laboratory
Exercise 7 to implement the delay, will be used in this exercise as well. It is possible
to enable an output compare unit so that whenever an interrupt occurs for that unit,
the logic level of a pin on the processor is toggled. If the interrupts occur at regular
intervals, the output will thus be a square wave!
To permit easy adjustment of the frequency of the wave, a coefficient which represents a multiple of the wavelength will be read from Port C. When a new value is read
and latched at this port, the speed of the motor will change.
A high-level description of the algorithm for this exercise is shown in Figure 4.
Set Output Compare as a higher priority interrupt than Port C;
Enable interrupts for Port C;
Enable interrupts for Output Compare 2;
Initialize Wavelength_coefficient;
Start first half-cycle of the output wave;
While true do
Nothing; ;; Wait for interrupts!!
End while;
When interrupt for Port C
Read new Wavelength_coefficient from Port C;
End when;
When interrupt for Output Compare 2
Toggle the wave output line;
Initiate a new half cycle;
End when;
Figure 8.4: High-level representation for the program.
The first five lines of the main program are initialization commands; we will return
to those shortly. For now, look at the body of the program, which consists of a
single while loop which does nothing but wait for an interrupt! The entire program
is interrupt-driven. Whenever a timer interrupt occurs, the level of the output wave
is toggled, and whenever a Port C interrupt occurs, a new frequency for the wave is
computed and used.
The interrupt handler for Port C should be familiar by now. This handout will
not provide any information on how to implement it, because you have already done
it in Laboratory Exercise 7. All you need do is to port the appropriate code from that
exercise to this one. Remember that this imported code must include specification of
Basic Stepper Motor Control
85
the interrupt vector and jump table, as well as initial enabling of interrupts.
In this exercise, Timer Output Compare 2 will be used. Actually, any of the five
timer output compare lines could be used for either this or the previous exercise. We
use a different line than that used in Laboratory Exercise 7 for the sake of variety. The
first step in configuring for use of this interrupt is to declare the interrupt vector and
jump table entry. Consult Table 9-2 of the Technical Data manual, and the Interrupt
Vector Jump Table (Table 3-1 or 3-2, depending upon the version of the manual) of
the EVB user’s manual for the correct addresses to use.
The next step is to initialize properly for interrupt handling. A skeleton specification
is provided in Figure 5. First of all, as in Laboratory Exercise, we want the timer
;;**********************************************************************
;; <set the OC2F bit of register TFLG1>; Enable output compare 2.
;; <set the OL2 bit of register TCTL1> ;;Configure timer output-compare 2.
;;**********************************************************************
;; <Enable interrupts on OC2> ;; Similar to OC1 case of previous lab.
;;**********************************************************************
Figure 8.5: Initialization for Output Compare 2.
to generate an interrupt whenever its value matches that of the appropriate output
compare register. In this case, it is register TOC2 which will be used, so we must set the
OC2F bit of register TFLG1. Consult 8.1.11 of the Technical Data manual for details,
including the location of the OC2F bit. Next, it is necessary to configure the Output
Compare 2 unit so that its output pin (which is pin PA6)1 is toggled each time that a
successful compare occurs (between the timer value and the value in register TOC2).
Upon consulting 8.1.9 of the Technical Data manual, it is seen that bit OL2 of register
TCTL1 is to be set, and the rest of the bits are to be cleared. (Verify that this is correct.)
Now let us look at realization of the interrupt-service routine. A skeleton is shown
in Figure 6. It is important to understand that the output pin PA6 is toggled each time
that the contents of register TOC2 matches the timer value. It is not necessary to service
the interrupt for this to happen. However, interrupt service is necessary in order to set
the timer output compare register to the appropriate new value for the next interrupt.
This function is performed by a subroutine named Do half cycle, which is sketched in
Figure 7. The key idea is that the Wavelength coefficient, which is the value read
in from Port C, contains the eight most significant bits of the 16-bit value which is the
number of clock cycles between toggles of the output line. Thus, if Half cycle = 10,
1
This provides a convenient means of observing the “square wave” generated by a program run
on SIM11A or SIM11. Just configure the simulator to display the value of Port A, which is at location
1000h. Bit 6 (second from the left) should toggle between 0 and 1 as the program runs. Of course,
the frequency of the simulator will be much less than that of the real processor. Expect a slowdown
on the order of 103 .
86
Laboratory Exercise 8
;;**********************************************************************
;;**********************************************************************
;; Service TOC2 interrupt.
Svc_TOC2_int:
;;
<Exit if no OC2 interrupt occurred>;; Check OC2F bit of TFLG1.
bsr
Do_half_cycle
;;
<Clear the OC2F bit of TFLG1>;;
Use bset!!!
rti
;;**********************************************************************
Figure 8.6: Routine to service the TOC2 interrupt.
;;**********************************************************************
;; Subroutine which configures the timer for one-half cycle.
Do_half_cycle:
;;
<Half_cycle := Wavelength_coefficient * 256>
;;
<TOC2 := TCNT + Half_cycle>
rts
;;**********************************************************************
Figure 8.7: Routine to initiate a half-cycle.
there will be 10 × 256 × 0.5µsec = 1.28msec per half cycle, and so the frequency of the
wave will be 1/(2 × 1.28msec/cycle) = 391Hz.
Notice that Do half cycle must be invoked once at the beginning of the program,
as well as each time that a timer interrupt occurs.
To loop endlessly waiting for interrupts, the appropriate instruction to use is a
branch to the current address, as shown in Figure 8, It is not appropriate to use the
;;**********************************************************************
bra
$
;;**********************************************************************
Figure 8.8: An endless loop which waits for interrupts.
wai command, because once an interrupt is processed, the instruction after the wai
will be processed. With the bra $, execution will return to the branch instruction
upon completion of interrupt service.
There is one subtle point which we have not discussed. In this program, unlike
that of Laboratory Exercise 7, two different interrupts are enabled at the same time.
Thus, it is possible, for example, that a Timer Output Compare 2 interrupt will occur
while an interrupt for Port C is being serviced. The question thus arises as to what
Basic Stepper Motor Control
87
happens in such a situation. Is the interrupt for Port C processed to completion before
the interrupt for Timer Output Compare 2 is serviced, or is processing of the Port C
interrupt temporarily suspended in favor of the interrupt for Timer Output Compare
2? The answer is that there is a priority list for interrupts, and those with a lower
listing will be suspended in favor of those with a higher listing, should a conflict occur.
Sections 9.2.4 and 9.2.5, and particularly Table 9-6, of the Technical Data manual,
provide detailed information. Table 5.1 of Kheir provides the same information. As a
power-up and reset default, the entry labelled Reserved (Default to IRQ) is given top
priority. The pecking order then proceeds down to the bottom of the table and then
back to the top and down to the entry just before the one of highest priority. The
lowest priority interrupt is thus SCI Serial System.
This priority system may be altered by modifying the rightmost four bits (the right
nibble) of register HPRIO. To make a given interrupt source that of highest priority,
one places the bit pattern found in Table 9-6 of the Technical Data manual for that
interrupt into the register. Shown in Figure 9 is the code necessary to make Timer
Output Compare 2 the interrupt of highest priority. The appropriate bit pattern for
;;**********************************************************************
HPRIO
equ $103C ;; Highest priority I interrupt register.
HPRIO_clear equ $03
;; Priority bits to clear,
HPRIO_set
equ $0C
;; Priority bits to set.
;;**********************************************************************
ldx #HPRIO
bset 0,X,HPRIO_set
;; Set interrupt priority pattern
bclr 0,X,HPRIO_clear ;; Timer output compare is highest.
;;**********************************************************************
Figure 8.9: Making TOC2 the interrupt of highest priority.
the right nibble of HPRIO is 1100. Because the leftmost nibble contains settings which
need not concern us, it is best to leave those bits alone. The code thus sets and clears
only the bits in the right nibble. Make sure that you understand how it works.
It is important to understand that this setting may be changed only when global
interrupts are masked (i.e., the I bit of CCR is set). Typically, priorities are only altered
in this fashion in the initialization phase of a program, before interrupts are enabled.
In the program for this exercise, it is desirable in principle to have the timer interrupt have a higher priority than the Port C interrupt. It is clearly undesirable
for processing of data from Port C to delay proper generation of the square wave.
However, since transition of the output pin occurs upon output compare match, and
not upon processing of the interrupt, the wave will be generated properly provided
that the timer interrupt can be serviced before the next transition of the output
wave must be generated. Even with Wavelength coefficient = 1, this time will
88
Laboratory Exercise 8
be 256 × 0.5µsec = 128µsec, which is loads of time for the microprocessor. Since the
data to Port C are latched via a toggle switch, it is impossible to generate more than a
few interrupts per second, due to mechanical limitations of the switch, so there will be
plenty of time to process all interrupts. Nonetheless, to simulate a situation in which
Port C could be pounded relentlessly with new data, you should install the prioritization code given above into your program, and you should definitely understand what
it is doing.
8.5.2
Hardware Wiring and Experiments
Once the software has been developed and tested on the simulator, it is time to connect
the EVB to the stepper motor circuit, and let the microcontroller control the motor.
Here is the procedure to follow.
1. Connect PA6: Begin by disconnecting the lead from GEN to pin 7 of the MC3479,
and connect pin 7 to pin PA6 of the EVB. Also connect the ground pin of the EVB to
GND of the mini-lab. This will enable you to use the EVB, rather than the mini-lab, as
the source of the driving square wave to the stepper.
2. Connect Port C to the mini-lab Connect the eight pins of Port C to the eight switchable output lines of the mini-lab. just as you did in previous experiments.
3. Reconnect the oscilloscope: Connect both the channel 1 input and the trigger input
of the oscilloscope to pin 7 of the MC3479, and set the scope to trigger externally. This
will allow the waveform generated by the microcontroller to be displayed on the scope.
4. Test the circuit: Run the program, and observe the waveform and motor speed. If
all is well, the motor should run, with lower values at Port C corresponding to faster
speeds. Note that very low settings (typically three or less) may result in frequencies
which will stall or stutter motor operation.
5. Frequency measurement: For several switch settings for Port C input, measure the
frequency by observing the pattern on the oscilloscope. Draw up tables of the form
shown in Figure 10, and compute the appropriate values. Plot both of the computed
values from the second table as a function of the Port C input value, and comment on
how well they agree. Note that since measurement of motor speed is not an issue here,
quite accurate readings may be obtained.
For low values at Port C, the motor may stutter or lock. To avoid damaging it, you
should disconnect the power connection to pin 16 of the MC3479 when making those
measurements.
Basic Stepper Motor Control
Recorded Data
Port C Signal
Input Period
Value (msec.)
1
2
4
8
16
32
64
128
89
Computed Data
Port C Signal Freq.
Signal Freq.
Input
from
from Measured
Value Port C Value Signal Period
(msec.)
(KHz.)
(KHz.)
1
2
4
8
16
32
64
128
Figure 8.10: Prototype data tables for the Port C to frequency relationship.
8.6
Submission Requirements
Submission of this assignment requires two components, a written submission and
a demonstration. The exercise is not considered to have been submitted until both
components are completed.
Written submission: Your written submission must consist of a program source listing (.asm file) and an assembler listing (.lst file) for a final program embodying
all concepts identified in 5.1 above. The code of your program should be clear
and well documented. Clarity is far more important than cleverness.
You will not gain points for saving a few microseconds or a few bytes,
but you will lose points if your code is difficult to follow.
In addition to the program, you must submit a short write-up which includes
the data for the tables, the plots, and the answers for the questions associated
with items 9 and 10 of Section 4, as well as for item 5 of Section 5.1. Make sure
that your write-up includes the number of the stepper motor which you used.
In addition, you should provide general observations and conclusions.
Since you should retain your copy of this laboratory handout for study purposes,
it is best to use a copy of the tables of Figures 3 and 10, rather than the pages
from this document.
Demonstration: The laboratory instructor will evaluate the operation of your programs by running them. He will let you know how this is to be done; by an
in-person demo, or by submitting a diskette.
90
Laboratory Exercise 8
As usual, the cover sheet must also be submitted with your written component.
Laboratory Exercise 9
Analog-to-Digital Conversion
9.1
Purpose and General Plan
The principal purposes of this exercise are the following:
• To gain familiarity with the use of the analog-to-digital converter on the MC68HC11.
• To implement a simple analog motor-speed control.
The experimental process contains two major steps.
1. In the first step, a simple digital voltmeter will be implemented and tested. A
voltage will be applied to the A/D converter of the MC68HC11, and a number
proportional to that voltage will be displayed, via Port B, on the LED’s of the
mini-lab. A potentiometer on the mini-lab will be used to control the voltage
input to the A/D converter.
2. In the second step, the result of the first step will be combined with the configuration of Laboratory Experiment 8. In that experiment, the motor speed was
set and altered via switches on the mini-lab which were connected to Port C. In
this experiment, the input from Port C will be replaced by input via the A/D
converter. Thus, the motor speed will be controlled by turning the knob of a
potentiometer, rather than by discrete switch settings.
At this point in the course, you should have gained considerable expertise in developing programs for the MC68HC11. Therefore, this handout contains relatively little
in the way of low-level details for the programs to be developed.
9.2
Equipment
The equipment to be used in this experiment is the similar to that used in Laboratory
Exercise 8, with the addition of a single new resistor. Before proceeding, make sure
91
92
Laboratory Exercise 9
that your group has all of these items available.
1. One PC running the P&E software IASM11, SIM11A, SIM11, and EVB11.
2. One Motorola M68HC11EVB evaluation board, with power supply.
3. One Motorola M68HC11EVB Evaluation Board User’s Manual.
4. One serial port cable, for connecting the evaluation board to the PC.
5. One Knight Electronics Mini-Lab 200 analog-digital lab station.
6. One stepper motor.
7. One stepper-motor control parts kit, consisting of an MC3479P stepper motor
controller chip, one 4.3 V. Zener diode, and one 47KΩ resistor.
8. One resistor of approximately 1KΩ.
8. Various wires for interconnection purposes.
9. One digital voltmeter.
10. One oscilloscope, with two coaxial probes..
9.3
Pre-Lab Preparation
It will be to your distinct advantage to prepare in advance for this laboratory. In addition to reading through this handout, you should do the following reading assignments.
Analog-to-Digital Conversion: Read Section 5.9 of the text by Kheir, and Chapter
7 of the Technical Data manual for the MC68HC11.
In addition, you should attempt the following.
Software: Implement the software described in Sections 4.1 and 5.1 of this document,
using either SIM11A or SIM11 as a development platform,
9.4
9.4.1
Procedure – Part 1: Basic Analog-to-Digital
conversion
Development of the Software
The software for this part of the experiment is extremely simple. As shown in Figure
1, all that the program does is to perform an analog-to-digital (A/D) conversion on the
input to the A/D converter, and write the result of that conversion to Port B. You may
be glad to learn that there are no interrupts or interrupt handlers in this program! The
Analog-to-Digital Conversion
93
Configure the A/D converter;
While true do
Initiate an A/D conversion;
Wait for the conversion to complete;
Write the result to Port B;
End while;
Figure 9.1: High-level sketch for the first program.
only new task which must be mastered to realize this software is that of configuring
and using the A/D converter on the MC68HC11.
The MC68HC11 has a built-in A/D converter, so there is no need for an external A/D chip, as there would be with many other microcontrollers. Actually, the
MC68HC11 A/D converter has eight input channels; each channel is associated with
a single pin on the processor. Input to channel 0 is on pin AN0, channel 1 on pin AN1,
and so forth, with input for channel 7 on pin AN7. The ANi pins are shared with the
pins of Port E, and so on the EVB, pin ANi is accessed by connecting to pin PEi.
In configuration of the A/D converter, there are two key registers: OPTION and
ADCTL. Only the two leftmost bits of register OPTION are relevant to A/D converter
operation. The leftmost bit, ADPU, turns the converter off and on. When it is set to
0 (the power-up default), A/D conversion is off; when it is set to 1, A/D conversion
is enabled. Bit 6, the CSEL bit, is used to select the clock which is used to drive the
A/D converter. For all work in this experiment, it is safe to leave this bit set to 0,
which is the power-up default. See Section 7.8 of the Technical Data manual for more
information. Thus, the only bit of OPTION which you need to alter is ADPU.
The register ADCTL is the A/D status and control register, and is the key register
for configuration and control of the A/D converter. Thus, it is necessary to understand
the rôles of the bits of this register in some detail. The overall bit naming pattern is
shown in Figure 2.
CCF
-
SCAN
MULT
CD
CC
CB
CA
Figure 9.2: Register ADCTL ($1030).
In addition, there are four eight-bit A/D result registers, named ADR1, ADR2, ADR3,
and ADR4. The A/D converter on the MC68HC11 is an 8-bit unit, and the the results
of A/D conversions are placed in these registers.
With the A/D converter enabled (ADPU bit set), the conversion process is initiated
whenever register ADCTL is written. Exactly which type of conversion process takes
94
Laboratory Exercise 9
place depends upon the settings of bits in ADCTL.
Number of channels: The A/D converter may be configured either to perform four
consecutive conversions on a single channel, or else to perform four simultaneous
conversions on four different channels. (Here, a channel is one of the eight input
lines ANi). In either case, the results of these scans are placed into registers
ADR1 through ADR4. In this experiment, only single-channel conversion will be
used, with the result of the first scan will be placed in ADR1, the second in ADR2,
and so forth. The single-scan mode is selected by setting bit SCAN to 0.
Channel selection: The channel which is scanned in single-channel mode is identified
by the settings of bits CD-CA. Bit CD must always be 0, and bits CC through
CA must contain the channel number, in binary. For example, to scan channel
5 (i.e., input line AN5), the bit pattern 0101 is used. Consult Table 7-1 of the
Technical Data manual for more detailed information.
Type of scan: There are two types of scanning, continuous and single-cycle. In continuous scanning, A/D conversions proceed continuously, filling the ADRi registers
in round-robin fashion. In single-cycle scanning, only one set of four conversions
is taken, and the A/D converter then awaits a command to initiate a new scan.
The type of scan is controlled by the SCAN bit. If it is set to 0, single-cycle
scanning is enabled. In this experiment, single-cycle scanning will be used.
Initiation and detection: When the A/D converter has been enabled by setting the
ADPU bit of the register OPTION, a new scan is initiated whenever the register
ADCTL is written. To detect that a scan has completed, the CCF bit may be
examined. This bit will be reset by the controller whenever any bit of register
ADCTL is written. There is no facility to generate an interrupt upon completion
of a successful scan. However, it is ensured that a new scan will complete every
32µsec. so as an alternative to polling CCF, one may delay a sufficient amount of
time and then read the appropriate ADRi register. It takes 128µsec. to complete
one cycle of four scans. In single-scan mode, unless the input signal is changing
extremely rapidly, all four values (ADR1 through ADR4) will be very close, and
your program may use just one (e.g., ADR1).
With these ideas in hand, it is a simple matter to convert Figure 1 into a working
assembly-language program. A slightly expanded version of Figure 1 is show in Figure
3. It is up to you to select the input channel. In principle, it does not matter which
one you choose. However, it is possible that the EVB which you use will have one or
two non-operational channels, so it is in your best interests to design your program so
that the channel may be altered easily. More will be said about channel selection later,
in the section on hardware wiring.
Analog-to-Digital Conversion
95
Turn on A/D conversion (use bset on register OPTION};
While true do
Configure and initiate conversion of the A/D converter for:
Single-channel, single-scan, channel ANi,
by writing to ADCTL;
Wait for the conversion to complete by polling CCF;
Write the result to Port B;
End while;
Figure 9.3: Expanded high-level representation for the first program.
9.4.2
A/D Conversion and the Simulators
Both SIM11A and SIM11 allow the user to enter values into the ADRi registers, to
simulate the process of A/D conversion. Neither allows entry of an analog value which
is to be converted, however.
In SIM11A, a 256-byte queue of “converted” A/D values is maintained. This queue
is initially empty; values may be added with the addi commands at the debug prompt.
Only one value may be added per command; thus, to enter four values, for separate
commands must be issued as illustrated in Figure 4. If these commands are issued, and
>addi
>addi
>addi
>addi
!11
!22
!33
!44
Figure 9.4: Simulating A/D input with SIM11A.
then a single-cycle A/D conversion is initiated, upon completion of the conversions 11
will appear in register ADR1, 22 will appear in ADR2, 33 will appear in ADR3, and 44
will appear in ADR4. If only the first command (addi !11) is issued, 11 will be placed
in register ADR1, with ADR2-ADR4 left unfilled. Even if a new round of conversions is
initiated and new command (e.g., addi !22) is issued, the new value will be placed
in register ADR2. This can be somewhat confusing. To ensure that you understand
what the simulator is doing, it is strongly suggested that you declare ADR1 through
ADR4 as variables to be displayed in the Variables window. Watch the values which
each assumes as A/D conversions are performed. Typing the command addi with no
arguments will pop up a window which shows the current values in the queue, and
allows these values to be modified as well. An arrow points to the next element in the
queue.
Despite the fact that the documentation terms this queue “round-robin,” values
are not re-used. New values must be entered to initiate new conversions. Apparently,
96
Laboratory Exercise 9
there is no way to select an A/D channel with SIM11A. The command addc clears the
queue. A/D conversion will work in either single-chip or expanded mode, since the
port replication chip is not involved. However, you will still need to use single-chip
mode to access Port B.
Simulation of A/D conversion in SIM11 is simpler in some respects. Figure 5 shows
a debug command session. The commands analog0 through analog7 provide a sim>analog0 !11
Analog Inputs = 0B XX XX XX XX XX XX XX
>analog3 !44
Analog Inputs = 0B XX XX 2C XX XX XX XX
>analog
Analog Inputs = 0B XX XX 2C XX XX XX XX
Figure 9.5: Simulating A/D input with SIM11.
ulated converted value for the corresponding channel, and then displays the value for
each of the eight channels. All four conversions on that channel will be simulated with
that input value, so there is no need to enter more than one value, as there is with
SIM11A. The command analog displays the current values for each channel, without
altering any. The values of register ADCTL, as well as the four registers ADR1 through
ADR4, are shown in a green window just above the debug window.
9.4.3
Hardware Wiring and Experiments
The principal hardware interface characteristics of the A/D converter on the MC68HC11
are summarized in the two items below.
Input lines As mentioned previously, the input line for channel i, 0 ≤ i ≤ 7, is pin ANi
of the MC68HC11. Pin ANi coincides with pin PEi, the ith line of Port E, and
it is the latter labelling which is used on the pin-out diagram of the connector
on the EVB. The voltage level of the input is always taken to be relative to
ground, the GND pin on the EVB connector.
Voltage reference points For use of the A/D converter on the MC68HC11, it is necessary to define the low reference voltage VRL and the high reference voltage
VRH . There are pins on the MC68HC11, and on the EVB connector, for each.
Both voltages are relative to ground. VRL is the voltage which causes the
A/D converter to deliver its minimum value, 00h, while VRH is the voltage
which causes it to deliver its maximum value, FFh. It must be the case that
0 ≤ VRL < VRH ≤ 6 volts. It is usually the case that the VRL line is tied to
Analog-to-Digital Conversion
97
ground, so that VRL = 0, although this need not be the case. It is also necessary
that VRH − VRL ≥ 2.5 volts.
A simple circuit which will be used in the experiment to deliver a user-controllable
voltage to the A/D converter is shown in Figure 6. The resistor RLim is a current-
Figure 9.6: Voltage driver wiring.
limiting resistor, and will be taken to be approximately 1KΩ. (The exact value will be
determined by equipment availability.) RDiv is the 1KΩ potentiometer1 on the minilab. It is at the bottom of the unit, and is labelled 1K. The connectors for it are to its
immediate right.
The formal procedure for wiring the experiment is as follows.
1. Wire the circuit shown in Figure 6. Connect the lead labelled ANi / PEi to the
pin corresponding to the A/D channel which you have selected for use in your
program. For example, if you have selected channel three, connect it to pin PE3.
1
A potentiometer is a resistor with a variable center tap. Analog volume controls on radios and
(older) televisions are perhaps the most familiar uses of such devices. A knob is used to move the center
tap along the fixed resistor; the full range of motion is perhaps 270◦ to 300◦ . The resistance rating is
that which is measured between the two end connections. When the knob is fully counterclockwise,
the resistance between the center tap and the left connection is 0, while the resistance between the
center-tap and the right connection is the full resistance of the unit. As the knob is rotated clockwise
the resistance between the left connection and the center tap increases, while the resistance between
the right connection and the center tap decreases, with the sum of these two resistance remaining
equal to the full resistance of the unit. The taper, i.e., the plot of shaft angle versus resistance, may
be either linear or logarithmic, depending upon the application.
98
Laboratory Exercise 9
2. Connect GND on the EVB to GND on the mini-lab.
3. Connect the eight Port B leads of the EVB, PB0 through PB7, to the eight LED
lines on the mini-lab.
Once you have wired things correctly, and the laboratory instructor has checked
your wiring, it is time to test your program. Turn on the mini-lab, the EVB, and load
and start your program. If all is working properly, the light pattern on the LED’s
should change as you turn the 1K potentiometer knob. The value displayed should be
00h when the knob is fully counterclockwise, and FFh when it is fully clockwise. If the
reverse is the case, switch the connections to the end connectors of the potentiometer.
The transition of values should be linear in the position of the potentiometer knob,
indicating that it has a linear taper.
If things do not work, begin by verifying that the LED’s are displaying the value
which the EVB reports for Port B. Next, verify that the A/D registers of the EVB
are recording the actual input values. Use the MD command to display their locations
(1031H through 1034h). Change the input voltage to the A/D converter, step the EVB
so that at least 32 clock cycles have elapsed, and see if the value of ADR1 has changed.
After 128 clock cycles. all four registers should reflect approximately the same value.
If all are showing a very small value (e.g., 04h or less) regardless of potentiometer
setting, something is wrong. First make sure that the port which you are driving is the
same one which you have selected with the value in bits CD-CA of register ADCTL. If you
are reasonably certain that your program is operating properly, try using a different
A/D channel. Move the wire to a new PEi pin, and change the value written to bits
CD-CA of register ADCTL to reflect this new port selection. If you discover a defective
port, please inform the laboratory instructor, so that a note may be made, and the
equipment repaired.
Before proceeding, demonstrate the operation of your program to the laboratory
instructor.
9.5
Procedure – Part 2: Analog Motor Speed Control
In this part of the experiment, the setting of the potentiometer will be used to control
the speed of the stepper motor.
9.5.1
Development of the Software
In essence, you have already written all of the software for this part of the experiment.
All that you need do is to take the program developed for Part 1 of this experiment,
Analog-to-Digital Conversion
99
and combine it with the software for motor-speed control which you wrote for Laboratory Exercise 8. Whereas in Laboratory Exercise 8 Port B and the toggle switches
on the mini-lab were used to control the speed of the motor, in this experiment the
value obtained from A/D conversion will be used. Thus, you will use the value in
register ADR1, rather than PORTCL, as the wavelength coefficient. A high-level description of the process is summarized in Figure 7. Each line of this description, save one,
Enable interrupts for Output Compare 2;
Initialize Wavelength_coefficient;
Start first half-cycle of the output wave;
Turn on A/D conversion (use bset on register OPTION);
While true do
Configure and initiate conversion of the A/D converter for:
Single-channel, single-scan, channel ANi,
by writing to ADCTL;
Wait for the conversion to complete by checking CCF;
Write the result to Port B;
Complement the result (One’s complement using coma);
Write the result to Wavelength_coefficient;
End while;
When interrupt for Output Compare 2
Toggle the wave output line;
Initiate a new half cycle;
End when;
Figure 9.7: High-level representation for the second program.
should be familiar either from Figure 3 of this exercise, or else from Figure 4 of Laboratory Exercise 8. The only new line is the one which commands to complement
the result to obtain the Wavelength coefficient. This step is taken because a low
value or Wavelength coefficient corresponds to a high frequency, and hence a high
motor speed. This complementation will ensure that higher values obtained via A/D
conversion will correspond to higher motor speeds.
9.5.2
Hardware Wiring and Experiments
The hardware wiring for this part consists of a combination of the wiring for Part 1 of
this experiment and part of the wiring for Part 2 of Laboratory Exercise 8. You should
wire up everything from Laboratory Exercise 8 except the connections from Port C
to the toggle switches (since the wavelength coefficient is now obtained via the A/D
port.) The connections to the pulser switches may also be omitted.
Once you have made these connections, and your instructor has checked the wiring,
it is time to test the configuration. The potentiometer should control the motor speed.
You will note that most of the effective speed control lies in a range of a few degrees
100
Laboratory Exercise 9
of turn of the knob. In your write-up, explain why this is the case, and make some
suggestions as to how this problem might be overcome.
In the course of debugging your work, you may find it useful to use the oscilloscope
to observe the stepper-motor control signal generated by the EVB. However, you need
not do this if things work properly.
9.6
Extra credit
If you are interested in extra credit, combine this program with that of Laboratory Exercise 7 so that the value read in from the A/D port is displayed on the 7-segment LED
unit. Since the value lies between 00h and FFh, you should display hex “digits.” This
will require you to extend the segment-pattern table for the LED’s from ten to sixteen
entries. Consult with the laboratory instructor before pursuing this option. It should
be attempted only after you have completed each of the nine regular experiments.
9.7
Submission Requirements
Submission of this assignment requires two components, a written submission and
a demonstration. The exercise is not considered to have been submitted until both
components are completed.
Written submission: Your written submission must consist of program source listings (.asm files) and assembler listings (.lst files) for a programs embodying
all concepts identified in 4.1 and 5.1 above. The code of your program should
be clear and well documented. Clarity is far more important than cleverness. You will not gain points for saving a few microseconds or a few
bytes, but you will lose points if your code is difficult to follow.
In addition to the program, you must submit a short write-up which includes
an answer to the question posed at the end of 5.2.
Demonstration: The laboratory instructor will evaluate the operation of your programs by running them. He will let you know how this is to be done; by an
in-person demo, or by submitting a diskette.
As usual, the cover sheet must also be submitted with your written component.
Part III
Appendices
101
Appendix A
P&E Software: Installation and
Configuration Notes
In both the laboratory work and in some of the homework of EE101 and EE134,
software from P&E Microcomputer Systems will be used. While this software is very
well suited to the needs of these courses, it is unfortunately the case that it is distributed
with very little documentation. The purpose of this document is to provide some basic
information on how to install and configure this software on a PC, as well as how to
access the documentation which is provided.
This document is not a tutorial on how to use the software. Information on how
to develop programs using the software will be provided separately, as parts of the
laboartory and homework handouts.
A.1
Components
All of the software runs on IBM-PC compatible computers. (See the next section for
specific information on system requirements.) The software package consists of two
main components, the integrated development environment (IASM11) and the 68HC11
simulator (SIM11A).
IASM11 is a program which contains an editor (for writing programs), as well as
a cross assembler which assembles 68HC11 programs and generates binary image files,
the latter of which may be downloaded to either the simulator or the evaluation board
for execution. The IASM11 program also contains a simple communications interface
for the evaluation board, but this interface will not be used. (A more sophisticated
interface, the P&E EVB interface, will be used instead.)
The 68HC11 simulator is a program which emulates the behavior of the 68HC11
microprocessor. With it, one is able to run and debug programs entirely on the PC,
without the need for an actual 68HC11 processor. This simulator provides many features for the detailed study of the execution of a program, including the ability to step
103
104
Appendix A
through one instruction at a time, to examine registers and memory locations as the
program executes, and even to modify memory locations.
The programs which are part of the distribution are the following.
IASM11.EXE This is the executable program which is the integrated development environment.
IASMINST.EXE This is the initialization program for IASM. This program is run to set
certain operational parameters of IASM. It is discussed in more detail in Section
4.1.
IASM11.HLP This is the help file for the IASM11 program. It is not a text file, but must
be read by commands issued from within IASM11, or else by using the PRHELP
utility.
SIM11A.EXE This is the executable program which is the 68HC11 simulator.
SIM11A.HLP This is the help file for the SIM11A program. It is not a text file, but must
be read by commands issued from within SIM11A, or else by using the PRHELP
utility.
PRHELP.EXE This program is used to generate a text file from the .HLP files, and to
print it on the printer. Its use is discussed in Section 6.
PRHELP.TXT This file contains information on how to find out how to use the PRHELP
utility.
CASM.EXE This is a command-line version of the assembler which is built into the
IASM11 utility. It will not be used explicitly in the course.
README.ASM This file contains a short description of the contents of the distribution
diskette.
There is one other program from P&E Microcomputer Systems which will be used
in the course laboratories, but which is not part of the student distribution. This
program is useful only in conjunction with a Motorola evaluation board, and so not
needed for work outside of the laboratory. The associated files are the following.
EVB11.EXE This is the executable program which is used to communicate with the
Motorola Evaluation board.
EVB11.DOC This file contains some documentation for EVB11.
A.2
System Requirements
The software runs on IBM-PC compatibles. By current standards, it is exceptionally
undemanding. It is DOS-based, which means that no Windows environment of any
P&E Software: Installation and Configuration Notes
105
form is required. It will run straight from the DOS command line. It was tested
successfully on an old 80286-based machine with only 1 Mb. of memory. It will probably
run on an 8086-based machine with 640 Kb. of memory, but it was not tested on such
a platform.
The software occupies only about 650 Kb. of disk space, and will fit on one floppy
disk. In its most basic modes, it requires no special installation, and will run off
executables which reside on a floppy disk.
It is much easier to develop and test programs for the 68HC11 using this software
if task switching is available, thus allowing switching back and forth between the simulator and the integrated development environment, without having to terminate one
before starting the other. This means that some form of Windows (Windows for Workgroups, Windows 95, or Windows NT) must be used. The requirements are again very
undemanding. The software was tested successfully on an 80386-based system with
only 4 Mb. of memory, running Windows for Workgroups 3.11, with successful task
switching between the development environment and the simulator.
The 68HC11 simulator responds to some elementary mouse operations (although
the mouse is not necessary for its use), while the integrated development environment
does not use the mouse at all. However, it is tedious (to say the least) to use any form
of Windows without a mouse, so a mouse is virtually a necessity unless this software
is to be run entirely from the command line.
A.3
Preliminary Installation
First and foremost, it should go without saying that the distribution diskette should
never be written. Before doing anything else, make sure that it is write protected.
(The moveable tab should be positioned “up,” so that there is a “light hole” beneath
it which goes straight through the diskette.) Also, make a copy of the distribution,
either to another diskette (using the diskcopy command), or else to an archive such
as a tape. Do not risk losing your only copy.
In its most basic form, installation of the software is trivial. Just create a directory
(e.g., c:\pemicro), and copy the contents of the distribution diskette to it. To run the
software, change to this directory (using the cd command), and type the name of the
appropriate executable (e.g., IASM11 or SIM11A).
A.4
Essential Customization
To use the software efficiently, it is advisable to perform some customization. This
customization will ensure that the programs initialize with key parameters set properly,
thus relieving the user of the burden of having to set them manually at each invocation.
106
Appendix A
A.4.1
Customization of IASM11
IASM11 is customized by using the IASMINST command. The latter program will lead
the user through a long sequence of questions, to be answered one-by-one. It is important to know ahead of time which answers to provide. To view the parameters which
must be changed, start up IASM11, Hit the F10 key, and then the A key. The following
menu should appear.
Assemble
Object
Listing
Debug map
Cycle cntr
Macros
Includes
F4
off
off
off
off
hide
hide
These are not the settings which are most appropriate for the development of course
software. (It is not necessary to understand what these setting mean at this point.)
The appropriate settings are:
Assemble
Object
Listing
Debug map
Cycle cntr
Macros
Includes
F4
.s19
on
on
on
view
view
While these settings may be changed within IASM11 by highlighting the relevant
entry and then toggling through the possibilities using the Enter key, settings selected
in this fashion will only persist until IASM11 is exited. To install settings which apply
to each new invocation of IASM11, the IASMINST utility must be used.
Upon invoking IASMINST, one will first be prompted for the name of the IASM
to install. Respond with IASM11, and hit Enter. A sequence of questions involving
settings will be presented, with the default values shown in rectangular brackets (e.g.,
[Y]). The default value is selected by striking the Enter key. For this first screenful of
questions, it is safe just to strike Enter in response to each query, although it may be
preferable to modify some of these parameters later, once familiarity with the use of
the utility is increased. The second screenful of queries poses the questions which will
modify the parameters noted above. Answer the following questions with the answers
shown in square brackets.
Do you
Do you
Type S
Do you
Do you
Do you
Do you
want a listing file automatically created? [Y]
want an object file automatically created? [Y]
for s19 files or H for hex files ... [S]
a map file automatically created? [Y]
want cycle counts shown in the listing file? [Y]
want macros expanded in the listing file? [Y]
want include files expanded in the listing file? [Y]
P&E Software: Installation and Configuration Notes
107
Upon answering the question about include files, a new screen of questions, pertaining to the communication window, will appear. The default values may be left
intact here. Next, a “snow test” will be run, which should be answered appropriately.
Next a color map will presented. At this point, the colors used may be changed. If,
for example, it is difficult to read highlighted entries in the menu for the assembler
options, change the colors used. As each type of text is selected, a sample is displayed.
Change the colors as per preference. (In some cases, depending upon the color map of
the computer, this may be necessary to render menus readable.) When the color-map
modification is finished, hit the Esc key. At the next prompt, hit Esc again, and customization is finished. If the wrong key is struck and the keyboard modification utility
entered, just hit N, then Esc, and then Q to quit.
It is impossible to back up through the sequence of menu items. If a mistake is
made, just run out the option sequence by selecting the default values, and then restart
the utility.
A.4.2
Customization of SIM11A
When SIM11A is started for the first time, two parameters must be selected via menu.
The first is a the processor type, which must be selected from the following list.
HC11A0
HC11A1
HC11A7
HC11A8
HC811A2
The most appropriate one to select is HC11A1, although for most assigned programs
it does not matter. The second parameter which must be selected is the mode; there
are two choices:
Single Chip
Expanded
The appropriate choice is Expanded. The choices of these parameters are saved in
a file named SIM11A.CFG, and upon subsequent invocations of SIM11A, values for the
processor type and mode are not requested; rather they are taken from the SIM11A.CFG
file. If a mistake is made in the selection, or if it is desired to make a change for any
other reason, just delete the SIM11A.CFG file before starting SIM11A.
The default colors used in SIM11 are also recorded in the SIM11.CFG file. Just type
the command colors at the > prompt in the DEBUG window and follow the directions.
In addition to via the SIM11.CFG file, SIM11 may also be customized via a file named
STARTUP.11A. This file will be used later in the course to set advanced parameters, but
it is not needed for initial use of the software.
108
Appendix A
A.5
User-Friendly Installation
In this section, some information on customizing an installation to make it more user
friendly is given. While nothing in this section is essential to the use of the software,
employing some or all of these ideas will make use of the software much easier in the
long run.
A.5.1
Some simple hints
Window display option A DOS-shell running under Windows may be displayed in
one of two modes: as a “full-screen” which covers the entire screen, or as a
smaller, moveable window within the Windows environment. In both Windows
for Workgroups and Windows 95, one may toggle between these two modes by
using Alt-Enter. (Hold down an Alt key and strike the Enter key.)
Window size Sometimes, all of the text of a DOS shell in window mode will not be
displayed. Rather, arrows and scroll bars will be displayed along the periphery.
To see the entire screen, it must be scrolled. For software such as IASM and
SIM11A, this can be extremely annoying. To resize the window, just position
the mouse cursor over an edge until it is displayed as a double-headed arrow,
and then drag the edge to make the window larger. It will not resize beyond
dimensions which permit display of the entire screen.
If the window covers more of the screen than is desired, adjust the font size to
make the window smaller. (See below.)
Font size The size of a DOS-shell window may be modified by adjusting the font size.
In Windows 95, click on the A button a the top of the screen, and then select
an alternate font. The Apply button will put this font in effect without closing
the interactive properties window, so that various possibilities may be tried and
the effect observed.
In Windows for Workgroups, first click on the “–” in the upper-left corner, and
then select Fonts... from the menu. Finally, select the desired font and click
on OK.
Termination of a DOS window Occasionally, a process running within a DOS window (such as IASM or SIM11A) will “hang,” and it then becomes necessary to
terminate it from the operating system. This is easy to do. Start by putting the
process in “window” mode by using Alt-Enter if necessary. Next, in Windows
95, just click on the box marked x in the upper right of the window. Click on
“Yes” in the resulting dialog box, and the process is terminated. The technique
is slightly different in Windows for Workgroups. First click on the “–” box in
the upper-left corner of the window. Then select the Settings... menu item.
P&E Software: Installation and Configuration Notes
109
Click on the resulting Terminate box, and finally on OK in the subsequent dialog
box.
Remember that when a process is terminated in this way, all information contained internally is lost. So, for example, any unsaved editing within IASM is
gone forever. Thus, termination in this fashion should only be used as a last
resort, when there is no other way out.
A.5.2
Setting Up for Invocation via Icons and Menu Items
Most modern software for Windows installs automatically with icons and menu shortcuts, which enable the user to invoke the software directly, without having to start a
DOS shell first. With the software from P&E Microcomputer Systems, this is not the
case. Rather, such shortcuts must be installed manually, if they are desired. In this
section, directions on how to install such shortcuts are described. These techniques are,
by necessity, somewhat involved. Furthermore the procedure for Windows 95 differs
substantially from that for Windows for Workgroups, so each is presented separately.
A.51
Windows 95 Installation
In Windows 95, there are two avenues to shortcuts for a program. One is via the
Programs submenu of the Start menu, and the other is via a shortcut icon placed
directly on the desktop. To install such a shortcut in either case, begin by opening up
a Windows Explorer window, by selecting that program from the Programs submenu
of the Start menu, or by clicking on its desktop icon. Next, navigate down to the
directory containing the program to which a shortcut is desired (i.e., the directory
containing the P&E software). Now, right-click (i.e., select and click with the right
mouse button) on the item to which a shortcut is desired, and select Create Shortcut.
A shortcut will be created and will appear in the directory. This shortcut may be
dragged to the desktop, and may also be renamed. Use the Rename option from the
right-click menu to effect a rename (e.g., to remove “shortcut to” from the name). It
is easiest to rename after dragging the shortcut to its new home, since it is not allowed
to have two entries of the same name in the same directory.
To place the shortcut in the Programs menu, proceed as follows. Select the Settings
option from the Start menu, and then select Taskbar. In the resulting window, click
on the Start Menu Programs tab, and then click on Advanced. A Windows Explorer
window will appear, which is rooted at the start menu. Select the Programs menu.
Now, pull down the Files menu, and select New and then Folder (by sliding the mouse
off the right end of the box). A new folder will appear, which initially will be named
New Folder, but which may be renamed by right-clicking on it and selecting Rename.
Next, select the new folder by double clicking on it. An empty right window of the Explorer should appear. Just drag the shortcut which was created in the P&E directory
110
Appendix A
to this location, and it will appear in start-up menu.
A shortcut has many properties, some of which may be very useful. To access the
properties list, right click on the shortcut, and select the Properties menu item. A
tabbed window will appear. Many of the properties of the shortcut may be changed
from this window. Some of the most useful are the following:
Close on exit Found under the Program tab, placing a check in the box will cause
the window to disappear when the underlying process is exited. This is the
appropriate setting for both IASM11 and SIM11A.
Argument prompt Under the Program tab lies the Cmd line: field, which contains
the path to the command to be executed. If a ? is placed after the command
name (e.g., c:\pemicro\iasm11.exe ?), then whenever the shortcut is invoked,
a dialog box will appear, in which command-line arguments may be placed. The
shortcuts on the laboratory machines are set up in this fashion.
Screen size The choice of whether the process begins in full-screen mode or as a
window is selected under the Screen tab.
Font The initial font size for a window is selected under the Font tab.
A.52
Windows for Workgroups Installation
In Windows for Workgroups, there is only one form of shortcut, and that is via an
icon in a group window. To set up such a shortcut, from the File menu of the
Program Manager, select New, and then select Program Group. Give the new group an
appropriate name (such as “68HC11”); the Group File entry may be left blank. Click
on OK and a new group will appear. Now entries may be added to this group. It is
here that things are more complicated than in Windows 95.
Start by going to the Main group and selecting the PIF Editor, which has a yellow
sale tag as its icon. (PIF stands for Program Information File.) If this icon cannot
be found, then go to the File menu of the Program Manager, select Run, and type
c:\windows\pifedit.exe. A PIF Editor window should appear. Enter the path to
the program in the Program Filename box (e.g., c:\pemicro\iasm11.exe). If it is
desired to have a prompt for command-line arguments (as is done in the laboratory
installations), place a ? in the Optional Parameters box. Finally, enter an appropriate
title for the window (e.g., IASM11).
At the bottom of the screen, two appropriate options may be selected. First of all,
one may choose as to whether the display initializes as Full Screen or as Windowed.
Similarly, one may choose to have the window close upon exit, so that the window
disappears when the program finishes. It is recommended that both Windowed and
Close Window on Exit be selected.
P&E Software: Installation and Configuration Notes
111
Finally, it is time to save the PIF. From the File menu, select Save As, and then
give a path to a name with extension .pif; e.g., c:\pemicro\iasm11.pif. When this
is completed, close the PIF editor by selecting Exit from the File menu.
To finish, it is necessary to place an icon for this PIF in the new group. Select the
group which was created earlier, and from the File menu of the program manager,
select New and then Program Item. The Command Line entry should be the path to
the PIF; e.g., c:\pemicro\iasm11.pif. Provide a Description as appropriate (e.g.,
IASM11), an also provide a working directory, which may be either the directory in
which the software resides, or else a temporary system directory (e.g., c:\tmp). Finally,
it is nice to select an interesting icon by clicking on the Change Icon button, followed
by Browse.
A.6
Known Bugs
A.6.1
Bugs in IASM11
There is one major bug which has been found in IASM11. The F2 key is used to save
the editor contents to a file. If no file has been selected previously, the user is prompted
for one. If the path given is illegal, the response Path not found - Press <Esc> to
continue will be displayed. However, there does not appear to be any way to override
this and save the file along a different, legal path — the buffer contents will be lost.
The workaround is to do one of the following:
1. Start up IASM11 by providing the file name on the command line
(e.g., IASM c:\ee101\programs\foo.asm). Note that in the laboratory installations this argument may be provided in response to a prompt when the software is started. Section 5.2 above provides instructions on how to configure a
personal system similarly.
2. Before doing any editing, immediately hit the F2 key and provide a file name. If
an error is made, nothing is lost, although IASM11 must be exited and restarted.
A.6.2
Bugs in SIM11A
One major bug has also been found in SIM11A. If the load command is issued in
the DEBUG window without any argument, a pop-up menu appears in the center of
the screen, which supposedly allows the user to select the file to load. However, if
an inappropriate selection is made, a “DOS Error #204” message appears, and the
simulator has apparently crashed and must be restarted. The workaround is always to
provide an argument to the load command (e.g., load foo.s19).
112
A.7
A.7.1
Appendix A
Documentation
Accessing the On-Line Help
Although there is no user manual per se, there is on-line documentation for both
IASM11 and for SIM11A. This documentation is contained in the files IASM11.HLP and
SIM11A.HLP, and is normally accessed internally from the executables. To access the
documentation from IASM11, press the F1 key, and then select the desired item from
the menu. Note that there is no mouse control in IASM11, so the arrow keys must be
used to highlight the item for which further information is desired. Once the desired
item is highlighted, hitting the Enter key will pop up a subwindow containing help
text for the selected topic. If the text will not fit in a single window, the Page Up and
Page Down keys may be used to scroll the window. To exit a subwindow, strike the
Esc key, and to exit the help utility, strike Esc again.
Help is accessed similarly from SIM11A, by striking the F1 key. In this case, however,
the mouse may be used to selected the desired item. Note also that the help menus
are hierarchical, so selecting a given item may yield another menu.
A.7.2
Printing the On-Line Help
The utility PRHELP may be used to print the contents of the .HLP files, as well as
to create a plain text file containing their contents. Running the PRHELP command
without any arguments will provide a screen of information on how to use the command. Basically, running the command with a single help file as an argument (e.g.,
PRHELP IASM11.HLP) will print the contents of that help file on the printer connected
to the printer port of the PC. If an “F” is postpended to the command (e.g., PRHELP
IASM11.HLP F), instead of printing directly, the output will be directed to a file, the
name of which will be requested by the program. When PRHELP is used to print a
help file, simple printing is invoked in the default font of the printer. If it is desired
to use a utility to print (e.g., Microsoft Write or Microsoft Word Viewer), then it is
necessary first to write to a file, and then to use the utility to print the file. The PRHELP
utility will always paginate the output (with the size of the pagination adjustable —
run PRHELP with no argument to see how). Unfortunately, it does not appear to be
possible to generate a file with no pagination, which might be appropriate choice when
using utilities such as Write or Word, which create their own pagination.
Appendix B
Debugger and Interrupt Subtleties
B.1
Interrupts Used by Debugging Commands
The debugging commands found in EVB11 (and in the underlying Motorola BUFFALO
monitor as well), such as setting breakpoints and single-stepping, are implemented via
a complex interaction of a PC-based monitor and monitor firmware on a ROM chip on
the EVB. A major goal of such a design is to provide these services with a minimum
of disruption of execution of the program being debugged. Unfortunately, since part
of the debugger program must run on the MC68HC11 itself, it is not possible to make
these services totally transparent to execution of the user program. In this section, the
restrictions which the debugging routines place upon the user program are sketched.
It is important to remember that these restrictions apply only to use of the Motorola
EVB and its firmware; they do not apply to SIM11 or SIM11A.
Breakpoint management uses SWI The MC68HC11 instruction SWI executes a software interrupt; i.e., an interrupt executed by the software. It generates an interrupt
by its very execution, rather than as a consequence of an external event. Breakpoints
are implemented in the debugging package with the aid of SWI instructions. To set
a breakpoint at a particular address, the monitor replaces the instruction at that address with an SWI. When execution of the program reaches the given address, the
interrupt handler for software interrupts is invoked. This handler is provided by the
monitor program. The handler takes care of the details of breakpoint support, and it
then replaces the SWI instruction with the original instruction, so, to the user, it is not
apparent that an SWI was ever executed.
Of course, this strategy implies that programs which themselves contain SWI instructions cannot be debugged using breakpoints, since the interrupt handler of the
user would necessarily replace that of the system. On the other hand, a software interrupt is not maskable, and has a higher priority than any interrupt other than a reset.
Thus, one need not worry about an interrupt of higher priority disrupting this process.
Occasionally, when debugging goes awry for other reasons, an SWI instruction may
113
114
Appendix B
be found at a location which should contain something else. In this case, the easiest
strategy is to reload the program from disk.
The stepper uses Timer Output Compare 5 The stepping routine in the debugger
makes use of Timer Output Compare 5. To single step an instruction, register TOC5
is set to a value which is one greater than the value of the timer at the beginning of
the instruction to be stepped. A timer interrupt is thus generated during execution of
the instruction, and the handler for Timer Output Compare 5 manages the details of
providing the display information.
Obviously, this strategy implies that the program cannot use Timer Output Compare 5 itself, but this is seldom a problem, since the MC68HC11 has four other timer
output compare units. A more significant limitation regards the enabling of interrupts
within interrupt handlers. When an interrupt handler is entered, the I flag of the CCR
register is set, thus masking all maskable interrupts. This action is taken to ensure that
whatever critical actions that handler must take may be performed without suspension
by another interrupt. The user program may execute a CLI within the handler if so
desired. However, when the interrupt handler is exited via an RTI instruction, the old
value of CCR is restored. Except in the rare case that an interrupt occurred during the
execution of a STI command, this will mean that interrupts will be re-enabled upon
exit of the handler.
This convention masking interrupts poses a problem to the stepper, since stepping
makes use of interrupt-driven timer output compare. If interrupts are disabled within
a handler, the stepper cannot operate. Thus, the stepper must enable interrupts at
any point to which it steps, including an interrupt handler. This may or may not pose
a problem, depending upon what the program is doing. The programmer needs to
be aware of this action, however. See particularly the discussion in the next section
regarding the clearing of timer flags.
Similarly, if one steps a program from the beginning, interrupts will be enabled,
even before a CLI instruction is executed.
B.2
Clearing Timer Compare Flags
As indicated in the write-up for Laboratory Exercise 7, the flags for timer output
compare are cleared by writing a 1 to the corresponding bits. The obvious way to
do this is via a bset instruction, and the strategy shown in Figure 1 was suggested
for clearing bit OC1F of TFLG1 in Laboratory Exercise 7. Unfortunately, this strategy
will not always work correctly. Due to subtleties in the way that the bset instruction
works, it may wind up clearing other bits in TFLG1. (This limitation applies only using
bset on registers TFLG1 and TFLG2, and not in general.) Clearing other bits in TFLG1
will not pose a problem as long as only one timer compare function is being used.
However, if the stepper of the debugger is being used, then as noted above, Timer
Debugger and Interrupt Subtleties
115
;;*********************************************************************
TFLG1
equ $1023 ;; Timer Flag Register 1.
OC1F_bit
equ $80
;; Timer Output Compare 1 flag.
;;*********************************************************************
Svc_OC1_int:
;;
<Service the interrupt>
ldx
#TFLG1
bset 0,X,OC1F_bit ;; Clear the interrupt flag
rti
;; and return.
;;*********************************************************************
Figure B.1: The dangerous way to clear a timer flag.
Output Compare 5 is also being used. Stepping over the bset instruction in Figure
1 will clear the OC5 flag as well! The stepper will thus be run until the next Timer
Output Compare 5 match, which will be 65536 clock ticks later! This explains the
strange behavior which some have observed while trying to step through the Timer
Output Compare 1 interrupt handler.
Figure 2 illustrates a reliable way to clear a timer flag. Figure 3 illustrates another
;;**********************************************************************
TFLG1
equ $1023 ;; Timer Flag Register 1.
OC1F_bit
equ $80
;; Timer Output Compare 1 flag.
;;**********************************************************************
Svc_OC1_int:
;;
<Service the interrupt>
ldaa #OC1F_bit
staa #TFLG1
;; Clear the interrupt flag
rti
;; and return.
;;**********************************************************************
Figure B.2: A safe way to clear a timer flag.
way. except the leftmost. Admittedly, both are rather cryptic, in that neither alters
the value of any bit of TFLG1, while both set this bit. Again, these techniques apply to
TFLG1 and TFLG2 only. The reason why they works is subtle and will not be discussed
here. Consult Section 10.2.4 of the Motorola MC68HC11 Reference Manual for more
information.
116
Appendix B
;;**********************************************************************
;;**********************************************************************
TFLG1
equ $1023 ;; Timer Flag Register 1.
OC1F_bit_comp equ $7F
;; Timer Output Compare 1 flag.
;;**********************************************************************
Svc_OC1_int:
;;
<Service the interrupt>
ldx
#TFLG1
bclr 0,X,OC1F_bit_comp
;; Clear the interrupt flag
rti
;; and return.
;;**********************************************************************
Figure B.3: Another safe way to clear a timer flag.