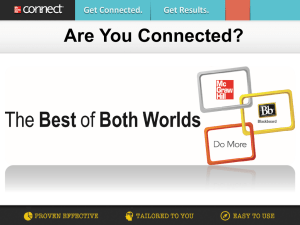McGraw-Hill Connect and Create Building Block Administrator Guide
advertisement

Blackboard Learn Release 9.1 McGraw-Hill Connect and Create Version 2.0 Administrator Guide ©2011 Blackboard Inc. Proprietary and Confidential Publication Date: July 2011 Worldwide Headquarters International Headquarters Blackboard Inc. Blackboard International B.V. 650 Massachusetts Avenue N.W. Paleisstraat 1-5 Sixth Floor 1012 RB Amsterdam Washington, DC 20001-3796 The Netherlands 800-424-9299 toll free US & Canada +1-202-463-4860 telephone +31 (0) 20 788 2450 (NL) telephone +1-202-463-4863 facsimile +31 (0) 20 788 2451 (NL) facsimile www.blackboard.com www.blackboard.com Blackboard, the Blackboard logo, Blackboard Academic Suite, Blackboard Learning System, Blackboard Learning System ML, Blackboard Community System, Blackboard Transaction System, Building Blocks, and Bringing Education Online are either registered trademarks or trademarks of Blackboard Inc. in the United States and/or other countries. Microsoft and Windows are registered trademarks of Microsoft Corporation in the United States and/or other countries. Java is a registered trademark of Sun Microsystems, Inc. in the United States and/or other countries. Macromedia, Authorware and Shockwave are either registered trademarks or trademarks of Macromedia, Inc. in the United States and/or other countries. Real Player and Real Audio Movie are trademarks of RealNetworks in the United States and/or other countries. Adobe and Acrobat Reader are either registered trademarks or trademarks of Adobe Systems Incorporated in the United States and/or other countries. Macintosh and QuickTime are registered trademarks of Apple Computer, Inc. in the United States and/or other countries. WebEQ is a trademark of Design Science, Inc. in the United States and/or other countries. JSpell is a trademark of The Solution Café in the United States and/or other countries. Other product and company names mentioned herein may be the trademarks of their respective owners. U.S. Patent No. 6,988,138. Patents pending. No part of the contents of this manual may be reproduced or transmitted in any form or by any means without the written permission of the publisher, Blackboard Inc. Blackboard Learn McGraw-Hill Connect and Create Administrator Guide ©2011 Blackboard Inc. Proprietary and Confidential Page 2 Table of Contents About McGraw-Hill Connect and Create ........................................... 4 Course Information ......................................................................................... 4 Institution Options ......................................................................................... 4 Configuring McGraw-Hill Connect and Create .................................... 5 Configuring and Registering McGraw-Hill Connect and Create ..................................... 5 Enabling McGraw-Hill Connect and Create .......................................................... 14 Removing Access to the McGraw-Hill Connect and Create Building Block ..................... 16 Managing the McGraw-Hill Tab and Modules ........................................................ 16 Blackboard Learn McGraw-Hill Connect and Create Administrator Guide ©2011 Blackboard Inc. Proprietary and Confidential Page 3 About McGraw-Hill Connect and Create McGraw-Hill Connect and Create provide tools for instructors to build customized course resources and assessments. Instructors can create a custom eBook for course readings or access media to support instruction. The resources available to instructors also include worksheets and a test bank to design assignments for students that can be linked in their Blackboard Learn course, with the results included in the Grade Center. Other instructor features include Lecture Capture, Reports, and a To-Do List to increase grading efficiency. In addition to accessing the customized materials instructors have prepared, students have access to activities to reinforce their readings and give their instructors a snapshot of their progress. Course Information Textbook: The McGraw-Hill Create tool allows instructors to create their own text, in eBook or printed format, from McGraw-Hill textbook resources. Library: The Library feature gives students access to the instructor’s customized Course eBook, LearnSmart study modules to help review and comprehend material, and any recorded lectures the instructor has made available using the Lecture Capture tool. Assignments: A variety of resources are available to instructors to create custom assessments for their students. SimNet: Instructors teaching courses on computing applications will find simulation-based software for teaching and assessing proficiency. Institution Options McGraw-Hill Tab: When the McGraw-Hill Connect and Create Building Block is enabled in Blackboard Learn, administrators at institutions licensing community engagement may create a system tab, customized to users’ Institution Roles, giving users additional information about McGraw-Hill Connect resources. My Institution Modules: Institutions that install the McGraw-Hill Connect and Create Building Block may have two modules on their My Institution page that link to information, customized to the user’s Institution Role, about McGraw-Hill Connect and McGraw-Hill Create. A McGraw-Hill Announcements module that displays system-wide and course alerts and announcements is also available. You can add this module to any tab, or instructors can add it to a course module page. These announcements are also displayed in the McGraw-Hill Connect and Create system. Blackboard Learn McGraw-Hill Connect and Create Administrator Guide ©2011 Blackboard Inc. Proprietary and Confidential Page 4 Configuring the McGraw-Hill Connect and Create Building Block The McGraw-Hill Connect and Create Building Block must be installed and enabled for use in courses. Download and install the McGraw-Hill Connect and Create Building Block using the same process for other Building Blocks. When installed, the McGraw-Hill Connect and Create Building Block will default to Inactive in the Availability column and Unavailable in the Course/Organization column. Configuring and Registering the McGraw-Hill Connect and Create Building Block Follow these steps to configure and register the McGraw-Hill Connect and Create Building Block. Make the Building Block Available: 1. From the Administrator Panel, click Building Blocks. 2. Click Installed Tools. Blackboard Learn McGraw-Hill Connect and Create Administrator Guide ©2011 Blackboard Inc. Proprietary and Confidential Page 5 3. Locate the McGraw-Hill Connect and Create Building Block. 4. Select Available from the Availability drop-down menu. 5. On the Make Building Block available page, click Approve. Register with McGraw-Hill Connect and Create: Note: The Blackboard Learn server time must be accurate to plus or minus five minutes of UTC (Coordinated Universal Time), or the links between Blackboard Learn and McGraw-Hill Connect will fail. Auto-Registration If the McGraw-Hill Connect and Create Building Block’s status is Available or Unavailable (but not Inactive), the server will attempt to auto-register and request an Installation ID and Shared Key. The auto-registration process does not share any institution information with McGraw-Hill. The server will make the initial auto-registration attempt within three hours of the Building Block’s installation or change of status. If the auto-registration fails, the server will try again in 24 and 48 hours, for a total of three attempts. Should all three attempts fail, registration can be completed manually through the steps below. Administrators will receive email notification upon successful auto-registration. Note that the auto-registration process only supplies the Installation ID and Shared Key. In order to allow full functionality, the public URL for the institution must be included. Other options may also be changed. Instructions for additional options begin in Step 5 of the Manual Registration instructions. Blackboard Learn McGraw-Hill Connect and Create Administrator Guide ©2011 Blackboard Inc. Proprietary and Confidential Page 6 An auto-registered installation will turn off push notifications and set the synchronization interval to 120 minutes. These options may be changed in the Building Block’s settings. Manual Registration 1. Locate the McGraw-Hill Connect and Create Building Block and click Settings. 2. In the McGraw-Hill Configuration section, click Request an Installation ID and Shared Key. Blackboard Learn McGraw-Hill Connect and Create Administrator Guide ©2011 Blackboard Inc. Proprietary and Confidential Page 7 3. On the McGraw-Hill New Shared Key Request page, enter any information not auto-filled by the system and click Submit. Required values are Country, State, and School. Including an email address is recommended so McGraw-Hill can send the Installation ID and Shared Key for future reference. A new Installation ID and Shared Key will be generated and displayed. The email address entered on the previous page will also receive this information. Blackboard Learn McGraw-Hill Connect and Create Administrator Guide ©2011 Blackboard Inc. Proprietary and Confidential Page 8 4. Paste the Installation ID and Shared Key in the fields on the Blackboard Learn Building Block Settings page. 5. In the Local System Information fields, enter values for your service as follows: Public URL: The public URL through which users access Blackboard Learn. In order to allow communications between the McGraw-Hill Connect servers and Blackboard Learn, this URL should be accessible from the internet. Description: Public-facing server name, such as the institution’s name. Contact Email: Address for communication with the Blackboard Learn System Administrator. Type: Identifies the type of installation for this instance of Blackboard Learn: Production, Staging, Test, or Other. Push Select Yes to allow the McGraw-Hill Connect server to use push Notifications: notifications to synchronize grades and other course information with the Building Block. Push notifications allow more frequent communications and updates between the Blackboard Learn and McGraw-Hill Connect servers, to pass data as it is created, rather than waiting exclusively for the regular synchronization process. Blackboard Learn McGraw-Hill Connect and Create Administrator Guide ©2011 Blackboard Inc. Proprietary and Confidential Page 9 6. All communication between Blackboard Learn and McGraw-Hill’s Connect and Create servers is encrypted. Use the options under Privacy Configuration to specify which information should be shared between the servers. User Information: The minimum recommended setting is Full Name. Course Information: The minimum recommended setting is Course Name. Note: The more information included, the more customized the McGraw-Hill Connect interface will be, and the more guidance users will have to ensure they are logged as the correct user and accessing the correct course’s assignments. Blackboard Learn McGraw-Hill Connect and Create Administrator Guide ©2011 Blackboard Inc. Proprietary and Confidential Page 10 Show User Acknowledgement Message: When this option is selected, users will see a message each time they click a link to access McGraw-Hill content, notifying them that they are accessing a link outside of Blackboard Learn. A checkbox accompanies the notification, allowing users to hide the message on that computer. The text of the message may be customized. 7. In a future release, the McGraw-Hill Textbook Configuration section will allow students to purchase print and e-textbooks directly from McGraw-Hill. In version 2.0 of the Building Block, these settings have no effect and can be disregarded. 8. Under Synchronization, select an Update Rate (15, 30, 60, or 120 minutes) to determine the frequency with which the local Blackboard Learn installation will communicate with the McGraw-Hill Connect servers. Optimal interval time may depend on the number of instructors and students and the local server configuration. Blackboard Learn McGraw-Hill Connect and Create Administrator Guide ©2011 Blackboard Inc. Proprietary and Confidential Page 11 Last Checked indicates the date and time of the most recent communication with the McGraw-Hill servers. Last Update indicates the date and time of the most recent communication with the McGraw-Hill servers in which there was user activity shared between the systems. If a communication occurred but there was no data to be updated, this date and time may be older than the Last Checked information. Locked From will typically appear as n/a. A lock indicates that the McGraw-Hill Connect and Blackboard Learn servers are communicating. If there is a lock, a button to Clear the lock will appear. Before pressing Clear, wait 15 to 20 minutes to determine if the lock is part of the regular update process. The lock information can also be compared with the Last Update time. If the Clear button is pressed before the update is completed the update will not complete, and data will not be updated until the next scheduled synchronization or push notification. Force Update will start the synchronization process and re-set the automated update interval countdown. If the synchronization needs to be updated before the next scheduled automatic time, or if the Blackboard Learn administrator believes there is information not being passed between the McGraw-Hill Connect server and the Blackboard Learn installation, clicking Update will force a communication and pass any pending information between the systems. 9. Under Blackboard Course Roles that Map to Connect Instructor Role, select any roles which should be given instructor privileges in McGraw-Hill Connect sections linked to Blackboard Learn courses. The role of instructor is selected by default, but if there are additional roles, such as Teaching Assistant or Grader that should also have those privileges, select them here. 10. Click Submit to save all changes. Blackboard Learn McGraw-Hill Connect and Create Administrator Guide ©2011 Blackboard Inc. Proprietary and Confidential Page 12 NOTE: If your school’s installation of Blackboard Learn is behind a firewall and the Building Block registration fails due to a connection timeout, open the following hostname and ports on the firewall to permit communication between the McGraw-Hill servers and Blackboard Learn: Hostname: lms.mcgraw-hill.com Ports: 80 and 443 Blackboard Learn McGraw-Hill Connect and Create Administrator Guide ©2011 Blackboard Inc. Proprietary and Confidential Page 13 Enabling McGraw-Hill Connect and Create Follow these steps to change the Course/Organization Default to Available and make the McGraw-Hill tools available in Courses and Organizations. 1. From the Administrator Panel, click Building Blocks. 2. Click Installed Tools. 3. Locate the McGraw-Hill Connect and Create Building Block. 4. Select Available from the Course/Org Default drop-down menu. When the Course/Organization default is set to Available, the tool should now be available in Courses and Organizations. This setting can be double-checked by accessing the Course and Organization Tools areas. Blackboard Learn McGraw-Hill Connect and Create Administrator Guide ©2011 Blackboard Inc. Proprietary and Confidential Page 14 Follow these steps to manage the McGraw-Hill Connect and Create Building Block in the Course or Organization Tools area. 1. From the Administrator Panel, under Courses, click Course Settings or, to enable in Organizations, under Organizations, click Organization Settings. 2. Click Course Tools. If enabling for Organizations, click Organization Tools. 3. Filter by Building Block Tools. Blackboard Learn McGraw-Hill Connect and Create Administrator Guide ©2011 Blackboard Inc. Proprietary and Confidential Page 15 4. Locate McGraw-Hill Higher Education in the list and check the box to turn the tool on in Courses or Organizations. NOTE: The full features of McGraw-Hill Connect and Create course tools are not available to guests or observers. Guests and observers may still access the McGraw-Hill tab and modules, if the administrator chooses to make them available. 5. Click Submit. Removing Access to the McGraw-Hill Connect and Create Building Block To remove access to the McGraw-Hill Connect and Create Building Block, change the Availability setting to Inactive on the Building Blocks page. This will remove all McGraw-Hill features from Blackboard Learn, but will maintain Assignment data in each course’s Grade Center. Links to McGraw-Hill Connect features deployed inside courses will remain visible, but will not function. Setting the Availability to Unavailable is not recommended, as it will allow links inside courses to remain live, but will not guarantee synchronization between Blackboard Learn and McGraw-Hill Connect, which may be disruptive to instructors and students. Managing the McGraw-Hill Tab and Modules One tab and three McGraw-Hill modules are available upon installation of the Building Block. For institutions licensing community engagement, a Link Tab containing information on McGrawHill Connect and Create may be added to Blackboard Learn. The URL for the McGraw-Hill Link Tab depends on whether your school’s installation of Blackboard Learn is new, or an upgrade from a previous version. Upgrades from Blackboard Academic Suite 8 or below, use this link for the Link Tab: /webapps/Bb-McGrawHillbb_bb60/app/link/outbound/internal?action=MHHE_TAB&resource=&target= Blackboard Learn McGraw-Hill Connect and Create Administrator Guide ©2011 Blackboard Inc. Proprietary and Confidential Page 16 New installations or upgrades from Blackboard Learn 9, use this link for the Link Tab: /webapps/Bb-McGrawHillBBLEARN/app/link/outbound/internal?action=MHHE_TAB&resource=&target= A McGraw-Hill Connect module and a McGraw-Hill Create module may be added to any tab. These modules link to information, customized to the user’s Institution Role, about McGraw-Hill Connect and McGraw-Hill Create. A McGraw-Hill Announcements module that displays system-wide alerts and announcements is also available. This module may be added to any tab, or to a course module page. These announcements are also displayed in the McGraw-Hill Connect and Create system. The tab and modules are managed under the Tabs and Modules link on the Administrator Panel. For more information on tabs and modules, please refer to Blackboard Help for Administrators, linked from the Administrator Panel in Blackboard Learn. Instructor and Student Access Instructors and students will have access to McGraw-Hill Connect resources from within the Tools area of their courses. There is no charge for instructor access to McGraw-Hill Connect. Instructions for setting up access and connecting their Blackboard Learn course are available in the McGraw-Hill Connect Instructor Guide. Students will be directed to registration and payment information when they first access McGrawHill Connect items from their course, or if their Blackboard Learn and McGraw-Hill Connect accounts are not linked. Blackboard Learn McGraw-Hill Connect and Create Administrator Guide ©2011 Blackboard Inc. Proprietary and Confidential Page 17