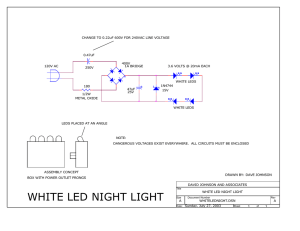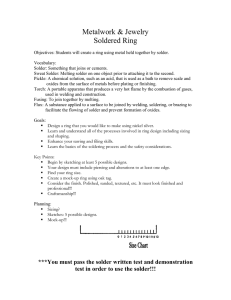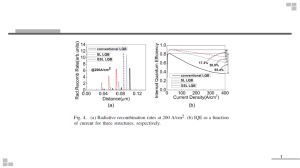AssemblyGuide - Evil Mad Scientist
advertisement

L E D S h a d o w C l o c k K i t Assembly Guide The Bulbdial Clock kit is based on an original design concept by David Friedman of IronicSans.com and developed at Evil Mad Scientist Laboratories. The Bulbdial Clock works like an indoor sundial. Three rings of LEDs cast shadows of different lengths, forming three moving hands on the clock face. This guide covers the procedures for assembling the Bulbdial Clock and its accessories. Please exercise appropriate safety practice while soldering. An open-source hardware+software project. For design files, source code, & additional documentation, please visit: http://wiki.evilmadscience.com/Bulbdial Support: http://www.evilmadscientist.com/forum/ Distributed by Evil Mad Science LLC http://evilmadscience.com/ Kit versions 1.0-1.1 Manual v. 1.1a STEP 0: Tool Checklist Essential tools: Needed to build the kit: 1. Soldering iron + solder A basic soldering iron meant for electronics, with a reasonably fine point tip. We recommend one of this design-- a "pencil shape" soldering iron (not gun!) with a base that holds the iron and a wet sponge. A tip in good condition (a “tinned” tip) should get shiny when hot-- able to melt and wet to solder. While you don’t need an expensive one, the iron can make a big difference in the time needed to build the kit. (Seriously. If you use one that is old and busted, or a $10 radio shack iron, or that thing from the dollar store, you should expect to spend at least twice as long soldering!) Suggested, but not required 1. Small pliers with smooth jaws Very helpful for final LED alignment. The jaws should be smooth so that you don’t scratch the LEDs. Needlenose pliers with masking tape over the jaws can be a good solution. 2. Resistor lead forming tool Allows fast, neat bending of resistor leads. Not many parts like this in the Bulbdial kit, but if you’re obsessive.... Our recommendation for a low-cost iron: model WLC100 by Weller, about $40. You’ll also need some solder. Thin rosin-core solder (roughly .020 - .040” in diameter) is the most common type for electronic soldering, and is the only choice that is appropriate for electronic kits. Either standard (lead-bearing) or newer “lead free” solder types will both work just fine. 2. Angle flush cutters Small nippers for for clipping loose wire ends close to the circuit board. e.g., Sears Craftsman 3. Electrical power The Bulbdial Clock kit comes with a regulated universal-input power supply that accepts worldwide voltages and puts out 5 V at up to 150 mA. If you’re using your own external power, make sure that it’s regulated, provides 4.5 to 5 V DC, and is rated for at least 100 mA. (3 “AAA” cells can do the job, for example.) Please be careful: Inappropriate voltage or polarity can cause permanent damage. (International users may need to supply a plug adapter to fit the prongs into local outlets.) [Bulbdial Assembly Guide] And for the adventurous... 1. USB-TTL Cable FTDI model TTL-232R or equivalent. A “smart” converter cable with a USB interface chip inside. One end hooks up to your USB port, the other to the clock. This allows you to program the Bulbdial Clock through the Arduino development environment ( http://arduino.cc/ ). Besides programming, the cable can also be used to set the time on the Bulbdial clock through a serial sync program. The 5V version of the cable (TTL-232R-5V) can be used to provide USB power to the Bulbdial clock. 2. Computer, Internet access, USB port.... All of the software and source code that you’ll need to reprogram the clock is available online for free. You’ll need a reasonably recent vintage computer (Mac, Windows, or Linux) and internet access. Additional information is available at the project page: http://www.evilmadscientist.com/go/BulbDialKit [2] STEP 1: It’s the BOM. Your kit came with a bill of materials: an up-to-date list of what’s in your particular kit. The exact items may differ between versions of the kit, for example between RGB and monochrome options. In the instructions, we refer to components by their line item number on the bill of materials. For example, #14 is the ATmega168 microcontroller. In some places, the assembly procedure differs between kit versions. In particular, watch out for RGB ONLY or MONO ONLY instructions, which are specific to the 3-color or monochrome versions of the kit. If you aren’t sure which you have, please consult your BOM. [Bulbdial Assembly Guide] [3] STEP 2: The Plan In the first part of the build, we’ll be placing various electronic components on the large blue circuit board. In the second half, we’ll be building up and aligning the three rings of LEDs. The first ring is on the main board, and the other two rings have their own (red and green) circuit boards. [Bulbdial Assembly Guide] [4] Our first component is a “zerohm” jumper, #4. It goes in location JP1 on the main circuit board. (And for this first one, we’ll take it slowly.) STEP 3: Placing the first component A zerohm jumper looks like a resistor with one black stripe. If they are taped together, pull the tape straight off. Take one and bend it, like so. Now, find location JP1. Insert the jumper there... ... and press it flush to the board. [Bulbdial Assembly Guide] (Next... Soldering!) [5] STEP 4a: Some hints on soldering As the old Heathkit manuals say, “it is interesting to note” that the vast majority of problems reported with soldering kits turn out to be due to unreliable solder connections. Before we go further, here’s a quick refresher, with our suggested procedures for adding components to the circuit board. These procedures apply to most components in the kit. Adding components to the circuit board (1) Insert! (0). Pre-form the leads of components if needed. (2) Bend! (For example, like the jumper in step 3.) (1). Insert each component into the circuit board, from the top, at its given location. Push it flush to the board (Note that some components, like the chip and LEDs, need to be inserted with a particular orientation.) 45°, max (2). If your component has flexible leads, gently bend the leads out, up to 45°, to hold it in place while you solder. (3). One at a time, from the back side, solder the leads of the component to the circuit board. • Your tip needs to be shiny (tinned). If not, melt some fresh solder against it and quickly swipe clean on a wet sponge. • Place the solder against the joint that you wish to connect. • Touch the iron to the solder and joint for about one second. Count it out: “one thousand one.” • The solder should melt to the joint and leave a shiny wet-looking joint. If not, let it cool and try again. (3) Solder! (4) Clip! (4). If the component has long and/or or flexible leads, clip off the extra length, close to the board. (But not so close that you’re clipping the board itself.) [Bulbdial Assembly Guide] TO BE CONTINUED... [6] STEP 4b: Soldering that first component (Where we perform those steps that we just described.) Bend! We’ve already inserted the jumper at location JP1. Solder both pins to the board. [Bulbdial Assembly Guide] Now bend out the leads to hold the jumper in place while we solder Inspect the solder joints; make sure that they look shiny and wet. Flip the board over and get ready to solder. Clip the excess leads short. [7] STEP 5: One or two resistors... If you have the RGB kit: Part #7 is a 68 ohm resistor (color code blue-grayblack-gold). It’s the one “normal size” resistor that looks different from all the others. Install it in location R10. Now that we’ve stepped through the basics, we can proceed at a faster pace. Resistors are added to the board in the same way as the zerohm jumper, and are not sensitive to orientation. If you have the monochrome (all white) kit: Go on to Step 6, leaving R10 empty for the moment. #7 (RGB kit only-- see note above) #5 Part #5 is a 10k resistor. It’s the one small resistor, and it has stripes of color brown-black-orange-gold. Install it in location R11. [Bulbdial Assembly Guide] [8] STEP 6: The rest of the resistors #6 The last resistor type is part #6, a 24 ohm resistor (color code red-yellow-black-gold). Install nine of these in locations R1 - R9. Those resistors are located in the three highlighted locations. Don’t forget R8! [Bulbdial Assembly Guide] If you have the mono kit: Install one more 24-ohm resistor (#6) at location R10. If you have the RGB kit: There should already be a 68-ohm resistor installed at R10, as shown here. [9] STEP 7: Crystal & Caps #8 Install part #8, a 16 MHz quartz crystal. Its two pins go in the outer two holes of the location marked “Quartz.” Solder both pins in place, much like a resistor. Parts #9 are 18 pF ceramic capacitors-- little yellow beads with two pins. There are two similar types of ceramic capacitors in the kit, so these ones are marked with a black stripe. Solder these two capacitors on the board at locations C1 and C2. [Bulbdial Assembly Guide] If they are taped together, pull them straight out of the tape. [10] STEP 8: Two more caps (C6) Parts #13 are 0.1 µF ceramic capacitors that look almost the same as the 18 pF caps. (These ones don’t have the black stripe.) Install two of them, at locations C3 and C6. [Bulbdial Assembly Guide] [11] STEP 9: The USB-TTL connector In this step, we add a header that allows the Bulbdial clock to be connected to a computer through an FTDI USB-TTL cable. If you do not plan to connect to a computer, you can skip this step. Part #11 is a 6-pin header that goes at location J2. From the top, solder one pin of the header to tack it in place. [Bulbdial Assembly Guide] Set the circuit board atop the other two, to raise it a bit above your work surface. Here’s how it looks with one pin tacked in place. Place the header in its location; it should sit flat as shown. Solder the other five pins on the bottom, and then finish up the first one. The leads do not need trimming. [12] STEP 10: Buttons! Parts #10 are right-angle tactile button switches. “Snap” them into locations S1, S2 and S3, and make sure that they sit flat on the board. Solder all four pins of each switch. [Bulbdial Assembly Guide] [13] STEP 11a: AVR Microcontroller Part #14 is an ATmega168, a type of AVR microcontroller. It goes in location U1, and must be oriented correctly. First, identify the end of both the chip and of location U1 that have the half-moon shape. TO BE CONTINUED... [Bulbdial Assembly Guide] [14] STEP 11b: AVR Microcontroller, continued Now place the chip in its location, matching the marks on the chip and circuit board. The chip should easily slip into the board. If necessary, bend the pins of the chip to straight up and down before inserting the chip. Do not bend them by hand; bend all pins on one side at a time by pushing them against a hard flat surface. From end of chip: no. To hold the chip in place while you solder it, you can bend out the corner pins, again by up to 45°. [Bulbdial Assembly Guide] YES! Solder every pin of the chip. Remember to keep the soldering time per pin brief. The pins do not need to be clipped. [15] STEP 12: Power jack The DC power jack, #15, goes in location J1, matching the outline on the board. Set the circuit board atop the other two, to raise it a bit above your work surface, as in step 9. Place the jack in its location. From around back, it is possible to solder one pin of the jack to tack it in place. Solder one pin of the connector to tack it in place. The larger metal here takes a while to heat, up to about 8 s. Here’s the view from the bottom side after tacking the jack in place. Solder the other two holes as well. All three holes are now soldered. It is not necessary to completely fill the holes with solder. [Bulbdial Assembly Guide] [16] STEP 13: RTC Sockets In this step, we add the sockets that allows the Bulbdial clock to be connected to a real-time clock module (e.g., Chronodot) If you do not plan to use an RTC module, you can skip this step. Parts #12 are 4-pin female headers that go at location M1. There are actually two locations at M1, the headers go in the outer positions. Put the headers in their places. Turn the board upside down to rest flat on the headers. To verify that they are sitting flat, it may be helpful to rest it on top of a pedestal, such as the kit box. Straighten! Solder one pin of each header to tack them in place. [Bulbdial Assembly Guide] With only one pin soldered, the headers are somewhat “hinged”-- do your best to straighten both of them. Finally, solder the remaining three pins of each header. [17] This completes the first part of the build. We now move on to putting the LEDs on board. This is a 3D, multiboard circuit, and we’ll test each part individually as we go, just to make sure that everything works in the end. [Bulbdial Assembly Guide] [18] STEP 14: The LED bending guide Properly aligning the LEDs to make good shadows is an important part of the assembly process. We use several tools, including this LED guide, to ease this process along. [If you do not have an LED guide, bend the LEDs 5.4 mm from their base, in the direction shown.] long lead shor t lead The LED bending jig is part #17. To follow along, grab an LED from your bag of blue LEDs, #16A. * Use your other thumb, or a firm surface, to bend the leads firmly around the corner. [Bulbdial Assembly Guide] Each LED has a long and short lead. Place an LED in the jig, being careful to put the short lead on the side labeled “SHORT.” Use your thumb to hold the LED body in place. Executed properly, the LED should have a sharp, right-angle bend and not spring out. The LED, bent with the guide, with its 90° turn intact. Your LEDs should look like this. (*For monochrome kits, just grab any one of your LEDs, #16.) [19] STEP 15: Get ready to build the “blue” ring. The circuit board we’ve built up thus far 30 Blue LEDs #16A*, pre-formed, as in step 14. Before starting to put the first ring of LEDs together, gather up the necessary materials and have them at the ready. You’ll also need to bend the first 30 LEDs to shape. We’ll be using this setup to locate the LEDs in place before soldering them. “Red” circuit board, #3 3/8” hex standoffs, #18 7/8” hex standoffs, #19 [Bulbdial Assembly Guide] Long 4-40 screws, #24 (*Again, for monochrome kits, just grab 30 LEDs, #16.) Hex wrench, #23 [20] STEP 16: The temporary bridge Use the screws to mount the four long hex standoffs on the top side of the circuit board, in the outer four holes. (Do not tighten the standoffs; this is a temporary fixture.) Tip: If you press your finger your finger over the screw head, you can usually screw on the standoffs without using the hex wrench. [Bulbdial Assembly Guide] [21] STEP 17: Insert first ring of LEDs Turn over the board so that it sits on the standoffs. Insert the LEDs, one at a time, into the pairs of regular holes on the back side, facing inwards as shown. Do not solder them yet. Add all 30 blue* LEDs. [Bulbdial Assembly Guide] (*For monochrome kit, just “30 LEDs,” of course.) [22] STEP 18: Add the red retaining ring BOTTOM TOP Identify the top and bottom of the red circuit board. The top side has solder features and red ink; the bottom is blank and translucent. Without flipping the assembly over, feed a screw up through one of the corner holes. [Bulbdial Assembly Guide] Place the red circuit board over the LEDs. Its bottom (blank) side should rest against the leads of the LEDs. Line up the four corner holes of the red board to the matching holes on the main board. Hold the screw in place while you thread on one of the short M/F hex standoffs. Do not tighten it yet. Add the other hex standoffs the same way. Once you have two on board, the LEDs should be protected against falling out. [23] STEP 19: Clamp & inspect the ring of LEDs Finish adding the four short standoffs. This loosely “clamps” the LEDs in place. The four long standoffs can now be removed. (You may prefer to wait until after the upcoming inspection steps.) Use the hex wrench to gently tighten the four short standoffs in place. Only go to “finger tight” Do not overtighten. May need adjustment Inspection I: The LED locations have a squared-off pad and a rounded pad. Make sure– for each LED –that the short lead is at the rounded pad. [Bulbdial Assembly Guide] Inspection II: Check that all of the LEDs are roughly pointing towards the center and in the same plane– not wildly pointing up or down. OK OK Inspection III: The leads of each LED should point straight up, not at an angle. If not, nudge the LED to correct it. After inspection, remove the four long standoffs (if you have not already done so). [24] STEP 20: Solder the short leads of the LEDs For each of the 30 LEDs, solder the short lead, the one at the rounded pad. The reason that we’re soldering just one pin is that we can use it as a “hinge” to adjust the LED position before soldering the second pin. [Bulbdial Assembly Guide] [25] STEP 21: Post-soldering inspection & pointing Unscrew and remove the remaining standoffs, as well as the red circuit board. Right now we want to make sure that every LED is pointing towards the very center of the circle. You may find it helpful to sight across the ring to identify LEDs that are not. Going around the circle, do your best to point each LED in the correct direction. Be gentle when bending the LEDs, and try not to bend them more times than needed. [Bulbdial Assembly Guide] [26] STEP 22: Finish soldering the first ring The 100 uF capacitor (if present) is a small, plastic-covered cylinder. [Bulbdial Assembly Guide] Next: We’ll test the assembly thus far, and point the LEDs in the final configuration. - Side Orientation matters: The “-” side of the capacitor is marked with a broad stripe. Match that to the “-” side of C5 on the circuit board. + Side Part A: For each of the 30 LEDs, solder the remaining lead, and then trim all the leads short on both pins. Part B: Your Bill of Materials may list a part #27, which is a 100 uF capacitor. If so, install it at location C5. [27] STEP 23: Adding the clock face We’ll need the clock face to be in place for the next couple of steps. #20 #22 #21 And now, the clock face, #20. Put the short screw, #22, though the back of the clock face, and screw it into the gnomon spike, #21. Hold the spike with your fingers while you tighten the screw with the hex wrench. As usual, be careful not to overtighten. Flip the assembly over... [Bulbdial Assembly Guide] ... and add the clock face. Screw it in place with four of the longer screws. It does not need to be tightened. Thread four of the short M/F standoffs into the four long standoffs, through the board as shown. The short ones go on the top side. The threaded parts poke through the “inner” four holes-- the ones that match the holes on the red board. And there we are: starting to look a lot like a clock. [28] STEP 24: Plug ‘er in. Before we plug in the power supply, check both sides of the board for stray debris-- especially clipped leads or bits of metal that could cause short circuits. The power supply is designed to accept universal input. Plug it into the jack on the main board, and then plug it into mains power. When the circuit board is powered, try to avoid touching the electronic components or the back of the circuit board (except as directed). [Bulbdial Assembly Guide] The Bulbdial clock does not have an on-board power switch. Using a power strip with a built-in switch may be convenient for testing. [29] STEP 25: “And then it started blinking!” “+” “–” “Z” If everything is correctly soldered on the board, the clock will come up in regular “time display mode” after a two second delay. What you’ll see looks like one LED slowly moving around and blinking. This is the not-yet-aimed second hand of the clock, and the blinking is to let you know that it’s lost power and doesn’t know what time it is. Press any of the buttons to stop the blinking. The three buttons are labeled “+,” “–,” and “Z.” In time display mode, the + and – buttons control brightness with seven levels, and the Z button toggles sleep mode (where the LEDs are fully off). 3s Troubleshooting If you don’t see any LEDs coming on, the first thing to do is to unplug the power supply. The most likely cause of trouble is an incomplete solder joint somewhere on the board. Carefully inspect your solder joints and touch up any questionable ones before trying to apply power to the board again. Do not proceed to step 26 until things look good here. To exit time display mode and enter “alignment mode,” hold down both the + and – buttons for three seconds. (Alignment mode is used to help align the rings of LEDs.) [Bulbdial Assembly Guide] [30] STEP 26: Test drive alignment mode... As indicated earlier, hold the + and – buttons for 3 s to enter alignment mode. In alignment mode, one LED is lit at a time. • There are six sub-modes within alignment mode. You can cycle between them by hitting the Z button: 1. 2. 3. 4. 5. 6. Blue (lower) ring: Auto advance Blue (lower) ring: Manual advance Green (middle) ring: Auto advance Green (middle) ring: Manual advance Red (upper) ring: Auto advance Red (upper) ring: Manual advance • In auto-advance mode, the lit LED advances on its own. The rate of advance, and the direction, is controlled by the + and – buttons. • In manual advance mode, the lit LED stays put until you press the + or – button, which advances the lit LED clockwise or counterclockwise by one position. • To exit alignment mode, hold the Z button for three seconds or cycle power to the clock. Try out alignment mode, and use it to verify that every one of your LEDs lights up before you go on to the next step. [Bulbdial Assembly Guide] [31] STEP 27: Putting hands on the clock Use manual alignment mode to step through the LEDs one by one. One by one, bend each LED down with your finger until it points in the right direction to form a shadow of the gnomon. (Try not to touch other parts of the circuit board.) Ideally, each shadow will look something like this. However, you should expect there to be variation, and (initially) poor alignment of some LEDs. In the next step, we’ll deal with a less ideal case. 12 9 3 (Idealized shadow) [Bulbdial Assembly Guide] 6 [32] STEP 28: Cleaning your hands The next LED over was not initially aligned as well– this is the best that could be done by pressing it straight down. The shadow is not centered well. After carefully bending the LED to point in the right direction, it looks much better. • If your projected spot of light is pushed too low, you can push the LED back up to correct it. Big hint: Do not to spend more than a couple of minutes on this step. Get the LEDs basically aligned and move along. Why? • If your projected spot of light is not centered on the gnomon, you can bend the LED sideways using your fingers (if nimble) or with fine tip pliers. (See discussion in Step 0.) 1. It’s a shadow clock. Forming readable shadows is your top priority. The edges of the LED spot are a secondary feature. • When applying force to the LEDs, be careful to move them in a firm, controlled manner. You are trying to bend the metal leads of the LED, not damage the LED itself. [Bulbdial Assembly Guide] 2. There is natural variation in both the brightness and viewing angle of LEDs. Tiny variations in these can affect the spot size. 3. This is only one ring. Variation in LED position and angle will be less noticeable once all three rings of LEDs are lit at once. [33] That wraps up the blue ring of LEDs. In the next section, we’ll add the LEDs to the green ring, using a similar set of procedures. [Bulbdial Assembly Guide] [33] STEP 29: Prepare for the “green” ring. Now we gather up parts to build the green (middle) ring of the clock. Before proceeding to the next step, pre-bend the 30 LEDs that we’ll need. The “main assembly” that we’ve built up thus far, complete with standoffs & clock face. “Red” circuit board 30 Green* LEDs #16B, pre-form these, as in step 14. Long 4-40 screws “Green” circuit board, #2 [Bulbdial Assembly Guide] Hex wrench (*Again, for monochrome kits, just grab 30 LEDs, #16.) [35] STEP 30: Filling and clamping the green ring BOTTOM TOP Identify the top and bottom of the green circuit board. The top side has pairs of wide solder pads, while the bottom has only circular rings. Place the red ring on top of the filled ring. As in step 18, place the bottom (blank) side of the red ring touches the LEDs. [Bulbdial Assembly Guide] Hold the ring in your hands. Begin inserting the LEDs into the pairs of holes on the bottom side, much as we did on the main board. Hold the two rings together so that the LEDs don’t fall out. Flip it over and place it atop the main assembly. Add all 30 LEDs. Screw down the rings in all four corners, using the long screws. As before, this loosely “clamps” the LEDs in place. [36] STEP 31: Inspect & solder the green ring We now have the LED-filled green ring clamped in place on top of the red one. As in step 20, solder the rounded pad of each LED. After that, unscrew the red & green rings from the main assembly. [Bulbdial Assembly Guide] Here, we effectively repeat steps 19-22 for the green ring. As in step 19, for each LED, check that the short lead is above the rounded pad, that the LEDs are roughly pointing towards the center, and that the leads point straight up. As in step 21, inspect the ring and do your best to point the LEDs at the center of the ring. (This will improve centering of your shadows.) Finally, as in step 22, solder the remaining lead of each LED and trim the leads short. [37] STEP 32: Orienting the boards Soon, will mount the boards together. Before that, we need to get their orientations correct. The top side of each board has a secret asterisk (“star”) shape in the upper left corner. Locate these three asterisks. [Bulbdial Assembly Guide] [38] STEP 33: Add inter-board connectors The connectors between the circuit boards are ten zerohm jumpers. They go in the circled locations, marked LED1 – LED10. Place the ten jumpers in those locations, on end vertically as shown. Locate the green circuit board with the correct orientation–! Asterisk to the upper left. Going clockwise from the asterisk, feed each of the jumpers through the matching hole on the green board. Lower the board as you go around to make sure that the jumpers don’t pop back out. Once all ten jumpers are fed through, verify that the circuit boards are correctly oriented– with an asterisk in the upper left of each. (Do not solder these in place yet.) [Bulbdial Assembly Guide] [39] STEP 34: Soldering inter-board connectors On the bottom side of the main board, bend out the jumper leads so that they don’t touch the clock face. Flip the assembly over. [Bulbdial Assembly Guide] On the top side, screw down the green board with the last four M/F standoffs. Solder the ten jumpers in place on the top side. Do not clip the leads– we’ll need those later for hooking up the red circuit board. Solder the ten (bent) jumper pins to the bottom of the main board. Clip the jumper leads short on this side only. [40] The green ring is now ready for testing. Again, check for stray debris on the circuit board before plugging it in. [Bulbdial Assembly Guide] [41] STEP 35: Test & align LEDs on the green ring Use manual alignment mode to step through the LEDs one by one on the green ring. Make sure that every one of them is working, and then bend them to form a clear shadow of the gnomon. You may find it helpful to look back at steps 26–28 for reference. [Bulbdial Assembly Guide] The procedure for testing and aligning the LEDs on the green ring is the same as for the LEDs on the main board. Troubleshooting If any LEDs do not light at this stage, it is likely to be a problem with soldering of a pin on the green board, or on the jumpers that connect it to the main board. If any problems persist, be sure to resolve them before moving on to the next step. [42] STEP 36: Get ready to build the red ring As before, use the LED bending guide to prepare 12 red LEDs*, #16C, to go on the red circuit board. [Bulbdial Assembly Guide] (*Again, for monochrome kits, just grab 12 LEDs, #16.) [43] STEP 37: Populate the red ring Hold the red ring with your fingers, bottom (blank) side up. Put the 12 LEDs into the holes. [Bulbdial Assembly Guide] [44] STEP 38: Inspect & solder the red ring Hold the LED in place firmly with your finger. As in step 20, solder just the rounded pad of each LED. [Bulbdial Assembly Guide] The red ring is less dense and more forgiving in terms of LED alignment; we can just bend, rather than clamp these LEDs into place. Bend both leads out by about 45°. Point each LED carefully towards the center of the circle and then solder the other lead of each LED. And then clip the leads short. The ring, ready for soldering Finally, locate the asterisk on the board so that we can align it to the boards below. [45] STEP 39: Adding the red ring Like so. As in step 33, lower the red ring over the jumpers, one at a time clockwise from the asterisk. Finally, solder the ten jumper connections to the board and clip the leads short. Screw down the red circuit board, using the nylon washers (#26) as spacers. [Bulbdial Assembly Guide] [46] STEP 40: Test & align LEDs on the red ring The red ring is now ready for testing. Again, check for stray debris on the circuit board before plugging it in. The procedure for testing and aligning the LEDs on the red ring is the same as for the LEDs on the main & green boards. Use manual alignment mode to step through the LEDs one by one on the red ring. Make sure that every one of them is working, and then bend them to form a clear shadow of the gnomon. You may find it helpful to look back at steps 26–28 for reference. [Bulbdial Assembly Guide] [47] Your Bulbdial kit should now be ready to use. Next, we move onto the optional Chronodot module and case kit. [Bulbdial Assembly Guide] [48] Chronodot 1: Parts Optional real-time clock/ battery backup module CR2016 tabbed battery 4-pin SIL headers (May be preinstalled.) Chronodot RTC module Important note: Do not set the battery on any conductive surface, or it will drain in a matter of minutes. (Examples: Black conductive foam, silver anti-static bags, steel countertop, etc.) [Bulbdial Assembly Guide] [49] Chronodot 2: Adding headers Place Chronodot on those headers-- note orientation. Insert headers into receptacles on Bulbdial PCB With POWER OFF, solder the 8 pins. [Bulbdial Assembly Guide] Next, we’ll need to add the battery. Important note: Placing the battery backwards can break the ChronoDot. Do not set the battery in place until you are sure of the orientation. [50] Chronodot 3: Soldering the battery Place battery as shown Solder the two tabs Note: the Chronodot is active and powered as soon as the battery is added. Again, be careful not to rest the pins on conductive surfaces-- that can short circuit the battery and drain it very quickly. All done. [Bulbdial Assembly Guide] [51] Chronodot 4: Use it The clock must be restarted to detect the Chronodot. If it is detected at startup, the time displayed will not be 12:00:00, nor will it be blinking. [Bulbdial Assembly Guide] [52] Case 1: Here are the case parts One “Arch Cover” Two face plates One “Base Cover” [Bulbdial Assembly Guide] [53] Case 2: Prepping the clock mechanism Also unscrew the four screws that hold the clock face in place. Take the screws and washers out of the red ring. [Bulbdial Assembly Guide] [54] Case 3: Peeling the dirt away... Most pieces have protective plastic film on one or both sides. Peel it off and discard. [Bulbdial Assembly Guide] [55] Case 4: Checking for clogged holes Each faceplate has four small holes and three thin slits. Check for debris in these holes and carefully push it out if you find any. The leads of a spare resistor work well. (The corresponding pieces of the thin cover plastic must be able to slip into the holes of the faceplates.) This slit had a sliver of case plastic in it. [Bulbdial Assembly Guide] This slit had a long sliver of case plastic. [56] Case 5: Installing the case On the back side of the clock assembly, place, but do not fasten, the clock face where it goes. [Bulbdial Assembly Guide] Put one face plate over the back, lining up the holes with the standoffs and the holes in the clock face. Use the long screws to fasten it and the clock face in place. [57] Case 6: Installing the case, continued. The arch cover has the principal function of providing shade for the clock face. It is held in place by tabs at each end, that index into the front and back faces. It’s reversible, so that the outside can be either black or white (your choice). The base cover is held in place by tabs in the middle that go into the faces, plus tabs at the end that go into the arch cover. [Bulbdial Assembly Guide] [58] Case 7: Installing the case, continued:: Base cover Insert middle tab Insert left tab Insert right tab Guide around buttons [Bulbdial Assembly Guide] [59] Case 8: Add power cord & place nylon washers x4 Place the four washers over the holes. Then, we’re ready to guide the front face on. Watch all the tabs and take care not to bump the washers. Neat trick: To prevent the washers from sliding out while you install the front faceplate, you can place a toothpick (or a clipped LED lead) in each of the four holes. [Bulbdial Assembly Guide] [60] Case 9: Install front face plate & screws [Bulbdial Assembly Guide] As usual, be careful not to over-tighten the screws-- finger tight is tight enough. [61] Case 10: Check arch cover Finally, make sure that the arch cover has formed a nice arch between the front and back covers. [Bulbdial Assembly Guide] [62] Using the Bulbdial Clock How to read the time How to set the time The default mode of the Bulbdial clock is time display, where it displays the time just like any other digital clock. Hold the Z button for 3 s to enter time setting mode. • Read the time as Hour-Minute-Second. It’s a digital clock. At 11:55, the time hour hand will be at 11, not 12. • While in time setting mode, there are three distinct sub-modes: 1. Hour Adjust 2. Minute Adjust 3. Second Adjust • At power-on, the clock always comes up in time display mode. If the time has not been set, the display will flash until you press one of the buttons. • The + and – buttons (the two buttons closest to the middle of the clock) control brightness over seven levels. • The Z button (the one closest to the edge of the clock) toggles the LED display on and off. It will still keep time while sleeping. • If you get stuck in any mysterious mode of the clock, hold the Z button for 3 s to return to time display mode. • Press the Z button to toggle between these three modes. • In (for example) Minute Adjust mode, the actual time will be displayed, but the Minute hand will be highlighted. The + and – buttons can be used to change the clock’s time, up or down, one minute at a time. Use the other two submodes to adjust the hour and second. • Exit time setting mode and save the time by holding down the Z button for three seconds. “+” [Bulbdial Guide] “–” “Z” [63] Alignment mode and optional configuration modes Alignment mode Hold the + and – buttons for 3 s to enter alignment mode. In alignment mode, one LED is lit at a time. • There are six sub-modes within alignment mode. You can cycle between them by hitting the Z button: 1. 2. 3. 4. 5. 6. Blue (lower) ring: Auto advance Blue (lower) ring: Manual advance Green (middle) ring: Auto advance Green (middle) ring: Manual advance Red (upper) ring: Auto advance Red (upper) ring: Manual advance • In auto-advance mode, the lit LED advances on its own. The rate of advance, and the direction, is controlled by the + and – buttons. • In manual advance mode, the lit LED stays put until you press the + or – button, which advances the lit LED clockwise or counterclockwise by one position. • To exit alignment mode, hold the Z button for three seconds or cycle power to the clock. Optional configuration mode Hold the + and Z buttons for 3 s to enter option mode. • There are five sub-modes within alignment mode. You can cycle between them by hitting the Z button: 1. White balance: Red Ring (upper ring) 2. White balance: Green Ring (middle ring) 3. White balance: Blue Ring (lower ring) 4. Time Direction: CW/CCW 5. Fading: On or Off • The three “white balance” modes can be used for literal white balancing or for otherwise adjusting the relative brightness of the shadows. When entering one of these modes, the ring in question will circulate for a moment to indicate which ring is going to be adjustable. After that, the time is displayed. Each of the three components can be adjusted to 32 different levels (including off) by using the + or – buttons. This can be used to turn off the second hand if desired. • Time direction allows the clock to be set to run counterclockwise, for rear-projection use. • The fading option (default: on) specifies whether or not the clock fades between subsequent times displayed. • To exit option mode and save changes, hold the Z button for three seconds. [Bulbdial Guide] [64] Restoring “factory defaults” Restoring defaults Sometimes you just want to reset everything back to normal. For example, it is possible to use the options to set all of the LEDs to be off, all the time. To avoid having a Bulbdial Brick, you can restore your clock to defaults. To restore defaults, hold down the + and – buttons for 5 s after cycling power to the clock. [Bulbdial Guide] [65] Hooking up to a computer J2 is a 6-pin header for connecting to an FTDI model TTL-232R USB-serial interface cable. The cable end has six colored wires. The end with the black wire goes towards the location on the circuit board marked “(Black).” The Bulbdial kit is Arduino compatible. If programming it through the Arduino IDE, select board type: Diecimila with ATmega168. Any time that you connect the computer to the clock, the clock is likely to restart. However, you can use the computer to set the time on the Bulbdial clock. The sync program is called “SetArduinoClock.pde”, and it’s part of the Arduino DateTime library download: http://www.arduino.cc/playground/Code/DateTime (SetArduinoClock.pde is a processing sketch. To run it, you’ll also need Processing 1.0 from http://processing.org/) [Bulbdial Guide] [66] USB Power If you have the 5V version of the USB-TTL cable, the TTL-232R-5V, you can optionally configure the kit to get power from USB. To do so, add a jumper between locations “Vcc2” and “USB5V” on the board. Caution! If you make this modification, hooking up to a USB connector will provide power to the board. So, you must not hook up both the regular power supply and the USB-TTL cable at the same time. (One will win; damage to your power supply, clock, or computer is likely to result. So don’t do it.) [Bulbdial Guide] [67] the end THE END. If you liked this project, you may find many others that you like at Evil Mad Scientist Laboratories, www.evilmadscientist.com, we invite you to visit and take a look around. [Bulbdial Guide] [68]