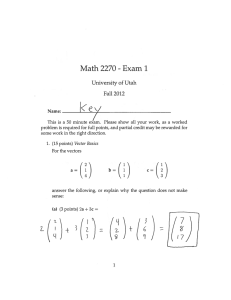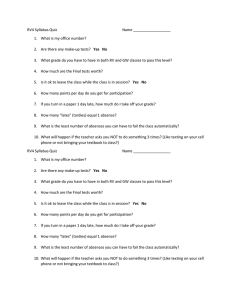Real Time Relativity User Guide

Real Time Relativity User Guide
v1.6.0
Quick Start
Real Time Relativity (or “RTR”) is a simulation of a world which obeys the physics of special relativity. It allows users to learn by exploring. Some of the physics can be turned off to allow easier study of specific effects.
Starting Up
Windows : Start RTR through the shortcut located in the Start Menu folder “Real Time Relativity”.
Mac : Double click on the RTR.app bundle that was extracted from the downloaded disk image.
RTR starts at the Main Menu. From here you can take a quick look at the list of available keyboard
commands under the Controls Menu. Commands are also listed below .
Return to the Main Menu and open the Scenarios menu. Click on one of the listed scenarios and then click Load. This begins the simulation in the world you selected.
Exploring in the Simulation
In RTR you control a ship capable of relativistic speeds. The view in RTR is from a hypothetical camera that orbits the ship.
Use the Accelerate command (W) to speed up, or the Speed Level Up command (=) to jump to a higher predefined speed. Your current speed and other information is displayed in the upper left of the screen.
In the default control scheme you steer the ship by clicking and holding the left mouse button, then dragging your mouse. The camera can be rotated by clicking and holding the right mouse button, then moving your mouse.
If you get lost or want to return to the initial position, use the Activate Pre-set command (O).
The first thing you will notice when flying at high speed is relativistic aberration. There are other effects that RTR simulates which are disabled by default. To read more details on these and other
options, see the Relativistic Effects
section.
You can return to the main menu by pressing Escape, and exit the program from here if you wish.
The Simulation
The HUD
You can click on buttons in the HUD 1 with your mouse to perform various actions.
Primary buttons:
Open Main Menu
Toggle Settings / Effects controls visibility.
Settings / Effects controls. All have the same effect as the equivalent keyboard command.
Toggle Doppler Effect.
Toggle Headlight Effect
Toggle Overlays
Toggle Pause
Reset Times
When paused, additional controls appear to adjust ship position, described below.
Simulation Data
The upper left portion of the window shows other information about the current state of the simulation.
•
•
•
•
Ship speed as a fraction of the speed of light
World time and Proper time (see below)
Ship location in units of light seconds
Other settings such as acceleration mode.
1 The HUD, or “Heads Up Display”, is the graphical interface visible within the simulation window.
Relativistic Effects
Doppler Effect
Simulates the change in the observed wavelength of light due to the relativistic Doppler effect. Two
different models are implemented, both are explained in The Physics below.
Defaults to off because it can affect the view in extreme ways. Change with the Toggle Doppler
Model command.
Headlight Effect
When travelling at relativistic speeds, the world appears to brighten in the direction of motion, and
darken away from the direction of motion. Explained in The Physics below.
Defaults to off because it can affect the view in extreme ways. Change with the Toggle Headlight
Effect command.
Time Dilation – World Time and Proper Time
The time you actually experience flying around the world is called "proper time". The time that would be experienced by hypothetical observers in the world frame is called "world time". Both are displayed in the Simulation Data on screen. These two times can evolve differently due to time
dilation, which is described in The Physics below.
Both times can be reset to zero with the Reset Times command.
Proper Acceleration
By default RTR uses constant proper acceleration when the acceleration and deceleration keys are pressed. Constant proper acceleration is physically realistic, but takes longer to reach speeds above about 0.95c. Hence it is sometimes convenient to use the physically unrealistic constant world frame acceleration.
Toggle between these with the Toggle Proper Acceleration command.
Relativistic Rotation
By default RTR uses game type yaw and pitch control, with increasing angular speed while the arrow keys are depressed. This is convenient but unrealistic. The Y key toggles a more relativistically correct control, approximating constant proper acceleration perpendicular to the velocity. This makes turning slow at high speed.
Other Settings
Clocks and Clock Overlays
Some worlds in RTR contain clock objects (screenshot at right) which allow you to explore the effects of special relativity.
The clocks display time as you would see it from your observation point on each of their faces. Keep in mind that light has a finite speed, so has taken time to travel from the clock face to you.
Artificial overlays also display above the clocks to assist in reading the time when the clock is very distant or distorted. They always display the same time that you observe on the clock faces. The overlays can be toggled on and off ( Toggle Clock Overlay command).
Pause
Time can be paused in the simulation ( Toggle Pause command).
Effects can be toggled on / off while paused. Although un-physical, a few other actions can be performed while paused that help to observe the effect of different speeds and other settings.
•
•
Change speed.
Rotate the camera.
Position Pre-sets
In any loaded scenario you can return to the starting position with the Activate Pre-set command.
Some scenarios have multiple pre-sets, and in this case a Pre-set menu will open so you can select and activate one of them.
Controls
Adjusting Ship Position
Sometimes you want to adjust your position slightly to get a better screenshot or examine a particular effect from slightly different viewpoints.
When paused, an adjust control is available to help. It displays 3 arrows drawn above the ship, one for each axis in
3D space. You can click and drag any arrow to adjust your position along that direction.
The sensitivity of this control can be adjusted with the blue vertical slider that appears in the HUD, with maximum sensitivity at the top of the slider.
The entire control can also be hidden with the toggle button in the HUD.
Simulation Keyboard Commands
The most up to date list of keyboard commands can be found within RTR at the Controls Menu.
Some brief details of commands and their current keys follows.
Command
Speed Level Up
Key
= (Equals)
Notes
Jumps to next highest pre-set speed level.
Speed Level Down - (Minus)
Stop Ship
Cycle Ship Control Scheme
Look Forwards
Look Backwards
0 (Zero)
N
F
B
Ship control schemes described below .
Look Left
Look Right
Toggle Doppler Effect
Toggle Headlight Effect
Toggle Relativistic Acceleration
Toggle All Relativistic Effects
Toggle Relativistic Rotation
Toggle Pause
Toggle Clock Overlays
Activate Pre-set
Reset Times
Open Main Menu
L
R
K
Y
F2
F6
O
H
P
M
F5
Escape
Toggles the doppler effect on and off (or cycles if you have enabled both models. See The
Physics below)
Disabling all effects overrides active effects.
Enabling all effects reverts to previous settings.
Activates the default pre-set if only one defined, opens menu if multiple defined.
Ship Controls
There are pre-set speed levels that represent a Lorentz factor of 2 (v = 0.866c) and 4 (v=0.968c).
Use the Speed Level up / down commands to jump between these. You can also smoothly accelerate / decelerate, as described for the different control schemes listed below.
The camera is generally controlled with the mouse. The method depends on the control scheme (see below). You can also force the camera to a specific direction with the Look commands given in the above table.
3 different schemes are available to control the ship in RTR.
In all schemes while right mouse-click is held, mouse movement rotates the camera.
Mouse Steering – the default
While left mouse-click is held, mouse movement steers the ship.
Smooth Accelerate
Smooth Decelerate
W
S
Game-Style Steering
Yaw Left
Yaw Right
Pitch Up
Pitch Down
Smooth Accelerate
A
D
Up Arrow
Down Arrow
W
Smooth Decelerate S
All Arrow Steering
Yaw Left
Yaw Right
Pitch Up
Pitch Down
Smooth Accelerate
Smooth Decelerate
Left Arrow
Right Arrow
Up Arrow
Down Arrow
A
Z
Taking Screenshots
A screenshot can be taken in RTR using the standard method for your operating system.
•
Windows: Press Alt-Print Screen . This copies the RTR window to the clipboard and you can then paste into an image editor.
•
Mac: Press Command-Shift-4 , then Spacebar . If you mouse over the RTR window, this will capture the current RTR image.
Accessing other programs with RTR running
You will need to press Alt-Tab to switch to another program or the desktop while RTR is running.
Note: This may not work if only RTR is running. An alternative is to force something else to open, e.g. Ctrl-Alt-Delete opens Windows task manager.
Menus
Main Menu
Gives access to the other menus, and to exit the application.
If opened while a scenario is running, the Resume button returns to the simulation.
After entering any sub-menu, you can close the sub-menu and return to the previous menu by clicking on the Back or Cancel buttons, or by pressing Escape .
Scenarios Menu
Lists all scenarios available.
Selecting a scenario shows a brief description.
Loading a scenario will end any current scenario.
Commands Menu
Lists available commands and which keys to use.
Controls Options Menu
Allows configuration of options for controlling the ship.
Display Options Menu
Allows configuration of options for the display of the application:
•
Show Location: display ship location in the simulation window.
•
Show Times: display proper time and world time in the simulation window.
•
•
•
Disable Doppler Effect on Skybox: Stellar backgrounds (aka “skyboxes”) behave more realistically with the Doppler effect when we assume they have a flat radiation profile, which approximates their actual blackbody radiation profile. This option does not affect non-stellar backgrounds.
Screen resolution: a list of possible window sizes (in windowed mode) or screen resolutions
(in fullscreen mode) to run the application in.
Fullscreen: Use a fullscreen display. This can improve performance.
•
World Detail: Affects the amount of detail the world is rendered in. Higher settings improve visual quality but will run less smoothly on less powerful computers. Try decreasing this setting if RTR seems to be stuttering, or if your video card has a low memory capacity and you experience graphical glitches or crashes.
◦
◦
The Auto Scale option automatically increases world detail as you increase screen resolution. Specifically, at increasing powers of 2 in display width or height (512, 1024 etc).
The other options use a fixed amount of detail regardless of screen resolution.
Changes to resolution and fullscreen settings require a restart of the application, by default. To enable immediate changes, see the option “DeferVideoModeChange” detailed in the configuration
document (See Advanced Customisation)
Credits Menu
Lists the individuals and organisations who contributed to RTR development, as well as 3 rd resources used.
party
Message Window
In some cases a window will appear to display important messages, including errors that occur.
The window will indicate when there are other unread messages. You can view them by clicking the Next button.
To ensure you see these important messages, the window will remain displayed on top of
everything else until you click the Close button. The window can be dragged to a different location on the screen if you wish, by clicking and dragging on the title bar.
The Physics
This section overviews the physics implemented in RTR. Our aim is for RTR to accurately simulate relativistic physics, although some aspects, such as the Doppler effect, are currently simulated in a limited way.
RTR has five elements of relativistic physics built into it: everything else is a consequence of these.
They are: the Doppler effect, the headlight effect, optical aberration, time dilation, and light delay.
Doppler Effect
The Doppler effect is implemented using the Doppler frequency shift formula [1]:
(1) f is the observed frequency, f’ the world frame frequency, and θ the angle between the incoming ray and the velocity vector in the world frame. Colours are represented in RTR by a reflectance c i between 0 and 1 for each of the three colour components: red ( f r
= 4.3x10
14 Hz, 700 nm) c r green ( f g
= 5.7x10
14
Hz, 525 nm) c g blue ( f b
= 6.8x10
14
Hz, 440 nm) c b
This is a significant limitation as RTR cannot represent ultraviolet or infra-red “colours”, which may be shifted into the visible.
As of version 0.8 RTR has two models for the rest frame ultraviolet and infra-red colours of objects.
These are inferred from the object’s blue and red colours respectively.
Between the red and blue frequencies the colour value is linearly interpolated the same way in both models.
Between green and blue: c = c
Between red and green: c = c g b
+ ( c g
- c b
+ ( c r
- c g
) ( ( f g
/ f ) f
) ( ( f r
/ f ) f g b
-
- f g
) / ( f b f r
) / ( f g
-
- f g f r
)
)
No Cutoff model
Note: This model is disabled in RTR. It can be re-enabled in the config file, section DopplerEffect, setting AllowNoCutoffModel.
This model is the only one used in RTR versions prior to 0.8. For frequencies greater than blue f b the colour value at frequency f is given by c b
( f b
/ f ). For frequencies less than red f r
the colour value at frequency f is given by c r
( f / f r
).
This was also known as “Model 0” in RTR version 0.9 and below.
Cutoff model
This introduces cut-off frequencies f bc
(340 nm) and f rc
(800 nm) beyond which the colour value is
20% of the blue or red value. Between blue and the blue cut-off the colour value is c b
( f bc
- f ) / ( f bc
- f b
). Between red and the red cut-off the colour value is c r
( f rc
- f ) / ( f rc
- f r
). This model tends to be better for seeing the Doppler shifting of visible colours, as it suppresses the non-visible colour variation compared to the previous model.
This was also known as “Model 1” in RTR version 0.9 and below.
Headlight Effect
The Headlight effect is implemented using the observed intensity formula for the photon flux per unit solid angle [2,3] (RTR v0.7 modified 27 Jan 07):
(2)
P is the observed power, P’ the world frame power and θ is as above.
Optical Aberration
Optical aberration relates the angle of an incoming light ray in different frames. In the world frame let the ray make an angle θ with the direction of motion. Then in the camera frame the angle of the ray θ’ is given by [1]:
(3)
Aberration and the Doppler effect are conveniently implemented by Lorentz transforming the photon 4-frequency [1]. The transformed wave-vector components give aberration, and the transformed frequency component gives the Doppler effect.
Time Dilation
Time dilation is implemented using the inverse Lorentz transformation for time intervals:
(4)
Δt’ is a proper time interval experienced by the user flying around the world with speed v . We want to relate the user’s proper time to the world time. The latter is expressed by notional clocks at each event, synchronized in the world frame. The user compares with the world clocks at the start and end of the interval, so that Δx’ = 0 . Therefore the world frame time interval is:
(5)
This formula relates the time increment of the world frame clocks, Δt to the user’s proper time increment Δt’ which is “real time” as experienced by the RTR user.
The time seen on a world frame clock is retarded by the time light takes to travel from the clock to the observer. Time dilation may be observed by flying past a clock at some offset distance and observing it at 90 degrees to the relative velocity. The closest distance to the clock must be
sufficiently far that the distance to the clock is constant for a small time, so that the variable light delay may be ignored. However Δx’ = vΔt’ in Equation (4) may not be ignored. Indeed substituting it in gives
(6)
This is the usual time dilation formula stating that a clock moving with relative speed v runs slow by the inverse Lorentz factor
References
[1] Rindler W., Relativity: special, general and cosmological. Oxford U. P. (2001).
[2] J.M. McKinley, "Relativistic transformations of light power", Am. J. Phys. 47, 602, 1979.
[3] C.M Savage, A. Searle, L. McCalman, “Real Time Relativity: exploration learning of special relativity”, American Journal of Physics 75, 791 (2007).
Advanced Customisation
RTR can be customised in many ways, from changing command key bindings to building your own worlds, ship models and more. This is a topic detailed in the separate document, found at:
<RTR install directory>/docs/developers/RTRConfig.pdf