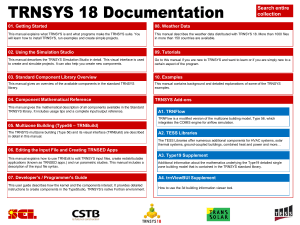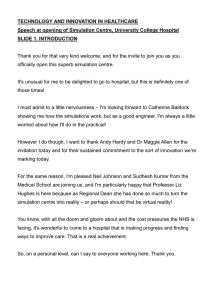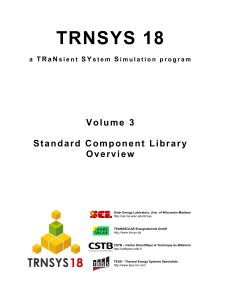Stand-Alone PV-Wind-Hydrogen Power System Getting started with
advertisement

Stand-Alone PV-Wind-Hydrogen
Power System
Getting started with the TRNSED
Demo
Content
Installing and Launching the program
1
Simulated System
3
Setting Up a Simulation and Getting Detailed Help
4
Launching a Simulation
5
Viewing and Interpreting Results
5
Troubleshooting the simulation
6
Contact Information
7
Copyright Notice
7
Installing and Launching the program
The setup program has copied all the required files in the destination directory you
selected (the default destination directory is C:\H2Demo11).
The setup program should also have created a shortcut on your desktop. The easiest way
to launch the demo is to double-click on that shortcut. This will launch the TRNSED
1/7
program (the stand-alone interface for the TRNSYS program) and open the H2Demo.trd
file.
In case you do not have the shortcut or you prefer to remove it from your desktop, you
can launch the demo by running the "trnsed.exe" program which was installed in the
destination directory (e.g. C:\H2Demo11). Once Trnsed is launched, you should click on
OK to close the welcome window, then go to File/Open and select the "H2Demo.trd" File
that was created in your destination directory.
What is TRNSYS? What is TRNSED?
TRNSYS ('tran-sis') is a TRaNsient SYstems Simulation program with a modular
structure. It recognizes a system description language in which the user specifies the
components that constitute the system and the manner in which they are connected. The
TRNSYS library includes many of the components commonly found in thermal and
electrical energy systems, as well as component routines to handle input of weather data
or other time-dependent forcing functions and output of simulation results. The modular
nature of TRNSYS gives the program tremendous flexibility, and facilitates the addition to
the program of mathematical models not included in the standard TRNSYS library.
TRNSYS is well suited to detailed analyses of any system whose behaviour is dependent
on the passage of time. TRNSYS has become reference software for researchers and
engineers around the world. Main applications include: solar systems (solar thermal and
photovoltaic systems), low energy buildings and HVAC systems, renewable energy
systems, cogeneration, fuel cells. For more information, please visit the TRNSYS website.
TRNSED is a stand-alone visual interface for TRNSYS. It can be freely redistributed and
allows TRNSYS users to share their work with other persons who do not own a TRNSYS
license or who do not understand all the details involved in a simulation.
Uninstalling the Demo
If you wish to uninstall the program, you can do so by using the "Add/Remove Program"
feature in Windows (Go to Settings/Control Panel). This Demo is listed as 'PV-WindHydrogen Power System demo (Ver 1.1)'
2/7
Simulated System
The Renewable Electricity is produced by a Photovoltaic (PV) Array and a Wind Turbine
(or WECS, Wind Energy Conversion System).
Energy storage is realized using Hydrogen, which is produced by an electrolyzer and
converted back to electricity by an Alkaline Fuel Cell (AFC). That energy storage allows
decoupling the load from the electricity generation to some extent in this stand-alone
system.
Auxiliary energy is provided by backup diesel generators (or DEGS, Diesel Engine
Generator Sets).
Other simulation components are Controls, Power Conversion Devices and Utility
Components (Weather Data, Solar Radiation Processor, Load, Dump, etc.).
Simulation Parameters
The TRNSYS models are often very detailed and require some technical knowledge to
modify their parameters. The aim of this TRNSED application is to allow users to modify a
3/7
few global parameters (system location, yearly load, rated power of the different
components) in order to get a feeling on how the system works without having to
understand the detailed models. The detail level of required parameters can be adapted
to the intended user of the simulation. The Wind Turbine selection among commercially
available models illustrates an interesting option: users can run a simulation with a
detailed model without having to enter all the parameters.
Simulation outputs
The main simulation results are plotted during the simulation, and two output files are
also created (H2Demo.ou1 and H2Demo.ou2). Moreover, the most important results are
printed to an HTML document by a post processing program. They are accessed by
clicking on the "View simulation Results" picture at the bottom of the TRNSED window.
For more details, see the "Viewing and Interpreting Results" section of this document.
Setting Up a Simulation and Getting
Detailed Help
The simulations are set up entirely from the main input screen. In that screen, you will
notice that there are certain types of input fields. In numerical value fields, you will type
the value of a certain parameter, say the yearly electric load, or the slope of the PV
array. TRNSED will try to detect if a parameter that you have typed is out of range and
warn you accordingly. In a pull down field, you are asked to select an option from a list,
for example the manufacturer and model of a wind turbine. The final type of input field is
a check box in which you are also asked to select an option.
Getting Detailed Help
Most of the parameter groups (a set of inputs enclosed in a box) are set up with an
associated help file. To get help on a given parameter, click on the question mark icon at
the top of that group and your internet browser (e.g. Netscape, Internet Explorer, etc.)
will launch, displaying additional information about all the parameters in the group.
4/7
Launching a Simulation
To launch a simulation, select “Calculate” from the TRNSYS menu at the top of the screen
or press the F8 key. After a moment, an online display of system variables will pop up
and your simulation will begin to run. At the end of the simulation, a message will pop up
saying that calculations have completed, do you wish to exit the online plotter. If you
click yes, the program will revert back to its input screen. If you click no, the online
plotter will stay visible until you select “Exit Online Plotter” from the “Calculations” menu
at the top left of the screen. Information on viewing and interpreting results is included
in the "Viewing and Interpreting Results" section of this document.
Viewing and Interpreting Results
There are a few different ways that you can see results from a TRNSYS simulation.
Using the online plotter
Once a simulation has completed, you can click “No” when asked whether you want to
exit the online plotter. With the online plot still displayed, hold down the shift key and
move the mouse back and forth and the names of the displayed variables (at the top of
the plot) will be replaced by their values. If the plot is too complex, you can “switch off”
variables from the display by clicking on their names. You will notice that some variables
are switched off in the default configuration to make the plot more readable. They are
greyed out on the display. Just click on a variable name to activate it again.
You can also zoom in the plots by selecting a rectangular area with the mouse (click on
the plot to select the upper left corner and then drag to define the rectangle. The zoom
window is created when you release the mouse button). In the zoom window, you can
display the value of all variables for a given time by pressing shift and moving the
mouse. If you click on an axis (time, left or right axis) a control box will popup where you
can modify the axis limits.
You can also change the background color of the plot between black and white using the
“Plot Options” menu.
5/7
Viewing the HTML output file
The second way of looking at results is that certain variables are integrated and reported
monthly and over the entire simulation length. These results are deposited in an HTML
file that can be accessed by clicking on the "View Results" picture at the bottom of the
TRNSED window. The file is named Results.htm and is located in the destination directory
that you selected to install the program.
Additional output files
The hourly values plotted in the "instantaneous plot" and the "average plot" are also
printed to text files (respectively H2Demo.ou1 and H2Demo.ou2, located in the
destination directory). You can import those text files in any post-processing program for
further analysis.
Troubleshooting the simulation
If ever you run a simulation and TRNSYS encounters a problem, it will display the
message that “an error was found in the deck, please check the listing file for more
information.” The deck is the TRNSYS input file and the listing file (H2Demo.lst) is
generated every time the TRNSED demo is run. There is a large amount of complex
information in the listing file but the actual errors that caused the simulation to stop are
likely to be printed at the very end of the file.
Most errors come from bad parameters or bad a parameter combination. You can try to
solve the problem by reverting the last parameter change you made. If everything else
fails, you can replace your H2Demo.trd file with a fresh copy of the H2Demo-Default.bak,
which is included in the destination directory. You can click on the "Getting Errors"
picture at the bottom of the TRNSED window for more information on TRNSYS errors in
this Demo.
6/7
Contact Information
For more information, please contact the TRNSYS coordinator at the Solar Energy Lab,
UW-Madison.
TRNSYS Coordinator
Solar Energy Laboratory, University of Wisconsin-Madison
1500 Engineering Drive, 1303 ERB
Madison, WI 53706
Phone: +1 (608) 263 1586
Fax: +1 (608) 262 8464
Email: trnsys@engr.wisc.edu
Website: http://sel.me.wisc.edu/trnsys
Copyright Notice
© 2003 by the Solar Energy Laboratory, University of Wisconsin-Madison
This demo uses the HYDROGEMS Library, developed by Øystein Ulleberg for IFE
(Institute For Energy technology, Norway). See www.hydrogems.no for more information
7/7