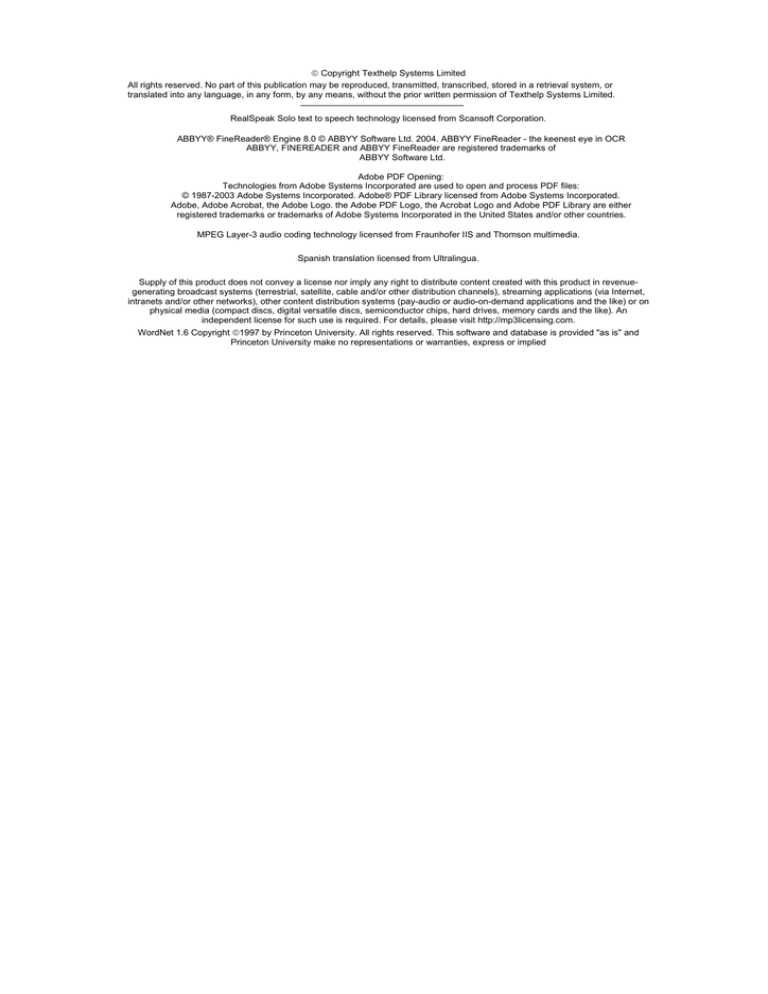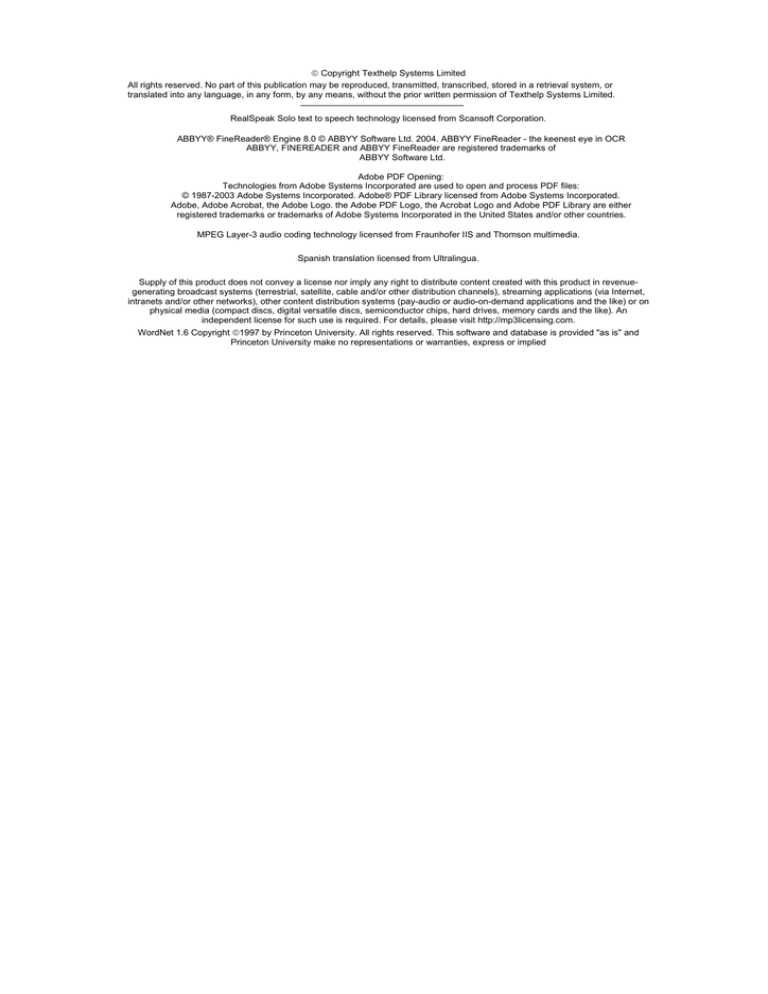
Copyright Texthelp Systems Limited
All rights reserved. No part of this publication may be reproduced, transmitted, transcribed, stored in a retrieval system, or
translated into any language, in any form, by any means, without the prior written permission of Texthelp Systems Limited.
RealSpeak Solo text to speech technology licensed from Scansoft Corporation.
ABBYY® FineReader® Engine 8.0 © ABBYY Software Ltd. 2004. ABBYY FineReader - the keenest eye in OCR
ABBYY, FINEREADER and ABBYY FineReader are registered trademarks of
ABBYY Software Ltd.
Adobe PDF Opening:
Technologies from Adobe Systems Incorporated are used to open and process PDF files:
© 1987-2003 Adobe Systems Incorporated. Adobe® PDF Library licensed from Adobe Systems Incorporated.
Adobe, Adobe Acrobat, the Adobe Logo. the Adobe PDF Logo, the Acrobat Logo and Adobe PDF Library are either
registered trademarks or trademarks of Adobe Systems Incorporated in the United States and/or other countries.
MPEG Layer-3 audio coding technology licensed from Fraunhofer IIS and Thomson multimedia.
Spanish translation licensed from Ultralingua.
Supply of this product does not convey a license nor imply any right to distribute content created with this product in revenuegenerating broadcast systems (terrestrial, satellite, cable and/or other distribution channels), streaming applications (via Internet,
intranets and/or other networks), other content distribution systems (pay-audio or audio-on-demand applications and the like) or on
physical media (compact discs, digital versatile discs, semiconductor chips, hard drives, memory cards and the like). An
independent license for such use is required. For details, please visit http://mp3licensing.com.
WordNet 1.6 Copyright 1997 by Princeton University. All rights reserved. This software and database is provided "as is" and
Princeton University make no representations or warranties, express or implied
Read&Write 8.1 Gold
Contents
5.3 Spell checking as you type .................... 13
CONTENTS
1.
Introduction ...................................... 1
1.1 Conventions used in this guide.................1
2.
3.
Installing Read&Write 8.1 Gold ...... 2
Introducing Read&Write 8.1 Gold .. 2
3.1 Using the toolbar ......................................2
4.
Reading Text .................................... 6
4.1
4.2
4.3
4.4
4.5
4.6
4.7
Reading text using the toolbar ..................6
Reading text as you type ..........................7
Activating the Screen Reading facility ......7
Reading text on web pages ......................8
Using the Text Reader window.................8
Using the Speech Maker facility ...............9
Using Screenshot Reader ......................10
5.
Spell Checking ............................... 11
6.
7.
Using Word Prediction...................13
Using the Dictionary ......................15
7.1
7.2
7.3
7.4
Finding basic definitions ........................ 15
Finding advanced definitions ................. 17
Finding web definitions .......................... 18
Using the Word Wizard.......................... 18
8.
9.
Using the Homophones facility.....19
Using the Calculators ....................22
9.1 Using the Standard Calculator ............... 22
9.2 Using the Scientific Calculator ............... 22
9.3 Changing the appearance of the
calculators ............................................. 23
9.4 Selecting calculator speech options....... 23
9.5 Converting values in a document........... 24
9.6 Evaluating calculations within documents..
............................................................ 24
5.1 Spell checking selected words................11
5.2 Spell checking your document................13
10. Using the Scanning facility ...........25
10.1 Configuring scanning options ................ 25
i
Read&Write 8.1 Gold
Contents
10.2 Scanning documents ..............................29
10.3 Scanning from a digital camera ..............30
Capturing text using the toolbar..............31
Capturing graphics using the toolbar ......33
Reviewing facts ......................................34
Using the Fact Folder window ................34
application ............................................. 47
12.12 Viewing and editing fact contents........ 48
12.13 Editing fact properties ......................... 48
12.14 Changing the view .............................. 49
12.15 Brainstorming...................................... 49
12.16 Reorganizing the tree structure........... 50
12.17 Exporting fact maps ............................ 50
12. Using the Fact Mapper .................. 41
13. Using the Fact Finder.....................51
12.1 Setting up options...................................43
12.2 Creating new fact maps ..........................43
12.3 Opening existing fact maps ....................44
12.4 Saving fact maps ....................................44
12.5 Adding new facts ....................................44
12.6 Adding facts from the Fact Folder...........45
12.7 Adding facts from the Image Library.......45
12.8 Deleting facts..........................................46
12.9 Adding and deleting links........................47
12.10 Printing a fact map...............................47
12.11 Opening files and URLs in their native
13.1 Setting up the default search engine ..... 51
13.2 Searching for facts using a different search
engine.................................................... 52
13.3 Searching for facts using manual text entry
............................................................ 52
11. Using the Fact Folder .................... 31
11.1
11.2
11.3
11.4
14. Using Study Skills ..........................53
14.1 Using Study Skills to highlight text ......... 53
14.2 Collecting highlighted text ...................... 54
15. Appendix .........................................54
16. Glossary ..........................................57
Index........................................................59
i i
Read&Write 8.1 Gold
1.
Introduction
0 This is a warning. Information that
you must read and observe are
represented as warnings.
This is a reference. Referrals to
information in other chapters or sections
are represented as references.
INTRODUCTION
Read&Write 8.1 Gold is designed to
provide help to computer users with
reading and writing difficulties. It can read
text aloud and help you construct words
and sentences. It also has many other
features, such as advanced spell checking,
document scanning and Internet tools, to
name but a few.
Other conventions
Other conventions include:
• Instructions that must be followed in
order are shown in numbered lists
• Menus and options are represented in
italics
• Buttons with text written on them are
represented in bold, otherwise the
picture of the button is shown
• Fields such as text boxes and radio
buttons are represented in bold italic.
1.1 Conventions used in this guide
The style and conventions in this guide are
designed to make reading it as clear and
simple as possible.
This is a note. Important additional pieces
of information that you should be aware of
are represented as notes.
1
Read&Write 8.1 Gold
2.
Installing Read&Write 8.1 Gold
happen you can use the Windows Control
Panel to start the installation.
INSTALLING READ&WRITE
8.1 GOLD
3.
Before you can install Read&Write 8.1
Gold, you must ensure that the computer
has:
• Internet Explorer version 6 or above
• 256 MB Ram (512 MB min on Vista)
• 600 MB of free disk space
• a Pentium III 800 processor or later
• a sound card and speakers
• a CD ROM drive
• Windows 2000, SP4 or above.
INTRODUCING
READ&WRITE 8.1 GOLD
You have many facilities available to you in
Read&Write 8.1 Gold. The majority of them
are covered in this user guide. If you want
more information on other facilities which
are not included in this guide, refer to the
online help.
Refer to ‘Setting up the system’ in the
online help for information on setting up
and changing how facilities work.
3.1 Using the toolbar
To install Read&Write 8.1 Gold, you insert
the CD in the CD ROM drive. The
installation wizard will perform the
installation automatically. If this does not
Figure 3-1 labels all of the buttons on the
Read&Write 8.1 Gold toolbar. You may
also see the following Study Skills buttons:
2
Read&Write 8.1 Gold
Introducing Read&Write 8.1 Gold
•
– Highlight color button
• customize the toolbar
• load your personal settings.
•
– Clear highlights button
Customizing the toolbar
•
– Collect highlights button
To customize the toolbar:
– Summary button.
•
You can:
• position the toolbar anywhere on the
screen by dragging and dropping it onto
the appropriate position. If you dock the
toolbar, you can undock it by clicking on
1. Click on the
drop down list,
select the Current Toolbar option and
then select the type of features you
want to display.
Alternatively, click on the
button
until the toolbar of your choice is
displayed. The tooltip of this button
indicates which toolbar is displayed.
For information on setting up which
buttons you see when you select any of
the options and to customize the toolbar
further, refer to ‘Choosing General
Options’ in the online help.
the
button
• access the functions on the toolbar
using hotkeys. You can set up your own
hotkeys
For information on setting up hotkeys,
refer to ‘Choosing General Options’ in
the online help.
3
Read&Write 8.1 Gold
Introducing Read&Write 8.1 Gold
Spell
Check
button
Word
Prediction
button
Dictionary
button
Word
Wizard
button
Show
Homophones
button
Sounds Like
(Homophone)
button
Hide
Homophones
buttons
Calculator
button
Rewind
Speech
button
Play Speech
button
Pause
Speech
button
Forward
Speech button
Stop Speech
button
Screenshot
Reader button
Speech
Maker
button
Daisy
Reader
button
Pronunciation
Tutor button
Scan
button
Fact Finder
button
Fact Folder
button
Fact Mapper
button
Speech
Input
button
Use the
Translator
button
Help button
Extra
options
button
Change Toolbar button and
Read and Write Menu button
Figure 3-1 The Read&Write 8.1 GOLD toolbar
4
Undock the
Toolbar button
Read&Write 8.1 Gold
Introducing Read&Write 8.1 Gold
To take your personal settings home,
2. Click on the
drop down list
and select any of the following:
• Show tooltips on toolbar
• Show windows behind docked
toolbar.
click on the
drop down list and
select Take settings home.
To load your personal settings at home:
1. Insert your USB drive into your USB
port.
Loading your personal settings
If you are using a single-user install of
Read&Write 8.1 Gold, to load your
2. Click on the
drop down list
and select Load my settings.
The Browse For Folder window is
displayed.
3. Browse for the USB drive on your
computer and then click on the OK
button to load your personal settings.
personal settings, click on the
drop down list and select Load my
settings.
If you are using a multi-user install of
Read&Write 8.1 Gold at school, you can
save your personal settings to a memory
stick and take them home. You can then
load your personal settings from the
memory stick at home.
5
Read&Write 8.1 Gold
4.
Reading Text
3. Click on one of the following buttons:
READING TEXT
This section explains how to use
Read&Write 8.1 Gold to read text. It also
explains how to convert text into sound
files.
•
– place the cursor on the word,
sentence or paragraph, then click on
this button
•
– to move speech back click on
this button
4.1 Reading text using the toolbar
•
– to move speech forward click on
this button.
The system reads the text aloud. If
required, click on either of the following
buttons at any stage:
To read text using the toolbar:
1. Click on the
drop down list, and
select Read by word, Read by
sentence or Read by paragraph.
2. Select the Automatically read next
block of text from this menu if you
would like to set up the system to
automatically read aloud the next
word, sentence or paragraph. To
disable this facility, select this option
again.
6
•
– click on this button to pause
reading, then click on it again to
resume
•
– click on this button to stop
reading the text aloud.
Read&Write 8.1 Gold
Reading Text
4.2 Reading text as you type
4.3 Activating the Screen
Reading facility
To read text as you type:
You can instruct the system to read aloud
information on most objects, including
icons, toolbars and buttons, when you
hover your mouse over them.
To activate the Screen Reading facility:
1. Click on the
drop down list and
select Speech Options. You see the
Speech options window.
2. Click on the AUTOREAD tab and then
select the I would like to use speak
as I type check box.
3. Select any combination of the Speak
on each letter, Speak on each
word, and Speak on each sentence
check boxes and then click on the OK
button.
You can disable/enable the Speak As I
Type facility more easily by clicking on
1. Click on the
drop down list and
select Speech Options. You see the
Speech options window.
2. Click on the AUTOREAD tab and then
select the I would like to use screen
reading check box.
3. Select the types of information you
want the system to read by selecting
the appropriate check boxes from the
list at the bottom of the window and
then click on the OK button.
drop down list and selecting the
the
Speak As I Type option.
7
Read&Write 8.1 Gold
Reading Text
The system will now read out information
on the selected object types when you
place the cursor over them or tab to
them.
You can disable/enable the Screen
Reading facility more easily by clicking
4.5 Using the Text Reader
window
You can use the Text Reader window to
display text from text files, from the
clipboard, or from Screenshot Reader.
You can then use the Speech buttons on
the Read&Write 8.1 Gold toolbar as
required.
Refer to ‘Using Screenshot Reader’
on page 10 for more information.
To display a text file in Text Reader:
drop down list and selecting
on the
the Use Screen Reading option.
4.4 Reading text on web pages
To read text on a web page:
1. Click on the
drop down list and
select Web Highlighting.
2. Hover your mouse over an area of
text on a web page until it becomes
highlighted. The system reads aloud
the highlighted text.
You can then use the Speech buttons on
the Read&Write 8.1 Gold toolbar.
1. Click on the
drop down list and
select Text file from the Open in Text
Reader menu. You see the Select file
to open window.
2. Browse to the location in the directory
where the text file is located, and then
click on the Open button.
8
Read&Write 8.1 Gold
Reading Text
To display text from the clipboard in Text
Reader:
1. Highlight the text in your document.
2. Right click on the highlighted text and
select Copy from the pop-up menu.
toolbar. Alternatively, click on the
drop down list and select Speech
Maker from the Speech Maker menu.
You see the first window in the
Speech Maker facility, displaying the
text you selected in step 1.
3. Click on the Next button.
4. Alter the current voice settings until
you are happy with the settings. Click
3. Click on the
drop down list and
select from clipboard from the Open in
Text Reader menu.
4.6 Using the Speech Maker facility
button to test the new
on the
voice.
5. Click on the Next button.
6. Click on the Save As button and
browse to the folder in the directory in
which you want to save the sound file,
then click on the Save button, or if
you have an MP3 player attached to
your computer, select the MP3 drive.
You use the Speech Maker facility to
convert text in any document or program
into speech, which can then be
converted into a sound file.
To convert text to sound:
1. Highlight the text you want to convert.
2. Click on the
button on the
9
Read&Write 8.1 Gold
Reading Text
7. Select the appropriate File Format
4.7 Using Screenshot Reader
radio button to specify the type of
sound file format you want to create.
8. You can customize the MP3 and
WMA settings by clicking on the
Options buttons.
9. Click on the Finish button to create
the new sound file.
The next time you want to convert text
into sound using the settings you have
just configured:
1. Highlight the text you want to convert
into a sound media file.
You use Screenshot Reader to read
aloud any text on the screen. In
particular, it can read aloud text used in
images or any application, even if this
text is not accessible, for example, flash.
To use Screenshot Reader to read text:
1. Click on the
drop down list and
specify whether or not you want to
use Text Reader to read aloud the
text. If you do not select this option,
the text will be read aloud in a
separate window.
2. Click on the
drop down list and
select Create file using last saved
settings from the Speech Maker
menu.
2. Click on the
button. Your cursor
now looks like this:
3. Select the area of text you want to
read aloud.
1 0
Read&Write 8.1 Gold
Spell Checking
Read&Write 8.1 Gold reads the text
aloud in a separate window/Text Reader.
5.
1. Select the appropriate radio button
SPELL CHECKING
You use the Spell Checker to spell check
selected words, your entire document or
as you type.
2.
5.1 Spell checking selected words
To spell check selected words:
1. Select the word that you want to
check.
•
2. Click on the
•
3.
button on the
toolbar. If the selected word is:
• correctly spelt, nothing happens
• incorrectly spelt, you see the Spell
Helper window (Figure 5-1).
From the Spell Helper window, you:
•
1 1
depending on whether you want to
view nouns, verbs, adjectives or
adverbs. To view all word types,
select the All radio button.
Select a word from the Word list box.
A list of alternative words and their
meanings is displayed in the
Alternative Meanings list box.
Choose from the following options:
change the mis-spelt word to the
selected word by clicking on the
Change word button
change the mis-spelt word throughout
your document by clicking on the
Change all button
add the selected word to your custom
dictionary by clicking on the Add to
custom dictionary button
Read&Write 8.1 Gold
Spell Checking
Original Word text box
Word list box
Word Type radio buttons
Alternative Meanings list
box
Change word
button
Change all
button
Selected Word text
box
Ignore word
button
Move to next error check box
Add to auto
correct button
Add to custom dictionary button
Figure 5-1 The Spell Helper window
1 2
Read&Write 8.1 Gold
Using Word Prediction
5.3 Spell checking as you type
• add a mis-spelt word to the auto correct
file by clicking on the Add to auto
correct button
• ignore the mis-spelt word by clicking on
the Ignore word button.
4. Select the Move to next error check
box to automatically move to the next
mis-spelt word after analyzing the
current word.
To spell check as you type, click on the
drop down list and select Spell As I
Type.
6.
USING WORD
PREDICTION
You can use the Word Prediction facility to
access a list of words that will complete the
one that you are currently typing. Word
Prediction will also try to predict your next
word as you finish typing a word.
To use the Word Prediction facility:
5.2 Spell checking your document
To spell check your document:
1. Click on the
button on the toolbar.
You see the Spell Helper window
(Figure 5-1) and the first suggested misspelt word in the Original Word text
box.
2. Follow steps 3 to 5 in the previous
section.
1. Click on the
button on the toolbar.
You see the Prediction window. This
window displays a list of predicted
words from which you can select.
1 3
Read&Write 8.1 Gold
•
•
•
2.
Homophones are marked by the
symbol. Prediction accuracy for each
word is shown by:
a green indicator or circle if it is highly
likely. This is based on probability and
grammatically accurate based on word
triplets
an orange indicator or a square if it is
likely. This is based on probability and
grammatically accurate based on word
pairs
a black indicator or a triangle if it is least
likely. This is based on probability only.
If required, place the cursor over a
predicted word, and then click on the
Using Word Prediction
Refer to Section 7, ‘Using the
3.
4.
•
•
•
button. You see the Dictionary
window (Figure 7-1) listing definitions
for the predicted word.
1 4
Dictionary’, for information on using the
Dictionary window.
Right click on the Prediction window
and select the prediction options.
Complete one of the following
depending on the prediction options you
selected in step 3:
if you selected the Speak the word
when it is clicked option, click on a word
to hear it read aloud
if you selected the Type the word when
it is clicked option, click on a word to
insert it into the document
press the appropriate function key to
select the word that you want to insert.
Read&Write 8.1 Gold
7.
Using the Dictionary
2. Highlight the word in the text you want
USING THE DICTIONARY
to check.
You use the dictionary to look up different
meanings for selected words. You can
configure the dictionary to display:
• basic definitions – lists meanings and
word inflections
• advanced definitions – allows you to
conduct advanced dictionary functions
and displays synonyms
• web definitions – lists meanings in the
Dictionary.com website.
This chapter also helps you use the Word
Wizard.
3. Click on the
button on the toolbar.
You see the Dictionary – Basic
Definitions window (Figure 7-1).
The word you specified is shown in the
Original Word text box.
4. Select the appropriate radio button to
specify whether you want to look up
meanings for nouns, verbs, adjectives,
or adverbs for the word. To look up all
word types, select the All radio button.
You can also use the Dictionary window for
the following functions:
• replace the original word with a different
word. To do this, click on one of the
meanings displayed in the Dictionary
Meanings list box, then click on a word
in the Inflections list box and then click
7.1 Finding basic definitions
To find basic definitions:
1. Make sure the Basic Definitions option
is selected in the
drop down list.
1 5
Read&Write 8.1 Gold
Using the Dictionary
Original Word text box
Search button
Word type radio buttons
Browse buttons
Replace button
Advanced button
Inflections/Synonyms list
box
Dictionary Meanings list box
Figure 7-1 The Dictionary – Basic Definitions window
1 6
Read&Write 8.1 Gold
on the Replace button
• conduct a new dictionary search. To do
this, enter the new word in the Original
Word text box and then click on the
Search button
• browse through the different word
searches you have conducted using the
Browse buttons. When you close the
Dictionary window, the browse history
will clear.
Using the Dictionary
to check.
3. Click on the
4.
7.2 Finding advanced definitions
5.
You may need to narrow down a search if
the word is used in many different ways. To
do this:
1. Make sure the Advanced Definitions
6.
option is selected from the
drop
down list.
2. Highlight the word in the text you want
1 7
button on the toolbar.
You see the Dictionary – Search All
Definitions window. The word you
specified is shown in the Original Word
text box.
This window is similar in appearance to
the Basic Definitions window.
Click on the Advanced button to view a
list of search types.
Click on a search type. The list of
alternative meanings relating to the
search item you selected is displayed in
the Dictionary Meanings list box.
You can now use the other dictionary
functions as described on page 15. The
only difference is that you can replace
the original word with a synonym
instead of a word inflection. A list of
Read&Write 8.1 Gold
Using the Dictionary
• search for words using opposites or
other relationships. For example, if you
search using the phrase 'parts of a car',
the Word Wizard will list words like
throttle, tailpipe and fender.
To use the Word Wizard:
1. Highlight the word you want to look up.
synonyms is displayed in the
Synonyms list box.
7.3 Finding web definitions
To find web definitions:
1. Make sure the Web Definitions option is
selected from the
drop down list.
2. Highlight the word in the text you want
to check.
3. Click on the
button on the toolbar.
The Dictionary.com website is displayed.
Your specified word and definition(s) are
listed.
7.4 Using the Word Wizard
You can use the Word Wizard to:
• help you find words or phrases that you
cannot remember
2. Click on the
button on the toolbar.
Alternatively, click on the
drop
down list and select Word Wizard. You
see the first window in the Word Wizard.
3. Select the appropriate radio button to
specify whether the word is a noun,
verb, adjective, or adverb, and then
click on the Next button.
If it is obvious that the specified word is
a certain type of word, for example, a
noun, the first window is not displayed.
1 8
Read&Write 8.1 Gold
4.
5.
6.
7.
8.
Using the Homophones facility
your document, from the Synonyms list
box, i.e. select a word from the list on
the right.
9. Click on the Replace button to insert
the specified word.
You see the next window in the Word
Wizard.
Select the synonyms list and meaning
that corresponds to the word you are
searching for and then click on the Next
button.
Click on one of the Advanced Search
radio buttons depending on the type of
search you want to conduct, for
example, you can look for words that
are opposite to the words in the
specified synonym list.
Click on the Next button to continue.
Click on a word or phrase in the
Related Words or Phrases list box to
view a list of related synonyms, i.e. click
on a word or phrase from the list on the
left.
Select the word you want to insert into
8.
USING THE
HOMOPHONES
FACILITY
You can use the Homophones facility to
view descriptions of like sounding words to
help you ensure you have typed the correct
word.
You can only highlight homophones
when using MS Word.
To activate the Homophones facility either:
• click on the
1 9
button on the toolbar
Read&Write 8.1 Gold
Using the Homophones facility
2. Select a word from the Homophones
• click on the
drop down list and
select Show Homophones in MS Word.
All homophones within the text are
highlighted.
To deactivate the Homophones facility
either:
• click on the
3.
•
•
button on the toolbar
•
drop down list and
• click on the
select Hide Homophones in MS Word.
To use the Homophones facility:
button on the
toolbar.
If the document is in MS Word, all
homophones within the document are
highlighted. You see the Same
Sounding Words window (Figure 8-1).
4.
1. Click on the
2 0
list box. A list of meanings is displayed
in the Word Meaning list box.
Choose from the following options:
ignore the word highlighted in the text
by clicking on the Ignore button
always ignore the word highlighted in
the text by clicking on the Always
Ignore button
replace the word in the text with the
selected word by clicking on the
Replace button
Select the Move to next homophone
check box to automatically continue to
the next homophone after you have
dealt with the current one.
Refer to ‘Editing the Homophones
facility’ in the online help for information
on editing homophone groups.
Read&Write 8.1 Gold
Using the Homophones facility
Current Sentence text box
Homophones list box
Word Meaning list box
Move to next homophone check box
Ignore button
Always Ignore button
Replace button
Options button
Figure 8-1 The Same Sounding Words window
2 1
Read&Write 8.1 Gold
9.
Using the Calculators
Standard Calculator. The next time you
want to access the Standard Calculator,
USING THE
CALCULATORS
you will only have to click on the
button. The Standard Calculator is
displayed.
In this section, you will learn how to use
the Read&Write 8.1 Gold:
• Standard Calculator
• Scientific Calculator.
9.2 Using the Scientific
Calculator
9.1 Using the Standard Calculator
You can use the Scientific Calculator to
perform scientific calculations. It also has
several added features, which make it
easier to use.
To access the Scientific Calculator, click
You can use the Standard Calculator to
perform calculations in much the same
way as you would with the MS Windows
calculator. However, the Standard
Calculator has several added features,
which are discussed in the following
sections.
To access the Standard Calculator, click
on
drop down list and select the
Scientific Calculator option. The next time
you want to access the Scientific
Calculator, you will only have to click on
on the
the
drop down list and select
2 2
button.
Read&Write 8.1 Gold
Using the Calculators
the View menu and select Reset
Defaults.
9.3 Changing the appearance of the
calculators
9.4 Selecting calculator
speech options
You alter the appearance of the
calculators using the View menu. You
can change the calculator
background/foreground color by selecting
the Background Color/Foreground Color
option, then selecting a color from the
color palette.
In the Standard Calculator you can also
use the View menu to:
• change the size of the calculator by
selecting Small, Medium or Large
• change the calculator input display
and audit trail fonts by selecting the
Font option, then selecting the
appropriate font options from the Font
window.
To revert to the default settings, click on
You can specify how you want
Read&Write 8.1 Gold to read aloud when
you perform calculations using the
Standard and Scientific Calculators.
To select calculator speech options, click
on the Speech menu and then select one
of the following options:
• Speak on Mouse Over – you will hear
the name of the button read aloud
when you hover the mouse over it
• Confirm on Equals – you will hear the
whole calculation read aloud after you
click on equals
This option is not available on the
2 3
Read&Write 8.1 Gold
Using the Calculators
the type of measurement you want to
use to convert the number.
4. Select the method you want to use to
convert the value. For example, if you
want to convert centimeters to meters,
you must select the Length menu,
then select the centimeters menu and
finally select the to meters option.
Scientific Calculator.
• Speak on Click – you will hear the
name of the button read aloud when
you click on it
• Audible Button Click – you will hear
an audible click when you click on a
button
• No Sound on Click – you will hear no
sound when you click on a button.
9.6 Evaluating calculations
within documents
9.5 Converting values in a
document
To obtain a quick answer to a calculation,
simply highlight the calculation within the
document (excluding the equals sign),
To convert a value within a document:
1. Highlight the value.
click on the
drop down list, and
select Evaluate in Document.
2. Click on the
drop down list and
select the Convert menu.
3. Select Length, Mass, Velocity, Time,
Temperature or Volume depending on
2 4
Read&Write 8.1 Gold
Using the Scanning facility
• output settings
• scanner settings.
10. USING THE SCANNING
FACILITY
10.1.1 Configuring output settings
The Read&Write 8.1 Gold Scanning
facility allows you to scan documents
directly to Word, Internet Explorer or to a
PDF file. It also allows you to acquire
images from a digital camera. Before you
perform a scan, you can specify the
scanner settings, where you want to save
scanned images and how you want them
to look.
You can specify where you want to save
scanned images and how you want them
to look, using output settings. To do this:
1. Click on the Output Settings tab.
2. Specify where you want to save
scanned images by selecting one of
the following radio buttons:
• Temporary file/folder – saves
images to a temporary file/folder
created by Read&Write 8.1 Gold
• Ask for a filename every time –
allows you to specify the filename and
directory in which you want to save
scanned images each time you scan
a document
10.1 Configuring scanning options
To configure scanning options, click on
button and select Scanning
the
Options. You see the Scanner Settings
window.
You use this window to configure:
2 5
Read&Write 8.1 Gold
Using the Scanning facility
• Choose a location to save to –
allows you to specify the directory in
which you want to save all scanned
images.
If you select this radio button, click on
the Browse button and browse to the
location in the directory where you
want to save your images. Then enter
a prefix for each saved image in the
Filename prefix text box.
3. Select either of the following radio
buttons from the PDF output settings
section, depending on how you want
your scanned images to look if they
are scanned to a PDF document:
• Fully Formatted PDF document –
will contain font information
• Image on text – will contain an image
with embedded text. This option
produces a more accurate
representation of the scanned
document.
4. Select the Retain full formatting
with graphics check box in the Word
output settings section if you want
images, scanned to Word, to contain
images and text with formatting. If you
deselect this checkbox, the Word
document will contain only text.
5. Select either of the following radio
buttons from the HTML output
settings section, depending on how
you want your scanned images to
look if they are scanned to an Internet
Explorer file:
• Retain Graphics in final output –
will contain images and text with
formatting
2 6
Read&Write 8.1 Gold
Using the Scanning facility
• Use simple HTML, without graphics
– will contain only text. If you select
this option, specify if you want to use
your own font size, style and color
and background color by selecting the
Use custom font and color settings
check box. Click on the HTML
Options button to select the font and
colors.
6. Click on the OK button.
1. Click on the Scanner tab (Figure
2.
3.
10.1.2 Configuring scanner settings
You can specify how you want to scan
documents using scanner settings.
Before you can do this, you must be
using TWAIN mode. Your scanner must
also be connected to the system, as it is
necessary to communicate with the
scanner to accurately configure settings.
To configure scanner settings:
4.
•
2 7
10-1). The options you can see
depend upon the type of scanner you
are using.
Select the scanner you want to use
from the Scanner drop down list.
Select the Hide your scanners
configuration dialogs check box if
you do not want to use your scanner’s
configuration screens.
Specify the resolution at which you
want to scan documents by selecting
either the 150 DPI or the 300 DPI
radio button from the Image
Resolution section.
150 DPI is faster than 300 DPI. It is
recommended that 300 DPI is used
for OCR scanning.
Select one of the following radio
Read&Write 8.1 Gold
Using the Scanning facility
Scanner drop down list
Hide your scanners configuration dialogs
check box
Image Resolution section
Color Settings
radio buttons
Multipage Settings
section
Contrast scale
Figure 10-1 Scanner Settings window – Scanner tab
2 8
Brightness scale
and Auto check
box
Read&Write 8.1 Gold
•
•
•
•
5.
buttons from the Multipage Settings
section:
Single pages – allows you to scan one
page at a time
Multiple pages (with prompt) – allows
you to set up the Scanning facility to ask
you if you want to scan more pages
after each scan has been completed
Multiple pages (countdown) – allows
you to scan multiple pages at a time.
You can then enter the number of
seconds you want to leave between
each scan, in the Countdown text box
Multiple pages (with ADF) – allows
you to scan multiple pages at a time
using Automatic Document Feeder
(ADF).
Select the Enable duplex check box if
you want to scan on both sides of the
Using the Scanning facility
paper and your scanner allows you to
do this.
6. Specify the level of color required for
the scanned document by selecting one
of the Monochrome, Grayscale or Full
color radio buttons in the Color
Settings section.
7. Move the Brightness and Contrast
scales as required. Select the Auto
check box if you want the system to
adjust the brightness automatically.
Contrast increases the difference in
shading between areas.
10.2 Scanning documents
To scan a document:
1. Place the document you want to scan
into the scanner.
2. Select the appropriate option from the
2 9
Read&Write 8.1 Gold
Using the Scanning facility
using your USB cable.
drop down list depending on
whether you want to scan to a Word,
Internet Explorer or PDF file. For
example, select Scan to HTML if you
want to scan to Internet Explorer.
3. Click on the
drop down list and
select either of the following options:
• Scan from WIA – select this option if
your camera is WIA compatible.
The MS Windows WIA Browse dialog
box is displayed. Select the photo you
want to scan.
If there are two devices attached to your
computer, for example, your camera
and the scanner, the Select Device
dialog box is displayed. Select your
camera and then click on the OK
button. You can browse for the photo
you want to scan.
• Scan from file – select this option if your
camera is not WIA compatible but
instead opens in Windows Explorer.
3. Click on the
button on the toolbar.
The document is scanned and opened in
the application of your choice.
You can also scan from a saved image file,
by selecting the Scan from File option from
the
drop down list.
10.3 Scanning from a digital camera
To scan from a digital camera:
1. Take the required photo using your
digital camera.
2. Connect your camera to your computer
3 0
Read&Write 8.1 Gold
Using the Fact Folder
This option allows you to browse for the
photo you want to convert.
11. USING THE FACT FOLDER
The Fact Folder is a desk research tool,
which allows you to capture text and
graphics from any application and organize
them into categories that can aid you with
your study.
2.
•
•
11.1 Capturing text using the toolbar
You can capture and save text using the
Read&Write 8.1 Gold toolbar or the Fact
Folder window. This section deals with the
former.
To capture and save text:
1. Highlight the text you want to capture
•
•
and then click on the
button on the
toolbar. Alternatively, copy the text to
3 1
the clipboard, click on the
drop
down list and select the Add Clipboard
Contents option. You see the Fact
Details window (Figure 11-1).
Complete the following fields:
Title – enter a name for the item
Date – the current date is displayed by
default. Click on the drop down list to
use the Calendar to select a different
date
Author – enter the name of the author
of the item
Sources – the website addresses of
any web pages you have open are
automatically added to the Sources list
box. If you captured the item from a
different source, you must add the
location of the document to the Fact
Read&Write 8.1 Gold
Using the Fact Folder
Title text box
Date drop down list
Author text box
Sources list box
Add Source
button
Delete
Source
button
Category text box
Description text box
Figure 11-1 Fact Details window
3 2
Browse for
Category
button
Read&Write 8.1 Gold
Using the Fact Folder
• Description – enter a statement to help
identify the item.
3. Click on the OK button to save the new
item to the Fact Folder.
Folder. This is important because at
some stage you may need to refer to
the original document.
Select the check boxes of the sources
from which the item originated.
To add a different source, click on the
button and locate the document in
the Browse for a Source dialog box.
To remove a source from the list, select
the source and then click on the
button.
11.2 Capturing graphics using
the toolbar
You can capture and save graphics using
the Read&Write 8.1 Gold toolbar or the
Fact Folder window. This section deals
with the former.
To capture and save a graphic:
1. Open the web page containing the
graphic.
button to
• Category – click on the
access the Categories window, which
allows you to specify to which category
you would like to add the item
For more information on the Categories
window, refer to ‘Managing categories’
on page 39.
2. Click on the
drop down list on the
toolbar and select the Add Web Image
option. The Texthelp Web Hover popup
is displayed at the bottom right-hand
corner of your screen. Hover your
3 3
Read&Write 8.1 Gold
mouse over the images on the website
to see them appear in the popup.
3. Click on the image you want to capture.
You see the Fact Details window
(Figure 11-1).
4. Complete steps 2 and 3 on page 31.
11.3 Reviewing facts
You can review the facts you have
collected using the Fact Folder window
(Figure 11-2).
You access the Fact Folder window by
drop down list and
clicking on the
selecting the Review Facts option. You can
reorder the facts by clicking on the column
titles, and adjust the column widths using
the double arrowed cursor.
If you select a fact, a preview of the fact is
shown in the Preview pane. If you cannot
Using the Fact Folder
see this pane, click on the Tools menu and
select Preview Pane.
11.4 Using the Fact Folder
window
You can use the Fact Folder window to
review all of the facts you have collected
and add additional facts and graphics.
To view facts within different categories,
click on the Category drop down list and
select the category for which you want to
view facts.
You can select and deselect all facts by
clicking on the Tools menu and
selecting either Select All Facts or
Deselect All Facts.
11.4.1 Displaying and editing the
contents of facts
If you select a fact, a preview of the fact is
3 4
Read&Write 8.1 Gold
Using the Fact Folder
Acquire a new
fact button
Execute the
currently selected fact
button
Delete the
currently selected
fact button
Display content
of the selected fact
button
Edit
information of the
selected fact button
Export all facts
to MS Word button
Category drop down list
Facts list and check boxes
Preview pane
Figure 11-2 Fact Folder window
3 5
Read&Write 8.1 Gold
Using the Fact Folder
shown in the Preview panel.
To display and edit the contents of a fact:
1. Select the fact you want to view and
button on
then either click on the
the toolbar or click on the Facts menu
and select Display Contents.
Alternatively, double click on the fact
you want to view. You see the
Displaying Fact window, which allows
you to view the fact contents.
2. If required, edit the fact contents and
then click on the Apply button to save
the changes.
toolbar or click on the Facts menu and
select Edit Information. You see the
Fact Details window (Figure 11-1).
2. Edit the fields as required.
Refer to steps 2 and 3 on page 31 for
information on completing these fields.
11.4.3 Capturing text
To capture and save text:
1. Highlight the text you want to capture
button on the
and then click on the
toolbar. Alternatively, copy the text to
the clipboard, click on the Tools menu
and select Add Clipboard Contents. You
see the Fact Details window (Figure
11-1).
2. Complete steps 2 and 3 on page 31.
11.4.2 Editing fact properties
To edit the properties of a fact:
1. Select the fact you want to edit and then
either click on the
button on the
3 6
Read&Write 8.1 Gold
Using the Fact Folder
1. Open Windows Explorer and locate the
11.4.4 Capturing graphics
To capture and save a graphic:
1. Open the web page containing the
graphic.
2. Click on the Tools menu and select
Web Hover. The Texthelp Web Hover
popup is displayed at the bottom righthand corner of your screen. Hover your
mouse over the images on the website
to see them appear in the popup.
3. Click on the image you want to capture.
You see the Fact Details window
(Figure 11-1).
4. Complete steps 2 and 3 on page 31.
file you want to add to the Fact Folder.
2. Click and hold down your left mouse
button on the file and drag and drop it
onto the Fact Folder. You see the Fact
Details window (Figure 11-1).
3. Complete steps 2 and 3 on page 31.
You can access this file from within the
Fact Folder by clicking on the
button or clicking on the Facts menu
and selecting Execute.
11.4.6 Capturing URLs
To add a URL to the Fact Folder:
1. Open your browser window and then
open the webpage you want to add.
2. Click and hold down your left mouse
button on the Internet Explorer icon
displayed beside the URL in the
11.4.5 Capturing files
You can add files to the Fact Folder, e.g.
MS Word documents.
To add a file:
3 7
Read&Write 8.1 Gold
Using the Fact Folder
1. Click on the fact containing the file/URL.
Address text box, as shown below:
2. Click on the
button or click on the
Facts menu and select Execute. You
see the file/URL displayed in it’s native
application.
Internet Explorer icon
3. Drag and drop the icon onto the Fact
Folder. You see the Fact Details
window (Figure 11-1).
4. Complete steps 2 and 3 on page 31.
You can access this URL from within
11.4.8 Deleting facts
To delete a fact, you select the fact you
want to delete, and then click on the Facts
menu and select Delete.
To delete several facts at once, select the
check boxes beside the facts you want to
delete and then click on the Tools menu
and select Delete Selected Facts.
the Fact Folder by clicking on the
button or clicking on the Facts menu
and selecting Execute option.
11.4.7 Opening files and URLs in their
11.4.9 Managing categories
You use the Categories window to manage
categories containing facts and to specify
to which categories you would like to add
facts.
native application
If you have added a file/URL to the Fact
Folder, you can open it in its native
application from within the Fact Folder.
To open a file/URL in its native application:
3 8
Read&Write 8.1 Gold
Using the Fact Folder
You can only do the latter function if you
on the Delete button
• specify to which categories you would
like to add facts – select the check
boxes beside the appropriate
categories.
have accessed this window from the Fact
Details window, i.e. if you are entering fact
details.
To access this window, click on the Tools
menu and select Manage Categories. You
can now:
• add a new category – click on the Add
button, enter a name for the category in
the Edit Category Name dialog box and
then click on the OK button
• edit a category – select the category
from the Category List, click on the
Edit button, enter a new name for the
category in the Edit Category Name
dialog box and then click on the OK
button
• delete a category – select the category
from the Category List and then click
11.4.10 Copying facts to the Fact
Mapper
You can copy a fact listed in the Fact
Folder and paste it into the Fact Mapper.
You can also use your mouse to drag
and drop the fact into the Fact Mapper
instead of using this Copy command.
To copy a fact to the Fact Mapper:
1. Click on the fact you want to copy and
then click on the Facts menu and select
Copy.
2. Click on the Fact Mapper to enable it.
3. Click on the
3 9
button or click on the
Read&Write 8.1 Gold
Using the Fact Folder
Edit menu and select Paste.
11.4.11 Exporting facts
You can export a category of facts to a
Fact Map, an HTML web page or an MS
Word document.
For a more direct way of exporting all facts
3.
•
to an MS word document, click on the
button or click on the Tools menu and
select Export All to Word.
To export facts:
1. Select the category of facts you want to
export, from the Category drop down
list.
2. You can now:
• select the check boxes of the facts you
want to export, click on the Tools menu
and select Export Selected Facts
• click on the Tools menu and select the
•
•
4 0
Export All option.
You see the Export to Fact Map
window.
Select the type of export you want:
Fact Map Category Export – creates a
new Fact Map based on the selected
facts. The Fact Map will display each of
the facts as elements in the Map and
will link them all to the category you
selected in step 1
Fact Map Export – creates a new Fact
Map based on the facts you have
selected. If you select this option, none
of the facts will be connected by links or
linked to the category you selected in
step 1
Web Export – creates a new HTML web
page based on the facts you have
selected. The HTML page will list all of
Read&Write 8.1 Gold
the selected facts under the same
headings as the Fact Folder, e.g. Name
and Description
• Word Export – creates a new MS Word
document based on the facts you have
selected. The document will list all of
the selected facts under the same
headings as the Fact Folder, e.g. Name
and Description.
4. Click on the Browse button to display
the Select Export File dialog box,
specify where you want to save the file,
enter a file name and then click on the
Save button.
5. Click on the OK button.
Read&Write 8.1 Gold automatically creates
the Fact Map, HTML page or MS Word
document and displays it in the appropriate
application.
Using the Fact Mapper
12. USING THE FACT
MAPPER
Fact Mapper helps you simplify thought
processes by utilizing the mind’s ability to
understand and remember visual
information.
Fact Mapper provides a graphical user
interface that allows you to add new
information elements to a map.
To access the Fact Mapper, click on the
button. You see the Fact Mapper
window (Figure 12-1).
The Fact Folder and Image Library may
also be displayed depending on how you
have set up options.
0 Make sure you save your fact map
before closing the Fact Mapper or
you will lose your work.
4 1
Read&Write 8.1 Gold
Using the Fact Mapper
Add map file
Open map file
Save map
file
Export to
MS Word
Print map file
Paste
Undo last
action
Redo last
action
Add new
element
Delete
element
Add link
Delete link
Execute
Display
content
Edit
information
Toggle
brainstorming
mode
Arrange
Facts
Select view
Figure 12-1 Fact Mapper window
4 2
Read&Write 8.1 Gold
Using the Fact Mapper
whilst adding new facts.
You will know when you have selected a
fact in the Fact Mapper when you see it
surrounded by a dotted line.
5. Click on the OK button to save your
changes.
12.1 Setting up options
12.2 Creating new fact maps
To set up options:
1. Click on the Tools menu and select
Options. You see the Options window.
Enter the number of operations you
want to be able to undo and redo, in
the text box in the Edit tab.
2. Click on the View tab and specify
whether or not you want to view the
Image Library and Fact Folder every
time you open the Fact Mapper.
3. Click on the Fact Map tab and specify
which type of element you want to
To create a new fact map, click on the
button or click on the File menu
and select New.
You can also create a fact map using
the facts you have collected in the Fact
Folder.
Refer to ‘Exporting facts’ on page
40, for more information on how to
create a fact map using facts
stored in the Fact Folder.
You can select the zoom level at which
you want to view the fact map, from the
View menu or by selecting the zoom
level from the drop down list at the
create when you click the
button.
You can change the type of element
4 3
Read&Write 8.1 Gold
Using the Fact Mapper
enter a name for it in the File name
text box and then click on the Save
button.
bottom left-hand-side of the Fact Mapper
window.
12.3 Opening existing fact maps
To open an existing fact map:
12.5 Adding new facts
1. Click on the
To add a new fact to the fact map:
1. Select the type of element you want
to add. To do this:
button or click on the
File menu and select Open. You see
the Load Fact Map File window.
2. Select the fact map you want to open
and then click on the Open button.
• click on the
drop down list and
select an option
• click on the Fact Map menu and
select an option from the New
Element sub-menu.
12.4 Saving fact maps
To save a fact map:
1. Click on the
button or click on the
File menu and select Save As. You
see the Save Fact Map File As dialog
box.
2. Browse to the folder in the directory in
which you want to save the fact map,
2. Click on the
button. You see the
Fact Details window (Figure 11-1).
This is the same window used to
add new facts to the Fact Folder,
except you cannot place the fact in a
4 4
Read&Write 8.1 Gold
Using the Fact Mapper
category.
Fact Folder. The Fact Folder window
may already be opened depending
on how you have set up your Fact
Mapper options.
2. Click and hold down your left mouse
button on the fact you want to add
and drag and drop it onto the main
work area in the Fact Mapper.
3. Complete steps 2 and 3 on page 31 to
add the new fact. The new fact is
displayed in the main work area, and
is represented as one of the following:
•
•
– Link
12.7 Adding facts from the
Image Library
– Picture
You can use images from the Image
Library to represent facts in your fact
map.
To select an image from the Image
Library:
1. Click on the View menu and select
Image Library. The Image Library
window may already be opened
depending on how you have set up
•
– Text.
You can now add more facts to the fact
map and link them appropriately.
12.6 Adding facts from the Fact
Folder
To add a fact from the Fact Folder:
1. Click on the View menu and select
4 5
Read&Write 8.1 Gold
Using the Fact Mapper
• click on the image and then click on
the Tools menu and select Copy
Image, in the Image Library window
your Fact Mapper options.
2. Select the category to which the
image belongs, from the Select
Image Category drop down list. You
see the images within the selected
category displayed. You can toggle
between the categories, by clicking on
the
and
buttons.
3. If you cannot find the image you are
looking for, conduct an image search
and then click on the
button, in
the Fact Mapper window.
You see the Fact Details window
(Figure 11-1). This is the same
window used to add new facts to the
Fact Folder, except you cannot
place the fact in a category.
5. Complete steps 2 and 3 on page 31
to add the new fact.
button or by
by clicking on the
clicking on the Tools menu and
selecting Find Image.
4. You can now:
• click and hold down your left mouse
button on the image and drag and
drop it onto the main work area in the
Fact Mapper
12.8 Deleting facts
To delete a fact from the fact map:
1. Click on the fact in the main work
area.
2. You can now:
4 6
Read&Write 8.1 Gold
Using the Fact Mapper
1. Click on the fact from which you
• click on the
button
• click on the Fact Map menu and
select Delete Element
• press the Delete key on your
keyboard.
want to remove the link.
2. Click on the
button or click on
the Fact Map menu and select
Delete Link. The selected fact is
highlighted in red.
3. Click on the fact to which you want
to remove the link and then click on
the Fact Map menu and select
Complete Delete Link.
12.9 Adding and deleting links
To add a link between two facts:
1. Click on the fact from which you want
to make the link.
12.10 Printing a fact map
2. Click on the
button or click on the
Fact Map menu and select Add Link.
The selected fact is highlighted in red.
3. Click on the fact to which you want to
make the link and then click on the
Fact Map menu and select Complete
Link.
To delete a link between two facts:
To print the fact map you are currently
button or
working with, click on the
click on the File menu and select Print.
12.11 Opening files and URLs
in their native application
If you have added a file/URL to the Fact
4 7
Read&Write 8.1 Gold
Using the Fact Mapper
Mapper, you can open it in its native
application from within the Fact Mapper.
Files and URLs can only be added to the
Fact Mapper by exporting or copying
them from the Fact Folder.
To open a file/URL in it’s native
application:
1. Click on the fact containing the
file/URL.
then either click on the
button or
click on the Fact Map menu and
select Display Content. Alternatively,
double click on the fact you want to
view. The Displaying Fact window is
displayed allowing you to view the
fact contents.
2. If required, edit the fact contents and
then click on the Apply button to
save the changes.
2. Click on the
button or click on the
Fact Map menu and select Execute.
You see the file/URL displayed in it’s
native application.
12.13 Editing fact properties
To edit the properties of a fact:
1. Select the fact you want to edit and
12.12 Viewing and editing fact
contents
then either click on the
button or
click on the Fact Map menu and
select Edit Information. You see the
Fact Details window (Figure 11-1).
2. Edit the fields as required.
To view and edit the contents of a fact:
1. Select the fact you want to view and
4 8
Read&Write 8.1 Gold
Using the Fact Mapper
Refer to steps 2 and 3 on page 31 for
generate lots of ideas on a specific
issue, no matter how remote a
suggestion may sound. You can use
the Fact Mapper brainstorm mode to
add these ideas quickly.
To use brainstorming mode:
information on completing these fields.
12.14 Changing the view
You can view your fact map using either
of the following styles:
• Fact Map – this style displays your
facts using a diagram with links and
fact icons
• Document Outline – this style displays
the fact information using bulleted
lists.
To specify which view you want to use to
1. Click on the
2.
3.
represent the fact map, click on the
button and select the appropriate option
or select the option from the View menu.
4.
12.15 Brainstorming
5.
Brainstorming can be an effective way to
4 9
button or click on
the Fact Map menu and select
Brainstorm. You see the Brainstorm
window.
Select the type of element you want
to add from the drop down list.
Enter a title for the fact in the Enter
the titles of new elements text box.
Click on the Add button. The new
fact title is added to the main work
area.
Repeat steps 2 to 4 to add further
fact titles.
Read&Write 8.1 Gold
Using the Fact Mapper
the OK button.
6. Click on the OK button when you
have finished.
If required, you can now add fact
properties to the fact titles you have just
added.
12.17 Exporting fact maps
You can export a fact map to an HTML
web page or an MS Word document.
To export a fact map to an MS Word
12.16 Reorganizing the tree structure
document, click on the
button or
click on the File menu and select Export
to Word.
To export a fact map to an HTML web
page:
1. Click on the File menu and select
the Export option. You see the
Export to Web Page window
displayed.
2. Select either of the following options
using the Description panel to help
you:
• HTML Map Export
You can specify how you want the tree
structure of facts displayed.
To reorganize the tree structure:
1. Select the main fact from which all
other facts are linked.
2. Click on the
button or click on the
Fact Map menu and select Arrange
Facts. You see the Arrange Facts
window.
3. Select one of the available
arrangements, using the Description
text box to help you, and then click on
5 0
Read&Write 8.1 Gold
Using the Fact Finder
• HTML Outline Export.
3. Click on the Browse button to display
the Select Export File dialog box,
specify where you want to save the
file, enter a file name and then click
on the Save button.
4. Click on the OK button.
Your browser window launches
automatically and the fact map is
displayed.
on the
button on the toolbar.
13.1 Setting up the default
search engine
To set up the default search engine:
1. Click on the
drop down list on
the toolbar and select Fact Finder
Options. You see the Fact Finder
Options window displayed.
2. Click on the Change Default button.
You see a drop down list displaying
different categories of search
engines available.
3. Hover the mouse over a specific
category to display search engines
available within the category.
4. Click on the search engine you want
to use as your default search
13. USING THE FACT FINDER
You use the Fact Finder to search for
information on the Internet using specific
search engines. The search engines are
categorized to help you select the one
that will provide you with the best results.
You access the Fact Finder by clicking
5 1
Read&Write 8.1 Gold
Using the Fact Finder
engines available within the
category.
3. Click on the search engine you want
to use to search for a word or
phrase.
You see the Manual Text Search
window displayed, allowing you to
search for facts using the specified
search engine.
engine.
5. Click on the OK button.
The next time you click on the
button, you see the Manual Text Search
window, allowing you to search for facts
using the default search engine.
13.2 Searching for facts using a
different search engine
To search for facts using a different
search engine:
13.3 Searching for facts using
manual text entry
1. Click on the
To search for facts using manual text
entry:
drop down list on the
toolbar and select the Search using
option. You see a drop down list
displaying the different categories of
search engines available.
2. Hover the mouse over a specific
category to display search
1. Click on the
drop down list and
select Manual Text Search. You see
the Manual Text Search window.
2. Enter the word or phrase you want
to search for, in the text box
5 2
Read&Write 8.1 Gold
Using Study Skills
provided.
Alternatively, click on the
drop
down list, select the Current Toolbar
option and then select Study Skills.
3. If required, change the default search
engine.
14. USING STUDY SKILLS
14.1 Using Study Skills to
highlight text
You can use Study Skills to highlight text
in MS Word and in Internet Explorer
using different colors. You can then
collect the highlighted text and insert it
into a new document.
Read&Write 8.1 Gold also allows you to
summarize text in your document/web
page using Study Skills.
To use Study Skills to highlight text:
1. Highlight text in your document/web
page.
2. Click on any of the following
buttons:
• Highlight yellow
• Highlight blue
To use Study Skills, click on the
button until you can see the Study Skills
buttons. The tooltip of this button helps
you identify the appropriate toolbar.
• Highlight green
• Highlight pink.
Read&Write 8.1 Gold highlights the text
in the color you selected.
5 3
Read&Write 8.1 Gold
Appendix
14.2 Collecting highlighted text
15. APPENDIX
To collect highlighted text:
1. Highlight the text you want to collect.
You can highlight the text in several
different colors if you want.
PDFaloud update with your
Read&Write 8.1 Gold
The PDFaloud toolbar is added onto
your Adobe Acrobat/Reader toolbar.
This simple toolbar has various buttons
to activate speech within the PDF
document.
2. Click on the
button. The Collect
Highlights window is displayed.
3. Set up your preferred options and
then click on the OK button.
The collected text is displayed in a new
MS Word document.
Refer to ‘Using Study Skills’ in the online
help for more information on Study Skills,
such as using the Collect Highlights
window and summarizing the text.
– Select to have one word spoken
at a time or an area of selected text.
You can choose to have text spoken by
word, sentence or paragraph.
– The click and speak tool when
pressed allows the user to point and
5 4
Read&Write 8.1 Gold
Appendix
click on the text which is to be spoken.
Text will be read back with dual color
highlighting.
– Speak the selection.
– Read the previous selection.
– Pause the speech.
The voice pitch, speed and volume can
be varied and a variety of male and
female voices are available:
– Read the next selection.
– Stop the speech.
All key features have keyboard shortcuts.
The Options button provides access to
the program settings:
5 5
Read&Write 8.1 Gold
Appendix
From time to time the voice may mispronounce a word. This is easily fixed by
opening the pronunciation options menu
and typing words into the box, as
illustrated in the following diagram. To
ensure proper pronunciation, simply type
the word phonetically into the second text
box and save the changes.
5 6
Read&Write 8.1 Gold
Glossary
Dyslexic phonetic errors
Dyslexic phonetic errors arise from
spelling words as they sound rather than
how they should be spelt. For example, a
phonetic mis-spelling of photograph
might be fotograf.
Homophones
Homophones are words that are
pronounced the same but spelt
differently. For example, bred and bread.
Inflection
The change in a word to mark such
distinctions as case, gender, number,
tense, mood etc. For example, ‘happier’
and ‘happiest’ are inflections of the word
‘happy’.
16. GLOSSARY
This chapter discusses terms used in this
guide which might be unfamiliar to you.
Consonant
A letter or group of letters that represents
a speech sound.
Custom dictionary
Read&Write 8.1 Gold has the facilities for
you to customize an existing dictionary
by adding rare words that you use. The
result is called a custom dictionary.
Dictionary
A dictionary is a reference document
which groups together words with the
same or similar meanings.
5 7
Read&Write 8.1 Gold
Glossary
SAPI
Speech Applications Programmers
Interface (SAPI) is the standard voice
application for Microsoft applications.
Strict Consonant
A letter that represents a speech sound
excluding vowels.
Syllable
A part of a word that is spoken as one
sound.
Synonym
A word that means exactly or nearly the
same as another word in the same
language.
Word Prediction
Word Prediction is a Read&Write 8.1
Gold facility that can predict words to
follow a word that you are typing.
Partial word match
Partial word match is a Read&Write 8.1
Gold facility that can suggest words to
complete a word fragment.
Phoneme equivalents
Phoneme equivalents are
representations of phonetic spellings
using the English alphabet.
Phonetic alphabet
This is based on the conventional
alphabet, but is different because
characters are represented phonetically.
Phonetic map
The phonetic map is a method used by
Read&Write 8.1 Gold to group together
letters and groups of letters that can
sound the same. For example, ph is
grouped with f.
5 8
Read&Write 8.1 Gold
Index
INDEX
Brainstorming.............................................. 49
Calculators .................................................. 22
changing the appearance........................ 23
converting values in documents.............. 24
Scientific.................................................. 22
selecting speech options......................... 23
Standard ................................................. 22
Converting values in documents ................. 24
Dictionary .................................................... 15
finding advanced definitions.................... 17
finding basic definitions ........................... 15
finding web definitions............................. 18
Fact Finder.................................................. 51
searching using text entry ....................... 52
searching with a different search engine. 52
setting up the default search engine ....... 51
Fact Folder.................................................. 31
capturing files.......................................... 37
capturing graphics............................. 33, 37
capturing text .................................... 31, 36
capturing URLs ....................................... 37
copying to Fact Mapper .......................... 39
deleting facts........................................... 38
displaying and editing contents............... 36
editing fact properties ............................. 36
exporting facts .................................. 40, 50
main window ........................................... 34
managing categories .............................. 38
opening files and URLs........................... 38
reviewing facts ........................................ 34
Fact Mapper ............................................... 41
adding and deleting links ........................ 47
adding facts from the Fact Folder ........... 45
adding facts from the Image Library ....... 45
adding new facts..................................... 44
brainstorming .......................................... 49
changing the view ................................... 49
creating fact maps .................................. 43
deleting facts........................................... 46
editing fact properties ............................. 48
5 9
Read&Write 8.1 Gold
Index
exporting fact maps................................. 50
opening fact maps................................... 44
opening files and URLs ........................... 47
printing .................................................... 47
saving fact maps ..................................... 44
setting up options .................................... 43
viewing and editing fact contents ............ 48
Homophones facility.................................... 19
Installing........................................................ 2
Prediction .................................................... 13
Reading text.................................................. 6
as you type................................................ 7
on web pages............................................ 8
using Screen Reading............................... 7
using Speech Maker ................................. 9
using Text Reader..................................... 8
using the toolbar ....................................... 6
Scanning facility .......................................... 25
configuring options .................................. 25
configuring output settings ...................... 25
scanner settings...................................... 27
scanning documents............................... 29
scanning from a digital camera ............... 30
Scanning options ........................................ 25
output settings ........................................ 25
scanner settings...................................... 27
Scientific Calculator .................................... 22
Screen Reading ............................................ 7
Speech Maker............................................... 9
Spell Checking............................................ 11
as you type ............................................. 13
selected words........................................ 11
your document ........................................ 13
Standard Calculator .................................... 22
Study Skills ................................................. 53
collecting text .......................................... 54
highlighting text....................................... 53
Text Reader .................................................. 8
Toolbar ......................................................... 3
Word Prediction .......................................... 13
Word Wizard ............................................... 18
6 0