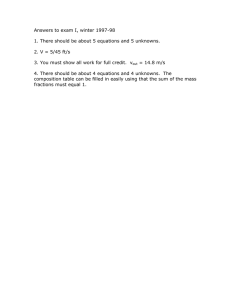LAB 4: AC Simulations
advertisement

ADS Fundamentals - 2009 LAB 4: AC Simulations Overview ‐ This lab continues the amp_1900 project and uses the same sub‐circuit as the previous lab. This exercise teaches the basics of AC simulation, including small signal gain and noise. It also shows many detailed features of the data display for controlling and manipulating data. OBJECTIVES • Perform AC small signal and noise simulations. • Adjust pin/wire labels. • Sweep variables and write equations. • Control plots, traces, datasets, and AC sources. © Copyright Agilent Technologies 2009 Lab 4: AC Simulations Table of Contents 1. Copy & Paste (Ctrl+C / Ctrl+V) from one design to another................................ 3 2. Modify the copied circuit and pin labels............................................................... 4 3. Push and pop to verify the sub circuit.................................................................. 5 4. Set up an AC simulation with Noise. ................................................................... 5 5. Simulate and list the noise data........................................................................... 5 6. Control the output of equations and node voltages. ............................................ 6 7. Simulate without noise......................................................................................... 7 8. Write a data display equation using a measurement equation............................ 7 9. Work with measurement and data display equations. ......................................... 8 10. Plot the phase and group delay for the ac analysis data ................................. 9 11. Variable Info and the what function................................................................ 10 12. OPTIONAL - Sweep Vcc (as if the battery voltage is decreasing)................. 11 4‐2 © Copyright Agilent Technologies 2009 Lab 4: AC Simulations PROCEDURE 1. Copy & Paste (Ctrl+C / Ctrl+V) from one design to another. a. Open the last design (dc_net) and copy the circuit shown highlighted here by dragging the cursor around the area ‐ this is known as rubber banding. With the items highlighted, copy then by using the keyboard keys Ctrl + C or the Edit > Copy command. Using Ctrl + C is preferred because it eliminates mouse clicks. b. Use the File> New Design command to create a new schematic and name it: ac_sim. Then use Ctrl + V or use Edit > Paste and insert (ghost image) the copy by clicking into the new schematic. c. Save the ac_sim design. You must save it or it will not be written to the database. d. Click the command Window > Designs Open. This command gives you access to designs that are open in memory but not visible in a window or not saved in memory. When the dialog appears, select dc_net and click OK. Then close dc_net design using File > Close Design (no need to save the changes). e. In the empty schematic window, reopen the ac_sim design using the File > Open Design icon. This gives you a list of all the designs in the project. If a design is created but not saved initially, it will not be in this list and you will need to use the command Window > Designs Open to access it. © Copyright Agilent Technologies 2009 4‐3 Lab 4: AC Simulations 2. Modify the copied circuit and pin labels. Delete wires, insert new components, and rewire as needed. The steps follow: a. Disconnect the DC source and move it to the side with a ground. b. Insert two ideal DC_Block capacitors from the Lumped‐Components palette or use component history. c. Insert a V_AC source from the Sources‐Freq Domain palette. Ground the source. Then add a 50 ohm load resistor and ground to the output. d. Modify the Pin/Wire (node) labels. Click the Name icon. Add Vcc as a label to both RC and the DC source. This will connect them electrically instead of a wire. e. Add Vin and Vout as shown. Also, if you did any OPTIONAL steps in lab 3, remove VC and VBE by by clicking on those labels when the dialog is blank blank (shown here) or use the command: Edit >Wire/Pin Label > Remove Wire/Pin Label. f. Verify that the circuit looks like the one shown here. here. NOTE on Wire/Pin Label Attributes: You can drag labels to move them and you can edit attributes by double clicking on them or by using the command: Edit >Wire/Pin Label > Wire/Pin Label Attributes. 4‐4 © Copyright Agilent Technologies 2009 Lab 4: AC Simulations 3. Push and pop to verify the sub circuit. a. Select the bjt_pkg and push into the sub‐circuit (use the icons) to to check your sub circuit, and then pop out again. 4. Set up an AC simulation with Noise. a. Insert an AC Simulation controller. Then edit the start, stop, start, stop, and step frequencies: 100 MHz to 4 GHz in 100 100 MHz steps. b. In the Noise tab, check the box for Calculate noise noise and add the Vout node. Set the Mode to Sort to Sort by Name for each noise contributor. Sort by Sort by value is good for large circuits to see the the largest contributors first. Also, all noise values values will be simulated if a Dynamic range (threshold) is not set. c. Turn on the Display for each of the parameters as shown here. 5. Simulate and list the noise data. a. Simulate (F7). b. In the data display, insert a list (icon) of name and vnc (voltage noise contributors) using the Ctrl key to select them both. As shown here, at each frequency, Q1.BJT1 is the total noise voltage for the device and is composed of: Q1.BJT1.ibe and Q1.BJT1.ice. However, these are not correlated voltages but have been added as noise powers: (Vtotal)2 = (Vibe)2 + (Vice)2. The total vnc is the same as Vout noise. NOTE: The index will automatically appear when you list the data. c. Save the schematic and data display. © Copyright Agilent Technologies 2009 4‐5 Lab 4: AC Simulations 6. Control the output of equations and node voltages. a. In the ac_sim schematic, insert a MeasEqn from any simulation palette. Or, palette. Or, you can type in MeasEqn in component history. b. Directly on the schematic screen, edit (type) the equation to compute voltage gain using the node (pin) labels Vin and Vout. Use the keyboard arrow key to move across the equal (=) sign. c. Edit the AC simulation controller and go to the Output tab. The default is for all labeled node voltages (pin/wire labels) and all Measurement Measurement equations to be reported in the dataset. You will change this in the next steps. d. Uncheck the box for Node Voltages and click on the Add/ Remove button. e. Select Vin and Vout from the list of available outputs and Add Add them as shown here ‐ then click OK. Only those node voltages will be written into the dataset after simulation and Vcc will not. This works for measurement equations also. f. Click OK to dismiss the dialog – you are now ready to simulate. NOTE on node name display: You can display the node names (Display tab – NodeName check box) but it is not necessary. 4‐6 © Copyright Agilent Technologies 2009 Lab 4: AC Simulations 7. Simulate without noise. a. In the schematic, turn off the noise calculation by changing (typing) yes to no as shown here. This will save simulation time and memory, especially for large circuits. Of course, this will make your dataset list (name and vnc) invalid. b. Save the schematic and Simulate (F7). 8. Write a data display equation using a measurement equation. a. In the data display, delete the invalid noise listing. b. Insert a data display equation (use the icon). c. In the dialog, write an equation for the gain in dB as shown here. Notice that you are inserting the schematic measurement equation into your data display equation and click OK: Note on equations ‐ If the measurement equation for voltage gain was not already calculated, you would write the data display equation with all the required values, for example: gain_dB = 20 * log (mag (Vout) / mag (Vin)). However, because that voltage gain was already calculated, it is easier to simply insert it here. © Copyright Agilent Technologies 2009 4‐7 Lab 4: AC Simulations 9. Work with measurement and data display equations. a. Insert a list and add the measurement equation gain_voltage and also add also add the data display equation gain dB as shown here. Schematic Schematic measurement equations are automatically written to the dataset. dataset. But data display equations are not. Instead, they are stored in the in the data display Equations memory and are selected and added as shown here. Click OK and both equations will appear in the list. Measurement Equations listed here. Data Display equations listed here. b. Select the list and scroll down to 1900 MHz using the list the list scroll buttons shown here. Then insert the the cursor directly into the gain_voltage column heading heading and type in the dB function as shown – be sure to add parentheses so that it reads: dB (gain_voltage). This demonstrates the flexibility of the data display for operating (with ADS functions) directly on data and equations. c. Click the data display Undo icon remove the dB function. d. Edit the list (double click) and change it to a a rectangular plot by selecting the icon. e. Insert the cursor directly onto the Y­axis label and change gain_voltage to dB (gain_voltage) similar to the way you did in the list. Then undo it. Again, this shows the power of functions and the data display. NOTE on dB values – Converting the AC analysis voltage to dB is not the same as S‐parameter analysis in dB that uses power (V and I) and also has a 50 ohm source Z. 4‐8 © Copyright Agilent Technologies 2009 Lab 4: AC Simulations 10. Plot the phase and group delay for the ac analysis data a. Insert a rectangular plot of the phase of Vin and Vout ‐ put markers on 1900 MHz (type in the value). The phase is not 180 degrees due to the bjt_pkg parasitics. Move the markers and see the phase closer to 180 at lower frequencies. You may want to Hot Key the new marker command using the DDS Options > Hot Key similar to schematic. b. Insert a new equation to calculate group delay. As shown here, use the phase of Vout and the diff function then plot the equation. The diff function calculates the difference between points on the slope. The minus sign gives the result in decreasing value. Place a marker on the trace and notice that it will be on either side of 1900 MHz (+/‐ 50 MHz) because of the diff function. c. Go back to the schematic, change the step size to 10 MHz, simulate again and watch the plot update. d. Edit (double click) the marker. In the Readout tab, set Format to Engineering with 2 with 2 significant digits as shown here. Notice the the marker value changes to pico (pico‐seconds) and seconds) and the independent value resolves to 1.90 to 1.90 GHz. e. OPTIONAL ‐ Try grouping the group group delay equation and the plot so plot so they stay together when you you move them. Use the Shift key and key and select the plot and the equation. Then click: Edit > Group. Group. They should now move together in the data display. © Copyright Agilent Technologies 2009 4‐9 Lab 4: AC Simulations 11. Variable Info and the what function. a. Insert a new list (dataset is still ac_sim). Add Vout, select it, and click on the Trace Options button. You can do this in a new page if desired or zoom out by 2 for more room on the display. b. When the dialog box appears, click on the the Variable Info button and another dialog dialog will appear as shown here. Select the the Vout data and you will see that the dependency for Vout is 391 frequency points. points. This should be the same for all the items the items in the dataset because only frequency frequency was swept. c. Close the dialog, click OK, and go back to the list the list of Vout. Insert the cursor in the Vout Vout column and type in the what function as function as shown: what (Vout). Notice that that you get the same variable information. information. Later on, you will use this function function to determine how to index into dataset dataset tables with multiple sweeps or mixing products. NOTE on functions: You can read about the what function and other ADS functions (abs, real, s_stab_circle, etc.) by clicking the Functions Help button whenever you insert an equation in the data display or whenever you go to Trace Options. When the Help browser appears, scroll down to the function of interest. Try this and look over some of the information to see how ADS functions are described if you have time. 4‐10 © Copyright Agilent Technologies 2009 Lab 4: AC Simulations 12. OPTIONAL ­ Sweep Vcc (as if the battery voltage is decreasing) This step will require you to use the skills you already learned in the previous lab exercises. You will set up a parameter sweep for Vcc from 2 volts to 5 volts in 0.25 volt steps. a. In your schematic, insert a VAR (variable equation) initializing Vbias = 5 V. b. Redefine the source: Vdc = Vbias. c. Insert a Parameter Sweep from any simulation palette. Then set the SweepVar (sweep variable) to be Vbias. Be sure the Simulation Instance Name of the AC simulation controller is also set as shown here. d. Change the dataset name = ac_bat_swp and Simulate. When the simulation is completed and the DDS opens, a dialog will appear asking if you want to change the dataset – answer NO. Then plot the mag of Vout. A set of curves for each step will appear as shown here. Trace Options used to Display label of Vbias on right of plot. Trace lines can also be thickened. e. To display trace labels of Vbias, edit the trace using the Trace Options tab and check the Display Label box. f. Insert markers as desired. Remember that you can insert the marker and then, in the marker readout, type in the frequency you want – the marker will then go to that value of freq. © Copyright Agilent Technologies 2009 4‐11 Lab 4: AC Simulations g. Save all your work. You can keep the existing schematic window opened – you will use it to start the next lab exercise. But close the data display if it is still opened. EXTRA EXERCISES: 1. In a new design, simulate with port noise and ports. To do this, use a P_AC source as the input port 1(Num=1) and place a Term on the output as port 2 (Num=2). These two components are shown here with the port numbers. 2. In a new design, insert an I_AC constant current source and simulate. 3. Insert the P_AC source and look at the power gain. Also, sweep another parameter and plot the results. 4. Try using the node settings in the AC simulation palette. You can set initial voltages at nodes using the Node Set or by referring to name nodes using the NodeSetByName component. 4‐12 © Copyright Agilent Technologies 2009