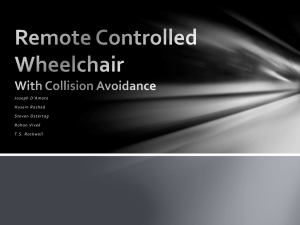Studuino Ultrasonic Sensor Manual
advertisement

Studuino Ultrasonic Sensor Manual This manual explains the Studuino Programming Environment and how to use it. As the Studuino Programming Environment develops, this manual may be edited or revised. You can find the full manual below. ■ Installing Studuino Software http://artec-kk.co.jp/studuino/docs/en/Studuino_setup_software.pdf Index 1. About Your Ultrasonic Sensor ................................................................................ 1 1.1. Overview .................................................................................................................. 1 1.2. Specifications ........................................................................................................... 1 2. Connecting to Studuino .......................................................................................... 1 3. In the Studuino Icon Programming Environment .................................................... 2 4. 3.1. Using the Sensor Viewer ......................................................................................... 4 3.2. Sample Program ...................................................................................................... 5 In the Studuino Block Programming Environment .................................................. 7 4.1. Ultrasonic Sensor Values ........................................................................................ 8 4.2. Sample Program Using the Ultrasonic Sensor ........................................................ 9 1. About Your Ultrasonic Sensor 1.1. Overview Your Ultrasonic Sensor sends and receives high frequency sound waves, using the time it takes between sending the wave and receiving the echo to measure distance. 1.2. Specifications Ultrasonic Sensor Module HC-SR04 Operating Voltage 4.4V-5 V Measuring Range 2-400 cm Measuring Angle < 15° ★ Insufficient battery power may result in inaccurate measurements. Try changing your batteries if this happens. 2. Connecting to Studuino ① Use the four-wire 30 cm Ultrasonic Sensor connecting cable (product 086881, sold separately). ② When plugging the male end of the cable into your Studuino, the black wires connect to GND and VIN, while the gray wires connect to A0 and A1. The metal side of the female connector should face upward. ③ When plugging the male end of the cable into your Studuino, the black wires Vcc Trig Echo Gnd connect to GND and VIN, while the gray wires connect to A0 and A1. Make sure the cables are inserted correctly! Black: GND Black: VIN Gray: A0 Ultrasonic Sensor Gray: A1 The metal side of the female connector should face upward. 1 3. In the Studuino Icon Programming Environment Familiarize yourself with the basics of the Studuino Programming Environment by reading the Studuino Programming Environment Manual and the Icon Programming Environment Guide. From the Edit menu click Optional Parts. A check will appear beside this option when enabled. Enabled when checked Your Ultrasonic Sensor uses both ports A0 and A1. Under Port Settings check the boxes for ports A0 and A1 in the Sensor / LED / Buzzer section. You will need to check both of these boxes to use the sensor. 2 Unavailable when only A0 is checked Available when both boxes are checked Place the icons shown below and choose A0/A1 Infrared Receiver. Select a conditional expression and use your mouse to drag the (yellow) Range slider to set the values of the condition. You can also type values directly into the value input box. Click the arrows on the right to raise or lower the value. The |<-->| and <-||-> conditions have two sliders and the active range will be shown in yellow. Values can be set from 4 to 400 cm. 3 Active Range Value Input Box Slider (when |<-->| or <-||-> is selected) 3.1. Using the Sensor Viewer The Sensor View shown below will shown the distance detected by your Ultrasonic Sensor. 4 3.2. Sample Program Familiarize yourself with the basics of the Studuino Programming Environment by reading the Studuino Programming Environment Manual and the Icon Programming Environment Guide. This program makes a collision-avoiding car which turns right if it detects an obstacle. ① Connect DC Motors to M1 and M2 and your Ultrasonic Sensor to connector A0 and A1. Choose the Ultrasonic Sensor in Port Settings. Choosing the sensor in either combo box will select it for both boxes. ② Check the Repeat Indefinitely box, place icons, and set them as shown below. 5 No. 1 Action: Forward, Speed: 6, Time: 0.3 sec, Brake: OFF Condition: Ultrasonic Sensor Value > 10cm No. 2 Action: Right Turn, Speed: 6, Time: 0.3 sec, Brake: OFF Condition: Ultrasonic Sensor Value < 10cm 6 4. In the Studuino Block Programming Environment To use your Ultrasonic Sensor in the Block Programming Environment you will need to make sure the Ultrasonic Sensor block is available and active. Follow the steps below to do this: ① From the Edit menu, choose Show Optional Parts to display the new sensor blocks. Click the Edit menu and select Show Optional Parts. The new sensor blocks will appear here. ② Click the Edit menu and choose Port Settings... to open the Port Settings dialog. Click the Edit menu and select Port Settings... The Port Settings dialog will appear 7 ③ Under the Sensor / Buzzer / LED section of the Port Settings dialog, check boxes A0 and A1 and use the combo box to select the Ultrasonic Sensor. Click OK. Check boxes A0 and A1 and choose the Ultrasonic Sensor. ★ The option for the Ultrasonic Sensor will not appear until both boxes A0 and A1 are checked. ④ The Ultrasonic Sensor block will become active. The Ultrasonic Sensor block will become active 4.1. Ultrasonic Sensor Values The Ultrasonic Sensor block returns the distance to an object measure by the sensor. The block values are from 0-400 and measured in centimeters. The picture below shows the Ultrasonic Sensor in the Sensor Board when Test mode is on. Returns values from 0-400 (in cm). 8 4.2. Sample Program Using the Ultrasonic Sensor The picture below shows an example program using an Ultrasonic Sensor. This program makes twin-DC Motor move forward at top speed until it is 5 cm away from an object. The Ultrasonic Sensor block returns values from the sensor while the program is running. As shown, this block can also be used with conditional blocks. 9