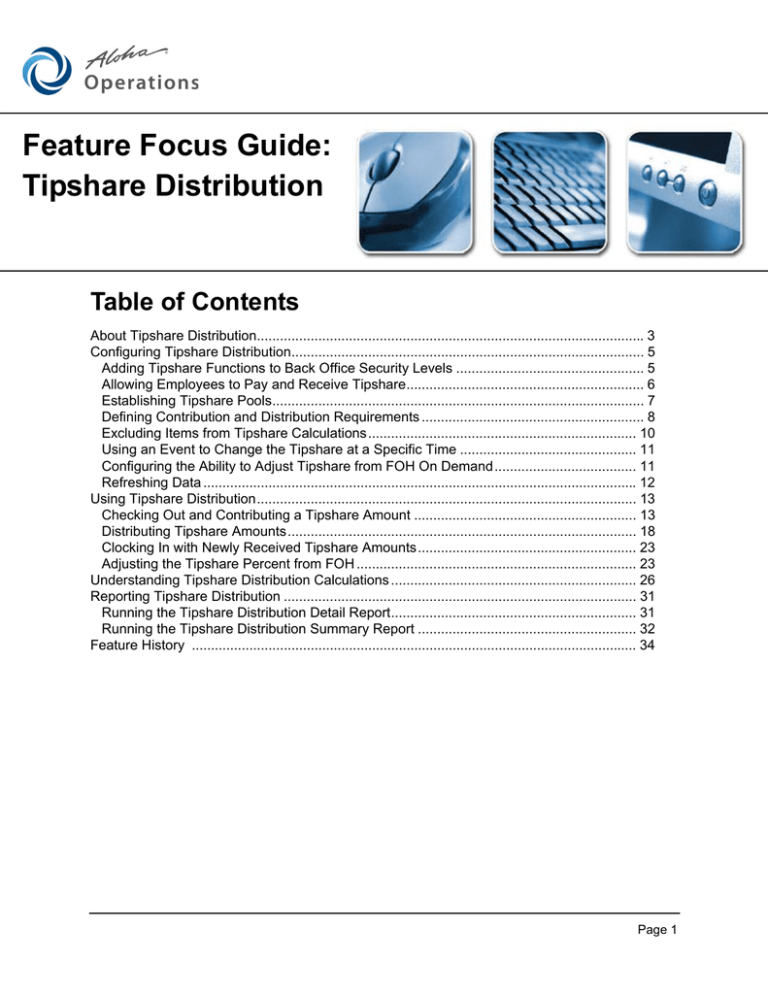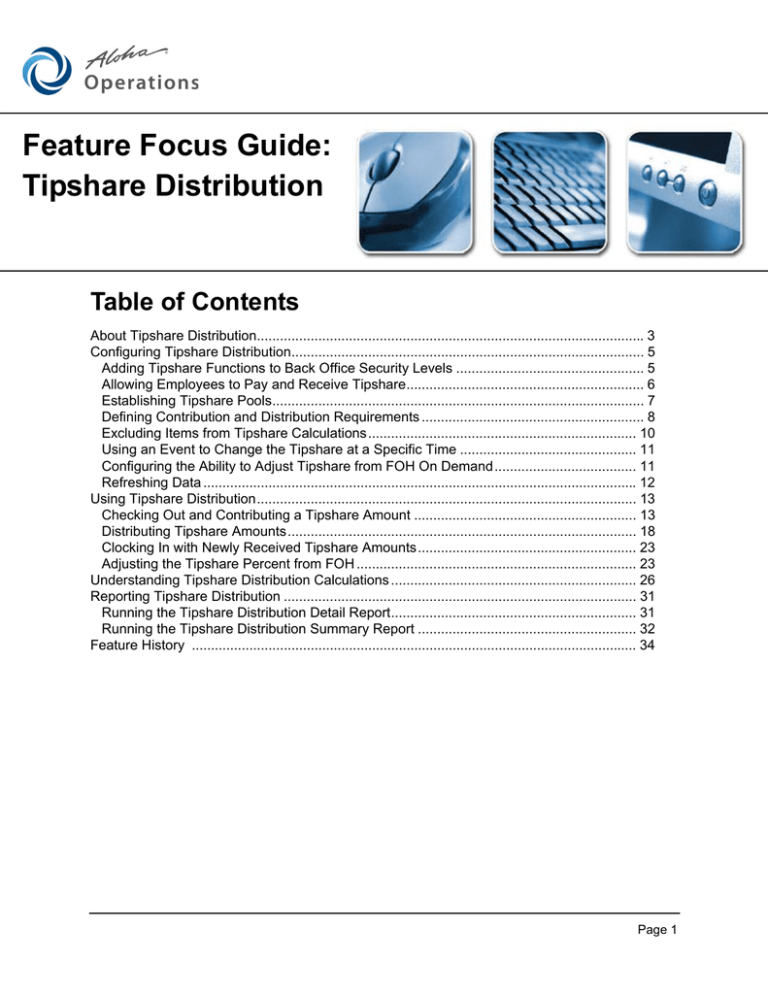
Feature Focus Guide:
Tipshare Distribution
Table of Contents
About Tipshare Distribution..................................................................................................... 3
Configuring Tipshare Distribution............................................................................................ 5
Adding Tipshare Functions to Back Office Security Levels ................................................. 5
Allowing Employees to Pay and Receive Tipshare.............................................................. 6
Establishing Tipshare Pools................................................................................................. 7
Defining Contribution and Distribution Requirements .......................................................... 8
Excluding Items from Tipshare Calculations...................................................................... 10
Using an Event to Change the Tipshare at a Specific Time .............................................. 11
Configuring the Ability to Adjust Tipshare from FOH On Demand..................................... 11
Refreshing Data ................................................................................................................. 12
Using Tipshare Distribution................................................................................................... 13
Checking Out and Contributing a Tipshare Amount .......................................................... 13
Distributing Tipshare Amounts........................................................................................... 18
Clocking In with Newly Received Tipshare Amounts......................................................... 23
Adjusting the Tipshare Percent from FOH ......................................................................... 23
Understanding Tipshare Distribution Calculations ................................................................ 26
Reporting Tipshare Distribution ............................................................................................ 31
Running the Tipshare Distribution Detail Report................................................................ 31
Running the Tipshare Distribution Summary Report ......................................................... 32
Feature History .................................................................................................................... 34
Page 1
Copyright ©2009, Radiant Systems, Inc. The information contained in this publication is confidential and
proprietary. No part of this document may be reproduced, disclosed to others, transmitted, stored in a
retrieval system, or translated into any language, in any form, by any means, without written permission of
Radiant Systems, Inc.
Radiant Systems, Inc. is not responsible for any technical inaccuracies or typographical errors contained in
this publication. Changes are periodically made to the information herein; these changes will be incorporated in new editions of this publication. Any reference to gender in this document is not meant to be discriminatory. The software described in this document is provided under a license agreement. The software
may be used or copied only in accordance with the terms of that agreement.
© Radiant Systems, Inc., 2009 All Rights Reserved. ALOHA® is a U.S. Registered Trademark of Radiant
Systems, Inc. MenuLink® is a U.S. Registered Trademark of Radiant Systems, Inc.
Tipshare Distribution
Page 2
About Tipshare Distribution
Tipshare Distribution at a Glance
Core Product
Complementary Products
Separate License Required?
Other References
Aloha Table Service
No
Aloha Table Service Reference Guide
Tipsharing is common in a table service environment where employees who do not directly receive tips
from the guests, referred to as the support staff, are compensated for their efforts by sharing in the tips the
guests give to the wait staff. The practice is often a company policy that is either mandatory or strongly
suggested. Restaurants use tipsharing as a hiring incentive for the support staff, which ordinarily are less
desirable positions and have a higher turnover rate. These positions are indirectly tipped on top of the
wages they already receive; thereby, providing a more satisfied and long-lasting employee for the restaurant.
When the employees who contribute to the tipshare pool checkout, they contribute a portion of their tips
into a tipshare pool, based on a percentage of their sales. The positions who receive money from the tipshare pool generally include bussers, dishwashers, food runners, and greeters. Although bartenders are normally a higher-level position, they are also considered part of the support team because they prepare
alcoholic beverages for the wait staff.
Figure 1 Tipshare Diagram
A server can also contribute more than the default tipshare percentage to reward the support team or specific employees for making their job easier and allowing them to spend more time serving their guests. For
example, if a server feels that a busser cleaned their station extra well, the server can tip out more than the
allotted amount to that busser.
Tipshare Distribution
Page 3
Once the contributions are put into the tipshare pool, a manager can distribute the default tipshare contributions to the appropriate recipients.
You can configure the distribution to occur either daily or weekly, but not both.
Tipshare Distribution
Page 4
Configuring Tipshare Distribution
This section details the configuration requirements for Tipshare Distribution. If you are an experienced
user, refer to Procedures at a Glance for abbreviated steps. If you prefer more detail, continue reading this
document.
To configure Tipshare Distribution, perform the following procedures :
Procedures at a Glance:
If you are viewing this document using Adobe Acrobat Reader, click each link for detailed information
regarding the task. Click Previous View
to return to this location and proceed to the next step.
1. Access Maintenance > Labor > BackOffice Security Levels to provide access to Tipshare functions. See page 5.
2. Access Maintenance > Labor > Job Codes > Financial tab to define the job codes to pay and
receive tip shares. See page 6.
3. Access Maintenance > Labor > Tipshare Pools to determine the job codes that will receive tips
from a tipshare pool. See page 7.
4. Access Maintenance > Store Settings > Labor group > Tipshare tab and define the contribution
and distribution requirements. See page 8.
5. Access Maintenance > Menus > Categories and create a category of items for which you want to
exclude the sales from the tipshare calculations (optional). See page 10.
6. Access Maintenance > System > Events and create an event to activate a new tipshare percent at
a specific time (optional). See page 11.
7. Access Maintenance > Labor > Access Levels > Employees tab to configure an access level with
the ability to adjust the tipshare percent from the FOH. See page 11.
8. Access Utilities > Refresh Data to update the information on the FOH terminals, or wait for the
End-of-Day (EOD) process to accomplish the data refresh for you. See page 12.
Adding Tipshare Functions to Back Office Security Levels
To use tipshare, you must provide access to the Tipshare Pools and Tipshare Distribution Maintenance
functions for the appropriate BOH security level. The default options for Tipshare Pools are:
Minimum
Typical
Maximum
Run
Add
Edit
Delete
Yes
Yes
Yes
No
Yes
Yes
No
Yes
Yes
No
No
Yes
The default options for Tipshare Distribution are:
Minimum
Typical
Maximum
Tipshare Distribution
Run
Add
Edit
Delete
Yes
N/A
N/A
Disabled
N/A
N/A
Disabled
N/A
N/A
Disabled
N/A
N/A
Page 5
To add Tipshare Pools and Tipshare Distribution functions to Back Office Security Levels:
1.
2.
3.
4.
5.
6.
7.
Select Maintenance > Labor > Back Office Security Levels.
Select a security level and press Edit.
Scroll the list of functions and select Tipshare Pools.
Select Run, Add, Edit, or Delete.
Scroll the list of functions and select Tipshare Distribution.
Select Run, Add, Edit, or Delete.
Click Save and exit the Back Office Security Levels function.
Allowing Employees to Pay and Receive Tipshare
You must configure which employees contribute to a tipshare pool and which employees receive tips from
a tipshare pool. Typically, employees who receive tips directly from the guests, such as bartenders and
servers, pay into the tipshare pool, and employees, such as bussers, greeters, and dishwashers, receive tips
from the tipshare pool.
To allow employees to pay and/or receive tipshare:
1. Select Maintenance > Labor > Job Codes > Financial tab.
Figure 2 Maintenance > Labor > Job Codes > Financial Tab
2.
3.
4.
5.
6.
Select the job code from the ‘Number’ drop-down list and press Enter.
Select Pays Tipshare if the job code contributes to a tipshare pool, upon checkout.
Select Receives Tipshare if the job code receives tips from a tipshare pool.
Click Save.
Repeat the procedure for all job codes that are paying into the tipshare pool and/or receiving tips
from the tipshare pool.
7. Exit the Job Codes function.
Tipshare Distribution
Page 6
Establishing Tipshare Pools
The tipshare pool determines which job codes to receive the tipshare amount based on a defined percentage. For example, if the restaurant determines that bartenders should receive more from a tipshare pool that
consists of bussers, dishwashers, and bartenders, you can configure bartenders to receive 50% of tipshare,
while bussers and dishwashers receive 25% each.
To establish tipshare pools:
1. Select Maintenance > Labor > Tipshare Pools.
Figure 3 Tipshare Pools Function
2. Type an unused number, from 0 to 999, from the ‘Tipshare Pool’ drop-down list, and press Enter.
Only the job codes configured to receive tipshare appear in the list.
3. Type a descriptive name for the tipshare pool.
4. Select Include for a job code to receive tips from the tipshare pool. It may be necessary to clear
Include for a job code you wish to exclude from the tipshare pool.
You may need to click in the ‘Include’ field twice to either select or clear a tipshare pool reciepient.
5. Type the percentage of the tipshare pool to be received by each employee clocked in under the
job code.
6. Repeat Steps 4 and 5 for each job code to include in the tipshare pool.
Tipshare Distribution
Page 7
7. Click Save. If the total tipshare percentage is not equal to 100%, an error message appears.
Figure 4 Total of “Share of Pool” Must Equal 100% Message
8. Repeat the procedure for each tipshare pool you want to establish.
9. Exit the Tipshare Pools function.
Defining Contribution and Distribution Requirements
Use the options in Store Settings to define the contribution and distribution requirements for Tipshare Distribution. These options determine things such as whether the calculation is based on net sales or includes
taxes, whether to run the distribution daily or weekly, and more.
To define tipshare contribution requirements:
1. Select Maintenance > Store Settings > Labor group > Tipshare tab.
Figure 5 Store Settings - Labor Group - Tipshare Tab
2. Type the Default Tipshare percentage to use for all contributing employees, to ensure they contribute at least the minimum tipshare amount. This prevents an employee from entering an amount
that is too low. Enter tipshare percents as a whole number. For example, 3.00 is equal to 3%.
3. Select Tipshare on Comp’d Item Sales to calculate the tipshare amount based on the full price of
the item, before applying the comp. If cleared, the system calculates the tipshare amount based on
the discounted price.
Tipshare Distribution
Page 8
4. Select Tipshare on Promo’d Item Sales to calculate the tipshare amount based on the full price of
the item, before applying the promotion. If cleared, the system calculates the tipshare amount
based on the discounted price.
5. Select Tipshare on Tax’d Item Sales to calculate the tipshare amount based on the full price of
the item, including taxes. If cleared, the system calculates the tipshare amount on net sales.
6. Select Allow Tipshare Override at Checkout to enable employees to contribute a tipshare
amount greater than the amount the system calculates using the default tipshare percentage. For
example, a server might specify an amount over the minimum 3% default tipshare percentage, if
the server determines the restaurant support staff performed exceptionally well during their shift.
7. Click Save.
To define tipshare distribution requirements:
1. Select Maintenance > Store Settings > Labor group > Tipshare tab (Figure 5).
2. Select Use Tipshare Distribution to activate the use of the tipshare distribution function.
3. Select either Process Daily or Process Weekly to establish the frequency for processing the tipshare distribution. If you select ‘Process Weekly,’ skip to Step 6.
4. Select Run Automatically if you want the daily tipshare distribution to process automatically
when the End-of-Day occurs.
5. If you selected ‘Run Automatically,’ select one of the following options:
• Select Do Not Allow Clocked in Recipients to prohibit the system from automatically distributing tipshare if employees are still on the clock when the End-of-Day occurs.
If you select ‘Do Not Allow Clocked in Recipients’ and recipient employees are still on the clock
when the End-of-Day runs, tipshare distribution aborts the dispersing of tipshare for all employees. You must run the distribution manually.
•
Select Allow Clocked in Recipients to allow the system to automatically distribute tipshare to
employees who are still on the clock when the End-of-Day occurs.
If you select ‘Allow Clocked in Recipients’ and recipient employees are still on the clock when
the End-of-Day runs, the tipshare owed to the individual employees who are still on the clock is
not automatically distributed. You must distribute their tipshare manually. If the distribution for
that specific date has been finalized, you must access Edit Punches to manually distribute the tipshare.
6. Select one of the following options:
Distribute by Number of Hours Worked — Calculates the tipshare distribution based on the
number of hours each recipient employee worked during the time contributing employees were
clocked in.
Distribute by Number of Employees — Calculates the tipshare distribution based on the number
of recipient employees who worked during the time contributing employees were clocked in.
7. Select the default tipshare pool to use for distribution.
Tipshare Distribution
Page 9
8. Select Auto Distribute Excess Tipshare to allow the system to automatically distribute any
excess tipshare contribution to all eligible recipients equally. When you checkout, the FOH Tipshare Distribution screen does not display.
9. Click Save and exit the Store Settings function.
Excluding Items from Tipshare Calculations
If you wish to exclude the sales for certain items from the tipshare calculation, you may need to create a
category for these items and select the ‘Exclude from Tipshare Calculations’ option for the category.
To exclude specific items from tipshare calculations:
1. Select Maintenance > Menus > Categories.
Figure 6 Categories Function
2.
3.
4.
5.
Select an existing category and continue with step 8 or type an unused number and press Enter.
Type a descriptive name for the category.
Select either Sales or Retail.
Select an item from the right list box.
To select multiple items in a row, hold down the Shift key, select the first item and the last item to
include in the category.
6. Click Include. The item appears in the left list box.
7. Select Exclude from Tipshare Calculations to exclude the sales for the items in this category
from any tipshare calculations or tippable sales amounts.
8. Click Save and exit the Category function.
Tipshare Distribution
Page 10
Using an Event to Change the Tipshare at a Specific Time
You set the default tipshare percent in Store Settings and you can define a tipshare pool for separate days;
however, if you want to change either of these during a specific time of the day, you can use an event. The
change remains in effect until the EOD occurs, or you can use another event to change the percent or tipshare pool back to its original configuration before the EOD occurs.
To use an event to change a tipshare:
1.
2.
3.
4.
5.
6.
Select Maintenance > System > Events. The System Events function tab appears.
Click Add Event. The Event Time & Type dialog box appears.
Select ‘Set Tipshare’ from the Event Type drop-down list.
Select either Daily, Weekly, Monthly, or Special for the time frequency of the event.
Type the time for the new tipshare percent to become active.
Click OK. The Set Tipshare dialog box appears.
Figure 7 Set Tipshare Dialog Box
7. Type the Job Group ID to specify which job codes contribute to the tipshare when this event is
active.
8. Type the Tipshare Percent to activate at the specified time.
9. Select the Day Part for which you want to activate the new tipshare percentage or tipshare pool.
10. Select the Tipshare Pool containing the employees to receive the tipshare.
11. Click OK.
12. Click Done and exit the Events function.
Configuring the Ability to Adjust Tipshare from FOH On
Demand
To allow an employee to adjust the tipshare percent on demand from the FOH, you must select ‘Adjust
Tipshare’ for their access level in Maintenance > Labor > Access Levels.
Tipshare Distribution
Page 11
To configure the ability to adjust the tipshare from the FOH:
1. Select Maintenance > Labor > Access Levels > Employees tab.
Figure 8 Access Levels - Employee Tab
2. Select an access level, such as Manager, from the ‘Level’ drop-down list and press Enter.
3. Select Adjust Tipshare to display the ‘Adjust Tipshare’ button on the Functions > Employee
screen for any employee clocked in under that access level.
4. Click Save and exit the Access Levels function.
Refreshing Data
After all settings are in place in Aloha Manager, you must select Utilities > Refresh Data to transfer the
new information to the FOH terminals, or wait for the End-of-Day (EOD) process to accomplish the data
refresh for you. After the data refresh is complete, all new settings become operational across the Aloha
network.
Tipshare Distribution
Page 12
Using Tipshare Distribution
Using Tipshare Distribution in the Aloha system involves three groups of employees: the contributing
employee, the recipient employee, and the manager. Each group performs a different function, when
appropriate, to successfully contribute and distribute tipshare amounts.
Figure 9 Typical Tipshare Progression
The diagram shown depicts a typical tipshare progression that spans into two business days. You might
configure the system to automatically distribute the default tipshare and not need a manager to perform the
task, or you can configure the system to distribute on a weekly basis, rather than daily.
Checking Out and Contributing a Tipshare Amount
When employees can only contribute the minimum tipshare amount, the system automatically disperses
the calculated tipshare amounts to the employees in the tipshare pool. The system calculates the tipshare
amount based on the following formula: default tipshare percentage x net sales.
Tipshare Distribution
Page 13
When employees can contribute an excess tipshare amount, they must contribute at least the minimum tipshare amount; however, they can contribute more, to reward the support staff for doing a great job. The
Enter Tipshare Amount and Tipshare Distribution screens appear in succession, during the checkout process. The system then calculates the tipshare amount based on the following formula: default tipshare percentage x net sales + excess tipshare amount.
If a checkout for which you contributed an excess tipshare amount gets deleted,
you must re-contribute the amounts when you run your checkout again for the
shift.
To check out and contribute an excess tipshare amount:
1. When you are ready to check out of the system, touch Checkout from the Working with Tables/
Tabs screen, or a floor plan in use. The ‘Are you ready to run your checkout’ screen appears.
2. Touch OK. The Enter Tipshare Amount screen appears, with the system calculated tipshare value.
Figure 10 FOH Enter Tipshare Amount Screen
Tipshare Distribution
Page 14
3. Touch OK to accept the default tipshare amount, to reward one or all of the support staff for a job
well done, or enter an amount greater than the default tipshare amount and touch OK. When
you enter more than the default tipshare amount, the Tipshare Distribution screen appears. This
screen only appears when you enter an excess amount.
Figure 11 FOH Tipshare Distribution Screen
If the system is configured to automatically distribute excess tipshare among recipients equally,
any amount entered over the default tipshare amount is divided between the recipients in the tipshare pool, in accordance with their share of the pool. The FOH Tipshare Distribution screen does
not appear and the procedure ends. You cannot distribute to individual employees.
4. Distribute the excess tipshare amount using one of the following methods:
a. Select an employee, enter the tipshare amount you want to give them, then touch OK.
b. Repeat the procedure for each available employee for which you want to distribute an excess
tipshare amount.
Figure 12 FOH Tipshare Distribution Screen with Mixed Contributions
Tipshare Distribution
Page 15
OR
Touch Quick Distribution to distribute the excess tipshare amount equally among all recipients.
The system rounds any remaining cents to the employee with the most hours worked.
Figure 13 FOH Tipshare Distribution Screen with Equal Contributions
5. Touch Done.
6. Clock out of the system, as normal. The Employee Clock Out chit prints to the local printer with
the following information.
Figure 14 FOH Employee Clock Out Chit
Tipshare Distribution
Page 16
Postponing Tipshare Contributions
If you touch Cancel on the Enter Tipshare Amount screen, the system postpones the distribution of your
tipshare amount. Touch inside the message to return to the FOH Working with Tables/Tabs screen and
enter the tipshare amount at another time. You cannot complete your checkout until you enter a tipshare
amount.
Figure 15 FOH Postpone Tipshare Entry Message
If you touch Cancel once you have selected employees to receive an excess tipshare amount, the system
postpones the distribution of the tipshare amount.
Figure 16 FOH Postpone Tipshare Distribution Message
Touch Yes to distribute your tipshare amount at another time and return to the Enter Tipshare Amount
screen. Touch No to return to the Tipshare Distribution screen. You cannot complete your checkout until
you distribute your tipshare amount.
Tipshare Distribution
Page 17
Distributing Tipshare Amounts
Once the tipshare amounts are contributed into the tipshare pool, the manager must distribute the minimum
tipshare amounts to the recipient employees. You can distribute tipshare amounts either daily or weekly,
but not both. Depending on the operations of the restaurant, the manager can either collect the amounts
from the cash-on-hand and personally distribute the money to the recipients, or interface with a payroll
software and have the amounts reflect on the recipient’s paycheck.
If the system is configured to automatically distribute excess tipshare among recipients equally, any
amount entered over the default tipshare amount is already divided between the recipients in the tipshare
pool, in accordance with their share of the pool.
Distributing by Day
If you distribute tipshare daily, you can distribute tipshare for certain employees and return at a later time
to distribute for the other employees. Once you distribute for all employees for a certain day, the date does
not appear as a selection.
If tipshare distribution runs automatically during the EOD, but is set to distribute tipshare to
employees who are still on the clock, you must distribute the tipshare for that employee manually.
To distribute tipshare amounts by day:
1. Select Functions > Tipshare Distribution. The Tipshare Distribution - DOB dialog box appears.
Figure 17 Tipshare Distribution - DOB Dialog Box
Tipshare Distribution
Page 18
2. Select the date to distribute and click OK. The Employees Contributing to the Tipshare Pool dialog box appears.
Click the column headers to
sort by that column.
The Excess paid column
appears if you allow
employees to contribute
excess tipshare. If the system automatically distributed excess tipshare, the
amount is 0.00.
Figure 18 Employees Contributing to the Tipshare Pool Dialog Box
3. Select the contributors for which you want to distribute the tipshare amounts, or select Select All,
and click Next. The Tipshare Distribution - Confirmation dialog box appears.
Figure 19 Tipshare Distribution - Confirmation Dialog Box
Tipshare Distribution
Page 19
4. Click Distribute to distribute the amounts and return to the Tipshare Distribution - DOB dialog
box. If you click Cancel, a message appears.
Figure 20 Cancel Tipshare Distribution Message
5. If you click Yes, you must run the Tipshare Distribution again.
Once you confirm distribution for an employee, you cannot redistribute their tipshare. You must
access Edit Punches if you need to change the distributed tipshare.
Distributing by Week
If you distribute tipshare weekly, you cannot distribute tipshare until after the End-of-Day occurs for the
last day of the specific week. The distribution is total amounts for the specific week. You must distribute
tipshare for all employees working that week before you can confirm distribution. Once you distribute for
a certain week, the date does not appear as a selection.
To distribute tipshare amounts by week:
1. Select Functions > Tipshare Distribution. The Tipshare Distribution - DOB dialog box appears.
Figure 21 Tipshare Distribution - DOB Dialog Box
Tipshare Distribution
Page 20
2. Select the week to distribute and click OK. The Employees Contributing to the Tipshare Pool dialog box appears.
Click the column headers to
sort by that column.
The Excess paid column
appears if you allow
employees to contribute
excess tipshare. If the system automatically distributed excess tipshare, the
amount is 0.00.
Figure 22 Employees Contributing to the Tipshare Pool Dialog Box
3. Select the contributors for which you want to distribute the tipshare amounts and click Next. The
Tipshare Distribution - Confirmation dialog box appears.
Figure 23 Tipshare Distribution - Confirmation Dialog Box
Tipshare Distribution
Page 21
If you selected the current week, the Tipshare Distribution - Preview dialog box appears. You cannot distribute for the current week until the week has passed. Click OK and perform Tipshare Distribution after the week has passed.
Figure 24 Tipshare Distribution - Preview Dialog Box
4. Click Distribute to distribute the amounts and return to the Tipshare Distribution - DOB dialog
box. If you click Cancel, a message appears (Figure 20).
Once you confirm distribution for a week, you cannot redistribute the tipshare. You must access
Edit Punches if you need to change any distributed tipshare.
Tipshare Distribution
Page 22
Clocking In with Newly Received Tipshare Amounts
When an employee clocks in who has received a tipshare amount since the last time they clocked out,
regardless of the job code under which they clock in, a message appears stating the date and amount of the
tipshare. Touch Print to print the receipt and exit the screen.
Figure 25 FOH Distributed Tipshare Since Last Clockout
The FOH tipshare notification message appears for tipshare distributed for the same business day
only. The message does not appear for recipients clocking in for the day following contribution.
Adjusting the Tipshare Percent from FOH
There are two ways you can adjust the tipshare percentage during the business day:
•
•
Using a configured event.
Manually
When you adjust the tipshare percent or tipshare pool using a configured event, the change occurs seamlessly when the time occurs. The adjusted amounts and tipshare pool assignments are reflected on all
reports.
When a manager, or an employee with access, adjusts the tipshare percent on demand from the FOH, the
change occurs immediately for all open and future checks. When you select the Adjust Tip Share button,
all job codes with ‘Pays Tip Share’ selected appear. The function allows you to select one or more job
codes and adjust the tip share percent for all employees clocked in under the job codes you select.
Tipshare Distribution
Page 23
To adjust the tip share percent from the FOH:
1. From the Functions screen, touch Employee to display the Employee screen.
Figure 26 FOH Employee Screen
2. Touch Adjust Tipshare to display the FOH Select Job Code to Adjust Tipshare screen.
Figure 27 FOH Select Job Code to Adjust Tipshare Screen
Tipshare Distribution
Page 24
3. Touch the job codes for which you want to adjust the tipshare percent, and touch OK. To clear a
selection, touch the job code again. The Enter Tipshare % screen appears.
Figure 28 FOH Enter Tipshare % Screen
4. Enter the adjusted tip share percent, using the numeric keypad, and then touch OK to return to
the Employee screen.
Tipshare Distribution
Page 25
Understanding Tipshare Distribution
Calculations
We provide the following use case scenarios for explaining Tipshare Distribution calculations:
Scenario 1: Typical Contribution
Figure 29 Typical Tipshare Contribution
In Figure 29, the contributing employee enters items for a subtotal of $15.48 when the tipshare is 3% for
the tipshare pool. The system calculates 3% x $15.48 = $0.46 to add to the tipshare pool.
Scenario 2: Contributing with Items Including Tax
Figure 30 Tipshare Contribution with Items Including Tax
In Figure 30, the contributing employee enters items for a subtotal of $15.48 when the tipshare is 3% for
the tipshare pool; however, the system is configured to calculate tipshare on the taxed items. The system
calculates 3% x $16.76 = $0.50 to add to the tipshare pool.
Tipshare Distribution
Page 26
Scenario 3: Contributing with Discounted Price of Items
Figure 31 Tipshare Contribution with Discounted Price of Items
In Figure 31, the contributing employee enters items for a subtotal of $15.48 when the tipshare is 3% for
the tipshare pool. One item that costs $1.99 is discounted with a 50% promotion and the system is configured to calculate tipshare on the discounted price. The subtotal is reduced to $14.48. The system calculates
3% x $14.48 = $0.43 to add to the tipshare pool.
Scenario 4: Contributing with Items Excluded from Tipshare Calculations
Figure 32 Tipshare Contribution with Items Excluded from Tipshare Calculations
In Figure 32, the contributing employee enters items for a subtotal of $15.48 when the tipshare is 3% for
the tipshare pool. One item that costs $1.99 is found in a category that is excluded from tipshare calculations; therefore, the subtotal to calculate tipshare is reduced to $13.49. The system calculates 3% x $13.49
= $0.40 to add to the tipshare pool.
Tipshare Distribution
Page 27
Scenario 5: Contributing with No Eligible Recipients Clocked In
Figure 33 Tipshare Distribution with No Recipients Clocked In
In Figure 33, the contributing employee works a shift when the tipshare is 3% for the tipshare pool. No eligible recipients clock in during the hours worked by the contributing employee. The system does not contribute any tipshare into the tipshare pool since there are no recipients eligible to receive tipshare.
Scenario 6: Distributing Based on the Number of Recipients
Figure 34 Tipshare Distribution Based on Number of Recipients
In Figure 34, the tipshare pool contains $10.00 and distribution is based on the number of recipients who
worked during a shift with contributing employees. The tipshare pool contains the following job codes and
its corresponding percentages: Busser (30%), Greeter (30%), and Bartender (40%). Two bussers, two
greeters, and one bartender clock in during the shift. The system calculates the following tipshare distribution:
Employee
Busser A
Busser B
Greeter A
Greeter B
Bartender
Total Tipshare Pool
Tipshare Distribution
Calculation
$10.00 x 30% / 2 = $1.50
$10.00 x 30% / 2 = $1.50
$10.00 x 30% / 2 = $1.50
$10.00 x 30% / 2 = $1.50
$10.00 x 40% = $4.00
$10.00
Page 28
Scenario 7: Distributing Based on the Number of Hours Worked by Recipients
Figure 35 Diagram for Contributing Employees Hours Compared to Recipient Hours
In Figure 35, the tipshare pool contains $10.00 and distribution is based on the number of hours recipients
worked during the time contributors were clocked in. The tipshare pool contains the following job codes
and its corresponding percentages: Busser (30%), Greeter (30%), and Bartender (40%). Two bussers, two
greeters, and one bartender clock in during the shift.
Busser A works from 10:00 am to 8:00 pm, of which four hours are during the time contributing employees were clocked in. Busser B works from 12:00 pm to 6:00 pm, of which six hours are during the time
contributing employees were clocked in. Busser A receives 40% and Busser B receives 60% of the tipshare
owed to the Busser job code. Therefore, the allocation of the Busser job code is as follows:
Employee
Busser A
Busser B
Total for Busser job code
Calculation
40% x $3.00 = $1.20
60% x $3.00 = $1.80
100% x $3.00 = $3.00
Greeter A works from 06:00 pm to 10:00 pm, of which two hours are during the time contributing employees were clocked in. Greeter B works from 12:00 pm to 8:00 pm, of which eight hours are during the time
contributing employees were clocked in. Greeter A receives 20% and Greeter B receives 80% of the tipshare owed to the Greeter job code. Therefore, the allocation of the Greeter job code is as follows:
Employee
Greeter A
Greeter B
Total for Greeter job code
Tipshare Distribution
Calculation
20% x $3.00 = $0.60
80% x $3.00 = $2.40
100% x $3.00 = $3.00
Page 29
The bartender works from 12:00 pm to 4:00 pm, of which four hours are during the time contributing
employees were clocked in. The bartender receives all of the tipshare owed to the Bartender job code.
Therefore, the allocation of the Bartender job code is as follows:
Employee
Bartender
Total for Bartender job code
Calculation
100% x $4.00 = $4.00
100% x $4.00 = $4.00
Therefore, the tipshare distribution looks like the example depicted in Figure 36.
Figure 36 Tipshare Distribution Based on Number of Hours Worked by Recipients
Scenario 8: Distributing When a Recipients Job Code Does Not Clock In
Figure 37 Tipshare Distribution When Job Code Does Not Clock In
In Figure 37, the tipshare pool contains $10.00 The tipshare pool contains the following job codes and its
corresponding percentages: Busser (30%), Greeter (30%), and Bartender (40%). Two bussers and one bartender clock in; however, no recipients from the Greeter job code clock in. The 30% allocated to the
Greeter job code is divided proportionately between the remaining job codes. The system then calculates
the following tipshare distribution:
Employee
Busser A
Busser B
Bartender
Total Tipshare Pool
Tipshare Distribution
Calculation
$10.00 x (30% + 15%) / 2 = $2.25
$10.00 x (30% + 15%) / 2 = $2.25
$10.00 x (40% +15%) = $5.50
$10.00
Page 30
Reporting Tipshare Distribution
There are two reports available for Tipshare Distribution:
•
•
BOH Tipshare Distribution Detail report
BOH Tipshare Distribution Summary report
You can export each report to comma separated values (.csv) text (.txt), or rich text (.rtf) file formats.
Running the Tipshare Distribution Detail Report
The BOH Tipshare Distribution Detail report is an interactive report designed to provide confirmation
between management and the employee, if desired. The report is grouped by the checkout time of the contributor, which could span more than one business date, depending on the time the employee checked out.
The second sort is by distribution time and any tipshare not distributed at the time you run the report, listed
last. Each line containing a received tipshare amount includes a signature line for the recipient employee to
sign.
To use the BOH Tipshare Distribution Detail report:
1. Select Reports > Employee > Tipshare Distribution > Detail.
Figure 38 Tipshare Distribution Detail Report Dialog Box
Tipshare Distribution
Page 31
2. Select a date and click View to view the report or click Print to print the report.
Figure 39 BOH Tipshare Distribution Detail Report
Running the Tipshare Distribution Summary Report
The BOH Tipshare Distribution Summary report is a summary report designed for reporting to the corporate office or to provide legal documentation, if desired. The report displays the total calculated tipshare
received by the selected dates, with totals from each contributor.
Tipshare Distribution
Page 32
To use the BOH Tipshare Distribution Summary report:
1. Select Reports > Employee > Tipshare Distribution > Summary.
Figure 40 Tipshare Distribution Summary Report Dialog Box
2. Select a date and click View to view the report or click Print to print the report.
Figure 41 BOH Tipshare Distribution Summary Report
Tipshare Distribution
Page 33
Feature History
Supported Versions
Enhancement Description
Aloha Table Service 3.6 and
above.
Implemented default tipshare percent calculations on reports.
Aloha Table Service 5.3.18 and Added support to change the tipshare percent using the Set Tipshare
above.
event.
Aloha Table Service 5.3.25e
and above.
Added support for contributors to pay excess tipshare upon checkout.
Aloha Table Service 6.4.1 and
above.
Added support to distribute tipshare to employees.
Tipshare Distribution
Page 34