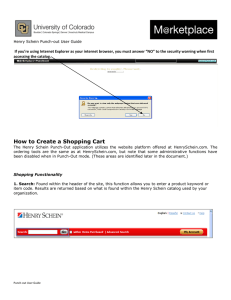E-Procurement System Tutorial Punchout Vendors
advertisement

E-Procurement System Tutorial Punchout Vendors E-Procurement is an online system which allows the user to purchase products/services from vendors. Creating a Purchase Order – Punch-out When purchasing from a punch-out vendor, you are sent directly to the vendor’s website. From the Home Screen, click on a Punch-out vendor to start shopping. This will bring you directly to the vendor’s site. Search for desired items on the vendors site. Change the desired quantity and click Add to Cart. Click Checkout in the top right of the screen Adjust items in your cart as necessary, then click Submit to bring items back into the Pace EProcurement system for processing. If there are additional items that need to be added to the cart, click the shopping cart on the left of the screen. Multiple items can be added from as many vendors as desired to the cart. This can be done for hosted and non-catalog vendors as well. If there are items you want to remove from your cart, select the items to be removed by clicking the select box located to the far right of the line item. Click the drop-down menu that reads Perform and action on. Click Remove Selected Items. Click Go. Note: unwanted items are deleted. Once all desired items are in your cart, click Proceed to Checkout. Final Review Verify all the information (Ship To, Bill To, FOAPAL Values etc.) is correct before sending the information to the vendor. In this section, the user has the ability to edit the entire document, or each line item individually. To adjust the Summary information, click Edit (located in the upper right of the corresponding box) for the particular section which needs adjusting. After changes have been made, click Save. To adjust any FOAPAL Value information, click Edit (located in the upper right of the corresponding box) to modify any values listed. After changes have been made, click Save. To adjust Supplier/Line Item Details, click Edit (located in the upper right of the corresponding box) for the particular item which needs adjusting. After changes have been made, click Save. Once all edits have been completed, click Place Order. *The user will receive a requisition number and a confirming email. Viewing the Requisition status: Click the requisition number to view the status of the order placed. Click the PR Approvals tab to view the status of your requisition. Click the History tab to view details of the requisition workflow. Click the Requisition tab and scroll to the bottom right to retrieve the Purchase Order Number.