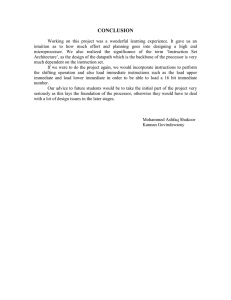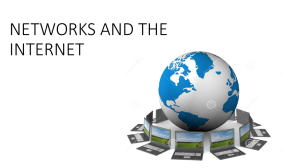HP ProLiant DL160 Generation 5 Server Installations Sheet
advertisement

HP ProLiant DL160 Generation 5 Server Installation Sheet Identifying Server Components Front Panel Components Figure 1 Front panel components Server configuration resources Opening the Server In addition to this Installation Sheet, other resources are available for more information regarding the configuration and maintenance of your server: • For safety information and detailed procedures relating to installation of options, refer to any installation instructions that came with the option, as well as the HP ProLiant DL160 Generation 5 Server Maintenance and Service Guide. • For safety information and detailed procedures related to the rest of the steps listed in the “Server Configuration Overview” section, refer to the relevant chapter of the HP ProLiant DL100 Series Server User Guide. • For information relating to system BIOS configuration and operating system installation, refer to relevant sections of the HP ProLiant DL160 Generation 5 Server Software Configuration Guide. • Refer to the HP ProLiant DL160 Generation 5 Server Support and Documentation CD for additional information and updates not provided in this installation sheet. You can also access additional information and documentation from the HP website at http://www.hp.com/, either by connecting directly or through the Support CD. The top cover and the top middle cover are detachable. You need to remove the top cover before you can remove or replace a server component. To remove the top cover: 1. Loosen the captive screw on the top cover with the T-15 wrench provided. 2. Slide the cover approximately 1.25 cm (0.5 in) toward the rear of the unit and then lift the cover to detach it from the chassis. 3. Lift the top cover away from the chassis. Figure 3 Removing the top cover Server Configuration Overview First edition (September 2007) Part number 449869-001 Item 1 2 3 4 5 6 7 8 9 10 11 Description Thumbscrews for rack mounting Optical disk drive bay Serial number pull tab Two front USB 2.0 ports Unit identification (UID) button System health LED NIC1 LED NIC2 LED Power button HDD LED Optional Hard disk drive (HDD) bays 1, 2, 3, and 4 Rear Panel Components Figure 2 Rear panel components Important Safety Information The steps listed below give an overview of the necessary setup procedures for preparing the HP ProLiant DL160 Generation 5 Server for operation: 1. Connect the AC power cord and peripheral devices. 2. Power up the server. 3. Press F10 to enter BIOS setup. 4. Note the server BIOS version. 5. Verify the server BIOS version against the latest BIOS version listed for this server on the HP website: http://www.hp.com/. 6. If you do not have the latest BIOS, update the BIOS now. Refer to the HP ProLiant DL160 Generation 5 Server Maintenance and Service Guide available on the HP website: http://www.hp.com/. 7. Install a supported operating system of your choice. For detailed procedures, refer to the documentation provided by the operating system vendor. For a list of operating systems supported by your ProLiant server, go to http://www.hp.com/go/supportos. To remove the top middle cover: 1. Remove the four screws (one on each side of the chassis and two on the top middle cover) that secure the top middle cover to the chassis with the T-15 wrench provided. 2. Lift the top middle cover away from the chassis. Figure 4 Removing the top middle cover Pre- and post-installation procedures When installing additional options in your HP ProLiant DL160 Generation 5 Server, observe the following procedures: Pre-installation procedures 1. Turn off the server and all the peripherals connected to it. Læs dokumentet Vigtige sikkerhedsoplysninger på dokumentations-cd'en, før produktet installeres. 2. Disconnect the AC power cord from the power supply connector located on the server rear panel to reduce the risk of electrical shock. 3. If server is installed in a rack, remove server and place it on a flat surface. Prima dell'installazione, leggere sul CD le Informazioni importanti sulla sicurezza. Les "Viktig sikkerhetsinformasjon" på dokumentasjons-CDen før du installerer dette produktet. Tärkeisiin turvatietoihin" Documentation CD -levyllä ennen tuotteen asentamista. Läs dokumentet Viktig säkerhetsinformation på dokumentations-cd:n innan du installerar denna produkt. Legal notices © Copyright 2007 Hewlett-Packard Development Company, L.P. The information contained herein is subject to change without notice. The only warranties for HP products and services are set forth in the express warranty statements accompanying such products and services. Nothing herein should be construed as constituting an additional warranty. HP shall not be liable for technical or editorial errors or omissions contained herein. Intel and Xeon are trademarks of Intel Corporation in the U.S. and other countries. 4. Remove the top cover by following the procedure described later in the “Opening the Server” section. Item 1 2 3 4 5 6 7 8 9 10 11 12 13 14 15 Description Power supply cable socket PS/2 mouse port (green) GbE LAN port for NIC2 Captive thumbscrew for top cover Serial port (teal) Low profile/Half length expansion slot Full height/Full length expansion slot T10/T15 Wrench Thumbscrew for PCI cage UID LED button VGA port HP LO100i Management LAN Port Two rear USB 2.0 ports GbE LAN port for NIC1/Management PS/2 keyboard port (purple) Post-installation procedures 1. Be sure all components are installed according to the described step-by-step instructions. 2. Check to make sure you have not left loose tools or parts inside the server. 3. Reinstall the PCI cage, air baffle, peripherals, and system cables that you have removed. 4. Reinstall the top cover. Installing a Hard Drive The drive bays on the front panel can accommodate up to four hard drives. The server supports both SAS and SATA hard drives. CAUTION: Drives can be damaged by static electricity. Before handling drives, touch an unpainted metal surface to discharge static electricity. 5. Reinstall server into rack. To install a hard drive in the server: 6. Connect all external cables and the AC power cord to the system. 1. Remove the hard drive blank from front of system if installed. 7. Press the power button on the front panel to turn on the server. 2. Push the hard drive assembly into the drive bay until it stops. 3. Press the HDD carrier latch inward until it clicks. HP ProLiant DL160 Generation 5 Server Identifying Server Components Front Panel Components Installation Sheet Figure 1 Front panel components Server configuration resources Opening the Server In addition to this Installation Sheet, other resources are available for more information regarding the configuration and maintenance of your server: • For safety information and detailed procedures relating to installation of options, refer to any installation instructions that came with the option, as well as the HP ProLiant DL160 Generation 5 Server Maintenance and Service Guide. • For safety information and detailed procedures related to the rest of the steps listed in the “Server Configuration Overview” section, refer to the relevant chapter of the HP ProLiant DL100 Series Server User Guide. • For information relating to system BIOS configuration and operating system installation, refer to relevant sections of the HP ProLiant DL160 Generation 5 Server Software Configuration Guide. • Refer to the HP ProLiant DL160 Generation 5 Server Support and Documentation CD for additional information and updates not provided in this installation sheet. You can also access additional information and documentation from the HP website at http://www.hp.com/, either by connecting directly or through the Support CD. The top cover and the top middle cover are detachable. You need to remove the top cover before you can remove or replace a server component. To remove the top cover: 1. Loosen the captive screw on the top cover with the T-15 wrench provided. 2. Slide the cover approximately 1.25 cm (0.5 in) toward the rear of the unit and then lift the cover to detach it from the chassis. 3. Lift the top cover away from the chassis. Figure 3 Removing the top cover Server Configuration Overview First edition (September 2007) Part number 449869-001 Printed in the US Printed in the US 449869-001 Item 1 2 3 4 5 6 7 8 9 10 11 Description Thumbscrews for rack mounting Optical disk drive bay Serial number pull tab Two front USB 2.0 ports Unit identification (UID) button System health LED NIC1 LED NIC2 LED Power button HDD LED Optional Hard disk drive (HDD) bays 1, 2, 3, and 4 Rear Panel Components Figure 2 Rear panel components Important Safety Information The steps listed below give an overview of the necessary setup procedures for preparing the HP ProLiant DL160 Generation 5 Server for operation: 1. Connect the AC power cord and peripheral devices. 2. Power up the server. 3. Press F10 to enter BIOS setup. 4. Note the server BIOS version. 5. Verify the server BIOS version against the latest BIOS version listed for this server on the HP website: http://www.hp.com/. 6. If you do not have the latest BIOS, update the BIOS now. Refer to the HP ProLiant DL160 Generation 5 Server Maintenance and Service Guide available on the HP website: http://www.hp.com/. 7. Install a supported operating system of your choice. For detailed procedures, refer to the documentation provided by the operating system vendor. For a list of operating systems supported by your ProLiant server, go to http://www.hp.com/go/supportos. To remove the top middle cover: 1. Remove the four screws (one on each side of the chassis and two on the top middle cover) that secure the top middle cover to the chassis with the T-15 wrench provided. 2. Lift the top middle cover away from the chassis. Figure 4 Removing the top middle cover Pre- and post-installation procedures When installing additional options in your HP ProLiant DL160 Generation 5 Server, observe the following procedures: Pre-installation procedures 1. Turn off the server and all the peripherals connected to it. Læs dokumentet Vigtige sikkerhedsoplysninger på dokumentations-cd'en, før produktet installeres. 2. Disconnect the AC power cord from the power supply connector located on the server rear panel to reduce the risk of electrical shock. 3. If server is installed in a rack, remove server and place it on a flat surface. Prima dell'installazione, leggere sul CD le Informazioni importanti sulla sicurezza. Les "Viktig sikkerhetsinformasjon" på dokumentasjons-CDen før du installerer dette produktet. Tärkeisiin turvatietoihin" Documentation CD -levyllä ennen tuotteen asentamista. Läs dokumentet Viktig säkerhetsinformation på dokumentations-cd:n innan du installerar denna produkt. Legal notices © Copyright 2007 Hewlett-Packard Development Company, L.P. The information contained herein is subject to change without notice. The only warranties for HP products and services are set forth in the express warranty statements accompanying such products and services. Nothing herein should be construed as constituting an additional warranty. HP shall not be liable for technical or editorial errors or omissions contained herein. Intel and Xeon are trademarks of Intel Corporation in the U.S. and other countries. 4. Remove the top cover by following the procedure described later in the “Opening the Server” section. Item 1 2 3 4 5 6 7 8 9 10 11 12 13 14 15 Description Power supply cable socket PS/2 mouse port (green) GbE LAN port for NIC2 Captive thumbscrew for top cover Serial port (teal) Low profile/Half length expansion slot Full height/Full length expansion slot T10/T15 Wrench Thumbscrew for PCI cage UID LED button VGA port HP LO100i Management LAN Port Two rear USB 2.0 ports GbE LAN port for NIC1/Management PS/2 keyboard port (purple) Post-installation procedures 1. Be sure all components are installed according to the described step-by-step instructions. 2. Check to make sure you have not left loose tools or parts inside the server. 3. Reinstall the PCI cage, air baffle, peripherals, and system cables that you have removed. 4. Reinstall the top cover. Installing a Hard Drive The drive bays on the front panel can accommodate up to four hard drives. The server supports both SAS and SATA hard drives. CAUTION: Drives can be damaged by static electricity. Before handling drives, touch an unpainted metal surface to discharge static electricity. 5. Reinstall server into rack. To install a hard drive in the server: 6. Connect all external cables and the AC power cord to the system. 1. Remove the hard drive blank from front of system if installed. 7. Press the power button on the front panel to turn on the server. 2. Push the hard drive assembly into the drive bay until it stops. 3. Press the HDD carrier latch inward until it clicks. Figure 5 Installing the hot-plug hard drive assembly To install a hard drive in the server: To install a memory module: 1. Remove the hard drive blank from front of system, if installed. 1. Align the notch on the bottom edge of the module with the keyed surface of the DIMM slot and then press the module fully into the slot. 2. Push the hard drive assembly into the drive bay until it stops (step 1 in figure 8). 3. Fasten the screw with the T-15 wrench provided to secure the hard drive to the chassis (step 2 in figure 8). Figure 11 Installing the heat sink assembly 2. Firmly press the holding clips inward to secure the memory module in place. Figure 9 Installing a memory module Figure 8 Installing the non-hot-plug hard drive assembly To install a non-hot-plug hard drive disk into the carrier: 1. Loosen four screws from the top part of the carrier (step 1 in figure 6). CAUTION: Be sure that the heat sink sits squarely on the processor, or overheating and damage to the processor may occur. 2. Put the non-hot-plug hard drive disk into the carrier (step 2 in figure 6). 3. Fasten the HDD to the carrier using the screws that were just loosened (two on each side) (step 3 in figure 7). Figure 6 Installing the non-hot-plug hard drive disk into the carrier DIMM slots are structured to ensure proper installation. If you insert a DIMM but it does not fit easily into the slot, you may have inserted it incorrectly. Reverse the orientation of the DIMM and insert it again. 4. Connect the cabling from the HDD backplane to the drive using the cables provided. Installing a Processor Installing a Memory Module The HP ProLiant DL160 G5 server supports dual Intel Xeon processors. The following guidelines must be followed when memory modules are being added or replaced: • Use only HP supported FBD DDR2 667 MHz modules • Supported configurations: o Install in identical pairs in the following order: 1-3, 5-7, 2-4, 6-8 o In 4, 6, and 8 DIMM configurations, it is recommended that the DIMMs in slots 1-3, 5-7 are identical; DIMMs in slots 2-4, 6-8 are identical. 1. Insert the processor into the socket, using the key on the processor. IMPORTANT: If the heat sink has been removed for any reason, it is critical that you apply more thermal interface material to the integrated heat spreader on the processor to ensure proper thermal bonding between the processor and the heat sink. Clean the contact surface of both the processor and heat sink with an alcohol pad, then re-apply an HP-approved thermal interface material before reinstalling the processor. Use a pattern of five dots when applying the thermal interface material— one dot in the center, and one dot at each corner. To install the processor: 2. Engage the retention plate and the load lever. Figure 10 Installing a processor NOTE: To prevent the heat sink from tilting to one side during installation removal procedures, use a diagonally opposite pattern (an “X” pattern) when tightening the four spring-loaded screws. Do not over tighten the heat sink’s spring-loaded screws to prevent them from breaking off. Additional Documentation CAUTION: DIMMs can be damaged by improper handling. Always use an anti-static wrist strap and grounding mat, and discharge static electricity before touching DIMMs. For additional documentation, refer to the HP ProLiant DL160 Generation 5 Server Support and Documentation CD. You can also access additional information and documentation from the HP external website, either by connecting directly or through the Support CD. NOTE: Refer to the server hood label for the DIMM locations. Figure 7 Fastening the non-hot-plug hard drive disk to the carrier For processor removal, reverse the above installation procedures. CAUTION: To prevent the heat sink from tilting to one side during installation/removal, turn each screw a couple of turns, alternatively between both of them, and then apply the final torque. Do not over tighten the spring loaded screws to prevent them from breaking off. A maximum torque of 4.5 inch-lb is set for each screw. Figure 5 Installing the hot-plug hard drive assembly To install a hard drive in the server: To install a memory module: 1. Remove the hard drive blank from front of system, if installed. 1. Align the notch on the bottom edge of the module with the keyed surface of the DIMM slot and then press the module fully into the slot. 2. Push the hard drive assembly into the drive bay until it stops (step 1 in figure 8). 3. Fasten the screw with the T-15 wrench provided to secure the hard drive to the chassis (step 2 in figure 8). Figure 11 Installing the heat sink assembly 2. Firmly press the holding clips inward to secure the memory module in place. Figure 9 Installing a memory module Figure 8 Installing the non-hot-plug hard drive assembly To install a non-hot-plug hard drive disk into the carrier: 1. Loosen four screws from the top part of the carrier (step 1 in figure 6). CAUTION: Be sure that the heat sink sits squarely on the processor, or overheating and damage to the processor may occur. 2. Put the non-hot-plug hard drive disk into the carrier (step 2 in figure 6). 3. Fasten the HDD to the carrier using the screws that were just loosened (two on each side) (step 3 in figure 7). Figure 6 Installing the non-hot-plug hard drive disk into the carrier DIMM slots are structured to ensure proper installation. If you insert a DIMM but it does not fit easily into the slot, you may have inserted it incorrectly. Reverse the orientation of the DIMM and insert it again. 4. Connect the cabling from the HDD backplane to the drive using the cables provided. Installing a Processor Installing a Memory Module The HP ProLiant DL160 G5 server supports dual Intel Xeon processors. The following guidelines must be followed when memory modules are being added or replaced: • Use only HP supported FBD DDR2 667 MHz modules • Supported configurations: o Install in identical pairs in the following order: 1-3, 5-7, 2-4, 6-8 o In 4, 6, and 8 DIMM configurations, it is recommended that the DIMMs in slots 1-3, 5-7 are identical; DIMMs in slots 2-4, 6-8 are identical. 1. Insert the processor into the socket, using the key on the processor. IMPORTANT: If the heat sink has been removed for any reason, it is critical that you apply more thermal interface material to the integrated heat spreader on the processor to ensure proper thermal bonding between the processor and the heat sink. Clean the contact surface of both the processor and heat sink with an alcohol pad, then re-apply an HP-approved thermal interface material before reinstalling the processor. Use a pattern of five dots when applying the thermal interface material— one dot in the center, and one dot at each corner. To install the processor: 2. Engage the retention plate and the load lever. Figure 10 Installing a processor NOTE: To prevent the heat sink from tilting to one side during installation removal procedures, use a diagonally opposite pattern (an “X” pattern) when tightening the four spring-loaded screws. Do not over tighten the heat sink’s spring-loaded screws to prevent them from breaking off. Additional Documentation CAUTION: DIMMs can be damaged by improper handling. Always use an anti-static wrist strap and grounding mat, and discharge static electricity before touching DIMMs. For additional documentation, refer to the HP ProLiant DL160 Generation 5 Server Support and Documentation CD. You can also access additional information and documentation from the HP external website, either by connecting directly or through the Support CD. NOTE: Refer to the server hood label for the DIMM locations. Figure 7 Fastening the non-hot-plug hard drive disk to the carrier For processor removal, reverse the above installation procedures. CAUTION: To prevent the heat sink from tilting to one side during installation/removal, turn each screw a couple of turns, alternatively between both of them, and then apply the final torque. Do not over tighten the spring loaded screws to prevent them from breaking off. A maximum torque of 4.5 inch-lb is set for each screw.