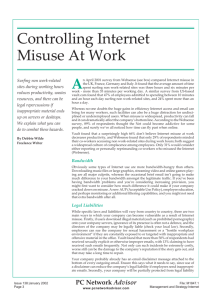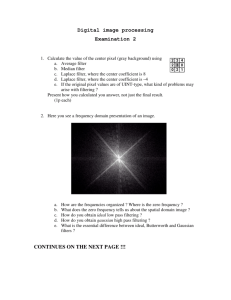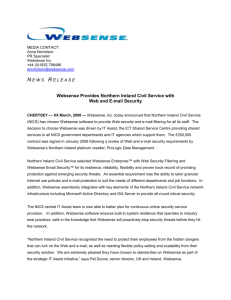TRITON - Web Security Help
advertisement

TRITON - Web Security Help
Websens e ® Web Security
Websense Web Filter
v7.5
©1996–2015, Websense Inc.
All rights reserved.
10240 Sorrento Valley Rd., San Diego, CA 92121, USA
Published 2015
Printed in the United States and Ireland
The products and/or methods of use described in this document are covered by U.S. Patent Numbers 5,983,270; 6,606,659; 6,947,985;
7,185,015; 7,194,464 and RE40,187 and other patents pending.
This document may not, in whole or in part, be copied, photocopied, reproduced, translated, or reduced to any electronic medium or
machine-readable form without prior consent in writing from Websense Inc.
Every effort has been made to ensure the accuracy of this manual. However, Websense Inc., makes no warranties with respect to this
documentation and disclaims any implied warranties of merchantability and fitness for a particular purpose. Websense Inc., shall not be
liable for any error or for incidental or consequential damages in connection with the furnishing, performance, or use of this manual or
the examples herein. The information in this documentation is subject to change without notice.
Trademarks
Websense is a registered trademark of Websense, Inc., in the United States and certain international markets. Websense has numerous
other unregistered trademarks in the United States and internationally. All other trademarks are the property of their respective owners.
Microsoft, Windows, Windows NT, Windows Server, and Active Directory are either registered trademarks or trademarks of Microsoft
Corporation in the United States and/or other countries.
Sun, Sun Java System, and all Sun Java System based trademarks and logos are trademarks or registered trademarks of Sun Microsystems,
Inc., in the United States and other countries.
Mozilla and Firefox are registered trademarks of the Mozilla Foundation in the United States and/or other countries.
eDirectory and Novell Directory Services are a registered trademarks of Novell, Inc., in the U.S and other countries.
Adobe, Acrobat, and Acrobat Reader are either registered trademarks or trademarks of Adobe Systems Incorporated in the United States
and/or other countries.
Pentium is a registered trademark of Intel Corporation.
Red Hat is a registered trademark of Red Hat, Inc., in the United States and other countries. Linux is a trademark of Linus Torvalds, in
the United States and other countries.
This product includes software distributed by the Apache Software Foundation (http://www.apache.org).
Copyright (c) 2000. The Apache Software Foundation. All rights reserved.
Other product names mentioned in this manual may be trademarks or registered trademarks of their respective companies and are the sole
property of their respective manufacturers.
Contents
Topic 1
Getting Started . . . . . . . . . . . . . . . . . . . . . . . . . . . . . . . . . . . . . . . . . . . 15
Overview . . . . . . . . . . . . . . . . . . . . . . . . . . . . . . . . . . . . . . . . . . . . . . . .
Working in TRITON - Web Security. . . . . . . . . . . . . . . . . . . . . . . . . . .
Logging on to TRITON - Web Security . . . . . . . . . . . . . . . . . . . . . .
Reviewing, saving, and discarding changes . . . . . . . . . . . . . . . . . . .
Today: Health, Security, and Value Since Midnight . . . . . . . . . . . . . . .
Customizing the Today page. . . . . . . . . . . . . . . . . . . . . . . . . . . . . . .
History: Last 30 Days. . . . . . . . . . . . . . . . . . . . . . . . . . . . . . . . . . . . . . .
Time and bandwidth saved . . . . . . . . . . . . . . . . . . . . . . . . . . . . . . . .
Customize the History page . . . . . . . . . . . . . . . . . . . . . . . . . . . . . . .
Your subscription . . . . . . . . . . . . . . . . . . . . . . . . . . . . . . . . . . . . . . . . . .
Managing your account through the MyWebsense Portal . . . . . . . .
Configuring your account information . . . . . . . . . . . . . . . . . . . . . . .
The Websense Master Database. . . . . . . . . . . . . . . . . . . . . . . . . . . . . . .
Real-time database updates . . . . . . . . . . . . . . . . . . . . . . . . . . . . . . . .
Real-Time Security Updates™ . . . . . . . . . . . . . . . . . . . . . . . . . . . . .
Configuring database downloads . . . . . . . . . . . . . . . . . . . . . . . . . . .
Testing your network configuration . . . . . . . . . . . . . . . . . . . . . . . . . . . .
Websense Technical Support . . . . . . . . . . . . . . . . . . . . . . . . . . . . . . . . .
Topic 2
16
16
18
21
22
24
25
27
28
29
29
30
32
33
33
33
35
35
Internet Usage Filters. . . . . . . . . . . . . . . . . . . . . . . . . . . . . . . . . . . . . . 37
Filtering categories and protocols . . . . . . . . . . . . . . . . . . . . . . . . . . . . .
Special categories . . . . . . . . . . . . . . . . . . . . . . . . . . . . . . . . . . . . . . .
Risk classes . . . . . . . . . . . . . . . . . . . . . . . . . . . . . . . . . . . . . . . . . . . .
Security protocol groups . . . . . . . . . . . . . . . . . . . . . . . . . . . . . . . . . .
Filtering actions . . . . . . . . . . . . . . . . . . . . . . . . . . . . . . . . . . . . . . . . . . .
Using quota time to limit Internet access . . . . . . . . . . . . . . . . . . . . .
Password override . . . . . . . . . . . . . . . . . . . . . . . . . . . . . . . . . . . . . . .
Search filtering . . . . . . . . . . . . . . . . . . . . . . . . . . . . . . . . . . . . . . . . . . . .
Working with filters . . . . . . . . . . . . . . . . . . . . . . . . . . . . . . . . . . . . . . . .
Creating a category filter. . . . . . . . . . . . . . . . . . . . . . . . . . . . . . . . . .
Editing a category filter. . . . . . . . . . . . . . . . . . . . . . . . . . . . . . . . . . .
Creating a protocol filter . . . . . . . . . . . . . . . . . . . . . . . . . . . . . . . . . .
Editing a protocol filter . . . . . . . . . . . . . . . . . . . . . . . . . . . . . . . . . . .
Websense-defined category and protocol filters . . . . . . . . . . . . . . . .
Category and protocol filter templates . . . . . . . . . . . . . . . . . . . . . . .
38
40
41
44
44
46
46
47
48
49
50
51
52
53
54
TRITON - Web Security Help
3
Contents
Configuring Websense filtering settings . . . . . . . . . . . . . . . . . . . . . . . . 55
Topic 3
Clients . . . . . . . . . . . . . . . . . . . . . . . . . . . . . . . . . . . . . . . . . . . . . . . . . . 59
Working with clients . . . . . . . . . . . . . . . . . . . . . . . . . . . . . . . . . . . . . . .
Working with computers and networks . . . . . . . . . . . . . . . . . . . . . . . . .
Working with users and groups . . . . . . . . . . . . . . . . . . . . . . . . . . . . . . .
Directory services . . . . . . . . . . . . . . . . . . . . . . . . . . . . . . . . . . . . . . .
Windows NT Directory / Active Directory (Mixed Mode) . . . . . . .
Windows Active Directory (Native Mode). . . . . . . . . . . . . . . . . . . .
Novell eDirectory and Sun Java System Directory. . . . . . . . . . . . . .
Advanced directory settings . . . . . . . . . . . . . . . . . . . . . . . . . . . . . . .
Working with custom LDAP groups . . . . . . . . . . . . . . . . . . . . . . . . . . .
Adding or editing a custom LDAP group . . . . . . . . . . . . . . . . . . . . .
Adding a client . . . . . . . . . . . . . . . . . . . . . . . . . . . . . . . . . . . . . . . . . . . .
Searching the directory service . . . . . . . . . . . . . . . . . . . . . . . . . . . . .
Changing client settings . . . . . . . . . . . . . . . . . . . . . . . . . . . . . . . . . . . . .
Moving clients to roles . . . . . . . . . . . . . . . . . . . . . . . . . . . . . . . . . . . . . .
Working with hybrid filtering clients . . . . . . . . . . . . . . . . . . . . . . . . . . .
Topic 4
Internet Filtering Policies . . . . . . . . . . . . . . . . . . . . . . . . . . . . . . . . . . 73
The Default policy . . . . . . . . . . . . . . . . . . . . . . . . . . . . . . . . . . . . . . . . .
Working with policies . . . . . . . . . . . . . . . . . . . . . . . . . . . . . . . . . . . . . .
Creating a policy . . . . . . . . . . . . . . . . . . . . . . . . . . . . . . . . . . . . . . . .
Editing a policy . . . . . . . . . . . . . . . . . . . . . . . . . . . . . . . . . . . . . . . . .
Assigning a policy to clients . . . . . . . . . . . . . . . . . . . . . . . . . . . . . . .
Filtering order. . . . . . . . . . . . . . . . . . . . . . . . . . . . . . . . . . . . . . . . . . . . .
Filtering a site . . . . . . . . . . . . . . . . . . . . . . . . . . . . . . . . . . . . . . . . . .
Topic 5
74
75
76
76
78
79
80
Block Pages . . . . . . . . . . . . . . . . . . . . . . . . . . . . . . . . . . . . . . . . . . . . . . 85
Protocol block messages. . . . . . . . . . . . . . . . . . . . . . . . . . . . . . . . . . . . .
Working with block pages . . . . . . . . . . . . . . . . . . . . . . . . . . . . . . . . . . .
Customizing the block message . . . . . . . . . . . . . . . . . . . . . . . . . . . .
Changing the size of the message frame . . . . . . . . . . . . . . . . . . .
Changing the logo that displays on the block page . . . . . . . . . . .
Using block page content variables . . . . . . . . . . . . . . . . . . . . . . .
Reverting to the default block pages . . . . . . . . . . . . . . . . . . . . . .
Creating alternate block messages . . . . . . . . . . . . . . . . . . . . . . . . . . . . .
Using an alternate block page on another machine . . . . . . . . . . . . . . . .
Determining why a request was blocked . . . . . . . . . . . . . . . . . . . . . . . .
Request blocked by Filtering Service . . . . . . . . . . . . . . . . . . . . . . . .
Request blocked by hybrid filtering . . . . . . . . . . . . . . . . . . . . . . . . .
Topic 6
60
61
62
63
64
64
65
66
67
68
69
70
70
71
72
86
87
88
89
89
90
91
92
92
93
93
94
Use Reports to Evaluate Filtering . . . . . . . . . . . . . . . . . . . . . . . . . . . . 97
Reporting overview . . . . . . . . . . . . . . . . . . . . . . . . . . . . . . . . . . . . . . . . 97
4
Websense
Web Security and Websense Web Filter
Contents
What is Internet browse time?. . . . . . . . . . . . . . . . . . . . . . . . . . . . . . 98
Presentation reports . . . . . . . . . . . . . . . . . . . . . . . . . . . . . . . . . . . . . . . . 99
Copying a presentation report . . . . . . . . . . . . . . . . . . . . . . . . . . . . . 100
Defining the report filter . . . . . . . . . . . . . . . . . . . . . . . . . . . . . . . . . 101
Selecting clients for a report . . . . . . . . . . . . . . . . . . . . . . . . . . . 102
Selecting categories for a report . . . . . . . . . . . . . . . . . . . . . . . . 103
Selecting protocols for a report . . . . . . . . . . . . . . . . . . . . . . . . . 104
Selecting actions for a report . . . . . . . . . . . . . . . . . . . . . . . . . . . 104
Setting report options . . . . . . . . . . . . . . . . . . . . . . . . . . . . . . . . . 105
Confirming report filter definition . . . . . . . . . . . . . . . . . . . . . . . 107
Working with Favorites. . . . . . . . . . . . . . . . . . . . . . . . . . . . . . . . . . 107
Running a presentation report . . . . . . . . . . . . . . . . . . . . . . . . . . . . . 108
Scheduling presentation reports . . . . . . . . . . . . . . . . . . . . . . . . . . . 110
Setting the schedule . . . . . . . . . . . . . . . . . . . . . . . . . . . . . . . . . . 111
Selecting reports to schedule . . . . . . . . . . . . . . . . . . . . . . . . . . . 113
Setting the date range. . . . . . . . . . . . . . . . . . . . . . . . . . . . . . . . . 113
Selecting output options. . . . . . . . . . . . . . . . . . . . . . . . . . . . . . . 114
Viewing the scheduled jobs list. . . . . . . . . . . . . . . . . . . . . . . . . . . . 115
Viewing job history . . . . . . . . . . . . . . . . . . . . . . . . . . . . . . . . . . 117
Reviewing scheduled presentation reports . . . . . . . . . . . . . . . . . . . 117
Investigative reports . . . . . . . . . . . . . . . . . . . . . . . . . . . . . . . . . . . . . . . 118
Summary reports . . . . . . . . . . . . . . . . . . . . . . . . . . . . . . . . . . . . . . . 120
Anonymizing investigative reports . . . . . . . . . . . . . . . . . . . . . . . . . 123
The Anonymous option . . . . . . . . . . . . . . . . . . . . . . . . . . . . . . . 124
Multi-level summary reports. . . . . . . . . . . . . . . . . . . . . . . . . . . . . . 124
Flexible detail reports . . . . . . . . . . . . . . . . . . . . . . . . . . . . . . . . . . . 125
Columns for flexible detail reports . . . . . . . . . . . . . . . . . . . . . . 127
User Activity Detail reports . . . . . . . . . . . . . . . . . . . . . . . . . . . . . . 129
User activity detail by day . . . . . . . . . . . . . . . . . . . . . . . . . . . . . 130
User activity detail by month . . . . . . . . . . . . . . . . . . . . . . . . . . . 131
Category mapping . . . . . . . . . . . . . . . . . . . . . . . . . . . . . . . . . . . 132
Standard reports. . . . . . . . . . . . . . . . . . . . . . . . . . . . . . . . . . . . . . . . 134
Favorite investigative reports . . . . . . . . . . . . . . . . . . . . . . . . . . . . . 135
Saving a report as a Favorite . . . . . . . . . . . . . . . . . . . . . . . . . . . 136
Generating or deleting a Favorite report . . . . . . . . . . . . . . . . . . 136
Modifying a Favorite report. . . . . . . . . . . . . . . . . . . . . . . . . . . . 137
Scheduling investigative reports . . . . . . . . . . . . . . . . . . . . . . . . . . . 138
Managing scheduled investigative reports jobs . . . . . . . . . . . . . . . 140
Outliers reports . . . . . . . . . . . . . . . . . . . . . . . . . . . . . . . . . . . . . . . . 141
Output to file . . . . . . . . . . . . . . . . . . . . . . . . . . . . . . . . . . . . . . . . . . 142
Printing investigative reports . . . . . . . . . . . . . . . . . . . . . . . . . . . 142
Accessing self-reporting. . . . . . . . . . . . . . . . . . . . . . . . . . . . . . . . . . . . 143
Topic 7
Scanning and SSL Bypass Options . . . . . . . . . . . . . . . . . . . . . . . . . . 145
Scanning options . . . . . . . . . . . . . . . . . . . . . . . . . . . . . . . . . . . . . . . . . 147
TRITON - Web Security Help
5
Contents
Content categorization. . . . . . . . . . . . . . . . . . . . . . . . . . . . . . . . . . .
Tunneled protocol detection . . . . . . . . . . . . . . . . . . . . . . . . . . . . . .
Security threats: Content scanning . . . . . . . . . . . . . . . . . . . . . . . . .
Security threats: File scanning . . . . . . . . . . . . . . . . . . . . . . . . . . . .
Advanced options . . . . . . . . . . . . . . . . . . . . . . . . . . . . . . . . . . . . . .
Scanning exceptions . . . . . . . . . . . . . . . . . . . . . . . . . . . . . . . . . . . . . . .
Data files used with scanning . . . . . . . . . . . . . . . . . . . . . . . . . . . . . . . .
Reporting on scanning activity. . . . . . . . . . . . . . . . . . . . . . . . . . . . . . .
How scanning is logged . . . . . . . . . . . . . . . . . . . . . . . . . . . . . . . . .
SSL decryption bypass . . . . . . . . . . . . . . . . . . . . . . . . . . . . . . . . . . . . .
Topic 8
Configure Hybrid Filtering . . . . . . . . . . . . . . . . . . . . . . . . . . . . . . . . 163
Activate your hybrid filtering account . . . . . . . . . . . . . . . . . . . . . . . . .
Define the locations filtered by the hybrid service. . . . . . . . . . . . . . . .
Adding filtered locations. . . . . . . . . . . . . . . . . . . . . . . . . . . . . . . . .
Editing filtered locations . . . . . . . . . . . . . . . . . . . . . . . . . . . . . . . . .
Specify sites not filtered by the hybrid service . . . . . . . . . . . . . . . . . .
Adding unfiltered destinations . . . . . . . . . . . . . . . . . . . . . . . . . . . .
Editing unfiltered destinations . . . . . . . . . . . . . . . . . . . . . . . . . . . .
Configure user access to hybrid filtering . . . . . . . . . . . . . . . . . . . . . . .
What is a PAC file?. . . . . . . . . . . . . . . . . . . . . . . . . . . . . . . . . . . . .
Send user and group data to the hybrid service . . . . . . . . . . . . . . . . . .
Active Directory and hybrid filtering . . . . . . . . . . . . . . . . . . . . . . .
Configure how Active Directory data is gathered . . . . . . . . . . .
Sun Java System and hybrid filtering . . . . . . . . . . . . . . . . . . . . . . .
Novell eDirectory and hybrid filtering . . . . . . . . . . . . . . . . . . . . . .
Working with user and group search filters . . . . . . . . . . . . . . . . . .
Schedule communication with hybrid filtering . . . . . . . . . . . . . . . . . .
Monitor communication with the hybrid service . . . . . . . . . . . . . . . . .
Topic 9
Websense
164
165
165
166
167
168
169
169
171
172
172
173
174
174
175
175
176
Filter Users Off Site . . . . . . . . . . . . . . . . . . . . . . . . . . . . . . . . . . . . . . 179
Using remote filtering software . . . . . . . . . . . . . . . . . . . . . . . . . . . . . .
Identifying remote users . . . . . . . . . . . . . . . . . . . . . . . . . . . . . . . . .
When server communication fails. . . . . . . . . . . . . . . . . . . . . . . . . .
Virtual Private Network (VPN). . . . . . . . . . . . . . . . . . . . . . . . . . . .
Configuring Remote Filtering settings . . . . . . . . . . . . . . . . . . . . . .
Configure remote filtering to ignore FTP or HTTPS traffic . . .
Configure the Remote Filtering Client heartbeat interval . . . . .
Applying hybrid filtering to off-site users . . . . . . . . . . . . . . . . . . . . . .
Configuring hybrid filtering for off-site users. . . . . . . . . . . . . . . . .
Adding domains . . . . . . . . . . . . . . . . . . . . . . . . . . . . . . . . . . . . .
Editing domains . . . . . . . . . . . . . . . . . . . . . . . . . . . . . . . . . . . . .
Off-site user self-registration . . . . . . . . . . . . . . . . . . . . . . . . . . . . .
6
149
150
151
152
154
155
157
158
159
160
Web Security and Websense Web Filter
180
182
182
183
184
185
186
186
187
188
189
189
Contents
Topic 10
Protect Vital Information. . . . . . . . . . . . . . . . . . . . . . . . . . . . . . . . . . 191
Link your Web and data security software. . . . . . . . . . . . . . . . . . . . . . 192
Enable shared administration (optional). . . . . . . . . . . . . . . . . . . . . . . . 193
Topic 11
Refine Filtering Policies . . . . . . . . . . . . . . . . . . . . . . . . . . . . . . . . . . . 195
Restricting users to a defined list of Internet sites . . . . . . . . . . . . . . . .
Limited access filters and filtering precedence . . . . . . . . . . . . . . . .
Creating a limited access filter . . . . . . . . . . . . . . . . . . . . . . . . . . . .
Editing a limited access filter . . . . . . . . . . . . . . . . . . . . . . . . . . . . .
Adding sites from the Edit Policy page. . . . . . . . . . . . . . . . . . . . . .
Copying filters and policies to roles. . . . . . . . . . . . . . . . . . . . . . . . . . .
Building filter components . . . . . . . . . . . . . . . . . . . . . . . . . . . . . . . . . .
Working with categories. . . . . . . . . . . . . . . . . . . . . . . . . . . . . . . . . . . .
Editing categories and their attributes. . . . . . . . . . . . . . . . . . . . . . .
Reviewing all customized category attributes . . . . . . . . . . . . . .
Making global category filtering changes . . . . . . . . . . . . . . . . .
Renaming a custom category . . . . . . . . . . . . . . . . . . . . . . . . . . .
Creating a custom category . . . . . . . . . . . . . . . . . . . . . . . . . . . . . . .
Filtering based on keyword . . . . . . . . . . . . . . . . . . . . . . . . . . . . . . .
Defining keywords. . . . . . . . . . . . . . . . . . . . . . . . . . . . . . . . . . .
Redefining filtering for specific sites . . . . . . . . . . . . . . . . . . . . . . .
Defining unfiltered URLs . . . . . . . . . . . . . . . . . . . . . . . . . . . . .
Recategorizing URLs. . . . . . . . . . . . . . . . . . . . . . . . . . . . . . . . .
Prioritizing Security Risk categorization . . . . . . . . . . . . . . . . . . . . . . .
Blocking posts to sites in some categories . . . . . . . . . . . . . . . . . . . . . .
Working with protocols . . . . . . . . . . . . . . . . . . . . . . . . . . . . . . . . . . . .
Filtering protocols . . . . . . . . . . . . . . . . . . . . . . . . . . . . . . . . . . . . . .
Editing custom protocols. . . . . . . . . . . . . . . . . . . . . . . . . . . . . . . . .
Adding or editing protocol identifiers . . . . . . . . . . . . . . . . . . . .
Renaming a custom protocol . . . . . . . . . . . . . . . . . . . . . . . . . . .
Making global protocol filtering changes . . . . . . . . . . . . . . . . .
Creating a custom protocol . . . . . . . . . . . . . . . . . . . . . . . . . . . . . . .
Adding to a Websense-defined protocol . . . . . . . . . . . . . . . . . . . . .
Using Bandwidth Optimizer to manage bandwidth . . . . . . . . . . . . . . .
Configuring the default Bandwidth Optimizer limits . . . . . . . . . . .
Managing traffic based on file type . . . . . . . . . . . . . . . . . . . . . . . . . . .
Working with file types. . . . . . . . . . . . . . . . . . . . . . . . . . . . . . . . . .
Adding custom file types . . . . . . . . . . . . . . . . . . . . . . . . . . . . . . . .
Adding file extensions to a file type . . . . . . . . . . . . . . . . . . . . . . . .
Using regular expressions. . . . . . . . . . . . . . . . . . . . . . . . . . . . . . . . . . .
Using the Toolbox to verify filtering behavior. . . . . . . . . . . . . . . . . . .
URL Category . . . . . . . . . . . . . . . . . . . . . . . . . . . . . . . . . . . . . . . . .
Check Policy . . . . . . . . . . . . . . . . . . . . . . . . . . . . . . . . . . . . . . . . . .
196
196
197
198
200
200
202
203
203
204
205
205
206
207
208
209
210
211
212
213
214
215
216
217
218
218
219
220
221
222
223
224
225
225
226
226
227
227
TRITON - Web Security Help
7
Contents
Test Filtering . . . . . . . . . . . . . . . . . . . . . . . . . . . . . . . . . . . . . . . . . .
URL Access. . . . . . . . . . . . . . . . . . . . . . . . . . . . . . . . . . . . . . . . . . .
Investigate User. . . . . . . . . . . . . . . . . . . . . . . . . . . . . . . . . . . . . . . .
Identifying a user to check policy or test filtering . . . . . . . . . . . . .
Topic 12
User Identification . . . . . . . . . . . . . . . . . . . . . . . . . . . . . . . . . . . . . . . 231
Transparent identification. . . . . . . . . . . . . . . . . . . . . . . . . . . . . . . . . . .
Transparent identification of remote users . . . . . . . . . . . . . . . . . . .
Manual authentication . . . . . . . . . . . . . . . . . . . . . . . . . . . . . . . . . . . . .
Configuring user identification methods . . . . . . . . . . . . . . . . . . . . . . .
Setting authentication rules for specific machines . . . . . . . . . . . . .
Defining exceptions to user identification settings . . . . . . . . . .
Revising exceptions to user identification settings . . . . . . . . . .
Secure manual authentication . . . . . . . . . . . . . . . . . . . . . . . . . . . . .
Generating keys and certificates . . . . . . . . . . . . . . . . . . . . . . . .
Activating secure manual authentication . . . . . . . . . . . . . . . . . .
Accepting the certificate within the client browser . . . . . . . . . .
DC Agent . . . . . . . . . . . . . . . . . . . . . . . . . . . . . . . . . . . . . . . . . . . . . . .
Configuring DC Agent . . . . . . . . . . . . . . . . . . . . . . . . . . . . . . . . . .
Logon Agent. . . . . . . . . . . . . . . . . . . . . . . . . . . . . . . . . . . . . . . . . . . . .
Configuring Logon Agent . . . . . . . . . . . . . . . . . . . . . . . . . . . . . . . .
RADIUS Agent . . . . . . . . . . . . . . . . . . . . . . . . . . . . . . . . . . . . . . . . . .
Processing RADIUS traffic. . . . . . . . . . . . . . . . . . . . . . . . . . . . . . .
Configuring the RADIUS environment . . . . . . . . . . . . . . . . . . . . .
Configuring RADIUS Agent. . . . . . . . . . . . . . . . . . . . . . . . . . . . . .
Configuring the RADIUS client . . . . . . . . . . . . . . . . . . . . . . . . . . .
Configuring the RADIUS server. . . . . . . . . . . . . . . . . . . . . . . . . . .
eDirectory Agent . . . . . . . . . . . . . . . . . . . . . . . . . . . . . . . . . . . . . . . . .
Special configuration considerations . . . . . . . . . . . . . . . . . . . . . . .
Configuring eDirectory Agent . . . . . . . . . . . . . . . . . . . . . . . . . . . .
Adding an eDirectory server replica . . . . . . . . . . . . . . . . . . . . .
Configuring eDirectory Agent to use LDAP . . . . . . . . . . . . . . .
Enabling full eDirectory Server queries . . . . . . . . . . . . . . . . . .
Configuring multiple agents . . . . . . . . . . . . . . . . . . . . . . . . . . . . . . . . .
Configuring different settings for an agent instance . . . . . . . . . . . .
INI file parameters . . . . . . . . . . . . . . . . . . . . . . . . . . . . . . . . . . . . .
Configuring an agent to ignore certain user names . . . . . . . . . . . . . . .
Identifying hybrid filtering users . . . . . . . . . . . . . . . . . . . . . . . . . . . . .
Directory Agent and User Service . . . . . . . . . . . . . . . . . . . . . . . . .
Transparent and manual identification . . . . . . . . . . . . . . . . . . . . . .
When users are not identified . . . . . . . . . . . . . . . . . . . . . . . . . . . . .
Topic 13
8
Websense
228
228
228
228
231
232
233
234
236
236
237
238
239
240
241
242
243
245
245
247
248
249
250
251
251
252
253
254
255
256
256
258
259
261
262
263
263
265
265
Delegated Administration . . . . . . . . . . . . . . . . . . . . . . . . . . . . . . . . . 267
Web Security and Websense Web Filter
Contents
Introducing administrative roles. . . . . . . . . . . . . . . . . . . . . . . . . . . . . .
Introducing administrators . . . . . . . . . . . . . . . . . . . . . . . . . . . . . . . . . .
Super Administrators . . . . . . . . . . . . . . . . . . . . . . . . . . . . . . . . . . .
Delegated administrators . . . . . . . . . . . . . . . . . . . . . . . . . . . . . . . .
Administrators in multiple roles . . . . . . . . . . . . . . . . . . . . . . . . . . .
Getting started with administrative roles . . . . . . . . . . . . . . . . . . . . . . .
Notifying administrators . . . . . . . . . . . . . . . . . . . . . . . . . . . . . . . . .
Delegated administrator tasks . . . . . . . . . . . . . . . . . . . . . . . . . . . . .
View your user account . . . . . . . . . . . . . . . . . . . . . . . . . . . . . . .
View your role definition. . . . . . . . . . . . . . . . . . . . . . . . . . . . . .
Add clients to the Clients page . . . . . . . . . . . . . . . . . . . . . . . . .
Create policies and filters. . . . . . . . . . . . . . . . . . . . . . . . . . . . . .
Apply policies to clients. . . . . . . . . . . . . . . . . . . . . . . . . . . . . . .
Generate reports . . . . . . . . . . . . . . . . . . . . . . . . . . . . . . . . . . . . .
Enabling access to TRITON - Web Security . . . . . . . . . . . . . . . . . . . .
Enable network accounts. . . . . . . . . . . . . . . . . . . . . . . . . . . . . . . . .
Add network accounts. . . . . . . . . . . . . . . . . . . . . . . . . . . . . . . . . . .
Add Websense user accounts . . . . . . . . . . . . . . . . . . . . . . . . . . . . .
Using delegated administration . . . . . . . . . . . . . . . . . . . . . . . . . . . . . .
Adding roles . . . . . . . . . . . . . . . . . . . . . . . . . . . . . . . . . . . . . . . . . .
Editing roles . . . . . . . . . . . . . . . . . . . . . . . . . . . . . . . . . . . . . . . . . .
Adding Administrators . . . . . . . . . . . . . . . . . . . . . . . . . . . . . . .
Adding managed clients. . . . . . . . . . . . . . . . . . . . . . . . . . . . . . .
Managing role conflicts. . . . . . . . . . . . . . . . . . . . . . . . . . . . . . . . . .
Special considerations . . . . . . . . . . . . . . . . . . . . . . . . . . . . . . . . . . .
Multiple administrators accessing TRITON - Web Security . . . . . . . .
Defining filtering restrictions for all roles . . . . . . . . . . . . . . . . . . . . . .
Creating a Filter Lock . . . . . . . . . . . . . . . . . . . . . . . . . . . . . . . . . .
Locking categories . . . . . . . . . . . . . . . . . . . . . . . . . . . . . . . . . . .
Locking protocols . . . . . . . . . . . . . . . . . . . . . . . . . . . . . . . . . . .
Topic 14
268
269
269
271
272
272
275
276
277
277
278
279
280
280
281
282
284
285
286
287
288
291
292
293
294
296
296
297
298
299
Websense Server Administration . . . . . . . . . . . . . . . . . . . . . . . . . . . 301
Websense product components . . . . . . . . . . . . . . . . . . . . . . . . . . . . . .
Filtering components. . . . . . . . . . . . . . . . . . . . . . . . . . . . . . . . . . . .
Reporting components . . . . . . . . . . . . . . . . . . . . . . . . . . . . . . . . . .
User identification components. . . . . . . . . . . . . . . . . . . . . . . . . . . .
Interoperability components . . . . . . . . . . . . . . . . . . . . . . . . . . . . . .
Understanding the Policy Database . . . . . . . . . . . . . . . . . . . . . . . . . . .
Working with Policy Server . . . . . . . . . . . . . . . . . . . . . . . . . . . . . . . . .
Adding and editing Policy Server instances . . . . . . . . . . . . . . . . . .
Working in a multiple Policy Server environment . . . . . . . . . . . . .
Changing the Policy Server IP address . . . . . . . . . . . . . . . . . . . . . .
Working with Filtering Service . . . . . . . . . . . . . . . . . . . . . . . . . . . . . .
302
303
305
305
306
307
307
308
308
309
311
TRITON - Web Security Help
9
Contents
Review Filtering Service details . . . . . . . . . . . . . . . . . . . . . . . . . . .
Review Master Database download status . . . . . . . . . . . . . . . . . . .
Resuming Master Database downloads. . . . . . . . . . . . . . . . . . . . . .
Viewing and exporting the audit log . . . . . . . . . . . . . . . . . . . . . . . . . .
Stopping and starting Websense services. . . . . . . . . . . . . . . . . . . . . . .
Alerting. . . . . . . . . . . . . . . . . . . . . . . . . . . . . . . . . . . . . . . . . . . . . . . . .
Flood control . . . . . . . . . . . . . . . . . . . . . . . . . . . . . . . . . . . . . . . . . .
Configuring general alert options . . . . . . . . . . . . . . . . . . . . . . . . . .
Configuring system alerts . . . . . . . . . . . . . . . . . . . . . . . . . . . . . . . .
Configuring category usage alerts. . . . . . . . . . . . . . . . . . . . . . . . . .
Adding category usage alerts . . . . . . . . . . . . . . . . . . . . . . . . . . .
Configuring protocol usage alerts . . . . . . . . . . . . . . . . . . . . . . . . . .
Adding protocol usage alerts . . . . . . . . . . . . . . . . . . . . . . . . . . .
Reviewing current system status . . . . . . . . . . . . . . . . . . . . . . . . . . . . .
Backing up and restoring your Websense data. . . . . . . . . . . . . . . . . . .
Scheduling backups. . . . . . . . . . . . . . . . . . . . . . . . . . . . . . . . . . . . .
Running immediate backups . . . . . . . . . . . . . . . . . . . . . . . . . . . . . .
Maintaining the backup files . . . . . . . . . . . . . . . . . . . . . . . . . . . . . .
Restoring your Websense data . . . . . . . . . . . . . . . . . . . . . . . . . . . .
Discontinuing scheduled backups . . . . . . . . . . . . . . . . . . . . . . . . . .
Command reference . . . . . . . . . . . . . . . . . . . . . . . . . . . . . . . . . . . .
Topic 15
Reporting Administration . . . . . . . . . . . . . . . . . . . . . . . . . . . . . . . . . 333
Planning your configuration . . . . . . . . . . . . . . . . . . . . . . . . . . . . . . . . .
Managing access to reporting tools . . . . . . . . . . . . . . . . . . . . . . . . . . .
Basic configuration. . . . . . . . . . . . . . . . . . . . . . . . . . . . . . . . . . . . . . . .
Assigning categories to risk classes . . . . . . . . . . . . . . . . . . . . . . . .
Configuring reporting preferences . . . . . . . . . . . . . . . . . . . . . . . . .
Configuring Filtering Service for logging. . . . . . . . . . . . . . . . . . . .
Log Server Configuration utility . . . . . . . . . . . . . . . . . . . . . . . . . . . . .
Configuring WebCatcher . . . . . . . . . . . . . . . . . . . . . . . . . . . . . . . .
Stopping and starting Log Server . . . . . . . . . . . . . . . . . . . . . . . . . .
Introducing the Log Database . . . . . . . . . . . . . . . . . . . . . . . . . . . . . . .
Database jobs. . . . . . . . . . . . . . . . . . . . . . . . . . . . . . . . . . . . . . . . . .
Administering the Log Database . . . . . . . . . . . . . . . . . . . . . . . . . . . . .
Log Database administration settings . . . . . . . . . . . . . . . . . . . . . . .
Configuring rollover options . . . . . . . . . . . . . . . . . . . . . . . . . . .
Configuring full URL logging . . . . . . . . . . . . . . . . . . . . . . . . . .
Configuring Internet browse time options . . . . . . . . . . . . . . . . .
Configuring Log Database maintenance options . . . . . . . . . . . .
Configuring Log Database partition creation . . . . . . . . . . . . . .
Configuring available partitions . . . . . . . . . . . . . . . . . . . . . . . .
Configuring investigative reports . . . . . . . . . . . . . . . . . . . . . . . . . . . . .
10
Websense
311
312
313
313
314
316
317
317
319
320
320
321
322
322
324
326
327
328
329
330
330
Web Security and Websense Web Filter
333
334
335
335
336
337
339
340
341
342
342
343
344
345
346
347
348
349
350
351
Contents
Database connection and report defaults. . . . . . . . . . . . . . . . . . . . . 352
Display and output options . . . . . . . . . . . . . . . . . . . . . . . . . . . . . . . 354
Self-reporting . . . . . . . . . . . . . . . . . . . . . . . . . . . . . . . . . . . . . . . . . . . . 356
Topic 16
Network Configuration . . . . . . . . . . . . . . . . . . . . . . . . . . . . . . . . . . . 359
Hardware configuration . . . . . . . . . . . . . . . . . . . . . . . . . . . . . . . . . . . .
Network Agent configuration. . . . . . . . . . . . . . . . . . . . . . . . . . . . . . . .
Configuring global settings . . . . . . . . . . . . . . . . . . . . . . . . . . . . . . .
Configuring local settings . . . . . . . . . . . . . . . . . . . . . . . . . . . . . . . .
Configuring NIC settings . . . . . . . . . . . . . . . . . . . . . . . . . . . . . . . .
Configuring monitoring settings for a NIC . . . . . . . . . . . . . . . .
Adding or editing IP addresses . . . . . . . . . . . . . . . . . . . . . . . . . . . .
Verifying Network Agent configuration . . . . . . . . . . . . . . . . . . . . . . .
Topic 17
360
361
362
363
365
366
367
367
Troubleshooting . . . . . . . . . . . . . . . . . . . . . . . . . . . . . . . . . . . . . . . . . 369
Installation and subscription issues . . . . . . . . . . . . . . . . . . . . . . . . . . .
Websense Status shows a subscription problem . . . . . . . . . . . . . . .
After upgrade, users are missing from TRITON - Web Security . .
Master Database issues. . . . . . . . . . . . . . . . . . . . . . . . . . . . . . . . . . . . .
The initial filtering database is being used . . . . . . . . . . . . . . . . . . .
The Master Database is more than 1 week old . . . . . . . . . . . . . . . .
The Master Database does not download . . . . . . . . . . . . . . . . . . . .
Subscription key. . . . . . . . . . . . . . . . . . . . . . . . . . . . . . . . . . . . .
Internet access . . . . . . . . . . . . . . . . . . . . . . . . . . . . . . . . . . . . . .
Verify firewall or proxy server settings . . . . . . . . . . . . . . . . . . .
Insufficient disk space on the Filtering Service machine . . . . .
Insufficient memory on the Filtering Service machine . . . . . . .
Restriction applications . . . . . . . . . . . . . . . . . . . . . . . . . . . . . . .
Master Database download does not occur at the correct time . . . .
Contacting Technical Support for database download issues . . . . .
Filtering issues . . . . . . . . . . . . . . . . . . . . . . . . . . . . . . . . . . . . . . . . . . .
Filtering service is not running . . . . . . . . . . . . . . . . . . . . . . . . . . . .
User Service is not available . . . . . . . . . . . . . . . . . . . . . . . . . . . . . .
High CPU usage on the Filtering Service machine. . . . . . . . . . . . .
Sites are incorrectly categorized as Information Technology. . . . .
Keywords are not being blocked. . . . . . . . . . . . . . . . . . . . . . . . . . .
Custom or limited access filter URLs are not filtered as expected .
A user cannot access a protocol or application as expected . . . . . .
An FTP request is not blocked as expected. . . . . . . . . . . . . . . . . . .
Websense software is not applying user or group policies . . . . . . .
Remote users are not filtered by correct policy. . . . . . . . . . . . . . . .
Network Agent issues. . . . . . . . . . . . . . . . . . . . . . . . . . . . . . . . . . . . . .
Network Agent is not installed . . . . . . . . . . . . . . . . . . . . . . . . . . . .
Network Agent is not running. . . . . . . . . . . . . . . . . . . . . . . . . . . . .
369
369
370
370
371
371
371
372
372
373
374
375
376
376
376
377
377
378
378
379
379
380
380
380
381
381
381
381
382
TRITON - Web Security Help
11
Contents
Network Agent is not monitoring any NICs . . . . . . . . . . . . . . . . . . 382
Network Agent can’t communicate with Filtering Service. . . . . . . 382
Update Filtering Service IP address or UID information . . . . . 383
Insufficient memory on the Network Agent machine. . . . . . . . . . . 383
High CPU usage on the Network Agent machine. . . . . . . . . . . . . . 384
User identification issues . . . . . . . . . . . . . . . . . . . . . . . . . . . . . . . . . . . 384
Troubleshooting DC Agent . . . . . . . . . . . . . . . . . . . . . . . . . . . . . . . 385
Users are incorrectly filtered by the Default policy. . . . . . . . . . 386
Troubleshooting Logon Agent . . . . . . . . . . . . . . . . . . . . . . . . . . . . 386
Group Policy Objects . . . . . . . . . . . . . . . . . . . . . . . . . . . . . . . . . 387
Domain controller visibility . . . . . . . . . . . . . . . . . . . . . . . . . . . . 387
NetBIOS. . . . . . . . . . . . . . . . . . . . . . . . . . . . . . . . . . . . . . . . . . . 387
User profile issues . . . . . . . . . . . . . . . . . . . . . . . . . . . . . . . . . . . 388
Troubleshooting eDirectory Agent . . . . . . . . . . . . . . . . . . . . . . . . . 388
Enabling eDirectory Agent diagnostics . . . . . . . . . . . . . . . . . . . 389
eDirectory Agent miscounts eDirectory Server connections. . . 390
Running eDirectory Agent in console mode . . . . . . . . . . . . . . . 390
Troubleshooting RADIUS Agent . . . . . . . . . . . . . . . . . . . . . . . . . . 391
Running RADIUS Agent in console mode . . . . . . . . . . . . . . . . 391
User and group policies are not being applied . . . . . . . . . . . . . . . . 392
I cannot add users and groups to TRITON - Web Security . . . . . . 392
Directory service connectivity and configuration . . . . . . . . . . . 393
Directory service configuration in TRITON - Web Security . . 393
User identification and Windows Server 2008 . . . . . . . . . . . . . 393
Turning on the Computer Browser service . . . . . . . . . . . . . . . . 394
Changing DC Agent, Logon Agent, and User Service permissions 394
User Service on Linux . . . . . . . . . . . . . . . . . . . . . . . . . . . . . . . . . . 395
Remote users are not prompted for manual authentication. . . . . . . 396
Remote users are not being filtered correctly . . . . . . . . . . . . . . . . . 397
Block message issues . . . . . . . . . . . . . . . . . . . . . . . . . . . . . . . . . . . . . . 397
No block page appears for a blocked file type . . . . . . . . . . . . . . . . 397
Users receive a browser error instead of a block page . . . . . . . . . . 397
A blank white page appears instead of a block page. . . . . . . . . . . . 398
Protocol block messages don’t appear as expected. . . . . . . . . . . . . 399
A protocol block message appears instead of a block page . . . . . . 399
Log, status message, and alert issues . . . . . . . . . . . . . . . . . . . . . . . . . . 399
Where do I find error messages for Websense components? . . . . . 399
Websense Health alerts . . . . . . . . . . . . . . . . . . . . . . . . . . . . . . . . . . 400
Two log records are generated for a single request. . . . . . . . . . . . . 401
Policy Server and Policy Database issues . . . . . . . . . . . . . . . . . . . . . . 402
I forgot my password. . . . . . . . . . . . . . . . . . . . . . . . . . . . . . . . . . . . 402
I cannot log on to Policy Server . . . . . . . . . . . . . . . . . . . . . . . . . . . 402
The Websense Policy Database service fails to start . . . . . . . . . . . 403
Policy Server stops unexpectedly . . . . . . . . . . . . . . . . . . . . . . . . . . 403
12
Websense
Web Security and Websense Web Filter
Contents
Delegated administration issues . . . . . . . . . . . . . . . . . . . . . . . . . . . . . .
Managed clients cannot be deleted from role . . . . . . . . . . . . . . . . .
Logon error says someone else is logged on at my machine . . . . .
Some users cannot access a site in the Unfiltered URLs list . . . . .
Recategorized sites are filtered according to the wrong category. .
I cannot create a custom protocol . . . . . . . . . . . . . . . . . . . . . . . . . .
Reporting issues . . . . . . . . . . . . . . . . . . . . . . . . . . . . . . . . . . . . . . . . . .
Log Server is not running . . . . . . . . . . . . . . . . . . . . . . . . . . . . . . . .
Low disk space on the Log Server machine . . . . . . . . . . . . . . . . . .
Presentation reports scheduler not connected to Log Database . . .
Inadequate disk space to generate presentation reports . . . . . . . . .
Scheduled jobs in presentation reports failed . . . . . . . . . . . . . . . . .
No Log Server is installed for a Policy Server . . . . . . . . . . . . . . . .
Log Database was not created. . . . . . . . . . . . . . . . . . . . . . . . . . . . .
Log Database is not available . . . . . . . . . . . . . . . . . . . . . . . . . . . . .
Log Database size . . . . . . . . . . . . . . . . . . . . . . . . . . . . . . . . . . . . . .
Configure Log Server to use a database account . . . . . . . . . . . . . .
Log Server is not recording data in the Log Database . . . . . . . . . .
Updating the Log Server connection account or password. . . . . . .
Configuring user permissions for Microsoft SQL Server . . . . . . . .
Log Server cannot connect to the directory service . . . . . . . . . . . .
Data on Internet browse time reports is skewed . . . . . . . . . . . . . . .
Bandwidth is larger than expected . . . . . . . . . . . . . . . . . . . . . . . . .
Some protocol requests are not being logged . . . . . . . . . . . . . . . . .
All reports are empty. . . . . . . . . . . . . . . . . . . . . . . . . . . . . . . . . . . .
Database partitions. . . . . . . . . . . . . . . . . . . . . . . . . . . . . . . . . . .
SQL Server Agent job . . . . . . . . . . . . . . . . . . . . . . . . . . . . . . . .
Log Server configuration . . . . . . . . . . . . . . . . . . . . . . . . . . . . . .
No charts appear on Today or History pages . . . . . . . . . . . . . . . . .
Cannot access certain reporting features. . . . . . . . . . . . . . . . . . . . .
Wrong reporting page displayed . . . . . . . . . . . . . . . . . . . . . . . . . . .
Microsoft Excel output is missing some report data . . . . . . . . . . . .
Saving presentation reports output to HTML . . . . . . . . . . . . . . . . .
Error generating presentation report, or report does not display. . .
Investigative reports search issues . . . . . . . . . . . . . . . . . . . . . . . . .
General investigative reports issues . . . . . . . . . . . . . . . . . . . . . . . .
Interoperability issues. . . . . . . . . . . . . . . . . . . . . . . . . . . . . . . . . . . . . .
Linking has not been configured. . . . . . . . . . . . . . . . . . . . . . . . . . .
Unable to open or connect to TRITON - Data Security . . . . . . . . .
Administrator unable to access TRITON - Data Security. . . . . . . .
Unsupported Data Security Management Server version . . . . . . . .
Sync Service is not available. . . . . . . . . . . . . . . . . . . . . . . . . . . . . .
Sync Service errors connecting to the hybrid service . . . . . . . . . . .
403
404
404
404
404
405
405
406
406
407
408
408
408
409
410
411
411
412
412
413
413
414
414
414
414
415
415
415
416
416
417
417
417
418
418
418
419
419
420
421
421
421
423
TRITON - Web Security Help
13
Contents
Sync Service has been unable to download log files . . . . . . . . . . .
Sync Service has been unable to send data to Log Server . . . . . . .
Hybrid filtering data does not appear in reports . . . . . . . . . . . . . . .
Disk space is low on the Sync Service machine . . . . . . . . . . . . . . .
The SyncService configuration file. . . . . . . . . . . . . . . . . . . . . . . . .
Directory Agent is not running . . . . . . . . . . . . . . . . . . . . . . . . . . . .
Directory Agent cannot connect to the domain controller . . . . . . .
Directory Agent communication issues . . . . . . . . . . . . . . . . . . . . .
Directory Agent does not support this directory service. . . . . . . . .
The Directory Agent configuration file. . . . . . . . . . . . . . . . . . . . . .
Directory Agent command-line parameters . . . . . . . . . . . . . . . . . .
Alerts were received from the hybrid service . . . . . . . . . . . . . . . . .
Unable to connect to the hybrid service . . . . . . . . . . . . . . . . . . . . .
Hybrid service unable to authenticate connection. . . . . . . . . . . . . .
Missing key hybrid configuration information . . . . . . . . . . . . . . . .
Troubleshooting tools. . . . . . . . . . . . . . . . . . . . . . . . . . . . . . . . . . . . . .
The Windows Services dialog box . . . . . . . . . . . . . . . . . . . . . . . . .
The Windows Event Viewer . . . . . . . . . . . . . . . . . . . . . . . . . . . . . .
The Websense log file . . . . . . . . . . . . . . . . . . . . . . . . . . . . . . . . . . .
14
Websense
Web Security and Websense Web Filter
423
424
424
424
425
425
426
427
427
427
429
430
430
431
431
432
432
432
432
1
Getting Started
To learn to use Websense Web Security and Websense Web Filter and find answers to
your questions, you can browse this document, or use the lists below as a launch point.
First steps
Working in TRITON - Web Security,
page 16
Your subscription, page 29
The Websense Master Database, page
32
Websense product components, page
302
Start filtering
Filtering categories and protocols,
page 38
Adding a client, page 69
Working with policies, page 75
Assigning a policy to clients, page 78
Using reports
Presentation reports, page 99
Investigative reports, page 118
Using the Toolbox to verify filtering
behavior, page 226
Advanced tools
Redefining filtering for specific sites,
page 209
Restricting users to a defined list of
Internet sites, page 196
Delegated Administration, page 267
Initial solutions
Installation and subscription issues,
page 369
Master Database issues, page 370
Troubleshooting tools, page 432
Filtering solutions
Filtering issues, page 377
Network Agent issues, page 381
User identification issues, page 384
Block message issues, page 397
Reporting solutions
Log, status message, and alert issues,
page 399
Reporting issues, page 405
Other solutions
Delegated administration issues, page
403
Policy Server and Policy Database
issues, page 402
TRITON - Web Security Help 15
Getting Started
Overview
Working in conjunction with integration devices—including proxy servers, firewalls,
routers, and caching appliances—Websense software provides the engine and
configuration tools to develop, monitor, and enforce Internet access policies.
Together, a series of Websense components (described in Websense product
components, page 302) provide Internet filtering, user identification, alerting,
reporting, and troubleshooting capabilities.
An overview of the new features included in this Websense software version can be
found in the Release Notes, available from the Websense Knowledge Base.
After installation, Websense software applies the Default policy to monitor Internet
usage without blocking requests. This policy governs Internet access for all clients in
the network until you define your own policies and assign them to clients. Even after
you have created your custom filtering settings, the Default policy is applied any time
a client is not governed by any other policy. See The Default policy, page 74, for more
information.
The process of creating filters, adding clients, defining policies, and applying policies
to clients is described in:
Internet Usage Filters, page 37
Clients, page 59
Internet Filtering Policies, page 73
A single, browser-based tool—the TRITON Unified Security Center—provides a
central, graphical interface to the general configuration, policy management, and
reporting functions of your Websense software. See Working in TRITON - Web
Security, page 16, for more information.
You can define levels of access to the TRITON Unified Security Center to allow
certain administrators to manage only a single module of your Websense software or a
specific group of clients, or to allow individuals to run reports on their own Internet
usage. See Delegated Administration, page 267, for more information.
Working in TRITON - Web Security
Related topics:
Logging on to TRITON - Web Security, page 18
Navigating in TRITON - Web Security, page 20
Today: Health, Security, and Value Since Midnight, page 22
History: Last 30 Days, page 25
16 Websense Web Security and Websense Web Filter
Getting Started
The Web Security module of the TRITON Unified Security Center is the central
configuration interface used to customize filtering behavior, monitor Internet usage,
generate Internet usage reports, and manage software configuration and settings for
your Websense Web security software. This Web-based tool runs on 3 fully supported
browsers:
Microsoft Internet Explorer 7 and 8 (not Compatibility View)
Mozilla Firefox 3.0.x - 3.5.x
Note
On Linux machines, for best results, use Firefox 3.5.x to
access the TRITON Unified Security Center.
Although it is possible to launch TRITON - Web Security using some other browsers,
use the supported browsers to receive full functionality and proper display of the
application.
To launch TRITON - Web Security, do one of the following:
On Windows machines:
Go to Start > Programs > Websense, and then select TRITON - Web
Security.
Double-click the TRITON - Web Security desktop icon.
Open a supported browser on any machine in your network and enter the
following:
https://<IP address>:9443/mng/
Substitute the IP address of the TRITON - Web Security machine.
If you are unable to connect to TRITON - Web Security on the default port, refer to
the tomcat.log file on the TRITON - Web Security machine (located by default in the
C:\Program Files\Websense\tomcat\logs\ or /opt/Websense/tomcat/logs/ directory)
to verify the port.
If you are using the correct port, and are still unable to connect to TRITON- Web
Security from a remote machine, make sure that your firewall allows communication
on that port.
An SSL connection is used for secure, browser-based communication with the
TRITON Unified Security Center. This connection uses a security certificate issued by
Websense, Inc. Because the supported browsers do not recognize Websense, Inc., as a
known Certificate Authority, a certificate error is displayed the first time you launch
TRITON from a new browser. To avoid seeing this error, you can install or
permanently accept the certificate within the browser. See the Websense Knowledge
Base for instructions.
Once the security certificate has been accepted, the TRITON - Web Security logon
page is displayed in the browser window (see Logging on to TRITON - Web Security).
TRITON - Web Security Help 17
Getting Started
Logging on to TRITON - Web Security
Related topics:
Working in TRITON - Web Security
Navigating in TRITON - Web Security, page 20
Today: Health, Security, and Value Since Midnight, page 22
History: Last 30 Days, page 25
After installation, the first user to log on to TRITON - Web Security has full
administrative access. The user name is WebsenseAdministrator, and cannot be
changed. The WebsenseAdministrator password is configured during installation.
To log on, first launch TRITON - Web Security (see Working in TRITON - Web
Security). At the logon page:
1. Select a Policy Server to manage.
If your environment includes only one Policy Server, it is selected by default.
2. Select an Account Type:
To log on using a Websense user account, such as WebsenseAdministrator,
click Websense account (default).
To log on using your network credentials, click Network account.
3. Enter your User name and Password.
4. To change the TRITON - Web Security display language, click the Edit link under
the Log On button, and then select a language.
Important
Some items in TRITON - Web Security are always
displayed in the installed language, regardless of the
language selected at logon. See the Websense Knowledge
Base for details.
5. Click Log On.
You are logged on to the Web Security module of the TRITON Unified Security
Center.
If this is your first time logging on to TRITON - Web Security, you are offered the
option of launching a Quick Start tutorial. If you are new to Websense software, or
new to this version of Websense software, completing a Quick Start tutorial is
highly recommended.
If you are using delegated administration, and have created administrative roles,
you may be prompted to select a role to manage. See Delegated Administration,
page 267, for more information.
18 Websense Web Security and Websense Web Filter
Getting Started
A TRITON - Web Security session ends 30 minutes after the last action taken in the
user interface (clicking from page to page, entering information, caching changes, or
saving changes). A warning message is displayed 5 minutes before session end.
If there are uncached changes on the page or cached changes pending, the changes
are lost when the session ends. Remember to click OK to cache and Save All to
save and implement any changes.
If TRITON - Web Security is open in multiple tabs of the same browser window,
all instances share the same session. If the session times out in one tab, it times out
in all tabs.
If TRITON - Web Security is open in multiple browser windows on the same
computer, the instances share the same session if:
You are using Microsoft Internet Explorer and use the Ctrl-N shortcut to open
a new instance of TRITON - Web Security.
You are using Mozilla Firefox.
If the session times out in one window, it times out in all windows.
In the following instances, you can open multiple TRITON - Web Security
instances that do not share a session. In these situations, if one window times out,
the others are not affected.
Launch multiple Internet Explorer 7 windows independently of one another.
Use the File > New Session command to open a new Internet Explorer 8
window.
Use Internet Explorer to open one connection to TRITON - Web Security, and
then use Firefox to open another connection.
If you close the browser without logging off of the TRITON Unified Security Center,
or if the remote machine from which you are accessing a TRITON module shuts down
unexpectedly, you may be temporarily locked out. Websense software typically
detects this issue within about 2 minutes and end the interrupted session, allowing you
to log on again.
TRITON - Web Security Help 19
Getting Started
Navigating in TRITON - Web Security
The TRITON Unified Security Center interface can be divided into 5 main areas:
1. Banner
2. Module tray
3. Web Security toolbar
4. Left navigation pane
5. Right shortcut pane
6. Content pane
The banner shows:
Your current logon account and administrative role (see Introducing
administrative roles, page 268)
A Log Off button, for when you’re ready to end your administrative session
The content displayed in TRITON - Web Security varies based on the privileges
granted to the logged on user. A user with reporting-only privileges, for example, is
not shown server configuration settings or policy administration tools. See Delegated
Administration, page 267, for more information.
This section describes the options available to WebsenseAdministrator, and other
users with Super Administrator privileges.
The module tray lets you launch other modules of the TRITON Unified Security
Center. For Websense Web Security Gateway Anywhere customers, or others who
have Websense Web and data security solutions, click Data Security to open the
TRITON - Data Security module in another window. Once you have opened multiple
20 Websense Web Security and Websense Web Filter
Getting Started
TRITON modules, use the mouse or the Alt-Tab (Windows) keyboard shortcut to
move back and forth between modules.
The Web Security toolbar, just under the banner, lets you switch between tabs of the
left navigation pane and provides access to Help, tutorials, the Knowledge Base, and
other useful information. The toolbar also includes buttons used to change which
Policy Server you are connected to, and to review and implement cached changes.
Click the Policy Servers button to see which Policy Server you are currently
connected to, and to change Policy Servers (see Working with Policy Server, page
307)
The View Pending Changes (small magnifying glass icon) and Save All buttons
activate when there are cached changes waiting to be saved.
See Reviewing, saving, and discarding changes, page 21, for more information.
The left navigation pane has two tabs: Main and Settings. Use the Main tab to
access status, reporting, and policy management features and functions. Use the
Settings tab to manage your Websense account and perform global system
administration tasks.
The right shortcut pane contains links to useful tools and common administrative
tasks.
Common Tasks provides shortcuts to frequently-performed administrative tasks.
Click an item in the list to jump to the page where the task is performed.
The Toolbox contains quick lookup tools that you can use to verify your filtering
setup. See Using the Toolbox to verify filtering behavior, page 226, for more
information.
Both the left and right navigation panes can be minimized by clicking the double
arrow (<< or >>) icon at the top of the pane. Click the reverse icon (>> or <<) to view
the pane.
Click a shortcut icon on the minimized left navigation pane to access Status,
Reporting, and Policy Management functions without maximizing the pane.
Reviewing, saving, and discarding changes
When you perform a task in TRITON - Web Security, and then click OK, your
changes are cached. (Sometimes you must click OK both on a subordinate page and a
main page to cache changes.)
Important
Avoid double- or triple-clicking the OK button. Multiple,
rapid clicks to the same button can cause display problems
in Mozilla Firefox that can be solved only by exiting and
reopening the browser.
Use the View Pending Changes page to review cached changes. Changes to a single
area of functionality are typically grouped into a single entry in the cache list. For
TRITON - Web Security Help 21
Getting Started
example, if you add 6 clients and delete 2 clients, the cache list indicates only that
changes were made to Clients. Changes to a single Settings page, on the other hand,
may result in multiple entries in the cache list. This occurs when a single Settings page
is used to configure multiple Websense software functions.
To save all of the cached changes, click Save All Changes.
To abandon all of the cached changes, click Cancel All Changes.
After choosing Save All or Cancel All, the View Pending Changes and Save All
buttons in the toolbar are updated, and you are returned to the last page you selected.
There is no undo for either the Save All or Cancel All functions.
Use the Audit Log to review the details of changes made in TRITON - Web Security.
See Viewing and exporting the audit log, page 313, for more information.
Today: Health, Security, and Value Since Midnight
Related topics:
Navigating in TRITON - Web Security, page 20
History: Last 30 Days, page 25
Customizing the Today page, page 24
Alerting, page 316
The Status > Today: Health, Security and Value Since Midnight page appears first
when you log on to TRITON - Web Security. It displays alert messages and graphical
charts that show the current state of your filtering software, focusing on Internet
filtering activity in your network. The charts on this page cover the 24-hour period
beginning at 12:01 a.m. according to the time set on the Log Database machine.
Note
On Linux machines, for best results, use Firefox 3.5.x to
view the Today page.
At the top of the page, 2 summary sections provide a quick overview of current status:
The Health Alert Summary shows the status of your Websense software. If an
error or warning appears in the summary, click the alert message to open the
Alerts page, where more detailed information is available (see Reviewing current
system status, page 322).
Information in the Health Alert Summary is updated every 30 seconds.
Under Today’s Value, see examples of how Websense filtering has protected your
network today, as well as the total number of Internet requests handled, and other
important activity totals. If you subscribe to Websense Web Security Gateway or
22 Websense Web Security and Websense Web Filter
Getting Started
Websense Web Security Gateway Anywhere, this area shows the number of
requested sites assigned to a different category as a result of scanning.
Below the summary information, up to 4 Flash charts provide information about
filtering activities. These charts are available to Super Administrators, and to
delegated administrators who are granted permission to view reports on the Today
page. See Editing roles, page 288.
Information in these charts is updated every 2 minutes. You may need to scroll down
to see all of the charts.
Chart Name
Description
Current Filtering Load
Shows the number of filtered Internet requests processed
into the Log Database per 10-minute interval.
Top Security Risks by
Requests
Shows which Security Risk categories have received the
most requests today to help you determine whether filtering
policies are providing the right protection for your network.
Top Categories by
Requests
Shows the categories that are being accessed most today to
provide a high-level overview of potential security,
bandwidth, or productivity concerns.
Policy Enforcement by
Risk Class
Shows how many requests to each risk class have been
permitted and blocked today (see Risk classes, page 41) to
help you evaluate whether the current policies are effective.
Top Protocols by
Bandwidth
Shows which protocols are using the most bandwidth in your
network today. Use this information to evaluate bandwidth
needs, and the potential need for policy changes.
Computers Requesting
Security Risk Sites
Shows which computers have accessed Security Risk sites
today. You may want to check these machines to make sure
they are not infected with any viruses or spyware.
Top Blocked Users
Shows which users have requested the most blocked sites
today to provide insight into compliance with your
organization’s Internet use standards.
Top Uncategorized
Sites
Shows which sites not categorized by the Websense Master
Database have been accessed most today. Go to Common
Tasks > Recategorize URL to assign a site to a category for
filtering.
If your subscription includes Websense Web Security Gateway or Websense Web
Security Gateway Anywhere, these charts are also available.
Chart Name
Description
Top Categories by
Scanned Requests
Shows the top categories to which requested sites were
assigned after scanning determined that they no longer fit
their original category.
Security Classification
of Scanned Requests
Shows how many scanned requests were assigned to new
categories because the content had been changed or the site
was compromised.
TRITON - Web Security Help 23
Getting Started
Click any bar chart to open an investigative report with more details.
Up to 4 buttons appear above the page:
Database Download, available to Super Administrators only, opens the page for
viewing the status of Master Database downloads, or initiating a download (see
Review Master Database download status, page 312).
(Websense Web Security Gateway Anywhere) Hybrid Service Status, available to
Super Administrators only, shows the results of recent attempts by on-premises
components to communicate with hybrid filtering (see Monitor communication
with the hybrid service, page 176).
Customize, available to Super Administrators only, opens a page where you can
change which charts appear on the page (see Customizing the Today page, page
24).
Print, available to all administrators, opens a secondary window with a printerfriendly version of the charts displayed on the Today page. Use browser options to
print the page.
Below the Internet activity and filtering charts, the Filtering Service Summary
shows the status of each Filtering Service associated with the current Policy Server.
Click the Filtering Service IP address to see more information about that Filtering
Service instance.
For security purposes, a TRITON - Web Security session ends after 30 minutes of
inactivity. You can, however, choose to continue to monitor filtering and alerting data:
mark Continue monitoring Today, History, and Alerts status without timing out at
the bottom of the Today page. Information on these 3 pages continues to update
normally until you close the browser or navigate to another TRITON - Web Security
page.
Important
If you enable the monitoring option and stay within the
Today, History, and Alerts pages for more than 30 minutes,
an attempt to navigate to another TRITON - Web Security
page returns you to the Logon page.
When you enable this option, be sure to save any cached
changes before the 30 minute timeout period ends.
Customizing the Today page
Related topics:
Today: Health, Security, and Value Since Midnight, page 22
Customize the History page, page 28
24 Websense Web Security and Websense Web Filter
Getting Started
Use the Today > Customize page to select up to 4 charts for the Status > Today page.
Only Super Administrators with unconditional policy permissions (including
WebsenseAdministrator) can customize the Today page.
The charts that you select appear on the Today page for all Super Administrators, and
for delegated administrators who have permission to view charts on the Today page.
See Editing roles, page 288.
Some charts show potentially sensitive information, such as user names or IP
addresses. Be sure that the charts you select are appropriate for all of the
administrators who may view them.
To select charts, mark or clear the check box next to the chart name. When you are
finished making selections, click OK to return to the Today page and view the charts.
To return to the Today page without making changes, click Cancel.
For a short description of the information displayed in each chart, see Today: Health,
Security, and Value Since Midnight, page 22.
History: Last 30 Days
Related topics:
Today: Health, Security, and Value Since Midnight, page 22
Navigating in TRITON - Web Security, page 20
Customize the History page, page 28
Use the Status > History: Last 30 Days page to get an overview of filtering behavior
for up to the past 30 days. The charts on the page are updated daily at 12:01 a.m. to
incorporate data from the previous day, as determined by the time on the Log
Database machine.
Note
On Linux machines, for best results, use Firefox 3.5.x to
view the Today page.
The exact time period covered by the charts and summary tables depends on how long
Websense software has been filtering. During the first month that Websense software
is installed, the page shows data for the number of days since installation. After that,
the reports cover the 30 days prior to today.
The Value Estimates at the top of the page provide an estimate of time and bandwidth
savings afforded by Websense software, as well as a summary of blocked requests for
categories that are of importance to many organizations.
TRITON - Web Security Help 25
Getting Started
Mouse over the Time or Bandwidth item (under Saved) for an explanation of how the
estimate was calculated (see Time and bandwidth saved, page 27). You can click
Customize to change the way the values are calculated.
The Blocked Requests area further illustrates how Websense software has protected
your network by listing several categories of interest to many organizations, and
showing the total number of blocked requests to each during the time period.
Depending on the reporting permissions granted to the role, delegated administrators
may not see the charts described below. See Editing roles, page 288.
The page also includes up to 4 Flash charts with filtering highlights. You may need to
scroll down to see all the charts. Information in the charts is updated once each day.
Click a chart to launch an investigative report with more details.
Chart Name
Description
Internet Activity by
Requests
Review the number of filtered Internet requests processed
into the Log Database each day.
Top Security Risks by
Requests
See which Security Risk categories have been accessed
recently, and determine whether filtering policies are
providing the right protection for your network.
Top Categories by
Requests
See which categories have been accessed most. Get a high
level overview of potential security, bandwidth, or
productivity concerns.
Top Uncategorized
Sites
Shows which sites not categorized by the Websense Master
Database have been accessed most. Go to Common Tasks >
Recategorize URL to assign a site to a category for filtering.
Top Protocols by
Bandwidth
Shows which protocols have been using the most bandwidth
in your network. Use this information to evaluate bandwidth
needs and potential policy changes.
Policy Enforcement by
Risk Class
Shows how many requests to each risk class have been
permitted and blocked (see Risk classes, page 41). Evaluate
whether the current policies are effective or whether changes
are needed.
Top Blocked Users
Shows which users’ Internet requests have been blocked the
most. Gain insight into compliance with your organization’s
Internet use standards.
Policy Enforcement
Summary
Provides an overview of recently permitted requests,
blocked requests to sites in the Security Risk class, and
blocked requests to other sites. Consider which aspects of
filtering need a more detailed evaluation.
26 Websense Web Security and Websense Web Filter
Getting Started
These additional reports are available if your subscription includes Websense Web
Security Gateway or Websense Web Security Gateway Anywhere.
Chart Name
Description
Top Categories by
Scanned Requests
Shows the top categories to which requested sites were
assigned after scanning determined that they no longer fit
their original category.
Security Classification
of Scanned Requests
Shows how many scanned requests were assigned to new
categories because the content had been changed or the site
was compromised.
Top Web 2.0 Categories
by Requests
Shows the top most frequently requested categories within
the set of Web 2.0 sites. Use this information to learn more
about Internet usage patterns and to discover potential
productivity issues.
Top Web 2.0 Sites by
Bandwidth
Shows the top Web 2.0 sites that consume the most
bandwidth. Use this information to evaluate whether policy
changes are needed to manage bandwidth.
Additional reports are available with a Websense Web Security Gateway Anywhere
subscription only.
Chart Name
Description
Hybrid Service:
Requests Processed
Shows how many requests by users from your organization
were permitted and blocked by the hybrid service.
Hybrid Service:
Bandwidth Usage
Shows the bandwidth consumed by Internet requests from
users filtered by the hybrid service in your organization.
Two buttons appear above the page:
Customize, available to Super Administrators only, opens a page where you can
change which charts appear on the page, and to change how estimated savings are
calculated (see Customize the History page, page 28).
Print, available to all administrators, opens a secondary window with a printable
version of the charts displayed on the History page. Use browser options to print
this page, which omits all the navigation options found in the main TRITON Web Security window.
Time and bandwidth saved
In addition to the improved security that Websense filtering offers, it also helps
minimize the time and bandwidth lost to unproductive Internet activity.
The Saved section of the Value Estimates area presents an estimate of these time and
bandwidth savings. These values are calculated as follows:
Time saved: multiply the typical time taken per visit by the sites blocked.
Initially, Websense software uses a default value as the average number of
seconds that a user spends viewing a requested Web site. The sites blocked value
TRITON - Web Security Help 27
Getting Started
represents the total number of requests blocked during the time frame covered in
the History page.
Bandwidth saved: multiply the typical bandwidth per visit by the number of
sites blocked. Initially, Websense software uses a default value as the average
number of bytes consumed by the average Web site. The sites blocked value
represents the total number of requests blocked during the time frame covered in
the History page.
See Customize the History page, page 28, for information on how to change the values
used in these calculations to reflect usage at your organization.
Customize the History page
Related topics:
History: Last 30 Days, page 25
Customizing the Today page, page 24
Use the History > Customize page to determine which charts appear on the Status >
History page, and to determine how time and bandwidth savings are calculated.
Mark the check box next to each chart name, up to 4, that you want to include on the
History page. For a short description of each chart, see History: Last 30 Days, page
25. Only Super Administrators with unconditional policy permissions (including
WebsenseAdministrator) can customize the charts on the History page.
Some charts show potentially sensitive information, such as user names. Be sure that
the charts you select are appropriate for all of the administrators who may view them.
Both Super Administrators and delegated administrators can customize the way that
time and bandwidth savings are calculated. Delegated administrators access these
fields by clicking the Customize link in the popup that describes the time and
bandwidth saved calculations.
Enter new average time and bandwidth measurements to use as the basis for the
calculation:
Option
Description
Average seconds saved per
blocked page
Enter the average number of seconds that your
organization estimates a user spends viewing
individual pages.
Websense software multiplies this value by the
number of pages blocked to determine the time
savings shown on the History page.
Average bandwidth [KB]
saved per blocked page
Enter an average size, in kilobytes (KB), for pages
viewed.
Websense software multiplies this value by the
number of pages blocked to determine the bandwidth
savings shown on the History page.
28 Websense Web Security and Websense Web Filter
Getting Started
When you are finished making changes, click OK to return the History page and view
the new charts or time and bandwidth estimates. To return to the History page without
making changes, click Cancel.
Your subscription
Websense subscriptions are issued on a per-client basis. A client is a user or computer
in your network.
When you purchase a subscription, a subscription key is provided via email.
Before you can begin filtering, you must enter a valid subscription key (see
Configuring your account information, page 30). This lets you download the Master
Database (see The Websense Master Database, page 32), which enables Websense
software to filter clients.
After the first successful database download, TRITON - Web Security displays the
number of clients your subscription includes.
Websense software maintains a subscription table of clients filtered each day. The
subscription table is cleared each night. The first time a client makes an Internet
request after the table has been cleared, its IP address is entered in the table.
When the number of clients listed in the table reaches the subscription level, any
previously-unlisted client that requests Internet access exceeds the subscription. If this
occurs, the client exceeding the subscription level is either blocked entirely from the
Internet or given unfiltered Internet access, depending on a setting that you configure.
Likewise, when a subscription expires, all clients are either entirely blocked or
unfiltered, depending on this setting.
To configure filtering behavior when a subscription is exceeded or expires, see
Configuring your account information, page 30.
To configure Websense software to send email warnings when the subscription
approaches or exceeds its limit, see Configuring system alerts, page 319.
The number of categories filtered depends on your Websense subscription. Websense
software filters all sites in all categories activated by your purchase.
Managing your account through the MyWebsense Portal
Websense, Inc., maintains a customer portal at www.mywebsense.com that you can
use to access product updates, patches, product news, evaluations, and technical
support resources for your Websense software.
When you create an account, the account is associated with your Websense
subscription key or keys. This helps to ensure your access to information, alerts, and
patches relevant to your Websense product and version.
Once you have a MyWebsense account, if you are ever unable to log on to TRITON Web Security due to a lost WebsenseAdministrator password, just click Forgot my
TRITON - Web Security Help 29
Getting Started
password on the logon page. You are prompted to log on to MyWebsense, and then
given instructions for generating and activating a new password.
Important
You must provide your subscription key in order to use the
online tool to generate a new WebsenseAdministrator
password.
Multiple members of your organization can create MyWebsense logons associated
with the same subscription key.
Configuring your account information
Related topics:
Your subscription, page 29
Configuring database downloads, page 33
Working with protocols, page 214
Use the Settings > Account page to enter and view subscription information, and
change the WebsenseAdministrator password, used to access TRITON - Web
Security. WebsenseAdministrator is the default, master administrative account used to
manage Websense Web security software.
This is also where you can enable Websense software to send protocol usage data to
Websense, Inc., anonymously. This information may be used to update to the
Websense Master Database, a collection of more than 36 million Internet sites and
more than 100 protocol definitions (see The Websense Master Database, page 32, for
more information).
1. After installing Websense software, or any time you receive a new subscription
key, use the Subscription key field to enter the key.
After you enter a new subscription key and click OK, a Master Database
download begins automatically.
Important
In Websense Web Security Gateway Anywhere
environments, once the first Master Database download is
complete, you must log off of TRITON - Web Security and
log back on in order to see the pages used to configure
hybrid filtering. See Configure Hybrid Filtering, page 163,
for more information.
30 Websense Web Security and Websense Web Filter
Getting Started
2. After the first Master Database download, the following information appears:
Key expires
End date for your current subscription. After this date,
you must renew the subscription to continue
downloading the Master Database and filtering your
network.
Subscribed
network users
Number of in-network users that can be filtered.
Subscribed
remote users
Number of users that can be filtered outside the network
(requires optional remote filtering components).
In Websense Web Security Gateway Anywhere deployments, a single Subscribed
users entry shows the sum of users that can be filtered by on-premises
components, remote filtering software, and hybrid filtering.
3. Select Block users when subscription expires or is exceeded to:
Block all Internet access for all users when the subscription expires.
Block all Internet access for users who exceed the number of subscribed
users.
If this option is not selected, users have unfiltered Internet access in these
situations.
4. To change the WebsenseAdministrator password, first provide the current
password, and then enter and confirm the new password.
The password must be from 4 to 25 characters long. It is case sensitive, and
can include letters, numbers, special characters, and spaces.
It is a good idea to create a strong password for the WebsenseAdministrator
account. The password should be at least 8 characters long and include at least
one capital letter, lowercase letter, number, and special character.
5. Mark Send category and protocol data to Websense, Inc. to have Websense
software collect usage data about Websense-defined categories and protocols, and
submit it anonymously to Websense, Inc.
This usage data helps Websense, Inc., to continually enhance the filtering
capabilities of Websense software.
6. (Websense Web Security Gateway Anywhere) To activate or update the connection
between the on-premises and hybrid portions of your Web security software:
Enter the Contact email address for your Web security administrators. This
is typically a group email alias that is monitored frequently. Alerts about
hybrid filtering issues are sent to this address. Failing to respond appropriately
to an alert could lead to temporary disconnection of your hybrid service.
Enter the Country and Time zone in which the administrators are located.
Users are not filtered by the hybrid service until this information has been
provided and validated. For more information, see Configure Hybrid Filtering,
page 163.
7. When you are finished making changes, click OK. Changes are not implemented
until you click Save All.
TRITON - Web Security Help 31
Getting Started
The Websense Master Database
Related topics:
Real-time database updates, page 33
Real-Time Security Updates™, page 33
Filtering categories and protocols, page 38
Working with Filtering Service, page 311
Review Master Database download status, page 312
Resuming Master Database downloads, page 313
The Websense Master Database houses the category and protocol definitions that
provide the basis for filtering Internet content (see Filtering categories and protocols,
page 38).
Categories are used to group Web sites (identified by URL and IP address) with
similar content.
Protocol definitions group Internet communications protocols used for similar
purposes, like transferring files, or sending instant messages.
A limited version of the filtering database is installed during Websense software
installation, but it is a good idea to download the full Master Database as soon as
possible to enable comprehensive Internet filtering capabilities. To download the
Master Database for the first time, enter your subscription key on the Settings >
Account page (see Configuring your account information, page 30).
If Websense software must go through a proxy to perform the download, also use the
Settings > Database Download page to configure proxy settings (see Configuring
database downloads, page 33).
The process of downloading the full database may take a few minutes or more than
60 minutes, depending on factors such as Internet connection speed, bandwidth,
available memory, and free disk space.
After the initial download, Websense software downloads database changes on a
schedule that you establish (see Configuring database downloads, page 33). Because
the Master Database is updated frequently, by default, database downloads are
scheduled to happen daily.
If the Master Database is more than 14 days old, Websense software does not filter
Internet requests.
To initiate a database download at any time, or to view the status of the last database
download, the date of the last download, or the current database version number, go to
Status > Today and click Database Download.
32 Websense Web Security and Websense Web Filter
Getting Started
Real-time database updates
In addition to scheduled downloads, Websense software performs emergency updates
to the database as needed. A real-time update might be used, for example, to
recategorize a site that was temporarily miscategorized. These updates ensure that
sites and protocols are filtered appropriately.
Websense software checks for database updates every hour.
The most recent updates are listed on the Status > Alerts page (see Reviewing current
system status, page 322).
Real-Time Security Updates™
In addition to receiving the standard real-time database updates, users of Websense
Web Security can enable Real-Time Security Updates to receive security-related
updates to the Master Database as soon as they are published by Websense, Inc.
Real-Time Security Updates provide an added layer of protection against Internetbased security threats. Installing these updates as soon as they are published reduces
vulnerability to new phishing (identify fraud) scams, rogue applications, and
malicious code infecting mainstream Web sites or applications.
Filtering Service checks for security updates every 5 minutes, but because the updates
are much smaller than full database updates, they tend not to disrupt normal network
activity.
Use the Settings > Database Download page to enable Real-Time Security Updates
(see Configuring database downloads, page 33).
Configuring database downloads
Related topics:
Configuring your account information, page 30
The Websense Master Database, page 32
Review Master Database download status, page 312
Use the Settings > Database Download page to establish the schedule for automatic
Master Database downloads. Also, provide important information about any proxy
server or firewall Websense software must pass through to download the database.
1. Select the Download days for automatic downloads.
You must download the Master Database at least once every 14 days for Websense
software to continue filtering uninterrupted. If you deselect all download days,
TRITON - Web Security Help 33
Getting Started
Websense software automatically attempts a download when the database is 7
days old.
Note
Download days are disabled when Real-Time Security
Updates are enabled (see Step 3). Downloads are
automatically performed every day to assure that the most
up-to-date standard database is available for the security
updates.
2. Select the starting time (From) and the ending time (To) for the Download
timeframe. If no times are selected, the database download occurs between 21:00
(9pm) and 06:00 (6am).
Websense software selects a random time during this period to contact the Master
Database server. To configure alerts for download failures, see Configuring
system alerts, page 319.
Note
After downloading the Master Database, or updates to it,
CPU usage can reach 90% while the database is loaded
into local memory.
3. (Websense Web Security) Select Enable real-time security updates to have
Websense software check for security updates to the Master Database every 5
minutes. When a security update is detected, it is downloaded immediately.
Real-time security updates rapidly protect your network from vulnerability to
threats like new phishing (identity fraud) scams, rogue applications, and malicious
code infecting a mainstream Web site or application.
4. Select Use proxy server or firewall if Websense software must access the
Internet through a proxy server or a proxying firewall to download the Master
Database. Then, configure the following.
Server IP or name
Enter the IP address or name of the machine hosting
the proxy server or firewall.
Port
Enter the port number through which the database
download must pass (default is 8080).
5. If the proxy server or firewall configured in step 4 requires authentication to reach
the Internet, select Use authentication, and then enter the User name and
Password that Websense software should use to gain Internet access.
Note
If Use authentication is selected, the proxy server or
firewall must be configured to accept clear text or basic
authentication to enable Master Database downloads.
34 Websense Web Security and Websense Web Filter
Getting Started
By default, the user name and password are encoded to match the character set for
the Policy Server machine’s locale. This encoding can be configured manually via
the Settings > Directory Services page (see Advanced directory settings, page
66).
Testing your network configuration
In order for Internet request filtering to occur, Websense software must be aware of
Internet traffic to and from machines in your network. Use the Network Traffic
Detector to ensure this Internet communication is visible to the filtering software. See
Verifying Network Agent configuration, page 367, for instructions.
If the Traffic Detector is not able to see all segments of your network, see Network
Configuration, page 359, for configuration instructions.
Websense Technical Support
Technical information about Websense software and services is available 24 hours a
day at www.websense.com/support/, including:
the latest release information
the searchable Websense Knowledge Base
Support Forums
Support Webinars
show-me tutorials
product documents
answers to frequently asked questions
Top Customer Issues
in-depth technical papers
For additional questions, click the Contact Support tab at the top of the page.
If your issue is urgent, please call one of the offices listed below. You will be routed to
the first available technician, who will gladly assist you.
For less urgent cases, use our online Support Request Portal at ask.websense.com.
For faster phone response, please use your Support Account ID, which you can find
in the Profile section at MyWebsense.
Location
Contact information
North America
+1-858-458-2940
France
Contact your Websense Reseller. If you cannot locate
your Reseller: +33 (0) 1 5732 3227
TRITON - Web Security Help 35
Getting Started
Location
Contact information
Germany
Contact your Websense Reseller. If you cannot locate
your Reseller: +49 (0) 69 517 09347
UK
Contact your Websense Reseller. If you cannot locate
your Reseller: +44 (0) 20 3024 4401
Rest of Europe
Contact your Websense Reseller. If you cannot locate
your Reseller: +44 (0) 20 3024 4401
Middle East
Contact your Websense Reseller. If you cannot locate
your Reseller: +44 (0) 20 3024 4401
Africa
Contact your Websense Reseller. If you cannot locate
your Reseller: +44 (0) 20 3024 4401
Australia/NZ
Contact your Websense Reseller. If you cannot locate
your Reseller: +61 (0) 2 9414 0033
Asia
Contact your Websense Reseller. If you cannot locate
your Reseller: +86 (10) 5884 4200
Latin America
and Caribbean
+1-858-458-2940
For telephone requests, please have ready:
Websense subscription key
Access to the Websense management console.
Access to the machine running reporting tools and the database server (Microsoft
SQL Server or MSDE)
Familiarity with your network’s architecture, or access to a specialist
36 Websense Web Security and Websense Web Filter
2
Internet Usage Filters
Related topics:
Filtering categories and protocols, page 38
Working with filters, page 48
Configuring Websense filtering settings, page 55
Internet Filtering Policies, page 73
Refine Filtering Policies, page 195
Policies govern user Internet access. A policy is a schedule that tells Websense
software how and when to filter access to Web sites and Internet applications. At their
simplest, policies consist of:
Category filters, used to apply actions (permit, block) to Web site categories
Protocol filters, used to apply actions to Internet applications and non-HTTP
protocols
Note
In Websense Web Security Gateway Anywhere
environments, hybrid filtering does not enforce protocol
filters.
A schedule that determines when each filter is enforced
Policy-based filtering lets you assign varying levels of Internet access to clients (users,
groups, and computers in your network). First, create filters to define precise Internet
access restrictions, and then use the filters to construct a policy.
TRITON - Web Security Help 37
Internet Usage Filters
In a first-time installation, Websense software creates a Default policy and uses it to
begin monitoring Internet requests as soon as a subscription key is entered (see The
Default policy, page 74). Initially, the Default policy permits all requests.
Note
When you upgrade from an earlier Websense software
version, existing policy settings are preserved. After
upgrading, review your policies to ensure that they are still
appropriate.
To apply different filtering restrictions to different clients, start by defining category
filters. You might define:
One category filter that blocks access to all Web sites except those in the Business
and Economy, Education, and News and Media categories
A second category filter that permits all Web sites except those that represent a
security risk and those containing adult material
A third category filter that monitors access to Web sites without blocking them
(see Creating a category filter, page 49)
To accompany these category filters, you might define:
One protocol filter that blocks access to Instant Messaging and Chat, P2P File
Sharing, Proxy Avoidance, and Streaming Media protocol groups.
A second protocol filter that permits all non-HTTP protocols except those
associated with proxy avoidance
A third protocol filter that permits all non-HTTP protocols (see Creating a
protocol filter, page 51)
Once you have defined a set of filters that correspond to your organization’s Internet
access regulations, you can add them to policies and apply them to clients (see
Internet Filtering Policies, page 73).
Filtering categories and protocols
The Websense Master Database organizes similar Web sites (identified by URLs and
IP addresses) into categories. Each category has a descriptive name, like Adult
Material, Gambling, or Peer-to-Peer File Sharing. You can also create your own,
custom categories to group sites of particular interest to your organization (see
Creating a custom category, page 206). Together, the Master Database categories and
user-defined categories form the basis for Internet filtering.
Websense, Inc., does not make value judgments about categories or sites in the Master
Database. Categories are designed to create useful groupings of the sites of concern to
subscribing customers. They are not intended to characterize any site or group of sites
or the persons or interests who publish them, and they should not be construed as
such. Likewise, the labels attached to Websense categories are convenient shorthand
38 Websense Web Security and Websense Web Filter
Internet Usage Filters
and are not intended to convey, nor should they be construed as conveying, any
opinion or attitude, approving or otherwise, toward the subject matter or the sites so
classified.
The up-to-date list of Master Database categories is available at:
www.websense.com/global/en/ProductsServices/MasterDatabase/
URLCategories.php
To suggest that a site be added to the Master Database, click Suggest New Category
in the right shortcut pane of TRITON - Web Security. You are prompted to log on to
MyWebsense, then taken to the Site Lookup Tool.
When you create a category filter in TRITON - Web Security, you choose which
categories to block and which to permit.
In addition to housing URL categories, the Websense Master Database includes
protocol groups used to manage non-HTTP Internet traffic. Each protocol group
defines similar types of Internet protocols (like FTP or IRC) and applications (like
AOL Instant Messenger or BitTorrent). The definitions are verified and updated as
frequently as nightly.
As with categories, you can define custom protocols for use in Internet filtering.
The up-to-date list of Master Database protocols is available at:
www.websense.com/global/en/ProductsServices/MasterDatabase/
ProtocolCategories.php
When you create a protocol filter, you choose which protocols to block and which to
permit.
Note
In Websense Web Filter and Websense Web Security
deployments, Network Agent must be installed to enable
protocol-based filtering.
With Websense Web Security Gateway, it is possible to
filter non-HTTP protocols that tunnel over HTTP ports
without using Network Agent. See Tunneled protocol
detection, page 150, for more information.
In Websense Web Security Gateway Anywhere
environments, hybrid filtering does not enforce protocol
filters.
Some Websense-defined protocols allow blocking of outbound Internet traffic
destined for an external server—for example, a specific instant messaging server.
Only Websense-defined protocols with dynamically-assigned port numbers can be
blocked as outbound traffic.
TRITON - Web Security Help 39
Internet Usage Filters
New categories and protocols
When new categories and protocols are added to the Master Database, each is
assigned a default filtering action, like Permit or Block (see Filtering actions, page
44).
The default action is applied in all active category and protocol filters (see
Working with filters, page 48). Edit the active filters to change the way the
category or protocol is filtered.
The default action is based on feedback regarding whether or not the sites or
protocols in question are generally considered business-appropriate.
You can configure Websense software to generate a system alert and notify you
whenever new categories or protocols are added to the Master Database. See Alerting,
page 316, for more information.
Special categories
The Master Database contains special categories to help you manage specific types of
Internet usage. The following categories are available in all editions of Websense
software:
The Special Events category is used to classify sites considered hot topics to help
you manage event-related surges in Internet traffic. For example, the official
World Cup site might generally appear in the Sports category, but be moved to the
Special Events category during the World Cup Finals.
Updates to the Special Events category are added to the Master Database during
scheduled downloads. Sites are added to this category for a short period of time,
after which they are either moved to another category or deleted from the Master
Database.
The Productivity category focuses on preventing time-wasting behavior.
Advertisements
Freeware and Software Download
Instant Messaging
Online Brokerage and Trading
Pay-to-Surf
The Bandwidth category focuses on saving network bandwidth.
Internet Radio and TV
Internet Telephony
Peer-to-Peer File Sharing
Personal Network Storage and Backup
Streaming Media
Websense Web Security includes additional security categories:
40 Websense Web Security and Websense Web Filter
Internet Usage Filters
Websense Security Filtering (also known simply as Security) focuses on
Internet sites containing malicious code, which can bypass virus-detection
software programs.
Bot Networks
Keyloggers
Malicious Web Sites
Malicious Embedded Link
Malicious Embedded iFrame
Phishing and Other Frauds
Potentially Unwanted Software
Spyware
Suspicious Embedded Link
Extended Protection focuses on potentially malicious Web sites.
Elevated Exposure contains sites that camouflage their true nature or
identity, or that include elements suggesting latent malign intent.
Emerging Exploits holds sites found to be hosting known and potential
exploit code.
Potentially Damaging Content includes sites likely to contain little or no
useful content.
The Extended Protection group filters potentially malicious Web sites based on
reputation. Site reputation is based on early signs of potential malicious activity. An
attacker might target a URL containing a common misspelling, for example, or
otherwise similar to a legitimate URL. Such a site could be used to distribute malware
to users before traditional filters can be updated to reflect these sites as malicious.
When Websense security researchers detect that a site includes a potential threat, the
site is added to the Extended Protection category until researchers are 100% confident
of the site’s final categorization.
Risk classes
Related topics:
Assigning categories to risk classes, page 335
Presentation reports, page 99
Investigative reports, page 118
The Websense Master Database groups categories into risk classes. Risk classes
suggest possible types or levels of vulnerability posed by sites in the group of
categories.
TRITON - Web Security Help 41
Internet Usage Filters
Risk classes are used primarily in reporting. The Today and History pages include
graphs where Internet activity is displayed by risk class, and you can generate
presentation or investigative reports organized by risk class.
Risk classes may also be helpful in creating category filters. Initially, for example, the
Basic Security category filter blocks all of the default categories in the Security Risk
class. You might use the risk class groupings as a guideline when you create your own
category filters, to help decide whether a category should be permitted, blocked, or
restricted in some way.
Websense software includes 5 risk classes, listed below. By default, Websense
software groups the following categories into each risk class.
A category can appear in multiple risk classes, or not be assigned to any risk class.
The groupings may be changed periodically in the Master Database.
Legal Liability
Adult Material (including Adult Content, Lingerie and Swimsuit, Nudity,
and Sex)
Bandwidth > Peer-to-Peer File Sharing
Gambling
Illegal or Questionable
Information Technology > Hacking and Proxy Avoidance
Militancy and Extremist
Racism and Hate
Tasteless
Violence
Weapons
Network Bandwidth Loss
Bandwidth (including Internet Radio and TV, Internet Telephony, Peer-toPeer File Sharing, Personal Network Storage and Backup, and Streaming
Media)
Entertainment > MP3 and Audio Download Services
Productivity > Advertisements and Freeware and Software Download
Business Usage
Business and Economy (including Financial Data and Services)
Education > Educational Materials and Reference Materials
Government (including Military)
Information Technology (including Computer Security, Search Engines and
Portals, and URL Translation Sites)
Travel
Vehicles
42 Websense Web Security and Websense Web Filter
Internet Usage Filters
Security Risk
Bandwidth > Peer-to-Peer File Sharing
Extended Protection (including Elevated Exposure, Emerging Exploits, and
Potentially Damaging Content) [Websense Web Security]
Information Technology > Hacking and Proxy Avoidance
Productivity > Freeware and Software Download
Security (including Bot Networks, Keyloggers, Malicious Web Sites,
Phishing and Other Frauds, Potentially Unwanted Software, and Spyware)
[Websense Web Security]
Productivity Loss
Abortion (including Pro-Choice and Pro-Life)
Adult Material > Sex Education
Advocacy Groups
Bandwidth > Internet Radio and TV, Peer-to-Peer File Sharing, and
Streaming Media
Drugs (including Abused Drugs, Marijuana, Prescribed Medications, and
Supplements and Unregulated Compounds)
Education (including Cultural Institutions and Educational Institutions)
Entertainment (including MP3 and Audio Download Services)
Gambling
Games
Government > Political Organizations
Health
Information Technology > Web Hosting
Internet Communication (including General Email, Organizational Email,
Text and Media Messaging, and Web Chat)
Job Search
News and Media (including Alternative Journals)
Productivity (including Freeware and Software Download, Instant
Messaging, Message Boards and Forums, Online Brokerage and Trading,
and Pay-to-Surf)
Religion (including Non-Traditional Religions and Occult and Folklore and
Traditional Religions)
Shopping (including Internet Auctions and Real Estate)
Social Organizations (including Professional and Worker Organizations,
Service and Philanthropic Organizations, and Social and Affiliation
Organizations)
Society and Lifestyles (including Alcohol and Tobacco, Gay or Lesbian or
Bisexual Interest, Hobbies, Personals and Dating, Restaurants and Dining,
and Social Networking and Personal Sites)
Special Events
Sports (including Sport Hunting and Gun Clubs)
Travel
Vehicles
TRITON - Web Security Help 43
Internet Usage Filters
Super Administrators can change the categories assigned to each risk class on the
Settings > Risk Class page (see Assigning categories to risk classes, page 335).
Security protocol groups
In addition to the Security and Extended Protection categories, Websense Web
Security includes two protocols intended to help detect and protect against spyware
and malicious code or content transmitted over the Internet.
The Malicious Traffic protocol group includes the Bot Networks protocol, aimed
at blocking command-and-control traffic generated by a bot attempting to connect
with a botnet for malicious purposes.
The Malicious Traffic - Monitor Only protocol group is used to identify traffic
that may be associated with malicious software.
Email-Borne Worms tracks outbound SMTP traffic that may be generated by
an email-based worm attack.
Other Malicious Traffic tracks inbound and outbound traffic suspected of
connection with malicious applications.
The Malicious Traffic protocol group is blocked by default, and can be configured
within your protocol filters (see Editing a protocol filter, page 52). The Malicious
Traffic - Monitor Only protocols can be logged for reporting, but no other filtering
action can be applied.
Filtering actions
Category and protocol filters assign an action to each category or protocol. This is the
action that Websense filtering software takes in response to a client’s Internet request.
The actions that apply to both categories and protocols are:
Block the request. Users receive a block page or block message, and are not able
to view the site or use the Internet application.
Permit the request. Users can view the site or use the Internet application.
Evaluate current Bandwidth usage before blocking or permitting the request.
When this action is enabled, and bandwidth usage reaches a specified threshold,
further Internet requests for a specific category or protocol are blocked. See Using
Bandwidth Optimizer to manage bandwidth, page 221.
44 Websense Web Security and Websense Web Filter
Internet Usage Filters
Additional actions can be applied only to categories.
Note
The Confirm and Quota options should not be used when
individual clients (users, groups, and computers) are
managed by multiple Policy Servers.
The timing information associated with these features is
not shared among Policy Servers, and affected clients
could be granted more or less Internet access than you
intend.
Confirm—Users receive a block page, asking them to confirm that the site is
being accessed for business purposes. If a user clicks Continue, she can view the
site.
Clicking Continue starts a timer. During the configured time period (60 seconds
by default), the user can visit other sites in Confirm categories without receiving
another block page. Once the time period ends, browsing to any other Confirm
site results in another block page.
The default time can be changed on the Settings > Filtering page.
Quota—Users receive a block page, asking them whether to use quota time to
view the site. If a user clicks Use Quota Time, he can view the site.
Clicking Use Quota Time starts two timers: a quota session timer and a total quota
allocation timer.
If the user requests additional quota sites during a default session period (10
minutes by default), he can visit those sites without receiving another block
page.
Total quota time is allocated on a daily basis. Once it is used up, each client
must wait until the next day to access sites in quota categories. The default
daily quota allocation (60 minutes by default) is set on the Settings >
Filtering page. Daily quota allocations can also be granted to clients on an
individual basis. See Using quota time to limit Internet access, page 46, for
more information.
Block Keywords—When you define keywords and enable keyword blocking,
users requesting a site whose URL contains a blocked keyword are not allowed to
access the site. See Filtering based on keyword, page 207.
Block File Types—When file type blocking is enabled, users attempting to
download a file whose type is blocked receive a block page, and the file is not
downloaded. See Managing traffic based on file type, page 223.
TRITON - Web Security Help 45
Internet Usage Filters
Using quota time to limit Internet access
When a user clicks Use Quota Time, she can view sites in any quota category until the
quota session ends. The default quota session time (configured via the Settings >
Filtering page) is 10 minutes.
Note
The Quota option should not be used when individual
clients are managed by multiple Policy Servers.
The timing information associated with this feature is not
shared among Policy Servers, and affected clients could be
granted more or less Internet access than you intend.
Once the quota session ends, a request for a quota site results in another quota block
message. Users who have not depleted their daily quota allocation can start a new
quota session.
Once quota time is configured, Websense software uses a priority list to determine
how to respond when a user requests a site in a quota category. The software looks for
quota time configured for:
1. The user
2. The computer or network client
3. Groups to which the user belongs
If a user is a member of multiple groups, Websense software grants quota time
according to the Use more restrictive blocking setting on the Settings >
Filtering page (see Configuring Websense filtering settings, page 55).
4. Default quota time
Internet applets, such as Java or Flash applets, may not respond as expected to quota
time restrictions. Even if it is accessed from a quota-restricted site, an applet that runs
within the browser can continue running beyond the configured quota session time.
This is because such applets are downloaded completely to a client machine and run
just like applications, without communicating back to the original host server. If the
user clicks the browser’s Refresh button, however, Websense software detects the
communication to the host server, and then blocks the request according to applicable
quota restrictions.
Password override
Password override lets users with valid passwords access sites blocked by Websense
software. Password override can be granted to individual clients (users, groups,
computers, or networks, but not domains [OUs]).
When an administrator enables the password override option, he or she also creates a
password. When clients with password override privileges request a blocked site, the
46 Websense Web Security and Websense Web Filter
Internet Usage Filters
Websense block page includes a password field. The clients can then enter the
password to access blocked sites for a limited amount of time.
Note
The password override option should not be used when
individual clients are managed by multiple Policy Servers.
The timing information associated with this feature is not
shared among Policy Servers, and affected clients could be
granted more or less Internet access than you intend.
Configure how long clients with password override privileges can access blocked sites
per password entry on the Settings > Filtering page (see Configuring Websense
filtering settings, page 55).
Grant password override privileges to specific clients via the Policy Management >
Clients page (see Adding a client, page 69, or Changing client settings, page 70).
Search filtering
Search filtering is a feature offered by some search engines that helps to limit the
number of inappropriate search results displayed to users.
Ordinarily, Internet search engine results may include thumbnail images associated
with sites matching the search criteria. If those thumbnails are associated with blocked
sites, Websense software prevents users from accessing the full site, but does not
prevent the search engine from displaying the image.
When you enable search filtering, Websense software activates a search engine feature
that stops thumbnail images associated with blocked sites from being displayed in
search results. Enabling search filtering affects both local and remote filtering clients.
Websense, Inc., maintains a database of search engines with search filtering
capabilities. When a search engine is added to or removed from the database, an alert
is generated (see Alerting, page 316).
Search filtering is activated via the Settings > Filtering page. See Configuring
Websense filtering settings, page 55, for more information.
TRITON - Web Security Help 47
Internet Usage Filters
Working with filters
Related topics:
Filtering categories and protocols, page 38
Internet Filtering Policies, page 73
Creating a category filter, page 49
Creating a protocol filter, page 51
Creating a limited access filter, page 197
Use the Policy Management > Filters page in TRITON - Web Security to view,
create, and modify category and protocol filters, and to work with other filtering tools.
The Filters page is divided into 3 main sections:
Category Filters determine which categories to block and permit.
Protocol Filters determine which non-HTTP protocols to block and permit.
Network Agent must be installed to enable full protocol-based filtering.
With Websense Web Security Gateway, it is possible to filter non-HTTP protocols
that tunnel over HTTP ports without using Network Agent. See Tunneled protocol
detection, page 150, for more information.
In Websense Web Security Gateway Anywhere environments, hybrid filtering
does not support protocol filtering.
Limited Access Filters define a restrictive list of permitted Web sites (see
Restricting users to a defined list of Internet sites, page 196).
Category, protocol, and limited access filters form the building blocks of policies.
Each policy is made up of at least one category or limited access filter, and one
protocol filter, applied to selected clients on a specific schedule.
To review or edit an existing category, protocol, or limited access filter, click the
filter name. For more information, see:
Editing a category filter, page 50
Editing a protocol filter, page 52
Editing a limited access filter, page 198
To create a new category, protocol, or limited access filter, click Add. For more
information, see:
Creating a category filter, page 49
Creating a protocol filter, page 51
Creating a limited access filter, page 197
To duplicate an existing filter, mark the check box next to the filter name, and then
click Copy. The copy is given the name of the original filter with a number appended
48 Websense Web Security and Websense Web Filter
Internet Usage Filters
for uniqueness, and then added to the list of filters. Edit the copy just as you would
any other filter.
If you have created delegated administration roles (see Delegated Administration,
page 267), Super Administrators can copy filters that they have created to other roles
for use by delegated administrators.
To copy filters to another role, first mark the check box next to the filter name, and
then click Copy to Role. See Copying filters and policies to roles, page 200, for more
information.
Creating a category filter
Related topics:
Working with filters, page 48
Editing a category filter, page 50
Use the Policy Management > Filters > Add Category Filter page to create a new
category filter. You can work from a predefined template, or make a copy of an
existing category filter to use as the basis for the new filter.
1. Enter a unique Filter name. The name must be between 1 and 50 characters long,
and cannot include any of the following characters:
* < > { } ~ ! $ % & @ # . " | \ & + = ? / ; : ,
Filter names can include spaces, dashes, and apostrophes.
2. Enter a short Description of the filter. This description appears next to the filter
name in the Category Filters section of the Filters page, and should explain the
filter’s purpose.
The character restrictions that apply to filter names also apply to descriptions,
with 2 exceptions: descriptions can include periods (.) and commas (,).
3. Select an entry from the drop-down list to determine whether to use a template or
make a copy of an existing filter. For more information about templates, see
Category and protocol filter templates, page 54.
4. To see and edit the new filter, click OK. The filter is added to Category Filters
list on the Filters page.
To customize the filter, click the filter name, and then continue with Editing a
category filter.
TRITON - Web Security Help 49
Internet Usage Filters
Editing a category filter
Related topics:
Filtering categories and protocols, page 38
Filtering actions, page 44
Using quota time to limit Internet access, page 46
Password override, page 46
Working with filters, page 48
Working with categories, page 203
Use the Policy Management > Filters > Edit Category Filter page to make changes
to existing category filters.
Important
When you edit a category filter, the changes affect every
policy that enforces the filter.
Policies that enforce a category filter with the same name
in another delegated administration role are not affected.
The filter name and description appear at the top of the page.
Click Rename to change the filter name.
Simply type in the Description field to change the filter description.
The number next to Policies using this filter shows how many policies currently use
the selected filter. If the category filter is active, click View Policies for a list of
policies that enforce the filter.
The bottom portion of the page shows a list of categories and the actions currently
applied to each.
1. Select an entry in the Categories list to view category information or to change
the filtering action associated with the selected category.
2. Before making changes to the action applied to a category, use the Category
Details section to review any special attributes associated with the category.
To review recategorized or unfiltered URLs assigned to the category, if any,
click See custom URLs in this category. See Redefining filtering for specific
sites, page 209.
To review keywords assigned to the category, click See keywords in this
category. See Filtering based on keyword, page 207.
To review regular expressions used to define custom URLs or keywords for
the category, click See regular expressions in this category.
50 Websense Web Security and Websense Web Filter
Internet Usage Filters
3. Use the buttons at the bottom of the category list to change the action applied to
the selected category. For more information about the available actions, see
Filtering actions, page 44.
Delegated administrators cannot change the action associated with categories that
have been locked by a Super Administrator. See Defining filtering restrictions for
all roles, page 296, for more information.
4. Use the check boxes to the right of the Categories list to apply advanced filtering
actions to the selected category:
To change the way that keywords are used in filtering the selected category,
mark or clear Block keywords. Filtering based on keyword, page 207
To determine whether users can access certain types of files from sites in the
selected category, mark or clear Block file types. See Managing traffic based
on file type, page 223.
If you have chosen to block file types, select one or more file types to block.
To specify whether access to sites in the category is limited based on certain
bandwidth thresholds, mark or clear Block with Bandwidth Optimizer. See
Using Bandwidth Optimizer to manage bandwidth, page 221.
If you have chosen to block based on bandwidth, specify which threshold
limits to use.
5. Repeat steps 1 through 3 to make changes to the filtering actions applied to other
categories.
6. After editing the filter, click OK to cache your changes and return to the Filters
page. Changes are not implemented until you click Save All.
To activate a new category filter, add it to a policy and assign the policy to clients. See
Internet Filtering Policies, page 73.
Creating a protocol filter
Related topics:
Filtering categories and protocols, page 38
Filtering actions, page 44
Editing a protocol filter, page 52
Working with protocols, page 214
Use the Policy Management > Filters > Add Protocol Filter page to define a new
protocol filter. You can work from a predefined template or make a copy of an existing
protocol filter to use as the basis for the new filter.
1. Enter a unique Filter name. The name must be between 1 and 50 characters long,
and cannot include any of the following characters:
* < > { } ~ ! $ % & @ # . " | \ & + = ? / ; : ,
Filter names can include spaces, dashes, and apostrophes.
TRITON - Web Security Help 51
Internet Usage Filters
2. Enter a short Description of the filter. This description appears next to the filter
name in the Protocol Filters section of the Filters page, and should explain the
filter’s purpose.
The character restrictions that apply to filter names also apply to descriptions,
with 2 exceptions: descriptions can include periods (.) and commas (,).
3. Select an entry from the drop-down list to determine whether to use a template
(see Category and protocol filter templates, page 54) or make a copy of an
existing filter as a basis for the new filter.
4. To see and edit the new filter, click OK. The filter is added to Protocol Filters list
on the Filters page.
To finish customizing the new filter, continue with Editing a protocol filter.
Editing a protocol filter
Related topics:
Filtering categories and protocols, page 38
Creating a protocol filter, page 51
Filtering actions, page 44
Working with protocols, page 214
Using Bandwidth Optimizer to manage bandwidth, page 221
Use the Policy Management > Filters > Edit Protocol Filter page to make changes
to existing protocol filters.
Important
Changes that you make here affect all policies that enforce
this filter.
Policies that enforce a protocol filter with the same name
in another delegated administration role are not affected.
The filter name and description appear at the top of the page.
Click Rename to change the filter name.
Simply type in the Description field to change the filter description.
The number next to Policies using this filter shows how many policies currently use
the selected filter. If the protocol filter is active, click View Policies for a list of
policies that enforce the filter.
The bottom portion of the page shows a list of protocols and the actions currently
applied to each.
52 Websense Web Security and Websense Web Filter
Internet Usage Filters
To change the way that protocols are filtered and logged:
1. Select a protocol in the Protocols list. Advanced filtering actions for the selected
protocol appear to the right of the list.
2. Use the Permit and Block buttons at the bottom of the Protocols list to change the
action applied to the selected protocol.
Note
Websense software can block TCP-based protocol
requests, but not UDP-based protocol requests.
Some applications use both TCP- and UDP-based
messages. If an application’s original network request is
made via TCP, and then subsequent data is sent using UDP,
Websense software blocks the initial TCP request and thus
blocks subsequent UDP traffic.
UDP requests may be logged as blocked, even when they
are permitted.
To apply the same action to the other protocols in the selected protocol group,
click Apply to Group.
3. If you want information about use of the selected protocol available for alerting or
reporting, mark the Log protocol data check box.
4. To impose bandwidth limits on the use of this protocol, click Block with
Bandwidth Optimizer, and then supply the bandwidth thresholds to use. See
Using Bandwidth Optimizer to manage bandwidth, page 221, for more
information.
5. After editing the filter, click OK to cache your changes and return to the Filters
page. Changes are not implemented until you click Save All.
To activate a new protocol filter, add it to a policy and apply the policy to clients (see
Internet Filtering Policies, page 73).
Note
You can create policies that start enforcing a protocol filter
at a specific time. If users initiate a protocol session before
that filter goes into effect, they can continue to access the
protocol, even if the filter blocks it, for as long as the
session continues. Once a user terminates the session,
additional requests for the protocol are blocked.
Websense-defined category and protocol filters
Websense software includes several sample category and protocol filters. You can use
these filters as they are, or modify them to suit your filtering needs. If you do not need
the predefined filters, many of them can also be deleted.
TRITON - Web Security Help 53
Internet Usage Filters
The predefined category filters are:
Basic
Basic Security
Block All
Default
Monitor Only
Permit All
The Block All and Permit All category filters are not listed on the Filters page, though
they can be added to policies. These filters play a special role in filtering, and cannot
be deleted or edited. When an Internet request is filtered, Websense software first
checks to see if the Block All or Permit All filter applies, before performing any
additional filtering checks (see Filtering a site, page 80).
The predefined protocol filters are:
Basic Security
Default
Monitor Only
Permit All
The Permit All protocol filter, like its equivalent category filter, is not listed on the
Filters page and cannot be edited or deleted. It is also prioritized when filtering is
performed.
The Default category and protocol filters can be edited, but cannot be deleted. In
upgrade environments, if there are gaps in the Default policy, the Default filters are
used to filter requests to which no policy applies.
Category and protocol filter templates
When you create a new category or protocol filter, you can begin by making a copy of
an existing filter on the Filters page, selecting an existing filter as a model on the Add
Filter page, or using a filter template.
Websense software includes 5 category filter templates:
Monitor Only and Permit All permits all categories.
Block All blocks all categories.
Basic blocks the most frequently blocked categories and permits the rest.
Default applies the Block, Permit, Continue, and Quota actions to categories.
Basic Security blocks only the default categories in the Security Risk class (see
Risk classes, page 41).
Websense software also includes 3 protocol filter templates:
Monitor Only and Permit All permit all protocols.
54 Websense Web Security and Websense Web Filter
Internet Usage Filters
Basic Security blocks the P2P File Sharing and Proxy Avoidance protocols, as
well as Instant Messaging File Attachments (if subscribed) and Malicious Traffic
(Websense Web Security).
Default blocks the Instant Messaging / Chat protocols, as well as the P2P File
Sharing, Proxy Avoidance, Instant Messaging File Attachments (if subscribed),
and Malicious Traffic (Websense Web Security).
Although you can modify or delete most Websense-defined category and protocol
filters, you cannot edit or remove templates. Likewise, although you can create as
many custom filters as necessary, you cannot create new templates.
Because templates cannot be modified, they provide a constant method of referring
back to the original filtering actions applied by Websense-defined filters. For example,
the Default category and protocol filter templates apply the same actions as the
original Default category and protocol filters. This means that you can always restore
the original Websense filtering configuration by creating filters that use the template
defaults.
For instructions on using a template to create a new filter, see Creating a category
filter, page 49, or Creating a protocol filter, page 51.
Configuring Websense filtering settings
Related Topics:
Filtering categories and protocols, page 38
Clients, page 59
Block Pages, page 85
Filtering actions, page 44
Password override, page 46
Filtering order, page 79
Using Bandwidth Optimizer to manage bandwidth, page 221
Filtering based on keyword, page 207
Use the Settings > Filtering page to establish basic settings for a variety of filtering
features.
TRITON - Web Security Help 55
Internet Usage Filters
Under Bandwidth Optimizer, enter the information needed to filter Internet usage
based on available bandwidth. For more information about bandwidth-based filtering,
see Using Bandwidth Optimizer to manage bandwidth, page 221.
Note
In Websense Web Security Gateway Anywhere
environments, hybrid filtering does not use Bandwidth
Optimizer settings. No bandwidth-based restrictions are
enforced on requests passing through the hybrid service.
1. To specify an Internet connection speed, do one of the following:
Select a standard speed from the drop-down list.
Enter the network speed in kilobits per second in the text field.
2. Enter the default thresholds to use when bandwidth-based filtering is used. Note
that when the thresholds are set, but no category or protocol filters enforce
bandwidth-base filtering, no bandwidth usage restriction occurs.
Network: When total network traffic reaches this percentage of total available
bandwidth, start enforcing bandwidth-based filtering, as configured in active
filters.
Protocol: When traffic for a specific protocol (like HTTP or MSN
Messenger) reaches this percentage of total available bandwidth, start
restricting access to that protocol, as configured in active filters.
3. (Websense Web Security Gateway) Content Gateway can collect information
about bandwidth consumed by HTTP traffic and protocols that tunnel over HTTP.
Specify whether to use this information to enable bandwidth-based filtering of
protocols handled by Content Gateway.
Use the General Filtering section to determine how users are filtered when multiple
group policies apply, specify keyword search options, and set password override,
continue, and quota session behavior.
1. To determine how users are filtered when multiple group policies apply, mark or
clear Use most restrictive group policy (see Filtering order, page 79).
When the option is selected, the policy that applies the most restrictive
filtering setting is applied. In other words, if one applicable group policy
blocks access to a category and another permits access, the user’s request for a
site in that category is blocked.
When the option is not selected, the most permissive setting is used.
56 Websense Web Security and Websense Web Filter
Internet Usage Filters
2. Select one of the following Keyword search options (see Filtering based on
keyword, page 207).
CGI only
Blocks sites when keywords appear in CGI query
strings (after the “?” in a Web address).
Example: search.yahoo.com/search?p=test
Websense software does not search for keywords
before the “?” when this is selected.
URL only
Blocks sites when keywords appear in the URL. If the
requested address contains a CGI query string,
Websense software searches for keywords up to the
“?”.
URL and CGI
Blocks sites when keywords appear anywhere in the
address. If a CGI query string is present, Websense
software searches for keywords both before and after
the “?”.
Disable keyword
blocking
Use with caution. Disable keyword blocking turns
off all keyword blocking, even if Block keywords is
selected in a category filter.
3. In the Password override timeout field, enter the maximum number of seconds
(up to 3600, default 60) that a user can access sites in all categories after selecting
password override (see Password override, page 46).
4. In the Continue timeout field, enter the maximum time in seconds (up to 3600,
default 60) that a user who clicks Continue can access sites in categories governed
by the Confirm action (see Filtering actions, page 44).
5. In the Quota session length field, enter the interval (up to 60 minutes, default 10)
during which users can visit sites in quota-limited categories (see Using quota
time to limit Internet access, page 46).
A session begins when the user clicks the Use Quota Time button.
6. Enter the Default quota time per day (up to 240 minutes, default 60) for all
users.
To change the quota time for individual users, go to the Policies > Clients page.
As you make changes to the quota session length and the default quota time per
day, the Default quota sessions per day is calculated and displayed.
Use the Block Messages section to enter the URL or path to the alternative HTML
block page you created for the top frame of browser-based block messages (see
Creating alternate block messages, page 92).
Separate pages can be used for the different protocols: FTP, HTTP (including
HTTPS), and Gopher.
Leave these fields blank to use the default block message provided with the
Websense software, or a customized version of that message (see Customizing the
block message, page 88).
In Websense Web Security Gateway Anywhere environments, custom block
messages are not applied to hybrid filtering requests.
TRITON - Web Security Help 57
Internet Usage Filters
Under Search Filtering, select Enable search filtering to have Websense software
activate a setting built into certain search engines so thumbnail images and other
explicit content associated with blocked sites are not displayed in search results (see
Search filtering, page 47).
The search engines for which this feature is supported are displayed below the check
box.
When you have finished configuring Filtering settings, click OK to cache the changes.
Changes are not implemented until you click Save All.
58 Websense Web Security and Websense Web Filter
3
Clients
You can customize how Websense software filters requests from specific users or
machines by adding them as clients in TRITON - Web Security. If you are using onpremises Web filtering, clients can be:
Computers: Individual machines in your network, defined by IP address.
Networks: Groups of computers, defined collectively as an IP address range.
Users: User, group, or domain accounts in a supported directory service.
Note
In Websense Web Security Gateway Anywhere
deployments, hybrid filtering can apply policies to users or
groups, and to filtered locations (see Working with hybrid
filtering clients, page 72).
Initially, Websense software filters all clients in the same manner, using the Default
policy (see The Default policy, page 74). Once you add a client to the Clients page in
TRITON - Web Security, you can assign that client a specific filtering policy.
When multiple policies could apply, such as when one policy is assigned to the user
and another is assigned to the machine, Websense software determines which policy
to enforce as follows:
1. Apply the policy assigned to the user making the request. If that policy has no
filters scheduled at the time of the request, use the next applicable policy.
2. If there is no user-specific policy, or the policy has no active filters at the time of
the request, look for a policy assigned to the computer (first) or network
(second) from which the request was made.
3. If there is no computer or network-specific policy, or the policy has no active
filters at the time of the request, look for a policy assigned to any group to which
the user belongs. If the user belongs to multiple groups, Websense software
considers all group policies that apply (see Filtering order, page 79).
4. If there is no group policy, look for a policy assigned to the user’s domain (OU).
5. If no applicable policy is found, or the policy does not enforce a category filter at
the time of the request, enforce the Default policy for the role to which the client
has been assigned.
TRITON - Web Security Help 59
Clients
For more information about how Websense software applies filtering policies to
clients, see Filtering a site, page 80.
Working with clients
Related topics:
Clients, page 59
Working with computers and networks, page 61
Working with users and groups, page 62
Adding a client, page 69
Changing client settings, page 70
Use the Policy Management > Clients page to view information about existing
clients, add, edit, or delete clients, or move clients to a delegated administration role.
If you are a delegated administrator, you must add clients in your managed clients list
to see them on the Clients page. See Adding a client, page 69, for instructions.
Clients are divided into 3 groups:
Directory, which includes users, groups, and domains (OUs) from your directory
service (see Working with users and groups, page 62).
Networks, IP address ranges within the filtered network that can be governed by a
single policy (see Working with computers and networks, page 61).
Computers, individual machines in the filtered network, identified by IP address
(see Working with computers and networks, page 61).
Click the plus sign (+) next to the client type to see a list of existing clients of the
selected type. Each client listing includes:
The client name, IP address, or IP address range.
The policy currently assigned to the client. The Default policy is used until you
assign another policy (see Internet Filtering Policies, page 73).
Whether or not the client can use a password override option to view blocked
sites (see Password override, page 46).
Whether the client has a custom amount of quota time allotted (see Using quota
time to limit Internet access, page 46).
To find a specific client, browse the appropriate node in the tree.
To edit client policy, password override, quota time, and authentication settings, select
one or more clients in the list, and then click Edit. See Changing client settings, page
70, for more information.
60 Websense Web Security and Websense Web Filter
Clients
To add a client, or to apply a policy to a managed client who does not currently appear
on the Clients page, click Add, and then go to Adding a client, page 69, for more
information.
If you have created delegated administration roles (see Delegated Administration,
page 267), Super Administrators can move their clients to other roles. First mark the
check box next to the client entry, and then click Move to Role. When a client is
moved to a delegated administration role, the policy and filters applied to the client are
copied to the role. See Moving clients to roles, page 71, for more information.
If you have configured Websense software to communicate with an LDAP-based
directory service, the Manage Custom LDAP Groups button appears in the toolbar
at the top of the page. Click this button to add or edit groups based on an LDAP
attribute (see Working with custom LDAP groups, page 67).
To remove a client from TRITON - Web Security, select the client and click Delete.
Working with computers and networks
Related topics:
Working with clients, page 60
Working with users and groups, page 62
Adding a client, page 69
Assigning a policy to clients, page 78
In TRITON - Web Security, a computer is the IP address (for example, 10.201.3.1)
associated with a filtered machine. A network is the IP address range (for example,
10.201.3.2 - 10.201.3.44) associated with a group of filtered machines.
Note
In Websense Web Security Gateway Anywhere
deployments, hybrid filtering does not apply policies to
individual computer and network clients. See Working with
hybrid filtering clients, page 72, for information about
applying policies to filtered locations.
You can assign policies to computer and network clients just as you would to user,
group, or domain clients.
Assign a policy to a computer, for example, that does not require users to log on,
or that can be accessed by users with guest accounts.
Assign a policy to a network to apply the same filtering policy to several
machines at once.
TRITON - Web Security Help 61
Clients
When you assign a policy to a computer or network, that policy is enforced regardless
of who is logged on to the filtered machine, unless you have assigned a policy to the
logged-on user. This computer or network policy takes precedence over any group
policies that may apply to the user.
Working with users and groups
Related topics:
Working with clients, page 60
Directory services, page 63
Working with custom LDAP groups, page 67
Working with computers and networks, page 61
Adding a client, page 69
Assigning a policy to clients, page 78
In order to apply policies to individual users and groups in your network, configure
Websense software to access your directory service to obtain directory object (user,
group and domain [OU]) information.
Websense software can communicate with Windows NT Directory / Active Directory
(Mixed Mode), and with Windows Active Directory, Novell eDirectory, and Sun Java
System Directory accessed via Lightweight Directory Access Protocol (LDAP).
When you use an LDAP-based directory service, duplicate user names are not
supported. Ensure that the same user name does not appear in multiple domains.
If you are using Windows Active Directory or Sun Java System Directory, user
names with blank passwords are not supported. Make sure that all users have
passwords assigned.
Note
In Websense Web Security Gateway Anywhere
deployments, hybrid filtering supports only Windows
Active Directory (Native Mode) and Novell eDirectory.
The Websense User Service conveys information from the directory service to Policy
Server and Filtering Service for use in applying filtering policies.
Websense, Inc., recommends installing User Service on a Windows machine (though
it can reside on a Linux machine). Typically, this is the machine where Policy Server
is installed.
To configure Websense software to communicate with your directory service, see
Directory services.
62 Websense Web Security and Websense Web Filter
Clients
Directory services
A directory service is a tool that stores information about a network’s users and
resources. Before you can add user clients (users, groups, domains, or organizational
units) in TRITON - Web Security, you must configure Websense software to retrieve
information from your directory service.
Use the Settings > Directory Services page to identify the directory service used in
your network. You can configure settings for only one type of directory service per
Policy Server.
Note
In Websense Web Security Gateway Anywhere
deployments, information from the Directory Services
page is also used to populate the Hybrid Configuration >
Shared User Data page. This supports user and groupbased filtering by the hybrid service. See Send user and
group data to the hybrid service, page 172.
First select a directory service from the Directories list. The selection that you make
determines which settings appear on the page.
See the appropriate section for configuration instructions:
Windows NT Directory / Active Directory (Mixed Mode), page 64
Windows Active Directory (Native Mode), page 64
Novell eDirectory and Sun Java System Directory, page 65
Warning
In Websense Web Security Gateway Anywhere
deployments, hybrid filtering supports only Windows
Active Directory (Native Mode) and Novell eDirectory.
If you plan to allow administrators to use their network accounts to log on to
TRITON - Web Security, you must also configure directory service communication on
the Logon Directory page. The same directory must be used to authenticate all
administrative users (see Enable network accounts, page 282).
If you have used the Directory Services page to configure the same directory that
you want to use to authenticate administrator logons, you can copy those settings
to the Logon Directory page. To do this, click Apply Settings under
Administrator Authentication.
In Windows Active Directory (Native Mode) environments with multiple global
catalog servers, you can select which global catalog to use to authenticate
administrator logons. Select an entry in the Global catalog server drop-down list,
and then click Apply Settings.
TRITON - Web Security Help 63
Clients
Windows NT Directory / Active Directory (Mixed Mode)
If your directory service is Windows NT Directory or Active Directory in Mixed
Mode, no further configuration is necessary.
In rare circumstances, if you are using another directory service, you may need to
supply additional information on this screen. This occurs only when:
DC Agent is being used for transparent identification (see DC Agent, page 242)
and
User Service runs on a Linux machine
If this matches your configuration, provide the administrative credentials listed under
Windows NT Directory / Active Directory (Mixed Mode). If your installation does not
use this configuration, the administrative credential fields are disabled.
In this environment, you must follow special configuration procedure which
configures Websense software to communicate with a Windows Internet Name Server
(WINS) to resolve domain names to domain controller IP addresses. These steps are
also required in an environment that uses Logon Agent to transparently identify users
in Active Directory (Native Mode). See User Service on Linux, page 395.
Windows Active Directory (Native Mode)
Windows Active Directory stores user information in one or more global catalogs.
The global catalog lets individuals and applications find objects (users, groups, and so
on) in an Active Directory domain.
In order for Websense software to communicate with Active Directory in Native
Mode, you must provide information about the global catalog servers in your network.
1. Click Add, next to the Global catalog servers list. The Add Global Catalog Server
page appears.
2. Use the Server IP or name field to identify the global catalog server:
If you have multiple global catalog servers configured for failover, enter the
DNS domain name.
If your global catalog servers are not configured for failover, enter the IP
address or host name (if name resolution is enabled in your network) of the
server to add.
3. Enter the Port that Websense software should use to communicate with the global
catalog (by default, 3268).
4. Optionally, enter the Root context that Websense software should use to search
for user information. If you supply a value, it must be a valid context in your
domain.
If you have specified a communications port of 3268 or 3269, you do not need
to supply a root context.
If the specified port is 389 or 636, you must provide a root context.
64 Websense Web Security and Websense Web Filter
Clients
If the Root context field is left blank, Websense software begins searching at
the top level of the directory service.
Note
Avoid having the same user name in multiple domains. If
Websense software finds duplicate account names for a
user, the user cannot be identified transparently.
5. Specify which administrative account Websense software should use to retrieve
user name and path information from the directory service. This account must be
able to query and read from the directory service, but does not need to be able to
make changes to the directory service, or be a domain administrator.
Select Distinguished name by components or Full distinguished name to
specify how you prefer to enter the account information.
If you selected Distinguished name by components, enter the Display name,
account Password, Account folder, and DNS domain name for the
administrative account. Use the common name (cn) form of the administrative
user name, and not the user ID (uid) form.
Note
The Account folder field does not support values with the
organizational unit (ou) tag (for example, ou=Finance). If
your administrative account name contains an ou tag, enter
the full distinguished name for the administrative account.
If you selected Full distinguished name, enter the distinguished name as a
single string in the User distinguished name field (for example, cn=Admin,
cn=Users, ou=InfoSystems, dc=company, dc=net), and then supply the
Password for that account.
6. Click OK.
7. Repeat the process above for each global catalog server.
8. Click Advanced Directory Settings, and then go to Advanced directory settings,
page 66.
Novell eDirectory and Sun Java System Directory
To retrieve information from the directory service, Websense software requires the
distinguished name, root context, and password for a user account with administrative
privileges.
1. Enter the IP address of the directory server machine in the Server IP field.
2. Enter the Port number that Websense software will use to communicate with the
directory. The default is 389.
3. If your directory requires administrator privileges for read-only access, enter the
Administrator distinguished name and Password.
TRITON - Web Security Help 65
Clients
4. Optionally, enter the Root Context that Websense software should use when
searching for user information. For example, o=domain.com.
Narrowing the context increases speed and efficiency in retrieving user
information.
Note
Avoid having the same user name in multiple domains. If
Websense software finds duplicate account names for a
user, the user cannot be identified transparently.
5. Click Advanced Directory Settings, and then go to Advanced directory settings,
page 66.
Advanced directory settings
Related topics:
Windows Active Directory (Native Mode), page 64
Novell eDirectory and Sun Java System Directory, page 65
These settings can be used to define:
How Websense software searches the directory service to find user, group, and
domain information
Whether Websense software uses an encrypted connection to communicate with
the directory service
Which character set Websense software uses to encode LDAP information
Configure these settings as needed for any LDAP-based directory service.
1. If you use custom object class types (attribute names) in your directory service,
check Use custom filters. The default filter strings appear in the Filters fields.
2. Edit the existing filter strings, substituting object class types specific to your
directory. For example, if your directory uses an object class type such as dept
instead of ou (organizational unit), insert a new value in the Domain search filter
field.
Attributes are always strings used in searching the directory service contents.
Custom filters provide the functionality described here.
Attribute
Description
User logon ID attribute
Identifies user logon names
First name attribute
Identifies the user’s given name
Last name attribute
Identifies the user’s surname
Group attribute
Identifies the group’s name
66 Websense Web Security and Websense Web Filter
Clients
Attribute
Description
MemberOf attribute
Specifies that the user or group is a member of
another group.
If you are using Novell eDirectory, this
corresponds to the groupMembership attribute.
User search filter
Determines how User Service searches for users
Group search filter
Determines how User Service searches for
groups
Domain search filter
Determines how User Service searches for
domains and organizational units
User’s group search filter
Determines how User Service associates users
with groups
3. To secure communications between Websense software and your directory
service, check Use SSL.
4. To determine which character set Websense software uses to encode LDAP
information, select UTF-8 or MBCS.
MBCS, or multibyte character set, is commonly used for encoding East Asian
languages such as Chinese, Japanese, and Korean.
5. Click OK to cache your changes. Changes are not implemented until you click
Save All.
Working with custom LDAP groups
Related topics:
Working with users and groups, page 62
Directory services, page 63
Adding or editing a custom LDAP group, page 68
Use the Manage Custom LDAP Groups page to manage custom groups based on
attributes defined in your directory service. This option is available only if you have
TRITON - Web Security Help 67
Clients
configured Websense software to communicate with an LDAP-based directory
service.
Important
When you add custom LDAP groups to TRITON - Web
Security, the group definitions are stored by the active
Policy Server, and do not affect other Policy Server
instances. To add custom LDAP groups to multiple Policy
Servers, use TRITON - Web Security to log on to each
Policy Server and enter the information.
If you add custom LDAP groups, and then either change
directory services or change the location of the directory
server, the existing groups become invalid. You must add
the groups again, and then define each as a client.
To add a group, click Add (see Adding or editing a custom LDAP group, page 68).
To change an entry in the list, click on its group name (see Adding or editing a
custom LDAP group).
To remove an entry, first select it, and then click Delete.
When you are finished making changes to custom LDAP groups, click OK to cache
the changes and return to the previous page. Changes are not implemented until you
click Save All.
Adding or editing a custom LDAP group
Use the Add Custom LDAP Group page to define a group in TRITON - Web
Security based on any attribute you have defined in your directory service. Use the
Edit Custom LDAP Group page to make changes to an existing definition.
Important
If you add custom LDAP groups, and then either change
directory services or change the location of the directory
server, the existing groups become invalid. You must add
the groups again, and then define each as a client.
1. Enter or change the Group name. Use a descriptive name that clearly indicates
the purpose of the LDAP group.
Group names are case-insensitive, and must be unique.
2. Enter or change the description that defines this group in your directory service.
For example:
(WorkStatus=parttime)
In this example, WorkStatus is a user attribute that indicates employment status,
and parttime is a value indicating that the user is a part-time employee.
68 Websense Web Security and Websense Web Filter
Clients
3. Click OK to return to the Manage Custom LDAP Groups page. The new or
revised entry appears in the list.
4. Add or edit another entry, or click OK to cache changes and return to the previous
page. Changes are not implemented until you click Save All.
Adding a client
Related topics:
Working with clients, page 60
Working with computers and networks, page 61
Working with users and groups, page 62
Searching the directory service, page 70
Changing client settings, page 70
Use the Policy Management > Clients > Add Clients page to add user, group,
computer, and network clients to TRITON - Web Security so that you can assign them
a policy.
If you are logged on to a delegated administration role, you can only add clients that
appear in your managed clients list. In the process of adding managed clients to the
Clients page, you must assign them a policy.
1. Identify one or more clients:
To add a user, group, or domain (OU) client, browse the Directory tree to find
entries in your directory service. If you are using an LDAP-based directory
service, you can also click Search to enable a directory search tool (see
Searching the directory service, page 70).
To add a computer or network client, enter an IP address or IP address
range. No two network definitions can overlap, but a network client can
include an IP address identified separately as a computer client. In the case of
such an overlap, the policy assigned to the computer takes precedence over
the policy assigned to the network.
2. Click an arrow button (>) to add each client to the Selected Clients list.
To remove an entry from the Selected Clients list, select the client, and then click
Remove.
3. Select a Policy to assign to all clients in the Selected Clients list.
4. When you are finished, click OK to cache your changes. Changes are not
implemented until you click Save All.
The clients are added to the appropriate list on the Policy Management > Clients
page. To change the policy assigned to one or more clients, or to configure additional
client settings, select each client entry, and then click Edit. See Changing client
settings, page 70, for more information.
TRITON - Web Security Help 69
Clients
Searching the directory service
If you have configured Websense software to communicate with an LDAP-based
directory service, you can use a search function to identify users to be added as clients
in TRITON - Web Security. Search is also available for adding managed clients and
administrators to delegated administration roles.
To search a directory service to retrieve user, group, and organizational unit
information:
1. Click Search.
2. Enter all or part of the user, group, or organizational unit Name.
3. Use the Type list to indicate the type of directory entry (user, group, OU, or all)
that you want to find.
In a large directory service, selecting All may cause the search to take a very long
time.
4. Browse the Search context tree to specify which portion of the directory to
search. A more precise context helps to speed the search.
5. Click Go.
A list of search results is displayed.
6. Select one or more entry in search results, and then click the right arrow (>) to add
each selection as a client or administrator.
7. Click New Search to enter another set of search criteria.
8. Click Browse to return to browsing the directory.
9. When you are finished making changes, click OK to cache your changes.
Changes are not implemented until you click Save All.
Changing client settings
Use the Policy Management > Clients > Edit Client page to change policy and
authentication settings for one or more clients. If you select multiple clients before
clicking Edit, the configuration changes that you make on the Edit Client page are
applied to all of the selected clients.
1. Select a Policy to apply to the selected clients. The Default policy governs clients
until another policy is assigned.
2. To allow users to override a Websense block page by entering a password, click
On under Password Override, and then enter and confirm the password.
To remove a client’s password override privileges, click Off.
3. To allocate a custom amount of Quota Time to the selected clients, click Custom,
and then enter the number of minutes of quota time to assign.
To revert to the default quota settings, click Default.
4. Click OK to cache your changes and return to the Clients page. Changes are not
implemented until you click Save All.
70 Websense Web Security and Websense Web Filter
Clients
The new client settings appear as part of the client listing on the Policy
Management > Clients page.
Moving clients to roles
Super Administrators can use the Move Client To Role page to move one or more
clients to a delegated administration role. Once a client has been moved, that client
appears in the Managed Clients list and on the Clients page in the target role.
The policy applied to the client in the Super Administrators role and the filters that
it enforces are copied to the delegated administration role.
Delegated administrators can change the policies applied to their managed clients.
Filter Lock restrictions do not affect clients managed by Super Administrators, but
do affect managed clients in delegated administration roles.
If a group, domain, or organizational unit is added to a role as a managed client,
delegated administrators in that role can assign policies to individual users in the
group, domain, or organizational unit.
If a network (IP address range) is added to a role as a managed client, delegated
administrators in that role can assign policies to individual computers in that
network.
The same client cannot be moved to multiple roles.
To move the selected clients to a delegated administration role:
1. Use the Select role drop-down list to select a destination role.
2. Click OK
A pop-up dialog box indicates that the selected clients are being moved. The
move process may take a while.
3. Changes are not implemented until you click Save All.
If delegated administrators in the selected role are logged on with policy access during
the move process, they will have to log out of TRITON - Web Security and log on
again to see the new clients in their Managed Clients list.
TRITON - Web Security Help 71
Clients
Working with hybrid filtering clients
In Websense Web Security Gateway Anywhere deployments, the hybrid service can
provide filtering for Internet requests originating from external IP addresses
(locations) that you configure, and for requests from users in unrecognized locations
(off-site users, for example) that log on to the hybrid service.
Hybrid filtering can apply policies (created in TRITON - Web Security) to:
Users, groups, and domains (organizational units) defined in a supported, LDAPbased directory service
This requires that Websense Directory Agent be installed and configured (see
Identifying hybrid filtering users, page 263).
Filtered locations, identified on the Hybrid Configuration > Filtered Locations
page. A location is identified by the external IP address, IP address range, or
subnet of one or more firewall or gateway machines.
Hybrid filtering does not apply policies to individual client machines in your network
Directory clients (users, groups, and domains) filtered by the hybrid service are
identified on the Policy Management > Clients page in TRITON - Web Security, just
like those filtered by on-premises components.
Applying a policy to a filtered location is similar to applying a policy to a computer or
network client:
1. Add the location to the Settings > Hybrid Configuration > Filtered Locations page
(see Define the locations filtered by the hybrid service, page 165).
2. Add the IP address or range that appears on the Filtered Locations page as a
computer or network client on the Policy Management > Clients page (see
Working with computers and networks, page 61).
3. Apply a policy to the IP address or range.
As with on-premises filtering, any time no user, group, or location policy applies, the
Default policy is used.
72 Websense Web Security and Websense Web Filter
4
Internet Filtering Policies
Related topics:
Internet Usage Filters, page 37
Clients, page 59
The Default policy, page 74
Working with policies, page 75
Filtering order, page 79
Policies govern user Internet access. A policy is made up of:
Category filters, used to apply actions (permit, block) to Web site categories (see
Filtering categories and protocols, page 38)
Limited access filters, used to permit access to only a restricted list of Web sites
(see Restricting users to a defined list of Internet sites, page 196)
Protocol filters, used to apply actions to Internet protocols (see Filtering
categories and protocols, page 38)
A schedule that determines when each category or limited access filter and
protocol filter is enforced
A new Websense software installation includes 3 predefined policies:
Default filters Internet access for all clients not governed by another policy.
Websense software begins enforcing this policy as soon as a subscription key is
entered (see The Default policy, page 74).
Unrestricted provides unlimited access to the Internet. This policy is not applied
to any clients by default.
Example - Standard User shows how multiple category and protocol filters can
be applied in a policy to provide different degrees of filtering restriction at
different times. This policy is used in the New User Quick Start tutorial to
demonstrate the process of editing a policy and applying it to clients.
Use any of these policies as is, edit them to suit your organization, or create your own
polices.
TRITON - Web Security Help 73
Internet Filtering Policies
The Default policy
Related topics:
Internet Filtering Policies, page 73
Working with policies, page 75
Filtering order, page 79
When you install Websense software, the Default policy begins monitoring Internet
usage as soon as you enter your subscription key. Initially, the Default policy permits
all requests.
Note
When you upgrade from an earlier Websense software
version, existing policy settings are preserved. After
upgrading, review your policies to ensure that they are still
appropriate.
As you create and apply your own filtering policies, the Default policy continues to
act as a safety net, filtering Internet access for any clients not governed by another
policy.
In a new installation, the Default policy must provide Internet filtering coverage
(enforce a combination of category or limited access filters and, if applicable, protocol
filters) 24 hours a day, 7 days a week.
Important
Those upgrading from an earlier version of Websense
software may have a Default policy that does not cover all
time periods. You are not required to change your Default
policy. If, however, you do edit the policy, Websense
software will not allow you to save the changes until all
time periods are covered.
Edit the Default policy as needed to suit the needs of your organization. The Default
policy cannot be deleted.
74 Websense Web Security and Websense Web Filter
Internet Filtering Policies
Working with policies
Related topics:
Internet Filtering Policies, page 73
Creating a policy
Editing a policy
Internet Usage Filters
Refine Filtering Policies
Use the Policy Management > Policies page to review existing policy information.
This page also serves as a launch point for adding, editing, and deleting policies,
copying policies to delegated administration roles (Super Administrators only), and
printing detailed information about your policy configuration.
The Policies page includes a list of existing policies. The list includes a name and
description for each policy, as well as the number of user, network, and computer
clients to whom that policy has been assigned.
To add a policy, click Add, and then see Creating a policy, page 76, for more
information.
To edit a policy, click the policy name in the list, and then see Editing a policy,
page 76, for more information.
To delete a policy, mark the check box next to the policy name, and then click
Delete.
To see which clients are filtered by the policy, click a number in the Users,
Networks, or Computers column. The client information appears in a pop-up
dialog box.
To print a list of all of your policies and their components, including filters, custom
categories and protocols, keywords, custom URLs, and regular expressions, click
Print Policies To File. This feature creates a detailed spreadsheet of policy
information in Microsoft Excel format. It is intended to provide a convenient way for
human resources specialists, managers, and others with supervisory authority to
review filtering policy information.
If you have created delegated administration roles (see Delegated Administration,
page 267), Super Administrators can copy policies that they have created to other
roles for use by delegated administrators. The filters enforced by the policy are also
copied.
Note
Because delegated administrators are governed by the
Filter Lock, the Permit All filters and policies that enforce
them cannot be copied to roles.
TRITON - Web Security Help 75
Internet Filtering Policies
To copy policies to another role, first mark the check box next to the policy name, and
then click Copy to Role. See Copying filters and policies to roles, page 200, for more
information.
Creating a policy
Related topics:
Internet Filtering Policies, page 73
Working with policies, page 75
Editing a policy, page 76
Working with filters, page 48
Restricting users to a defined list of Internet sites, page 196
Use the Policy Management > Policies > Add Policy page to create a new, custom
policy.
1. Enter a unique Policy name. The policy name must be between 1 and 50
characters long, and cannot include any of the following characters:
* < > { } ~ ! $ % & @ # . " | \ & + = ? / ; : ,
Policy names can include spaces, dashes, and apostrophes.
2. Enter a Description for the policy. The description should be clear and detailed to
help with policy management in the long term.
The character restrictions that apply to policy names also apply to descriptions,
with 2 exceptions: descriptions can include periods (.) and commas (,).
3. To use an existing policy as the foundation for the new policy, mark the Base on
existing policy check box, and then select a policy from the drop-down list.
To start with an empty policy, leave the check box unmarked.
4. Click OK to cache your changes and go to the Edit Policy page.
Use the Edit Policy page to finish defining the new policy. See Editing a policy,
page 76.
Editing a policy
Related topics:
Internet Filtering Policies, page 73
Working with policies, page 75
Creating a policy, page 76
Working with filters, page 48
Restricting users to a defined list of Internet sites, page 196
76 Websense Web Security and Websense Web Filter
Internet Filtering Policies
Use the Policy Management > Policies > Edit Policy page to make changes to an
existing policy, or to finish defining a new policy.
Use the top portion of the page to edit the policy name and description:
Click Rename to change the policy name.
Simply type in the Description field to change the filter description.
Under the policy description, the Clients field lists how many clients of each type
(user, computer, and network) are currently filtered by this policy. To see which clients
are governed by the policy, click the link corresponding to the appropriate client type.
To assign this policy to additional clients, click Apply to Clients in the toolbar at the
top of the page, and then see Assigning a policy to clients, page 78.
Use the Policy Definition area to define which filters this policy applies at different
times:
1. To add a time block to the schedule, click Add.
2. Use the Start and End columns in the Schedule table to define the time period
that this time block covers.
To define filtering for a period that spans midnight (for example, 5 p.m. to 8 a.m.),
add two time blocks to the schedule: one that covers the period from the start time
until midnight, and one that covers the period from midnight to the end time.
The Example - Standard User policy, included with your Websense software,
demonstrates how to define a filtering period that spans midnight.
3. Use the Days column to define which days of the week are included in this time
block. To select days from a list, click the down arrow in the right portion of the
column. When you are finished selecting days, click the up arrow.
4. Use the Category / Limited Access Filter column to select a filter to enforce
during this time block.
To add a new filter to enforce in this policy, select Create category filter or
Create limited access filter. See Creating a category filter, page 49, or Creating
a limited access filter, page 197, for instructions.
5. Use the Protocol Filter column to select a protocol filter to enforce during this
time block.
To add a new filter to enforce in this policy, select Create protocol filter. See
Creating a protocol filter, page 51, for instructions.
6. Repeat steps 1 through 5 to add additional time blocks to the schedule.
When any time block in the schedule is selected, the bottom portion of the Edit
Policies page shows the filters enforced during that time block. Each filter listing
includes:
The filter type (category filter, limited access filter, or protocol filter)
The filter name and description
The filter contents (categories or protocols with actions applied, or a list of sites
permitted)
The number of policies that enforce the selected filter
TRITON - Web Security Help 77
Internet Filtering Policies
Buttons that can be used to edit the filter
When you edit a filter on this page, the changes affect every policy that enforces the
filter. Before editing a filter that is enforced by multiple policies, click the Number of
policies using this filter link to see exactly which policies will be affected.
The buttons that appear at the bottom of the filter listing depend on the filter type:
Filter Type
Buttons
category filter
limited access filter
protocol filter
Use the Permit, Block, Confirm, or Quota button to
change the action applied to the selected categories (see
Filtering actions, page 44).
To change the action applied to a parent category and all
of its subcategories, first change the action applied to the
parent category, and then click Apply to Subcategories.
To enable keyword blocking, file type blocking, or
blocking based on bandwidth, click Advanced.
Use the Add Sites and Add Expressions button to add
permitted URLs, IP addresses, or regular expressions to
the filter (see Restricting users to a defined list of
Internet sites, page 196).
To remove a site from the filter, mark the check box next
to the URL, IP address, or expression, and then click
Delete.
Use the Permit or Block button to change the action
applied to the selected protocols (see Filtering actions,
page 44).
To change the action applied to all protocols in a
protocol group, change the action applied to any protocol
in the group, and then click Apply to Group.
To log data for the selected protocol, or to enable
blocking based on bandwidth, click Advanced.
When you finish editing a policy, click OK to cache your changes. Changes are not
implemented until you click Save All.
Assigning a policy to clients
Related topics:
Internet Filtering Policies, page 73
Creating a policy, page 76
Editing a policy, page 76
Clients, page 59
Adding a client, page 69
78 Websense Web Security and Websense Web Filter
Internet Filtering Policies
Use the Policies > Edit Policy > Apply Policy to Clients page to assign the selected
policy to clients.
The Clients list shows all of the available user, computer, and network clients, as well
as the policy currently assigned to each client.
Mark the check box next to each client to be filtered by the selected policy, and then
click OK to return to the Edit Policy page. Click OK again to cache your changes.
Click Save All to prompt Websense software to begin using the new policy to filter
requests from the selected clients.
Filtering order
Multiple criteria, applied in a specific order, are used to determine whether to permit,
block, or limit requested Internet data.
For each request it receives, Websense Web security solutions:
1. Verify subscription compliance, making sure that the subscription is current and
the number of subscribed clients has not been exceeded.
2. Determine which policy applies, searching in this order:
For users filtered by the on-premises service:
a. Policy assigned to the user
b. Policy assigned to the IP address (computer or network) of the machine
being used
c. Policies assigned to groups the user belongs to
d. Policies assigned to the user’s domain (OU)
e. The Default policy
(Websense Web Security Gateway Anywhere) For users filtered by the hybrid
service:
a. Policy assigned to the user
b. Policy assigned to groups the user belongs to
c. Policy assigned to the user’s domain (OU)
d. Policy assigned to the external IP address (filtered location) from which
the request originates
e. The Default policy
The first applicable policy found is used.
3. Filter the request according to the policy’s restrictions.
In some cases, a user belongs to more than one group or domain, and no higherpriority policy applies. In these cases, the Websense Web security solution checks the
policies assigned to each of the user’s groups.
If all the groups have the same policy, Websense software filters the request
according to that policy.
TRITON - Web Security Help 79
Internet Filtering Policies
If one of the groups has a different policy, Websense software filters the request
according to the Use more restrictive blocking selection on the Settings >
Filtering page.
If Use more restrictive blocking is checked, and any of the applicable
policies blocks access to the requested category, Websense software blocks
the site.
If the option is not checked, and any of the applicable policies permits access
to the requested category, Websense software permits the site.
If one of the applicable policies enforces a limited access filter, the Use more
restrictive blocking option can have different effects than expected. See Limited
access filters and filtering precedence, page 196.
If one of the groups has a different policy, and any of the potentially applicable
policies enforces file type blocking, the file type blocking settings are ignored.
Filtering a site
Websense Web security software evaluates policy restrictions as follows to determine
whether the requested site should be permitted or blocked. (For Websense Web
Security Gateway Anywhere deployments, note that the logic shown here applies to
the on-premises software, but not the hybrid service.)
1. Determines which category filter or limited access filter the policy enforces for
the current day and time.
If the active category filter is Permit All, permit the site.
If the active category filter is Block All, block the site.
If the filter is a limited access filter, check whether the filter contains the
URL or IP address. If so, permit the site. If not, block the site.
80 Websense Web Security and Websense Web Filter
Internet Filtering Policies
If any other category filter applies, continue to Step 2.
Note
Websense software filters URLs accessed from an Internet
search engine’s cache like any other URLs. URLs stored
this way are filtered according to policies active for their
URL categories. Log records for cached URLs show the
entire cached URL, including any search engine
parameters.
2. Tries to match the site to an entry in the Unfiltered URLs list.
If the URL appears on the list, permit the site.
If the URL does not appear on the list, continue to Step 3.
3. Checks the active protocol filter and determines whether any non-HTTP
protocols are associated with the request.
If so, apply protocol filtering settings to data that may be transmitted.
If not, continue to Step 4.
4. Tries to match the site to an entry in the Recategorized URLs list.
If a match is made, identify the category for the site and go to Step 6.
If a match is not made, continue to Step 5.
5. Tries to match the site to an entry in the Master Database.
If the URL appears in the Master Database, identify the category for the site
and continue to Step 6.
TRITON - Web Security Help 81
Internet Filtering Policies
If a match is not made, categorize the site as Miscellaneous/Uncategorized
and continue to Step 6.
6. Checks the active category filter and identifies the action applied to the category
containing the requested site.
If the action is Block, block the site.
If any other action is applied, continue to Step 7.
7. Checks for Bandwidth Optimizer settings in the active category filter (see Using
Bandwidth Optimizer to manage bandwidth, page 221).
If current bandwidth usage exceeds any configured limits, block the site.
If current bandwidth usage does not exceed the specified limits, or no
bandwidth-based action applies, proceed to Step 8.
8. Checks for file type restrictions applied to the active category (see Managing
traffic based on file type, page 223).
If the site contains files whose extensions are blocked, block access to those
files. If the site itself is comprised of a blocked file type, block access to the
site.
If the site does not contain files whose extensions are blocked, go to Step 9.
9. Checks for blocked keywords in the URL and CGI path, if keyword blocking is
enabled (see Filtering based on keyword, page 207).
If a blocked keyword is found, block the site.
82 Websense Web Security and Websense Web Filter
Internet Filtering Policies
If a blocked keyword is not found, continue to Step 10.
10. Handles the site according to the action applied to the category.
Permit: Permit the site.
Limit by Quota: Display the block message with an option to view the site
using quota time or go back to the previous page.
Confirm: Display the block message with the option to view the site for work
purposes.
Websense software proceeds until the requested site is either blocked or explicitly
permitted. At that point, Websense software does not attempt any further filtering. For
example, if a requested site belongs to a blocked category and contains a blocked
keyword, Websense software blocks the site at the category level without checking the
keyword filter. Log Server then logs the request as blocked because of a blocked
category, not because of a keyword.
Note
Users with password override privileges can access
Internet sites regardless of why the site was blocked.
TRITON - Web Security Help 83
Internet Filtering Policies
84 Websense Web Security and Websense Web Filter
5
Block Pages
Related topics:
Protocol block messages, page 86
Working with block pages, page 87
Creating alternate block messages, page 92
Using an alternate block page on another machine, page 92
Determining why a request was blocked, page 93
When Websense software blocks a Web site, it displays a block page in the client’s
browser. If the site is blocked because it belongs to a category in the Security Risk
class (see Risk classes, page 41), a special version of the block page is displayed.
Block pages are constructed from HTML files, by default, made up of 3 main sections.
The header explains that the site is blocked.
The top frame contains a block message showing the requested URL and the
reason the URL was blocked.
The bottom frame presents any options available to the user, such as the option to
go back to the previous page, or to click a Continue or Use Quota Time button to
view the site.
TRITON - Web Security Help 85
Block Pages
Default block page files are included with your Websense software. You can use these
default files or create your own custom versions.
Note
In Websense Web Security Gateway Anywhere
deployments, custom block pages are applied only to users
filtered by the on-premises software. Hybrid filtering uses
its own block pages which closely resemble the default onpremises block pages, but cannot be customized.
Customize the default files to change the block message (see Working with block
pages, page 87).
Configure Websense software to use block messages (default or custom) hosted
on a remote Web server (see Using an alternate block page on another machine,
page 92).
Protocol block messages
Related topics:
Working with block pages, page 87
Creating alternate block messages, page 92
Using an alternate block page on another machine, page 92
When a user or application requests a blocked, non-HTTP protocol, Websense
software typically displays a protocol block message.
When, however, a user requests a blocked FTP, HTTPS, or Gopher site from within a
browser, and the request passes through a proxy, an HTML-based block page displays
in the browser, instead.
If an application requests the blocked protocol, the user may also receive an error
message from the application, indicating that it cannot run. Application error
messages are not generated by Websense software.
Some system configuration may be required to display protocol block messages on
Windows machines:
To display a protocol block message on client machines running Windows NT,
XP, or 200x, the Windows Messenger service must be enabled. This service is
disabled by default. You can use the Windows Services dialog box to find out if
the service is running on a given machine (see The Windows Services dialog box,
page 432).
To display protocol block messages on a Windows 98 machine, you must start
winpopup.exe, located in the Windows directory. Run the application from the
86 Websense Web Security and Websense Web Filter
Block Pages
command prompt, or configure it to launch automatically by copying it to the
Startup folder.
Protocol block messages are not displayed on Linux machines. HTML block pages
display regardless of operating system.
If protocol filtering is enabled, Websense software filters protocol requests whether or
not the protocol block messages are configured to display on client machines.
Working with block pages
Related topics:
Protocol block messages, page 86
Customizing the block message, page 88
Creating alternate block messages, page 92
Using an alternate block page on another machine, page 92
The files used to create Websense block pages are stored in the
Websense\BlockPages\<language code>\Default directory.
Note
In Websense Web Security Gateway Anywhere
deployments, these block pages are applied only to users
filtered by the on-premises software. Hybrid filtering uses
its own block pages which closely resemble the default onpremises block pages, but cannot be customized.
master.html constructs the information frame for the block page, and uses one of
the following files to display appropriate options in the bottom frame.
File Name
Contents
blockFrame.html
Text and button (Go Back option) for
sites in blocked categories.
continueFrame.html
Text and buttons for sites in categories
to which the Confirm action is applied.
quotaFrame.html
Text and buttons for sites in categories
to which the Quota action is applied.
moreInfo.html
Content for the page that appears when
a user clicks the More information link
on the block page.
TRITON - Web Security Help 87
Block Pages
block.html contains the text for the top frame of the block message, which
explains that access is restricted, lists the requested site, and describes why the site
is restricted.
Customizing the block message
Related topics:
Changing the size of the message frame, page 89
Changing the logo that displays on the block page, page 89
Using block page content variables, page 90
Reverting to the default block pages, page 91
You can make a copy of the default block page files, and then use the copy to
customize the top frame of the block page that users receive.
Add information about your organization’s Internet use policies.
Provide a method for contacting Human Resources or a Websense administrator
about Internet use policies.
1. Navigate to the Websense block page directory. For English:
<installation path>\BlockPages\en\Default
2. Copy the block page files to the custom block page directory. For English:
<installation path>\BlockPages\en\Custom
Note
Do not modify the original block message files in the
BlockPages\en\Default directory. Copy them to the
BlockPages\en\Custom directory and then modify the
copies.
3. Open the file in a text editor, such as Notepad or vi.
Warning
Use a plain text editor to edit block message files. Some
HTML editors modify HTML code, which could corrupt
the files and cause problems displaying the block
messages.
4. Modify the text. The files contain comments that guide you in making changes.
Do not modify the tokens (enclosed by $* and *$ symbols), or the structure of the
HTML code. These enable Websense software to display specific information in
the block message.
88 Websense Web Security and Websense Web Filter
Block Pages
5. Some block page HTML files use hard-coded paths to reference the support files
used to construct the page. If you have modified the stylesheet used to format the
block pages (blockStyle.css) or the JavaScript file used to construct security block
pages (security.js), make sure that you also update the path to those files in your
custom HTML files. For example:
<link rel="stylesheet" href="/en/Custom/blockStyle.css
type="text>
6. Save the file.
7. Restart Filtering Service (see Stopping and starting Websense services, page 314,
for instructions).
Changing the size of the message frame
Depending on what information you want to provide in the block message, the default
width of the block message and height of the top frame may not be appropriate. To
change these size parameters in the master.html file:
1. Copy master.html from the Websense\BlockPages\en\Default directory to
Websense\BlockPages\en\Custom.
2. Open the file in a text editor, such as Notepad or vi (not an HTML editor).
3. To change the width of the message frame, edit the following line:
<div style="border: 1px solid #285EA6;width: 600px...">
Change the value of the width parameter as required.
4. To cause the top frame of the message to scroll, in order to show additional
information, edit the following line:
<iframe src="$*WS_BLOCKMESSAGE_PAGE*$*WS_SESSIONID*$" ...
scrolling="no" style="width:100%; height: 6em;">
Change the value of the scrolling parameter to auto to display a scroll bar when
message text exceeds the height of the frame.
You can also change the value of the height parameter to change the frame height.
5. Save and close the file.
6. Restart Filtering Service to implement the change (see Stopping and starting
Websense services, page 314).
Changing the logo that displays on the block page
The master.html file also includes the HTML code used to display to a Websense
logo on the block page. To display your organization’s logo instead:
1. Copy the block page files from the Websense\BlockPages\en\Default directory
to Websense\BlockPages\en\Custom, if they have not already been copied.
2. Copy an image file containing your organization’s logo to the same location.
TRITON - Web Security Help 89
Block Pages
3. Open master.html in a text editor, such as Notepad or vi (not an HTML editor),
and edit the following line to replace the Websense logo with your organization’s
logo:
<img title="Websense" src="/en/Custom/wslogo_block_page.png"
...>
Replace wslogo_block_page.png with the name of the image file containing
your organization’s logo.
Replace the values of the title parameter to reflect name of your organization.
4. Save and close the file.
5. Restart Filtering Service to implement the change (see Stopping and starting
Websense services, page 314).
Using block page content variables
Content variables control the information displayed on HTML block pages. The
following variables are included with the default block message code.
Variable Name
Content Displayed
WS_DATE
Current date
WS_USERNAME
Current user name (excluding domain
name)
WS_USERDOMAIN
Domain name for the current user
WS_IPADDR
IP address of the requesting source
machine
WS_WORKSTATION
Machine name of the blocked computer
(if no name is available, IP address is
displayed)
To use a variable, insert the variable name between the $* *$ symbols in the
appropriate HTML tag:
<p id="UserName">$*WS_USERNAME*$</p>
Here, WS_USERNAME is the variable.
The block message code includes additional variables, described below. You may find
some of these variables useful in constructing your own, custom block messages.
When you see these variables in Websense-defined block message files, however,
please do not modify them. Because Filtering Service uses these variables when
processing blocked requests, they must remain in place.
Variable Name
Purpose
WS_URL
Displays the requested URL
WS_BLOCKREASON
Displays why the site was blocked (i.e.,
which filtering action was applied)
90 Websense Web Security and Websense Web Filter
Block Pages
Variable Name
Purpose
WS_ISSECURITY
Indicates whether the requested site
belongs to any of the categories in the
Security Risk class. When TRUE, the
security block page is displayed.
WS_PWOVERRIDECGIDATA
Populates an input field in the block
page HTML code with information
about use of the Password Override
button
WS_QUOTA_CGIDATA
Populates an input field in the block
page HTML code with information
about use of the Use Quota Time button
WS_PASSWORDOVERRID_BEGIN,
WS_PASSWORDOVERRID_END
Involved in activating password
override functionality
WS_MOREINFO
Displays detailed information (shown
after the More information link is
clicked) about why the requested site
was blocked
WS_POLICYINFO
Indicates which policy governs the
requesting client
WS_MOREINFOCGIDATA
Sends data to Filtering Service about use
of the More information link
WS_QUOTATIME
Displays the amount of quota time
remaining for the requesting client
WS_QUOTAINTERVALTIME
Displays quota session length
configured for the requesting client
WS_QUOTABUTTONSTATE
Indicates whether the Use Quota Time
button is enabled or disabled for a
particular request
WS_SESSIONID
Acts as an internal identifier associated
with a request
WS_TOPFRAMESIZE
Indicates the size (as a percentage) of the
top portion of a block page sent by a
custom block server, if one is configured
WS_BLOCKMESSAGE_PAGE
Indicates the source to be used for a
block page’s top frame
WS_CATEGORY
Displays the category of the blocked
URL
WS_CATEGORYID
The unique identifier for the requested
URL category
Reverting to the default block pages
If users experience errors after you implement customized block messages, you can
restore the default block messages as follows:
TRITON - Web Security Help 91
Block Pages
1. Delete all the files from the Websense\BlockPages\en\Custom directory. By
default, Websense software will return to using the files in the Default directory.
2. Restart Filtering Service (see Stopping and starting Websense services, page 314).
Creating alternate block messages
Related topics:
Working with block pages, page 87
Customizing the block message, page 88
You can create your own HTML files to supply the text that appears in the top frame
of the block page. Use existing HTML files, create alternate files from scratch, or
make copies of block.html to use as a template.
Create different block messages for each of 3 protocols: HTTP, FTP, and Gopher.
Host the files on the Websense machine, or on your internal Web server (see
Using an alternate block page on another machine, page 92).
After creating alternate block message files, you must configure Websense software to
display the new messages (see Configuring Websense filtering settings, page 55).
During this process, you can specify which message is used for each of the
configurable protocols.
Using an alternate block page on another machine
Related topics:
Working with block pages, page 87
Customizing the block message, page 88
Creating alternate block messages, page 92
Instead of using Websense block pages and customizing just the message in the top
frame, you can create your own HTML block pages and host them on an internal Web
server.
Note
It is possible to store block pages on an external Web
server. If, however, that server hosts a site listed in the
Master Database, and that site is in a blocked category, the
block page itself is blocked.
92 Websense Web Security and Websense Web Filter
Block Pages
Some organizations use alternate, remote block pages to hide the identity of the
Websense server machine.
The remote block page can be any HTML file; it does not need to follow the format of
the default Websense block pages. Using this method to create block pages, however,
does prevent you from using the Continue, Use Quota Time, and Password Override
functions available with Websense-defined block pages (default or custom).
When the files are in place, edit the eimserver.ini file to point to the new block page.
1. Stop the Websense Filtering Service and Policy Server services, in that order (see
Stopping and starting Websense services, page 314).
2. On the Filtering Service machine, navigate to the Websense bin directory (by
default, \Program Files\Websense\bin or /opt/websense/bin).
3. Create a backup copy of the eimserver.ini file and store it in another directory.
4. Open eimserver.ini file in a text editor, and locate the [WebsenseServer] section
(at the top of the file).
5. Enter either the host name or the IP address of the server hosting the block page in
the following format:
UserDefinedBlockPage=http://<host name or IP address>
The protocol portion of the URL (http://) is required.
6. Save the file and close the text editor.
7. Restart the Websense Policy Server and Filtering Service, in that order.
When the services have started, users receive the block page hosted on the alternate
machine.
Determining why a request was blocked
If you want to investigate why a request was blocked, information is available in the
block page source code.
If the block page was sent by Filtering Service (for users filtered by the appliance
or on-premises software), click More information. Next, right-click anywhere in
the message text (for example, “Your Websense policy blocks this page at all
times”) and select View Source. See Request blocked by Filtering Service, page
93.
If the block page was sent by hybrid filtering (in Websense Web Security Gateway
Anywhere environments), right-click anywhere in the block message and select
View Source. See Request blocked by hybrid filtering, page 94.
Request blocked by Filtering Service
The HTML source for the more information block page shows information about who
requested the site, and what criteria were used to filter the request. Specifically, it
shows:
TRITON - Web Security Help 93
Block Pages
The user name and source IP address of the request (if available), and the time (in
the format HH:MM) that the request was made.
Which policy is being applied to the request, and whether the policy is assigned to
the user, group, domain, computer (individual IP address), or network (IP address
range).
If more than one group policy could apply, the message also states whether the
Use more restrictive blocking setting is in use. See Configuring Websense
filtering settings, page 55.
What aspect of the policy caused the request to be blocked (for example, category
or limited access filter, file type, keyword, bandwidth usage).
The name of the role in which the policy was assigned. See Introducing
administrative roles, page 268.
What resource was used to categorize the site (Websense Master Database, realtime database update, a regular expression included in a real-time database
update, custom URL, keyword, Websense Web Security Gateway scanning, and
so on).
For example:
User Name: WinNT://Test/tester1 Source IP Address:
10.12.132.17 Current Time: 15:30
This network (10.12.132.0 to 10.12.132.255) is filtered by
policy: role-8**Default. The policy includes a category or
limited access filter for the current time.
This policy is associated with role: Super Administrator.
The request was categorized by: Master database.
Here, the request is filtered by a policy (Default) applied to the network (IP address
range) in which the user’s machine is located. The policy assignment was performed
in the Super Administrator role, and the requested site was categorized by the Master
Database.
Request blocked by hybrid filtering
The HTML source for the block page sent by hybrid filtering shows information about
how the requested site was categorized, and how a policy was applied to the request.
Specifically, it shows:
The name of the role in which the policy was assigned. See Introducing
administrative roles, page 268.
The category assigned to the site.
The policy or policies assigned to the request.
If file type blocking was used, which file type applies.
The protocol (HTTP, HTTPS, or FTP over HTTP) used to make the request.
What resource was used to categorize the site (Websense Master Database, realtime database update, a regular expression included in a real-time database
94 Websense Web Security and Websense Web Filter
Block Pages
update, custom URL, keyword, Websense Web Security Gateway scanning, and
so on).
If a problem occurred that prevented the hybrid service from reporting why a
request was blocked, or if the hybrid service experienced an error when the block
page was being displayed, the Exception reason field displays an explanation and
numeric error code. If the problem recurs, Websense Technical Support can use
the error code in troubleshooting the issue.
For example:
Role: Super Administrator
Category: Peer-to-Peer File Sharing
Policy: Default
Domain:
Group:
FileType:
Network:
Protocol: http
Category Reason String: Master database
Exception reason:
Here, the request is filtered by a policy (Default) in the Super Administrator role that
blocks the Peer-to-Peer File Sharing category. The requested HTTP site was
categorized by the Master Database.
TRITON - Web Security Help 95
Block Pages
96 Websense Web Security and Websense Web Filter
6
Use Reports to Evaluate
Filtering
Related topics:
Reporting overview, page 97
Presentation reports, page 99
Investigative reports, page 118
Accessing self-reporting, page 143
TRITON - Web Security provides several reporting tools for use in evaluating the
effectiveness of your filtering policies. (Log Server, a Windows-only component,
must be installed to enable reporting.)
The Today page appears first when you open TRITON - Web Security. It shows
the operating status of Websense software, and can display charts of filtering
activities in the network since midnight. (See Today: Health, Security, and Value
Since Midnight, page 22.)
The History page shows charts of filtering activities in the network for up to 30
days, depending on the amount of information in the Log Database. These charts
do not include today’s activities. (See History: Last 30 Days, page 25.)
Presentation reports and Investigative reports offer many options for creating
and customizing reports. See Reporting overview, page 97, for more information.
Reporting overview
Related topics:
Use Reports to Evaluate Filtering, page 97
Presentation reports, page 99
Investigative reports, page 118
Accessing self-reporting, page 143
TRITON - Web Security Help 97
Use Reports to Evaluate Filtering
In addition to the charts that appear on the Today and History pages, Websense
software offers 2 reporting options: presentation reports and investigative reports.
Note
In organizations that use delegated administration, some
administrators may not be able to access all reporting
features. See Delegated Administration, page 267.
Presentation reports offer a list of predefined report templates and custom reports.
Some output tabular reports; some combine a bar chart and a table.
You can copy any report template and apply your own report filter to create a
custom report. Mark reports that you use frequently as Favorites to make them
easier to find.
You can run any presentation report immediately, or schedule it to run at a
particular time or on a repeating cycle. See Presentation reports, page 99, for
complete details.
Investigative reports let you browse through log data interactively. The main page
shows a summary-level bar chart of activity by risk class. Click the different elements
on the page to update the chart or get a different view of the data.
Click Favorite Reports to save a particularly useful report format for future use,
or to generate a previously saved Favorite.
The possibilities are almost endless. See Investigative reports, page 118, for
details on the many ways you can view Internet use data.
What is Internet browse time?
Related topics:
Database jobs, page 342
Configuring Internet browse time options, page 347
You can generate both presentation and investigative reports based on Internet browse
time (IBT), the amount of time an individual spent accessing Web sites. No software
program can tell the exact amount of time that someone spends actually viewing a
particular site once it is open. Someone might open a site, view it for a few seconds,
and then take a business call before requesting another site. Someone else might spend
several minutes reading each site in detail before moving on to the next one.
Websense software includes a Log Database job to calculate the Internet browse time
(IBT), using a formula based on certain configurable values. This job runs once a day,
so browse time information can lag the actual log data.
For browse time calculations, an Internet session begins when a user opens a browser.
It continues as long as that user requests additional Web sites at least every 3 minutes.
(This default read time threshold is configurable.)
98 Websense Web Security and Websense Web Filter
Use Reports to Evaluate Filtering
The Internet session ends when more than 3 minutes pass before the user requests
another site. Websense software calculates the total time of the session, starting with
the time of the first request and ending 3 minutes after the last request.
A new session begins if the user makes additional requests after more than 3
minutes.Commonly, a user’s browse time consists of multiple sessions each day.
See Database jobs, page 342, and Configuring Internet browse time options, page
347, for information about the Internet browse time job and the associated
configuration options.
Presentation reports
Related topics:
Copying a presentation report, page 100
Working with Favorites, page 107
Running a presentation report, page 108
Scheduling presentation reports, page 110
Viewing the scheduled jobs list, page 115
Use the Reporting > Presentation Reports page to generate charts and tabular
reports based on templates from the Report Catalog.
The Report Catalog organizes a list of pre-defined report templates and custom reports
into groups.
Expand a group to see its corresponding templates and custom reports.
Click on a template or report title to see a brief description of what it includes.
The number of groups in the Report Catalog depends on your subscription type. Some
groups (like Real Time Security Threats and Scanning Activity) appear only with a
Websense Web Security Gateway or Web Security Gateway Anywhere subscription.
To run a presentation report, click Run, and then follow the instructions given in
Running a presentation report, page 108.
If you run the report in the foreground (do not schedule the report to run), the
report is not automatically saved when you close the application used to view the
report (a Web browser, Adobe Reader, or Microsoft Excel, for example). You
must save the report manually.
If you run the report in the background (schedule the report to run immediately),
when the report completes, a copy is saved, and a link to the report appears on the
Review Reports page.
TRITON - Web Security Help 99
Use Reports to Evaluate Filtering
To customize any report template in the Report Catalog, or to use an existing custom
report as a starting point for creating a report variation:
1. Select a report template or custom report, and then click Save As.
2. Enter a name for the new report, and then click either Save or Save and Edit.
If you click Save, you are returned to the Presentation Reports page, where
the new report appears in the report catalog. To customize the report, select it,
and then click Edit.
If you click Save and Edit, you are taken directly to the Edit Report Filter
page. The new report is also added to the Report Catalog.
3. Edit the report filter to modify the report. The report filter controls elements such
as which users, categories, protocols, and actions are to be included in your
custom report.
For instructions, see Defining the report filter, page 101.
To make changes to the report filter applied to any custom report, select the report
title, and then click Edit. You cannot modify or delete predefined report templates.
To delete any custom report, click Delete. If a deleted report appears in any scheduled
jobs, it will continue to be generated with that job. See Viewing the scheduled jobs list,
page 115, for information on editing and deleting scheduled jobs.
Reports that are used frequently can be marked as Favorites to help you find them
more quickly. Just click the report title in the Report Catalog, and then click Favorite
(see Working with Favorites, page 107). Mark Show Favorites only to display only
templates that you have marked as favorites in the Report Catalog.
Use the buttons at the top of the page to schedule reports to run later, view scheduled
report jobs, and view and manage reports created by the scheduler.
Click Scheduler to define a job containing one or more reports to be run at a
specific time or on a repeating schedule. See Scheduling presentation reports,
page 110.
Click Job Queue to see and manage a list of existing scheduled jobs, along with
the status of each job. See Viewing the scheduled jobs list, page 115.
Click Review Reports to see and manage a list of reports that were successfully
scheduled and run. See Reviewing scheduled presentation reports, page 117.
Copying a presentation report
Related topics:
Presentation reports, page 99
Defining the report filter, page 101
Running a presentation report, page 108
100 Websense Web Security and Websense Web Filter
Use Reports to Evaluate Filtering
Use the Save As New Report page to create an editable copy of any existing report
template.
1. Replace the Report catalog name with a name that will make it easy to identify
the new report. (The default name is the name of the original report template, with
a number appended to indicate that this is a copy.)
The name must be from 1 to 85 characters, and cannot duplicate another report
name.
2. Click a button to indicate how you want to proceed.
Save
Makes an exact copy of the selected report template, and
returns to the Report Catalog.
Save and Edit
Copies the selected report template, and opens the Edit
Report Filter page, where you can modify the elements
of the report. See Defining the report filter, page 101.
Cancel
Returns to the Report Catalog without creating a copy of
the original report template.
Defining the report filter
Related topics:
Copying a presentation report, page 100
Running a presentation report, page 108
Report filters let you control what information is included in a report. For example,
you might choose to limit a report to selected clients, categories, risk classes, or
protocols, or even selected filtering actions (permit, block, and so forth). You also can
give a new name and description for the entry in the Report Catalog, change the report
title, specify a custom logo to appear, and set other general options through the report
filter.
Note
Using a custom logo requires some preparation before you
define the report filter. You must create the desired graphic
in a supported graphic format and place the file in the
appropriate location. See Customizing the report logo,
page 106.
The specific options available in the filter depend on the report selected. For instance,
if you selected a report of group information, such as Top Blocked Groups by
Requests, you can control which groups appear in the report but you cannot choose
individual users.
TRITON - Web Security Help 101
Use Reports to Evaluate Filtering
The filter for report templates cannot be changed. You can edit the filter for a custom
report when you create it by choosing Save and Edit on the Save As New Report
page, or select the report in the Report Catalog at any time and click Edit.
The Edit Report Filter page opens, with separate tabs for managing different elements
of the report. Select the items you want on each tab, then click Next to move to the
next tab. For detailed instructions, see:
Selecting clients for a report, page 102
Selecting categories for a report, page 103
Selecting protocols for a report, page 104
Selecting actions for a report, page 104
Setting report options, page 105
On the Confirm tab, choose whether to run or schedule the report, and save the report
filter. See Confirming report filter definition, page 107.
Selecting clients for a report
Related topics:
Selecting categories for a report, page 103
Selecting protocols for a report, page 104
Selecting actions for a report, page 104
Setting report options, page 105
Confirming report filter definition, page 107
The Clients tab of the Presentation Reports > Edit Report Filter page lets you control
which clients are included in the report. You can select only one type of client for each
report. For example, you cannot select some users and some groups for the same
report.
When the report definition specifies a particular client type, you can choose clients of
that type or clients that represent a larger grouping. For example, if you are defining a
filter for a report based on Top Blocked Groups by Requests, you can select groups,
domains, or organizational units for the report, but you cannot select individual users.
No selections are required on this tab if you want to report on all relevant clients.
1. Select a client type from the drop-down list.
2. Set the maximum number of search results from the Limit search list.
Depending on the traffic in your organization, there may be large numbers of
users, groups, or domains in the Log Database. This option manages the length of
the results list, and the time required to display the search results.
3. Enter one or more characters for searching, and then click Search.
102 Websense Web Security and Websense Web Filter
Use Reports to Evaluate Filtering
Use asterisk (*) as a wildcard to signify missing characters. For example, J*n
might return Jackson, Jan, Jason, Jon, John, and so forth.
Define your search string carefully, to assure that all desired results are included
within the number selected for limiting the search.
4. Highlight one or more entries in the results list, and click the right arrow button
(>) to move them to the Selected list.
5. Repeat steps 2-4 as needed to conduct additional searches and add more clients to
the Selected list.
6. After you are finished making selections, click Next to open the Categories tab.
See Selecting categories for a report, page 103.
Selecting categories for a report
Related topics:
Selecting clients for a report, page 102
Selecting protocols for a report, page 104
Selecting actions for a report, page 104
Setting report options, page 105
Confirming report filter definition, page 107
The Categories tab of the Presentation Reports > Edit Report Filter page lets you
control the information included in the report on the basis of categories or risk classes.
See Risk classes, page 41.
No selections are required on this tab if you want to report on all relevant categories or
risk classes.
1. Select a classification: Category or Risk Class.
Expand a parent category to display its subcategories. Expand a risk class to see a
list of the categories currently assigned to that risk class.
If the associated report is for a specific risk class, only the relevant risk class and
the categories it represents are available for selection.
Note
If you select a subset of categories for the risk class named
in the report, consider modifying the report title to reflect
your selections.
2. Mark the check box for each category or risk class to be reported.
Use the Select All and Clear All buttons below the list to minimize the number of
individual selections required.
3. Click the right arrow button (>) to move your selections to the Selected list.
TRITON - Web Security Help 103
Use Reports to Evaluate Filtering
When you mark a risk class, clicking the right arrow places all the associated
categories into the Selected list.
4. After all selections are complete, click Next to open the Protocols tab. See
Selecting protocols for a report, page 104.
Selecting protocols for a report
Related topics:
Selecting clients for a report, page 102
Selecting categories for a report, page 103
Selecting actions for a report, page 104
Setting report options, page 105
Confirming report filter definition, page 107
The Protocols tab of the Presentation Reports > Report Filter lets you control which
protocols are included in the report.
No selections are required on this tab if you want to report on all relevant protocols.
1. Expand and collapse the protocol groups with the icon beside the group name.
2. Mark the check box for each protocol to be reported.
Use the Select All and Clear All buttons below the list to minimize the number of
individual selections required.
3. Click the right arrow button (>) to move your selections to the Selected list.
4. After all selections are complete, click Next to open the Actions tab. See Selecting
actions for a report, page 104.
Selecting actions for a report
Related topics:
Selecting clients for a report, page 102
Selecting categories for a report, page 103
Selecting protocols for a report, page 104
Setting report options, page 105
Confirming report filter definition, page 107
The Actions tab of the Presentation Reports > Edit Report Filter page lets you control
which precise filtering actions (for example, permitted by limited access filter or
blocked by quota) are included in the report. If the report specifies that it applies only
to blocked requests, you can select only block-related actions (blocked by file type,
blocked by keyword, and so on).
104 Websense Web Security and Websense Web Filter
Use Reports to Evaluate Filtering
No selections are required on this tab if you want to report on all relevant actions.
1. Expand and collapse the action groups with the icon beside the group name.
2. Mark the check box for each action to be reported.
Use the Select All and Clear All buttons below the list to minimize the number of
individual selections required.
3. Click the right arrow button (>) to move your selections to the Selected list.
4. After all selections are complete, click Next to open the Options tab. See Setting
report options, page 105.
Setting report options
Related topics:
Customizing the report logo, page 106
Selecting clients for a report, page 102
Selecting categories for a report, page 103
Selecting protocols for a report, page 104
Selecting actions for a report, page 104
Setting report options, page 105
Confirming report filter definition, page 107
Use the Options tab of the Presentation Reports > Edit Report Filter page to configure
several aspects of the report.
1. Optionally modify the Report catalog name. The name must contain from 1 to
85 characters.
This name does not appear on the report itself; it is used only for identifying the
unique combination of report format and filter in the Report Catalog.
2. Modify the Report title that appears on the report. The title can have up to 85
characters.
3. Modify the Description to appear in the Report Catalog. The description can have
up to 336 characters.
The description should help you identify this unique combination of report format
and filter in the Report Catalog.
4. Select a logo to appear on the report.
All supported image files in the appropriate directory are listed. See Customizing
the report logo, page 106.
5. Mark the Save as Favorite check box to have the report listed as a Favorite.
The Report Catalog shows a star symbol beside Favorite reports. You can select
Show only Favorites on the Report Catalog page to reduce the number of reports
listed, which enables you to move more quickly to a particular report.
TRITON - Web Security Help 105
Use Reports to Evaluate Filtering
6. Mark the Show only top check box and then enter a number from 1 to 20 to limit
the number of items reported.
This option appears only if the selected report is formatted as a Top N report,
designed to show a limited number of items. The item that is limited depends on
the report. For example, for a Top Categories Visited report, this entry determines
how many categories are reported.
7. After all entries and selections are complete, click Next to open the Confirm tab.
See Confirming report filter definition, page 107.
Customizing the report logo
By default, presentation reports display the Websense logo in the upper left corner.
When you create a custom report and edit its report filter, you can choose a different
logo.
1. Create an image file in one of the following formats:
.bmp
.jpg
.gif
.jpeg
.jfif
.png
.jpe
.ttf
2. Use a maximum of 25 characters for the image file name, including extension.
3. Copy the image file to the appropriate directory:
Windows:
C:\Program Files\Websense\Manager\ReportingTemplates\
images
Linux:
/opt/Websense/Manager/ReportingTemplates/images
All supported image files in this directory automatically appear in the drop-down list
on the Options tab of the Edit Report Filter page. The image is automatically scaled to
fit within the space allocated for the logo. (See Setting report options, page 105.)
Note
Do not remove images that are active in report filters from
this directory. If a specified logo file is missing, the report
cannot be generated.
106 Websense Web Security and Websense Web Filter
Use Reports to Evaluate Filtering
Confirming report filter definition
Related topics:
Selecting clients for a report, page 102
Selecting categories for a report, page 103
Selecting protocols for a report, page 104
Selecting actions for a report, page 104
Setting report options, page 105
The Confirm tab of the Presentation Reports > Edit Report Filter page displays the
name and description that will appear in the Report Catalog, and lets you choose how
to proceed.
1. Review the Name and Description.
If any changes are needed, click Back to return to the Options tab, where you can
make those changes. (See Setting report options, page 105.)
2. Indicate how you want to proceed:
Option
Description
Save
Saves the report filter and returns to the Report Catalog. See
Presentation reports, page 99.
Save and Run
Saves the report filter and opens the Run Report page. See
Running a presentation report, page 108.
Save and
Schedule
Saves the report filter and opens the Schedule Report page.
See Scheduling presentation reports, page 110.
3. Click Finish to implement the selection made in step 2.
Working with Favorites
Related topics:
Presentation reports, page 99
Running a presentation report, page 108
Scheduling presentation reports, page 110
You can mark any presentation report, either template or custom, as a Favorite. Use
this option to identify the reports you generate most frequently and want to be able to
locate quickly in the Report Catalog.
1. On the Presentation Reports page, highlight a report that you generate
frequently, or want to be able to locate quickly.
TRITON - Web Security Help 107
Use Reports to Evaluate Filtering
2. Click Favorite.
A star symbol appears beside Favorite report names in the list, letting you quickly
identify them when all reports are shown.
3. Mark the Show only Favorites check box above the Report Catalog to limit the
list to those marked as Favorites. Clear this check box to restore the full list of
reports.
If your needs change and a Favorite report is no longer being used as frequently, you
can remove the Favorite designation.
1. Highlight a report that shows the star symbol of a Favorite.
2. Click Favorite.
The star symbol is removed from that report name in the Report Catalog. The
report is now omitted from the list if you choose Show only Favorites.
Running a presentation report
Related topics:
Presentation reports, page 99
Scheduling presentation reports, page 110
Use the Presentation Reports > Run Report page to generate a single report
immediately. You can also create jobs with one or more reports and schedule them to
run once or on a repeating cycle (see Scheduling presentation reports, page 110).
Note
Before generating a report in PDF format, make sure that
Adobe Reader v7.0 or later is installed on the machine
from which you are accessing TRITON - Web Security.
Before generating a report in XLS format, make sure that
Microsoft Excel 2003 or later is installed on the machine
from which you are accessing TRITON - Web Security.
If the appropriate software is not installed, you have the
option to save the file.
To run a report:
1. Select the Start date and End date to define the time period covered in the report.
108 Websense Web Security and Websense Web Filter
Use Reports to Evaluate Filtering
2. Select an Output format for the report.
Format
Description
PDF
Portable Document Format. PDF files are formatted for
viewing, and can be opened in Adobe Reader.
HTML
HyperText Markup Language. HTML files are formatted for
viewing, and can be opened in a browser.
XLS
Excel spreadsheet. XLS files are formatted for reuse, and can
be opened in Microsoft Excel.
3. If you selected a Top N report, choose the number of items to be reported.
4. Specify how you want the report to be generated:
Select Schedule the report to run in the background (default) to have the
report run immediately as a scheduled job. Optionally provide an email
address to be notified when the report is complete. You can also provide an
email address to be notified if the report cannot be generated. (You can also
monitor the job queue to see the status of the report.)
Deselect Schedule the report to run in the background to have the report
run in the foreground. In this case, the report is not scheduled, and does not
appear on the Review Reports page.
Note
If you plan to run multiple reports in the foreground, make
sure that you use the embedded Close button to close the
pop-up window used to display the “generating report” and
“report complete” messages. If you use the browser’s close
(X) button, subsequent attempts to run reports in the
foreground may fail until you navigate away from the
Presentation Reports page, come back, and run the report
again.
5. Click Run.
If you scheduled the report to run immediately, the completed report is saved
automatically and added to the Review Reports list. To view, save, or delete
the report, click Review Reports at the top of the Presentation Reports page.
If you ran the report in the foreground, a new browser window appears,
displaying report progress. HTML reports appear in the browser window
when complete; with PDF or XLS formats, you have a choice of whether to
open the report or save it to disk.
With this option, presentation reports does not automatically store a copy of
the report. Use the save functionality built into the application used to open
the report if you want to save a copy to view later.
6. To print a report, use the print option offered by the application used to display the
report.
TRITON - Web Security Help 109
Use Reports to Evaluate Filtering
For best results, generate PDF output for printing. Then, use the print options in
Adobe Reader.
Scheduling presentation reports
Related topics:
Presentation reports, page 99
Running a presentation report, page 108
Viewing the scheduled jobs list, page 115
You can run presentation reports as they are needed, or you can use the Presentation
Reports > Scheduler page to create jobs that define a schedule for running one or
more reports.
Reports generated by scheduled jobs are distributed to one or more recipients via
email. As you create scheduled jobs, consider whether your email server will be able
to handle the size and quantity of the attached report files.
The completed reports are also added to the Presentation Reports > Review Reports
page (see Reviewing scheduled presentation reports, page 117).
To access the Scheduler:
Click the Scheduler button at the top of the Presentation Reports page (above the
Report Catalog).
When editing a report filter, choose Save and schedule in the Confirm tab, and
then click Finish (see Defining the report filter, page 101).
Click the job name link on the Job Queue page to edit a job.
Click Add on the Job Queue page to create a new job.
The Scheduler page contains several tabs for selecting the reports to run and the
schedule for running them. For detailed instructions, see:
Setting the schedule, page 111
Selecting reports to schedule, page 113
Setting the date range, page 113
Selecting output options, page 114
After creating jobs, use the Job Queue to review job status and find other helpful
information (see Viewing the scheduled jobs list, page 115).
When a scheduled presentation report has run, the report file is sent to recipients as an
email attachment called presentationreport_0. The number increments, according to
the number of reports attached.
Scheduled reports are also automatically saved to the ReportingOutput directory on
the TRITON - Web Security machine (C:\Program Files\Websense\ReportingOutput
or /opt/Websense/ReportingOutput, by default). Note that the name of the attachment
sent via email does not match the name of the file stored in the ReportingOutput
110 Websense Web Security and Websense Web Filter
Use Reports to Evaluate Filtering
directory. The best way to find a specific report is to use the Review Reports page,
which can be searched by date or job name, as well as report name.
Reports are automatically deleted from the Review Reports page and the
ReportingOutput directory after the period specified on the Settings > Reporting >
Preferences page (5 days, by default). If you want to retain the reports for a longer
time, include them in your backup routine or save them in a location that permits long
term storage.
An alert is displayed on the Review Reports page for a period of time before the report
is deleted (3 days, by default). Use the Settings > Reporting > Preferences page to
change this warning period.
Depending on the number of reports you generate daily, report files can occupy
considerable amounts of disk space. Be sure there is adequate disk space available on
the TRITON - Web Security machine. If the ReportingOutput directory grows too
large before the files are automatically deleted, you can delete the files manually.
Websense software generates the report in the format you choose: PDF (Adobe
Reader), XLS (Microsoft Excel), or HTML. If you choose HTML format, the report
may display in the TRITON - Web Security content pane. Reports displayed in the
content pane cannot be printed or saved to a file. To print or save a report to file,
choose the PDF or XLS output format.
Important
To display presentation reports in PDF format, Adobe
Reader v7.0 or later must be installed on the machine from
which you are accessing TRITON - Web Security.
To display presentation reports in XLS format, Microsoft
Excel 2003 or later must be installed on the machine from
which you are accessing TRITON - Web Security.
Setting the schedule
Related topics:
Scheduling presentation reports, page 110
Selecting reports to schedule, page 113
Selecting output options, page 114
Setting the date range, page 113
TRITON - Web Security Help 111
Use Reports to Evaluate Filtering
Define a reporting job to occur once or on a repeating cycle on the Schedule tab of the
Presentation Reports > Scheduler page.
Note
It is advisable to schedule report jobs on different days or
at different times, to avoid overloading the Log Database
and slowing performance for logging and interactive
reporting.
1. Enter a Job name that uniquely identifies this scheduled job.
2. Select a Recurrence Pattern and Recurrence Options for the job. The specific
options available depend on the pattern selected.
Pattern
Options
Once
Enter the exact date on which to run the job, or click the icon
to select from a calendar.
Daily
No additional recurrence options are available.
Weekly
Mark the check box for each day of the week the job is to run.
Monthly
Enter the dates during the month for running the job. Dates
must be a number between 1 and 31, and must be separated
by commas (1,10,20).
To run the job on consecutive dates each month, enter a start
and end date separated by a hyphen (3-5).
3. Under Schedule Time, set the start time for running the job.
The job begins according to the time on the machine running TRITON - Web
Security.
Note
To start generating the scheduled reports today, select a
time late enough that you can complete the job definition
before the start time.
112 Websense Web Security and Websense Web Filter
Use Reports to Evaluate Filtering
4. Under Schedule Period, select a date for starting the job, and an option for ending
the job.
Option
Description
No end date
The job continues to run according to the established
schedule, indefinitely.
To discontinue the job at some time in the future, either edit
or delete the job. See Viewing the scheduled jobs list, page
115.
End after
Select the number of times to run the job. After that number
of occurrences, the job does not run again, but it stays in the
Job Queue until you delete it. See Viewing the scheduled jobs
list, page 115.
End by
Set the date when the job stops running. It does not run on or
after this date.
5. Click Next to open the Reports tab. See Selecting reports to schedule, page 113.
Selecting reports to schedule
Related topics:
Scheduling presentation reports, page 110
Setting the schedule, page 111
Selecting output options, page 114
Setting the date range, page 113
Use the Select Report tab of the Presentation Reports > Scheduler page to choose
reports for the job.
1. Highlight a report for this job in the Report Catalog tree.
2. Click the right arrow (>) button to move that report to the Selected list.
3. Repeat steps 1 and 2 until all reports for this job appear in the Selected list.
4. Click Next to open the Date Range tab. See Setting the date range, page 113.
Setting the date range
Related topics:
Scheduling presentation reports, page 110
Setting the schedule, page 111
Selecting reports to schedule, page 113
Selecting output options, page 114
TRITON - Web Security Help 113
Use Reports to Evaluate Filtering
Use the Date Range tab of the Presentation Reports > Scheduler page to set the date
range for the job. The options available depend on your selection for Date range.
Date range
Description
All Dates
Reports include all dates available in the Log Database. No
additional entries are required.
When this option is used for repeating jobs, there may be
duplicate information on reports in separate runs.
Specific Dates
Choose the exact start (From) and end (To) dates for the reports
in this job.
This option is ideal for jobs that run only one time. Choosing this
option for a repeating schedule results in duplicate reports.
Relative Dates
Use the drop-down lists to choose the number of periods to report
(This, Last, Last 2, and so forth), and the type of period (Days,
Weeks, or Months). For example, the job might cover the Last 2
Weeks or This Month.
Week represents a calendar week, Sunday through Saturday.
Month represents a calendar month. For example, This Week
produces a report from Sunday through today; This Month
produces a report from the first of the month through today; Last
Week produces a report for the preceding Sunday through
Saturday; and so forth.
This option is ideal for jobs that run on a repeating schedule. It
lets you manage how much data appears on each report, and
minimize duplication of data on reports in separate runs.
After setting the date range for the job, click Next to display the Output tab. See
Selecting output options, page 114.
Selecting output options
Related topics:
Scheduling presentation reports, page 110
Setting the schedule, page 111
Selecting reports to schedule, page 113
Setting the date range, page 113
After you select the reports for a job, use the Output tab to select the output format
and distribution options.
114 Websense Web Security and Websense Web Filter
Use Reports to Evaluate Filtering
1. Select the file format for the finished report.
Format
Description
PDF
Portable Document Format. Recipients must have Adobe
Reader v7.0 or later to view the PDF reports.
XLS
Excel Spreadsheet. Recipients must have Microsoft Excel
2003 or later to view the XLS reports.
2. Enter email addresses for distributing the report.
Enter each address on a separate line.
3. Mark the Customize subject and body of email check box, if desired. Then,
enter the custom Subject and Body text for this job’s distribution email.
4. Click Save Job to save and implement the job definition, and display the Job
Queue page.
5. Review this job and any other scheduled jobs. See Viewing the scheduled jobs list,
page 115.
Viewing the scheduled jobs list
Related topics:
Presentation reports, page 99
Scheduling presentation reports, page 110
Selecting output options, page 114
Scheduling investigative reports, page 138
The Presentation Reports > Job Queue page lists the scheduled jobs created for
presentation reports. The list gives status for each job, as well as basic information
about the job, such as how frequently it runs. From this page, you can add and delete
scheduled jobs, temporarily suspend a job, and more.
(To review scheduled jobs for investigative reports, see Managing scheduled
investigative reports jobs, page 140.)
TRITON - Web Security Help 115
Use Reports to Evaluate Filtering
The list provides the following information for each job.
Column
Description
Job Name
The name assigned when the job was created.
Status
Indicates whether the job is
running
scheduled (waiting for the next scheduled run time)
completed successfully
failed
misfired (did not run at the last scheduled time due to a
problem such as low memory or server shutdown)
State
One of the following:
ENABLED indicates a job that runs according to the
established recurrence pattern.
DISABLED indicates a job that is inactive, and does not
run.
Recurrence
The recurrence pattern (Once, Daily, Weekly, Monthly) set
for this job.
History
Click the Details link to open the Job History page for the
selected job. See Viewing job history, page 117.
Next Scheduled
Date and time for the next run.
Owner
The user name of the administrator who scheduled the job.
Use the options on the page to manage the jobs. Some of the buttons require that you
first mark the check box beside the name of each job to be included.
Option
Description
Job name link
Opens the Scheduler page, where you can edit the job
definition. See Scheduling presentation reports, page 110.
Add Job
Opens the Scheduler page where you can define a new job.
See Scheduling presentation reports, page 110.
Delete
Deletes from the Job Queue all jobs that have been checked
in the list. After a job has been deleted, it cannot be restored.
To temporarily stop running a particular job, use the Disable
button.
Run Now
Starts running the jobs that have been checked in the list
immediately. This is in addition to the regularly scheduled
runs.
Enable
Reactivates disabled jobs that have been checked in the list.
The job begins running according to the established
schedule.
Disable
Discontinues running of enabled jobs that are checked in the
list. Use this to temporarily suspend the job that you may
want to restore in the future.
116 Websense Web Security and Websense Web Filter
Use Reports to Evaluate Filtering
Viewing job history
Related topics:
Scheduling presentation reports, page 110
Viewing the scheduled jobs list, page 115
Use the Presentation Reports > Job Queue > Job History page to view information
about recent attempts to run the selected job. The page lists each report separately,
providing the following information.
Column
Description
Report Name
Title printed on the report.
Start Date
Date and time the report started running.
End Date
Date and time the report was complete.
Status
Indicator of whether the report succeeded or failed.
Message
Relevant information about the job, such as whether the
report was emailed successfully.
Reviewing scheduled presentation reports
Related topics:
Presentation reports, page 99
Running a presentation report, page 108
Scheduling presentation reports, page 110
Use the Presentation Reports > Review Reports page to find, access, and delete
scheduled reports. By default, reports are listed from oldest to newest.
To view any report in the list, click the report name.
If the report is a single PDF or XLS file, you may be given the option to save or
open the report. This depends on your browser security settings and the plug-ins
installed on your machine.
If the report is very large, it may have been saved as multiple PDF or XLS files
and stored in a ZIP file. The file is compressed using ZIP format regardless of
whether the report was created on a Windows or Linux machine. Save the ZIP
file, then extract the PDF or XLS files it contains to view the report content.
Hover the mouse pointer over the report icon next to the report name to see if the
report is one or multiple files.
TRITON - Web Security Help 117
Use Reports to Evaluate Filtering
To limit the list to reports that will be deleted soon, mark the Show only reports due
to be purged check box. The length of time that reports are stored is configured on the
Settings > Reporting > Preferences page (see Configuring reporting preferences, page
336).
To search the report list, first select an entry from the Filter by drop-down list, and
then enter all or part of a name or date. You can search by:
The report or job name
The name of the administrator that scheduled the report (Requestor)
The date the report was created (Creation Date)
The date the report is due to be deleted (Purge Date)
Enter your search term, and then click Go. The search is case-sensitive.
Click Clear to remove the current search term, and then either perform a different
search or click Refresh to display the complete list of reports.
If a recently completed report does not appear on the Review Reports page, you can
also click Refresh to update the page with the latest data.
To delete a report, click the X icon to the right of the report file size.
To see the status of a scheduled report job, click Job Queue at the top of the page. See
Viewing the scheduled jobs list, page 115, for more information about using the job
queue.
To schedule a new report job, click Scheduler (see Scheduling presentation reports,
page 110).
Investigative reports
Related topics:
Summary reports, page 120
Multi-level summary reports, page 124
Flexible detail reports, page 125
User Activity Detail reports, page 129
Standard reports, page 134
Favorite investigative reports, page 135
Scheduling investigative reports, page 138
Outliers reports, page 141
Output to file, page 142
Database connection and report defaults, page 352
118 Websense Web Security and Websense Web Filter
Use Reports to Evaluate Filtering
Use the Reporting > Investigative Reports page to analyze Internet filtering activity
in an interactive way.
Initially, the main Investigative Reports page shows a summary report of activity by
risk class (see Risk classes, page 41). Work in the summary report view by clicking the
available links and elements to explore areas of interest and gain general insight into
your organization’s Internet usage (see Summary reports, page 120).
Multi-level summary reports (see Multi-level summary reports, page 124) and flexible
detail reports (see Flexible detail reports, page 125) let you analyze the information
from different perspectives.
Other report views and investigative reports features can be accessed from links at the
top of the page. See the table below for a list of links and the features they access. (Not
all links are available on all pages.)
Option
Action
User by Day/Month
Displays a dialog box that lets you define a report of a
specific user’s activity, covering either a day or a month. For
more information, see User Activity Detail reports, page
129.
Standard Reports
Displays a list of predefined reports so you can quickly see a
specific combination of data. See Standard reports, page
134.
Favorite Reports
Lets you save the current report as a Favorite, and displays a
list of existing Favorites that you can generate or schedule.
See Favorite investigative reports, page 135.
Job Queue
Displays the list of scheduled investigative reports jobs. See
Scheduling investigative reports, page 138.
Outliers
Displays reports showing Internet usage that is significantly
different from average. See Outliers reports, page 141.
Options
Displays the page for selecting a different Log Database for
reporting. The Options page also lets you customize certain
reporting features, such as the time period initially shown on
summary reports and the default columns for detail reports.
See Database connection and report defaults, page 352.
Click this button, at the right of the Search fields, to export
the current report to a spreadsheet file compatible with
Microsoft Excel.
You are prompted to either open or save the file. To open the
file, Microsoft Excel 2003 or later must be installed. See
Output to file, page 142.
Click this button, at the right of the Search fields, to export
the current report to a PDF file compatible with Adobe
Reader.
You are prompted to either open or save the file. To open the
file, Adobe Reader version 7.0 or later must be installed. See
Output to file, page 142.
TRITON - Web Security Help 119
Use Reports to Evaluate Filtering
Keep in mind that reporting is limited to the information that has been recorded in the
Log Database. If you disable logging for user names, IP addresses, or selected
categories (see Configuring Filtering Service for logging, page 337), that information
cannot be included. Similarly, if you disable logging for certain protocols (see Editing
a protocol filter, page 52), requests for those protocols are not available. If you want
reports to show both the domain name (www.domain.com) and the path to a particular
page in the domain (/products/productA) you must log full URLs (see Configuring full
URL logging, page 346).
Websense investigative reports are limited by the processor and available memory of
the machine running TRITON - Web Security, as well as some network resources.
Some large reports may take a very long time to generate. The progress message
includes an option for saving the report as a Favorite so you can schedule it to run at a
separate time. See Scheduling investigative reports, page 138.
Summary reports
Related topics:
Multi-level summary reports, page 124
Flexible detail reports, page 125
User Activity Detail reports, page 129
Standard reports, page 134
Favorite investigative reports, page 135
Scheduling investigative reports, page 138
Outliers reports, page 141
Output to file, page 142
Initially, the investigative reports page gives a summary report of usage for all users
by risk class, showing the current day’s activity from the Log Database. The
measurement for this initial bar chart is Hits (number of times the site was requested).
To configure the time period for this initial summary report, see Database connection
and report defaults, page 352.
Use the links and options on the page to quickly change the information reported, or
drill down into the report details.
1. Customize the way that results are quantified by selecting one of the following
options from the Measure list.
Option
Description
Hits
The number of times the URL was requested.
Depending on how Log Server is configured, this may be true
hits, which logs a separate record for each separate element of a
requested site, or it may be visits, which combines the different
elements of the site into a single log record.
120 Websense Web Security and Websense Web Filter
Use Reports to Evaluate Filtering
Option
Description
Bandwidth
[KB]
The amount of data, in kilobytes, contained in both the initial
request from the user and the response from the Web site. This is
the combined total of the Sent and Received values.
Keep in mind that some integration products do not send this
information to Websense software. Two examples are Check
Point FireWall-1 and Cisco PIX Firewall. If your integration does
not send this information, and Network Agent is installed, enable
Log HTTP requests to enable bandwidth-based reporting. See
Configuring NIC settings, page 365.
Sent [KB]
The number of kilobytes sent as the Internet request. This
represents the amount of data transmitted, which may be a simple
request for a URL, or may be more significant (for example, if the
user is registering for a Web site.)
Received [KB]
The number of kilobytes of data received in response to the
request, including all text, graphics, and scripts on the page.
For sites that are blocked, the number of kilobytes varies
according to the software creating the log record. When Network
Agent logs the records, the number of bytes received for a
blocked site represents the size of the Websense block page.
If the log record is created by Websense Security Gateway, as a
result of scanning, the kilobytes received represents the size of
the page scanned. See Scanning and SSL Bypass Options, page
145, for more information scanning.
If another integration product creates the log records, the
kilobytes received for a blocked site may be zero (0), may
represent the size of the block page, or may be a value obtained
from the requested site.
Browse Time
An estimate of the amount of time spent viewing the site. See
What is Internet browse time?, page 98.
2. Change the primary grouping of the report by selecting an option from the
Internet Use by list above the report.
Options vary according to the contents of the Log Database and certain network
considerations. For example, if there is only one group or domain in the Log
Database, Groups and Domains do not appear in this list. Similarly, if there are too
many users (more than 5,000) or groups (more than 3,000), those options do not
appear. (Some of these limits can be configured. See Display and output options,
page 354.)
3. Click a name in the left column (or the arrow beside the name) to display a list of
options, such as by user, by domain, or by action.
TRITON - Web Security Help 121
Use Reports to Evaluate Filtering
The options listed are similar to those listed under Internet Use by, customized to
be a meaningful subset of the content currently displayed.
Note
Sometimes an option, such as User or Group, appears in
red lettering. In this case, selecting that option may
produce a very large report that may be slow to generate.
Consider drilling down further into the details before
selecting that option.
4. Select one of those options to generate a new summary report showing the
selected information for the associated entry.
For example, on a Risk Class summary report, clicking by User under the Legal
Liability risk class generates a report of each user’s activity in the Legal Liability
risk class.
5. Click a new entry in the left column, and then select an option to see more detail
about that particular item.
6. Use the arrows beside a column heading to change the report’s sort order.
7. Control the summary report with the following options above the chart. Then,
delve into related details by clicking the elements of the new report.
Option
Action
Report path
(User > Day)
Beside the Internet use by list is a path showing the selections
that created the current report. Click any link in the path to return
to that view of the data.
View
Select a period for the report: One Day, One Week, One Month,
or All. The report updates to show data for the selected period.
Use the adjacent arrow buttons to move through the available
data, one period (day, week, month) at a time.
As you change this selection, the View from fields update to
reflect the time period being viewed.
The View field displays Custom, instead of a time period, if you
choose specific date in the View from fields or through the
Favorites dialog box.
View from... to...
The dates in these fields update automatically to reflect the time
period being viewed when you make changes in the View field.
Alternatively, enter exact start and end dates for the reports, or
click the calendar icon to select the desired dates.
Click the adjacent right arrow button to update the report after
selecting dates.
Pie Chart /
Bar Chart
When the bar chart is active, click Pie Chart to display the
current summary report as a pie chart. Click the slice label to
display the same options that are available when you click an
entry in the left column of the bar chart.
When the pie chart is active, click Bar Chart to display the
current summary report as a bar chart.
122 Websense Web Security and Websense Web Filter
Use Reports to Evaluate Filtering
Option
Action
Full Screen
Select this option to display the current investigative report in a
separate window, without the left and right navigation panes.
Anonymous /
Names
Click Anonymous to have reports display an internallyassigned user identification number wherever a user name
would have appeared.
When names are hidden, click Names to return to showing
user names.
Under some circumstances, user names cannot be displayed. For
more information, see Configuring Filtering Service for logging,
page 337.
For more information about hiding user-identifying information,
see Anonymizing investigative reports, page 123.
Search for
Select a report element from the list, then enter all or part of a
value for the search in the adjacent text box.
Click the adjacent arrow button to start the search and display
results.
Entering a partial IP address, such as 10.5., searches for all
subnets, 10.5.0.0 through 10.5.255.255 in this example.
8. Add a subset of information for all or selected entries in the left column by
creating a multi-level summary report. See Multi-level summary reports, page
124.
9. Create a tabular report for a specific item in the left column by clicking the
adjacent number or measurement bar. This detailed report can be modified to meet
your specific needs. See Flexible detail reports, page 125.
Anonymizing investigative reports
If you want to prevent identifying information from appearing in investigative reports,
you have several options.
The most absolute method is to prevent the logging of user names and source IP
addresses. In this case, no user-identifying information is recorded in the Log
Database, making it impossible for investigative or presentation reports to include
the information. See Configuring Filtering Service for logging, page 337, for
instructions.
If some administrators need access to reports that include user information, but
other administrators should never see user information, use delegated
administration roles to control reporting access. You can configure roles to grant
access to investigative reports, but hide user names in reports. See Delegated
Administration, page 267, for details.
If you sometimes need to generate reports that contain user information, but
sometimes need to generate anonymous reports, use the Anonymous option at the
top of the Investigative Reports page to hide user names and, optionally, source IP
addresses temporarily. See The Anonymous option, page 124, for details.
TRITON - Web Security Help 123
Use Reports to Evaluate Filtering
The Anonymous option
By default, clicking Anonymous hides only user names, continuing to show source IP
addresses in reports. You can configure Websense software to instead hide both user
names and source IP addresses when Anonymous is selected:
1. On the TRITON - Web Security machine, open the wse.ini file in a text editor.
(By default, this file is located in C:\Program Files\Websense\webroot\Explorer.)
2. Add the following line under the [explorer] heading:
encryptIP=1
3. Save and close the file.
Now, any time you click Anonymous, all user-identifying information is hidden.
When you click Anonymous, and then move to a different view of the data, such as
detail view or outliers, user names remain hidden in the new report. However, to
return to the summary view with the names hidden, you must use the links at the top of
the report, not the breadcrumbs in the banner.
Multi-level summary reports
Related topics:
Investigative reports, page 118
Summary reports, page 120
Flexible detail reports, page 125
User Activity Detail reports, page 129
Standard reports, page 134
Favorite investigative reports, page 135
Scheduling investigative reports, page 138
Outliers reports, page 141
Output to file, page 142
Multi-level summary reports show a second level of information to supplement the
primary information displayed. For example, if the primary display shows risk classes,
you can define a second level to learn which categories have been requested most
within each risk class. As another example, if the primary report shows requests for
each category, you might show the top 5 categories and the 10 users who made the
most requests to each.
Use the settings immediately above the summary report to create a multi-level
summary report.
124 Websense Web Security and Websense Web Filter
Use Reports to Evaluate Filtering
1. In the Select top list, choose a number to designate how many primary entries
(left column) to report. The resulting report includes the primary entries with the
largest values. (This shows the earliest dates if Day is the primary entry.)
Alternatively, mark the check box beside the desired individual entries in the left
column to report only those entries. The Select top field displays Custom.
2. From the by list, choose the secondary information to report.
3. In the Display field, choose the number of secondary results to report for each
primary entry
4. Click Display Results to generate the multi-level summary report.
The summary report updates to show only the selected number of primary entries.
Below the bar for each primary entry, a list of secondary entries appears.
5. Use the arrows beside a column heading to change the report’s sort order.
To return to a single-level summary report, select a different option under Internet
Use by. Alternatively, click one of the primary or secondary entries, and select an
option to generate a new investigative report of that information.
Flexible detail reports
Related topics:
Investigative reports, page 118
Summary reports, page 120
Multi-level summary reports, page 124
Favorite investigative reports, page 135
Scheduling investigative reports, page 138
Outliers reports, page 141
Output to file, page 142
Database connection and report defaults, page 352
Columns for flexible detail reports, page 127
Detail reports give you a tabular view of the information in the Log Database. Access
the detail report view from the main page after viewing a summary report for which
you want more detail.
You can request a detail view from any row. However, when requesting a detail report
based on hits, it is best to start from a row that shows fewer than 100,000 hits. If there
are more than 100,000 hits for a particular row, the hits value displays in red to alert
you that a detail report may be slow to generate.
Detail report view is considered flexible because it lets you design your own report.
You can add or delete columns of information, and change the order of the columns
displayed. The information is sorted according to order of the columns. You can even
reverse the sort order within any column from ascending to descending, or vice versa.
TRITON - Web Security Help 125
Use Reports to Evaluate Filtering
Websense investigative reports are limited by the processor and available memory of
the machine running TRITON - Web Security, as well as some network resources.
Requests for large reports may time out. When you request a large report, you are
given options for generating the report without timeouts.
Important
In any drop-down or values list, some options may appear
in red. The red lettering indicates that selecting this option
may result in a very large report. It is generally more
effective to drill down further into the details before
selecting that option.
1. Generate a summary report or multi-level report on the investigative reports main
page. (See Summary reports, page 120, or Multi-level summary reports, page
124.)
2. Drill down into the results to focus on the information of immediate interest.
When generating a report on hits, it is best to drill down to an entry that shows
fewer than 100,000 hits before opening the detail report view.
3. Click the number or the bar on the row that you want to explore in more detail.To
include multiple rows in one report, mark the check box for each row before
clicking the number or bar on one row.
A pop-up message shows progress while the detail report loads.
Note
If the report takes a long time to generate, consider saving
it as a Favorite report by clicking the link in the Loading
message, and scheduling it to run later. See Favorite
investigative reports, page 135.
4. Review the information in the initial report.
The default columns vary, depending on whether you are reporting on hits,
bandwidth, or browse time, and on the selections made on the Options page. (See
Database connection and report defaults, page 352.)
5. Click Modify Report at the top of the page.
The Current Report list in the Modify Report dialog box shows which columns
appear in the current detail report.
6. Select a column name in the Available Columns or Current Report list, and
click the right arrow (>) or left arrow (<) buttons to move that column to the other
list.
Choose a maximum of 7 columns for the report. The column showing the measure
(hits, bandwidth, browse time) from the initial summary report always appears as
the right-most column. It does not appear as a choice when modifying the report.
See Columns for flexible detail reports, page 127, for a list of the columns
available, and a description of each.
126 Websense Web Security and Websense Web Filter
Use Reports to Evaluate Filtering
7. Select a column name in the Current Report list and use the up and down arrow
buttons to change the order of the columns.
The column at the top of the Current Report list becomes the left column in the
report.
8. Click the Summary or Detail link above the report to toggle between the two
displays.
Option
Description
Summary
You must remove the Time column to display a summary
report. Summary reports group into a single entry all records
that share a common element. The specific element varies,
according to the information reported. Typically, the rightmost column before the measure shows the summarized
element.
Detail
The Detail option displays every record as a separate row.
The Time column can be displayed.
9. Click Submit to generate the report you defined.
10. Use the following options to modify the displayed report.
Use the View options above the report to change the time period reported.
Click the up or down arrow in a column heading to reverse the sort order for
that column, and the associated data.
Use the Next and Prev links above and below the report to display additional
pages of the report, if any. By default, each page contains 100 rows, which
can be adjusted to fit your needs. See Display and output options, page 354.
Click the URL to open the requested Web site in a new window.
11. Click Favorite Reports if you want to save the report so that you can generate it
again quickly or on a recurring basis (see Saving a report as a Favorite, page
136).
Columns for flexible detail reports
Related topics:
Flexible detail reports, page 125
Favorite investigative reports, page 135
Scheduling investigative reports, page 138
The table below describes the columns available for detail reports (see Flexible detail
reports, page 125).
TRITON - Web Security Help 127
Use Reports to Evaluate Filtering
Not all columns are available at all times. For example, if the User column is
displayed, Group is not available; if Category is displayed, Risk Class is not available.
Column Name
Description
User
Name of the user who made the request. User information
must be available in the Log Database to include it on
reports. Group information is not available in user-based
reports.
Day
Date the Internet request was made.
URL Hostname
Domain name (also called hostname) of the requested site.
Domain
Directory service domain for the directory-based client (user
or group, domain, or organizational unit) that made the
request.
Group
Name of the group to which the requestor belongs.
Individual user names are not given on group-based reports.
If the user who requested the site belongs to more than one
group in the directory service, the report lists multiple
groups in this column.
Risk Class
Risk class associated with the category to which the
requested site belongs. If the category is in multiple risk
classes, all relevant risk classes are listed. See Assigning
categories to risk classes, page 335.
Directory Object
Directory path for the user who made the request, excluding
the user name. Typically, this results in multiple rows for the
same traffic, because each user belongs in multiple paths.
If you are using a non-LDAP directory service, this column
is not available.
Disposition
Action Websense software took as a result of the request (for
example, category permitted or category blocked).
Source Server
IP address of the machine sending requests to Filtering
Service. In standalone deployments, this is the Network
Agent IP address. In integrated deployments, this is the
gateway, firewall, or cache IP address.
With Websense Web Security Gateway Anywhere, use this
option to identify requests filtered by the hybrid service from
both on-site (filtered location) and off-site users.
Protocol
Protocol of the request (for example, HTTP or FTP).
Protocol Group
Master Database group in which the requested protocol falls
(for example, Remote Access or Streaming Media).
Source IP
IP address of the machine from which the request was made.
With Websense Web Security Gateway Anywhere, you can
use this option to review requests coming from a specific
hybrid filtered location. See Define the locations filtered by
the hybrid service, page 165.
Destination IP
IP address of the requested site.
128 Websense Web Security and Websense Web Filter
Use Reports to Evaluate Filtering
Column Name
Description
Full URL
Domain name and path for the requested site (example:
http://www.mydomain.com/products/itemone/). If you are
not logging full URLs, this column is blank. See
Configuring full URL logging, page 346.
Month
Calendar month the request was made.
Port
TCP/IP port over which the user communicated with the site.
Bandwidth
The amount of data, in kilobytes, contained in both the initial
request from the user and the response from the Web site.
This is the combined total of the Sent and Received values.
Keep in mind that some integration products do not send this
information to Websense software. Two examples are Check
Point FireWall-1 and Cisco PIX Firewall. If your integration
does not send this information, and Websense Network
Agent is installed, activate the Log HTTP requests option
for the appropriate NIC to enable reporting on bandwidth
information. See Configuring NIC settings, page 365.
Bytes Sent
Number of bytes sent as the Internet request. This represents
the amount of data transmitted, which may be a simple
request for a URL, or may be a more significant submission
if the user is registering for a Web site, for example.
Bytes Received
Number of bytes received from the Internet in response to
the request. This includes all text, graphics, and scripts that
make up the site.
For sites that are blocked, the number of bytes varies
according to the software creating the log record. When
Websense Network Agent logs the records, the number of
bytes received for a blocked site represents the size of the
block page.
If the log record is created by Websense Security Gateway,
as a result of scanning, the bytes received represents the size
of the page scanned. See Scanning and SSL Bypass Options,
page 145, for more information on scanning.
If another integration product creates the log records, the
bytes received for a blocked site may be zero (0), may
represent the size of the block page, or may be a value
obtained from the requested site.
Time
Time of day the site was requested, shown in the
HH:MM:SS format, using a 24-hour clock.
Category
Category to which the request was assigned. This may be a
category from the Master Database or a custom category.
User Activity Detail reports
Related topics:
Investigative reports, page 118
TRITON - Web Security Help 129
Use Reports to Evaluate Filtering
Click the User by Day/Month link to generate a User Activity Detail report for one
user. This report gives a graphical interpretation of the user’s Internet activity for a
single day or a full month.
First, generate a report for a specific user for a selected day. From that report, you can
generate a report of the same user’s activity for a full month. For detailed instructions,
see:
User activity detail by day, page 130
User activity detail by month, page 131
User activity detail by day
Related topics:
Investigative reports, page 118
User Activity Detail reports, page 129
User activity detail by month, page 131
The User Activity Detail by Day report gives a more in-depth view of a specific user’s
activity on one day.
1. Select User by Day/Month at the top of the main page. The User Detail by Day
dialog box appears.
2. Enter a user’s name, or a portion of the name, in the Search for user field, and
then click Search.
The search displays a scrolling list of up to 100 matching user names from the Log
Database.
3. Make a selection from the Select user list.
4. In the Select day field, either accept the last activity date that appears by default,
or choose a different date.
You can type the new date or click the calendar icon to select a date. The calendar
selection box indicates the date range covered by the active Log Database.
5. Click Go to User by Day to see a detailed report of activity for that user on the
requested date.
The initial report shows a timeline of the user’s activity in 5-minute increments.
Each request appears as an icon, which corresponds to a Websense Master
Database category. A single icon represents all custom categories. (The color of
the icons corresponds to the risk grouping shown on the User Activity by Month
reports. See User activity detail by month, page 131.)
Rest the mouse over an icon to show the exact time, category, and action for the
associated request.
130 Websense Web Security and Websense Web Filter
Use Reports to Evaluate Filtering
Use the controls listed below to modify the report display or to see a legend.
Option
Description
Previous Day /
Next Day
Display this user’s Internet activity for the previous or next
calendar day.
Table View
Displays a list of each requested URL, giving the date and
time of the request, the category, and the action taken
(blocked, permitted, or other).
Detail View
Displays the initial, graphical view of the report.
Group Similar
Hits / View
All Hits
Combines into a single row all requests that occurred within
10 seconds of each other and have the same domain,
category, and action. This results in a shorter, summarized
view of information.
The standard time threshold is 10 seconds. If you need to
change this value, see Display and output options, page 354.
After you click the link, it becomes View All Hits, which
restores the original list of each request.
Category
View Control
Displays a list of each category in the current report, showing
both the category name and the icon representing that
category.
Control which categories appear in the report by marking the
check boxes for the categories to be included. Then, click
Accept to update the report according to your selections.
6. Click User Activity Detail by Month, above the report, to view the same user’s
activity for the full month. See User activity detail by month, page 131,. for more
information.
User activity detail by month
Related topics:
Investigative reports, page 118
User Activity Detail reports, page 129
User activity detail by day, page 130
Category mapping, page 132
While the User Activity Detail by Day report is open, you can switch to see the
monthly activity for that user.
1. Open a User Activity Detail by Day report. See User activity detail by day, page
130.
2. Click User Activity Detail by Month at the top.
The new report displays a calendar image, with each day’s area showing small
colored blocks representing the user’s Internet activity for that day. Requests to
sites in custom categories are shown as gray blocks.
TRITON - Web Security Help 131
Use Reports to Evaluate Filtering
3. Click Database Category Legend at the top left to see how the colors represent
low to high potential risk for the requested site.
The category assignments are fixed, and cannot be changed. See Category
mapping, page 132.
4. Click Prev or Next to display this user’s Internet activity for the previous or the
next month.
Category mapping
Related topics:
Investigative reports, page 118
User Activity Detail reports, page 129
User activity detail by month, page 131
The following list identifies which categories are represented by each of the colors on
the User Activity by Day and User Activity Detail by Month reports.
Keep in mind that category names in the Master Database are subject to change.
Additionally, categories may be added or deleted at any time.
Color
Categories
Gray
Custom Categories
Non-HTTP traffic
Dark Blue
Business and Economy and all its subcategories
Education, and all its subcategories
Health
Information Technology, including the Search Engines and
Portals, and Web Hosting subcategories
Miscellaneous subcategories Content Delivery Networks,
Dynamic Content, Images (Media), Image Servers, and Private
IP Addresses
Productivity/Advertisements
Light Blue
Drugs/Prescribed Medications
Government and its Military subcategory
Information Technology/URL Translation Sites
Miscellaneous, parent category only
News and Media, parent category only
Special Events
132 Websense Web Security and Websense Web Filter
Use Reports to Evaluate Filtering
Color
Categories
Yellow Green
Abortion and all its subcategories
Adult Material/Sex Education
Bandwidth, including the subcategories Internet Radio and TV,
Personal Network Storage and Backup, and Streaming Media
Entertainment, including its subcategory MP3
Games
Government/Political Organizations
Information Technology/Computer Security
Internet Communication/Web-based Email
Miscellaneous/File Download Servers
Miscellaneous/Network Errors
News and Media/Alternative Journals
Productivity, including its subcategories Instant Messaging,
Message Boards and Clubs, and Online Brokerage and Trading
Religion and its subcategories Non-Traditional Religions and
Occult and Folklore, and Traditional Religions
Security, parent category only
Shopping and all its subcategories
Social Organizations and all its subcategories
Society and Lifestyles, including its subcategories Gay or
Lesbian or Bisexual Interest, Hobbies, Personal Web Sites, and
Restaurants and Dining
Sports and all its subcategories
Travel
User-Defined
Vehicles
TRITON - Web Security Help 133
Use Reports to Evaluate Filtering
Color
Categories
Orange
Adult Material/Nudity
Advocacy Groups
Bandwidth/Internet Telephony
Drugs and its subcategories Abused Drugs, Marijuana, and
Supplements and Unregulated Compounds
Information Technology/Proxy Avoidance
Internet Communication and its subcategory Web Chat
Job Search
Miscellaneous/Uncategorized
Productivity subcategories Freeware and Software Download,
and Pay-to-Surf
Religion
Society and Lifestyles subcategories Alcohol and Tobacco, and
Personals and Dating
Tasteless
Weapons
Red
Adult Material and these subcategories: Adult Content, Lingerie
and Swimsuit, and Sex
Bandwidth/Peer-to-Peer File Sharing
Gambling
Illegal or Questionable
Information Technology/Hacking
Militancy and Extremist
Racism and Hate
Security subcategories Keyloggers, Malicious Web Sites,
Phishing, and Spyware
Violence
Standard reports
Related topics:
Investigative reports, page 118
Favorite investigative reports, page 135
Scheduling investigative reports, page 138
Standard reports let you display a particular set of information quickly without using
the drill-down process.
1. Click the Standard Reports link on the main Investigative Reports page.
134 Websense Web Security and Websense Web Filter
Use Reports to Evaluate Filtering
2. Choose the report containing the desired information. The following reports are
available.
Highest Activity Levels
Which users have the most hits?
Top 10 users for top 10 visited URLs
Top 5 users activity in Shopping, Entertainment, and Sports
Top 5 URLs for the top 5 visited categories
Highest Bandwidth Consumption
Which groups are consuming the most bandwidth
Groups consuming most bandwidth in Streaming Media
Detail URL report on users by Network Bandwidth Loss
Top 10 groups for Bandwidth categories
Most Time Online
Which users spent the most time online
Which users spent the most time on sites in Productivity categories
Most Blocked
Which users were blocked most?
Which sites were blocked most?
Detail URL report on users who were blocked
Top 10 blocked categories
Highest Security Risk
Top categories posing a security risk
Top users of P2P protocol
Top users of sites in Security categories
URLs for top 10 machines with spyware activity
Legal Liability
Legal Liability Risk by Category
Top users in Adult categories
3. View the report that appears.
4. Save the report as a Favorite if you want to run it on a recurring basis. See
Favorite investigative reports, page 135.
Favorite investigative reports
Related topics:
Investigative reports, page 118
Scheduling investigative reports, page 138
TRITON - Web Security Help 135
Use Reports to Evaluate Filtering
You can save most investigative reports as Favorites. This includes reports you
generate by drilling down to specific information, standard reports, and detail reports
that you have modified to meet your specific needs. Then, run the Favorite report at
any time, or schedule it to run on specific days and times.
In organizations that use delegated administration, permission to save and schedule
Favorites is set by the Super Administrator. Administrators who are granted this
permission can run and schedule only the Favorites they saved; they do not have
access to Favorites saved by other administrators.
For detailed instructions on working with Favorite reports, see:
Saving a report as a Favorite, page 136
Generating or deleting a Favorite report, page 136
Modifying a Favorite report, page 137
Saving a report as a Favorite
Related topics:
Favorite investigative reports, page 135
Modifying a Favorite report, page 137
Use the following procedure to save a report as a Favorite.
1. Generate an investigative report with the desired format and information.
2. Click Favorite Reports.
3. Accept or modify the name displayed by TRITON - Web Security.
The name may contain letters, numbers and underscore characters (_). No blanks
or other special characters can be used.
4. Click Add.
The report name is added to the list of Favorites.
5. Select a report on this list, then select an option for managing the report.
Depending on the option you choose, see:
Generating or deleting a Favorite report, page 136
Scheduling investigative reports, page 138
Generating or deleting a Favorite report
Related topics:
Favorite investigative reports, page 135
Modifying a Favorite report, page 137
136 Websense Web Security and Websense Web Filter
Use Reports to Evaluate Filtering
You can generate a Favorite report at any time, or delete one that has become obsolete.
1. Click Favorite Reports to display a list of reports saved as favorites.
Note
If your organization uses delegated administration, this list
does not include favorite reports saved by other
administrators.
2. Select the desired report from the list.
If the desired report has not been saved as a Favorite, see Saving a report as a
Favorite, page 136.
3. Depending on your need:
Click Run Now to generate and display the selected report immediately.
Click Schedule to schedule a report to run later or on a recurring basis. See
Scheduling investigative reports, page 138, for more information.
Click Delete to remove the report from the Favorites list.
Modifying a Favorite report
Related topics:
Investigative reports, page 118
Favorite investigative reports, page 135
You can easily create a new Favorite report that is similar to an existing Favorite
report, as follows.
1. Click Favorite Reports to display a list of reports saved as favorites.
Note
If your organization uses delegated administration, this list
does not include favorite reports saved by other
administrators.
2. Select and run the existing Favorite report that most closely resembles the new
report you want to create. (See Generating or deleting a Favorite report, page
136.)
3. Modify the displayed report as desired.
4. Click Favorite Reports to save the revised display as a Favorite report with a new
name. (See Saving a report as a Favorite, page 136.)
TRITON - Web Security Help 137
Use Reports to Evaluate Filtering
Scheduling investigative reports
Related topics:
Favorite investigative reports, page 135
Saving a report as a Favorite, page 136
Managing scheduled investigative reports jobs, page 140
You must save an investigative report as a Favorite before it can be scheduled to run at
a later time or on a repeating cycle. When the scheduled report job runs, the resulting
reports are sent via email to the recipients you designate. As you create scheduled
jobs, consider whether your email server will be able to handle the size and quantity of
the attached report files.
Scheduled report files are stored in the following directory:
<install_path>\webroot\Explorer\<name>\
The default installation path is C:\Program Files\Websense or /opt/Websense/. If the
scheduled job has only one recipient, <name> is the first portion of the email address
(before the @). In the case of multiple recipients, the reports are saved in a directory
called Other.
Note
The reports saved from a repeating job use the same file
name each time. If you want to save files for longer than a
single cycle, be sure to change the file name or copy the
file to another location.
Depending on the size and number of reports scheduled,
this directory could become very large. Be sure to clear the
directory periodically, eliminating unneeded report files.
1. Save one or more reports as Favorites. (See Saving a report as a Favorite, page
136).
2. Click Favorite Reports to display a list of reports saved as favorites.
Note
If your organization uses delegated administration roles,
this list does not include favorite reports saved by other
administrators.
3. Highlight up to 5 reports to run as part of the job.
4. Click Schedule to create a scheduled report job, and then provide the information
requested on the Schedule Report page.
138 Websense Web Security and Websense Web Filter
Use Reports to Evaluate Filtering
It is advisable to schedule report jobs on different days or at different times, to
avoid overloading the Log Database and slowing performance for logging and
interactive reporting.
Field
Description
Recurrence
Select the frequency (Once, Daily, Weekly, Monthly) for
running the report job.
Start Date
Choose the day of the week or calendar date for running the
job the first (or only) time.
Run Time
Set the time of day for running the job.
Email to
Use the Additional Email Addresses field to add the
appropriate addresses to this list.
Highlight one or more email addresses to receive the reports
in the job. (Be sure to deselect any that should not receive the
reports.)
Additional Email
Addresses
Enter an email address, and then click Add to put it on the
Email to list.
The new email address is automatically highlighted with the
other selected email addresses.
Customize email
subject and body
text
Mark this check box to customize your email notification
subject line and body text.
If this box is not checked, the default subject and body text
are used.
Email Subject
Enter the text to appear as the email subject line when
scheduled reports are distributed.
The default email subject reads:
Investigative Reports scheduled job
Email Text
Enter text to be added to the email message for distributing
scheduled reports.
The email reads as shown below, with your text in place of
<CUSTOM TEXT>.
Report scheduler generated the attached file or files on
<date time>.
<CUSTOM TEXT>
To view the generated report(s), click on the following
link(s).
Note: The link will not work if the recipient does not
have access to the web server from which the job was
sent.
Schedule Job
Name
Assign a unique name for the scheduled job. The name
identifies this job in the Job Queue. See Managing scheduled
investigative reports jobs, page 140.
TRITON - Web Security Help 139
Use Reports to Evaluate Filtering
Field
Description
Output Format
Choose the file format for the scheduled reports:
PDF: Portable Document Format files are viewed in Adobe
Reader.
Excel: Excel spreadsheet files are viewed in Microsoft
Excel.
Date Range
Set the date range to be covered by reports in this job.
All Dates: all available dates in the Log Database.
Relative: Choose a time period (Days, Weeks, or Months)
and the specific period to include (This, Last, Last 2, and so
on).
Specific: set specific dates or a date range for the reports in
this job.
5. Click Next to display the Schedule Confirmation page.
6. Click Save to save your selections and go to the Job Queue page (see Managing
scheduled investigative reports jobs, page 140).
Managing scheduled investigative reports jobs
Related topics:
Investigative reports, page 118
Scheduling presentation reports, page 110
When you create a scheduled job for investigative reports, the Job Queue page
appears, showing the new job and a list of existing scheduled jobs. You can also
access the page by clicking the Job Queue link on the main investigative reports page.
Note
If your organization uses delegated administration, this
page does not show jobs scheduled by other
administrators.
The Schedule Report Detail section lists each scheduled job in the order it was
created showing an overview of the defined schedule and the job status. In addition,
the following options are available.
Option
Description
Edit
Displays the schedule defined for this job, and allows
you to modify it, as needed.
Delete
Deletes the job and adds an entry to the Status Log
section showing the job as Deleted.
140 Websense Web Security and Websense Web Filter
Use Reports to Evaluate Filtering
The Status Log section lists each job that has changed in some way, showing the
scheduled start time for the job, the actual end time, and the status.
Click Clear Status Log to remove all entries in the Status Log section.
Outliers reports
Related topics:
Investigative reports, page 118
Summary reports, page 120
An Outliers report shows which users have the most unusual Internet activity in the
database. Websense software calculates the average activity for all users per category,
per day, per action (sometimes called disposition), and per protocol. It then displays
the user activity that has the most statistically significant variance from the average.
Variance is calculated as the standard deviation from the mean.
1. On the main investigative reports page, generate a summary report that displays
the information for which you want to see outliers. The report selections
underlined and shown in blue beside the Internet Use by field are reflected in the
Outliers report.
For example, to view outliers by hits for a particular category, select Category in
the Internet Use by list, and select Hits as the Measure.
Note
Outliers reports cannot be generated for browse time. If
you start from a summary report showing browse time, the
Outliers report is based on hits.
2. Click Outliers.
The rows are sorted in descending order with the highest variance shown first.
Each row shows:
Total (hits or bandwidth) for the user, category, protocol, day, and action.
Average (hits or bandwidth) for all users, for that category, protocol, day, and
action.
Variance from the average for the user.
3. To see an individual user’s activity in this category over time, click the user name.
For example, if one user’s activity is noticeably high for a certain day, click that
user’s name to see a report that gives a more in-depth understanding of the user’s
overall activity.
TRITON - Web Security Help 141
Use Reports to Evaluate Filtering
Output to file
Related topics:
Investigative reports, page 118
Printing investigative reports, page 142
After you generating an investigative report, you can use the buttons above the report
to save it to a file. The button you click determines the format of the file.
Option
Description
Saves the report in XLS format.
If Microsoft Excel 2003 or later is installed on the
machine from which you are accessing TRITON - Web
Security, you are prompted to view or save the report.
Otherwise, you are prompted to select a directory and
file name for the saved report.
Use the options in Microsoft Excel to print, save, or
email the report.
Generates a report in PDF format.
If Adobe Reader v7.0 or later is installed on the machine
from which you are accessing TRITON - Web
Security, you are prompted to view or save the report.
Otherwise, you are prompted to select a directory and
file name for the saved report.
Use the options in Adobe Reader to print, save, or email
the report.
Printing investigative reports
Related topics:
Investigative reports, page 118
Output to file, page 142
To print investigative reports:
Use the Web browser print function while the report is displayed.
Create a PDF or XLS file, and then use the print function in Adobe Reader or
Microsoft Excel (see Output to file, page 142).
Although reports have been set up to print successfully from the browser, you may
want to test printing to check the result.
User Activity Detail by Month reports are configured to print in landscape mode. All
other reports are configured for portrait mode.
142 Websense Web Security and Websense Web Filter
Use Reports to Evaluate Filtering
When you design your own report (see Flexible detail reports, page 125), the column
widths differ according to the information included. The page orientation changes to
landscape if the report is wider than 8 1/2 inches.
The content of the page is either 7 1/2 inches or 10 inches wide. In the case of A4, the
margins are slightly narrower but still within the print range. (The default paper size is
Letter, or 8.5 x 11 inches. If you are working with A4 paper, be sure to change this
setting in the wse.ini file. See Display and output options, page 354.)
Accessing self-reporting
Related topics:
Investigative reports, page 118
Configuring reporting preferences, page 336
Self-reporting, page 356
Websense self-reporting allows you to evaluate your own Internet browsing activities
and adjust them, as needed, to meet organizational guidelines. It also accommodates
government regulations that require organizations to let users see the type of
information being collected.
If self-reporting is enabled in your organization, access it from your browser:
1. Enter the URL supplied by your Websense software administrator, or click the
Self-Reporting link on the main TRITON - Web Security logon page to access the
self-reporting logon page.
2. If Policy Server shows a drop-down list, choose the IP address for the Policy
Server that logs information on your Internet activity.
Contact your Websense software administrator for assistance.
3. Enter the User name and Password you use to log on to the network.
4. Click Log On.
TRITON - Web Security opens to an investigative report showing your Internet
activity by risk class. Click the various links and elements on the page to access other
options for alternative views of the information stored on your activity. Use the Help
system for assistance when working with the reports.
TRITON - Web Security Help 143
Use Reports to Evaluate Filtering
144 Websense Web Security and Websense Web Filter
7
Scanning and SSL Bypass
Options
Related topics:
Scanning options, page 147
Content categorization, page 149
Tunneled protocol detection, page 150
Security threats: Content scanning, page 151
Security threats: File scanning, page 152
Advanced options, page 154
Scanning exceptions, page 155
Data files used with scanning, page 157
Reporting on scanning activity, page 158
SSL decryption bypass, page 160
Scanning options and SSL decryption bypass features are available with Websense
Web Security Gateway and Websense Web Security Gateway Anywhere.
Scanning options support the analysis of Web traffic as it flows through the Content
Gateway module (the Websense proxy). Only sites that are not already blocked, based
on the active policy, are analyzed.
Several presentation reports can provide details about how scanning features protect
your network from attempts to access sites containing threats. See Reporting on
scanning activity, page 158.
SSL decryption bypass options support the specification of Web sites and Web site
categories that are not subject to decryption and analysis as they flow through the
proxy. These options apply only if SSL Manager is enabled on Content Gateway.
Scanning options summary:
Content categorization, page 149 categorizes content from URLs that are not in
the Websense Master Database and from sites with dynamic Web 2.0 content, as
TRITON - Web Security Help 145
Scanning and SSL Bypass Options
identified by Websense Security Labs. Analysis returns a category for use in
filtering.
Important
Limited access filters and unfiltered URLs supersede
content categorization scanning.
If a user requests a site in an active limited access filter
(see Restricting users to a defined list of Internet sites,
page 196) or the Unfiltered URLs list (see Redefining
filtering for specific sites, page 209), the request is
permitted, even when scanning options are enabled and
threats are found.
Tunneled protocol detection, page 150:
Security threats: Content scanning, page 151:
Analyzes traffic to discover protocols tunneled over HTTP and HTTPS.
Such traffic is reported to Websense Web filtering for protocol policy
enforcement. Scanning includes both inbound and outbound traffic.
Analyzes inbound content to find security threats such as malware,
viruses, phishing, URL redirection, Web exploits, proxy avoidance, and
others.
Analyzes outbound content to discover and block malicious content like bot
and spyware phone home traffic.
Security threats: File scanning, page 152, applies 2 methods of inspection to
detect security threats.
Analyzes files with Websense advanced detection techniques to discover
malicious content, such as viruses, Trojan horses, and worms, returning a
threat category for policy enforcement.
Analyzes files with traditional anti-virus (AV) definition files to find
virus-infected files.
When either Advanced Detection or Anti-virus Scanning is enabled, File scanning
optionally identifies and analyzes rich Internet applications, such as Flash
files, to detect and block malicious content.
Files to Scan settings determine which types of files are analyzed for malicious
content, including executable and unrecognized files. Individual file extensions
may also be specified.
File Size Limit and Content Stripping settings apply to all traffic transiting the
proxy (Advanced options, page 154).
The File Size Limit specifies the largest file on which scanning is performed.
Larger files pass through the proxy without scanning analysis.
The Content Stripping options cause the specified types of code to be
removed from HTML content. Removing such content may result in
unrenderable, unusable, or unreadable pages.
146 Websense Web Security and Websense Web Filter
Scanning and SSL Bypass Options
Scanning exceptions summary:
Scanning exceptions, page 155, are lists of URLs that are always scanned or never
scanned. The type of scanning to always or never perform is specified per URL or
group of URLs. A list of client IP addresses whose content is never scanned can also
be specified.
SSL decryption bypass summary:
SSL decryption bypass, page 160, allows the identification of Web site categories and
hostnames or IP addresses for which SSL decryption is not performed. This feature is
available only when the SSL Manager is enabled on the Content Gateway.
Enabling scanning and SSL decryption bypass features
The scanning and SSL decryption bypass features are available with Websense Web
Security Gateway and Websense Web Security Gateway Anywhere. To enable these
features, a Websense Web Security Gateway or Websense Web Security Gateway
Anywhere subscription key must be entered in 2 places:
In TRITON - Web Security, go to Settings > Account.
In Content Gateway Manager, go to Configure > My Proxy > Subscription >
Subscription Management.
After you enter the key in both places, it may take up to 5 minutes for the 2 products to
download the necessary data files and synchronize.
To view the new configuration pages in the management interfaces, you must log off
each manager and log back on again.
For information about configuring scanning options, see Scanning options, page 147.
For information about SSL decryption bypass options, see SSL decryption bypass,
page 160.
Scanning options
Related topics:
Content categorization, page 149
Tunneled protocol detection, page 150
Security threats: Content scanning, page 151
Security threats: File scanning, page 152
Advanced options, page 154
Scanning exceptions, page 155
Reporting on scanning activity, page 158
TRITON - Web Security Help 147
Scanning and SSL Bypass Options
Scanning options are available with Websense Web Security Gateway and Websense
Web Security Gateway Anywhere.
Scanning options control the types of analysis performed on Web traffic as it transits
the Content Gateway module (the Websense proxy).
For an introduction to scanning options and other options related to the Websense
proxy, see Scanning and SSL Bypass Options, page 145.
Use the Settings > Scanning Options page to configure scanning options. Options
can be set on:
Content categorization, page 149
Tunneled protocol detection, page 150
Security threats: Content scanning, page 151
Security threats: File scanning, page 152
File size and content stripping (Advanced options, page 154)
Basic settings are:
Off. No scanning.
On. Scanning, as constrained by selected sub-options.
When the All content from all sites or All files from all sites options are enabled,
all requested Web pages or files are scanned. The only exceptions are sites listed
on the Never Scan list. This option results in a very high volume of scanning
that can impact system performance. For best results, monitor system
performance and scale system resources to meet demand.
In addition to the On/Off settings, scans are performed or not performed, based on the
Always Scan, Never Scan, and client IP exception lists. These lists are maintained on
the Settings > Scanning Exceptions page. See Scanning exceptions, page 155.
Warning
Sites on the Never Scan list are not analyzed under any
circumstances. If a site on the Never Scan list is
compromised, scanning options do not analyze and detect
the malicious code.
When you have completed your changes on the current page, click OK to cache your
changes. Changes are not implemented until you click Save All.
148 Websense Web Security and Websense Web Filter
Scanning and SSL Bypass Options
Content categorization
Related topics:
Scanning options, page 147
Tunneled protocol detection, page 150
Security threats: Content scanning, page 151
Security threats: File scanning, page 152
Advanced options, page 154
Scanning exceptions, page 155
Reporting on scanning activity, page 158
When a URL is requested, content categorization is performed if:
The URL has not already been blocked by the active policy
The URL is not in the Websense Master Database, or
The URL is a Web 2.0 site, as identified by Websense Security Labs
The category that is determined by content categorization is forwarded to Websense
filtering software for policy enforcement.
Content categorization provides high value because a significant majority of Web
content changes rapidly. In addition, the Internet hosts a large amount of usergenerated content, such as that found on social-networking sites. Content
categorization analyzes this content at the moment it is needed, when it is requested.
Content categorization can, optionally, include analysis of URL links embedded in
the content. Such analysis can provide more accurate categorization of certain types
of content. For example, a page that otherwise has little or no undesirable content, but
that links to sites known to have undesirable content, can itself be more accurately
categorized. Link analysis is particularly good at finding malicious links embedded in
hidden parts of a page, and in detecting pages returned by image servers that link
thumbnails to undesirable sites. For more information about how analysis of link
neighborhoods can improve coverage, read the Websense Security Labs blog post In
Bad Company.
The effectiveness of content categorization and link analysis is quantified in several
presentation reports. See Presentation reports, page 99, for more information.
Important
If you plan to generate reports of scanning activity, enable
full URL logging (see Configuring full URL logging, page
346). Otherwise, log records include only the domain
(www.domain.com) of the site categorized, and individual
pages within a site may fit into different categories.
TRITON - Web Security Help 149
Scanning and SSL Bypass Options
If your site uses WebCatcher to report uncategorized URLs to Websense, Inc. (see
Configuring WebCatcher, page 340), URLs categorized through content
categorization are forwarded for inclusion in the Master Database.
To configure content categorization:
1. Go to Settings > Scanning Options.
2. Select Off to disable content categorization.
3. Select On (default) to enable content categorization.
4. Select Analyze links embedded in Web content to include embedded link
analysis in content categorization. Requests that are blocked as a result of link
analysis are logged and can be viewed in Scanning Activity presentation reports.
5. When you are finished, click OK to cache your changes. Changes are not
implemented until you click Save All.
Sensitivity level
The algorithms used to perform content categorization are tuned by Websense
Security Labs to provide optimal results for most organizations. However, if the
Optimized setting does not produce the results you expect, you can adjust the
Sensitivity Level to produce more restrictive or more permissive results.
There are 5 sensitivity levels.
Optimized (the middle setting) is the sensitivity level tuned by Websense
Security Labs.
Higher and Highest raise analytic sensitivity.
Lower and Lowest reduce analytic sensitivity.
When you are finished, click OK to cache your changes. Changes are not
implemented until you click Save All.
Tunneled protocol detection
Tunneled protocol detection analyzes traffic to discover protocols that are tunneled
over HTTP and HTTPS. Traffic that is allowed to tunnel over specific ports is also
scanned. Such traffic is reported to Websense Web filtering for protocol policy
enforcement. When tunneled protocol detection is enabled, scanning is performed on
both inbound and outbound traffic, regardless of other scanning settings.
HTTP tunneling occurs when applications that use custom protocols for
communication are wrapped in HTTP (meaning that standard HTTP request/response
formatting is present) in order to use the ports designated for HTTP/HTTPS traffic.
These ports are open to allow traffic to and from the Web. HTTP tunneling allows
these applications to bypass firewalls and proxies, leaving a system vulnerable.
The tunneled protocol detection feature scans HTTP and HTTPS traffic and, when it
detects a protocol, forwards it to Websense Web filtering for policy enforcement. At
this point, a protocol is blocked or allowed based on policy definitions. This feature
can be used to block protocols used for instant messaging, peer-to-peer applications,
150 Websense Web Security and Websense Web Filter
Scanning and SSL Bypass Options
and proxy avoidance. Note that some applications running over HTTP (for example,
Google Video) may not display the protocol block page. See Filtering categories and
protocols, page 38, for information about protocol filtering.
Note
Tunneled protocol detection is performed before content
categorization. As a result, when a tunneled protocol is
identified, protocol policy is enforced and content
categorization is not performed.
Use the Settings > Scanning Options page to enable and configure tunneled protocol
detection:
1. Select Off to disable tunneled protocol detection.
2. Select On (default) to scan all traffic to detect protocols tunneling over HTTP or
HTTPS. Such traffic is reported to Web filtering for policy enforcement.
3. Click OK to cache your changes. Changes are not implemented until you click
Save All.
Use the Settings > Scanning Exceptions page to specify trusted sites that are never
scanned (Scanning exceptions, page 155).
Security threats: Content scanning
Related topics:
Scanning options, page 147
Content categorization, page 149
Security threats: File scanning, page 152
Scanning exceptions, page 155
Reporting on scanning activity, page 158
Content Scanning performs Web page content analysis to discover security threats and
malicious code in HTTP and HTTPS (when SSL Manager is enabled).
Use the Settings > Scanning Options page to enable and configure content scanning.
1. Select Off to disable all content scanning.
2. Select On (default) to enable content scanning for all uncategorized sites and all
sites with elevated risk profiles, including Web 2.0 sites, as identified by
Websense Security Labs.
3. Select Scan outbound Web content to scan outbound content for security threats
like bot and spyware phone home traffic. This option is available only when
content scanning is enabled.
TRITON - Web Security Help 151
Scanning and SSL Bypass Options
When bot or phone home traffic is detected, it is categorized and blocked. This
traffic is also logged, so you can run a report to obtain a list of the infected
computers in your network.
4. Select Scan all incoming content to scan all inbound content. This option is
resource intensive.
5. When you are finished, click OK to cache your changes. Changes are not
implemented until you click Save All.
Use the Settings > Scanning Exceptions page to specify untrusted or trusted sites
that are always scanned or never scanned (Scanning exceptions, page 155).
Security threats: File scanning
Related topics:
Scanning options, page 147
Content categorization, page 149
Security threats: Content scanning, page 151
Advanced options, page 154
Scanning exceptions, page 155
Reporting on scanning activity, page 158
File scanning inspects files that users attempt to download or open remotely for
viruses and other malicious content. File scanning returns a category to Websense
filtering for policy enforcement.
There are 2 types of file scanning. They can be used together.
Advanced detection applies techniques developed by Websense to discover
known and emerging threats, including viruses, Trojan horses, worms, and others.
Anti-virus scanning uses anti-virus definition files to identify virus-infected
files.
You can configure the specific types of files to scan by clicking File Type Options.
Note
If file scanning is configured to include multimedia files,
sometimes when the streaming media is buffered and
scanned, the connection to the server times out. In such
cases, the best remedy is to create a scanning exception for
that site. See Scanning exceptions.
Use the Settings > Scanning Exceptions page to specify untrusted or trusted sites
that are always scanned or never scanned (Scanning exceptions, page 155).
152 Websense Web Security and Websense Web Filter
Scanning and SSL Bypass Options
Use the Settings > Scanning Options page to enable and configure file scanning.
Advanced Detection
1. Select Off to disable file scanning.
2. Select On (default) to enable file scanning on all files from uncategorized sites
and all files from sites with elevated risk profiles, including Web 2.0 sites, as
identified by Websense Security Labs.
3. Select Scan all files from all sites to scan all inbound files. This option is
resource intensive.
Anti-virus Scanning
1. Select Off to disable anti-virus scanning.
2. Select On (default) to enable anti-virus scanning on all files from uncategorized
sites and all files from sites with elevated risk profiles, including Web 2.0 sites, as
identified by Websense Security Labs.
3. Select Scan all files from all sites to apply anti-virus scanning to all inbound
files. This option is resource intensive.
Rich Internet application scanning
Select Scan rich Internet applications to scan Flash files for malicious content.
This option is available only when advanced detection is enabled. When the advanced
detection file-scanning feature is turned off, the rich Internet application scanning
feature is disabled and the check box is cleared. When advanced detection is reenabled, the rich Internet application scanning option returns to the enabled state and
the check box is selected.
File Type Options
1. To specify the types of files to scan, click File Type Options. As a best practice,
scan all suspicious files, as identified by Websense Security Labs, and all
executable and unrecognized files.
2. To always scan files having a specific extension, select Files with the following
extensions, enter the extension in the entry field and click Add.
To remove an extension from the list, click on the extension to select it, and click
Delete.
When you are done configuring file scanning options, click OK to cache your
changes. Changes are not implemented until you click Save All.
Several presentation reports provide details about attempts to download files
containing security risks. These reports are listed in the Report Catalog only after
scanning activity has detected sites whose activity has changed since it was assigned a
Master Database category. See Presentation reports, page 99, for more information.
See Managing traffic based on file type, page 223, for information about blocking
files based on type and URL category.
TRITON - Web Security Help 153
Scanning and SSL Bypass Options
Advanced options
Related topics:
Scanning options, page 147
Content categorization, page 149
Security threats: Content scanning, page 151
Security threats: File scanning, page 152
Scanning exceptions, page 155
Reporting on scanning activity, page 158
Use these options to:
Set the file size scan limit
Enable stripping of specific types of code from HTML content
These settings apply to all incoming traffic.
File size limit
To set the maximum file size of files to be scanned (default 10 MB), select Custom
and enter the size in megabytes. Files larger than the specified size are not scanned.
Content stripping
Threats to your system can be hiding in active content sent via Web pages. Active
content is content that is embedded in the HTML page that performs actions, such as
running an animation or a program.
The content stripping options make it possible to specify that content in particular
scripting languages (ActiveX, JavaScript, or VB Script) be stripped from incoming
Web pages. If content stripping is enabled, all content in the specified scripting
languages is removed from sites flagged as containing dynamic content or appearing
on the Always Scan list (see Scanning options, page 147).
Content is removed only after the scanning options have categorized the site and
Websense filtering software has determined which policy applies.
Warning
Web pages that rely on active content that has been
stripped do not function as expected. To permit full access
to sites that require active content, disable content
stripping or add the sites to the Never Scan list.
The user requesting a page with active content does not receive any notification that
content has been removed.
154 Websense Web Security and Websense Web Filter
Scanning and SSL Bypass Options
Use the Settings > Scanning Options > Advanced Options area to set content
stripping options.
1. In the Advanced Options > Content Stripping area, select the types of scripting
languages to be removed from incoming Web pages.
To disable content stripping for a selected language, clear the associated check
box.
2. When you are finished, click OK to cache your changes. Changes are not
implemented until you click Save All.
Warning
Content stripping can result in some content being garbled
and unreadable. You can reduce the number of such
occurrences by making a small change to the Content
Gateway configuration.
1) Open Content Gateway Manager and go to the
Configure > Protocols > HTTP > Privacy tab.
2 In the Remove Headers > Remove Others field, add:
Accept-Encoding
3) Click Apply and restart Content Gateway.
Scanning exceptions
Related topics:
Scanning options, page 147
Content categorization, page 149
Security threats: Content scanning, page 151
Security threats: File scanning, page 152
Advanced options, page 154
Scanning exceptions are lists of trusted or untrusted sites (hostnames) that are never
scanned or always scanned. The type of scanning to never or always perform is
specified per hostname or group of hostnames.
You can also create a list of trusted client IP addresses whose content is never scanned.
For an introduction to scanning options, see Scanning and SSL Bypass Options, page
145.
TRITON - Web Security Help 155
Scanning and SSL Bypass Options
Use the Always Scan and Never Scan lists to refine the behavior of content
categorization, tunneled protocol detection, security threats (content scanning and file
scanning), and content stripping.
When Content Categorization, Content Scanning, or File Scanning options are
On, sites on the Always Scan list are always scanned, and sites on the Never
Scan list are never scanned (see Scanning options, page 147).
When the Tunneled Protocol Detection option is On or Scan all incoming
content from all sites is selected, sites on the Never Scan list are never scanned.
Use the Never Scan list with caution. If a site on the list is compromised, Websense
Web Security Gateway does not scan the site and cannot detect the security problem.
Hostname Exceptions
To add sites to the Always Scan or Never Scan lists:
1. Click the Add Hostname button.
Enter the hostname only, for example, thissite.com. It is not necessary to enter the
full URL.
Be sure to enter both the domain and the extension. For example, thissite.com and
thissite.net are distinct entries.
You can enter more than one hostname at a time.
2. Select the scanning options that apply to all of the sites you have entered. You can
select one or more options.
To apply different options to different sites, enter the names separately.
A site can appear in only 1 of the 2 lists. You cannot, for example, specify that the
same site should never be scanned for tunneled protocols and always scanned for
content categorization.
3. To delete a site from a list, select the site and click Delete.
4. When you are finished, click OK to cache your changes. Changes are not
implemented until you click Save All.
To change the scanning options associated with a site:
1. Select the site in the list and adjust the options.
2. When you are finished, click OK to cache your changes. Changes are not
implemented until you click Save All.
Client Exceptions
Use the Client Exceptions list to identify trusted users (client IP addresses) whose
content is never scanned.
To add an IP address to the list:
Click in the Enter clients box and enter an IP address or IP address range. For
example, 10.201.67.245, or 10.201.67.245 - 10.201.67.250.
Click the right arrow (>) to move the address to the list.
156 Websense Web Security and Websense Web Filter
Scanning and SSL Bypass Options
To edit an entry:
Select the entry in the list and click Edit.
Make the desired changes and click OK.
To delete an entry:
Select the entry from the list and click Delete.
When you are finished, click OK to cache your changes. Changes are not
implemented until you click Save All.
Data files used with scanning
Scanning uses a set of data files to support analysis. These files are updated regularly
by Websense Security Labs and made available on the Websense download server.
Websense Content Gateway checks for updated scanning data files at regular
intervals. The name and version of each file is displayed in Content Gateway Manager
Monitor > MyProxy > Summary.
Data file updates occur independent of Websense Master Database updates (including
real-time database updates and Real-Time Security Updates).
Every time the ./WCGAdmin start command is run, a data file check and download
is performed. If the download fails, a new download is attempted every 15 minutes
until a successful download results.
The default interval for database update checks is 15 minutes. This is the
recommended setting. Longer intervals increase the window of vulnerability to
emerging, zero day exploits.
You can change the polling interval by editing the PollInterval value in the /opt/bin/
downloadservice.ini file on the Content Gateway machine. After editing the
downloadservice.ini file, you must stop and restart Content Gateway from the
command line.
To stop, enter: /opt/WCG/WCGAdmin stop
To restart, enter: /opt/WCG/WCGAdmin start
TRITON - Web Security Help 157
Scanning and SSL Bypass Options
Reporting on scanning activity
Related topics:
Scanning options, page 147
Content categorization, page 149
Security threats: File scanning, page 152
Content stripping, page 154
After you install Websense Content Gateway and enter a key that enables the scanning
features, you can see and analyze the effects of these features on the History page and
with presentation and investigative reports.
On the History page, 2 charts tally requests to Web 2.0 sites over the past 30 days:
Top 5 Web 2.0 Categories by Requests
Top 5 Web 2.0 Sites by Bandwidth
These charts are not displayed by default. To display these charts, on the History page,
under the History: Last 30 Days header, click Customize and select the charts you
want to display from the Charts for History Page list. See Customize the History
page, page 28.
On the Presentation Reports page, the Scanning Activity group contains reports that
focus on Web 2.0 browsing and scanning activity, including recategorization that
results from content categorization. There is also a report that tracks page blocks that
result from link analysis.
Important
Enable full URL logging (see Configuring full URL
logging, page 346) to ensure that reports of scanning
activity are meaningful. Otherwise, reports can display
only the domain (www.domain.com) of the site
categorized, even though individual pages within the site
may fall into different categories, or be recategorized for
different reasons.
You can copy a security or scanning report template to create a custom report. You can
then edit the report filter to refine the information included when you generate that
custom report.
Some security threat reports include a Threat ID column. You can click the individual
threat ID to open a Websense Security Labs Web page that describes the type of threat
identified.
Other presentation reports can contain information on scanning activities, as well as
standard filtering activities. For example, the Detail of Full URLs by Category report,
158 Websense Web Security and Websense Web Filter
Scanning and SSL Bypass Options
found in the Internet Activity group of the Report Catalog, provides a detailed listing
of each URL accessed within each category. To make a report that is specific to
scanning, copy the Detail of Full URLs by Category report, and edit the report filter
for the new custom report. On the Actions tab, select only permitted and blocked
actions that relate to scanning. On the Options tab, change the report catalog name and
report title to identify this as a scanning report. For example, you might change the
name and title to Scanning: Detail of Full URLs by Category.
Investigative reports can also be used to gain insight into scanning activities.
1. In the Internet use by drop-down list, select Action.
2. In the resulting report, click an action, such as Category blocked real time, to
show a list of drill-down options.
3. Click the desired drill-down option, such as Category or User.
4. Click the Hits value or the bar on any row to see related detail.
5. Click Modify Report, at the top of the page, to add the Full URL column to the
report.
See Investigative reports, page 118, for details on using all the investigative
reports features.
How scanning is logged
There are important differences in the way that standard Web filtering activity and
scanning activity are logged.
For standard Web filtering, you have several options to reduce the size of the Log
Database.
Enable visits to log only one record for each Web site requested. See Log Server
Configuration utility, page 339.
Enable consolidation to combine into a single log record multiple requests with
certain common elements. See Log Server Configuration utility, page 339.
Disable full URL logging to log only the domain name (www.domain.com) for
each request, and not the path to the specific page in the domain (/products/
productA). See Configuring full URL logging, page 346.
Note
If your organization needs reports that include the full
URL of each site visited, you should leave full UR logging
enabled. Otherwise, reports will include only the domain
(www.domain.com) of the site categorized, even though
individual pages within the site may fall into different
categories, or be recategorized for different reasons.
TRITON - Web Security Help 159
Scanning and SSL Bypass Options
Configure selective category logging to limit logging to only those categories
that are required for your organization. See Configuring Filtering Service for
logging, page 337.
Note
Enabling visits, consolidation, or selective category
logging, will impact the accuracy of Internet Browse
Time.
Scanning features, however, are bound only partially by these settings. When scanning
analyzes a site, it creates 2 separate log records.
Web filter records take advantage of any size reduction settings that have been
implemented, and are available for all Web filter reports.
Scanning records ignore most size reduction settings. Every separate hit is
logged, requests to all categories are logged, and no records are consolidated. A
scanning record is generated regardless of whether the site is blocked or permitted
as a result of scanning. Only the setting for full URL logging is honored for
scanning records.
If you have enabled any Log Database size reduction options, the numbers that appear
in scanning reports may not match those that appear in standard filtering reports, even
when the reports are configured for the same users, time periods, and categories. For
example, if you have chosen to log visits, and a user requests a site analyzed by
scanning features, that user request appears as one visit in standard filtering reports,
but may show as multiple hits in scanning reports.
To see comparable data for standard and scanning filtering, disable the Log Database
size reduction settings. Because this may result in a very large and fast-growing
database, make sure that the Log Database machine has adequate hard disk,
processing, and memory capacity.
See Reporting Administration, page 333, for more information on configuring size
reduction settings. See Presentation reports, page 99, and Investigative reports, page
118, for information on generating reports.
SSL decryption bypass
When Content Gateway is configured to use SSL Manager to handle encrypted traffic,
Category Bypass settings can be used to specify categories of Web sites for which
decryption and inspection are bypassed. You can also maintain a list of hostnames or
IP addresses for which SSL decryption is not performed.
A predefined Privacy Category group includes categories that may be subject to
regulatory requirements. Default privacy categories include the following:
Education
Financial Data Services
160 Websense Web Security and Websense Web Filter
Scanning and SSL Bypass Options
Government
Health
Online Brokerage and Trading
Prescription Drugs
Traffic that involves Web sites in these categories may include personal identification
information that should not be decrypted. In order to avoid liability for inspecting this
type of information, you may want to specify some or all of these categories for
decryption bypass. End users can determine that the Web site they are viewing is not
decrypted by verifying that the certificate is the original for that site.
Use Settings > SSL Decryption Bypass to select the default privacy categories for
SSL decryption bypass:
1. Click the Select Privacy Categories button. Check boxes for the Web site
categories that constitute the default group are selected in the Category Bypass
box.
2. Click the arrow to the right of the category tree to add the privacy categories to the
Categories selected for SSL decryption bypass box.
You can create your own set of categories for SSL decryption bypass. On the SSL
Decryption Bypass page, specify individual Web site categories for which decryption
is not performed:
1. Select a category or subcategory for bypass by clicking its check box.
2. Click the arrow to right of the category tree to enter the selected category into the
Categories selected for SSL decryption bypass box.
To clear your selections from the category tree, click the Clear All button.
To remove a category or subcategory from the list of categories designated for bypass,
select the category and click the Remove button.
To identify an individual hostname or IP address for SSL decryption bypass:
1. Enter the hostname or IP address in the Enter hostnames or IP addresses box,
one entry per line.
2. Click the arrow to right of the Enter hostnames or IP addresses box to add the
hostname or IP address to the list of entries for which SSL decryption is not
performed.
To modify a hostname or IP address, click the Edit button and modify the entry in the
Edit URL or Hostname dialog box. Click Update to save your changes or Cancel to
close the dialog box without saving your changes.
To remove an entry from this bypass list, select the hostname or IP address and click
the Delete button.
When you are finished configuring SSL decryption bypass, click OK to cache your
changes. Changes are not implemented until you click Save All.
TRITON - Web Security Help 161
Scanning and SSL Bypass Options
162 Websense Web Security and Websense Web Filter
8
Configure Hybrid Filtering
Websense Web Security Gateway Anywhere offers a flexible, comprehensive Web
security solution that lets you combine on-premises and hybrid (in-the-cloud) filtering
as needed to manage Internet activity for your organization. You decide which method
to use for which users.
Typically, the robust on-premises software provides Web security for the main office
or campus, while smaller regional offices or satellite locations send their Internet
requests through the hybrid service. Hybrid filtering is also useful for users who are
off-network, such as telecommuters, those who travel for business, and so on (see
Applying hybrid filtering to off-site users, page 186).
With Web Security Gateway Anywhere you define clients and create policies for onpremises and hybrid filtering in the same user interface—TRITON - Web Security—
and configuration, reporting, and management are centralized.
To use hybrid filtering:
1. Activate your hybrid filtering account, page 164
2. Define the locations filtered by the hybrid service, page 165
3. Specify sites not filtered by the hybrid service, page 167 (if any)
4. Configure user access to hybrid filtering, page 169
5. Send user and group data to the hybrid service, page 172
In order to ensure that the hybrid service has current policy, user, and group
information, and that the on-premises reporting software has data from users filtered
by the hybrid service, see Schedule communication with hybrid filtering, page 175.
TRITON - Web Security Help 163
Configure Hybrid Filtering
Activate your hybrid filtering account
Related topics:
Define the locations filtered by the hybrid service, page 165
Specify sites not filtered by the hybrid service, page 167
Configure user access to hybrid filtering, page 169
Send user and group data to the hybrid service, page 172
Schedule communication with hybrid filtering, page 175
Before you can configure the hybrid service to start filtering Internet requests for your
organization, you must activate your hybrid account by submitting a contact email
address. This creates a connection between the on-premises and hybrid portions of
Websense Web Security Gateway Anywhere.
Use the Hybrid Filtering section of the Settings > General > Account page to provide
the contact email address and country for your Websense filtering administrators (see
Configuring your account information, page 30).
The email address is typically an alias monitored by the group responsible for
managing your Websense software. It is very important email sent to this account be
received and acted upon promptly.
Websense Technical Support uses this address to send out notifications about
urgent issues affecting hybrid filtering.
If there is a configuration problem with your account, failure to respond to an
email message from Technical Support in a timely fashion could lead to service
interruptions.
Should certain rare problems occur, the email address is used to send the
information needed to allow Sync Service to resume contact with the hybrid
service.
This email address is not used to send marketing, sales, or other, general
information.
The country you enter provides the system with time zone information.
Once you have activated hybrid filtering for your account, you can specify which
locations (identified by IP address, IP address range, or subnet) are filtered by the
hybrid service, how information is exchanged between the on-premises and hybrid
portions of your Web security software, how users filtered by the hybrid service are
authenticated, and more.
164 Websense Web Security Gateway Anywhere
Configure Hybrid Filtering
Define the locations filtered by the hybrid service
Select Settings > Hybrid Configuration > Filtered Locations to review, add, or edit
information about the locations filtered by the hybrid portion of your Websense
software.
A filtered location is the IP address, IP address range, or subnet from which browsers
connecting to the hybrid service appear to be originating. Because the hybrid service
is hosted outside your network, these must be external addresses, visible from the
Internet. Filtered locations are:
Public-facing IP addresses for offices filtered by the hybrid service
Often the external address of your Network Address Translation (NAT) firewall
Likely to be a branch office, remote site, or satellite campus
Filtered locations are NOT:
IP addresses of individual client machines
The IP address of any Content Gateway machine used by the on-premises
components of Websense Web Security Gateway Anywhere
Each location that you define appears in a table that combines a name and description
with technical configuration details, including the time zone used for policy
enforcement, the type of location (single IP address, IP address range, or subnet), and
the actual external IP address or addresses from which requests originate.
To edit an existing entry, click the location Name, and then see Editing filtered
locations, page 166.
To define a new location, click Add, and then see Adding filtered locations, page 165.
To remove a location, mark the check box next to the location name, and then click
Delete.
If you have added or edited a location entry, click OK to cache your changes. Changes
are not implemented until you click Save All.
Adding filtered locations
Use the Filtered Locations > Add Filtered Location page to define a location (like a
branch office, remote site, or satellite campus) filtered by the hybrid portion of your
Websense software.
1. Enter a unique location Name. The name must be between 1 and 50 characters
long, and cannot include any of the following characters:
* < > { } ~ ! $ % & @ # . " | \ & + = ? / ; : ,
Names can include spaces, dashes, and apostrophes.
2. Enter a short Description of the location (up to 255 characters). This appears next
to the location name on the Filtered Locations page, and should clearly identify
the location to any administrator.
TRITON - Web Security Help 165
Configure Hybrid Filtering
The character restrictions that apply to names also apply to descriptions, with 2
exceptions: descriptions can include periods (.) and commas (,).
3. Select the Time zone of this location. Time zone information is used in applying
policies, to ensure that the correct filters are applied at the appropriate time. Each
location can have a different time zone setting.
4. In the Type field, indicate how you want to define this location: as an IP address,
an IP address Range, or a Subnet.
If you are providing a subnet, specify whether you are identifying it by By bit
range (CIDR) or By subnet mask, and then select a bit range or mask.
5. Enter the external IP address, range, or subnet of the firewall or firewalls through
which clients filtered by the hybrid service access the Internet.
These are external IP addresses, visible from outside your network, and not
internal (LAN) addresses.
Important
Do not enter private IP addresses (in the ranges 10.0.0.0 10.255.255.255, 172.16.0.0 - 172.31.255.255, and
192.168.0.0 - 192.168.255.255) to identify locations
filtered by the hybrid service. Because these addresses are
not visible from outside your network, and are used within
multiple local area networks, the hybrid service does not
accept private IP addresses as valid entries.
Do not include the IP address of any Content Gateway machine used by the
on-premises components of Websense Web Security Gateway Anywhere.
These IP addresses must be unique to your organization, not shared with any
other entity, so that the hybrid service is able to associate requests originating
from these locations with the policies belonging to your organization.
6. Click OK to return to the Filtered Locations page, and then click OK again to
cache your changes. Changes are not implemented until you click Save All.
Editing filtered locations
Use the Filtered Locations > Edit Filtered Locations page to change the way a
location filtered by the hybrid portion of your Websense software is defined.
1. If you make changes to the location Name, make sure that the name remains
unique. The name must be between 1 and 50 characters long, and cannot include
any of the following characters:
* < > { } ~ ! $ % & @ # . " | \ & + = ? / ; : ,
Names can include spaces, dashes, and apostrophes.
2. Enter or update the Description of the location.
The character restrictions that apply to names also apply to descriptions, with 2
exceptions: descriptions can include periods (.) and commas (,).
3. Verify the Time zone of this location to ensure accurate policy enforcement.
166 Websense Web Security Gateway Anywhere
Configure Hybrid Filtering
4. Verify the method used to define this location: by IP address, IP address Range,
or Subnet.
If you are entering or editing a subnet, specify whether it is identified by By bit
range (CIDR) or By subnet mask, and then select a bit range or mask.
5. Update the external IP address, range, or subnet of the firewall or firewalls
through which clients filtered by the hybrid service access the Internet.
These are external IP addresses, visible from outside your network, and not
internal (LAN) addresses.
Important
Do not enter private IP addresses (in the ranges 10.0.0.0 10.255.255.255, 172.16.0.0 - 172.31.255.255, and
192.168.0.0 - 192.168.255.255) to identify locations
filtered by the hybrid service. Because these addresses are
not visible from outside your network, and are used within
multiple local area networks, the hybrid service does not
accept private IP addresses as valid entries.
These never include the IP address of the Content Gateway machine. The
Content Gateway is used only by the on-premises portion of your Websense
software.
These IP addresses must be unique to your organization, not shared with any
other entity, so that the hybrid service is able to associate requests originating
from these locations with the policies belonging to your organization.
If a filtered location is already associated with one organization, and a second
organization adds the same IP address as a filtered location, hybrid filtering
may be temporarily suspended for the second organization, until the conflict
is resolved.
Click OK to return to the Filtered Locations page, and then click OK again to cache
your changes. Changes are not implemented until you click Save All.
Specify sites not filtered by the hybrid service
Select Settings > Hybrid Configuration > Unfiltered Destinations to review, add,
or edit information about target sites to which you want to grant users unfiltered
access. Users can access these sites directly, without sending the request to the hybrid
TRITON - Web Security Help 167
Configure Hybrid Filtering
service. Typical unfiltered destinations include organizational webmail sites, internal
IP addresses, and Microsoft update sites.
Tip
As a best practice, add your organization’s webmail
address as an unfiltered destination. This ensures that:
You can access messages from Technical Support in
situations that cause the hybrid service to block all
requests.
Off-site users who have forgotten (or not created) their
hybrid filtering password can retrieve it via email.
Destinations listed here are added to the Proxy Auto-Configuration (PAC) file that
defines how filtered users’ browsers connect to the hybrid service (see Configure user
access to hybrid filtering, page 169). By default, the PAC file excludes all nonroutable and multicast IP address ranges from filtering. Therefore, if you are using
private IP address ranges defined in RFC 1918 or RFC 3330, you need not enter them
here.
Each unfiltered destination that you define appears in a table that combines a name
and description with technical configuration details, including how the destination is
defined (as an IP address, domain, or subnet), and the actual IP address, domain, or
subnet that users can access directly.
To edit an existing entry, click the location Name, and then see Editing unfiltered
destinations, page 169.
To define a new location, click Add, and then see Adding unfiltered destinations, page
168.
To remove an unfiltered destination, mark the check box next to the destination name,
and then click Delete.
If you have added or edited an unfiltered destination entry, click OK to cache your
changes. Changes are not implemented until you click Save All.
Adding unfiltered destinations
Use the Unfiltered Destinations > Add Unfiltered Destination page to define a site
or set of sites that users can access directly, without sending a request to the hybrid
service.
1. Enter a unique destination Name. The name must be between 1 and 50 characters
long, and cannot include any of the following characters:
* < > { } ~ ! $ % & @ # . " | \ & + = ? / ; : ,
Names can include spaces, dashes, and apostrophes.
2. Enter a short Description of the destination. This appears next to the unfiltered
destination name on the Unfiltered Destinations page, and should clearly identify
the unfiltered target site or sites to any administrator.
168 Websense Web Security Gateway Anywhere
Configure Hybrid Filtering
The character restrictions that apply to names also apply to descriptions, with 2
exceptions: descriptions can include periods (.) and commas (,).
3. In the Type field, indicate how you want to define this destination: as an IP
address, Domain, or Subnet.
If you are providing a subnet, specify whether you are identifying it by By bit
range (CIDR) or By subnet mask, and then select a bit range or mask.
4. Enter the IP address, domain, or subnet that you want users to be able to access
without sending the request to the hybrid service.
Click OK to return to the Unfiltered Destinations page, and then click OK again to
cache your changes. Changes are not implemented until you click Save All.
Editing unfiltered destinations
Use the Unfiltered Destinations > Edit Unfiltered Destination page to change the
definition of an existing site or set of sites that users can access directly, without
sending a request to the hybrid service.
1. If you make changes to the destination Name, make sure that the name remains
unique. The name must be between 1 and 50 characters long, and cannot include
any of the following characters:
* < > { } ~ ! $ % & @ # . " | \ & + = ? / ; : ,
Names can include spaces, dashes, and apostrophes.
2. Enter or update the destination Description.
The character restrictions that apply to names also apply to descriptions, with 2
exceptions: descriptions can include periods (.) and commas (,).
3. Verify the method used to define this destination: IP address, Domain, or
Subnet.
If you are entering or editing a subnet, specify whether you are identifying it by
By bit range (CIDR) or By subnet mask, and then select a bit range or mask.
4. Update the IP address, domain, or subnet that you want users to be able to access
without sending the request to the hybrid service.
Click OK to return to the Unfiltered Destinations page, and then click OK again to
cache your changes. Changes are not implemented until you click Save All.
Configure user access to hybrid filtering
To use hybrid filtering, you must configure how users connect to and are identified
and filtered by the hybrid service. To do so:
1. Select Settings > Hybrid Configuration > User Access.
2. Select the Common Options tab.
TRITON - Web Security Help 169
Configure Hybrid Filtering
(For instructions on using the Off-Site Users tab, see Applying hybrid filtering to offsite users, page 186.)
The Proxy Auto-Configuration (PAC) File section shows the URL from which
browsers on filtered users’ machines retrieve the PAC file (see What is a PAC file?,
page 171). The PAC file defines which requests the browsers send to the hybrid
service, and which are sent directly to the target site (see Specify sites not filtered by
the hybrid service, page 167).
Note
The exact mechanism for configuring a user’s browser to
use the PAC file depends on the browser and your network
environment. For example, if you are using Microsoft
Active Directory and Internet Explorer or Mozilla Firefox,
you might want to automate the process by using group
policies.
Use the Availability section to specify whether all Internet requests should be
permitted or blocked when the hybrid service is unable to access policy information
for your organization.
Under Time Zone, use the drop-down list to select a default time zone to use when
applying policies to:
Users connecting to the hybrid service from an IP address that is not part of an
existing filtered location (see Define the locations filtered by the hybrid service,
page 165)
The default time zone is used, for example, by roaming users, or for other users
that self-register with the hybrid service.
Whenever time zone information is not available for a filtered location
Use the User Identification section to configure how users are identified by the
hybrid service, and to test and configure users’ connections to the service.
1. Indicate how the hybrid service should identify users requesting Internet access
(see Identifying hybrid filtering users, page 263):
Mark Use NTLM to identify users when possible to use directory
information gathered by Websense Directory Agent to identify users
transparently, if possible. This is used only for users connecting from a
filtered location.
If Directory Agent is sending data to the hybrid service, using NTLM to
identify users is recommended.
Mark Prompt users not identified via NTLM for logon information to
have users who could not be identified via another means see a logon prompt
when accessing the Internet.
Basic authentication is used to identify users who receive a logon prompt.
Advise end users not to use the same password for hybrid filtering that they
use to log on to the network.
170 Websense Web Security Gateway Anywhere
Configure Hybrid Filtering
When both options are selected, the hybrid service first attempts to use NTLM to
identify the user, and then, if identification fails, provides a logon prompt.
When NTLM is used to identify users, do not use self-registration (configured on
the Off-Site Users tab under Registered Domains).
2. Specify whether or not a Welcome page is displayed when users who have not
been identified via NTLM open a browser to connect to the Internet. The
Welcome page:
Provides a simple selection of common search engines to get the user started
Is used mainly by those who connect to the hybrid service from outside a
filtered location (while working from home or traveling, for example)
If you choose to display the Welcome page, indicate whether or not the page
should be sent via HTTPS when users request a secure site.
3. When you are finished, click OK to cache your changes. Changes are not
implemented until you click Save All.
Once you have set up hybrid filtering and configured user browsers to access the PAC
file, you can use the links provided under Verify End User Configuration to make
sure that end user machines have Internet access and are correctly configured to
connect to the hybrid service.
If your hybrid filtering account has not been verified (which may mean that no email
address has been entered on the Settings > General > Account page), the URLs are not
displayed.
What is a PAC file?
A Proxy Auto-Configuration file is a JavaScript function definition that a browser
calls to determine how to handle requests. The PAC file used to enable hybrid filtering
contains a number of global settings and allows you to configure sites (for example,
intranet sites or organizational Web mail) that users can access directly, without
sending the request to the hybrid service (see Specify sites not filtered by the hybrid
service, page 167).
If you want to use hybrid filtering on client machines, you must configure browser
settings on each of the clients to point to the URL hosting the PAC file. This URL is
displayed on the Common Options tab of the Hybrid Configuration > User Access
page in TRITON - Web Security (see Configure user access to hybrid filtering, page
169).
The exact mechanism for configuring a browser to use the PAC file depends on the
browser and network environment. For example, if you are using Microsoft Active
Directory and Internet Explorer or Mozilla Firefox, you have the option to automate
the process via group policies. Users can also be instructed to set up their browsers
manually.
For Microsoft Internet Explorer 8, go to Tools > Internet Options and click the
Connections tab. Click LAN Settings, and then mark Use automatic
configuration script. Enter the PAC file URL in the Address field.
TRITON - Web Security Help 171
Configure Hybrid Filtering
For Mozilla Firefox 3.5, go to Tools > Options, click the Advanced icon, and
then select the Network tab. Under Connection, click Settings, and then select
Automatic proxy configuration URL. Enter the PAC file URL in the blank field.
Send user and group data to the hybrid service
If your organization uses a supported, LDAP-based directory service—Windows
Active Directory (Native Mode) or Novell eDirectory—you can collect user and
group data and send it to the hybrid service. This is accomplished using 2 Websense
components:
Websense Directory Agent - collects user and group information from Directory
Server and collates it for hybrid filtering.
Websense Sync Service - Transports policy, reporting, and user/group data
between the on-premises and hybrid systems.
When hybrid filtering is configured properly, the information from the Directory
Agent can be used to apply user- and group-based filtering.
If your organization uses Windows NT Directory, Windows Active Directory (Mixed
Mode), or Sun Java System directory, user and group data cannot be collected and sent
to the hybrid service.
Active Directory and hybrid filtering
Select Settings > Hybrid Configuration > Shared User Data review and edit your
current Directory Agent configuration, and to configure Directory Agent to
communicate with Sync Service.
The table near the top of the page lists the Active Directory global catalogs identified
on the Settings > General > Directory Services page. Add or remove global catalog
servers, or change the directory service used by Websense software, on that page.
To refine the way that Directory Agent searches the directory and packages results for
the hybrid service, click an IP address or host name in the table. See Configure how
Active Directory data is gathered, page 173.
In order for Directory Agent data to be sent to the hybrid service:
1. Scroll to the Synchronize User Data section.
2. Verify the Name or IP address of the Sync Service machine and the Port used
for Sync Service communication (by default, 55832).
In most configurations, these fields are populated automatically, but can be
updated manually, if needed.
3. Click Test Connection to verify that Directory Agent can send data to Sync
Service. The test may take a minute or more.
If the connection is made, a success message is displayed.
172 Websense Web Security Gateway Anywhere
Configure Hybrid Filtering
If the connection cannot be made, verify the IP address or host name of the
Sync Service machine and the communication port. Also verify that the Sync
Service machine is on, that Sync Service is running, and that your network
firewall permits connections on the Sync Service port.
4. When you are finished, click OK to cache your changes. Changes are not
implemented until you click Save All.
Configure how Active Directory data is gathered
Use the Shared User Data > Active Directory (Native Mode) page to refine the way
that Directory Agent searches the selected directory server and packages user and
group information for the hybrid service.
1. Under Root Context for Hybrid Filtering Users, provide a root Context to use
when gathering user and group data from the directory. Narrow the context to
increase speed and efficiency.
It is best to provide a context that includes only users filtered by the hybrid
service.
If you have multiple Directory Agent instances, make sure that each has a unique,
non-overlapping root context. Especially watch out for this if:
Multiple Directory Agent instances are configured to connect to domain
controllers that all manage the same Active Directory server.
One Directory Agent instance is configured to communicate with an Active
Directory parent domain and another instance is configured to communicate
with an Active Directory child domain (a separate global catalog server).
2. To verify that the context that you have entered uses valid syntax and exists in the
directory, click Test Context.
3. Under Directory Search, indicate how far below the root context Directory Agent
looks for users.
Select One Level to limit searches to the root context and one level below.
Select All Levels to expand searches to the root context and all levels below.
You can further refine the data that is sent to the hybrid service by defining patterns, or
search filters, used to remove duplicate or otherwise unwanted entries from the
directory search results.
Click Optimize Search Results to see the current search filters, or to create new
search filters using wildcards or regular expressions. There are 2 types of search
filters: one to filter user entries and one to filter group entries.
To create a new search filter, click Add under the appropriate table.
To edit an existing search filter, click the associated Find String.
A pop-up dialog box prompts you to edit or enter:
Find string: The text to search for in the original directory data collected by
Directory Agent.
TRITON - Web Security Help 173
Configure Hybrid Filtering
Replace string: The new text that you want to substitute for the original text in
data sent to the hybrid service.
At this time, Directory Agent applies the search filters that you create only to the mail
attribute. See Working with user and group search filters, page 175, for more
information.
Sun Java System and hybrid filtering
If your organization uses Sun Java System directory, user and group information
cannot be sent to the hybrid service.
Novell eDirectory and hybrid filtering
If your organization uses Novell eDirectory, select Settings > Hybrid
Configuration > Shared User Data to refine the way that Directory Agent searches
the directory and packages user and group information for the hybrid service.
1. Under Root Context for Hybrid Filtering Users, provide a root Context to use
when gathering user and group data from the directory. Narrow the context to
increase speed and efficiency.
It is best to provide a context that includes only users filtered by the hybrid
service.
2. To verify that the context that you have entered uses valid syntax and exists in the
directory, click Test Context.
3. Under Syncronize User Data, verify the Name or IP address of the Sync Service
machine and the Port used for Sync Service communication (by default, 55832).
These fields are populated automatically, but can be updated manually, if needed.
4. Click Test Connection to verify that Directory Agent can send data to Sync
Service. The test may take a minute or more.
If the connection is made, a success message is displayed.
If the connection cannot be made, verify the IP address or host name of the
Sync Service machine and the communication port. Also verify that the Sync
Service machine is on, that Sync Service is running, and that your network
firewall permits connections on the Sync Service port.
5. Under Directory Search, indicate how far below the root context Directory Agent
looks for users.
Select One Level to limit searches to the root context and one level below.
Select All Levels to expand searches to the root context and all levels below.
You can further refine the data that is sent to the hybrid service by defining patterns, or
search filters, used to remove duplicate or otherwise unwanted entries from the
directory search results.
Click Optimize Search Results to see the current search filters, or to create new
search filters using wildcards or regular expressions. There are 2 types of search
filters: one to filter user entries and one to filter group entries.
174 Websense Web Security Gateway Anywhere
Configure Hybrid Filtering
To create a new search filter, click Add under the appropriate table.
To edit an existing search filter, click the associated Find String.
A pop-up dialog box prompts you to edit or enter:
Find string: The text to search for in the original directory data collected by
Directory Agent.
Replace string: The new text that you want to substitute for the original text in
data sent to the hybrid service.
When you are finished, click OK to close the dialog box and update the Filter User
Results or Filter Group Results table. You must also click OK on the Shared User
Data page to cache the change.
At this time, Directory Agent applies the search filters that you create only to the mail
attribute. See Working with user and group search filters, page 175, for more
information.
Working with user and group search filters
User and group search filters provide a way to modify the mail attribute for directory
entries collected by Directory Agent before they are sent to the hybrid service.
If, for example, the mail attribute in your directory service has a partial or internal
email address reference, you could use a search filter to replace that partial or internal
information with external information, usable by the hybrid service. This would be
useful for those who configure the hybrid service to automatically create passwords
for users so that they can connect to hybrid filtering when they are off site (see
Configuring hybrid filtering for off-site users, page 187).
Any search filters that you create in TRITON - Web Security are applied to the
directory data collected by Directory Agent before that data is sent to the hybrid
service.
Schedule communication with hybrid filtering
Select Settings > Hybrid Configuration > Scheduling to specify how frequently
directory data collected by Directory Agent is sent to the hybrid service, and how
often reporting data is retrieved.
Note
Policy data is collected whenever your click Save All in
TRITON - Web Security, and sent to the hybrid service at
15 minute intervals.
To configure how often directory information is sent to the hybrid service:
TRITON - Web Security Help 175
Configure Hybrid Filtering
1. Under Send User Data, select one or more days of the week to send user and
group information to the hybrid service. If you are using directory information to
identify users, you must send Directory Agent data at least once a week.
2. Enter start and end times to define the time period during which Sync Service
attempts to send directory data to the hybrid service. Typically, directory data is
sent at a period of low traffic in your network.
3. If you have made an important update to your directory service data, and want to
send user and group information right away, click Send under Send Update Now.
If TRITON - Web Security receives confirmation from Sync Service, a success
message is displayed. This means that Sync Service will send the data; not that the
data has been received by the hybrid service.
To configure whether the hybrid service collects reporting data, and how often Sync
Service retrieves the data:
Important
In order for Sync Service to pass hybrid reporting data to
Log Server, a hybrid communication port must be
configured on the Settings > General > Logging page. See
Configuring Filtering Service for logging, page 337, for
details.
If you are using distributed logging, Sync Service must be
configured to communicate with the central Log Server.
Hybrid logging data cannot be passed from remote Log
Server instances to the central Log Server.
1.
Under Collect and Retrieve Reporting Data, mark Have the hybrid service
collect reporting data for the clients it filters.
If you clear this check box, log data is not saved for hybrid filtering users. No
information about these users’ Internet activity will appear in reports.
2. Select how often you want Sync Service to request reporting data from the hybrid
service.
Sync Service cannot download reporting data any more frequently than every 15
minutes. This means that there is a time delay between when hybrid filtering make
Internet requests and when those requests appear in TRITON - Web Security
reports.
When you are finished, click OK to cache your changes. Changes are not
implemented until you click Save All.
Monitor communication with the hybrid service
You can view the status of the hybrid service on the Status > Today page in
TRITON - Web Security. Click Hybrid Service Status in the toolbar at the top of the
content pane to see when data was most recently sent to or received from the hybrid
176 Websense Web Security Gateway Anywhere
Configure Hybrid Filtering
service. If an attempt to send or receive data failed, find out when the failure occurred,
and which components were involved.
The page lists the date and time that Sync Service last:
Connected or attempted to connect to the hybrid service for any reason
Sent or attempted to send directory information to the hybrid service
Retrieved or attempted to retrieve log (reporting) data from the hybrid service
Sent or attempted to send log data to Log Server
Sent or attempted to send policy information to the hybrid service
If you have not yet set up the connection between the on-premises and hybrid portions
of Websense Web Security Gateway Anywhere, a message explains that “No
communication has occurred.”
TRITON - Web Security Help 177
Configure Hybrid Filtering
178 Websense Web Security Gateway Anywhere
9
Filter Users Off Site
Related topics:
Using remote filtering software, page 180
Applying hybrid filtering to off-site users, page 186
In addition to filtering users inside your organization’s network, Websense Web
security solutions provide options for filtering users when they are outside the
network.
Install remote filtering software to monitor Internet activity for users outside the
network. See Using remote filtering software, page 180.
Remote filtering software is included with Websense Web Security Gateway
Anywhere subscriptions, and is available as an option for Websense Web Filter,
Websense Web Security, and Websense Web Security Gateway customers.
Use hybrid filtering to monitor Internet activity for users outside the network,
regardless of how they are filtered when the are in the network. See Applying
hybrid filtering to off-site users, page 186.
Hybrid filtering is available only with Websense Web Security Gateway
Anywhere.
These methods can be used, for example, to filter users who work from home, users
who travel using company laptops, or students who use institutional laptops on and off
campus.
Important
With Websense Web Security Gateway Anywhere, you can
use remote filtering software for some off-site users and
hybrid filtering for others. The hybrid service cannot,
however, be used to monitor Internet activity for machines
that also have Remote Filtering Client installed.
TRITON - Web Security Help 179
Filter Users Off Site
Using remote filtering software
Related topics:
Identifying remote users, page 182
When server communication fails, page 182
Virtual Private Network (VPN), page 183
Configuring Remote Filtering settings, page 184
By default, remote filtering software components monitor HTTP, SSL, and FTP traffic
and apply a user-based policy or the Default policy. Remote filtering software does
not apply policies to IP addresses (computers or network ranges). See Identifying
remote users, page 182, for more information.
Bandwidth-based filtering is not applied to remote filtering clients, and bandwidth
generated by remote filtering traffic is not included in bandwidth measurements
and reports.
Remote filtering software can only block or permit FTP and SSL (HTTPS)
requests. FTP and HTTPS sites in categories assigned the quota or confirm action
are blocked when the user is outside the network.
While remote filtering software always monitors HTTP traffic, you can configure
it to ignore FTP traffic, HTTPS traffic, or both. See Configure remote filtering to
ignore FTP or HTTPS traffic, page 185.
Remote filtering software includes the following components:
Remote Filtering Server is installed inside your network’s outermost firewall,
and configured so that filtered machines outside the network can communicate
with it. Typically, Remote Filtering Server is installed in the network’s
demilitarized zone, or DMZ, outside the firewall that protects the rest of the
network. You can install up to 3 Remote Filtering Server instances to provide
failover capabilities.
Remote Filtering Client is installed on Microsoft Windows machines that are
used outside the network.
Notes
Follow the recommendations in the Deployment Guide
carefully to deploy these components. See the Installation
Guide for instructions on installing them.
Configure Network Agent or the integration product that
passes traffic to your Websense software not to monitor
the Remote Filtering Server machine (see Configuring
global settings, page 362).
180 Websense Web Security and Websense Web Filter
Filter Users Off Site
All communication between Remote Filtering Client and Remote Filtering Server is
authenticated and encrypted.
By default, when an HTTP, SSL, or FTP request is made from a machine with Remote
Filtering Client installed:
1. The client first determines whether or not it is inside the network by sending a
heartbeat to the Remote Filtering Server in the DMZ.
2. If the machine is inside the network, Remote Filtering Client takes no action. The
request is passed to Network Agent or an integration product, and filtered like
other in-network Internet activity.
3. If the machine is outside the network, Remote Filtering Client communicates
with Remote Filtering Server over the configured port (80, by default).
TRITON - Web Security Help 181
Filter Users Off Site
4. Remote Filtering Server then contacts Filtering Service (installed inside the
network) to ask what action to apply to the request.
5. Filtering Service evaluates the request and sends a response to Remote Filtering
Server.
6. Finally, Remote Filtering Server responds to Remote Filtering Client, either
permitting the site or sending the appropriate block message.
When it starts for the first time, Remote Filtering Client creates a log file that tracks its
filtering activities, such as entering and leaving the network, failing open or closed,
and restarting the client. You control the presence and size of this log file. See
Configuring Remote Filtering settings, page 184.
Identifying remote users
Related topics:
Using remote filtering software, page 180
When server communication fails, page 182
Virtual Private Network (VPN), page 183
Configuring Remote Filtering settings, page 184
How users log on to their machine when they are off-site determines which policy is
applied to their Internet requests.
If off-site users log on using cached domain credentials (network directory logon
information), Filtering Service can resolve the user name and apply appropriate user
and group-based policies. Internet activity is logged under the network user name.
If users log on to the machine with a local user account, Filtering Service cannot
resolve the user name, and therefore applies the Default policy. Internet activity is
logged under the local user name.
Computer and network polices and selective authentication settings are not applied to
off-site users.
When server communication fails
Related topics:
Using remote filtering software, page 180
Identifying remote users, page 182
Virtual Private Network (VPN), page 183
Configuring Remote Filtering settings, page 184
182 Websense Web Security and Websense Web Filter
Filter Users Off Site
Filtering occurs when Remote Filtering Client, outside the network, successfully
communicates with Remote Filtering Server.
You can configure what action Remote Filtering Client takes if it cannot contact
Remote Filtering Server.
By default, Remote Filtering Client fails open, permitting all HTTP, SSL, and
FTP requests while it continues attempting to contact Remote Filtering Server.
When the communication is successful, the appropriate filtering policy is
enforced.
When Remote Filtering Client is configured to fail closed, or block all requests, a
timeout value is applied (default 15 minutes). The clock begins running when the
remote computer is started. Remote Filtering Client attempts to connect to
Remote Filtering Server immediately and continues cycling through available
Remote Filtering Servers until it is successful.
If the user has Web access at startup, no filtering occurs (all requests are
permitted) until Remote Filtering Client connects to the Remote Filtering Server.
When this occurs, the appropriate filtering policy is enforced.
If Remote Filtering Client cannot connect within the configured timeout period,
all Internet access is blocked (fail closed) until connection to Remote Filtering
Server can be established.
Note
If Remote Filtering Server cannot connect to Filtering
Service for any reason, an error is returned to the Remote
Filtering Client, and filtering always fails open.
This timeout period allows users who pay for Internet access when travelling to
start the computer and arrange for connection without being locked out. If the user
does not establish Web access before the 15 minute timeout period expires, Web
access cannot be established during that session. When this occurs, the user must
restart the computer to begin the timeout interval again.
To change the fail open/fail closed setting, and change the timeout value, see
Configuring Remote Filtering settings, page 184.
Virtual Private Network (VPN)
Related topics:
Using remote filtering software, page 180
Identifying remote users, page 182
When server communication fails, page 182
Configuring Remote Filtering settings, page 184
TRITON - Web Security Help 183
Filter Users Off Site
Remote filtering software supports VPN connections, including split-tunneled VPN.
When an off-site machine connects to the internal network via VPN (non splittunneled), Remote Filtering Client is able to send a heartbeat to Remote Filtering
Server. As a result, Remote Filtering Client becomes passive and all HTTP, SSL, and
FTP requests from the remote computer are filtered by the internal integration product
or Network Agent, like other in-network computers.
If the remote computer connects to the internal network via a split-tunneled VPN
client, Remote Filtering Client detects this and does not send a heartbeat to Remote
Filtering Server. Remote Filtering Client assumes that it is operating externally and
submits requests to Remote Filtering Server for filtering.
Websense software supports split-tunneling for the following VPN clients:
Checkpoint SecureClient
Cisco
Juniper/Netscreen
Microsoft PPTP
Nokia
Nortel
SonicWALL
Configuring Remote Filtering settings
Related topics:
Identifying remote users, page 182
When server communication fails, page 182
Virtual Private Network (VPN), page 183
Configure remote filtering to ignore FTP or HTTPS traffic, page
185
Configure the Remote Filtering Client heartbeat interval, page 186
Use the Settings > General > Remote Filtering page to configure options that affect
all Remote Filtering Clients associated with this installation.
For more information about remote filtering software, see Using remote filtering
software, page 180.
1. Select the Block all requests... check box to prevent users from accessing the
Internet when Remote Filtering Client cannot communicate with Remote Filtering
Server.
By default, users have unfiltered access to the Internet when Remote Filtering
Client cannot communicate with the Remote Filtering Server.
184 Websense Web Security and Websense Web Filter
Filter Users Off Site
2. If you selected the block all requests option, specify a Timeout interval (by
default, 15 minutes). During the timeout period, all HTTP, SSL, and FTP requests
are permitted.
If the Remote Filtering Client cannot communicate with Remote Filtering Server
during the timeout interval, all Internet access will be blocked until
communication is reestablished.
Selecting No timeout may lock out a remote computer before the user can
establish Internet connection from a hotel or other pay-for-use-provider.
Warning
Websense, Inc., does not recommend choosing No timeout
or setting the timeout period to a very low number.
3. Select a Maximum size for the Remote Filtering Client log file size (in
megabytes), up to 10. Select No log to disable logging.
This controls the size and existence of the log file the remote computer creates
when it is initially disconnected from the Remote Filtering Server. This log file
tracks the following events:
The computer leaves the network
The computer rejoins the network
The Remote Filtering Client is restarted
Fail open condition occurs
Fail closed condition occurs
Remote Filtering Client receives a policy update
The computer retains the 2 most recent logs. These logs can be used to
troubleshoot connection issues or other problems with remote filtering software.
Configure remote filtering to ignore FTP or HTTPS traffic
You can configure remote filtering software to ignore FTP traffic, HTTPS traffic, or
both. HTTP traffic is always monitored.
If you have multiple Remote Filtering Servers, repeat these steps for each instance.
1. Navigate to the Websense bin directory (C:\Program Files\Websense\bin or /opt/
Websense/bin, by default) on the Remote Filtering Server machine.
2. Open the securewispproxy.ini file in a text editor.
3. To disable FTP filtering for this Remote Filtering Server instance, add the
following line to the file:
FilterFTP=0
If you want to later turn FTP filtering back on, change the parameter value from
“0” to “1”.
4. To disable HTTPS filtering for this Remote Filtering Server instance, add the
following line to the file:
TRITON - Web Security Help 185
Filter Users Off Site
FilterHTTPS=0
If you want to later turn HTTPS filtering back on, change the parameter value
from “0” to “1”.
5. Save and close the file.
6. Restart the Remote Filtering Server service or daemon.
Configure the Remote Filtering Client heartbeat interval
In order to determine whether it is inside or outside of the network, Remote Filtering
Client sends a heartbeat to Remote Filtering Server. If the heartbeat connection
succeeds, Remote Filtering Client knows that it is inside the network. By default,
Remote Filtering Client continues to send the heartbeat every 15 minutes to ensure
that its status has not changed.
If you would prefer that Remote Filtering Client send the heartbeat less frequently
once it has determined that it is inside the network, you can increase the heartbeat
interval. In this case, Remote Filtering Client will only send a more frequent heartbeat
if it registers a change in network.
To change the heartbeat interval:
1. Navigate to the Websense bin directory (C:\Program Files\Websense\bin or /opt/
Websense/bin, by default) on the Remote Filtering Server machine.
2. Open the securewispproxy.ini file in a text editor.
3. Find the HeartbeatRetryInterval parameter and change its value. For example:
HeartbeatRetryInterval=360
In this example, the heartbeat will be sent every 360 minutes, or 6 hours.
The value can be any number of minutes between 0 and 1440 (24 hours).
The default is 15 minutes.
4. Save and close the file.
5. Restart the Remote Filtering Server service or daemon.
Applying hybrid filtering to off-site users
Related topics:
Configuring hybrid filtering for off-site users, page 187
Off-site user self-registration, page 189
In Websense Web Security Gateway Anywhere deployments, hybrid filtering can be
applied to off-site users, regardless of how those users are filtered when they are innetwork.
186 Websense Web Security and Websense Web Filter
Filter Users Off Site
For users filtered by on-premises components (Filtering Service) when they are
inside the network, you can configure the browser PAC file to determine whether
the user is in-network or off-site before sending an Internet request for filtering.
If you are using the PAC file generated by the hybrid service, this configuration
occurs automatically based on the settings that you provide in TRITON - Web
Security.
For users filtered by hybrid filtering both in and outside the network, no PAC file
changes are required. When off-site users make an Internet request, they are
prompted to log on to hybrid filtering so that the appropriate user or group-based
policy can be applied.
Important
While you can use remote filtering software for some offsite users and hybrid filtering for others, the hybrid service
cannot be used to monitor Internet activity for machines
that also have Remote Filtering Client installed.
Configuring hybrid filtering for off-site users
Use the Off-Site Users tab of the Settings > User Access page to configure hybrid
filtering for users outside a filtered location.
1. If hybrid filtering uses directory data collected by Directory Agent to identify
users, you have 2 options:
Configure the hybrid service to automatically create a hybrid logon password
for all user accounts sent by Directory Agent. Passwords are sent to each
user’s email address in staggered intervals to avoid a sudden influx of email
messages.
Have users request their own password the first time they connect to the
hybrid service from outside a filtered location. In order for the process to
succeed, users must provide an email address that matches an account sent by
Directory Agent. The password is then sent to that email address.
Note
For this reason, be sure that your organization’s webmail
address has been added as an unfiltered destination. See
Specify sites not filtered by the hybrid service, page 167.
To have the hybrid service generate passwords for all user accounts that it sees,
mark Automatically generate and email passwords.
2. If on-premises filtering is applied to users when they are inside the network, but
hybrid filtering is applied to users when they are outside the network, enter a Host
name that can only be resolved outside the network.
When the user initiates an Internet request, hybrid filtering checks to see if the
host name resolves.
TRITON - Web Security Help 187
Filter Users Off Site
If the name does not resolve, the request is passed to on-premises components
for filtering.
If the name resolves, hybrid filtering processes the request.
3. If Internet requests from in-network machines pass through an explicit proxy,
provide the proxy location (Host name or IP address) and Port to ensure
requests are routed properly when the user is on-site.
4. If your organization does not use directory data collected by Websense Directory
Agent to identify users connecting to the hybrid service, you can let users selfregister for the service. This allows users with email accounts associated with
domains that you specify to identify themselves to the hybrid service.
Users requesting Internet access from an unrecognized IP address are prompted to
self-register. The domain portion of the user’s email address is used to associate
the user with your organization so that the proper Default policy is applied.
Users who cannot be associated with an organization are filtered by the hybrid
service Default policy.
Click Add to add a domain (see Adding domains, page 188).
Click a domain entry to edit the domain or its attributes (see Editing domains,
page 189).
5. When you are finished, click OK to cache your changes. Changes are not
implemented until you click Save All.
Adding domains
Use the User Access > Add Domain page to identify the domains and subdomains (if
any) belonging to your organization. This makes it possible for users with email
addresses in the specified domains to self-register (authenticate themselves) for hybrid
filtering. This is typically enabled only in organizations that do not use Directory
Agent to send user information to hybrid filtering.
The hybrid service is unable to provide user name information about self-registered
users to the on-premises components for use in reporting. Only the IP address from
which the request originated is logged.
1. Enter a Domain name (in the format sampledomain.org) belonging to your
organization.
2. Enter a clear Description of the domain as a point of reference to simplify hybrid
filtering administration.
3. If you want users with email addresses in both the domain and its subdomains
(like university.edu and humanities.university.edu) to be able to self-register,
mark Include subdomains.
4. Click OK to return to the Off-Site Users tab of the User Access page.
5. Click OK again to cache your changes. Changes are not implemented until you
click Save All.
188 Websense Web Security and Websense Web Filter
Filter Users Off Site
Editing domains
Use the User Access > Edit Domain page to make changes to the domain entries that
allow users to self-register for hybrid filtering.
1. Verify the domain Name and make changes, if necessary.
2. Update the Description as needed.
3. To change whether or not email addresses in subdomains are considered valid,
mark or clear Include subdomains.
4. Click OK to return to the User Access page.
5. Click OK again to cache your changes. Changes are not implemented until you
click Save All.
Off-site user self-registration
If you are not sending directory service data to the hybrid service (in other words, if
you have not enabled Directory Agent), users must self-register in order to be filtered
properly when they are off site (outside a filtered location).
In order for users to be allowed to self-register, you must first identify the domains
associated with your organization on the Off-Site Users tab of the Settings > User
Access page in TRITON - Web Security (see Configuring hybrid filtering for off-site
users, page 187).
Users connecting to hybrid filtering from outside a filtered location are prompted to
enter a user name and password, or to register. To register with the hybrid service:
1. The user provides a name and email address.
2. Hybrid filtering then sends a password to the user via email, along with a link that
can be used to change the password.
3. The user clicks the link, and is prompted to enter the password.
4. Registration is complete.
When registered users connect to the hybrid service from outside a filtered location,
they enter their email address and password. Hybrid filtering then applies your
organization’s Default policy to their Internet requests.
TRITON - Web Security Help 189
Filter Users Off Site
190 Websense Web Security and Websense Web Filter
10
Protect Vital Information
Websense Web Security secures your enterprise from Web-based threats, liability
issues, and productivity loss. But what if you want—or are required—to protect
sensitive data, such as social security numbers or credit card numbers, from leakage
over the Web? Or what if you want to monitor removable media devices, printers,
instant messages, copy/paste operations, or email for the such data?
To protect against data loss over the Web, you can deploy Websense Web Security
Gateway Anywhere. To protect against data loss over other channels, including the
Web, you can purchase Websense Data Protect, Data Monitor, Data Discover, Data
Endpoint, or the full Data Security Suite as add-ons to your Web security software.
Websense Web and data security solutions interoperate in fundamental ways, giving
the data security software access to user information (collected by User Service) and
URL categorization information (from the Master Database).
By combining Web and data security, you can create data loss prevention (DLP)
policies that base rules on URL categories. For example, you can define a rule that
credit card numbers cannot be posted to known fraud sites. You can also define rules
based on users and computers rather than IP addresses. For example, Jane Doe cannot
post financial information to FTP sites.
If you have both Web and data security software installed in your enterprise, you need
only perform a few steps to connect them:
1. Link your Web and data security software.
2. Enable shared administration (optional).
Once you’ve linked your software, you can establish data security policies in
TRITON - Data Security.
If you enable shared administration, administrators can be given access to both the
Web Security and Data Security modules of the TRITON Unified Security Center.
These administrators can log on to one module, and then open the other, without
reentering their credentials.
For an end-to-end description of setting up data loss protection over the Web, see the
Websense Web Security Gateway Anywhere Getting Started Guide. This covers
installation, deployment, and configuration of the various components, including the
Websense Content Gateway.
TRITON - Web Security Help 191
Protect Vital Information
For instructions on creating data security policies, see the TRITON - Data Security
Help.
Link your Web and data security software
Use the Settings > General > Linking page to establish a connection between your
Web and data security software. Linking Web and data security solutions:
Gives data security software access to Master Database URL categorization and
user information collected by User Service
Activates a connection between the Web Security and Data Security modules of
the TRITON Unified Security Center
Makes it possible to configure access to TRITON - Web Security and TRITON Data Security using the same administrative account and password (see Enable
shared administration (optional), page 193).
To link your Web and data security solutions:
1. Enter the IP address of the Data Security Management Server machine.
2. Enter the Port used for communication with Data Security Management Server
(7443, by default).
3. Click Link.
A message is displayed, indicating whether linking was successful. If linking
failed, troubleshooting steps are suggested.
To remove an established link between Web and data security solutions, click Remove
Link. Your Web security software must be able to connect to Data Security
Management Server to remove the link.
Once a connection is established, if you allow (or intend to allow) administrators to
use the same account to access both the Web Security and the Data Security modules
of the TRITON Unified Security Center (see Enable shared administration (optional),
page 193), you can also use the Linking page to configure the notification email
messages sent to new administrators.
First, establish a connection with your SMTP server so that email notifications can be
sent:
1. Enter the IP address or name of the SMTP Server machine.
2. Enter the From email address that will appear in notifications.
3. Click Send Test Email to verify that Websense software can access the SMTP
server, and that the From address is valid.
Next, review and modify the email message templates used for administrator
notifications. Click Preview under either edit field to see the full message. Each
message includes some required text (including links to TRITON - Web Security and
TRITON - Data Security) that cannot be edited or removed.
192 Websense Web Security Gateway Anywhere
Protect Vital Information
A different message is sent to administrators who log on with Websense user accounts
than administrators who log on with their network logon account. Typically,
administrators using a Websense user account are both notified of their new logon
name, and prompted to change their password the first time they log on.
Enable shared administration (optional)
Related topics:
Link your Web and data security software, page 192
Enabling access to TRITON - Web Security, page 281
Enable network accounts, page 282
Add Websense user accounts, page 285
If you have linked your Web and data security software, you can configure
administrative accounts that allow access to both the Web Security the Data Security
modules of the TRITON Unified Security Center. A link in the banner bar of each
management console allows quick access to the other console.
Important
If you have both management consoles open, do not
attempt to use the banner bar link to switch back and forth
between the consoles. Each time the link is clicked, a new
Manager instance is launched.
In order to enable this feature:
1. The administrator’s logon account must be configured in both TRITON - Web
Security (see Enabling access to TRITON - Web Security, page 281) and
TRITON - Data Security (see the TRITON - Data Security Help).
There are 2 account types:
Network accounts are standard network logon accounts, defined in a
supported directory service.
Websense user accounts are used only to access Websense software.
2. The logon account must have the same password in both management consoles.
3. The account must be added to a delegated administration role in TRITON - Web
Security (see Getting started with administrative roles, page 272).
When you add a Websense user or network account to TRITON - Web Security, you
are given the option to send the administrator an email notification. At minimum, the
message includes:
the logon name
TRITON - Web Security Help 193
Protect Vital Information
(for Websense user accounts only) a temporary password
the URL used to access TRITON - Web Security
the URL used to access TRITON - Data Security
You can customize the remaining content of the email message on the Settings >
General > Linking page (see Link your Web and data security software, page 192).
Any time a Websense user account password is sent via automatic email notification,
the administrator is prompted to change the password the next time he or she logs on
to TRITON - Web Security.
Once shared administrator accounts have been configured, an administrator logged on
to TRITON - Web Security can click the Data Security button in the module tray to
launch TRITON - Data Security in a new window. The administrator does not have to
log on a second time.
194 Websense Web Security Gateway Anywhere
11
Refine Filtering Policies
At it’s simplest, Internet usage filtering requires a single policy that applies one
category filter and one protocol filter 24 hours a day, 7 days a week. Websense
software offers tools, however, for going far beyond this basic filtering, to achieve
precisely the level of granularity you need to manage Internet usage. You can:
Create limited access filters to block access to all but a specified list of sites for
certain users (see Restricting users to a defined list of Internet sites, page 196).
Create custom categories to redefine how selected sites are filtered (see Working
with categories, page 203).
Recategorize URLs to move specific sites from their default, Master Database
category to another Websense-defined or custom category (see Recategorizing
URLs, page 211).
Define unfiltered URLs to allow users to access specific sites, even when the
sites are assigned to a blocked category in the active category filter (see Defining
unfiltered URLs, page 210).
Implement bandwidth restrictions, blocking users from accessing otherwise
permitted categories and protocols when bandwidth usage reaches a specified
threshold (see Using Bandwidth Optimizer to manage bandwidth, page 221).
In Websense Web Security Gateway Anywhere environments, bandwidth-based
restrictions are not enforced for hybrid filtering users.
Define keywords used to block sites in otherwise permitted categories when
keyword blocking is enabled and activated (see Filtering based on keyword, page
207).
Define file types used to block the download of selected types of files from
otherwise permitted categories when file type blocking is activated (see Managing
traffic based on file type, page 223).
TRITON - Web Security Help 195
Refine Filtering Policies
Restricting users to a defined list of Internet sites
Related topics:
Limited access filters and filtering precedence, page 196
Creating a limited access filter, page 197
Editing a limited access filter, page 198
Limited access filters provide a very precise method of filtering Internet access. Each
limited access filter is a list of individual Web sites. Like category filters, limited
access filters are added to policies and enforced during a specified time period. When
a limited access filter is active in a policy, users assigned that policy can visit only
sites in the list. All other sites are blocked.
For example, if the First Grade policy enforces a limited access filter that includes
only certain educational and reference sites, students governed by the First Grade
policy can visit only those sites, and no others.
Important
By default, when a limited access filter is in effect,
Websense software checks to see only if a requested site
appears in the filter. No other checking is performed.
This means that if a site permitted by the filter becomes
infected with malicious code, user requests for that site are
still permitted, regardless of the site’s Master Database or
Scanning categorization.
For instructions to change this behavior, see Prioritizing
Security Risk categorization, page 212.
When a limited access filter is active, a block page is returned for any requested URL
not included in that filter.
Websense software can support up to 2,500 limited access filters containing 25,000
URLs in total.
Limited access filters and filtering precedence
In some cases, more than one filtering policy could apply to a single user. This
happens when a user belongs to more than one group, and the groups are governed by
different policies. In addition, a URL might both appear in a limited access filter and
be defined as an unfiltered URL.
When multiple group policies apply to a user, the Use more restrictive blocking
setting (see Filtering order, page 79) determines how the user is filtered. By default,
this setting is off.
196 Websense Web Security and Websense Web Filter
Refine Filtering Policies
Websense software determines which filtering setting is less restrictive at the filter
level. In cases where a user might be filtered by multiple policies, one of which is
enforcing a limited access filter, “less restrictive” may sometimes seem
counterintuitive.
When Use more restrictive blocking is OFF:
If the Block All category filter and a limited access filter could apply, the limited
access filter is always considered less restrictive.
If any other category filter and a limited access filter could apply, the category
filter is considered less restrictive.
This means that even when the limited access filter permits the site and the
category filter blocks the site, the site is blocked.
When Use more restrictive blocking is ON, a limited access filter is considered more
restrictive than any category filter except Block All.
The table below summarizes how the Use more restrictive blocking setting affects
filtering when multiple policies could apply:
Use more restrictive
blocking OFF
Use more restrictive
blocking ON
limited access filter +
Block All category filter
limited access filter
(request permitted)
Block All
(request blocked)
limited access filter +
permitted category
category filter
(request permitted)
limited access filter
(request permitted)
limited access filter +
blocked category
category filter
(request blocked)
limited access filter
(request permitted)
limited access filter +
Quota/Confirm category
category filter
(request limited by quota/
confirm)
limited access filter
(request permitted)
limited access filter +
unfiltered URL
unfiltered URL
(request permitted)
limited access filter
(request permitted)
Creating a limited access filter
Related topics:
Working with filters, page 48
Restricting users to a defined list of Internet sites, page 196
Editing a limited access filter, page 198
Use the Add Limited Access Filter page (accessed via the Filters or Edit Policy
page) to give your new filter a unique name and a description. After creating the filter,
TRITON - Web Security Help 197
Refine Filtering Policies
enter a list of permitted URLs, assign the filter to a policy, and apply the policy to
clients.
1. Enter a unique Filter name. The name must be between 1 and 50 characters long,
and cannot include any of the following characters:
* < > { } ~ ! $ % & @ # . " | \ & + = ? / ; : ,
Filter names can include spaces, dashes, and apostrophes.
2. Enter a short Description of the filter. This description appears next to the filter
name in the Limited Access Filters section of the Filters page, and should explain
the filter’s purpose to help administrators manage policies over time.
The character restrictions that apply to filter names also apply to descriptions,
with 2 exceptions: descriptions can include periods (.) and commas (,).
3. To see and edit the new filter, click OK. To abandon your changes and return to
the Filters page, click Cancel.
When you create a new limited access filter, it is added to the Policy Management >
Filters > Limited Access Filters list. Click a filter name to edit the filter.
To finish customizing your new filter, continue with Editing a limited access filter.
Editing a limited access filter
Related topics:
Restricting users to a defined list of Internet sites, page 196
Limited access filters and filtering precedence, page 196
Creating a limited access filter, page 197
Editing a policy, page 76
A limited access filter is a list of Web sites (URLs or IP addresses) and regular
expressions, used to identify specific sites that users can access. When the filter is
applied to clients, those clients cannot visit any site that is not in the list.
Important
By default, when a limited access filter is in effect,
Websense software checks to see only if a requested site
appears in the filter. No other checking is performed.
This means that if a site permitted by the filter becomes
infected with malicious code, user requests for that site are
still permitted, regardless of the site’s Master Database or
Scanning categorization.
For instructions to change this behavior, see Prioritizing
Security Risk categorization, page 212.
198 Websense Web Security and Websense Web Filter
Refine Filtering Policies
Use the Policy Management > Filters > Edit Limited Access Filter page to make
changes to an existing limited access filter. You can change the filter name and
description, see a list of polices that enforce the filter, and manage which sites are
included in the filter.
When you edit a limited access filter, the changes affect every policy that enforces the
filter.
1. Verify the filter name and description. To change the filter name, click Rename,
and then enter the new name. The name is updated in all policies that enforce the
selected limited access filter.
2. Use the Policies using this filter field to see how many policies currently enforce
this filter. If 1 or more policies enforce the filter, click View policies to list them.
3. Under Add or Remove Sites, enter the URLs and IP addresses that you want to
add to the limited access filter. Enter one URL or IP address per line.
For HTTP sites, it is not necessary to include the HTTP:// prefix.
When an HTTP site is filtered according to its Master Database category,
Websense software matches the URL with its equivalent IP address. This is
not the case for limited access filters. To permit a site’s URL and IP address,
add both to the filter.
For FTP and HTTPS sites, include the prefix and provide the site’s IP address,
rather than host (domain) name.
4. Click the right arrow (>) to move the URLs and IP addresses to the Permitted sites
list.
5. In addition to adding individual sites to the limited access filter, you can add
regular expressions that match multiple sites. To create regular expressions, click
Advanced.
Enter one regular expression per line, and then click the right arrow to move
the expressions to the Permitted sites list.
To verify that a regular expression matches the intended sites, click Test.
See Using regular expressions, page 226, for detailed information about using
regular expressions for filtering.
6. Review the URLs, IP addresses, and regular expressions in the Permitted sites
list.
To make changes to a site or expression, select it and click Edit.
To remove a site or expression from the list, select it and click Delete.
7. After editing the filter, click OK to cache your changes and return to the Filters
page. Changes are not implemented until you click Save All.
TRITON - Web Security Help 199
Refine Filtering Policies
Adding sites from the Edit Policy page
Related topics:
Restricting users to a defined list of Internet sites, page 196
Limited access filters and filtering precedence, page 196
Creating a limited access filter, page 197
Editing a policy, page 76
Use the Policies > Edit Policy > Add Sites page to add sites to a limited access filter.
Enter one URL or IP address per line. If you do not specify a protocol, Websense
software automatically adds the HTTP:// prefix.
When you are finished making changes, click OK to return to the Edit Policy page.
You must also click OK on the Edit Policy page to cache the changes. Changes are not
implemented until you click Save All.
Changes made to a limited access filter affect all policies that enforce the filter.
Copying filters and policies to roles
Related topics:
Creating a category filter, page 49
Creating a protocol filter, page 51
Creating a limited access filter, page 197
Creating a policy, page 76
Super Administrators can use the Filters > Copy Filters To Role and Policies >
Copy Policies To Role pages to copy one or more filters or policies to a delegated
administration role. Once the filter or policy has been copied, delegated administrators
can use the filters or policies to filter their managed clients.
In the target role, the tag “(Copied)” is added to the end of the filter or policy
name. A number is added if the same filter or policy is copied multiple times.
Delegated administrators can rename or edit filters or policies that have been
copied to their role.
Category filters copied to a delegated administration role set the filtering action to
Permit for custom categories created in the role. Delegated administrators should
update the copied category filters to set the desired action for their role-specific
custom categories.
200 Websense Web Security and Websense Web Filter
Refine Filtering Policies
Changes made by a delegated administrator to a filter or policy copied to their role
by a Super Administrator do not affect the Super Administrator’s original filter or
policy, or any other role that received a copy of the filter or policy.
Filter Lock restrictions do not affect the Super Administrator’s original filter or
policy, but they do affect the delegated administrator’s copy of the filter or policy.
Because delegated administrators are affected by Filter Lock restrictions, the
Permit All category and protocol filters cannot be copied to a delegated
administration role.
To copy a filter or policy:
1. On the Copy Filters to Role or Copy Policies to Role page, verify that the correct
policies or filters appear in the list at the top of the page.
2. Use the Select a role drop-down list to select a destination role.
3. Click OK.
A pop-up dialog box indicates that the selected filters or policies are being copied.
The copy process may take a while.
The changes are not implemented until you click Save All.
After the copy process is complete, the copied filters or policies will be available to
delegated administrators in the selected role the next time they log on to TRITON Web Security. If a delegated administrator is logged on to the role with policy access
when the filters or policies are copied, they will not see the new filters or policies until
they log off and log on again.
TRITON - Web Security Help 201
Refine Filtering Policies
Building filter components
Use the Policy Management > Filter Components page to access tools used to refine
and customize the way that Websense software enforces your organization’s Internet
access policies. The 4 buttons on the screen are associated with the following tasks:
Edit Categories
Recategorize a URL (see Redefining filtering for specific
sites, page 209). For example, if the Shopping category is
blocked by your Internet filtering policies, but you want
to permit access to specific supplier or partner sites, you
could move those sites to a permitted category, like
Business and Economy.
Define or edit custom categories (see Creating a custom
category, page 206). Create additional subcategories
within Websense-defined parent categories, or within the
User-Defined parent category, and then assign URLs to
the new categories.
Assign keywords to a category (see Filtering based on
keyword, page 207). To recategorize and block access to
sites whose URLs contain a specific string, first define
keywords, and then enable keyword blocking in a
category filter.
Create regular expressions (see Using regular
expressions, page 226), patterns or templates that can be
used to match multiple URLs and assign them to a
category.
Edit Protocols
Define or edit custom protocol definitions (see Creating a
custom protocol, page 219, and Editing custom protocols,
page 216). For example, if members of your organization use
a custom messaging tool, you could create a custom protocol
definition to permit use of that tool while blocking other
Instant Messaging / Chat protocols.
File Types
Create or edit file type definitions, used to block specific
types of files within otherwise permitted categories (see
Managing traffic based on file type, page 223).
Unfiltered URLs
Define specific sites to permit for all clients, even when they
belong to a blocked category (see Defining unfiltered URLs,
page 210). Note that adding a URL to this list does not
override the Block All category filter or limited access
filters.
202 Websense Web Security and Websense Web Filter
Refine Filtering Policies
Working with categories
Related topics:
Editing categories and their attributes, page 203
Creating a custom category, page 206
Filtering based on keyword, page 207
Redefining filtering for specific sites, page 209
Websense software provides multiple methods for filtering sites that are not in the
Master Database, and for changing the way that individual sites in the Master
Database are filtered.
Create custom categories for more precise filtering and reporting.
Use recategorized URLs to define categories for uncategorized sites, or to
change the category for sites that appear in the Master Database.
Define keywords to recategorize all sites whose URL contains a certain string.
Editing categories and their attributes
Related topics:
Creating a custom category, page 206
Reviewing all customized category attributes, page 204
Making global category filtering changes, page 205
Filtering based on keyword, page 207
Redefining filtering for specific sites, page 209
Use the Policy Management > Filter Components > Edit Categories page to create
and modify custom categories, recategorized URLs, and keywords.
The existing categories, both Websense-defined and custom, are listed in the left
portion of the content pane. To see current custom settings associated with a category,
or to create new custom definitions, first select a category from the list.
To see a list of all custom URLs, keywords, and regular expressions associated with
all categories, click View All Custom URLs / Keywords in the toolbar at the top of
the page. See Reviewing all customized category attributes, page 204, for more
information.
To create a new category, click Add, and then go to Creating a custom category,
page 206, for further instructions.
TRITON - Web Security Help 203
Refine Filtering Policies
To remove an existing custom category, select the category, and then click Delete.
You cannot delete Websense-defined categories.
To change the name or description of a custom category, select the category and
click Rename (see Renaming a custom category, page 205).
To change the filtering action associated with a category in all category filters,
click Override Action (see Making global category filtering changes, page 205).
The Recategorized URLs list shows which recategorized sites (URLs and IP
addresses) have been assigned to this category.
To change an existing recategorized site, select the URL or IP address, and
then click Edit.
The Keywords list shows which keywords have been associated with this
category.
To add a site to the list, click Add URLs. See Recategorizing URLs, page 211,
for further instructions.
To define a keyword associated with the selected category, click Add
Keywords. See Filtering based on keyword, page 207, for further
instructions.
To change an existing keyword definition, select the keyword, and then click
Edit.
In addition to URLs and keywords, you can define Regular Expressions for the
category. Each regular expression is a pattern or template used to associate
multiple sites with the category.
To see or create regular expressions for the category, click Advanced.
To define a regular expression, click Add Expressions (see Using regular
expressions, page 226).
To change an existing regular expression, select the expression, and then click
Edit.
To delete a recategorized URL, keyword, or regular expression, select the item to
remove, and then click Delete.
When you are finished making changes on the Edit Categories page, click OK to
cache the changes and return to the Filter Components page. Changes are not
implemented until you click Save All.
Reviewing all customized category attributes
Use the Filter Components > Edit Categories > View All Custom URLs and
Keywords page to review custom URL, keyword, and regular expression definitions.
You can also delete definitions that are no longer needed.
The page contains 3 similar tables, one for each category attribute: custom URLs,
keywords, or regular expressions. In each table, the attribute is listed next to the name
of the category with which it is associated.
To delete a category attribute, mark the appropriate check box, and then click Delete.
204 Websense Web Security and Websense Web Filter
Refine Filtering Policies
To return to the Edit Categories page, click Close. If you deleted any items on the
View All Custom URLs and Keywords page, click OK on the Edit Categories page to
cache the changes. Changes are not implemented until you click Save All.
Making global category filtering changes
Use the Filter Components > Edit Categories > Override Action page to change
the action applied to a category in all existing category filters. This also determines the
default action applied to the category in new filters.
Although this change overrides the action applied to the category in all existing filters,
administrators can later edit those filters to apply a different action.
Before changing the filtering settings applied to a category, first verify that the correct
category name appears next to Selected Category. Next, you can:
1. Chose a new Action (Permit, Block, Confirm, or Quota). See Filtering actions,
page 44, for more information.
By default, Do not change current settings is selected for all options on the page.
2. Specify whether or not to Block Keywords. See Filtering based on keyword, page
207, for more information.
3. Specify whether or not to Block File Types, and customize blocking settings. See
Managing traffic based on file type, page 223, for more information.
4. Under Advanced Filtering, specify whether or not to use Bandwidth Optimizer
to manage access to HTTP sites, and customize blocking settings. See Using
Bandwidth Optimizer to manage bandwidth, page 221, for more information.
Important
Changes made here affect every existing category filter,
except Block All and Permit All.
5. Click OK to return to the Edit Categories page (see Editing categories and their
attributes, page 203). The changes are not cached until you click OK on the Edit
Categories page.
Renaming a custom category
Use the Filter Components > Edit Categories > Rename Category page to change
the name or description associated with a custom category.
Use the Filter name field to edit the category name. The new name must be
unique, and cannot exceed 50 characters.
The name cannot include any of the following characters:
* < > { } ~ ! $ % & @ # . " | \ & + = ? / ; : ,
Use the Description field to edit the category description. The description cannot
exceed 255 characters.
The character restrictions that apply to filter names also apply to descriptions,
with 2 exceptions: descriptions can include periods (.) and commas (,).
TRITON - Web Security Help 205
Refine Filtering Policies
When you are finished making changes, click OK to return to the Edit Categories
page. The changes are not cached until you click OK on the Edit Categories page.
Creating a custom category
Related topics:
Editing categories and their attributes, page 203
Filtering based on keyword, page 207
Redefining filtering for specific sites, page 209
In addition to using the more than 90 Websense-defined categories in the Master
Database, you can define your own custom categories to provide more precise
filtering and reporting. For example, create custom categories like:
Business Travel, to group sites from approved vendors that employees can use to
buy airplane tickets and make rental car and hotel reservations
Reference Materials, to group online dictionary and encyclopedia sites deemed
appropriate for elementary school students
Professional Development, to group training sites and other resources that
employees are encouraged to use to build their skills
Use the Policy Management > Filter Components > Edit Categories > Add
Category page to add custom categories to any parent category. You can create up to
100 custom categories.
1. Enter a unique, descriptive Category name. The name cannot include any of the
following characters:
* < > { } ~ ! $ % & @ # . " | \ & + = ? / ; : ,
2. Enter a Description for the new category.
The character restrictions that apply to filter names also apply to descriptions,
with 2 exceptions: descriptions can include periods (.) and commas (,).
3. Select a parent category from the Add to list. By default, All Categories is
selected.
4. Enter the sites (URLs or IP addresses) that you want to add to this category. See
Recategorizing URLs, page 211, for more information.
You can also edit this list after creating the category.
5. Enter the keywords that you want to associate with this category. See Filtering
based on keyword, page 207, for more information.
You can also edit this list after creating the category.
206 Websense Web Security and Websense Web Filter
Refine Filtering Policies
6. Define a default filtering Action to apply to this category in all existing category
filters. You can edit this action in individual filters later.
Note
Category filters copied to a delegated administration role
set the filtering action to Permit for custom categories
created in the role. Delegated administrators should update
the copied category filters to set the desired action for their
role-specific custom categories.
7. Enable any Advanced Filtering actions (keyword blocking, file type blocking, or
bandwidth blocking) that should be applied to this category in all existing
category filters.
8. When you are finished defining the new category, click OK to cache changes and
return to the Edit Categories page. Changes are not implemented until you click
Save All.
The new category is added to the Categories list and custom URL and keyword
information for the category is displayed.
Filtering based on keyword
Related topics:
Recategorizing URLs, page 211
Configuring Websense filtering settings, page 55
Creating a category filter, page 49
Editing a category filter, page 50
Working with categories, page 203
Keywords are associated with categories, and then used to offer protection against
sites that have not explicitly been added to the Master Database or defined as a custom
URL. Three steps are necessary to enable keyword blocking:
1. Enable keyword blocking at a global level (see Configuring Websense filtering
settings, page 55).
2. Define keywords associated with a category (see Defining keywords, page 208).
3. Enable keyword blocking for the category in an active category filter (see Editing
a category filter, page 50).
When keywords have been defined and keyword blocking is enabled for a specific
category, Websense software blocks any site whose URL contains a keyword, and logs
the site as belonging to the specified category. The site is blocked even if other URLs
in the category are permitted.
TRITON - Web Security Help 207
Refine Filtering Policies
For example, if the Sports category is permitted in an active category filter, but you
want to block access to basketball sites, you might associate the keyword “nba” with
Sports, and enable keyword blocking. This means that the following URLs are
blocked, and logged as belonging to the Sports category:
sports.espn.go.com/nba/
modernbakery.com
modernbabiesandchildren.com
fashionbar.com
Be cautious when defining keywords to avoid unintended overblocking.
Important
If you are using Websense Web Security, avoid associating
keywords with any of the Extended Protection
subcategories. Keyword blocking is not enforced for these
categories.
When a request is blocked based on a keyword, this is indicated on the Websense
block page that the user receives.
Defining keywords
Related topics:
Editing a category filter, page 50
Working with categories, page 203
Filtering based on keyword, page 207
Using regular expressions, page 226
A keyword is a string of characters (like a word, phrase, or acronym) that might be
found in a URL. Assign keywords to a category, and then enable keyword blocking in
a category filter.
Use the Policy Management > Filter Components > Edit Categories > Add
Keywords page to associate keywords with categories. If you need to make changes
to a keyword definition, use the Edit Keywords page.
When you define keywords, be cautious to avoid unintended overblocking. You
might, for example, intend to use the keyword “sex” to block access adult sites, but
end up blocking search engine requests for words like sextuplets or City of Essex, and
sites like msexchange.org (Information Technology), vegasexperience.com (Travel),
and sci.esa.int/marsexpress (Educational Institutions).
Enter one keyword per line.
208 Websense Web Security and Websense Web Filter
Refine Filtering Policies
Do not include spaces in keywords. URL and CGI strings do not include spaces
between words.
Include a backslash (\) before special characters such as:
. , # ? * +
If you do not include the backslash, Websense software ignores the special
character.
If you are using Websense Web Security, avoid associating keywords with any of
the Extended Protection subcategories. Keyword blocking is not enforced for
these categories.
When you are finished adding or editing keywords, click OK to cache your changes
and return to the Edit Categories page. Changes are not implemented until you click
Save All.
In order for keyword blocking to be enforced, you must also:
1. Enable keyword blocking via the Settings > Filtering page (see Configuring
Websense filtering settings, page 55).
2. Enable keyword blocking in one or more active category filters (see Editing a
category filter, page 50).
Redefining filtering for specific sites
Related topics:
Creating a custom category, page 206
Filtering based on keyword, page 207
Defining unfiltered URLs, page 210
Recategorizing URLs, page 211
With custom URLs, you can:
Apply more precise filtering to sites that are not in the Websense Master Database.
By default, the action applied to the Miscellaneous\Uncategorized category is
used to filter these sites.
Filter sites differently than their Master Database category.
Websense software looks for custom URL definitions for a site before consulting the
Master Database, and therefore filters the site according to the category assigned to
the custom URL.
There are 2 types of custom URLs: unfiltered and recategorized.
Unfiltered URLs are permitted for all users not governed by the Block All
category filter or a limited access filter (see Defining unfiltered URLs, page 210).
TRITON - Web Security Help 209
Refine Filtering Policies
Recategorized URLs have been moved from their Master Database category to
another Websense-defined or custom category (see Recategorizing URLs, page
211).
A recategorized URL is not blocked by default. It is filtered according to the
action applied to its new category in each active category filter.
When a site is filtered according to its Master Database category, Websense software
matches the URL with its equivalent IP address. This is not the case for custom URLs.
To change the way a site is filtered, define both its URL and its IP address as a custom
URL.
If a site can be accessed via multiple URLs, define each URL that can be used to
access the site as a custom URL to ensure that the site is permitted or blocked as
intended.
If a site is moved to a new domain, and an HTTP redirect is used to send users to the
new URL, the new URL is not automatically filtered the same way as the redirecting
site. To make sure that the site is filtered appropriately at its new address, create a new
custom URL.
Defining unfiltered URLs
Related topics:
Working with categories, page 203
Redefining filtering for specific sites, page 209
Recategorizing URLs, page 211
Use the Policy Management > Filter Components > Unfiltered URLs page to
define a list of sites that any user can access, except when governed by the Block All
category filter or a limited access filter.
Important
By default, when a site is added as an unfiltered URL,
Websense software permits the site automatically. No other
checking is performed.
This means that if an unfiltered URL site becomes infected
with malicious code, user requests for that site are still
permitted, regardless of the site’s Master Database or
Scanning categorization.
For instructions to change this behavior, see Prioritizing
Security Risk categorization, page 212.
The Permitted sites list in the right portion of the content pane lists the unfiltered
sites (URLs and IP addresses) and regular expressions that you have defined (see
Using regular expressions, page 226). Each site is associated with a category.
210 Websense Web Security and Websense Web Filter
Refine Filtering Policies
The URL may be associated with its Master Database category, or recategorized.
When a user requests access to the unfiltered URL, the request is logged as a
permitted custom URL in the category to which it has been assigned.
To add an unfiltered URL:
1. Under Define Unfiltered URLs, enter one URL or IP address per line, and then
click the right arrow (>).
Websense software does not match a custom URL with its equivalent IP address.
To permit both the URL and the IP address for a site, add both to the Unfiltered
URLs list.
2. To add regular expressions that match multiple sites, click Advanced. Enter one
regular expression per line, and then click the right arrow to move the expressions
to the Unfiltered URLs list. To verify that a pattern matches the intended sites,
click Test.
See Using regular expressions, page 226, for detailed information.
3. When you are finished, click OK to cache your changes and return to the Edit
Categories page. Changes are not implemented until you click Save All.
To remove a site from the Unfiltered URLs list, select the URL, IP address, or regular
expression, and then click Delete.
Recategorizing URLs
Related topics:
Working with categories, page 203
Redefining filtering for specific sites, page 209
Defining unfiltered URLs, page 210
Use the Policy Management > Filter Components > Edit Categories >
Recategorize URLs page to add individual sites to any category. Make changes to
existing recategorized sites on the Edit URLs page.
Important
By default, when a site is recategorized, Websense
software checks to see only what action is applied to the
new category. No other checking is performed.
This means that if a site is recategorized into a permitted
category, and later becomes infected with malicious code,
user requests for that site are still permitted, regardless of
the site’s Master Database or Scanning categorization.
For instructions to change this behavior, see Prioritizing
Security Risk categorization, page 212.
TRITON - Web Security Help 211
Refine Filtering Policies
Recategorize URLs to change the way that individual sites are filtered and logged.
When you add recategorized sites:
Enter each URL or IP address on a separate line.
Include the protocol for any non-HTTP site. If the protocol is omitted, Websense
software filters the site as an HTTP site.
For HTTPS sites, also include the port number (https://63.212.171.196:443/,
https://www.onlinebanking.com:443/).
Websense software recognizes custom URLs exactly as they are entered. If the
Search Engines and Portals category is blocked, but you recategorize
www.yahoo.com in a permitted category, the site is permitted only if users type
the full address. If a user types images.search.yahoo.com, or just yahoo.com, the
site is still blocked. If you recategorize yahoo.com, however, all sites with
yahoo.com in the address are permitted.
When you are finished adding or editing recategorized sites, click OK to cache your
changes and return to the Edit Categories page. Changes are not implemented until
you click Save All.
After saving recategorized URLs, use the URL Category tool in the right shortcut
pane to verify that the site is assigned to the correct category. See Using the Toolbox to
verify filtering behavior, page 226.
Prioritizing Security Risk categorization
By default, if a site is added as a recategorized URL in a permitted category or as an
unfiltered URL, or if the site appears in a limited access filter, the site is permitted,
even if the site belongs to a Security Risk category. (Configure which categories are
part of the Security Risk class on the Settings > General > Risk Classes page in
TRITON - Web Security.)
You can configure Websense software to prioritize Security Risk categorization over
custom categorization. After the configuration change, if the Master Database or
Websense Web Security Gateway scanning identifies that a site belongs to a Security
Risk class category:
If a category filter is in effect, and the Security Risk class category is blocked, the
site is blocked.
If a limited access filter is in effect, the site is blocked.
Note
Although the Extended Protection categories are default
members of the Security Risk class, because they group
sites that are still being analyzed, they receive lower
prioritization than other categories. As a result, Extended
Protection categorization does not override custom
categorization, even when the security override is turned
on.
212 Websense Web Security and Websense Web Filter
Refine Filtering Policies
To enable this feature for on-premises components:
1. Navigate to the Websense bin directory on the Filtering Service machine
(C:\Program Files\Websense\bin or /opt/Websense/bin/, by default) and open the
eimserver.ini file in a text editor.
2. Navigate to the [FilteringManager] section and add the following line:
SecurityCategoryOverride=ON
3. Save and close the file.
4. Restart Filtering Service.
Windows: Use the Services dialog box (Start > Administrative Tools >
Services) to restart Websense Filtering Service.
Linux: Use the /opt/Websense/WebsenseDaemonControl command to stop
and then start Filtering Service.
In Websense Web Security Gateway Anywhere environments, to enable this feature
for hybrid filtering:
1. Navigate to the Websense bin directory on the Sync Service machine (C:\Program
Files\Websense\bin, by default) and open the syncservice.ini file in a text editor.
2. If it does not already exist, add a section called [hybrid], and then add the
SecurityCategoryOverride parameter, as shown here:
[hybrid]
SecurityCategoryOverride=true
3. Save and close the file.
4. Restart Sync Service.
Windows: Use the Services dialog box (Start > Administrative Tools >
Services) to restart Websense Sync Service.
Linux: Use the /opt/Websense/WebsenseDaemonControl command to stop
and then start Sync Service.
Blocking posts to sites in some categories
By default, if users are permitted access to a category, like Message Boards and
Forums, they can both view and post to sites in the category.
You can configure Websense software to block posting to sites in specific categories
using the BlockMessageBoardPosts configuration parameter.
If the parameter is set to ON, users are blocked from posting only to sites in the
Message Boards and Forums category.
The parameter can also take a comma-separated list of category identifiers (in the
form 112,122,151). In this case, users are blocked from posting to sites in any of
the listed categories.
To enable this feature for on-premises components:
TRITON - Web Security Help 213
Refine Filtering Policies
1. Navigate to the Websense bin directory on the Filtering Service machine
(C:\Program Files\Websense\bin or /opt/Websense/bin/, by default) and open the
eimserver.ini file in a text editor.
2. Navigate to the [WebsenseServer] section and add the following line:
BlockMessageBoardPosts=<value>
Here, <value> can be either ON or a comma-separated list of category identifiers
3. Save and close the file.
4. Restart Filtering Service.
Windows: Use the Services dialog box (Start > Administrative Tools >
Services) to restart Websense Filtering Service.
Linux: Use the /opt/Websense/WebsenseDaemonControl command to stop
and then start Filtering Service.
In Websense Web Security Gateway Anywhere environments, to enable this feature
for hybrid filtering:
1. Navigate to the Websense bin directory on the Sync Service machine (C:\Program
Files\Websense\bin, by default) and open the syncservice.ini file in a text editor.
2. If it does not already exist, add a section called [hybrid], and then add the
BlockMessageBoardPosts parameter, as shown here:
[hybrid]
BlockMessageBoardPosts=<value>
Here, <value> is a comma-separated list of category identifiers.
3. Save and close the file.
4. Restart Sync Service.
Windows: Use the Services dialog box (Start > Administrative Tools >
Services) to restart Websense Sync Service.
Linux: Use the /opt/Websense/WebsenseDaemonControl command to stop
and then start Sync Service.
Working with protocols
The Websense Master database includes protocol definitions used to filter Internet
protocols other than HTTP, HTTPS and FTP. These definitions include Internet
applications and data transfer methods such as those used for instant messaging,
streaming media, file sharing, file transfer, Internet mail, and other network and
database operations.
These protocol definitions can even be used to filter protocols or applications that
bypass a firewall by tunneling through ports normally used by HTTP traffic. Instant
messaging data, for example, can enter a network whose firewall blocks instant
214 Websense Web Security and Websense Web Filter
Refine Filtering Policies
messaging protocols by tunneling through HTTP ports. Websense software accurately
identifies these protocols, and filters them according to policies you configure.
Note
In Websense Web Filter and Websense Web Security
deployments, Network Agent must be installed to enable
protocol-based filtering.
With Websense Web Security Gateway, it is possible to
filter non-HTTP protocols that tunnel over HTTP ports
without using Network Agent. See Tunneled protocol
detection, page 150, for more information.
In addition to using Websense-defined protocol definitions, you can define custom
protocols for filtering. Custom protocol definitions can be based on IP addresses or
port numbers, and can be edited.
To block traffic over a specific port, associate that port number with a custom
protocol, and then assign that protocol a default action of Block.
To work with custom protocol definitions, go to Policy Management > Filter
Components, and then click Protocols. See Editing custom protocols, page 216, and
Creating a custom protocol, page 219, for details.
Filtering protocols
Related topics:
Working with protocols, page 214
Editing custom protocols, page 216
Creating a custom protocol, page 219
Adding or editing protocol identifiers, page 217
Adding to a Websense-defined protocol, page 220
When Network Agent is installed or with a Websense Web Security Gateway
deployment, Websense software can block Internet content transmitted over particular
ports, or using specific IP addresses, or marked by certain signatures, regardless of the
TRITON - Web Security Help 215
Refine Filtering Policies
nature of the data. By default, blocking a port intercepts all Internet content entering
your network over that port, regardless of source.
Note
Occasionally, internal network traffic sent over a particular
port may not be blocked, even though the protocol using
that port is blocked. The protocol may send data via an
internal server more quickly than Network Agent can
capture and process the data. This does not occur with data
originating outside the network.
When a protocol request is made, Websense software uses the following steps to
determine whether to block or permit the request:
1. Determine the protocol (or Internet application) name.
2. Identify the protocol based on the request destination address.
3. Search for related port numbers or IP addresses in custom protocol definitions.
4. Search for related port numbers, IP addresses, or signatures in Websense-defined
protocol definitions.
If Websense software is unable to determine any of this information, all content
associated with the protocol is permitted.
Editing custom protocols
Related topics:
Working with protocols, page 214
Creating a custom protocol, page 219
Creating a protocol filter
Editing a protocol filter
Working with categories
Use the Policy Management > Filter Components > Edit Protocols page to create
and edit custom protocol definitions, and to review Websense-defined protocol
definitions. Websense-defined protocols cannot be edited.
The Protocols list includes all custom and Websense-defined protocols. Click on a
protocol or protocol group to get information about the selected item in the right-hand
portion of the content pane.
To add a new, custom protocol, click Add Protocol, and then continue with Creating
a custom protocol, page 219.
To edit a protocol definition:
216 Websense Web Security and Websense Web Filter
Refine Filtering Policies
1. Select the protocol in the Protocols list. The protocol definition appears to the
right of the list.
2. Click Override Action to change the filtering action applied to this protocol in all
protocol filters (see Making global protocol filtering changes, page 218).
3. Click Add Identifier to define additional protocol identifiers for this protocol (see
Adding or editing protocol identifiers, page 217).
4. Select an identifier in the list, and then click Edit to make changes to the Port, IP
Address Range, or Transport Method defined by that identifier.
5. When you are finished, click OK to cache your changes. Changes are not
implemented until you click Save All.
To delete a protocol definition, select an item in the Protocols list, and then click
Delete.
Adding or editing protocol identifiers
Use the Filter Components > Edit Protocols > Add Protocol Identifier page to
define additional protocol identifiers for an existing custom protocol. Use the Edit
Protocol Identifier page to make changes to a previously-defined identifier.
Before creating or changing an identifier, verify that the correct protocol name appears
next to Selected Protocol.
When working with protocol identifiers, remember that at least one criterion (port, IP
address or transport type) must be unique for each protocol.
1. Specify which Ports are included in this identifier.
If you select All Ports, that criterion overlaps with other ports or IP addresses
entered in other protocol definitions.
Port ranges are not considered unique if they overlap. For example, the port
range 80-6000 overlaps with the range 4000-9000.
Use caution when defining a protocol on port 80 or 8080. Network Agent
listens for Internet requests over these ports.
You can configure Network Agent to ignore these ports in conjunction with a
Websense Web Security Gateway deployment.
Since custom protocols take precedence over Websense protocols, if you
define a custom protocol using port 80, all other protocols that use port 80 are
filtered and logged like the custom protocol.
2. Specify which IP Addresses are included in this identifier.
If you select All external IP addresses, that criterion overlaps with any other
IP addresses entered in other protocol definitions.
IP address ranges are not considered unique if they overlap.
3. Specify which Protocol Transport method is included in this identifier.
4. Click OK to cache your changes and return to the Edit Protocols page. Changes
are not implemented until you click Save All.
TRITON - Web Security Help 217
Refine Filtering Policies
Renaming a custom protocol
Use the Filter Components > Edit Protocols > Rename Protocol page to change the
name of a custom protocol, or move it to a different protocol group.
Use the Name field to edit the protocol name. The new name cannot exceed 50
characters.
The name cannot include any of the following characters:
* < > { } ~ ! $ % & @ # . " | \ & + = ? / ; : ,
To move the protocol to a different protocol group, select the new group from the
In group field.
When you are finished making changes, click OK to return to the Edit Protocols page.
You must also click OK on the Edit Protocols to cache the changes.
Making global protocol filtering changes
Use the Filter Components > Edit Protocols > Override Action page to change the
way a protocol is filtered in all existing protocol filters. This also determines the
default action applied to the protocol in new filters.
Although this change overrides the filtering action applied in all existing protocol
filters, administrators can later edit those filters to apply a different action.
1. Verify that the correct protocol name appears next to Selected Protocol.
2. Select a new Action (Permit or Block) to apply to this protocol. By default, No
change is selected. See Filtering actions, page 44, for more information.
3. Specify new Logging options. Protocol traffic must be logged to appear in reports
and enable protocol usage alerts.
4. Specify whether or not Bandwidth Optimizer is used to manage access to this
protocol. See Using Bandwidth Optimizer to manage bandwidth, page 221, for
more information.
Important
Changes made here affect every existing protocol filter,
except Block All and Permit All.
5. When you are finished, click OK to return to the Edit Protocols page (see Editing
custom protocols, page 216). You must also click OK on the Edit Protocols page
to cache the changes.
218 Websense Web Security and Websense Web Filter
Refine Filtering Policies
Creating a custom protocol
Related topics:
Working with protocols, page 214
Filtering protocols, page 215
Editing custom protocols, page 216
Adding to a Websense-defined protocol, page 220
Use the Filter Components > Protocols > Add Protocol page to define a new,
custom protocol.
1. Enter a Name for the protocol.
The name cannot include any of the following characters:
* < > { } ~ ! $ % & @ # . " | \ & + = ? / ; : ,
A custom protocol can be assigned the same name as a Websense-defined
protocol, in order to extend the number of IP addresses or ports associated with
the original protocol. See Adding to a Websense-defined protocol, page 220, for
more information.
2. Expand the Add protocol to this group drop-down list, and then select a protocol
group. The new protocol appears in this group in all protocol lists and filters.
3. Define a unique Protocol Identifier (set of ports, IP addresses, and transport
methods) for this group. You can add additional identifiers later, from the Edit
Protocols page.
Follow these guidelines for creating protocol identifiers:
At least one criterion (port, IP address or transport type) must be unique for
each protocol definition.
If you select All Ports or All external IP addresses, that criterion overlaps
with any other ports or IP addresses entered in other protocol definitions.
Port ranges or IP address ranges are not considered unique if they overlap. For
example, the port range 80-6000 overlaps with the range 4000-9000.
F
Note
Use caution when defining a protocol on port 80 or 8080.
Network Agent listens for Internet requests over these
ports.
You can configure Network Agent to ignore these ports in
conjunction with a Websense Web Security Gateway
deployment.
Since custom protocols take precedence over Websense
protocols, if you define a custom protocol using port 80,
all other protocols that use port 80 are filtered and logged
like the custom protocol.
TRITON - Web Security Help 219
Refine Filtering Policies
The following tables provide examples of valid and invalid protocol definitions:
Port
IP Address
Transport
Method
Accepted
combination?
70
ANY
TCP
90
ANY
TCP
Yes - the port number
makes each protocol
identifier unique.
Port
IP Address
Transport
Method
Accepted
combination?
70
ANY
TCP
70
10.2.1.201
TCP
No - the IP addresses are
not unique. 10.2.1.201 is
included in the “ANY” set.
Port
IP Address
Transport
Method
Accepted
combination?
70
10.2.3.212
TCP
70
10.2.1.201
TCP
Yes - the IP addresses are
unique.
4. Under Default Filtering Action, specify the default action (Permit or Block) that
should be applied to this protocol in all active protocol filters:
Indicate whether traffic using this protocol should be Logged. Protocol traffic
must be logged to appear in reports and enable protocol usage alerts.
Indicate whether access to this protocol should be regulated by Bandwidth
Optimizer (see Using Bandwidth Optimizer to manage bandwidth, page
221).
5. When you are finished, click OK to return to the Edit Protocols page. The new
protocol definition appears in the Protocols list.
6. Click OK again to cache your changes. Changes are not implemented until you
click Save All.
Adding to a Websense-defined protocol
You cannot add a port number or IP address directly to a Websense-defined protocol.
You can, however, create a custom protocol with the same name as the Websensedefined protocol, and then add ports or IP addresses to its definition.
When a custom protocol and a Websense-defined protocol have the same name,
Websense software looks for protocol traffic at the ports and IP addresses specified in
both definitions.
In reports, custom protocol names have a “C_” prefix. For example, if you created a
custom protocol for SQL_NET and specified additional port numbers, reports display
C_SQL_NET when the protocol uses the port numbers in the custom protocol.
220 Websense Web Security and Websense Web Filter
Refine Filtering Policies
Using Bandwidth Optimizer to manage bandwidth
Related topics:
Working with categories, page 203
Working with protocols, page 214
Configuring the default Bandwidth Optimizer limits, page 222
When you create a category or protocol filter, you can elect to limit access to a
category or protocol based on bandwidth usage.
Block access to categories or protocols based on total network bandwidth usage.
Block access to categories based on total bandwidth usage by HTTP traffic.
Block access to a specific protocol based on bandwidth usage by that protocol.
Note
If you have Websense Web Security Gateway Anywhere,
be aware that hybrid filtering does not enforce bandwidthbased restrictions.
For example:
Block the AOL Instant Messaging protocol if total network bandwidth usage
exceeds 50% of available bandwidth, or if current bandwidth usage for AIM
exceeds 10% of the total network bandwidth.
Block the Sports category when total network bandwidth usage reaches 75%, or
when bandwidth usage by all HTTP traffic reaches 60% of available network
bandwidth.
Protocol bandwidth usage includes traffic over all ports, IP addresses, or signatures
defined for the protocol. This means that if a protocol or Internet application uses
multiple ports for data transfer, traffic across all of the ports included in the protocol
definition are counted toward that protocol’s bandwidth usage total. If an Internet
application uses a port not included in the protocol definition, however, traffic over
that port is not included in bandwidth usage measurements.
Websense software records bandwidth used by filtered TCP- and UDP-based
protocols.
Websense, Inc., updates Websense protocol definitions regularly to ensure bandwidth
measurement accuracy.
Network Agent sends network bandwidth data to Filtering Service at a predetermined
interval. This ensures that Websense software accurately monitors bandwidth usage,
and receives measurements that are closest to an average.
TRITON - Web Security Help 221
Refine Filtering Policies
In a Websense Web Security Gateway deployment, the Content Gateway collects data
about bandwidth used by HTTP traffic and protocols that tunnel over HTTP. You can
specify that this data be used to determine bandwidth-based protocol filtering in the
Bandwidth Optimizer settings.
1. In TRITON - Web Security, go to Settings > Filtering.
2. Select the Bandwidth Monitoring check box.
3. When you are finished, click OK to cache your change. Changes are not
implemented until you click Save All.
When bandwidth-based filtering options are active, Websense software begins
bandwidth-based filtering 10 minutes after initial configuration, and 10 minutes after
each Websense Policy Server restart. This delay ensures accurate measurement of
bandwidth data and use of this data in filtering.
When a request is blocked based on bandwidth limitations, the Websense block page
displays this information in the Reason field. For more information, see Block
Pages, page 85.
Configuring the default Bandwidth Optimizer limits
Related topics:
Editing a category filter, page 50
Editing a protocol filter, page 52
Using Bandwidth Optimizer to manage bandwidth, page 221
Before specifying bandwidth settings in policies, verify the default bandwidth
thresholds that trigger bandwidth-based filtering settings. The Websense-defined
values are:
Default bandwidth for network: 50%
Default bandwidth per protocol: 20%
Default bandwidth values are stored by Policy Server, and enforced by all associated
instances of Network Agent.
To change the default bandwidth values:
1. In TRITON - Web Security, go to Settings > Filtering.
2. Enter the bandwidth usage thresholds that will trigger bandwidth-based filtering,
when bandwidth filtering is enabled.
When a category or protocol is blocked based on traffic for the entire network,
Default bandwidth for network defines the default filtering threshold.
When a category or protocol is blocked based on traffic for the protocol, the
Default bandwidth per protocol defines the default filtering threshold.
222 Websense Web Security and Websense Web Filter
Refine Filtering Policies
You can override the default threshold values for each category or protocol in any
category or protocol filter.
3. When you are finished, click OK to cache your changes. Changes are not
implemented until you click Save All.
Any changes to the defaults have the potential to affect any category and protocol
filters that enforce Bandwidth Optimizer restrictions.
To manage bandwidth usage associated with a particular protocol, edit the active
protocol filter or filters.
To manage bandwidth usage associated with a particular URL category, edit the
appropriate category filter or filters.
When you filter categories based on HTTP bandwidth usage, Websense software
measures total HTTP bandwidth usage over all ports specified as HTTP ports for
Websense software.
Managing traffic based on file type
When you create a category filter, you can define filtering based on file extensions,
restricting access to particular file types from sites in certain categories. For example,
permit the category Sports, but block video files from sites in the Sports category.
Note
To implement full filtering for video and audio Internet
media, combine protocol-based filtering with file type
filtering. In this case, protocol filtering handles streaming
media, while file type filtering handles files that can be
downloaded and then played.
Websense software provides several predefined file types, or groupings of file
extensions used for similar purposes. These file type definitions are maintained in the
Master Database, and may be changed as part of the Master Database update process.
You can implement filtering using predefined file types, modify the existing file type
definitions, or create new file types. Note, however, that you cannot delete Websensedefined file types, or delete the file extensions associated with them.
When a user requests a site, Websense software first determines the site category, and
then checks for filtered file extensions.
Note
When multiple group policies could apply to a user
request, file type blocking is not performed.
When a user tries to access a file whose extension is blocked, the Reason field on the
Websense block page indicates that the file type was blocked. For more information,
see Block Pages, page 85.
TRITON - Web Security Help 223
Refine Filtering Policies
The standard block page is not displayed if a blocked GIF or JPEG image comprises
just a portion of a permitted page. Instead, the image region appears blank. This
avoids the possibility of displaying a small portion of a block page in multiple
locations on an otherwise permitted page.
File type definitions may contain as many or as few file extensions as are useful for
filtering purposes. Websense-defined file types, for example, include the following
file extensions:
Audio
Compressed Files
Executables
Video
.aif
.ace
.mim
.bat
.asf
.mpg
.aifc
.arc
.rar
.exe
.asx
.mpv2
.aiff
.arj
.tar
.avi
.qt
.m3u
.b64
.taz
.ivf
.ra
.mid
.bhx
.tgz
.m1v
.ram
.midi
.cab
.tz
.mov
.wm
.mp3
.gz
.uu
.mp2
.wmp
.ogg
.gzip
.uue
.mp2v
.wmv
.rmi
.hqx
.xxe
.mpa
.wmx
.snd
.iso
.z
.mpe
.wxv
.wav
.jar
.zip
.wax
.lzh
.wma
Any of the file extensions associated with a Websense-defined file type can be added
to a custom file type. The file extension is then filtered and logged according to the
settings associated with the custom file type.
To view existing file type definitions, edit file types, or create custom file types, go to
Policy Management > Filter Components, and then click File Types. See Working
with file types, page 224, for more information.
Working with file types
Related topics:
Managing traffic based on file type, page 223
Editing a category filter, page 50
Filtering a site, page 80
Use the Policy Management > Filter Components > Edit File Types page to create
and manage up to 32 file types. File types are groups of file extensions that can be
224 Websense Web Security and Websense Web Filter
Refine Filtering Policies
explicitly blocked in category filters (see Managing traffic based on file type, page
223).
Click on a file type to see the file extensions associated with that type.
To add extensions to the selected file type, click Add Extension, and then see
Adding file extensions to a file type, page 225, for further instructions.
To create a new file type, click Add File Type, and then see Adding custom file
types, page 225, for further instructions.
To delete a custom file type or extension, select an item, and then click Delete.
You cannot delete Websense-defined file types, or delete the file extensions
associated with them.
You can, however, add file extensions associated with a Websense-defined file
type to a custom file type. The file extension is then filtered and logged according
to the settings associated with the custom file type. You cannot add the same
extension to multiple custom file types.
When you are finished making changes to file type definitions, click OK. Changes are
not implemented until you click Save All.
Adding custom file types
Use the Filter Components > Edit File Types > Add File Type page to define
custom file types.
1. Enter a unique File type name.
You can create a custom file type with the same name as a Websense-defined file
type in order to add additional file extensions to the existing file type.
2. Enter file extensions, one per line, in the File extensions list. You do not need to
include the dot (“.”) before each extension.
3. Click OK to return to the Edit File Types screen. The new file type appears in the
File Types list.
4. When you are finished working with file type definitions, click OK on the Edit
File Types page. Changes are not implemented until you click Save All.
Adding file extensions to a file type
Use the Filter Components > Edit File Types > Add File Extensions page to add
file extensions to the selected file type.
1. Verify that the expected file type name appears next to Selected file type.
2. Enter file extensions, one per line, in the File extensions list. You do not need to
include the dot (“.”) before each extension.
3. Click OK to return to the Edit File Types screen. The new file extensions appear
in the Custom file extensions list.
4. When you are finished working with file type definitions, click OK on the Edit
File Types page. Changes are not implemented until you click Save All.
TRITON - Web Security Help 225
Refine Filtering Policies
Using regular expressions
A regular expression is a template or pattern used to match multiple strings, or
groups of characters. You can use regular expressions in limited access filters, or to
define custom URLs or keywords. Websense filtering then tries to match the general
pattern, rather than a specific, single URL or keyword.
Consider this simple regular expression:
domain.(com|org|net)
This expression pattern matches the URLs:
domain.com
domain.org
domain.net
Use regular expressions with caution. They provide a powerful filtering tool, but can
easily result in the blocking or permitting of unexpected sites. Also, poorly
constructed regular expressions can result in excessive filtering overhead.
Important
Using regular expressions as filtering criteria may increase
CPU usage. Tests have shown that with 100 regular
expressions, the average CPU usage on the Filtering
Service machine increased by 20%.
Websense software supports most Perl regular expression syntax, with 2 exceptions.
The unsupported syntax is unlikely to be useful for matching strings that could be
found in a URL.
Unsupported regular expression syntax includes:
(?{code})
??{code})
For further help with regular expressions, see:
en.wikipedia.org/wiki/Regular_expression
www.regular-expressions.info/
Using the Toolbox to verify filtering behavior
The right shortcut pane in TRITON - Web Security includes a Toolbox that allows
you to perform quick checks of your filtering setup.
Click a tool name to access the tool. Click the name again to see the list of tools. For
more information about using a tool, see:
226 Websense Web Security and Websense Web Filter
Refine Filtering Policies
URL Category, page 227
Check Policy, page 227
Test Filtering, page 228
URL Access, page 228
Investigate User, page 228
You can also click Support Portal to access the Websense Technical Support Web
site in a new browser tab or window. From the Support Portal, you can use the
Knowledge Base to access tutorials, tips, articles, and documentation.
URL Category
To find out how a site is currently categorized:
1. Click URL Category in the Toolbox.
2. Enter a URL or IP address.
3. Click Go.
The site’s current category is displayed in a popup window. If your organization has
recategorized the URL, the new category is shown.
The site’s categorization may depend on which version of the Master Database
(including real-time updates) you are using.
Check Policy
Use this tool to determine which policies apply to a specific client. The results are
specific to the current day and time.
1. Click Check Policy in the Toolbox.
2. To identify a directory or computer client, enter either:
A fully qualified user name
To browse or search the directory to identify the user, click Find User (see
Identifying a user to check policy or test filtering, page 228).
An IP address
3. Click Go.
The name of one or more policies is displayed in a popup window. Multiple policies
are displayed only when no policy has been assigned to the user, but policies have
been assigned to multiple groups, domains, or organizational units to which the user
belongs.
Even if multiple policies are shown, only one policy is enforced for a user at any given
time (see Filtering order, page 79).
TRITON - Web Security Help 227
Refine Filtering Policies
Test Filtering
To find out what happens when a specific client requests a particular site:
1. Click Test Filtering in the Toolbox.
2. To identify a directory or computer client, enter either:
A fully qualified user name
To browse or search the directory to identify the user, click Find User (see
Identifying a user to check policy or test filtering, page 228).
An IP address
3. Enter the URL or IP address of the site you want to check.
4. Click Go.
The site category, the action applied to the category, and the reason for the action are
displayed in a popup window.
URL Access
To see whether users have attempted to access a site in the past 2 weeks, including
today:
1. Click URL Access in the Toolbox.
2. Enter all or part of the URL or IP address of the site you want to check.
3. Click Go.
An investigative report shows whether the site has been accessed, and if so, when.
You might use this tool after receiving a security alert to find out if your organization
has been exposed to phishing or virus-infected sites.
Investigate User
To review a client’s Internet usage history for the last 2 weeks, excluding today:
1. Click Investigate User in the Toolbox.
2. Enter all or part of a user name or computer IP address.
3. Click Go.
An investigative report shows the client’s usage history.
Identifying a user to check policy or test filtering
Use the Find User page to identify a user (directory) client for the Check Policy or
Test Filtering tool.
The page opens with the User option selected. Expand the Directory Entries folder to
browse the directory, or click Search. The search feature is available only if you are
using an LDAP-based directory service.
228 Websense Web Security and Websense Web Filter
Refine Filtering Policies
To search the directory to find a user:
1. Enter all or part of the user Name.
2. Expand the Directory Entries tree and browse to identify a search context.
You must click a folder (DC, OU, or CN) in the tree to specify the context. This
populates the field below the tree.
3. Click Search. Entries matching your search term are listed under Search Results.
4. Click a user name to select a user, or click Search Again to enter a new search
term or context.
To return to browsing the directory, click Cancel Search.
5. When the correct fully qualified user name appears in the User field, click Go.
If you are using the Test Filtering tool, make sure that a URL or IP address appears in
the URL field before you click Go.
To identify a computer client instead of a user, click IP address.
TRITON - Web Security Help 229
Refine Filtering Policies
230 Websense Web Security and Websense Web Filter
12
User Identification
To apply policies to users and groups, Websense software must be able to identify the
user making a request, given the originating IP address. Various identification
methods are available:
An integration device or application identifies and authenticates users, and then
passes user information to Websense software. For more information, see the
Installation Guide.
A Websense transparent identification agent works in the background to
communicate with a directory service and identify users (see Transparent
identification).
Websense software prompts users for their network credentials, requiring them to
log on when they open a Web browser (see Manual authentication, page 233).
In Websense Web Security Gateway Anywhere environments, the hybrid service must
likewise be able to identify users to apply user and group based policies. It does not
use information provided by User Service or transparent identification agents. Instead,
a component called Websense Directory Agent collects the information used to
identify users (see Identifying hybrid filtering users, page 263).
Transparent identification
Related topics:
Manual authentication, page 233
Configuring user identification methods, page 234
In general, transparent identification describes any method that Websense software
uses to identify users in your directory service without prompting them for logon
information. This includes integrating Websense software with a device or application
that provides user information for use in filtering, or using optional Websense
transparent identification agents.
Websense DC Agent, page 242, is used with a Windows-based directory service.
The agent periodically queries domain controllers for user logon sessions and
TRITON - Web Security Help 231
User Identification
polls client machines to verify logon status. It runs on a Windows server and can
be installed in any domain in the network.
Websense Logon Agent, page 245, identifies users as they log on to Windows
domains. The agent runs on a Linux or Windows server, but its associated Logon
Application runs only on Windows machines.
Websense RADIUS Agent, page 247, can be used in conjunction with either
Windows- or LDAP-based directory services. The agent works with a RADIUS
server and client to identify users logging on from remote locations.
Websense eDirectory Agent, page 252, is used with Novell eDirectory. The agent
uses Novell eDirectory authentication to map users to IP addresses.
For instructions on installing each agent, see the Installation Guide. Agent can be used
alone, or in certain combinations (see Configuring multiple agents, page 258).
Notes
If you are using an integrated NetCache appliance,
NetCache must send user names to Websense software in
WinNT, LDAP, or RADIUS format for transparent
identification to work.
If you have a proxy server and are using a transparent
identification agent, it is best to use anonymous
authentication in your proxy server.
Both general user identification settings and specific transparent identification agents
are configured in TRITON - Web Security. Click the Settings tab in the left navigation
pane, and then click User Identification.
See Configuring user identification methods, page 234, for detailed configuration
instructions.
In some instances, Websense software may not be able to obtain user information
from a transparent identification agent. This can occur if more than one user is
assigned to the same machine, or if a user is an anonymous user or guest, or for other
reasons. In these cases, you can prompt the user to log on via the browser (see Manual
authentication, page 233).
Transparent identification of remote users
In certain configurations, Websense software can transparently identify users logging
on to your network from remote locations:
If you have deployed the Websense Remote Filtering Server and Remote Filtering
Client, Websense software can identify any off-site user logging on to a cached
232 Websense Web Security and Websense Web Filter
User Identification
domain using a domain account. For more information, see Filter Users Off Site,
page 179.
Note
If you are have configured hybrid filtering for off-site
users, manual authentication is required. With hybrid
filtering, you can identify users transparently only when
they are connecting from a filtered location. See Configure
user access to hybrid filtering, page 169 for more
information.
If you have deployed DC Agent, and remote users directly log on to named
Windows domains in your network, DC Agent can identify these users (see DC
Agent, page 242).
If you are using a RADIUS server to authenticate users logging on from remote
locations, RADIUS Agent can transparently identify these users so you can apply
filtering policies based on users or groups (see RADIUS Agent, page 247).
Manual authentication
Related topics:
Transparent identification, page 231
Setting authentication rules for specific machines, page 236
Secure manual authentication, page 238
Configuring user identification methods, page 234
Transparent identification is not always available or desirable in all environments. For
organizations that do not use transparent identification, or in situations when
transparent identification is not available, you can still filter based on user and groupbased policies using manual authentication.
Manual authentication prompts users for a user name and password the first time they
access the Internet through a browser. Websense software confirms the password with
a supported directory service, and then retrieves policy information for that user.
You can configure Websense software to enable manual authentication any time
transparent identification is not available (see Configuring user identification
methods, page 234 and Configure user access to hybrid filtering, page 169).
You can also create a list of specific machines with custom authentication settings on
which users are prompted to log on when they open a browser (see Setting
authentication rules for specific machines, page 236).
TRITON - Web Security Help 233
User Identification
When manual authentication is enabled, users may receive HTTP errors and be unable
to access the Internet if:
They make 3 failed attempts to enter a password. This occurs when the user name
or password is invalid.
They click Cancel to bypass the authentication prompt.
When manual authentication is enabled, users who cannot be identified are prevented
from browsing the Internet.
Configuring user identification methods
Related topics:
Transparent identification, page 231
Manual authentication, page 233
Working with users and groups, page 62
Use the Settings > User Identification page to manage when and how Websense
software attempts to identify users in the network in order to apply user- and groupbased policies.
Configure Policy Server to communicate with transparent identification agents.
Review and update transparent identification agent settings.
Set a global rule to determine how Websense software responds when users
cannot be identified by a transparent identification agent or integration device.
Identify machines in your network to which global user identification rules do not
apply, and specify whether and how users of those machines should be
authenticated.
If you are using Websense transparent identification agents, the agents are listed under
Transparent Identification Agents:
Server shows the IP address or name of the machine hosting the transparent
identification agent.
Port lists the port that Websense software uses to communicate with the agent.
Type indicates whether the specified instance is a DC Agent, Logon Agent,
RADIUS Agent, or eDirectory Agent. (See Transparent identification, page 231,
for an introduction to each type of agent.)
To add an agent to the list, select the agent type from Add Agent drop-down list.
Click one of the following links for configuration instructions:
Configuring DC Agent, page 243
Configuring Logon Agent, page 245
234 Websense Web Security and Websense Web Filter
User Identification
Configuring RADIUS Agent, page 250
Configuring eDirectory Agent, page 254
To remove an agent instance from the list, mark the checkbox next to the agent
information in the list, and then click Delete.
Under Additional Authentication Options, specify the default response of Websense
software when users are not identified transparently (by an agent or integration):
Click Apply computer or network policy to ignore user and group-based
policies in favor of computer and network-based policies, or the Default policy.
Click Prompt user for logon information to require users to provide logon
credentials when they open a browser. User and group-based policies can then be
applied (see Manual authentication, page 233).
Specify the default domain Context that Websense software should use any time a
user is prompted for log on credentials. This is the domain in which users’
credentials are valid.
If you use the Exceptions list to specify any machines on which users are
prompted for logon information, you must provide a default domain context, even
if the global rule is to apply a computer or network-based policy.
After establishing the general rule that determines when and how users are identified
by Websense software, you can create exceptions to the rule.
For example, if you use a transparent identification agent or integration product to
identify users, and have enabled manual authentication to prompt users for their
credentials when they cannot be identified transparently, you can identify specific
machines on which:
Users who cannot be identified are never be prompted for their credentials. In
other words, when transparent identification fails, manual authentication is not
attempted, and the computer or network policy, or the Default policy, is applied.
User information is always ignored, even when it is available, and users are
always prompted for their credentials.
User information is always ignored, even when it is available, and users are never
prompted for their credentials (the computer or network policy, or the Default
policy, is always applied).
To create an exception, click Exceptions, and then see Setting authentication rules for
specific machines, page 236.
When you are finished making changes on this page, click OK to save your changes.
To avoid saving changes, click Cancel.
TRITON - Web Security Help 235
User Identification
Setting authentication rules for specific machines
Related topics:
Configuring user identification methods, page 234
Manual authentication, page 233
Secure manual authentication, page 238
Selective authentication lets you determine whether users requesting Internet access
from a specific client machine (identified by IP address) are prompted to provide their
logon credentials via the browser. This can be used to:
Establish different authentication rules for a machine in a public kiosk than for
employees of the organization supplying the kiosk.
Ensure that users of an exam-room computer in a medical office are always
identified before getting Internet access.
Machines with special user identification settings applied are listed on the Settings >
User Identification page. Click Exceptions to establish specific user identification
settings for some machines in your network, or see if special settings have been
defined for a specific machine.
To add a machine to the list, click Add, and then see Defining exceptions to user
identification settings, page 236, for further instructions.
When you are finished adding machines or network ranges to the list, click OK.
Changes are not implemented until you click Save All.
Defining exceptions to user identification settings
Related topics:
Transparent identification, page 231
Manual authentication, page 233
Configuring user identification methods, page 234
Use the Settings > User Identification > Add IP Addresses page to identify
machines to which specific user identification rules should be applied.
1. Enter an IP address or IP address range to identify machines to which to apply a
specific authentication method, and then click the right-arrow button to add them
to the Selected list.
If the same rules should be applied to multiple machines, add them all to the list.
2. Select an entry in the User identification drop-down list to indicate whether
Websense software should attempt to identify users of these machines
transparently.
236 Websense Web Security and Websense Web Filter
User Identification
Select Try to identify user transparently to request user information from a
transparent identification agent or integration device.
Select Ignore user information to avoid using any transparent method to
identify users.
3. Indicate whether users should be prompted to provide logon credentials via the
browser. This setting applies when user information is not available, either
because other identification failed, or because user information was ignored.
Select Prompt user for logon information to require users to provide logon
credentials.
If Try to identify user transparently is also selected, users receive a browser
prompt only if they are not identified transparently.
Select Apply computer or network policy to ensure that users are never
required to provide logon credentials.
If Try to identify user transparently is also selected, users whose credentials
can be verified transparently are filtered by the appropriate user-based policy.
4. Click OK to return to the User Identification page.
5. When you are finished updating the Exceptions list, click OK to cache your
changes. Changes are not implemented until you click Save All.
Revising exceptions to user identification settings
Related topics:
Transparent identification, page 231
Manual authentication, page 233
Configuring user identification methods, page 234
Use the Settings > User Identification > Edit IP Addresses page to make changes to
entries in the Exceptions list. Changes made on this page affect all machines
(identified by IP address or range) that appear in the Selected list.
1. Select an entry in the User identification drop-down list to indicate whether
Websense software should attempt to identify users of these machines
transparently.
Select Try to identify user transparently to request user information from a
transparent identification agent or integration device.
Select Ignore user information to avoid using any transparent method to
identify users.
2. Indicate whether users should be prompted to provide logon credentials via the
browser. This setting applies when user information is not available, either
because transparent identification failed, or because transparent identification was
ignored.
Select Prompt user for logon information to require users to provide logon
credentials.
TRITON - Web Security Help 237
User Identification
If Try to identify user transparently is also selected, users receive a browser
prompt only if they are not identified transparently.
Select Apply computer or network policy to ensure that users are never
prompted to provide logon credentials.
If Try to identify user transparently is also selected, users whose credentials
can be verified transparently are filtered by the appropriate user-based policy.
3. Click OK to return to the User Identification page.
4. When you are finished updating the Exceptions list, click OK to cache your
changes. Changes are not implemented until you click Save All.
Secure manual authentication
Related topics:
Configuring user identification methods, page 234
Manual authentication, page 233
Setting authentication rules for specific machines, page 236
Activating secure manual authentication, page 240
Websense secure manual authentication uses Secure Sockets Layer (SSL) encryption
to protect authentication data being transmitted between client machines and
Websense software. An SSL server built into Filtering Service provides encryption of
user names and passwords transmitted between client machines and Filtering Service.
By default, secure manual authentication is disabled.
Note
Secure manual authentication cannot be used with remote
filtering software. The Remote Filtering Server can not
serve block pages to clients if it is associated with a
Filtering Service instance that has secure manual
authentication enabled.
To enable this functionality, you must perform the following steps:
1. Generate SSL certificates and keys, and place them in a location accessible by
Websense software and readable by Filtering Service (see Generating keys and
certificates, page 239).
2. Enable secure manual authentication (see Activating secure manual
authentication, page 240) and secure communication with the directory service.
3. Import certificates into the browser (see Accepting the certificate within the client
browser, page 241).
238 Websense Web Security and Websense Web Filter
User Identification
Generating keys and certificates
Related topics:
Manual authentication, page 233
Setting authentication rules for specific machines, page 236
Secure manual authentication, page 238
Activating secure manual authentication, page 240
Accepting the certificate within the client browser, page 241
A certificate consists of a public key, used to encrypt data, and a private key, used to
decipher data. Certificates are issued by a Certificate Authority (CA). You can
generate a certificate from an internal certificate server, or obtain a client certificate
from any third-party CA, such as VeriSign.
The CA issuing the client certificate must be trusted by Websense software. Typically,
this is determined by a browser setting.
For answers to common questions about private keys, CSRs, and certificates, see
httpd.apache.org/docs/2.2/ssl/ssl_faq.html#aboutcerts.
To learn more about generating your own private key, CSR, and certificate, see
www.akadia.com/services/ssh_test_certificate.html.
There are many tools that you can use to generate a self-signed certificate, including
the OpenSSL toolkit (available from www.openssl.org).
Regardless of the method you choose for generating the certificate, use the following
general steps.
1. Generate a private key (server.key).
2. Generate a Certificate Signing Request (CSR) with the private key.
Important
When prompted for the CommonName, enter the IP
address of the Filtering Server machine. If you skip this
step, client browsers will display a security certificate
error.
3. Use the CSR to create a self-signed certificate (server.crt).
4. Save the server.crt and server.key files in a location that Websense software can
access, and where they can be read by Filtering Service.
TRITON - Web Security Help 239
User Identification
Activating secure manual authentication
Related topics:
Manual authentication, page 233
Setting authentication rules for specific machines, page 236
Secure manual authentication, page 238
Generating keys and certificates, page 239
Accepting the certificate within the client browser, page 241
1. Stop Websense Filtering Service (see Stopping and starting Websense services,
page 314).
2. Navigate to the Websense installation directory on the Filtering Service machine
(by default, C:\Program Files\Websense\bin or /opt/Websense/bin/).
3. Locate eimserver.ini and make a backup copy of the file in another directory.
4. Open the original INI file in a text editor.
5. Find the [WebsenseServer] section, and then add the line:
SSLManualAuth=on
6. Below the previous line, add the following:
SSLCertFileLoc=[path]
Replace [path] with the full path to the SSL certificate, including the certificate
file name (for example, C:\secmanauth\server.crt).
7. Also add:
SSLKeyFileLoc=[path]
Replace [path] with the full path to the SSL key, including the key file name (for
example, C:\secmanauth\server.key).
8. Save and close eimserver.ini.
9. Start Websense Filtering Service.
After starting, Filtering Service listens for requests on the default secure HTTP port
(15872).
The preceding steps ensure secure communication between the client machine and
Websense software. To also secure communication between Websense software and
the directory service, make sure that Use SSL is selected on the Settings > Directory
Services page. See Advanced directory settings, page 66, for details.
240 Websense Web Security and Websense Web Filter
User Identification
Accepting the certificate within the client browser
Related topics:
Manual authentication, page 233
Setting authentication rules for specific machines, page 236
Secure manual authentication, page 238
Generating keys and certificates, page 239
Activating secure manual authentication, page 240
The first time you try to browse to a Web site, the browser will display a warning
about the security certificate. To avoid seeing this message in the future, install the
certificate in the certificate store.
Microsoft Internet Explorer (Version 7 and 8)
1. Open the browser and go to a Web site.
A warning appears, stating that there is a problem with the site’s security
certificate.
2. Click Continue to this website (not recommended).
If you receive an authentication prompt, click Cancel.
3. Click the Certificate Error box to the right of the address bar (at the top of the
browser window), and then click View certificates.
4. On the General tab of the Certificate dialog box, click Install Certificate.
5. Select Automatically select the certificate store based on the type of
certificate, and then click Next.
6. Click Finish.
7. When asked whether to install the certificate, click Yes.
Users will no longer receive certificate security warnings related to Filtering Service
on this machine.
Mozilla Firefox (Version 2.x)
1. Open the browser and go to a Web site.
A warning message appears.
2. Click Accept the certificate permanently.
3. Enter your credentials, if prompted.
4. Go to Tools > Options, and then click Advanced.
5. Select the Encryption tab, and then click View Certificates.
6. Select the Websites tab and verify that the certificate is listed.
Users will no longer receive certificate security warnings related to Filtering Service
on this machine.
TRITON - Web Security Help 241
User Identification
Mozilla Firefox (Version 3.x)
1. Open the browser and go to a Web site.
A warning message appears.
2. Click Or you can add an exception.
3. Click Add Exception.
4. Make sure that Permanently store this exception is selected, and then click
Confirm Security Exception.
Users will no longer receive certificate security warnings related to Filtering Service
on this machine.
DC Agent
Related topics:
Transparent identification, page 231
Configuring DC Agent, page 243
Configuring different settings for an agent instance, page 259
Websense DC Agent runs on Windows and detects users in a Windows network
running NetBIOS, WINS, or DNS networking services.
DC Agent and User Service gather network user data and send it to Websense
Filtering Service. Several variables determine the speed of data transmission,
including the size of your network and the amount of existing network traffic.
To enable transparent identification with DC Agent:
1. Install DC Agent. For more information, see Installing Websense Components
Separately in the Installation Guide.
Note
Run DC Agent using domain administrator privileges. The
domain administrator account must also be a member of
the Administrators group on the DC Agent machine.
This is required for DC Agent to retrieve user logon
information from the domain controller. If you cannot
install DC Agent with such privileges, configure
administrator privileges for these services after
installation. For more information, see Websense software
is not applying user or group policies, page 381.
2. Configure DC Agent to communicate with other Websense components and with
domain controllers in your network (see Configuring DC Agent).
242 Websense Web Security and Websense Web Filter
User Identification
3. Use TRITON - Web Security to add users and groups to filter (see Adding a client,
page 69).
Websense software can prompt users for identification if DC Agent is unable to
identify users transparently. For more information, see Manual authentication, page
233.
Configuring DC Agent
Related topics:
Transparent identification
Manual authentication
Configuring user identification methods
DC Agent
Configuring multiple agents
Use the Settings > User Identification > DC Agent page to configure a new instance
of DC Agent, as well as to configure the global settings that apply to all instances of
DC Agent.
To add a new instance of DC Agent, first provide basic information about where the
agent is installed, and how Filtering Service should communicate with it. These
settings may be unique to each agent instance.
1. Under Basic Agent Configuration, enter the IP address or name of the Server on
which the agent is installed.
Note
Machine names must start with an alphabetical character
(a-z), not a numeric or special character.
Machine names containing certain extended ASCII
characters may not resolve properly. If you are using a
non-English version of Websense software, enter an IP
address instead of a machine name.
2. Enter the Port that DC Agent should use to communicate with other Websense
components. The default is 30600.
3. To establish an authenticated connection between Filtering Service and DC Agent,
check Enable Authentication, and then enter a Password for the connection.
Next, customize global DC Agent communication and troubleshooting, domain
controller polling, and computer polling settings. By default, changes that you make
here affect all DC Agent instances. Settings marked with an asterisk (*), however, can
be overridden in an agent’s configuration file to customize the behavior of that agent
instance (see Configuring different settings for an agent instance, page 259).
TRITON - Web Security Help 243
User Identification
1. Under DC Agent Communication, enter the Communications port to be used for
communication between DC Agent and other Websense components. The default
is 30600.
Unless instructed to do so by Websense Technical Support, do not make changes
to the Diagnostic port setting. The default is 30601.
2. Under Domain Controller Polling, mark Enable domain controller polling to
enable DC Agent to query domain controllers for user logon sessions.
You can specify which domain controllers each instance of DC Agent polls in the
agent’s configuration file. See Configuring multiple agents, page 258, for details.
3. Use the Query interval field to specify how often (in seconds) DC Agent queries
domain controllers.
Decreasing the query interval may provide greater accuracy in capturing logon
sessions, but also increases overall network traffic. Increasing the query interval
decreases network traffic, but may also delay or prevent the capture of some logon
sessions. The default is 10 seconds.
4. Use the User entry timeout field to specify how frequently (in hours) DC Agent
refreshes the user entries in its map. The default is 24 hours.
5. Under Computer Polling, check Enable computer polling to enable DC Agent to
query computers for user logon sessions. This may include computers that are
outside the domains that the agent already queries.
DC Agent uses WMI (Windows Management Instruction) for computer polling. If
you enable computer polling, configure the Windows Firewall on client machines
to allow communication on port 135.
6. Enter a User map verification interval to specify how often DC Agent contacts
client machines to verify which users are logged on. The default is 15 minutes.
DC Agent compares the query results with the user name/IP address pairs in the
user map it sends to Filtering Service. Decreasing this interval may provide
greater user map accuracy, but increases network traffic. Increasing the interval
decreases network traffic, but also may decrease accuracy.
7. Enter a User entry timeout period to specify how often DC Agent refreshes
entries obtained through computer polling in its user map. The default is 1 hour.
DC Agent removes any user name/IP address entries that are older than this
timeout period, and that DC Agent cannot verify as currently logged on.
Increasing this interval may lessen user map accuracy, because the map
potentially retains old user names for a longer time.
Note
Do not make the user entry timeout interval shorter than
the user map verification interval. This could cause user
names to be removed from the user map before they can be
verified.
8. Click OK to immediately save and implement your changes.
244 Websense Web Security and Websense Web Filter
User Identification
Logon Agent
Related topics:
Transparent identification, page 231
Configuring Logon Agent, page 245
Configuring different settings for an agent instance, page 259
Websense Logon Agent identifies users in real time, as they log on to domains. This
eliminates the possibility of missing a user logon due to a query timing issue.
Logon Agent (also called Authentication Server) can reside on a Windows or Linux
machine. The agent works with the Websense logon application (LogonApp.exe) on
Windows client machines to identify users as they log on to Windows domains.
In most cases, using either DC Agent or Logon Agent is sufficient, but you can use
both agents together. In this case, Logon Agent takes precedence over DC Agent. DC
Agent only communicates a logon session to Filtering Service in the unlikely event
that Logon Agent has missed one.
Install Logon Agent, and then deploy the logon application to client machines from a
central location. For more information, see the Installation Guide.
After installation, configure the agent to communicate with client machines and with
the Websense Filtering Service (see Configuring Logon Agent).
Note
If you are using Windows Active Directory (Native Mode)
and User Service is installed on a Linux machine, see User
Service on Linux, page 395, for additional configuration
steps.
Configuring Logon Agent
Related topics:
Transparent identification, page 231
Manual authentication, page 233
Configuring user identification methods, page 234
Logon Agent, page 245
Configuring multiple agents, page 258
TRITON - Web Security Help 245
User Identification
Use the Settings > User Identification > Logon Agent page to configure a new
instance of Logon Agent, as well as to configure the global settings that apply to all
instances of Logon Agent.
To add a new instance of Logon Agent:
1. Under Basic Agent Configuration, enter the IP address or name of the Server on
which the agent is installed.
Note
Machine names must start with an alphabetical character
(a-z), not a numeric or special character.
Machine names containing certain extended ASCII
characters may not resolve properly. If you are using a
non-English version of Websense software, enter an IP
address instead of a machine name.
2. Enter the Port that Logon Agent should use to communicate with other Websense
components. The default is 30602.
3. To establish an authenticated connection between Filtering Service and Logon
Agent, check Enable Authentication, and then enter a Password for the
connection.
4. Either click OK to save your changes, or continue to the next section of the screen
to enter additional configuration information.
Next, customize global Logon Agent communications settings. By default, changes
that you make here affect all Logon Agent instances.
1. Under Logon Agent Communication, enter the Communications port that
should be used for communication between Logon Agent and other Websense
components. The default is 30602.
2. Unless instructed to do so by Websense Technical Support, do not make changes
to the Diagnostic port setting. The default is 30603.
3. Under Logon Application Communication, specify the Connection port that the
logon application uses to communicate with Logon Agent. The default is 15880.
4. Enter the Maximum number of connections that each Logon Agent instance
allows. The default is 200.
If your network is large, you may need to increase this number. Increasing the
number does increase network traffic.
5. Either click OK to save your changes, or continue to the next section of the screen
to enter additional configuration information.
To configure the default settings that determine how user entry validity is determined,
you must first determine whether Logon Agent and the client logon application will
operate in persistent mode or nonpersistent mode (default).
246 Websense Web Security and Websense Web Filter
User Identification
Nonpersistent mode is activated by including the /NOPERSIST parameter when
launching LogonApp.exe. (More information is available in the
LogonApp_ReadMe.txt file, which is included with your Logon Agent installation.)
In persistent mode, the logon application contacts Logon Agent periodically to
communicate user logon information.
If you are using persistent mode, specify a Query interval to determine how
frequently the logon application communicates logon information.
Note
If you change this value, the change does not take effect
until the previous interval period has elapsed. For example,
if you change the interval from 15 minutes to 5 minutes,
the current 15-minute interval must end before the query
starts occurring every 5 minutes.
In nonpersistent mode, the logon application sends user logon information to
Logon Agent only once for each logon.
If you are using nonpersistent mode, specify a User entry expiration time period.
When this timeout period is reached, the user entry is removed from the user map.
When you are finished making configuration changes, click OK to save your settings.
RADIUS Agent
Related topics:
Transparent identification, page 231
Processing RADIUS traffic, page 248
Configuring the RADIUS environment, page 249
Configuring RADIUS Agent, page 250
Configuring the RADIUS client, page 251
Configuring the RADIUS server, page 251
Configuring different settings for an agent instance, page 259
Websense RADIUS Agent lets you apply user and group-based policies using
authentication provided by a RADIUS server. RADIUS Agent enables transparent
identification of users who access your network using a dial-up, Virtual Private
Network (VPN), Digital Subscriber Line (DSL), or other remote connection
(depending on your configuration).
RADIUS Agent works together with the RADIUS server and RADIUS client in your
network to process and track Remote Access Dial-In User Service (RADIUS)
TRITON - Web Security Help 247
User Identification
protocol traffic. This enables you to assign particular filtering policies to users or
groups that access your network remotely, as well as to local users.
When you install RADIUS Agent, the Agent integrates with existing Websense
components. However, RADIUS Agent, your RADIUS server, and your RADIUS
client must be configured appropriately (see Configuring RADIUS Agent, page 250).
Processing RADIUS traffic
The Websense RADIUS Agent acts as a proxy that forwards RADIUS messages
between a RADIUS client and a RADIUS server (or multiple clients and servers).
RADIUS Agent does not authenticate users directly. Instead, the agent identifies
remote users and associates them with IP addresses so a RADIUS server can
authenticate those users. Ideally, the RADIUS server passes authentication requests to
an LDAP-based directory service.
RADIUS Agent stores user name-to-IP-address pairings in a user map. If your
RADIUS client supports accounting (or user logon tracking), and accounting is
enabled, RADIUS Agent gleans more detail about user logon sessions from the
RADIUS messages it receives.
When properly configured, Websense RADIUS Agent captures and processes all
RADIUS protocol packets of these types:
Access-Request: Sent by a RADIUS client to request authorization for a network
access connection attempt.
Access-Accept: Sent by a RADIUS server in response to an Access-Request
message; tells the RADIUS client that the attempted connection is authorized and
authenticated.
Access-Reject: Sent by a RADIUS server in response to an Access-Request
message; tells the RADIUS client that the attempted connection is rejected.
248 Websense Web Security and Websense Web Filter
User Identification
Accounting-Stop-Request: Sent by a RADIUS client to tell the RADIUS server
to stop tracking user activity.
Configuring the RADIUS environment
Websense RADIUS Agent serves as a proxy between a RADIUS client and a
RADIUS server. This diagram shows a simplified view of how using RADIUS Agent
differs from a standard RADIUS setup.
RADIUS Agent and the RADIUS server should be installed on separate machines.
The agent and server cannot have the same IP address, and must use different ports.
After installing RADIUS Agent, configure the RADIUS Agent in TRITON - Web
Security (see Configuring RADIUS Agent, page 250). You must also:
Configure the RADIUS client (typically a Network Access Server [NAS]) to
communicate with RADIUS Agent instead of directly with your RADIUS server.
Configure the RADIUS server to use RADIUS Agent as a proxy (see the
RADIUS server documentation). If you have multiple RADIUS servers, configure
each one separately.
Note
If you use Lucent RADIUS Server and RRAS, you must
configure the RADIUS server to use Password
Authentication Protocol (PAP), and the RRAS server to
accept only PAP requests. For more information, see the
related product documentation.
TRITON - Web Security Help 249
User Identification
Configuring RADIUS Agent
Related topics:
Transparent identification, page 231
Manual authentication, page 233
Configuring user identification methods, page 234
RADIUS Agent, page 247
Configuring multiple agents, page 258
Use the Settings > User Identification > RADIUS Agent page to configure a new
instance of RADIUS Agent, as well as to configure the global settings that apply to all
instances of RADIUS Agent.
To add a new instance of RADIUS Agent:
1. Under Basic Agent Configuration, enter the IP address or name of the Server on
which the agent is installed.
Note
Machine names must start with an alphabetical character
(a-z), not a numeric or special character.
Machine names containing certain extended ASCII
characters may not resolve properly. If you are using a
non-English version of Websense software, enter an IP
address instead of a machine name.
2. Enter the Port that RADIUS Agent should use to communicate with other
Websense components. The default is 30800.
3. To establish an authenticated connection between Filtering Service and RADIUS
Agent, check Enable Authentication, and then enter a Password for the
connection.
4. Either click OK to save your changes, or continue to the next section of the screen
to enter additional configuration information.
Next, customize global RADIUS Agent settings. By default, changes that you make
here affect all RADIUS Agent instances. Settings marked with an asterisk (*),
however, can be overridden in an agent’s configuration file to customize the behavior
of that agent instance (see Configuring different settings for an agent instance, page
259).
1. Enter the Communications port used for communication between RADIUS
Agent and other Websense components. The default is 30800.
2. Unless instructed to do so by Websense Technical Support, do not make changes
to the Diagnostic port setting. The default is 30801.
250 Websense Web Security and Websense Web Filter
User Identification
3. Under RADIUS Server, enter the RADIUS server IP or name. RADIUS Agent
forwards authentication requests to the RADIUS server, and must know the
identity of this machine.
4. If Microsoft RRAS is in use, enter the IP address of the RRAS machine.
Websense software queries this machine for user logon sessions.
5. Enter the User entry timeout interval, used to determine how often RADIUS
Agent refreshes its user map. Typically, the default query value (24 hours) is best.
6. Use the Authentication Ports and Accounting Ports settings to specify which
ports RADIUS Agent uses to send and receive authentication and accounting
requests. For each type of communication, you can specify which port is used for
communication between:
RADIUS Agent and the RADIUS server
RADIUS Agent and the RADIUS client
7. When you are finished, click OK to immediately save your settings.
Configuring the RADIUS client
Your RADIUS client must be configured to transmit authentication and accounting
requests to the RADIUS server via RADIUS Agent.
Modify your RADIUS client configuration so that:
The RADIUS client sends authentication requests to machine and port on which
RADIUS Agent listens for authentication requests. This is the Authentication
Port specified during RADIUS Agent configuration.
The RADIUS client sends accounting requests to the machine and port on which
RADIUS Agent listens for accounting requests. This is the Accounting Port
specified during RADIUS Agent configuration.
The exact procedure for configuring a RADIUS client differs by client type. For
details, see your RADIUS client documentation.
Note
The RADIUS client should include the attributes UserName and Framed-IP-Address in authentication and
accounting messages it sends. RADIUS Agent uses the
values of these attributes to interpret and store user name/
IP address pairs. If your RADIUS client does not generate
this information by default, configure it to do so (see the
RADIUS client documentation).
Configuring the RADIUS server
To enable proper communication between Websense RADIUS Agent and your
RADIUS server:
TRITON - Web Security Help 251
User Identification
Add the IP address of the RADIUS Agent machine to your RADIUS server’s
client list. For instructions, see your RADIUS server documentation.
Define shared secrets between the RADIUS server and all RADIUS clients that
use the agent to communicate with the RADIUS server. Shared secrets are usually
specified as authentication security options.
Configuring a shared secret for RADIUS clients and the RADIUS server provides
secure transmission of RADIUS messages. Typically, the shared secret is a
common text string. For instructions, see your RADIUS server documentation.
Note
The RADIUS server should include the attributes UserName and Framed-IP-Address in authentication and
accounting messages. RADIUS Agent uses the values of
these attributes to interpret and store user name/IP address
pairs. If your RADIUS server does not generate this
information by default, configure it to do so (see the
RADIUS server documentation).
eDirectory Agent
Related topics:
Transparent identification, page 231
Configuring eDirectory Agent, page 254
Configuring different settings for an agent instance, page 259
Websense eDirectory Agent works together with Novell eDirectory to transparently
identify users so Websense software can filter them according to policies assigned to
users, groups, domains, or organizational units.
eDirectory Agent gathers user logon session information from Novell eDirectory,
which authenticates users logging on to the network. The agent then associates each
authenticated user with an IP address, and records user name-to-IP-address pairings to
a local user map. eDirectory Agent then communicates this information to Filtering
Service.
Note
From a Novell client running Windows, multiple users can
log on to a single Novell eDirectory server. This associates
one IP address with multiple users. In this scenario,
eDirectory Agent’s user map only retains the user name/IP
address pairing for the last user logged on from a given IP
address.
252 Websense Web Security and Websense Web Filter
User Identification
One instance of Websense eDirectory Agent can support one Novell eDirectory
master, plus any number of Novell eDirectory replicas.
Special configuration considerations
If you have integrated Cisco Content Engine v5.3.1.5 or higher with Websense
software:
Run the following Websense services on the same machine as Cisco Content
Engine:
Websense eDirectory Agent
Websense User Service
Websense Filtering Service
Websense Policy Server
Ensure that all Novell eDirectory replicas are added to the wsedir.ini file on
the same machine.
Delete the eDirAgent.bak file.
Run Websense Reporting Tools services on a machine separate from Cisco
Content Engine and Websense software.
Websense software supports using NMAS with eDirectory Agent. To use
eDirectory Agent with NMAS enabled, eDirectory Agent must be installed on a
machine that is also running the Novell Client.
TRITON - Web Security Help 253
User Identification
Configuring eDirectory Agent
Related topics:
Transparent identification, page 231
Manual authentication, page 233
Configuring user identification methods, page 234
eDirectory Agent, page 252
Configuring eDirectory Agent to use LDAP, page 256
Configuring multiple agents, page 258
Use the Settings > User Identification > eDirectory Agent page to configure a new
instance of eDirectory Agent, as well as to configure the global settings that apply to
all instances of eDirectory Agent.
To add a new instance of eDirectory Agent:
1. Under Basic Agent Configuration, enter the IP address or name of the Server on
which the agent is installed.
Note
Machine names must start with an alphabetical character
(a-z), not a numeric or special character.
Machine names containing certain extended ASCII
characters may not resolve properly. If you are using a
non-English version of Websense software, enter an IP
address instead of a machine name.
2. Enter the Port that eDirectory Agent should use to communicate with other
Websense components. The default is 30700.
3. To establish an authenticated connection between Filtering Service and eDirectory
Agent, check Enable Authentication, and then enter a Password for the
connection.
4. Either click OK to save your changes, or continue to the next section of the screen
to enter additional configuration information.
Next, customize global eDirectory Agent communication settings. By default,
changes that you make here affect all eDirectory Agent instances. Settings marked
with an asterisk (*), however, can be overridden in an agent’s configuration file to
customize the behavior of that agent instance (see Configuring different settings for an
agent instance, page 259).
1. Enter the default Communications port used for communication between
eDirectory Agent and other Websense components. The default is 30700.
254 Websense Web Security and Websense Web Filter
User Identification
2. Unless instructed to do so by Websense Technical Support, do not make changes
to the Diagnostic port setting. The default is 30701.
3. Under eDirectory Server, specify a Search base (root context) for eDirectory
Agent to use as a starting point when searching for user information in the
directory.
4. Provide the administrative user account information that eDirectory Agent should
use to communicate with the directory:
a. Enter the Administrator distinguished name for a Novell eDirectory
administrative user account.
b. Enter the Password used by that account.
c. Specify a User entry timeout interval to indicate how long entries remain in
the agent’s user map.
This interval should be approximately 30% longer than a typical user logon
session. This helps prevent user entries from being removed from the map
before the users are done browsing.
Typically, the default value (24 hours) is recommended.
Note
In some environments, instead of using the User entry
timeout interval to determine how frequently eDirectory
Agent updates its user map, it may be appropriate to query
the eDirectory Server at regular intervals for user logon
updates. See Enabling full eDirectory Server queries, page
256.
5. Add the eDirectory Server master, as well as any replicas, to the eDirectory
Replicas list. To add an eDirectory Server master or replica to the list, click Add,
and the follow the instructions in Adding an eDirectory server replica, page 255.
When you are finished making configuration changes, click OK to save your settings.
Adding an eDirectory server replica
One instance of the Websense eDirectory Agent can support one Novell eDirectory
master, plus any number of Novell eDirectory replicas running on separate machines.
eDirectory Agent must be able to communicate with each machine running a replica
of the directory service. This ensures that the agent gets the latest logon information as
quickly as possible, and does not wait for eDirectory replication to occur.
Novell eDirectory replicates the attribute that uniquely identifies logged-on users only
every 5 minutes. Despite this replication time lag, eDirectory Agent picks up new
logon sessions as soon as a user logs on to any eDirectory replica.
To configure eDirectory Agent installation to communicate with eDirectory:
1. In the Add eDirectory replica screen, enter the IP address or name for eDirectory
Server (master or replica).
TRITON - Web Security Help 255
User Identification
2. Enter the Port that eDirectory Agent uses to communicate with the eDirectory
machine. The valid values are 389 (standard port) and 636 (SSL port).
3. Click OK to return to the eDirectory Agent page. The new entry appears in the
eDirectory Replicas list.
4. Repeat the process for any additional eDirectory server machines.
5. Click OK to cache changes, and then click Save All.
6. Stop and start eDirectory Agent so that the agent can begin communicating with
the new replica. See Stopping and starting Websense services, page 314, for
instructions.
Configuring eDirectory Agent to use LDAP
Websense eDirectory Agent can use Netware Core Protocol (NCP) or Lightweight
Directory Access Protocol (LDAP) to get user logon information from Novell
eDirectory. By default, eDirectory Agent on Windows uses NCP. On Linux,
eDirectory Agent must use LDAP.
If you are running eDirectory Agent on Windows, but want the agent to use LDAP to
query Novell eDirectory, set the agent to use LDAP instead of NCP. Generally, NCP
provides a more efficient query mechanism.
To set eDirectory Agent on Windows to use LDAP:
1. Ensure that you have at least one Novell eDirectory replica containing all
directory objects to monitor and filter in your network.
2. Stop the Websense eDirectory Agent service (see Stopping and starting Websense
services, page 314).
3. Navigate to the eDirectory Agent installation directory (by default, \Program
Files\Websense\bin), and then open the wsedir.ini file in a text editor.
4. Modify the QueryMethod entry as follows:
QueryMethod=0
This sets the Agent to use LDAP to query Novell eDirectory. (The default value is
1, for NCP.)
5. Save and close the file.
6. Restart the Websense eDirectory Agent service.
Enabling full eDirectory Server queries
In small networks, you can configure Websense eDirectory Agent to query the
eDirectory Server for all logged-on users at regular intervals. This allows the agent to
256 Websense Web Security and Websense Web Filter
User Identification
detect both newly logged-on users and users who have logged off since the last query,
and to update its local user map accordingly.
Important
Configuring eDirectory Agent to use full queries is not
recommended for larger networks, because the length of
time required to return query results depends on the
number of logged on users. The more logged-on users
there are, the higher the performance impact.
When you enable full queries for eDirectory Agent, the User entry timeout interval is
not used, because users who have logged off are identified by the query. By default,
the query is performed every 30 seconds.
Enabling this feature increases eDirectory Agent processing time in 2 ways:
Time needed to retrieve the names of logged-on users each time a query is
performed
Time required to process user name information, remove obsolete entries from the
local user map, and add new entries based on the most recent query
eDirectory Agent examines the entire local user map after each query, rather than
identifying only new logons. The time required for this process depends on the
number of users returned by each query. The query process can therefore affect both
eDirectory Agent and Novell eDirectory Server response times.
To enable full queries:
1. On the eDirectory Agent machine, navigate to the Websense bin directory
(C:\Program Files\Websense\bin or /opt/Websense/bin, by default).
2. Locate the file wsedir.ini and make a backup copy in another directory.
3. Open wsedir.ini in a text editor (like Notepad or vi).
4. Go to the [eDirAgent] section of the file and find the following entry:
QueryMethod=<N>
Make a note of the QueryMethod value, in case you want to revert to the default
setting later.
5. Update the QueryMethod value as follows:
If the current value is 0 (communicate with the directory via LDAP), change
the value to 2.
If the current value is 1 (communicate with the directory via NCP), change the
value to 3.
Note
If changing this query value slows system performance,
return the QueryMethod entry to its previous value.
TRITON - Web Security Help 257
User Identification
6. If the default query interval (30 seconds) is not appropriate for your environment,
edit the PollInterval value appropriately.
Note that the interval time is set in milliseconds.
7. Save and close the file.
8. Restart the Websense eDirectory Agent service (see Stopping and starting
Websense services, page 314).
Configuring multiple agents
Related topics:
DC Agent, page 242
Logon Agent, page 245
RADIUS Agent, page 247
eDirectory Agent, page 252
It is possible to combine multiple transparent identification agents within the same
network. If your network configuration requires multiple agents, it is best to install
each agent on a separate machine. In some cases, however, you can configure
Websense software to work with multiple agents on a single machine.
The following transparent identification agent combinations are supported:
Combination
Same
machine?
Same
network?
Configuration required
Multiple DC
Agents
No
Yes
Ensure that all instances of DC
Agent can communicate with
Filtering Service.
Multiple
RADIUS
Agents
No
Yes
Configure each instance to
communicate with Filtering
Service.
Multiple
eDirectory
Agents
No
Yes
Configure each instance to
communicate with Filtering
Service.
Multiple Logon
Agents
No
Yes
Configure each instance to
communicate with Filtering
Service.
DC Agent +
RADIUS Agent
Yes
Yes
Install these agents in separate
directories. Configure each agent
to communicate with Filtering
Service using a different
communication port.
258 Websense Web Security and Websense Web Filter
User Identification
Combination
Same
machine?
Same
network?
Configuration required
DC Agent +
eDirectory
Agent
No
No
Websense software does not
support communication with
both Windows and Novell
directory services in the same
deployment. However, you can
have both agents installed, with
only 1 active agent.
DC Agent +
Logon Agent
Yes
Yes
Configure both agents to
communicate with Filtering
Service. By default, each agent
uses a unique port, so port
conflicts are not an issue unless
these ports are changed.
eDirectory
Agent + Logon
Agent
No
No
Websense software does not
support communication with
both Windows and Novell
directory services in the same
deployment. However, you can
have both agents installed, with
only 1 active agent.
RADIUS Agent
+ eDirectory
Agent
Yes
Yes
Configure each agent to
communicate with Filtering
Service using a different
communication port.
DC Agent +
Logon Agent +
RADIUS Agent
Yes
Yes
Though this combination is
rarely required, it is supported.
Install each agent in a separate
directory. Configure all agents to
communicate with Filtering
Service using different
communication ports.
Configuring different settings for an agent instance
The TRITON - Web Security transparent identification agent configuration settings
are global, and apply to all instances of the agent you have installed. If you have
multiple instances of any agent, however, you can configure one instance
independently of the others.
Unique settings you specify for a particular agent instance override the global settings
in the Settings dialog box. Settings that can be overridden are marked with an asterisk
(*).
1. Stop the transparent identification agent service (see Stopping and starting
Websense services, page 314).
2. On the machine running the agent instance, navigate to the agent installation
directory and open the appropriate file in a text editor:
for DC Agent: transid.ini
TRITON - Web Security Help 259
User Identification
for Logon Agent: authserver.ini
for eDirectory Agent: wsedir.ini
for RADIUS Agent: wsradius.ini
3. Locate the parameter to change for this agent instance (see INI file parameters,
page 261).
For example, you can enable an authenticated connection between this agent
instance and other Websense services. To do this, enter a value for the password
parameter in the INI file:
password=[xxxxxx]
4. Modify any other values as desired.
5. Save and close the INI file.
6. If you made a change to DC Agent settings, you must remove 2 files from the
Websense bin directory (C:\Program Files\Websense\bin, by default):
a. Stop all Websense services on the DC Agent machine (see Stopping and
starting Websense services, page 314).
b. Delete the following files:
Journal.dat
XidDcAgent.bak
These files are recreated when you start the Websense DC Agent service.
c. Restart the Websense services (including DC Agent), and then skip to step 8.
7. Restart the transparent identification agent service.
8. Update the agent settings in TRITON - Web Security:
a. Go to Settings > User Identification.
b. Under Transparent Identification Agents, select the agent and then click
Edit.
Note
If you modified the port value for this agent instance,
remove and then re-add the agent. First select the existing
agent entry and click Delete, and then click Add Agent.
c. Verify the Server IP or name and Port this agent instance uses. If you
specified a unique port number in the INI file, ensure that your entry matches
that value.
d. If you specified a unique authentication password in the INI file, ensure that
the Password entry shown here is correct.
e. Click OK to cache your changes. Changes are not implemented until you
click Save All.
260 Websense Web Security and Websense Web Filter
User Identification
INI file parameters
TRITON - Web
Security field label
.ini parameter
name
Description
Communications port
(all agents)
port
The port over which the agent
communicates with other Websense
services.
Diagnostic Port
(all agents)
DiagServerPort
The port over which the agent
troubleshooting tool listens for data
from the agent.
Password
(all agents)
password
The password the agent uses to
authenticate connections to other
Websense services. Specify a
password to enable authentication.
Query interval
(DC Agent)
QueryInterval
The interval at which DC Agent
queries domain controllers.
Server IP or name
Port
(eDirectory Agent)
Server=IP:port
The IP address and port number of the
machine running eDirectory Agent.
Search base
(eDirectory Agent)
SearchBase
The root context of the Novell
eDirectory server.
Administrator
distinguished name
(eDirectory Agent)
DN
The name of the administrative user
for Novell eDirectory server.
Password
(eDirectory Agent)
PW
The password for the Novell
eDirectory server administrative user.
RADIUS server IP or
name
RADIUSHost
The IP address or name of your
RADIUS server machine.
RRAS machine IP
(Windows Only)
(RADIUS Agent)
RRASHost
The IP address of the machine
running RRAS. Websense queries
this machine for user logon sessions.
Authentication Ports:
Between RADIUS
Agent and RADIUS
server
AuthOutPort
The port on which the RADIUS
server listens for authentication
requests.
Authentication Ports:
Between RADIUS
clients and RADIUS
Agent
AuthInPort
The port over which RADIUS Agent
accepts authentication requests.
Accounting Ports:
Between RADIUS
Agent and RADIUS
server
AccOutPort
The port over which the RADIUS
server listens for RADIUS
accounting messages.
Accounting Ports:
Between RADIUS
clients and RADIUS
Agent
AccInPort
The port over which RADIUS Agent
accepts accounting requests.
TRITON - Web Security Help 261
User Identification
Configuring an agent to ignore certain user names
You can configure a transparent identification agent to ignore logon names that are not
associated with actual users. This feature is often used to deal with the way that some
Windows 200x and XP services contact domain controllers in the network.
For example, user1 logs on to the network, and is identified by the domain controller
as computerA/user1. That user is filtered by a Websense policy assigned to user1. If
a service starts up on the user’s machine that assumes the identity computerA/
ServiceName to contact the domain controller, this can cause filtering problems.
Websense software treats computerA/ServiceName as a new user with no policy
assigned, and filters this user by the computer policy, or by the Default policy.
To address this issue:
1. Stop the agent service (see Stopping and starting Websense services, page 314).
2. Navigate to the \Websense\bin\ directory, and open the ignore.txt file in a text
editor.
3. Enter each user name on a separate line. Do not include wildcard characters, such
as “*”:
maran01
WindowsServiceName
Websense software ignores these user names, regardless of which machine they
are associated with.
To prompt Websense software to ignore a user name within a specific domain, use
the format username, domain.
aperez, engineering1
4. When you are finished, save and close the file.
5. Restart the agent service.
The agent ignores the specified user names, and Websense software does not consider
these names in filtering.
262 Websense Web Security and Websense Web Filter
User Identification
Identifying hybrid filtering users
Related topics:
Directory Agent and User Service, page 263
Transparent and manual identification, page 265
When users are not identified, page 265
Working with hybrid filtering clients, page 72
In Websense Web Security Gateway Anywhere environments, an interoperability
component called Websense Directory Agent is required to enable user, group, and
domain (OU) based filtering.
Directory Agent must be installed on a machine from which it can communicate with:
Your supported LDAP-based directory service (Windows Active Directory
[Native Mode] or Novell eDirectory)
If your organization uses Windows NT Directory or Windows Active Directory
(Mixed Mode), or Sun Java System directory, user and group data cannot be
collected and sent to the hybrid service.
Websense Sync Service
Directory Agent can be installed on the same machine as other Websense components,
including Sync Service and User Service.
After deployment, use TRITON - Web Security to configure Directory Agent to
collect data from your directory service (see Send user and group data to the hybrid
service, page 172). Once configured, Directory Agent collects user and group data
from your directory service and sends it to Sync Service in LDIF format.
At scheduled intervals (see Schedule communication with hybrid filtering, page 175),
Sync Service sends the user and group information collected by Directory Agent to
the hybrid service. Sync Service compresses large files before sending them.
Directory Agent and User Service
Related topics:
Identifying hybrid filtering users, page 263
Working with users and groups, page 62
Directory services, page 63
Send user and group data to the hybrid service, page 172
TRITON - Web Security Help 263
User Identification
Although Directory Agent collects directory information independently, it has one
important dependency on User Service. At installation, Directory Agent must connect
to a Policy Server instance that has a User Service associated with it. Directory Agent
can be configured to communicate only with the directory that this User Service
instance is configured to use.
In other words, in a distributed deployment, if you have multiple Policy Servers, each
with an associated User Service, and the User Service instances connect to different
directory servers, you must associate Directory Agent with the Policy Server whose
User Service connects to the directory that you want to use for hybrid filtering user
identification.
You can have multiple Directory Agent instances.
Each Directory Agent instance must be associated with a different Policy Server.
All Directory Agent instances must connect to a single Sync Service. (A
deployment can have only one Sync Service instance.)
You must configure the Sync Service connection manually for all supplemental
Directory Agent instances. (Communication is configured automatically for the
Directory Agent instance that connects to the same Policy Server as Sync
Service.) To do this:
1. When you log on to TRITON - Web Security, select the appropriate Policy
Server instance for the Directory Agent that you want to configure.
2. Go to the Settings > Hybrid Configuration > Shared User Data page.
3. Under Synchronize User Data, verify the Name or IP address of the Sync
Service machine and the Port used for Sync Service communication (by
default, 55832).
4. Click Test Connection to verify that Directory Agent can send data to Sync
Service. The test may take a minute or more.
•
•
If the connection is made, a success message is displayed.
If the connection cannot be made, verify the IP address or host name of the
Sync Service machine and the communication port. Also verify that the
Sync Service machine is on, that Sync Service is running, and that your
network firewall permits connections on the Sync Service port.
5. Click OK to cache your changes, and then click Save All to implement them.
Directory Agent configuration can not be performed until there is a supported User
Service configuration. Changes to User Service configuration may also require you to
update your Directory Agent configuration.
User Service configuration is performed on the Settings > General > Directory
Services page (see Working with users and groups, page 62).
Directory Agent configuration is performed on the Settings > Hybrid
Configuration > Shared User Data page (see Send user and group data to the
hybrid service, page 172).
You can configure Directory Agent to use a different root context than User Service,
and to process its directory data differently than User Service. Also, with Windows
264 Websense Web Security and Websense Web Filter
User Identification
Active Directory, if User Service is configured to communicate with multiple global
catalog servers, Directory Agent can communicate with all of them.
Note that if you have multiple Directory Agent instances, each instance must use a
unique, non-overlapping root context.
Transparent and manual identification
Related topics:
Identifying hybrid filtering users, page 263
Define the locations filtered by the hybrid service, page 165
Configure user access to hybrid filtering, page 169
Working with hybrid filtering clients, page 72
When users connect to hybrid filtering, the hybrid service can use this data to identify
users transparently or manually (see Configure user access to hybrid filtering, page
169).
Users can only be identified transparently if they are logging on from a known IP
address, defined as a filtered location (see Define the locations filtered by the
hybrid service, page 165).
The hybrid service can be configured to automatically generate passwords for all
users whose information is collected by Directory Agent (see Configure user
access to hybrid filtering, page 169).
If you do not enable transparent identification, users are prompted for an email
address and password when they open a browser and connect to the Internet.
When users are not identified
Related topics:
Identifying hybrid filtering users, page 263
Working with hybrid filtering clients, page 72
If you do not choose to deploy Directory Agent, or disable user identification, only 3
types of policies can be applied to users:
The policy applied to the external IP address from which the user connects.
This IP address must be defined as a filtered location.
Your organization’s Default policy, if the request originates from outside a filtered
location, or if no computer or network policy has been applied to the filtered
location.
TRITON - Web Security Help 265
User Identification
The hybrid filtering Default policy, if the user’s connection cannot be associated
with your organization.
This is a rare case, that should occur only if there is a configuration problem with
your hybrid filtering account.
User and group policies cannot be applied to self-registered users. Self-registered
users are always filtered by the Default policy (see Off-site user self-registration, page
189).
266 Websense Web Security and Websense Web Filter
13
Delegated Administration
Related topics:
Introducing administrative roles, page 268
Introducing administrators, page 269
Getting started with administrative roles, page 272
Enabling access to TRITON - Web Security, page 281
Using delegated administration, page 286
Multiple administrators accessing TRITON - Web Security, page
296
Defining filtering restrictions for all roles, page 296
Delegated administration provides flexibility in managing Internet filtering and
reporting for particular groups of clients. It is an effective way to distribute
responsibility for Internet access management and reporting to, for example:
Individual managers of centrally-located users
Local administrators for regional offices or campuses
Start by creating administrative roles that group clients with the administrators
responsible for managing or reporting on their Internet activity. Individual
administrators can be granted permissions to manage policy, generate reports, or both
for their clients in their role. See Getting started with administrative roles, page 272.
The Super Administrator role comes preinstalled, and includes the default
administrative user: WebsenseAdministrator. Super Administrators have access to a
wider range of policy and configuration settings than administrators in other roles. See
Super Administrators, page 269.
TRITON - Web Security Help 267
Delegated Administration
Introducing administrative roles
Related topics:
Introducing administrators, page 269
Getting started with administrative roles, page 272
A role groups managed clients—users, groups, domains (OUs), computers, and
networks—with one or more administrators. Super Administrators grant
administrators in each role permissions to apply policies, generate reports, or both for
clients in the role.
Websense software comes with a Super Administrator role predefined. Although it is
not shown, the default administrative user, WebsenseAdministrator, is a member of
this role. You can add administrators to the Super Administrator role, but cannot
delete the WebsenseAdministrator account or change its permissions.
Important
You cannot delete the Super Administrator role or the
WebsenseAdministrator account.
Define as many roles as are appropriate for your organization. For example, you
might:
Create a role for each department, with the department manager as administrator
and the department members as managed clients.
In a geographically distributed organization, create a role for each location and
assign all the users at the location as managed clients of that role. Then, assign one
or more individuals at the location as administrators.
Important
When you create a new role, the current Default category
and protocol filters in the Super Administrator role are
copied to the new role and used to create a Default policy
for the role.
Verify the appropriateness of the Default filters in the
Super Administrator role before creating new roles.
See Introducing administrators, page 269, for information on the options available for
defining administrators.
See Using delegated administration, page 286, for instructions on creating roles and
configuring permissions.
268 Websense Web Security and Websense Web Filter
Delegated Administration
Introducing administrators
Administrators are the individuals who can access the TRITON Unified Security
Center to manage policies or generate reports for a group of clients. The specific
permissions available depend on the type of role.
Super Administrator is a special role predefined in TRITON - Web Security. This
role offers the most flexibility for defining access permissions. See Super
Administrators, page 269.
Delegated administration roles must be created by a Super Administrator.
Administrators of these roles have more limited access permissions. See
Delegated administrators, page 271.
You can assign administrators to roles using their network logon credentials, or you
can create special accounts used only to access the TRITON Unified Security Center.
See Enabling access to TRITON - Web Security, page 281.
If you have Websense Web Security Gateway Anywhere, or if your subscription
includes a data security component, you can also give the same administrative account
access to both TRITON - Web Security and TRITON - Data Security. This allows the
administrator to log on once, but have access to both management consoles. See
Enable shared administration (optional), page 193.
Super Administrators
Related topics:
Introducing administrators, page 269
Delegated administrators, page 271
Administrators in multiple roles, page 272
The Super Administrator role is created during installation, and the default user,
WebsenseAdministrator, is assigned to this role. When you first log on with the
password set during installation, you have full administrative access to all policy,
reporting, and configuration settings in TRITON - Web Security.
The WebsenseAdministrator account does not appear in the list of administrators for
the Super Administrator role. It cannot be deleted, and its permissions cannot be
modified.
You can add administrators to the Super Administrator role, as needed. Each
administrator can be granted permissions as follows:
Policy permissions allow Super Administrators to create and edit delegated
administration roles, and copy filters and policies to these roles. They also can
create and edit filtering components, filters, and policies, and apply policies to
clients that are not managed by any other role.
TRITON - Web Security Help 269
Delegated Administration
Additionally, Super Administrators with policy permissions can view the audit
log, and are granted access to Websense configuration and other options, as
follows:
Unconditional permissions give the Super Administrator access to all system
configuration settings for the Websense installation, such as account, Policy
Server, and Remote Filtering settings, risk class assignments, and logging
options.
Unconditional Super Administrators can create or edit the Filter Lock that
blocks certain categories and protocols for all users managed by delegated
administration roles. See Defining filtering restrictions for all roles, page 296,
for more information.
Unconditional Super Administrators can modify the Super Administrator role,
adding and deleting administrators, as needed. They also can delete delegated
administration roles or delete administrators or clients from these roles.
Conditional permissions give the Super Administrator access to database
download, directory service, user identification, and Network Agent
configuration settings. Conditional Super Administrators who also have
reporting permissions can access configuration settings for the reporting tools.
Conditional Super Administrators can add Websense user accounts, but
cannot delete them. They can create and edit delegated administration roles,
but cannot delete roles or the administrators or managed clients assigned to
them. They also cannot delete administrators from the Super Administrator
role.
Reporting permissions enable Super Administrators to access all reporting
features and report on all users. Unconditional Super Administrators are
automatically given reporting permissions.
If an administrator is granted reporting permissions only, the Create Policy,
Recategorize URL, and Unblock URL options in the Common Tasks list are
unavailable. Additionally, the Check Policy option in the Toolbox is unavailable.
Creating multiple unconditional Super Administrators ensures that if the primary
Super Administrator is not available, another administrator has access to all Websense
policy and configuration settings.
Keep in mind that 2 administrators cannot log on at the same time to manage policy
for the same role. See Multiple administrators accessing TRITON - Web Security, page
296, for information on preventing conflicts.
The unique privileges of the Super Administrator role allow administrators in the role
access to all roles. To switch to another role after logon, go to the Role drop-down list
in the banner and select a role.
After changing roles, your policy permissions are limited to those available for the
delegated administration role. Filters and policies you create are available only to
administrators in that role. They can be applied only to managed clients in that role.
See Delegated administrators, page 271.
270 Websense Web Security and Websense Web Filter
Delegated Administration
Reporting permissions are cumulative, meaning that you get the combined
permissions of all roles in which you are an administrator. Unconditional Super
Administrators have full reporting permissions, regardless of which role is accessed.
Delegated administrators
Related topics:
Introducing administrators, page 269
Super Administrators, page 269
Administrators in multiple roles, page 272
Delegated administrators manage clients assigned to a specific role. Assign each
administrator policy permissions, reporting permissions, or both.
Delegated administrators who have policy permissions apply policies to the clients
assigned to their role, thereby determining the Internet access available to each client.
As part of this responsibility, delegated administrators can create, edit, and delete
policies and filters, which are subject to the limitations of the Filter Lock established
by the Super Administrator. See Defining filtering restrictions for all roles, page 296.
Note
Delegated administrators have significant control over the
Internet activities of their managed clients. To ensure that
this control is handled responsibly and in accordance with
your organization’s acceptable use policies, Super
Administrators should use the Audit Log page to monitor
changes made by administrators. See Viewing and
exporting the audit log, page 313.
Delegated administrators cannot delete the Default policy.
Delegated administrators can edit filter components, with some limitations. See
Create policies and filters, page 279, for more information.
Administrators with policy permissions who log on to TRITON - Web Security with a
Websense user account can also change their own Websense password (see Enabling
access to TRITON - Web Security, page 281).
The options available to delegated administrators with reporting permissions vary
according to the way the role is configured. They may be able to report on only those
clients managed by their role, or they may be allowed to report on all clients. They
may have access to all reporting features, or may have more limited reporting access.
See Editing roles, page 288, for more information.
An administrator who has only reporting permissions has limited options available in
the right shortcut pane (Common Tasks and Toolbox).
TRITON - Web Security Help 271
Delegated Administration
Administrators in multiple roles
Related topics:
Introducing administrators, page 269
Super Administrators, page 269
Delegated administrators, page 271
Depending on the needs of your organization, the same administrator may be assigned
to multiple roles. Administrators assigned to multiple roles must choose a single role
to manage at logon.
After logon, your permissions are as follows:
Policy: you can add and edit filters and policies for the role selected during logon,
and apply policies to that role’s managed clients. The Delegated Administration
page lists all the roles to which you are assigned, allowing you to view each role’s
managed clients and reporting permissions.
Reporting: you have the combined reporting permissions of all your roles. For
example, suppose you are assigned to 3 roles, with reporting permissions as
follows:
Role 1: no reporting
Role 2: report on managed clients only, investigative reports only
Role 3: report on all clients, full access to all reporting features
In this situation, regardless of which role you choose during logon, you are
permitted to view reports on the Today and History pages, and report on all
clients, using all reporting features.
If you are logged on for reporting only, the Role field in the banner bar indicates
whether you have Full Reporting (report on all clients) or Limited Reporting
(report on managed clients only) permissions.
Getting started with administrative roles
Related topics:
Introducing administrative roles, page 268
Notifying administrators, page 275
Delegated administrator tasks, page 276
Getting started with delegated administration requires that the Super Administrator
complete the following tasks:
272 Websense Web Security and Websense Web Filter
Delegated Administration
Decide how administrators will log on to TRITON - Web Security. See Enabling
access to TRITON - Web Security, page 281.
Add roles and configure them. See Using delegated administration, page 286.
Inform administrators of their responsibilities and options. See Notifying
administrators, page 275.
In addition to these required tasks, there are some optional tasks associated with
delegated administration.
Creating the Filter Lock
Unconditional Super Administrators can create a Filter Lock, which designates
specific categories and protocols as blocked for managed clients in all delegated
administration roles. These restrictions are automatically enforced for all filters
created in or copied to a delegated administration role, and cannot be modified by the
delegated administrator.
Note
The Filter Lock does not apply to clients managed by the
Super Administrator role.
The Filter Lock can also block and lock file types and keywords associated with
selected categories, and enforce logging of selected protocols. See Creating a Filter
Lock, page 297.
Moving clients
Adding a client to the Clients page while you are logged on as Super Administrator
assigns that client to the Super Administrator role. That client cannot be added to a
delegated administration role on the Edit Role page. Ideally, you should add the
clients directly to the role, rather than assigning a policy within the Super
Administrator role. However, this is not always possible.
To transfer clients from the Super Administrator role to another role, use the Move to
Role option on the Clients page. See Moving clients to roles, page 71.
As part of the move, the policy applied in the Super Administrator role is copied to the
delegated administration role. The filters that policy enforces are also copied. During
this copy process, the filters are updated to enforce the restrictions of the Filter Lock,
if any.
TRITON - Web Security Help 273
Delegated Administration
In the target role, the tag “(Copied)” is added to the end of the filter or policy name.
Administrators for that role can readily identify the new item and update it
appropriately.
Note
Each time a filter or policy is copied to the same role, the
(Copied) tag receives a number that is incremented with
each new copy: (Copied 1), (Copied 2), and so on. Each
becomes a separate filter or policy within the role.
Encourage administrators in the role to rename the filters
and policies, and to edit them as needed, to clarify their
settings and to minimize duplicates. These changes can
simplify future maintenance efforts.
The Permit All filters in the Super Administrator role permit access to all categories or
protocols, and cannot be edited. To preserve the Super Administrator’s ability to
implement a Filter Lock, these filters cannot be copied to a delegated administration
role.
If the policy assigned to the client being moved enforces a Permit All filter, the client
cannot be moved until you apply a policy that does not use a Permit All filter.
After the client is moved to the new role, only an administrator in that role can modify
the client’s policy or the filters it enforces. Changes in the original policy or filters in
the Super Administrator role do not affect copies of the policy or filters in delegated
administration roles.
Copying filters and policies
Initially, filters and policies created by a Super Administrator are available only to
administrators in the Super Administrator role. You can use the Copy to Role option
to copy filters and policies to a delegated administration role without moving a client
to the role. See Copying filters and policies to roles, page 200.
When copying filters and policies directly, the same constraints are enforced that
apply when filters and policies are copied as part of moving a client.
Filter Lock restrictions are implemented during the copy.
Permit All category and protocol filters cannot be copied.
Copied filters and policies are identified in the role by the (Copied) tag in the
name.
Consider editing policy descriptions before starting the copy, to assure that they are
meaningful to the administrators in the target roles.
Applying policies to remaining clients
Clients who are not specifically assigned to a delegated administration role are
managed by Super Administrators. There is no Managed Clients list for the Super
Administrator role.
274 Websense Web Security and Websense Web Filter
Delegated Administration
To apply policies to these clients, add them to the Policy Management > Clients page.
See Adding a client, page 69. Clients who have not been assigned a specific policy are
governed by the Default policy for their role.
There may be times when you cannot add clients to the Clients page. This can occur
when the client is a member of a network, group, domain, or organizational unit that is
assigned to another role. If the administrator of the other role has applied a policy to
individual members of the network or group, those clients cannot be added to the
Super Administrator role.
Notifying administrators
Related topics:
Introducing administrative roles, page 268
Getting started with administrative roles, page 272
After assigning individuals as administrators in any administrative role, make sure to
give them the following information.
Note
If you have Websense Web Security Gateway Anywhere,
you can create a template message on the Settings >
Linking page, and then send a notification that includes
some or all of this information when you set up the
administrator account. See Link your Web and data
security software, page 192.
The URL for logging on to TRITON - Web Security. By default:
https://<IP address>:9443/mng/
Substitute the IP address of the machine running TRITON - Web Security.
What Policy Server to choose during logon, if applicable. In an environment with
multiple Policy Servers, administrators must choose a Policy Server during logon.
They must choose the Policy Server that is configured to communicate with the
directory service that authenticates their managed clients.
Whether to use their network logon account or a Websense user account when
logging on to TRITON - Web Security. If administrators log on with Websense
user accounts, provide the user name and password.
Their permissions, either to create and apply policies to clients in the role, or
generate reports, or both.
Advise administrators who have both policy and reporting permissions to consider
what activities they plan to perform during the session. If they only plan to
generate reports, recommend that they go to the Role field in the banner, and
choose Release Policy Permissions. This frees the policy permissions for the
TRITON - Web Security Help 275
Delegated Administration
role, enabling another administrator to access TRITON - Web Security and
manage policy for that role.
How to find the list of clients managed by their role. Administrators can go to
Policy Management > Delegated Administration, and then click their role name to
display the Edit Role page, which includes a list of managed clients.
Limitations imposed by the Filter Lock, if any categories or protocols have been
blocked and locked.
The tasks that are generally performed by administrators. See Delegated
administrator tasks, page 276.
Be sure to notify delegated administrators when you add or change custom file types
and protocols. These components automatically appear in filters and policies for all
roles, so it is important for those administrators to know when changes have been
made.
Delegated administrator tasks
Related topics:
Introducing administrative roles, page 268
Getting started with administrative roles, page 272
Notifying administrators, page 275
Delegated administrators who have policy permissions can perform the following
tasks.
View your user account, page 277
View your role definition, page 277
Add clients to the Clients page, page 278
Create policies and filters, page 279
Apply policies to clients, page 280
Reporting permissions can be granted at a granular level. The specific reporting
permissions granted to your role determine which of the following tasks are available
to administrators with reporting permissions. See Generate reports, page 280.
276 Websense Web Security and Websense Web Filter
Delegated Administration
View your user account
Related topics:
Delegated administrator tasks, page 276
View your role definition, page 277
Add clients to the Clients page, page 278
Create policies and filters, page 279
Apply policies to clients, page 280
If you log on to TRITON - Web Security with network credentials, password changes
are handled through your network directory service. Contact your system
administrator for assistance.
If you have been assigned a Websense user name and password, view information
about your account and change your password within TRITON - Web Security.
1. Go to Policy Management > Delegated Administration.
2. Click Manage Administrator Accounts at the top of the page.
3. To change your password, click your logon name. You are prompted to enter and
confirm a new password.
The password must be between 4 and 255 characters.
Strong passwords are recommended: 8 characters or longer, including at least
one uppercase letter, lowercase letter, number, and special character (such as
hyphen, underscore, or blank).
Click OK to return to the Manage Administrator Accounts page. The password
change is not implemented until you click Save All.
4. To see a list of roles that you can administrator, click View.
5. When you are finished, click Close to return to the Delegated Administration
page.
View your role definition
Related topics:
Delegated administrator tasks, page 276
View your user account, page 277
Add clients to the Clients page, page 278
Create policies and filters, page 279
Apply policies to clients, page 280
TRITON - Web Security Help 277
Delegated Administration
Open the Delegated Administration page and click your role name to display the Edit
Role page, which lists the role’s managed clients. This page also shows the reporting
features available to administrators who have reporting permissions in this role.
Administrators who have only reporting permissions are unable to view this page.
Only the specified reporting features are available to these administrators.
Add clients to the Clients page
Related topics:
Delegated administrator tasks, page 276
View your user account, page 277
View your role definition, page 277
Create policies and filters, page 279
Apply policies to clients, page 280
Super Administrators assign managed clients to a role, but delegated administrators
must add them to the Clients page before applying policies. See Adding a client, page
69, for instructions.
When clients are added to a managed clients list, they are immediately filtered by a
policy in the role.
Clients previously assigned a policy within the Super Administrator role are
governed by a copy of that policy in the new role. The Move to Role process
automatically copies the applicable policy.
Clients not previously assigned a policy are filtered by the new role’s Default
policy. Initially, this Default policy enforces a Default category and protocol filter
copied from the Super Administrator role.
Any client listed on the Delegated Administration > Edit Role page for your role can
be added to the Clients page and assigned a policy. For groups, domains (OUs), and
networks assigned to the role, you can also can add:
Individual users who members of the group or domain/organizational unit
Individual computers that are members of the network
Because a user may be part of multiple groups, domains, or organizational units,
adding individuals from a larger client grouping has the potential to create conflicts
when different roles manage groups, domains, or organizational units with common
members. If administrators in different roles access TRITON - Web Security at the
same time, they might add the same client (individual member of a group, for
instance) to their Clients page. In that situation, Internet filtering for that client is
governed by the priority established for each role. See Managing role conflicts, page
293.
278 Websense Web Security and Websense Web Filter
Delegated Administration
Create policies and filters
Related topics:
Delegated administrator tasks, page 276
View your user account, page 277
View your role definition, page 277
Add clients to the Clients page, page 278
Apply policies to clients, page 280
When your role was created, it automatically inherited the current Default category
filter and protocol filter from the Super Administrator role. A role-specific Default
policy was created that enforces the inherited Default category and protocol filters.
(This role-specific Default policy is automatically applied to any client added to the
role until another policy is assigned.)
The Super Administrator may have copied other policies and filters to your role, as
well.
In addition to policies and filters, you also inherit any custom file types and protocols
created by the Super Administrator.
You can edit inherited policies and filters. Changes you make affect your role only.
Any changes the Super Administrator later makes to the original policies and filters do
not affect your role.
Note
Changes the Super Administrator makes to file types and
protocols automatically affect the filters and policies in
your role.
When a Super Administrator informs you of changes to
these components, review your filters and policies to be
sure they are handled appropriately.
You can also create as many new filters and policies as you need. Filters and policies
created by a delegated administrator are available only to administrators logged on to
your role. For instructions on creating policies, see Working with policies, page 75.
For instructions on creating filters, see Working with filters, page 48.
You can edit filter components for your role, with some limitations.
Categories: add custom categories, and edit both Master Database and custom
categories, defining recategorized URLs and keywords for use within their role;
change the action and advanced filtering option applied by default in category
filters they create. (Changes to a category’s default action are implemented only if
the category is not locked by the Filter Lock.)
TRITON - Web Security Help 279
Delegated Administration
Protocols: change the action and advance filtering options applied by default in
protocol filters they create. (Changes to a protocol’s default action are
implemented only if the protocol is not locked by the Filter Lock.) Delegated
administrators cannot add or delete protocol definitions.
File types: view the file extensions assigned to each file type. Delegated
administrators cannot add file types or change the extensions assigned to a file
type.
Unfiltered URLS: add URLs and add regular expressions that represent sites to
be permitted for all managed clients in their role only.
For more information, see Building filter components, page 202.
If a Super Administrator has implemented Filter Lock restrictions, there may be
categories or protocols that are automatically blocked, and cannot be changed in the
filters you create and edit. See Defining filtering restrictions for all roles, page 296.
Apply policies to clients
Related topics:
Delegated administrator tasks, page 276
View your user account, page 277
View your role definition, page 277
Add clients to the Clients page, page 278
Create policies and filters, page 279
After creating a policy, you can apply that policy directly to clients who have already
been added to the Clients page by clicking the Apply to Clients button. See Assigning
a policy to clients, page 78.
Alternatively, you can go to the Clients page and add the clients who should be
governed by this policy. See Working with clients, page 60.
Generate reports
If you have reporting permissions, the specific reporting options available are set by
the Super Administrator. To learn which features you can use, go to the Delegated
Administration page and click the role name. The Edit Role page shows the reporting
features for which you have permissions. See Editing roles, page 288, for more
information.
280 Websense Web Security and Websense Web Filter
Delegated Administration
Enabling access to TRITON - Web Security
Use the Delegated Administration > Manage Administrator Accounts page to:
Create and manage the accounts that administrators use to access TRITON - Web
Security (Super Administrators only).
In deployments that include Websense data security solutions, administrator
accounts can be given joint access to TRITON - Web Security and TRITON Data Security (see Enable shared administration (optional), page 193).
Change the password associated with a Websense user account.
For Super Administrators, the page is divided into 2 sections:
Websense User Accounts lists accounts created specifically for use within
TRITON - Web Security.
Network Accounts lists accounts from a supported directory service that have
been granted access to TRITON - Web Security (see Enable network accounts,
page 282).
To add an account of either type, click Add in the appropriate section of the page (see
Add Websense user accounts, page 285, and Add network accounts, page 284).
Only unconditional Super Administrators can also delete existing accounts. Mark
check box next to the account name and click Delete.
In both sections of the page, if an account has been added to a single role as an
administrator, that role is listed to the right of the account name. If the account can be
used to manage multiple roles, click View to see the roles listed.
Super Administrators see a list of all administrator accounts. Delegated administrators
see only their own account.
To change the password of a Websense user account, click the account name.
Both Super Administrators and the account owner can change the password for a
Websense user account.
The password length must be between 4 and 255 characters, and a strong
password is recommended: 8 characters or longer, including at least one each of
the following:
uppercase letter
lowercase letter
number
special character (such as hyphen, underscore, or blank)
Super Administrators are given a Prompt for new password option. If this option
is selected, the next time an administrator logs on to TRITON - Web Security with
this Websense user account, he or she is prompted to change the account
password.
TRITON - Web Security Help 281
Delegated Administration
When you are finished working with administrator accounts, click Close to return to
the Delegated Administration page.
Enable network accounts
Related topics:
Enabling access to TRITON - Web Security, page 281
Add network accounts, page 284
Use the Settings > General > Logon Directory page to enter the directory service
information needed to allow administrators to log on to TRITON - Web Security with
their network credentials.
Note
This information is used to authenticate TRITON - Web
Security administrators only. It is not applied to filtering
clients. Client directory service information is configured
on the Settings > Directory Services page (see Directory
services, page 63).
TRITON - Web Security users’ network credentials must be authenticated against a
single directory service. If your network includes multiple directory services, a trusted
relationship must exist between the Logon Directory service you configure in
TRITON - Web Security and the others.
If it is not possible to define a single directory service for use with TRITON - Web
Security, consider creating Websense user accounts for administrators (see Add
Websense user accounts, page 285).
To define the directory service that TRITON - Web Security should use to authenticate
administrators:
1. Mark the Use a directory service for administrator authentication check box.
2. In some circumstances, you can next import settings previously configured on the
Directory Services page. If you are logged on the Policy Server configured to
communicate with the directory service that you want to use to authenticate all
administrative users, click Get Settings.
You can only use one directory to authenticate administrators.
If you are importing directory settings for Windows Active Directory (Native
Mode), and have configured communication with multiple global catalog
servers, you are prompted to select one global catalog server to use for
administrator authentication.
Select an entry from the Global catalog server drop-down list, and then click
OK.
282 Websense Web Security and Websense Web Filter
Delegated Administration
3. Select a Directory service type from the list.
If you have imported your settings from the Directory Services page, use the
information below to verify that the configuration is correct.
If you select the default, Windows NT Directory / Active Directory (Mixed Mode),
no further configuration is needed. Click OK to cache your changes. Changes are not
implemented until you click Save All.
If you select Active Directory (Native Mode) or Other LDAP Directory, provide
the following additional information:
1. Enter the IP address or name of the machine on which the directory service is
installed.
If you are using Active Directory (Native Mode), and you have configured your
global catalog servers for failover, you can instead enter the DNS domain name.
2. Enter the Port used for directory service communication.
3. To encrypt communication with the directory service, mark Use SSL.
4. Enter the User distinguished name and Password that Websense software
should use to connect to the directory service.
5. Enter the Default domain context that Websense software should use when
authenticating administrators, unless you are using Active Directory (Native
Mode), and have specified a communications port of 3268 or 3269.
In this latter case, leave the field blank.
6. Do one of the following:
If you are using Active Directory (Native Mode), configuration is complete.
Click OK to cache your changes. Changes are not implemented until you
click Save All.
If you are using another LDAP-based directory service, continue.
7. Supply the User logon ID attributes and the User search filter, if any, that
Websense software should use to speed user authentication.
This information also appears on the Settings > Directory Services page, under
Advanced Directory Settings. You can copy and paste the values, if needed.
8. Under Group Options, specify whether or not your LDAP schema includes the
memberOf attribute:
If memberOf is not used, specify the User group search filter that Websense
software should apply to authenticate administrators.
If memberOf is used, specify the Group attribute that should be applied.
9. If your LDAP schema includes nested groups, mark Perform additional nested
group search.
10. If your directory service uses LDAP referrals, indicate whether Websense
software should use or ignore the referrals.
11. Click OK to cache your changes. Changes are not implemented until you click
Save All.
TRITON - Web Security Help 283
Delegated Administration
Add network accounts
Related topics:
Enabling access to TRITON - Web Security, page 281
Add Websense user accounts, page 285
Using delegated administration, page 286
Use the Delegated Administration > Manage Administrator Accounts > Add
Network Account page to add user and group clients defined in a supported directory
service as TRITON - Web Security administrators.
Expand the Directory Entries folder to browse the directory or click Search (LDAPbased directory services only) to find the accounts that you want to add as TRITON Web Security administrators.
If you choose to search the directory, enter all or part of the account name, and then
specify whether to search for users, groups, or both (All). Click Go to start the search.
To add a user or group as an administrator, mark the check box next to the account
name, and then click the right arrow (>) to add the account to the Selected
Administrators list.
If you have Websense Web Security Gateway Anywhere, or have linked your Web and
data security software, click Notify to send an email message to each selected
administrator with instructions for accessing the Web Security and Data Security
modules of the TRITON Unified Security Center. Customize email message content
on the Settings > General > Linking page (see Link your Web and data security
software, page 192).
To delete a user from the Selected Administrator’s list, mark the check box next to the
account name, and then click Remove.
When you are done selecting administrator accounts, click OK to cache your changes
and return to the Manage Administrator Accounts page. Changes are not implemented
until you click Save All.
You must add the account to a role as an administrator in order to enable the user to
log on to TRITON - Web Security. See Using delegated administration, page 286, for
information about creating and editing roles.
284 Websense Web Security and Websense Web Filter
Delegated Administration
Add Websense user accounts
Related topics:
Enabling access to TRITON - Web Security, page 281
Add network accounts, page 284
Using delegated administration, page 286
Use the Delegated Administration > Manage Administrator Accounts > Add
Websense User page to add Websense user accounts.
1. Enter a unique User name, up to 50 characters.
The name must be between 1 and 50 characters long, and cannot include any
of the following characters:
* < > ' { } ~ ! $ % & @ # . " | \ & + = ? / ; : ,
User names can include spaces and dashes.
The name “websense” is reserved, and cannot be added as a delegated
administrator account.
2. Enter and confirm a Password (4-255 characters) for this user.
Strong passwords are recommended: 8 characters or longer, including at least one
each of the following:
uppercase letter
lowercase letter
number
special character (such as hyphen, underscore, or blank)
3. To require the administrator to change the account password the first time he or
she logs on to TRITON - Web Security, click Prompt for new password.
4. If you have Websense Web Security Gateway Anywhere, or have linked your Web
and data security software, optionally mark Send email notification to send
account information and access instructions to the new administrator via email.
You can customize the contents of the email message on the Settings > General >
Linking page (see Link your Web and data security software, page 192).
5. When you are finished making changes, click OK to cache the changes and return
to the Manage Administrator Accounts page. Changes are not implemented until
you click Save All.
TRITON - Web Security Help 285
Delegated Administration
Using delegated administration
Related topics:
Introducing administrative roles, page 268
Managing role conflicts, page 293
The Policy Management > Delegated Administration page offers different options,
depending on whether it is viewed by a Super Administrator or a delegated
administrator.
Super Administrators see a list of all the roles currently defined, and have the
following options available.
Option
Description
Add
Click to add a new role. See Adding roles, page 287.
Role
Click to view or configure the role. See Editing roles, page
288.
Delete
Click to delete any roles that are marked in the list. This
option is available to unconditional Super Administrators
only.
See Special considerations, page 294, for information about
how a role’s clients are managed after the role is deleted.
Advanced
Click to access the Manage Role Priority function.
Manage Role
Priority
Click to specify which role’s policy settings are used when
the same client exists in multiple groups that are managed by
different roles. See Managing role conflicts, page 293.
Manage
Administrator
Accounts
Click to manage the administrator accounts (Websense user
accounts and network accounts) used to access TRITON Web Security. See Enabling access to TRITON - Web
Security, page 281.
Manage Custom
LDAP Groups
Click to add, edit, and delete custom LDAP groups, which
can be assigned as managed clients in delegated
administration roles. See Working with custom LDAP
groups, page 67.
This option is not available if the configured directory
service is Windows NT/Active Directory (Mixed Mode).
286 Websense Web Security and Websense Web Filter
Delegated Administration
Delegated administrators see only the roles in which they are administrators, and have
access to more limited options.
Option
Description
Role
Click to view the clients assigned to the role, and the specific
reporting permissions granted. See Editing roles, page 288.
Manage
Administrator
Accounts
Click to change your TRITON - Web Security password or
view your assigned roles. See Enabling access to TRITON Web Security, page 281.
Adding roles
Related topics:
Editing roles, page 288
Special considerations, page 294
Use the Delegated Administration > Add Role page to provide a name and
description for the new role.
Important
When you add a delegated administration role, the current
Default category and protocol filters from the Super
Administrator role are copied to the new role, and a
Default policy that enforces those copied filters is created.
1. Enter a Name for the new role.
The name must be between 1 and 50 characters long, and cannot include any of
the following characters:
* < > ' { } ~ ! $ % & @ # . " | \ & + = ? / ; : ,
Role names can include spaces and dashes.
2. Enter a Description for the new role.
The description may be up to 255 characters. The character restrictions that apply
to role names also apply to descriptions, with 2 exceptions: descriptions can
include periods (.) and commas (,).
3. Click OK to display the Edit Role page and define the characteristics of this role.
See Editing roles, page 288.
The new role is added to the Role drop-down list in the banner the next time you
log on to TRITON - Web Security.
TRITON - Web Security Help 287
Delegated Administration
Editing roles
Related topics:
Using delegated administration, page 286
Adding roles, page 287
Managing role conflicts, page 293
Delegated administrators can use the Delegated Administration > Edit Role page to
view the list of clients managed by their role, and the specific reporting permissions
granted.
Super Administrators can use this page to select the administrators and clients for a
role, and to set administrator permissions, as described below. Only unconditional
Super Administrators can delete administrators and clients from a role.
1. Change the role Name and Description, as needed.
Note
The name of the Super Administrator role cannot be
changed.
2. Add and delete administrators for this role (Super Administrators only).
Item
Description
User Name
Administrator’s user name.
Account Type
Indicates whether the user is defined in the network directory
service (Directory) or as a Websense user account
(Websense).
Reporting
Mark this check box to give the administrator permission to
use reporting tools.
Policy
Mark this check box to give the administrator permission to
create filters and policies, and apply policies to the role’s
managed clients.
In the Super Administrator role, administrators with policy
permission can also manage certain Websense configuration
settings. See Super Administrators, page 269.
Unconditional
Available only for the Super Administrator role, mark this
check box to give the administrator permissions to manage
all Websense configuration settings, and the Filter Lock.
Only unconditional Super Administrators can grant
unconditional permissions to a new administrator.
288 Websense Web Security and Websense Web Filter
Delegated Administration
Item
Description
Add
Opens the Add Administrators page. See Adding
Administrators, page 291.
Delete
Removes from the role any administrators marked in the
Administrators list. (Available to unconditional Super
Administrators only.)
3. Add and delete Managed Clients for the role.
Changes can be made by Super Administrators only. Delegated administrators can
view the clients assigned to their role.
Item
Description
<Name>
Displays the name of each client explicitly assigned to the
role. Administrators in the role must add the clients to the
Clients page before policies can be applied. See Delegated
administrator tasks, page 276.
Add
Opens the Add Managed Clients page. See Adding
managed clients, page 292.
Delete
Available to unconditional Super Administrators only, this
button removes from the role any clients marked in the
managed clients list.
Some clients cannot be deleted directly from the managed
clients list. See Special considerations, page 294, for more
information.
4. Use the Reporting Permissions area to select the features available to
administrators in this role who have reporting access.
a. Choose the general level of reporting permissions:
Option
Description
Report on all clients
Select this option to give administrators permission
to generate reports on all network users.
Use the remaining options in the Reporting
Permissions area to set the specific permissions for
administrators in this role.
Report on managed
clients only
Select this option to limit administrators to
reporting on the managed clients assigned to this
role. Then, select the investigative reports features
these administrators can access.
Administrators limited to reporting on managed
clients only cannot access presentation reports or
user-based reports on the Today and History pages.
They are also prevented from managing Log
Database settings.
TRITON - Web Security Help 289
Delegated Administration
b. Mark the check box for each reporting feature that appropriate administrators
in the role are permitted to use.
Option
Description
Access presentation
reports
Enables access to presentation reports features.
This option is available only when administrators
can report on all clients. See Presentation reports,
page 99.
View reports on Today
and History pages
Enables display of charts showing Internet activity
on these pages. See Today: Health, Security, and
Value Since Midnight, page 22 and History: Last 30
Days, page 25.
If this option is deselected, administrators can view
only the Health Alert and Value areas of the Today
page, and the Value Estimates on the History page.
Access investigative
reports
Enables access to basic investigative reports
features. When this option is selected, additional
investigative reports features can be selected, also.
See Investigative reports, page 118.
View user names in
investigative reports
Enables administrators in this role to view user
names, if they are logged. See Configuring
Filtering Service for logging, page 337.
Deselect this option to show only system-generated
identification codes, instead of names.
This option is available only when administrators
are granted access to investigative reports.
Save investigative
reports as favorites
Enables administrators in this role to create favorite
investigative reports. See Favorite investigative
reports, page 135.
This option is available only when administrators
are granted access to investigative reports.
Schedule investigative
reports
Enables administrators in this role to schedule
investigative reports to run at a future time or on a
repeating cycle.
See Scheduling investigative reports, page 138.
This option is available only when administrators
are granted permissions to save investigative
reports as favorites.
Manage the Log
Database
Enables administrators to access the Settings > Log
Database page. See Log Database administration
settings, page 344.
This option is available only when administrators
can report on all clients.
5. When you are finished making changes, click OK to cache the changes and return
to the Delegated Administration page. Changes are not implemented until you
click Save All.
290 Websense Web Security and Websense Web Filter
Delegated Administration
Adding Administrators
Related topics:
Editing roles, page 288
Enabling access to TRITON - Web Security, page 281
Super Administrators can use the Delegated Administration > Edit Role > Add
Administrators page to specify which individuals are administrators for a role.
Note
Administrators can be added to multiple roles. These
administrators must choose a role during logon. In this
situation, the administrator receives the combined
reporting permissions for all roles.
Delegated administrators have significant control over the Internet activities of their
managed clients. To ensure that this control is handled responsibly and in accordance
with your organization’s acceptable use policies, Super Administrators should use the
Audit Log page to monitor changes made by administrators. See Viewing and
exporting the audit log, page 313.
1. If you plan to add network accounts as delegated administrators, make sure you
are logged on to the Policy Server whose Directory Service configuration (see
Directory services, page 63) matches the Logon Directory configuration (see
Enable network accounts, page 282).
If you are adding only Websense user accounts as administrators, you can be
logged on to any Policy Server.
2. Under Websense User Accounts, mark the check box for one or more users, and
then click the right arrow button to move the highlighted users to the Selected list.
To add a Websense user account, click New Websense User. See Add Websense
user accounts, page 285, for further instructions.
3. Under Network Accounts, mark the check box for one or more users, and then
click the right arrow (>) button to move them to the Selected list.
Note
Custom LDAP groups cannot be added as administrators.
To add a network account, click New Network Account. See Add network
accounts, page 284, for further instructions.
TRITON - Web Security Help 291
Delegated Administration
4. Set the Permissions for administrators in this role.
Option
Description
Policy
Check this option to let administrators in this role apply
policies to their managed clients. This also grants access to
certain Websense configuration settings.
Unconditional
Check this option to grant access to all Websense
configuration settings.
This option is available only when an unconditional Super
Administrator adds administrators to the Super
Administrator role with policy permissions.
Reporting
Check this option to grant access to reporting tools. Use the
Edit Role page to set the specific reporting features
permitted.
5. When you are finished making changes, click OK to return to the Edit Role page.
6. Click OK on the Edit Role page to cache your changes. Changes are not
implemented until you click Save All.
Adding managed clients
Related topics:
Using delegated administration, page 286
Editing roles, page 288
Managed clients are the users and computers assigned to a role, whose policies are set
by the role’s administrators. Directory clients (users, groups, domains, and
organizational units), computers, and networks can all be defined as managed clients.
Super Administrators can use the Delegated Administration > Edit Role > Add
Managed Clients page to add as many clients to a role as needed. Each client can be
assigned to only one role.
If you assign a network range as managed client in one role, you cannot assign
individual IP addresses within that range to any other role. Additionally, you cannot
specifically assign a user, group, domain, or organizational unit to 2 different roles.
However, you can assign a user to one role, and then assign to a different role a group,
domain, or organizational unit of which the user is a member.
Note
If a group is a managed client in one role, and that role’s
administrator applies a policy to each member of the
group, individual users in that group cannot later be
assigned to another role.
292 Websense Web Security and Websense Web Filter
Delegated Administration
When adding managed clients, consider which client types to include. If you add IP
addresses to a role, administrators for that role can report on all activity for the
specified machines. If you add users to a role, administrators can report on all activity
for those users, regardless of the machine where the activity occurred.
Administrators are not automatically included as managed clients in the roles they
administer, since that would enable them to set their own policy. To allow
administrators to view their own Internet usage, enable self-reporting (see Selfreporting, page 356).
If your organization has deployed multiple Policy Servers, and the Policy Servers
communicate with different directories, be sure to select the Policy Server connected
to the directory containing the clients you want to add.
Note
Best practices indicate that all managed clients in the same
role be from the same directory service.
1. Select clients for the role:
Under Directory, mark the check box for one or more users.
If your environment uses Active Directory (Native Mode) or another LDAPbased directory service, you can search the directory to find specific user,
group, domain, or organizational unit names. See Searching the directory
service, page 70.
Under Computer, enter the IP address of a computer to be added to this role.
Under Network, enter the first and last IP addresses in a range of computers
to be added as a unit.
2. Click the right arrow (>) button adjacent to the client type to move the clients to
the Selected list.
3. When you are finished making changes, click OK to return to the Edit Role page.
4. Click OK on the Edit Role page to cache your changes. Changes are not
implemented until you click Save All.
Managing role conflicts
Related topics:
Using delegated administration, page 286
Adding managed clients, page 292
Directory services allow the same user to belong to multiple groups. As a result, a
single user may exist in groups that are managed by different delegated administration
roles. The same situation exists with domains and organizational units.
Additionally, it is possible for a user to be managed by one role, and belong to a group,
domain, or organizational unit that is managed by a different role. If the administrators
TRITON - Web Security Help 293
Delegated Administration
for both of these roles are logged on simultaneously, the administrator responsible for
the user could apply policy to that user at the same time as the administrator
responsible for the group applies policy to the individual members of the group.
Use the Delegated Administration > Manage Role Priority page to tell Websense
software what to do if different policies apply to the same user because of an overlap.
When a conflict occurs, Websense software applies the filtering policy from the role
that appears highest on this list.
1. Select any role on the list, except Super Administrator.
Note
The Super Administrator role is always first on this list. It
cannot be moved.
2. Click Move Up or Move Down to change its position in the list.
3. Repeat steps 1 and 2 until all roles have the desired priority.
4. When you are finished making changes, click OK to cache the changes and return
to the Delegated Administration page. Changes are not implemented until you
click Save All.
Special considerations
Related topics:
Using delegated administration, page 286
Editing roles, page 288
Review the following information before deleting delegated administration roles or
deleting managed clients from a role.
Deleting roles
On the Delegated Administration page, unconditional Super Administrators can
delete any roles that have become obsolete.
Deleting a role also removes all clients that the role’s administrators have added to the
Clients page. After the role is deleted, if those clients belong to any networks, groups,
or domains managed by other roles, they are governed by the appropriate policy
applied in those roles (see Filtering order, page 79). Otherwise, they are governed by
the Super Administrator’s Default policy.
1. On the Delegated Administration page, mark the check box beside each role to
be deleted.
Note
You cannot delete the Super Administrator role.
294 Websense Web Security and Websense Web Filter
Delegated Administration
2. Click Delete.
3. Confirm the delete request to remove the selected roles from the Delegated
Administration page. Changes are not permanent until you click Save All.
The deleted role is cleared from Role drop-down list in the banner the next time
you log on to TRITON - Web Security.
Deleting managed clients
Clients cannot be deleted directly from the managed clients list (Delegated
Administration > Edit Role) if:
the administrator has applied a policy to the client
the administrator has applied a policy to one or more members of a network,
group, domain, or organizational unit
There may also be problems if, during TRITON - Web Security logon, the Super
Administrator chooses a different Policy Server than the one that communicates with
the directory service containing the clients to be deleted. In this situation, the current
Policy Server and directory service do not recognize the clients.
An unconditional Super Administrator can assure that the appropriate clients can be
deleted, as follows.
1. Log on to TRITON - Web Security selecting the Policy Server whose directory
service contains the managed clients to be deleted. You must log on with
unconditional Super Administrator permissions.
2. Open the Role list in the banner, and select the role from which managed clients
are to be deleted.
3. Go to Policy Management > Clients to see a list of all the clients to which the
delegated administrator has explicitly assigned a policy.
This may include both clients that are specifically identified on the role’s managed
clients list, and clients who are members of networks, groups, domains, or
organizational units on the managed clients list.
4. Delete the appropriate clients.
5. Click OK to cache the changes.
6. Open the Role list in the banner, and select the Super Administrator role.
7. Go to Policy Management > Delegated Administration > Edit Role.
8. Delete the appropriate clients from the managed clients list, and then click OK to
confirm the delete request.
9. Click OK on the Edit Role page to cache the changes. Changes are not
implemented until you click Save All.
TRITON - Web Security Help 295
Delegated Administration
Multiple administrators accessing TRITON - Web Security
Related topics:
Introducing administrators, page 269
Enabling access to TRITON - Web Security, page 281
Administrators in different roles can access TRITON - Web Security simultaneously
to perform whatever activities their role permissions allow. For example,
administrators in Role A and Role B who both have policy permissions may log on to
TRITON - Web Security at the same time. Since they manage different clients, they
can create and apply policies without conflict.
The situation is different if administrators who have policy permissions in the same
role log on at the same time. To preserve the integrity of the policy structure and
assignments, only one administrator from a role can access TRITON - Web Security
with policy permissions at any one time. If a second administrator with policy
permissions for the same role tries to log on while the first administrator is still logged
on, the second administrator is given a choice.
Log on for reporting only, if the administrator has reporting permissions.
Log on to a different role, if the administrator is assigned to any other roles.
Try again later, after the first administrator logs off.
When administrators with both policy and reporting permissions log on to generate
reports, they should immediately release their policy permissions so that other
administrators in the role can perform policy management activities.
Go to the Role drop-down list in the banner, and choose Release Policy
Permissions.
An alternative approach is to create a special Websense user account (see Enabling
access to TRITON - Web Security, page 281) for each role, and give that user only
reporting permissions. Provide those logon credentials (user name and password) to
administrators in the role who have both policy and reporting permissions. When
administrators need to run reports, they can log on as this reporting administrator,
leaving policy access open for a different administrator.
Defining filtering restrictions for all roles
Related topics:
Introducing administrators, page 269
Creating a Filter Lock, page 297
296 Websense Web Security and Websense Web Filter
Delegated Administration
Websense software allows unconditional Super Administrators to establish a Filter
Lock that blocks categories and protocols for all clients managed by delegated
administration roles. See Creating a Filter Lock, page 297, for more information.
Administrators of those roles have freedom to apply any filtering action to other
categories and protocols in their policies, but those categories and protocols blocked
in the Filter Lock cannot be permitted.
Changes to the Filter Lock are implemented for all managed clients as soon as the
changes are saved. Delegated administrators who are working in TRITON - Web
Security when the changes take effect will not see the changes in their filters until the
next time they log on.
Note
When a filter is copied from Super Administrator role to
another role, the copy takes on the constraints of the Filter
Lock.
Super Administrators are not limited by the Filter Lock. They can define policies that
permit access to categories and protocols blocked and locked for delegated
administration roles. Therefore, individuals who require special access rights should
be managed by the Super Administrator role.
Creating a Filter Lock
Related topics:
Defining filtering restrictions for all roles, page 296
Locking categories, page 298
Locking protocols, page 299
The Policy Management > Filter Lock page gives you the choice of whether to edit
the categories or protocols to be blocked for all managed clients in delegated
administration roles. Any category or protocol feature that is blocked in the Filter
Lock is considered blocked and locked.
Click the Categories button to block and lock specific categories or category
elements (keywords and file types). See Locking categories, page 298.
Click the Protocols button to block and lock protocols, or logging for protocols.
See Locking protocols, page 299.
TRITON - Web Security Help 297
Delegated Administration
Locking categories
Related topics:
Defining filtering restrictions for all roles, page 296
Creating a Filter Lock, page 297
Locking protocols, page 299
Use the Policy Management > Filter Lock > Categories page to select the
categories to be blocked and locked for all members of delegated administration roles.
You also can block and lock keywords and file types for a category.
1. Select a category in the tree.
Delegated administration roles do not have access to custom categories created by
the Super Administrators. Therefore, custom categories do not appear in this tree.
2. Set the restrictions for this category in the box that appears beside the category
tree.
Option
Description
Lock category
Blocks and locks access to sites in this category.
Lock keywords
Blocks and locks access based on keywords defined for
this category in each role.
Lock file types
Blocks and locks the selected file types for sites in this
category.
Be sure to mark the check box for each file type to be
blocked and locked.
Custom file types created by the Super Administrator
are included on this list because they are available to
delegated administration roles.
Apply to
Subcategories
Applies the same settings to all subcategories of this
category.
You can block and lock selected elements for all categories at once, if appropriate.
Select All Categories in the tree, and then select the elements to be blocked for all
categories. Then, click Apply to Subcategories.
3. When you are finished making changes, click OK to cache the changes and return
to the Filter Lock page. Changes are not implemented until you click Save All.
298 Websense Web Security and Websense Web Filter
Delegated Administration
Locking protocols
Related topics:
Defining filtering restrictions for all roles, page 296
Creating a Filter Lock, page 297
Locking categories, page 298
Use the Policy Management > Filter Lock > Protocols page to block and lock
access to or lock logging of selected protocols for all clients managed by delegated
administration roles.
Note
Protocol logging is associated with protocol usage alerts.
You cannot generate usage alerts for a protocol unless it is
set for logging in at least one protocol filter. Enabling the
Lock protocol logging option through the Filter Lock
assures that usage alerts can be generated for the protocol.
See Configuring protocol usage alerts, page 321.
1. Select a protocol in the tree.
Delegated administration roles do have access to custom protocols created by the
Super Administrator. Therefore, custom protocols do appear in this tree.
2. Set the restrictions for this protocol in the box that appears beside the protocol
tree.
Option
Description
Lock protocol
Blocks and locks access to applications and Web sites
using this protocol.
Lock protocol
logging
Logs information about access to this protocol, and
prevents delegated administrators from disabling
logging.
Apply to Group
Applies the same settings to all protocols in the group.
3. When you are finished making changes, click OK to cache the changes and return
to the Filter Lock page. Changes are not implemented until you click Save All.
TRITON - Web Security Help 299
Delegated Administration
300 Websense Web Security and Websense Web Filter
14
Websense Server
Administration
Related topics:
Websense product components, page 302
Working with Policy Server, page 307
Viewing and exporting the audit log, page 313
Stopping and starting Websense services, page 314
Alerting, page 316
Backing up and restoring your Websense data, page 324
Internet usage filtering requires interaction between several Websense software
components:
User requests for Internet access are received by Network Agent, Content
Gateway, or a third-party integration product.
The requests are sent to Websense Filtering Service for processing.
Filtering Service communicates with Policy Server and Policy Broker to apply the
appropriate policy in response to the request.
A single Policy Database holds client, filter, policy, and general configuration
information, whether there is a single Policy Server or multiple Policy Servers.
Each instance of TRITON - Web Security is associated with that Policy Database, and
can be used to configure any Policy Server associated with that database.
Because the policy configuration performed in TRITON - Web Security is stored in
the central database, policy information is automatically available to all Policy Servers
associated with that Policy Database.
TRITON - Web Security Help 301
Websense Server Administration
Websense product components
Related topics:
Filtering components, page 303
Reporting components, page 305
User identification components, page 305
Working with Policy Server, page 307
Stopping and starting Websense services, page 314
Reviewing current system status, page 322
Websense software is made up of several components that work together to provide
user identification, Internet filtering, and reporting capabilities. This section provides
an overview of each component to help you understand and manage your filtering
environment.
The primary Websense components include:
Policy Database
Policy Broker
Policy Server
Filtering Service
Network Agent
Master Database
TRITON - Web Security
Usage Monitor
User Service
Log Server
Log Database
Websense software also includes optional transparent identification agents:
DC Agent
RADIUS Agent
eDirectory Agent
Logon Agent
Additional optional components include:
Remote Filtering Server
Remote Filtering Client
Content Gateway
302 Websense Web Security and Websense Web Filter
Websense Server Administration
The following components support interoperability between Websense solutions:
Linking Service
Directory Agent
Sync Service
When Websense software is integrated with a firewall, proxy, caching device, or
similar product, a filtering plug-in may also be installed.
Filtering components
Component
Description
Policy Database
Stores Websense software settings and policy information.
Installed automatically with Policy Broker.
Policy Broker
Manages requests from Websense components for policy
and general configuration information.
Policy Server
Identifies and tracks the location and status of other
Websense components.
Stores configuration information specific to a single
Policy Server instance.
Communicates configuration data to Filtering Service,
for use in filtering Internet requests.
Configure Policy Server settings in TRITON - Web
Security (see Working with Policy Server, page 307).
Policy and most configuration settings are shared between
Policy Servers that share a Policy Database (see Working in
a multiple Policy Server environment, page 308).
Filtering Service
Provides Internet filtering in conjunction Network Agent or
a third-party integration product. When a user requests a site,
Filtering Service receives the request and determines which
policy applies.
Filtering Service must be running for Internet requests to
be filtered and logged.
Each Filtering Service instance downloads its own copy
of the Websense Master Database.
Configure filtering and Filtering Service behavior in
TRITON - Web Security (see Internet Usage Filters, page
37, and Configuring Websense filtering settings, page 55).
Network Agent
Enhances filtering and logging functions
Enables protocol management
Enables filtering in a stand-alone environment
For more information, see Network Configuration, page 359.
TRITON - Web Security Help 303
Websense Server Administration
Component
Description
Master Database
Includes more than 36 million Web sites, sorted into
more than 90 categories and subcategories
Contains more than 100 protocol definitions for use in
filtering protocols
Download the Websense Master Database to activate
Internet filtering, and make sure that the database is kept up
to date. If the Master Database is more than 2 weeks old, no
filtering can occur. See The Websense Master Database,
page 32, for more information.
TRITON - Web Security
Serves as the configuration, management, and reporting
interface for Websense software.
Use TRITON - Web Security to define and customize
Internet access policies, configure Websense software
components, report on Internet filtering activity, and more.
See Working in TRITON - Web Security, page 16, for more
information.
Usage Monitor
Enables alerting based on Internet usage.
Usage Monitor tracks URL category and protocol access,
and generates alert messages according to the alerting
behavior you have configured.
See Alerting, page 316, for more information.
Remote Filtering Client
Resides on client machines outside the network firewall.
Identifies the machines as clients to be filtered, and
communicates with Remote Filtering Server.
See Filter Users Off Site, page 179, for more information.
Remote Filtering Server
Allows filtering of clients outside a network firewall.
Communicates with Filtering Service to provide Internet
access management of remote machines.
See Filter Users Off Site, page 179, for more information.
Content Gateway
Provides a robust proxy and cache platform.
Can analyze the content of Web sites and files in real
time to categorize previously uncategorized sites.
Enables protocol management
See Scanning and SSL Bypass Options, page 145.
As part of a Websense Web Security Gateway deployment,
also:
Analyzes HTML code to find security threats (for
example, phishing, URL redirection, Web exploits, and
proxy avoidance).
Inspects file content to assign a threat category (for
example, viruses, Trojan horses, or worms).
Strips active content from certain Web pages.
304 Websense Web Security and Websense Web Filter
Websense Server Administration
Reporting components
Component
Description
Log Server
Logs Internet request data, including:
The request source
The category or protocol associated with the request
Whether the request was permitted or blocked
Whether keyword blocking, file type blocking, quota
allocations, bandwidth levels, or password protection
were applied
With Network Agent and some integration products, Log
Server also stores information about the amount of
bandwidth used.
Log Server is a Windows-only component that must be
installed to enable all reporting features of TRITON - Web
Security.
After installing Log Server, configure Filtering Service to
pass logging data to the correct location (see Configuring
Filtering Service for logging, page 337).
Log Database
Stores Internet request data collected by Log Server for use
by Websense reporting tools.
User identification components
Component
Description
User Service
Communicates with your directory service.
Conveys user-related information, including user-to-group
and user-to-domain relationships, to Policy Server and
Filtering Service, for use in applying filtering policies.
If you have installed and configured a Websense transparent
identification agent (see Transparent identification, page 231),
User Service helps to interpret user logon session information,
and uses this information to provide user name-to-IP-address
associations to Filtering Service.
When you add users and groups as Websense clients (see Adding
a client, page 69), User Service provides name and path
information from the directory service to TRITON - Web
Security.
For information about configuring directory service access, see
Directory services, page 63.
DC Agent
Offers transparent user identification for users in a Windowsbased directory service.
Communicates with User Service to provide up-to-date user
logon session information to Websense software for use in
filtering.
For more information, see DC Agent, page 242.
TRITON - Web Security Help 305
Websense Server Administration
Component
Description
Logon Agent
Provides unsurpassed accuracy in transparent user
identification in Linux and Windows networks.
Does not rely on a directory service or other intermediary
when capturing user logon sessions.
Detects user logon sessions as they occur.
Logon Agent communicates with the logon application on client
machines to ensure that individual user logon sessions are
captured and processed directly by Websense software.
For more information, see Logon Agent, page 245.
eDirectory Agent
Works with Novell eDirectory to transparently identify users.
Gathers user logon session information from Novell
eDirectory, which authenticates users logging on to the
network.
Associates each authenticated user with an IP address, and
then works with User Service to supply the information to
Filtering Service.
For more information, see eDirectory Agent, page 252.
RADIUS Agent
Enables transparent identification of users who use a dial-up,
Virtual Private Network (VPN), Digital Subscriber Line (DSL),
or other remote connection to access the network.
For more information, see RADIUS Agent, page 247.
Interoperability components
Component
Description
Directory Agent
In Websense Web Security Gateway Anywhere deployments,
collects user and group information from a supported directory
service for use in filtering by the hybrid service.
Filtering Plug-In
When Websense software is integrated with certain firewall,
proxy, cache, or similar products, a filtering plug-in may be
installed to enable communication between Filtering Service and
the integration.
Linking Service
In Websense Web Security Gateway Anywhere deployments, or
in environments that combine Websense data and Web security
solutions:
Gives data security software access to Master Database
categorization information and user and group information
collected by User Service.
Enables shared administrative access to the Web Security and
Data Security modules of the TRITON Unified Security
Center.
Sync Service
In Websense Web Security Gateway Anywhere deployments:
Sends policy updates and user and group information to the
hybrid service.
Receives reporting data from the hybrid service.
306 Websense Web Security and Websense Web Filter
Websense Server Administration
Understanding the Policy Database
Websense Policy Database stores both policy data (including clients, filters, filter
components, and delegated administration settings) and global settings configured in
TRITON - Web Security. Settings specific to a single Policy Server instance (like its
Filtering Service and Network Agent connections) are stored separately.
In multiple Policy Server environments, a single Policy Database holds policy and
general configuration data for all Policy Server instances.
1. At startup, each Websense component requests applicable configuration
information from the Policy Database via the Policy Broker.
2. Running components frequently check for changes to the Policy Database.
3. The Policy Database is updated each time administrators make changes in
TRITON - Web Security and click Save All.
4. After a change to the Policy Database, each component requests and receives the
changes that affect its functioning.
Back up the Policy Database on a regular basis to safeguard important configuration
and policy information. See Backing up and restoring your Websense data, page 324,
for more information.
Working with Policy Server
Policy Server communicates with Filtering Service to aid in policy enforcement and is
responsible for identifying other Websense software components and tracking their
location and status.
When you log on to TRITON - Web Security, you are logging onto a graphical
interface to Policy Server.
You cannot log on to TRITON - Web Security until it is configured to
communicate with Policy Server.
If your Websense software installation includes multiple Policy Servers, you can
choose between Policy Server instances at logon time.
You can add and remove Policy Server instances within TRITON - Web Security.
Communication between TRITON - Web Security and a Policy Server instance is
established during TRITON - Web Security installation.
Most environments require only one Policy Server. A single Policy Server can
communicate with multiple Filtering Service and Network Agent instances for load
balancing. In very large organizations (10,000+ users), however, it may help to install
multiple instances of Policy Server. If you install additional Policy Servers, add each
instance to TRITON - Web Security (see Adding and editing Policy Server instances,
page 308).
TRITON - Web Security Help 307
Websense Server Administration
Adding and editing Policy Server instances
Use the Settings > Policy Server page to add Policy Server instances to TRITON Web Security, or to configure or remove existing Policy Servers.
To add a Policy Server instance:
1. Click Add. The Add Policy Server page opens.
2. Enter the IP address or host name of the Policy Server machine in the Server
name or IP field.
3. Enter the Port that TRITON - Web Security should use to communicate with that
Policy Server instance. The default is 55806.
4. Click OK to return to the Policy Server page. The new Policy Server instance
appears in the list.
5. Click OK to cache all changes to the Policy Servers page. Changes are not
implemented until you click Save All.
To edit a Policy Server instance (for example, if the Policy Server machine IP address
or name changes), select an IP address or host name in the Policy Server list, and then
click Edit.
To delete a Policy Server instance, select an IP address or host name in the Policy
Server list, and then click Delete. Clicking Delete removes the Policy Server instance
from TRITON - Web Security, but does not uninstall or stop the Websense Policy
Server service. If there is only one instance of Policy Server listed, you cannot delete
that instance.
Working in a multiple Policy Server environment
In some distributed environments with a large number of users, it may be appropriate
to install multiple Policy Servers. This entails some special considerations.
If you implement a configuration that allows the same client to be managed by
different Policy Servers, depending on current load, do not implement time-based
policy actions:
Password Override
Confirm
Quota
The timing information associated with these features is not shared among Policy
Servers, and clients could be granted more or less Internet access than you intend.
Remember that the Default policy is enforced whenever no other policy applies to
a client. If clients can be governed by more than one Policy Server, you may want
to make sure that the Default policy does not enforce category filters that apply
time-based actions.
Because policy information is stored in the Policy Database, policy changes are
automatically shared between all Policy Servers when you click Save All.
308 Websense Web Security and Websense Web Filter
Websense Server Administration
Many global configuration settings (like risk class definitions and alerting
options) are also shared between Policy Servers.
Configuration settings that are specific to a single Policy Server (like its Filtering
Service and Network Agent connections) are stored locally by each Policy Server
and not distributed.
To switch between Policy Servers in TRITON - Web Security to review or configure
settings that apply to a single Policy Server instance:
1. In the Websense banner, expand the Policy Server list and select an IP address.
2. If there are unsaved changes to the current Policy Server instance, a warning
prompt appears. Do one of the following:
Click Cancel to remain logged on to the current Policy Server so that you can
save your changes.
Click OK to abandon the changes and log on to the new Policy Server.
If there are no unsaved changes, you are taken directly to the logon screen.
3. At the logon screen, enter a user name and password to log on to the selected
Policy Server, and then click Log On.
Changing the Policy Server IP address
Before changing the IP address of the Policy Server machine, stop all Websense
services on the machine. If TRITON - Web Security is also installed on the machine,
this includes the Apache2Websense and ApacheTomcatWebsense services.
After changing the IP address, you must manually update Websense configuration
files used by TRITON - Web Security, Policy Server, and other Websense services
before filtering resumes.
Step 1: Update TRITON - Web Security configuration
Update TRITON - Web Security to use the new IP address to connect to Policy Server.
1. On the TRITON - Web Security machine, stop the Apache2Websense and
ApacheTomcatWebsense services (if necessary).
If TRITON - Web Security and Policy Server are installed on this same machine,
the Apache services should already be stopped.
2. Navigate to the following directory:
Windows:
C:\Program Files\Websense\tomcat\conf\Catalina\localhost\
Linux:
/opt/Websense/tomcat/conf/Catalina/localhost/
3. Locate the mng.xml file, and then make a backup copy of the file in another
directory.
4. Open mng.xml in a text editor (like Notepad or vi) and replace each instance of
the old Policy Server IP address with the new one.
TRITON - Web Security Help 309
Websense Server Administration
The Policy Server IP address appears twice: as the ps/default/host value and the
psHosts value.
5. When you are finished, save and close the file.
Do not restart the Apache services until you have completed the remaining
configuration updates in this section.
Step 2: Update Policy Server configuration
Update the Policy Server configuration file, and the initialization file used to
configure communication between Websense components.
1. If you have not already done so, stop all Websense services on the Policy Server
machine (see Stopping and starting Websense services, page 314).
2. Navigate to the Websense bin directory.
Windows:
C:\Program Files\Websense\bin
Linux
/opt/Websense/bin
3. Locate the config.xml file, and then make a backup copy of the file in another
directory.
4. Open config.xml in a text editor and replace each instance of the old Policy
Server IP address with the new one.
5. When you are finished, save and close the file.
6. In the bin directory, locate the websense.ini file, and then make a backup copy in
another directory.
7. Open websense.ini in a text editor and replace each instance of the old Policy
Server IP address with the new one.
8. When you are finished, save and close the file.
Step 3: Verify the Log Database connection
Use the Windows ODBC Data Source Administrator on the Policy Server machine to
verify the ODBC connection to the Log Database.
1. Go to Start > Settings > Control Panel > Administrative Tools > Data Sources
(ODBC).
2. On the System DSN tab, select the appropriate data source name (by default,
wslogdb70), and then click Configure.
3. Verify that the correct database server machine is selected, and then click Next.
4. Enter the credentials used to connect to the database, and then click Next.
310 Websense Web Security and Websense Web Filter
Websense Server Administration
5. Accept the defaults on the next 2 screens, and then click Test Data Source.
Note
If the test fails, check the database server machine name
and try again.
If the machine name is correct, but the test continues to
fail, verify that the correct connection port is being used,
and that the firewall allows communication on the selected
port.
Step 4: Restart Websense services
1. Reboot the Policy Server machine. Make sure that all Websense services on the
machine restart normally.
2. If the TRITON - Web Security used to configure this Policy Server is installed on
another machine, restart the Apache2Websense and ApacheTomcatWebsense
services on that machine.
Note
If TRITON - Web Security is installed on the same
machine as Policy Server, administrators must use the new
IP address to log on.
Working with Filtering Service
Filtering Service is the Websense software component that works with Network Agent
or a third-party integration product to filter Internet activity. When a user requests a
site, Filtering Service receives the request, determines which policy applies, and uses
the applicable policy to determine how the site is filtered.
Each Filtering Service instance downloads its own copy of the Websense Master
Database to use in determining how to filter Internet requests.
Filtering Service also sends information about Internet activity to Log Server, so that
it can be recorded and used for reporting.
When you log on to TRITON - Web Security, a Filtering Service Summary on the
Status > Today page lists the IP address and current status of each Filtering Service
instance associated with the current Policy Server. Click a Filtering Service IP address
for more detailed information about the selected Filtering Service.
Review Filtering Service details
Use the Status > Today > Filtering Service Details page to review the status of an
individual Filtering Service instance. The page lists:
The Filtering Service IP address
TRITON - Web Security Help 311
Websense Server Administration
Whether or not the selected instance is running
The Filtering Service version
This should match your Websense software version, including any hotfixes that
have been applied.
The operating system running on the Filtering Service machine
The Websense software platform
This indicates whether Websense software is running in stand-alone mode or
integrated with a third-party product.
The IP address and status of any Network Agent instances with which the selected
Filtering Service communicates.
Click Close to return to the Today page.
Review Master Database download status
Each Filtering Service instance in your network downloads its own copy of the Master
Database. When you are working in TRITON - Web Security, the Health Alert
Summary on the Status > Today page displays a status message when a Master
Database download is in progress, or if a download attempt fails.
For detailed information about recent or ongoing database downloads, click Database
Download on the Today page toolbar. The Database Download page includes an entry
for each Filtering Service instance associated with the current Policy Server.
Initially, the Database Download page displays a quick download summary, showing
where the database was downloaded, which database version was downloaded, and
whether the download was successful. From this summary view, you can:
Initiate a database download for a single Filtering Service (click Update).
Initiate database downloads for all listed Filtering Service instances (click Update
All).
Cancel one or all ongoing updates.
Click an IP address in the list on the right to review more detailed database download
status for the selected Filtering Service.
If the selected Filtering Service has encountered download problems, a
recommendation for addressing the problem may be displayed.
To manually initiate a database download for the selected Filtering Service, click
Update.
During database download, the status screen shows detailed progress information for
each stage of the download process. Click Close to hide progress information and
continue working in TRITON - Web Security.
312 Websense Web Security and Websense Web Filter
Websense Server Administration
Resuming Master Database downloads
If a Master Database download is interrupted, Websense software attempts to resume
the download automatically. If Filtering Service is able to reconnect to the download
server, the download resumes from where it was interrupted.
You can manually restart a failed or interrupted download. This does not resume the
download from the point of interruption, but instead restarts the process from the
beginning.
1. In TRITON - Web Security, go to Status > Today and click Database Download.
2. Click Stop All Updates to stop the interrupted process.
3. Select a Filtering Service instance and click Update, or click Update All, to
restart the download process from the beginning.
Viewing and exporting the audit log
Websense software provides an audit trail showing which administrators have
accessed TRITON - Web Security, as well as any changes made to policies and
settings. This information is available only to Super Administrators who are granted
policy permissions (see Super Administrators, page 269).
Delegated administrators have significant control over the Internet activities of their
managed clients. Monitoring their changes through the audit log enables you to ensure
that this control is handled responsibly and in accordance with your organization’s
acceptable use policies.
Use the Status > Audit Log page to view the audit log, and to export selected portions
of it to an Excel spreadsheet (XLS) file, if desired.
Audit records are saved for 60 days. To preserve audit records longer than 60 days,
use the export option to export the log on a regular basis. Exporting does not remove
records from the audit log.
When the Audit Log page opens, the most recent records are shown. Use the scroll bar
and the paging buttons above the log to view older records.
The log displays the following information. If an item is truncated, click the partial
entry to display the full record in pop-up dialog box.
Column
Description
Date
Date and time of the change, adjusted for time zones.
To assure consistent data in the audit log, be sure all machines
running Websense components have their date and time settings
synchronized.
User
User name of the administrator who made the change.
TRITON - Web Security Help 313
Websense Server Administration
Column
Description
Server
IP address or name of machine running the Policy Server affected
by the change.
This appears only for changes that affect the Policy Server, such
as changes made on the Settings tab.
Role
Delegated administration role affected by the change.
When a change affects a client explicitly assigned as a managed
client in the delegated administrator's role, that change shows as
affecting the Super Administrator role. If the change affects a
client that is a member of a network range, group, domain or
organizational unit assigned to the role, the change shows as
affecting the delegated administrator's role.
Type
Configuration element that was changed, such as policy, category
filter, or logon/logoff.
Element
Identifier for the specific object changed, such as the category
filter name or role name.
Action
Type of change made, such as add, delete, change, log on, and so
on.
Previous
Value before the change.
Current
New value after the change.
Not all items are shown for all records. For example, the role is not displayed for
logon and logoff records.
To export audit log records:
1. Select a time period from the Export range list.
Choose Last 60 days to export the entire audit log file.
2. Click Go.
If Microsoft Excel is installed on the machine running TRITON - Web Security,
the exported file opens. Use options in Excel to save or print the file.
If Microsoft Excel is not installed on the machine running TRITON - Web
Security, follow the on-screen instructions to either locate the software or save the
file.
Stopping and starting Websense services
Websense services are configured to start each time the machine restarts. However, in
some cases you need to stop or start one or more product components separately from
a machine restart.
Note
If Filtering Service is in the process of downloading the
Master Database, it does not stop running until the
download is complete.
314 Websense Web Security and Websense Web Filter
Websense Server Administration
When you stop all Websense services, always end with the following services, in the
order shown:
1. Websense Policy Server
2. Websense Policy Broker
3. Websense Policy Database
Note that unless a problem specifically pertains to Policy Broker or the Policy
Database, it is rarely necessary to restart these services. Avoid restarting these services
when possible.
When you start all Websense services, always start with the following services, in the
order shown:
1. Websense Policy Database
2. Websense Policy Broker
3. Websense Policy Server
Windows
1. Open the Windows Services dialog box (Start > Settings > Control Panel >
Administrative Tools > Services).
2. Right-click the Websense service name, and then select Stop or Start.
Linux
On Linux machines, there are 2 tools that can be used to stop and start daemons:
The WebsenseAdmin script starts, stops, and restarts all daemons on the
machine.
The WebsenseDaemonControl script starts and stops individual daemons.
Warning
Do not use the kill command to stop a Websense service,
as it may corrupt the service.
To use the WebsenseAdmin script to start or stop all daemon:
1. Go to the /opt/Websense directory.
2. Check the status of the Websense services with the following command:
./WebsenseAdmin status.
3. Stop, start, or restart all Websense services with the commands:
./WebsenseAdmin stop
./WebsenseAdmin start
./WebsenseAdmin restart
To use the WebsenseDaemonControl script to start or stop a daemon:
1. Go to the /opt/Websense directory.
TRITON - Web Security Help 315
Websense Server Administration
2. Enter the following command: ./WebsenseDaemonControl.
A list of installed components is displayed, showing whether each process is
running or stopped.
3. Enter the letter associated with a component to start or stop the associated process.
To refresh the list, enter R.
4. When you are finished, enter Q or X to exit the tool.
Alerting
Related topics:
Flood control, page 317
Configuring general alert options, page 317
Configuring system alerts, page 319
Configuring category usage alerts, page 320
Configuring protocol usage alerts, page 321
To facilitate tracking and management of both Websense software and client Internet
activity, Super Administrators can configure alerts to be sent when selected events
occur.
System alerts: Notification regarding subscription status and Master Database
activity.
Usage alerts: Notification when Internet activity for particular categories or
protocols reaches configured thresholds.
Alerts can be sent to selected recipients via email, on-screen pop-up messages
(Windows net send messaging), or SNMP messages.
Note
On-screen pop-up alerts cannot be sent to Linux machines.
However, they can be sent from a Linux machine running
Policy Server to Windows machines, provided that the
Samba client is installed on the Linux machine. See the
Deployment Guide.
Usage alerts can be generated for both Websense-defined and custom categories or
protocols.
316 Websense Web Security and Websense Web Filter
Websense Server Administration
Flood control
Related topics:
Alerting, page 316
Configuring general alert options, page 317
Configuring category usage alerts, page 320
Configuring protocol usage alerts, page 321
There are built-in controls for usage alerts to avoid generating excessive numbers of
alert messages. Use the Maximum daily alerts per usage type setting to specify a
limit for how many alerts are sent in response to user requests for particular categories
and protocols. See Configuring general alert options, page 317, for more information.
You can also set threshold limits for each category and protocol usage alert. For
example, if you set a threshold limit of 10 for a certain category, an alert is generated
after 10 requests for that category (by any combination of clients). See Configuring
category usage alerts, page 320, and Configuring protocol usage alerts, page 321, for
more information.
Suppose that the maximum daily alerts setting is 20, and the category alert threshold is
10. Administrators are only alerted the first 20 times category requests exceed the
threshold. That means that only the first 200 occurrences result in alert messages
(threshold of 10 multiplied by alert limit of 20).
Configuring general alert options
Related topics:
Alerting, page 316
Configuring system alerts, page 319
Configuring category usage alerts, page 320
Configuring protocol usage alerts, page 321
Websense software can notify administrators of various kinds of system events, such
as updates to Master Database categories and subscription issues, as well as Internet
usage that exceeds defined thresholds.
Use the Settings > Alerts > Enable Alerts page to select and configure the desired
notification methods, as described below. Then, use the other pages in the Settings >
Alerts section to enable the alerts you want to receive.
1. Enter a number in the Maximum daily alerts per usage type field to limit the
total number of alerts generated daily for each category and protocol usage alert.
TRITON - Web Security Help 317
Websense Server Administration
For example, you might configure usage alerts to be sent every 5 times (threshold)
someone requests a site in the Sports category. Depending on the number of users
and their Internet use patterns, that could generate hundreds of alerts each day.
If you enter 10 as the maximum daily alerts per usage type, only 10 alert messages
are generated each day for the Sports category. In this example, these messages
alert you to the first 50 requests for Sports sites (5 requests per alert multiplied by
10 alerts).
2. Mark the Enable email alerts check box to deliver alerts and notifications by
email. Then, configure these email settings.
SMTP server IP or
name
IP address or name for the SMTP server through
which email alerts should be routed.
From email address
Email address to use as the sender for email alerts.
Administrator
email address (To)
Email address of the primary recipient of email alerts.
Recipient email
addresses (Cc)
Email address for up to 50 additional recipients. Each
address must be on a separate line.
3. Mark the Enable pop-up alerts check box to display pop-up messages on specific
computers. Then, enter the IP address or machine name for up to 50 Recipients,
each on a separate line.
Note
Pop-up alerts cannot be sent to Linux machines. However,
they can be sent from a Linux machine running Policy
Server to Windows machines, provided that the Samba
client is installed on the Linux machine. See the
Deployment Guide.
4. Mark the Enable SNMP alerts check box to deliver alert messages through an
SNMP Trap system installed in your network. Then, provide information about
your SNMP Trap system.
Community name
Name of the trap community on your SNMP Trap
server.
Server IP or name
IP address or name of the SNMP Trap server.
Port
Port number SNMP messages use.
5. When you are finished, click OK to cache your changes. Changes are not
implemented until you click Save All.
318 Websense Web Security and Websense Web Filter
Websense Server Administration
Configuring system alerts
Related topics:
Alerting, page 316
Configuring general alert options, page 317
Reviewing current system status, page 322
TRITON - Web Security displays detailed system health and status information via the
Status > Alerts (detailed information) page, described in Reviewing current system
status, page 322.
To assure that administrators are notified of significant system events, like a database
download failure or a subscription that is about to expire, when they are not logged on
to TRITON - Web Security, configure Websense system alerts to be distributed by
email, pop-up message, or through your SNMP Trap system.
On the Settings tab, use the Alerts > System page to select the method used to send
these alerts to Websense administrators, as well as which alerts to send.
1. For each alert, mark the delivery methods to be used. Depending on what methods
are enabled on the Alerts page, you may be able to choose Email, Pop-up, and
SNMP methods.
Note
In addition to generating an alert, information about
Master Database download failures and exceeded
subscription levels is logged in the Windows Event Viewer
(Windows only) and in the Websense.log file (Windows
and Linux).
Alerts are available for events such as:
Your subscription expires in one week.
Search engines supported for Search Filtering have changed.
A Websense Master Database download failed.
A category or protocol was added to or removed from the Master Database.
The number of current users exceeds your subscription level.
The number of current users has reached 90% of your subscription level.
Your subscription expires in one month.
Websense Master Database has been updated.
2. When you are finished, click OK to cache your changes. Changes are not
implemented until you click Save All.
TRITON - Web Security Help 319
Websense Server Administration
Configuring category usage alerts
Related topics:
Alerting, page 316
Flood control, page 317
Configuring general alert options, page 317
Adding category usage alerts, page 320
Websense software can notify you when Internet activity for particular URL
categories reaches a defined threshold. You can define alerts for permitted requests or
for blocked requests to the category.
For example, you might want to be alerted each time 50 requests for sites in the
Shopping category have been permitted to help decide whether to place restrictions on
that category. Or, you might want to receive an alert each time 100 requests for sites in
the Entertainment category have been blocked, to see whether users are adapting to a
new Internet use policy.
On the Settings tab, use the Alerts > Category Usage page to view the alerts that have
already been established, and to add or delete usage alert categories.
1. View the Permitted Category Usage Alerts and Blocked Category Usage
Alerts lists to learn which categories are configured for alerts, the threshold for
each, and the selected alert methods.
2. Click Add below the appropriate list to open the Add Category Usage Alerts page
(see Adding category usage alerts, page 320) and configure additional URL
categories for alerting.
3. Mark the check box for any categories you want to delete from its list, and then
click Delete below the appropriate list.
4. When you are finished, click OK to cache your changes and return to the
Category Usage page. Changes are not implemented until you click Save All.
Adding category usage alerts
Related topics:
Alerting, page 316
Configuring general alert options, page 317
Configuring category usage alerts, page 320
The Add Category Usage Alerts page appears when you click Add on the Category
Usage page. Here, you can select new categories for usage alerts, establish the
threshold for these alerts, and select the alert methods.
320 Websense Web Security and Websense Web Filter
Websense Server Administration
1. Mark the check box beside each category to be added with the same threshold and
alert methods.
Note
You cannot add usage alerts for any category that is
excluded from logging. See Configuring Filtering Service
for logging, page 337.
2. Set the Threshold by selecting the number of requests that cause an alert to be
generated.
3. Mark the check box for each desired alert method (Email, Pop-up, SNMP) for
these categories.
Only the alert methods that have been enabled on the Alerts page (see Configuring
general alert options, page 317) are available for selection.
4. Click OK to cache your changes and return to the Category Usage page (see
Configuring category usage alerts, page 320). Changes are not implemented until
you click Save All.
Configuring protocol usage alerts
Related topics:
Alerting, page 316
Flood control, page 317
Configuring general alert options, page 317
Adding protocol usage alerts, page 322
Websense software can notify you when Internet activity for a particular protocol
reaches a defined threshold. You can define alerts for permitted or blocked requests
for the selected protocol.
For example, you might want to be alerted each time 50 requests for a particular
instant messaging protocol are permitted to help decide whether to place restrictions
on that protocol. Or, you might want to receive an alert each time 100 requests for a
particular peer-to-peer file sharing protocol have been blocked, to see whether users
are adapting to a new Internet use policy.
On the Settings tab, use the Alerts > Protocol Usage page to view the alerts that have
already been established, and to add or delete protocols for usage alerts.
1. View the Permitted Protocol Usage Alerts and Blocked Protocol Usage Alerts
lists to learn which protocols are configured for alerts, the threshold for each, and
the selected alert methods.
2. Click Add below the appropriate list to open the Add Protocol Usage Alerts page
(see Adding protocol usage alerts, page 322) and configure additional protocols
for alerting.
TRITON - Web Security Help 321
Websense Server Administration
3. Select the check box for any protocols you want to delete, and then click Delete
under the appropriate list.
4. When you are finished, click OK to cache your changes and return to the Protocol
Usage page. Changes are not implemented until you click Save All.
Adding protocol usage alerts
Related topics:
Alerting, page 316
Configuring general alert options, page 317
Configuring protocol usage alerts, page 321
Use the Protocol Usage > Add Protocol Usage Alerts page to select new protocols
for usage alerts, establish the threshold for these alerts, and select the alert methods.
1. Mark the check box beside each protocol to be added with the same threshold and
alert methods.
Notes
You cannot select a protocol for alerting unless it is
configured for logging in one or more protocol filters.
Protocol alerts only reflect usage by clients governed by a
protocol filter that logs the protocol.
2. Set the Threshold by selecting the number of requests that cause an alert to be
generated.
3. Select each desired alert method (Email, Pop-up, SNMP) for these protocols.
Only the alert methods that have been enabled on the Alerts page (see Configuring
general alert options, page 317) are available for selection.
4. Click OK to cache changes and return to the Protocol Usage page (see
Configuring protocol usage alerts, page 321). Changes are not implemented until
you click Save All.
Reviewing current system status
Use the Status > Alerts page to find information about problems affecting the health
of your Websense software, get troubleshooting help, and review the details of recent
real-time updates to the Websense Master Database.
The Active Alerts list shows the status of monitored Websense software components.
For detailed information about which components are monitored, click What is
monitored? above the list of alert messages.
322 Websense Web Security and Websense Web Filter
Websense Server Administration
To troubleshoot a problem, click the Solutions button next to the error or warning
message.
To hide an alert message, click Advanced. If your organization does not use Log
Server, Network Agent, or User Service, or if you do not plan to enable
WebCatcher, mark a check box to hide the associated alert. When you are
finished, click OK to enact the change.
Click Advanced again to hide the advanced options.
The Real-Time Database Updates list provides information about emergency
updates to the Websense Master Database, showing:
When the update occurred
The update type
The new database version number
The reason for the update
The IP address of the Filtering Service instance that received the update
These supplemental updates occur in addition to regular, scheduled Master Database
updates, and can be used, for example, to recategorize a site that has been temporarily
miscategorized. Websense software checks for database updates every hour.
For Websense Web Security users, the Alerts page includes a third list: Real-Time
Security Updates. This list has the same format as the Real-Time Database Updates
list, but specifically shows security-related database updates.
Installing security updates as soon as they are created eliminates vulnerability to
threats such as new phishing (identity fraud) scams, rogue applications, or malicious
code infecting a mainstream Web site or application.
For more information about Real-Time Security Updates, see Real-Time Security
Updates™, page 33.
Use the Print button, above the page, to open a secondary window with a printable
version of the Alerts area. Use browser options to print this page, which omits all the
navigation options found in the main TRITON - Web Security window.
TRITON - Web Security Help 323
Websense Server Administration
Backing up and restoring your Websense data
Related topics:
Scheduling backups, page 326
Running immediate backups, page 327
Maintaining the backup files, page 328
Restoring your Websense data, page 329
Discontinuing scheduled backups, page 330
Command reference, page 330
The Websense Backup Utility makes it easy to back up your Websense software
settings and policy data, and to revert to a previous configuration. Data saved by the
utility can also be used to import Websense configuration information after an
upgrade.
Important
Make sure that all administrators log off of TRITON - Web
Security before you back up or restore your configuration.
The Backup Utility saves:
Global configuration information, including client and policy data, stored in the
Policy Database.
Local configuration information, such as Filtering Service and Log Server
settings, stored by each Policy Server.
Websense component initialization and configuration files.
The backup process works as follows:
1. You initiate an immediate backup (see Running immediate backups, page 327) or
define a backup schedule (see Scheduling backups, page 326).
Manually launch a backup at any time.
Backup files are stored in a directory you specify when you run or schedule
the backup.
2. The Backup Utility checks all Websense components on the machine, collects the
data eligible for backup, and creates an archive file. The file name is given the
format:
wsbackup_yyyy-mm-dd_hhmmss.tar.gz
Here, yyyy-mm-dd_hhmmss represents the date and time of the backup. tar.gz is a
portable compressed file format.
Only root (Linux) and members of the Administrators group (Windows) can
access the backup files.
324 Websense Web Security and Websense Web Filter
Websense Server Administration
Run the Websense Backup Utility on each machine that includes Websense
components. The tool identifies and saves any of the following files that it finds on the
current machine:
Path
File name
\Program Files\Websense\bin
or
/opt/Websense/bin
authserver.ini
BrokerService.cfg
config.xml
eimserver.ini
LogServer.ini
netcache.conf
securewispproxy.ini
transid.ini
upf.conf
websense.ini
WebUI.ini
wsauthserver.ini
wscitrix.ini
WSE.ini
wsedir.ini
wsradius.ini
wsufpserver.ini
bin/i18n
i18n.ini
bin/postgres/data
postgresql.conf
pg_hba.conf
BlockPages/*/Custom
All custom block page settings
tomcat/conf/Catalina/
Localhost
mng.xml
Windows\system32
isa_ignore.txt
ignore.txt
/etc/wsLib
wsSquid.ini
Store Websense backup files in a safe and secure location. These files should be part
of your organization’s regular backup procedures.
To revert to an earlier configuration:
1. Retrieve the backup files from their storage site.
2. Copy each backup file to the Websense machine on which it was created.
TRITON - Web Security Help 325
Websense Server Administration
3. Run the Backup Utility in restore mode.
Important
Always use the Backup Utility to restore a Websense
software configuration. Do not extract the files from the
archive using other extraction utilities.
If the backup file is corrupted, you will not be able to
restore your settings.
During the restore process, any error messages or warnings are displayed on the
machine where the restore is being run.
Scheduling backups
Related topics:
Running immediate backups, page 327
Maintaining the backup files, page 328
Restoring your Websense data, page 329
Discontinuing scheduled backups, page 330
Command reference, page 330
Notify Websense administrators of the backup schedule, so that they can be sure to log
out of TRITON - Web Security during the backup process.
To schedule backups:
Windows:
1. Open a command prompt and navigate to the Websense bin directory
(C:\Program Files\Websense\bin, by default).
2. Enter the following command.
wsbackup -s -t "<m> <h> <day_of_month> <month>
<day_of_week>" -d <directory>
Linux:
1. Open a command shell and navigate to the Websense directory (/opt/
Websense/, by default).
2. Enter the following command:
./WebsenseTools -b -s -t "<minute> <hour>
<day_of_month> <month> <day_of_week>"
-d <directory>
Note that the time information uses crontab format, and the quotation marks and
spaces are required.
326 Websense Web Security and Websense Web Filter
Websense Server Administration
In place of the variables shown in the example, provide the following information:
Variable
Information
<m>
0 - 59
Specify the precise minute to start the backup.
<h>
0 - 23
Specify the general hour of the day to start the backup.
<day_of_month>
1 - 31
Specify the date to perform the backup. If you schedule a
backup for days 29 - 31, the utility uses the standard
substitution procedure for the operating system in months
that do not include that date.
<month>
1 - 12
Specify the month to perform the backup.
<day_of_week>
0-6
Specify a day of the week. 0 represents Sunday.
Each field can take a number, an asterisk, or a list of parameters. Refer to any crontab
reference for details.
Running immediate backups
Related topics:
Scheduling backups, page 326
Maintaining the backup files, page 328
Restoring your Websense data, page 329
Discontinuing scheduled backups, page 330
Command reference, page 330
Before running the Backup Utility, make sure that all administrators are logged out of
TRITON - Web Security.
To launch an immediate backup:
Windows:
1. Open a command prompt and navigate to the Websense bin directory
(C:\Program Files\Websense\bin, by default).
2. Enter the following command.
wsbackup -b -d <directory>
Linux:
1. Open a command shell and navigate to the Websense directory (/opt/
Websense/, by default).
TRITON - Web Security Help 327
Websense Server Administration
2. Enter the following command:
./WebsenseTools -b -b -d <directory>
Here, directory indicates the destination directory for the backup archive.
Warning
Do not store backup files in the Websense bin directory.
This directory is deleted if you uninstall your Websense
software.
When you initiate an immediate backup, any error messages and notifications are
displayed on the console of the machine running the backup.
Maintaining the backup files
Related topics:
Scheduling backups, page 326
Running immediate backups, page 327
Restoring your Websense data, page 329
Discontinuing scheduled backups, page 330
Command reference, page 330
When you perform a backup, a configuration file (WebsenseBackup.cfg) is created
and stored with the backup archive. This configuration file specifies:
How long to keep the backup archive in the backup directory
The maximum amount of disk space that may be consumed by all backup files in
the directory
Edit the WebsenseBackup.cfg file in any text editor to change either of these
parameters:
Parameter
Value
KeepDays
Number of days archive files should remain in the backup
directory. The default is 365.
KeepSize
Number of bytes allotted for backup files. The default is
10857600.
Any files older than the KeepDays value are deleted from the backup directory. If the
amount of alloted disk space is exceeded, the oldest files are deleted from the backup
directory to make room for newer files.
328 Websense Web Security and Websense Web Filter
Websense Server Administration
Restoring your Websense data
Related topics:
Scheduling backups, page 326
Running immediate backups, page 327
Maintaining the backup files, page 328
Discontinuing scheduled backups, page 330
Command reference, page 330
When you restore Websense configuration data, make sure that you are restoring data
for the components that exist on the current machine. Also make sure that all
administrators are logged off of TRITON - Web Security.
If you run the restore process on the Policy Broker machine, once the restore is
complete, restart all Websense services in your deployment. This includes the services
on and off the Policy Broker machine.
To initiate the restore process:
Windows:
1. Open a command prompt and navigate to the Websense bin directory
(C:\Program Files\Websense\bin, by default).
2. Enter the following command:
wsbackup -r -f archive_file.tar.gz
Linux:
1. Open a command shell and navigate to the Websense directory (/opt/
Websense/, by default).
2. Enter the following command:
./WebsenseTools -b -r -f archive_file.tar.gz
Important
The restore process may take several minutes. Do not stop
the process while restoration is underway.
During the restore process, the Backup Utility stops all Websense services. If the
utility is unable to stop the services, it sends a message asking the user to manually
stop them. Services must be stopped in the order described in Stopping and starting
Websense services, page 314.
The Backup Utility saves some files used for communication with third-party
integration products. Because these files reside outside the Websense directory
structure, you must restore them manually, by copying each file to the correct
directory.
TRITON - Web Security Help 329
Websense Server Administration
Files that must be restored manually include:
File name
Restore to
isa_ignore.txt
Windows\system32
ignore.txt
Windows\system32\bin
wsSquid.ini
/etc/wsLib
Discontinuing scheduled backups
Related topics:
Scheduling backups, page 326
Running immediate backups, page 327
Maintaining the backup files, page 328
Restoring your Websense data, page 329
Command reference, page 330
To clear the backup schedule and stop running currently scheduled backups, open a
command shell and navigate to the Websense bin directory (C:\Program
Files\Websense\bin or opt/Websense/bin, by default). Enter the following
command.:
wsbackup -u
Command reference
Related topics:
Scheduling backups, page 326
Running immediate backups, page 327
Maintaining the backup files, page 328
Restoring your Websense data, page 329
Discontinuing scheduled backups, page 330
Only root (Linux) or a member of the Administrators group (Windows) can run the
Backup Utility.
The wsbackup and WebsenseTools -b commands take the following options:
-b or --backup
-d directory_path or --dir directory_path
-f full_file_name or --file full_file_name
330 Websense Web Security and Websense Web Filter
Websense Server Administration
-h or --help or -?
-r or --restore
-s or --schedule
-t or --time
-u or --unschedule
-v or --verbose [0...3]
TRITON - Web Security Help 331
Websense Server Administration
332 Websense Web Security and Websense Web Filter
15
Reporting Administration
Related topics:
Planning your configuration, page 333
Managing access to reporting tools, page 334
Basic configuration, page 335
Log Server Configuration utility, page 339
Administering the Log Database, page 343
Configuring investigative reports, page 351
Self-reporting, page 356
To use Websense presentation reports and investigative reports, you must install
Websense Log Server (a Windows-only reporting component). You also must
configure Websense software to log Internet filtering activity.
When logging is enabled, records of Internet activity are sent to Log Server, which
processes them into a Log Database. The Log Database is created within a supported
database engine: Microsoft SQL Server or Microsoft SQL Server Desktop Engine
(MSDE). See the Installation Guide for more information about installing these
reporting components.
When you generate a report, TRITON - Web Security uses filters that you define to
display appropriate information from the Log Database in the format that you specify.
Planning your configuration
Depending on the volume of Internet traffic in your network, the Log Database can
become very large. To help determine an effective logging and reporting strategy for
your organization, consider these questions:
When is the network traffic busiest?
Consider scheduling resource intensive database jobs and reporting jobs at times
when the traffic volume is lower. This improves logging and reporting
TRITON - Web Security Help 333
Reporting Administration
performance during peak periods. See Configuring Internet browse time options,
page 347, and Configuring Log Database maintenance options, page 348.
How long should log data be kept to support historical reporting?
Consider automatically deleting partitions after they reach this age. This reduces
the amount of disk space required for the Log Database. See Configuring Log
Database maintenance options, page 348.
How much detail is really needed?
Consider which logging options to activate: logging full URLs and hits increase
the Log Database size. To decrease Log Database size, consider:
disabling full URL logging (see Configuring full URL logging, page 346)
logging visits instead of hits (see Log Server Configuration utility, page 339)
enabling consolidation (see Log Server Configuration utility, page 339)
enabling selective category logging (see Configuring Filtering Service for
logging, page 337)
Successful reporting implementations are deployed on hardware that matches or
exceeds the requirements for expected load and for historical data retention.
Managing access to reporting tools
When Log Server (a Windows-only component) is installed, a variety of reporting
options are enabled in TRITON - Web Security.
During installation, Log Server is connected to a specific Policy Server instance. You
must select that Policy Server during TRITON - Web Security logon to access
reporting features. If you log on to a different Policy Server, you cannot access the
Presentation Reports or Investigative Reports pages, or any Settings > Reporting page.
In organizations that use only the WebsenseAdministrator account, everyone who uses
TRITON - Web Security has access to all reporting options, including the Today and
History charts, Toolbox options, presentation reports, investigative reports, and
reporting settings.
In organizations that use delegated administration, access to reporting tools is
controlled by members of the Super Administrator role. When creating a role, the
Super Administrator designates whether administrators in that role have access to
specific reporting options (see Editing roles, page 288).
When you install Log Server, the Log Server Configuration utility is also installed.
This graphical tool, available from the Windows Start menu, makes it easy to change
the way that Log Server connects and sends data to the Log Database. You must have
access to the Log Server machine to access the utility. See Log Server Configuration
utility, page 339.
334 Websense Web Security and Websense Web Filter
Reporting Administration
Basic configuration
Related topics:
Configuring Filtering Service for logging, page 337
Assigning categories to risk classes, page 335
Configuring reporting preferences, page 336
Log Server Configuration utility, page 339
Administering the Log Database, page 343
You can use a variety of configuration options to customize reporting for your
environment.
The Websense Master Database organizes categories into risk classes. Risk
classes suggest possible types or levels of vulnerability posed by sites in those
categories. Use the Settings > General > Risk Classes page to customize risk
classes for your organization. See Assigning categories to risk classes, page 335.
Use the Settings > Reporting > Preferences page to configure the email server
used to distribute reports, activate self-reporting, and configure how long
scheduled reports are stored on the TRITON - Web Security machine. See
Configuring reporting preferences, page 336.
Logging is the process of storing information about Websense filtering activities in a
Log Database so that you can generate reports.
Use the Settings > General > Logging page to enable logging, select the
categories to be logged, and determine what user information is logged. See
Configuring Filtering Service for logging, page 337, for more information.
Use the Log Server Configuration utility to manage the way the log records are
processed and connections to the Log Database. See Log Server Configuration
utility, page 339.
Use the Settings > Reporting > Log Database page to administer the Log
Database, including Internet browse time controls, database partition options, and
error logs. See Administering the Log Database, page 343.
Assigning categories to risk classes
Related topics:
Risk classes, page 41
Block Pages, page 85
Use Reports to Evaluate Filtering, page 97
TRITON - Web Security Help 335
Reporting Administration
The Websense Master Database organizes categories into risk classes. Risk classes
suggest possible types or levels of vulnerability posed by sites in those categories.
Risk classes are used primarily in reporting. The Today and History pages offer charts
where Internet activity is tracked by risk class, and you can generate presentation or
investigative reports organized by risk class.
Unconditional Super Administrators can view or change which categories comprise
each risk class on the Settings > Risk Classes page. For example, some businesses
may consider user-posted video sites to fall under the risk classes of legal liability,
network bandwidth loss, and productivity loss. However, if your company does
market research on a certain demographic, you might consider these part of the
Business Usage risk class.
Risk class information in Websense reports reflects the assignments you make on this
page.
1. Select an entry in the Risk Classes list.
2. Review the Categories list to see which categories are currently included in that
risk class.
A check mark shows that the category is currently assigned to the selected risk
class. The blue W icon indicates categories that are included in the risk class by
default.
3. Mark or clear entries in the category tree to include or exclude a category from the
selected risk class. Categories can belong to more than one risk class.
Other choices include:
Option
Description
Select All
Selects all categories in the tree.
Clear All
Deselects all categories in the tree.
Restore Defaults
Resets the category choices for the selected risk class to
those provided by the Websense software. A blue W
icon indicates a default category.
4. Repeat this process for each risk class.
5. Click OK to cache your changes. Changes are not implemented until you click
Save All.
Configuring reporting preferences
Related topics:
Self-reporting, page 356
Scheduling presentation reports, page 110
Scheduling investigative reports, page 138
336 Websense Web Security and Websense Web Filter
Reporting Administration
Use the Settings > Reporting > Preferences page to provide information used to
send completed scheduled reports to selected recipients via email and activate selfreporting. Also define how long scheduled presentation reports are stored before being
deleted automatically, and how far in advance to post a warning on the Review
Reports page that reports are due to be purged.
1. Enter the Email address to appear in the from field when scheduled reports are
distributed via email.
2. Enter the SMTP server IP or name for the email server used to distribute
scheduled reports via email.
3. Mark the Allow self-reporting check box to permit end users in your organization
to access TRITON - Web Security and run investigative reports on their personal
Internet activity. See Self-reporting, page 356.
4. Use the Store reports for drop-down list to indicate how long scheduled reports
are stored on the TRITON - Web Security machine (5 days, by default).
Note that as you increase the length of time that reports are stored, you affect the
amount of disk space required on the TRITON - Web Security machine. The
TRITON - Web Security machine is not an appropriate location for a long-term
reporting archive.
5. Use the Warn administrators... drop-down list to indicate how long before a
report is deleted a warning is displayed on the Review Reports page (3 days, by
default).
The warning is intended to give administrators time to archive important reports
in an appropriate location before they are deleted from the TRITON - Web
Security machine.
6. Click Save Now to implement your changes.
Configuring Filtering Service for logging
Related topics:
Introducing the Log Database, page 342
Log Server Configuration utility, page 339
Use the Settings > General > Logging page to provide the IP address and port used to
send log records to Log Server. If you are using Websense Web Security Gateway
Anywhere, also provide the port used to send log records retrieved from the hybrid
service.
This page also lets you select what user information and URL categories Websense
Filtering Service sends to Log Server for use in reports and category usage alerts (see
Configuring category usage alerts, page 320).
In an environment with multiple Policy Servers, configure the General > Logging
page separately for each one. All Filtering Services associated with the active Policy
Server send their log records to the Log Server identified on this page.
TRITON - Web Security Help 337
Reporting Administration
When working with multiple Policy Servers, note that:
If the Log Server IP address and port are blank for any Policy Server, the Filtering
Services associated with that Policy Server cannot log any traffic for reporting or
alerts.
Each Filtering Service logs traffic according to the settings for the Policy Server it
is connected to. If you change the user information or category logging selections
for different Policy Servers, reports generated for users associated with different
Policy Servers may appear inconsistent.
If your environment includes both multiple Policy Servers and multiple Log Servers,
make sure you log on to each Policy Server separately, and verify that it is
communicating with the correct Log Server.
1. Enter the IP address or name of the Log Server machine.
Important
If Log Server is installed on a separate machine from
Policy Server, this entry may default to localhost. If this
happens, enter the correct IP address of the Log Server
machine to enable display of charts on the Today and
History pages, as well as other reporting features.
2. Enter the port that Filtering Service uses to send log records to Log Server.
3. (Websense Web Security Gateway Anywhere) Enter the port that Sync Service
uses to send log records from the hybrid service to Log Server.
4. Click Check Status to determine whether TRITON - Web Security is able to
communicate with Log Server using the specified location and port.
A message indicates whether the connection test passed. Update the IP address or
host name and port, if needed, until the test is successful.
5. Specify how much user data is stored in log records and displayed in reports:
To log identifying information for machines accessing the Internet, mark Log
IP addresses.
To log identifying information for users accessing the Internet, mark Log user
names.
Note
If you do not log IP addresses or user names, there can be
no user data in your reports. This is sometimes called
anonymous logging.
338 Websense Web Security and Websense Web Filter
Reporting Administration
6. Use the Selective Category Logging list to indicate any URL categories that
should not be logged. Changes made here apply to all category filters in all active
policies.
Note
If you disable logging for categories that have usage alerts
set up (see Configuring category usage alerts, page 320),
no usage alerts can be sent.
Reports cannot include information on categories that are
not logged.
Expand parent categories as needed to change logging for subcategories.
Clear the check box next to a category name to stop logging the category.
You must select or deselect each category separately. Selecting a parent
category does not automatically select its subcategories. Use Select All and
Clear All to assist with selections.
7. Click OK to cache your changes. Changes are not implemented until you click
Save All.
Log Server Configuration utility
Related topics:
Stopping and starting Log Server, page 341
During installation, you configure certain aspects of Log Server operation, including
how Log Server interacts with Websense filtering components. Use the Log Server
Configuration utility to change these settings when needed, and configure other details
about Log Server operation.
This utility is installed on the same machine as Log Server. Refer to the Log Server
Configuration Help for detailed information.
1. From the Windows Start menu, select Programs > Websense > Utilities > Log
Server Configuration.
The Log Server Configuration utility opens with the Connections tab selected.
2. Select a tab to display its options and make any changes.
Use the Connection tab to configure connections between Log Server and
filtering components.
Use the Database tab to configure how Log Server works with the Log
Database.
TRITON - Web Security Help 339
Reporting Administration
Use the Settings tab to manage log cache file creation options, and to specify
whether Log Server tracks the individual files that make up each Web site
requested, or just the Web site.
Use the Consolidation tab to enable consolidation of log records (reducing
the size of the Log Database) and set consolidation preferences.
Note
With Websense Web Security Gateway Anywhere, the
results of enabling consolidation may vary depending on
whether users are filtered by on-premises components or
the hybrid service.
Because reporting data is collected from the hybrid service
at configured intervals, records for hybrid filtering user
browsing sessions that overlap those intervals may be
partially consolidated, while records for on-premises users
will be fully consolidated.
Use the WebCatcher tab to choose which types of URLs to send to
Websense, Inc., for analysis, and to set the file size and processing time for
sending URLs.
3. Click Apply to save the changes.
4. Use the Connection tab to stop and restart Log Server for the changes to take
effect.
Important
To avoid restarting Log Server multiple times, make and
apply all of your changes before restarting Log Server.
Configuring WebCatcher
WebCatcher is an optional feature that collects uncategorized sites and security URLs,
and submits them to Websense, Inc., where they are analyzed for potential security
and liability risks, and for categorization. (Full URL logging is not required for
WebCatcher processing.) Websense, Inc., reviews information and updates the Master
Database with newly categorized URLs.
Choose the types of URLs to send, and set the file size and processing time on the
WebCatcher tab of the Log Server Configuration utility.
Note
If you have multiple Log Server instances, enable
WebCatcher for only one instance. Once WebCatcher is
enabled for one instance, the WebCatcher tab of the Log
Server Configuration utility is disabled for other Log
Server instances.
340 Websense Web Security and Websense Web Filter
Reporting Administration
The information sent to Websense, Inc., contains only URLs and does not include user
information, as shown below. The IP address in this example is for the machine
hosting the URL (target), not the requestor (source).
<URL HREF="http://www.ack.com/uncategorized/" CATEGORY="153"
IP_ADDR="200.102.53.105" NUM_HITS="1" />
WebCatcher data is sent to Websense, Inc., via HTTP Post. You may need to create
roles or make other changes on your proxy server or firewall to permit the outgoing
HTTP traffic. Refer to the proxy server or firewall documentation for instructions.
Use the WebCatcher tab of the Log Server Configuration utility (Start > Programs >
Websense > Utilities) to specify whether to send URL data to Websense, Inc. If you
enable WebCatcher, you can also determine whether uncategorized sites, security risk
sites, or both are sent.
Stopping and starting Log Server
Related topics:
Log Server Configuration utility, page 339
Log Server receives information from Filtering Service and saves it in the Log
Database for use when generating reports. It runs as a Windows service, typically
started during installation, and starts any time you restart the machine.
Changes you make in the Log Server Configuration utility take effect only after you
stop and restart Log Server. This can be done easily through the Connection tab in the
Log Server Configuration utility.
1. From the Windows Start menu, select Programs > Websense > Utilities > Log
Server Configuration.
2. In the Connections tab, click Stop.
3. Wait several seconds, and then click Start to restart the Log Server service.
4. Click OK to close the Log Server Configuration utility.
Note
Websense software cannot log Internet access that occurs
while the Log Server is stopped.
TRITON - Web Security Help 341
Reporting Administration
Introducing the Log Database
Related topics:
Database jobs, page 342
Administering the Log Database, page 343
The Log Database stores the records of Internet activity and the associated Websense
filtering actions. Installation creates the Log Database with a catalog database and one
database partition.
The catalog database provides a single connection point for the various Websense
components that need to access the Log Database: Status pages, Log Server,
presentation reports, and investigative reports. It contains supporting information for
the database partitions, including the list of category names, risk class definitions, the
mapping of users to groups, database jobs, and so forth. The catalog database also
maintains a list of all the available database partitions.
Database partitions store the individual log records of Internet activity. For MSDE
users, new partitions are created based on size rollover rules established by Websense
software. Microsoft SQL Server users can configure the Log Database to start a new
partition based on partition size or a date interval (see Configuring rollover options,
page 345, for more information).
Note
Date-based partitions are available only when the log
database is hosted by Microsoft SQL Server.
When partitions are based on size, all incoming log records are inserted into the most
recent active partition that satisfies the size rule. When the partition reaches the
designated maximum size, a new partition is created for inserting new log records.
When the partitions are based on date, new partitions are created according to the
established cycle. For example, if the rollover option is monthly, a new partition is
created as soon as any records are received for the new month. Incoming log records
are inserted into the appropriate partition based on date.
Database partitions provide flexibility and performance advantages. For example, you
can generate reports from a single partition to limit the scope of data that must be
analyzed to locate the requested information.
Database jobs
The following database jobs are installed along with the Log Database. The SQL
Server Agent must be running on the machine running the database engine (MSDE or
Microsoft SQL Server).
342 Websense Web Security and Websense Web Filter
Reporting Administration
The Extract, Transform, and Load (ETL) job runs continuously, receiving data
from Log Server, processing it, and then inserting it into the partition database.
The ETL job must be running to process log records into the Log Database.
The database maintenance job performs database maintenance tasks and preserves
optimal performance. This job runs nightly, by default.
The Internet browse time (IBT) job analyzes the data received and calculates
browse time for each client. The IBT database job is resource intensive, affecting
most database resources. This job runs nightly, by default.
Certain aspects of these database jobs can be configured on the Settings > Log
Database page. See Log Database administration settings, page 344, for more
information.
When configuring the start time for the maintenance job and the Internet browse time
job, consider system resources and network traffic. These jobs are resource intensive,
and can slow logging and reporting performance.
Administering the Log Database
Related topics:
Log Database administration settings, page 344
Configuring rollover options, page 345
Configuring Internet browse time options, page 347
Configuring full URL logging, page 346
Configuring Log Database maintenance options, page 348
Configuring Log Database partition creation, page 349
Configuring available partitions, page 350
Administering the Log Database involves controlling many aspects of database
operations, including:
What operations the database jobs perform, and when they run.
The conditions for creating new database partitions.
Which partitions are available for reporting.
These and other options give the person who administers the Log Database significant
control. See Log Database administration settings, page 344.
TRITON - Web Security Help 343
Reporting Administration
The Super Administrator designates who can administer the Log Database when
creating roles. See Editing roles, page 288.
Note
It is advisable to limit the number of administrators who
have the permission to change Log Database settings.
Log Database administration settings
Related topics:
Administering the Log Database, page 343
Use the Settings > Reporting > Log Database page to manage several aspects of Log
Database operation, described below.
Click the Save Now button within a section to save and implement the corresponding
changes immediately. (It is not necessary to also click Save All.)
The top of the page displays the name of the active Log Database and a Refresh link.
Click Refresh to update the information shown on the Log Database page. Any
unsaved changes on the page are cleared when you click Refresh.
You can configure:
When the Log Database creates a new database partition, or rolls over (see
Configuring rollover options, page 345)
Whether log records include the full URL, including both the domain and the full
path to the page or item (see Configuring full URL logging, page 346)
How Internet Browse Time is calculated (see Configuring Internet browse time
options, page 347)
When and how maintenance jobs are run (see Configuring Log Database
maintenance options, page 348)
Where and how new database partitions are created (see Configuring Log
Database partition creation, page 349)
Which partitions are used in creating reports (Configuring available partitions,
page 350)
In addition, use the Error Log Activity section to review status and error messages
recorded during the jobs run on the Log Database. Use the drop-down list next to the
group title to select the maximum number of messages to display, or select View None
to hide all error log entries.
344 Websense Web Security and Websense Web Filter
Reporting Administration
Configuring rollover options
Related topics:
Log Database administration settings, page 344
Configuring Internet browse time options, page 347
Configuring full URL logging, page 346
Configuring Log Database maintenance options, page 348
Configuring Log Database partition creation, page 349
Configuring available partitions, page 350
Use the Database Rollover Options section of the Reporting > Log Database page
(Settings tab) to specify when you want the Log Database to create a new database
partition (roll over).
1. Use the Roll over every options to indicate whether database partitions should
roll over based on size (MB) or date (weeks or months), depending on the
database engine being used.
MSDE users must use the size rollover option. Microsoft SQL Server users can
choose either size or date.
For date-based rollovers, select either weeks or months as the unit of
measure, and specify how many full calendar weeks or months to keep in a
database partition before a new one is created.
For size-based rollovers, select MB and specify the number of megabytes the
database must reach for the rollover to begin.
Microsoft SQL Server users may set a size up to 204800 MB.
MSDE users must set a size between 100 MB and 1500 MB.
Note
If the rollover begins during a busy part of the day,
performance may slow during the rollover process.
To avoid this possibility, some environments choose to set
the automatic rollover to a long time period or large
maximum size. Then, they perform regular manual
rollovers to prevent the automatic rollover from occurring.
See Configuring Log Database partition creation, page
349, for information on manual rollovers.
Keep in mind that extremely large individual partitions are
not recommended. Reporting performance can slow if data
is not divided into multiple, smaller partitions.
When a new partition database is created based reporting is automatically enabled
for the partition (see Configuring available partitions, page 350).
TRITON - Web Security Help 345
Reporting Administration
2. Click Save Now to activate changes to the database rollover options.
Configuring full URL logging
Related topics:
Log Database administration settings, page 344
Configuring rollover options, page 345
Configuring Internet browse time options, page 347
Configuring Log Database maintenance options, page 348
Configuring Log Database partition creation, page 349
Configuring available partitions, page 350
The Full URL Logging section of the Reporting > Log Database page (Settings tab)
lets you decide what portion of the URL is logged for each Internet request.
Note
Managing Log Database size is an important concern in
high-volume networks. Disabling the Full URL Logging
option is one way to control database size and growth.
1. Mark Record full URL of each site requested to log the entire URL, including
the domain (www.domain.com) and the path to the particular page (/products/
productA.html).
Important
Enable full URL logging if you plan to generate reports of
scanning activity (see Reporting on scanning activity, page
158). Otherwise, reports can display only the domain
(www.domain.com) of the site categorized, even though
individual pages within the site may fall into different
categories, or contain different threats.
If this option is not checked, only domain names are logged. This choice results in
a smaller database, but provides less detail.
Logging full URLs produces a larger Log Database, but provides greater detail.
If you activate full URL logging when consolidation is active, the consolidated
record contains the full URL from the first record in the consolidation group. See
Log Server Configuration utility, page 339, for more information.
2. Click Save Now to activate changes to the full URL logging options.
346 Websense Web Security and Websense Web Filter
Reporting Administration
Configuring Internet browse time options
Related topics:
Log Database administration settings, page 344
Configuring rollover options, page 345
Configuring full URL logging, page 346
Configuring Log Database maintenance options, page 348
Configuring Log Database partition creation, page 349
Configuring available partitions, page 350
Internet browse time (IBT) reports give a view into the amount of time users spend on
the Internet. A nightly database job calculates browse time for each client based on the
new log records received that day. Set browse time options in the Internet Browse
Time Configuration section of the Settings > Log Database page.
1. Choose a Job start time for the IBT database job.
The time and system resources required by this job vary depending on the volume
of data logged each day. It is best to run this job at a different time than the nightly
maintenance job (see Configuring Log Database maintenance options, page 348),
and to select a slow time on the network to minimize any impact on generating
reports.
The IBT database job is resource intensive, affecting most database resources. If
you enable this job, set the start time so that it does not interfere with the database
system’s ability to process scheduled reports and other important operations. Also,
monitor the job to determine whether more robust hardware is needed to
accommodate all processing needs.
2. For Read time threshold, set an average number of minutes for reading a specific
Web site.
The read time threshold defines browse sessions for the purpose of Internet
browse time reports. Opening a browser generates HTTP traffic. This represents
the beginning of a browse session. The session is open as long as HTTP traffic is
continually generated within the time set here. The browse session is considered
closed once this amount of time passes with no HTTP traffic. A new browse
session begins as soon as HTTP traffic is generated again.
Note
It is best to change the Read Time Threshold as seldom as
possible, and to start a new database partition whenever
you do make a change.
To avoid inconsistent data on the reports, generate IBT
reports from database partitions that use the same Read
Time Threshold value.
TRITON - Web Security Help 347
Reporting Administration
Be aware that some Web sites use an automatic refresh technique to update
information frequently. One example is a news site that rotates a display of the
latest news stories. This refresh generates new HTTP traffic. Therefore, when this
kind of site is left open, new log records are generated each time the site refreshes.
There is no gap in HTTP traffic, so the browser session is not closed.
3. Set a Last read time value to account for time spent reading the last Web site
before the end of a browse session.
When the time gap of HTTP traffic is longer than the read time threshold, the
session is ended and the value of the Last Read Time is added to the session time.
4. Click Save Now to activate changes to the Internet browse time configuration.
Configuring Log Database maintenance options
Related topics:
Log Database administration settings, page 344
Configuring rollover options, page 345
Configuring Internet browse time options, page 347
Configuring full URL logging, page 346
Configuring Log Database partition creation, page 349
Configuring available partitions, page 350
Use the Maintenance Configuration section of the Reporting > Log Database page
(Settings tab) to control certain aspects of database processing, such as the time for
running the database maintenance job, some of the tasks it performs, and deleting of
database partitions and error logs.
1. For Maintenance start time, select the time of day for running the database
maintenance job.
The time and system resources required by this job vary depending on the tasks
you select in this area. To minimize any impact on other activities and systems, it
is best to run this job during a slow time on the network, different from the time
set for the IBT job (see Configuring Internet browse time options, page 347).
2. Check Automatically delete partitions, and then specify the number of days
(from 2 to 365) after which partitions should be deleted.
Warning
After a partition has been deleted, the data cannot be
recovered. See Configuring available partitions, page 350,
for an alternative way to delete partitions.
3. Check Enable automatic reindexing, and then select a day of the week to have
this processing performed automatically each week.
348 Websense Web Security and Websense Web Filter
Reporting Administration
Reindexing the database is important to maintain database integrity and to
optimize reporting speed.
Important
It is best to perform this processing during a quiet time on
the network. Reindexing database partitions is resource
intensive and time-consuming. Reports should not be run
during the process.
4. Check Number of days before deleting failed batches and then enter a number
of days (from 0 to 90) after which to delete any failed batches.
If this option is not checked, failed batches are retained indefinitely for future
processing.
If there is insufficient disk space or inadequate database permissions to insert log
records into the database, the records are marked as a failed batch. Typically,
these batches are successfully reprocessed and inserted into the database during
the nightly database maintenance job.
However, this reprocessing cannot be successful if the disk space or permission
problem has not been resolved. Additionally, if Process the unprocessed batches
is not selected, failed batches are never reprocessed. They are deleted after the
time specified here.
5. Check Process the unprocessed batches to have the nightly database
maintenance job reprocess any failed batches.
If this option is unchecked, failed batches are never reprocessed. They are deleted
after the time specified above, if any.
6. Check Number of days before deleting error log, and then enter a number of
days (0 to 90) after which to delete database error records from the catalog
database.
If this option is not checked, error logs are retained indefinitely.
7. Click Save Now to activate changes to the maintenance configuration options.
Configuring Log Database partition creation
Related topics:
Log Database administration settings, page 344
Configuring rollover options, page 345
Configuring Internet browse time options, page 347
Configuring full URL logging, page 346
Configuring Log Database maintenance options, page 348
Configuring available partitions, page 350
TRITON - Web Security Help 349
Reporting Administration
Use the Database Partition Creation section of the Reporting > Log Database page
(Settings tab) to define characteristics for new database partitions, such as location
and size options. This area also lets you create a new partition right away, rather than
waiting for the planned rollover (see Configuring rollover options, page 345).
1. Enter the File Path for creating both the Data and Log files for new database
partitions.
2. Under Init Size set the initial file size (from 100 to 204800 MB) for both the Data
and Log files for new database partitions.
Microsoft SQL Server users: Acceptable range is 100 - 204800
MSDE users: Acceptable range is 100 - 1500
Note
Best practice recommends calculating the average partition
size over a period of time. Then, update the initial size to
that value. This approach minimizes the number of times
the partition must be expanded, and frees resources to
process data into the partitions.
3. Under Growth set the increment by which to increase the size, in megabytes
(MB), of a partition’s Data and Log files when additional space is required.
Microsoft SQL Server users: Acceptable range is 1 - 999999
MSDE users: Acceptable range is 1 - 450
4. Click Save Now to implement the path, size, and growth changes entered.
Database partitions created after these changes use the new settings
5. Click Create Now to create a new partition the next time the ETL job runs (see
Database jobs, page 342), regardless of the automatic rollover settings. This
process usually takes a few minutes.
To have the new partition use the changes made in this section, be sure to click
Save Now before you click Create Now.
Click the Refresh link in the content pane periodically. The Available Partitions
area will show the new partition when the creation process is complete.
Configuring available partitions
Related topics:
Log Database administration settings, page 344
Configuring rollover options, page 345
Configuring Internet browse time options, page 347
Configuring full URL logging, page 346
Configuring Log Database maintenance options, page 348
Configuring Log Database partition creation, page 349
350 Websense Web Security and Websense Web Filter
Reporting Administration
The Available Partitions section of the Reporting > Log Database page (Settings tab)
lists all the database partitions available for reporting. The list shows the dates
covered, as well as the size and name of each partition.
Use this list to control what database partitions are included in reports, and to select
individual partitions to be deleted.
1. Check Enable beside each partition to be included in reports.
Use the Select all and Select none options above the list, as appropriate.
You must enable at least one partition for reporting. Use the Select none option to
disable all partitions at one time so that you can enable just a few.
Use these options to manage how much data must be analyzed when generating
reports and speed report processing. For example, if you plan to generate a series
of reports for June, deselect all partitions except those with dates in June.
Important
This selection affects scheduled reports as well as reports
run interactively. To avoid generating reports with no data,
make sure the relevant partitions are enabled when reports
are scheduled to run.
2. Click the Delete option beside a partition name if that partition is no longer
needed. The partition is actually deleted the next time the nightly database
maintenance job runs.
Warning
Use this option with care. You cannot recover deleted
partitions.
Deleting obsolete partitions minimizes the number of partitions in the Log
Database, which improves database and reporting performance. Use this Delete
option to delete individual partitions as needed. See Configuring Log Database
maintenance options, page 348, if you prefer to delete older partitions according
to a schedule.
3. Click Save Now to activate changes to the available partitions options.
Configuring investigative reports
Related topics:
Database connection and report defaults, page 352
Display and output options, page 354
TRITON - Web Security Help 351
Reporting Administration
Investigative reports let you interactively delve into the information about your
organization’s Internet usage. See Investigative reports, page 118.
The Options link on the main investigative reports page gives you the opportunity to
modify which Log Database is used for reporting. It also lets you modify the default
view of detail reports. See Database connection and report defaults, page 352.
The wse.ini file lets you configure certain defaults for viewing summary and multilevel reports. It also gives you control over the default page size used when a report is
output to PDF. See Display and output options, page 354.
Database connection and report defaults
Related topics:
Configuring investigative reports, page 351
Display and output options, page 354
Summary reports, page 120
Multi-level summary reports, page 124
Use the Investigative Reports > Options page to connect to the desired Log
Database, and to control defaults for investigative reports detail view.
Changes made to this page affect your reports. Other administrators, or even users
logging on for self-reporting, can change these values for their own reporting
activities.
1. Choose the Log Database to use for investigative reports.
Check View the catalog database to connect to the Log Database where Log
Server is logging. Proceed to step 2.
To access a different Log Database:
a. Uncheck the View the catalog database option.
b. Enter the following information to identify the desired Log Database.
(Investigative reports can be generated from a v6.3.x or v7 database.)
Field
Description
Server
Enter the machine name or IP address where the Log
Database is located.
Database
Enter the name of the Log Database.
352 Websense Web Security and Websense Web Filter
Reporting Administration
Field
Description
User ID
Enter the user ID for an account that has permission to
access the database.
Leave this blank if Log Server is configured to use a
trusted connection to access the Log Database.
Note that when TRITON - Web Security is installed on
a Linux machine, Log Server must use a database
account (like sa) to access the Log Database.
If you are uncertain, enter sa. That is the default user or
administrator account for Microsoft SQL Server and
MSDE.
Password
Enter the password for the specified account. Leave this
blank for a trusted connection.
2. Select the following defaults for detail reports.
Field
Description
Select default
Investigative Reports
date range
Choose the date range for the initial summary
report display.
Select the default detail
report format
Choose Smart columns selection to display detail
reports with the default columns set for the
information being reported.
Choose Custom columns selection to specify the
exact columns for initial display on all detail
reports. Use the Available Columns list to make
your selections.
Users can modify the columns displayed after
generating the report.
Select report type
Choose whether to open detail reports initially
showing:
Detail: each record appears on a separate row;
time can be displayed.
Summary: combines into a single entry all
records that share a common element. The
specific element varies, according to the
information reported. Typically, the right-most
column before the measure shows the
summarized element. Time cannot be displayed.
Available Columns /
Current Report
Select a column name in the Available Columns list
and click the appropriate arrow to move it to the
Current Report list. Up to 7 columns can be on the
Current Report list.
After the Current Report list contains all the
columns for initial detail reports, set the order of the
columns. Select an entry in the list, and use the up
and down arrow buttons to change its position.
3. Click Save Options to immediately save all changes.
TRITON - Web Security Help 353
Reporting Administration
Display and output options
Related topics:
Configuring investigative reports, page 351
Database connection and report defaults, page 352
Output to file, page 142
You can make adjustments to the way certain report choices and report results are
displayed in summary and multi-level investigative reports, and specify the default
page size when reports are output to PDF format.
These investigative reports configuration options are set in the wse.ini file. The
default location is:
C:\Program Files\Websense\webroot\Explorer\wse.ini
The following table lists the parameters that affect display and output of investigative
reports, what each controls, and its default value. (Do NOT modify any other settings
in the wse.ini file.)
Parameter
Description
maxUsersMenu
The database must have fewer users than this value (by
default, 5000) to show User as a report choice in the
Internet Use by list.
maxGroupsMenu
The database must have fewer groups than this value (by
default, 3000) to show Group as a report choice in the
Internet Use by list.
Note: There must be 2 or more groups for Group to
appear in the Internet Use by list.
There also must be 2 or more domains for Domain to
appear in the Internet Use by list. There is no maximum
value for domains.
maxUsersDrilldown
This works with the warnTooManyHits parameter to
control when the User option displays in red. The red
lettering indicates that selecting User will produce a
very large report, which could be slow to generate.
If there are more users than this value (by default, 5000),
and more hits than the warnTooManyHits value, the
User option displays red in various drop-down lists and
values lists.
If there are more users than this value, but fewer hits
than the warnTooManyHits value, the User option
displays in normal color, as the resulting report will be
a more reasonable size.
354 Websense Web Security and Websense Web Filter
Reporting Administration
Parameter
Description
maxGroupsDrilldown
The Group option displays in red during drill down if the
proposed report includes more groups than this number
(by default, 2000). The red lettering indicates that
selecting Group will produce a very large report, which
could be slow to generate.
warnTooManyHits
This works with the maxUsersDrilldown parameter to
control when the User option displays in red.
If there are more users than the maxUsersDrilldown
value, but fewer hits than this value (by default, 10000),
the User option does not display in red.
If there are more users than the maxUsersDrilldown
value, and more hits than this value, the User option
does display in red. The red lettering indicates that
selecting User will produce a very large report, which
could be slow to generate.
hitsPerPage
This determines the maximum number of items (by
default, 100) displayed per page. (This does not affect
printed reports.)
maxOutputBufferSize
This is the maximum amount of data (in bytes) that can
be displayed on the main investigative reports page. If
the requested data exceeds this limit (by default,
4000000, or, 4 million bytes), a message stating that
some results are not shown appears in red at the end of
the report.
Larger values enable you to display larger amounts of
data in one report, if this is an issue. However, if you
encounter memory errors, consider decreasing this
value.
sendMulti
This option is disabled (0) by default. Set it to 1
(enabled) to divide very large, scheduled detail reports
into multiple files of 10,000 rows each. The files that
represent one report are zipped and sent to the email
recipients. The report files can be extracted with most
common file compression utilities.
maxSlices
This is the maximum number of distinct slices (by
default, 6) in a pie chart, including an Other slice, which
combines all values that do not have individual slices.
timelineCompressionThreshold
This option is used only for User Activity by Day or
Month, when the Group Similar Hits/View All Hits
option is available. The report collapses all hits with the
same category that occur within the number of seconds
set here (by default, 10).
PageSize
Investigative report results can be output to Portable
Document Format (PDF) for easy distribution or
printing. The page size (by default, Letter) can be:
A4 (8.27 X 11.69 inches)
Letter (8.5 X 11 inches)
TRITON - Web Security Help 355
Reporting Administration
Self-reporting
Related topics:
Configuring reporting preferences, page 336
Accessing self-reporting, page 143
Investigative reports, page 118
Self-reporting is a feature you can enable to allow users to view investigative reports
on their personal Internet activity. This allows them to see what kind of information is
being gathered and monitored about them, which accommodates government
regulations in many countries. In addition, viewing their own activity may encourage
some users to alter their browsing habits so they meet the organization’s Internet
policy.
To enable self-reporting:
1. Go to Settings > General > Directory Services, and configure the directory
service used to authenticate users who access TRITON - Web Security with their
network credentials. This may have been done previously to enable filtering by
user and group names. See Directory services, page 63.
If your installation includes multiple Policy Servers, you must log on to each one
and configure the Directory Services page with information for the appropriate
directory service.
2. Go to the Settings > Reporting > Preferences, and mark the Allow selfreporting check box. See Configuring reporting preferences, page 336.
After enabling the option, be sure to give users the information they need to run the
reports:
The URL for accessing the self-reporting interface. Remind users that they can
save the URL as a favorite or bookmark for future use.
Read on for detailed information about the URL.
Which Policy Server to select during logon.
In networks with only one Policy Server, this is not needed. If your network
includes multiple Policy Servers, give users the IP address of the Policy Server
configured to communicate with the directory service that authenticates their
network logon. This is also the Policy Server specified when you installed Log
Server.
What user name and password to use during logon.
Self-reporting users must enter their network user name and password during
logon.
356 Websense Web Security and Websense Web Filter
Reporting Administration
The URL for accessing the self-reporting interface is:
https://<IP address>:9443/mng/login/pages/
selfReportingLogin.jsf
Replace <IP address> with the IP address of the TRITON - Web Security machine.
Administrators and users can also access the self-reporting logon page by opening the
TRITON - Web Security logon page and clicking the Self-Reporting link.
If your network includes multiple Policy Servers, you must inform users which one
to choose during self-reporting logon.
TRITON - Web Security Help 357
Reporting Administration
358 Websense Web Security and Websense Web Filter
16
Network Configuration
Related topics:
Hardware configuration, page 360
Network Agent configuration, page 361
Verifying Network Agent configuration, page 367
When you run Websense Web Security or Websense Web Filter in standalone mode
(not integrated with a proxy or firewall product), Websense Network Agent enables:
Internet content filtering
Network protocol and Internet application management
Bandwidth management
Logging of bytes transferred
In an integrated Websense software deployment, a gateway, firewall, or caching
product may handle the task of routing user requests to Websense software for
filtering, and routing block pages back to the client. In this environment, Network
Agent may still be used to filter non-HTTP requests, provide enhanced logging detail,
or both.
In addition, Websense Web Security Gateway can detect protocols that tunnel over
HTTP (see Tunneled protocol detection, page 150) and provide some bandwidth
management capabilities (Using Bandwidth Optimizer to manage bandwidth, page
221), independent of Network Agent.
Network Agent works by continually monitoring overall network usage, including
bytes transferred over the network. The agent sends usage summaries to Websense
software at predefined intervals. Each summary includes start time and end time,
overall bytes used, and bytes used per protocol.
By default, Network Agent also provides bandwidth usage data to Policy Server, and
filtering log data to Filtering Service.
Network Agent is typically configured to see all traffic in your network. The agent
distinguishes between:
Requests sent from internal machines to internal machines (hits to an intranet
server, for example)
TRITON - Web Security Help 359
Network Configuration
Requests sent from internal machines to external machines such as Web servers
(user Internet requests, for example)
The latter is the primary concern in monitoring employee Internet usage.
Hardware configuration
Each Network Agent instance monitors traffic from the machines you identify as
belonging to your network. By default, it monitors traffic to external sites.
Network Agent also monitors traffic to only those internal machines that you specify
(for example, internal Web servers).
You can customize which internal machines (network segments) are monitored by
each Network Agent instance, or even by each network interface card (NIC) on a
Network Agent machine.
Each Network Agent instance must:
Be positioned appropriately in the network to detect traffic to and from all
monitored machines.
360 Websense Web Security and Websense Web Filter
Network Configuration
Have at least 1 NIC dedicated to monitoring traffic.
Network Agent can be installed on a machine with multiple NICs, and can use
multiple NICs for both monitoring requests and sending block pages. If you add a new
NIC to the Network Agent machine, restart the Network Agent service, and then
configure the new NIC (see Configuring NIC settings, page 365).
Note
To determine whether Network Agent can see traffic in a
network segment, use the Network Traffic Detector utility.
See Verifying Network Agent configuration, page 367.
More information about Network Agent placement and NIC requirements can be
found in the Deployment Guide.
For information about configuring Network Agent to monitor internal network
requests, use specific NICs, and perform enhanced logging, see Network Agent
configuration, page 361.
Network Agent configuration
Related topics:
Hardware configuration, page 360
Configuring global settings, page 362
Configuring local settings, page 363
Configuring NIC settings, page 365
Adding or editing IP addresses, page 367
After installing Network Agent, use TRITON - Web Security to configure its network
monitoring behavior. Network Agent settings are divided into two main areas:
Global settings affect all Network Agent instances. Use these settings to:
Identify the machines in your network.
List machines in your network that Network Agent should monitor for
incoming requests (for example, internal Web servers).
Specify bandwidth calculation and protocol logging behavior.
Local settings apply only to the selected Network Agent instance. Use these
settings to:
Identify which Filtering Service instance is associated with each Network
Agent.
Note proxies and caches used by the machines that this Network Agent
monitors.
TRITON - Web Security Help 361
Network Configuration
Configure how each network card (NIC) in the Network Agent machine is
used (to monitor requests, send block pages, or both).
Network card settings also determine which segment of the network each
Network Agent instance monitors.
Configuring global settings
Related topics:
Hardware configuration, page 360
Configuring local settings, page 363
Configuring NIC settings, page 365
Adding or editing IP addresses, page 367
Use the Settings > Network Agent > Global page to define basic monitoring and
logging behavior for all instances of Network Agent.
The Internal Network Definition list identifies the IP addresses that are part of your
network. By default, Network Agent does not monitor the traffic sent between these
IP addresses (internal network communications).
Network Agent does not use this list to determine which IP addresses to monitor for
Internet requests. That behavior is configured separately for each Network Agent NIC
(see Configuring NIC settings, page 365). This list is used only to exclude internal
traffic (like LAN and intranet connections) from monitoring.
An initial set of entries is provided by default. You can add more entries, or edit or
delete existing entries.
The Internal Traffic to Monitor list includes any machines included within the
Internal Network Definition for which you do want Network Agent to monitor traffic.
This might include internal Web servers, for example, to help you to track internal
connections.
Any request sent from anywhere in the network to the specified internal machines is
monitored. By default, this list is blank.
Click Add to add an IP address or range to the appropriate list. See Adding or
editing IP addresses, page 367, for more information.
To edit an entry in the list, click the IP address or range. See Adding or editing IP
addresses, page 367, for more information.
To remove an entry from the list, mark the check box next to an IP address or
range, and then click Delete.
362 Websense Web Security and Websense Web Filter
Network Configuration
The Additional Settings options allow you to determine how often Network Agent
calculates bandwidth usage, and whether and how often protocol traffic is logged:
Field
What to do
Bandwidth calculation
interval
Enter a number between 1 and 300 to specify how
frequently, in seconds, Network Agent should calculate
bandwidth usage. An entry of 300, for example, indicates
that Network Agent will calculate bandwidth every 5
minutes.
The default is 10 seconds.
Log protocol traffic
periodically
Mark this option to enable the Logging interval field.
Logging interval
Enter a number between 1 and 300 to specify how
frequently, in minutes, Network Agent logs protocols. An
entry of 60, for example, indicates that Network Agent will
write to the log file every hour.
The default is 1 minute.
When you are finished making changes, click OK to cache the changes. Changes are
not implemented until you click Save All.
Configuring local settings
Related topics:
Hardware configuration, page 360
Configuring global settings, page 362
Configuring NIC settings, page 365
Use the Settings > Network Agent > Local Settings page to configure filtering
behavior, proxy information, and other settings for the selected instance of Network
Agent. The IP address of the selected Network Agent instance appears in the title bar
of the content pane.
Use the Filtering Service Definition settings to specify which Filtering Service is
associated with the selected Network Agent instance, and how to respond to Internet
requests if Filtering Service is not available.
Field
What to do
Filtering Service IP
address
Select the Filtering Service that is associated with this
Network Agent.
If Filtering Service is
unavailable
Select Permit to permit all requests or select Block to
block all requests until Filtering Service is available
again. The default is Permit.
TRITON - Web Security Help 363
Network Configuration
To ensure that user requests are monitored, filtered, and logged correctly, use the
Proxies and Caches list to specify the IP address of any proxy or cache server that
communicates with Network Agent.
Click Add to add an IP address or range to the list. See Adding or editing IP
addresses, page 367, for more information.
To edit an entry in the list, click the IP address or range.
To remove an entry from the list, mark the check box next to an IP address or
range, and then click Delete.
Use the Network Interface Cards list to configure individual NICs. Click on a NIC
in the Name column, and then see Configuring NIC settings, page 365, for further
instructions.
The Advanced Network Agent Settings options are used when:
HTTP requests in your network are passed through a non-standard port.
By default the Ports used for HTTP traffic are 8080, 80 (when Websense
software is integrated with a firewall, proxy, or cache) or All (in a standalone
deployment).
You want Network Agent to ignore traffic on specific ports.
Mark Configure this Network Agent instance to ignore traffic on the
following ports, and then enter one or more ports.
If you have deployed Websense Content Gateway, this may be used to prevent
double logging of HTTPS traffic.
Websense Technical Support instructs you to change debugging options for
troubleshooting purposes.
Debug Settings options should not be changed without direction from Technical
Support.
Field
Description
Mode
Output
Port
None (default)
General
Error
Detail
Bandwidth
File (default)
Window
55870 (default)
When you are finished making changes to your Network Agent settings, click OK to
cache the changes. Changes are not implemented until you click Save All.
364 Websense Web Security and Websense Web Filter
Network Configuration
Configuring NIC settings
Related topics:
Hardware configuration, page 360
Network Agent configuration, page 361
Configuring monitoring settings for a NIC, page 366
Adding or editing IP addresses, page 367
Use the Network Agent > Local Settings > NIC Configuration page to specify how
Network Agent uses each available network interface card (NIC) to monitor and
manage network usage.
The NIC Information area provides the context for the changes that you make,
showing the IP address, brief NIC Description, and card Name. Use this information
to ensure that you are configuring the correct NIC.
Monitoring
In a multiple-NIC configuration, you can identify one NIC to monitor network traffic,
and another NIC to serve block pages. At least one NIC must be used for monitoring,
and more than one NIC can monitor traffic.
Use the Monitoring section to indicate whether or not to Use this NIC to monitor
traffic.
If this NIC is not used for monitoring, deselect the check box and then continue
with the next section.
If the NIC is used for monitoring, select the check box, and then click Configure.
You are taken to the Configure Monitoring Behavior page. See Configuring
monitoring settings for a NIC, page 366, for instructions.
Other NIC options
In addition to configuring monitoring options, you can also determine other NIC
behaviors:
1. Under Blocking, make sure that the appropriate NIC is listed in the Blocking NIC
field. If you are configuring multiple NICs, the settings for each NIC should show
the same value in this field. In other words, only one NIC is used for blocking.
2. If you are running Websense software in Stand-Alone mode, Filter and log
HTTP requests is selected, and cannot be changed.
3. If you have integrated Websense software with a third-party device or application,
use the Integrations options to indicate how this Network Agent should filter and
log HTTP requests. Options that do not apply to your environment are disabled.
Select Log HTTP requests to improve accuracy in Websense reports.
Select Filter all requests not sent over HTTP ports to use Network Agent to
filter only those HTTP requests not sent through the integration product.
TRITON - Web Security Help 365
Network Configuration
4. Under Protocol Management, indicate whether Network Agent should use this
NIC to filter non-HTTP protocols:
Check Filter non-HTTP protocol requests to activate the protocol
management feature. This allows Websense software to filter Internet
applications and data transfer methods, such as those used for instant
messaging, streaming media, file sharing, Internet mail, and so on. See
Filtering categories and protocols, page 38, and Working with protocols, page
214, for more information.
Check Measure bandwidth usage by protocol to activate the Bandwidth
Optimizer feature. Network Agent uses this NIC to track network bandwidth
usage by each protocol or application. See Using Bandwidth Optimizer to
manage bandwidth, page 221, for more information.
Configuring monitoring settings for a NIC
Use the Local Settings > NIC Configuration > Monitor List page to specify which
machines Network Agent monitors via the selected network interface card (NIC).
1. Under Monitor List, specify which requests Network Agent monitors:
All: Network Agent monitors requests from all machines it sees using the
selected NIC. Typically, this includes all machines in the same network
segment as the current Network Agent machine or NIC.
None: Network Agent does not monitor any requests.
Specific: Network Agent monitors only the network segments included in the
Monitor List.
2. If you selected Specific, click Add, and then specify the IP addresses of the
machines Network Agent should monitor. See Adding or editing IP addresses,
page 367, for more information.
Note
You cannot enter overlapping IP address ranges. If ranges
overlap, network bandwidth measurements may not be
accurate, and bandwidth-based filtering may not be
applied correctly.
To remove an IP address or network range from the list, check the appropriate list
item, and then click Delete.
3. Under Monitor List Exceptions, identify any internal machines Network Agent
should exclude from monitoring.
For example, Network Agent could ignore requests made by CPM Server. This
way, CPM Server requests will not clutter Websense log data or any of the status
monitors output.
a. To identify a machine, click Add, and then enter its IP address.
b. Repeat the process to identify additional machines.
4. Click OK to cache your changes and return to the NIC Configuration page.
Changes are not implemented until you click Save All.
366 Websense Web Security and Websense Web Filter
Network Configuration
Adding or editing IP addresses
Related topics:
Configuring global settings, page 362
Configuring local settings, page 363
Configuring NIC settings, page 365
Use the Add IP Addresses or Edit IP Addresses page to make changes to any of the
following Network Agent lists: Internal Network Definition, Internal Traffic to
Monitor, Proxies and Caches, Monitor List, or Monitor List Exceptions.
When you add or edit an IP address range, make sure that it does not overlap any
existing entry (single IP address or range) in the list.
When you add or edit a single IP address, make sure that it does not fall into a
range that already appears in the list.
To add a new IP address or range:
1. Select the IP address or IP address range radio button.
2. Enter a valid IP address or range.
3. Click OK to return to the previous Network Agent Settings page. The new IP
address or range appears in the appropriate table.
To return to the previous page without caching your changes, click Cancel.
4. Repeat this process for additional IP addresses, as needed.
When you edit an existing IP address or range, the Edit IP Addresses page displays the
selected item with the correct radio button already selected. Make any necessary
changes, and then click OK to return to the previous page.
When you are finished adding or editing IP addresses, click OK on the Network
Agent Settings page. Changes are not implemented until you click Save All.
Verifying Network Agent configuration
After configuring Network Agent in TRITON - Web Security, you can use the
Network Traffic Detector to ensure that computers on your network are visible to
Websense software.
1. Go to Start > Programs > Websense > Utilities > Network Traffic Detector to
launch the tool.
2. Select a network card from the Network Adapter drop-down list.
3. Check the addresses that appear in the Monitored Network Range list to verify
that all appropriate subnetworks are listed.
TRITON - Web Security Help 367
Network Configuration
4. Use the Add Subnetwork and Remove Subnetwork buttons to change which
parts of the network are tested.
5. Click Start Monitoring.
The Network Traffic Detector detects computers in the network by monitoring the
information they send across the network. The Number of Computers Detected
list shows a running count of computers detected.
6. To see specific information about the computers detected by the tool, select a
subnetwork in the Monitored Network Range list, and then click View Detected
Computers.
If a specific computer is not listed, verify that it is generating network traffic. To
do this, go to the machine, launch a browser, and navigate to a Web site. Then
return to the Network Traffic Detector and see if the computer appears in the
Detected Computers dialog box.
7. When you have finished testing network traffic visibility, click Stop Monitoring.
If some computers are not visible:
Review the network configuration and NIC placement requirements (see
Hardware configuration, page 360).
Review the more detailed network configuration information in the Installation
Guide for your Websense software.
Verify that you have properly configured the monitoring NIC (Configuring NIC
settings, page 365).
368 Websense Web Security and Websense Web Filter
17
Troubleshooting
Use this section to find solutions to common issues before contacting Technical
Support.
The Websense Web site features an extensive Knowledge Base, available at
kb.websense.com. Search for topics by keyword or reference number, or browse the
most popular articles.
Troubleshooting instructions are grouped into the following sections:
Installation and subscription issues
Master Database issues, page 370
Filtering issues, page 377
Network Agent issues, page 381
User identification issues, page 384
Block message issues, page 397
Log, status message, and alert issues, page 399
Policy Server and Policy Database issues, page 402
Delegated administration issues, page 403
Reporting issues, page 405
Interoperability issues, page 419
Troubleshooting tools, page 432
Installation and subscription issues
Websense Status shows a subscription problem, page 369
After upgrade, users are missing from TRITON - Web Security, page 370
Websense Status shows a subscription problem
A valid subscription key is needed to download the Websense Master Database and
perform Internet filtering. When your subscription expires or is invalid, and when the
Master Database has not been downloaded for more than 2 weeks, the Websense
Health monitor displays a warning.
TRITON - Web Security Help 369
Troubleshooting
Verify that you have entered your subscription key exactly as you received it. The
key is case sensitive.
Make sure that your subscription has not expired. See Subscription key, page 372.
Ensure that the Master Database has been downloaded successfully within the last
2 weeks. You can check download status in TRITON - Web Security: click
Database Download on the Status > Today page.
See The Master Database does not download, page 371, for help troubleshooting
database download problems.
If you have entered the key correctly, but continue to receive a status error, or if your
subscription has expired, contact Websense, Inc., or your authorized reseller.
When your subscription expires, TRITON - Web Security settings determine whether
all users are given unfiltered Internet access or all Internet requests are blocked. See
Your subscription, page 29, for more information.
After upgrade, users are missing from TRITON - Web Security
If you have defined Active Directory as your directory service, after an upgrade to
Websense software, user names may not appear in TRITON - Web Security. This
occurs when user names include characters that are not part of the UTF-8 character
set.
To support LDAP 3.0, the Websense installer changes the character set from MBCS to
UTF-8 during upgrade. As a result, user names that include non-UTF-8 characters are
not properly recognized.
To fix this problem, manually change the character set to MBCS:
1. Go to Settings > General > Directory Services.
2. Make sure that Active Directory (Native Mode) is selected under Directories,
near the top of the page.
3. Click Advanced Directory Settings.
4. Under Character Set, click MBCS. You may have to scroll down to see this
option.
5. Click OK to cache the change. Changes are not implemented until you click Save
All.
Master Database issues
The initial filtering database is being used, page 371
The Master Database is more than 1 week old, page 371
The Master Database does not download, page 371
Master Database download does not occur at the correct time, page 376
Contacting Technical Support for database download issues, page 376
370 Websense Web Security and Websense Web Filter
Troubleshooting
The initial filtering database is being used
The Websense Master Database houses the category and protocol definitions that
provide the basis for filtering Internet content.
A partial version of the Master Database is installed with your Websense software on
each Filtering Service machine. This partial database is used to enable basic filtering
functionality from the time you enter your subscription key.
You must download the full database for complete filtering to occur. See The
Websense Master Database, page 32, for more information.
The process of downloading the full database may take a few minutes or more than
60 minutes, depending on factors such as Internet connection speed, bandwidth,
available memory, and free disk space.
The Master Database is more than 1 week old
The Websense Master Database houses the category and protocol definitions that
provide the basis for filtering Internet content. Websense software downloads changes
to the Master Database according to the schedule defined in TRITON - Web Security.
By default, download is scheduled to occur once a day.
To manually initiate a database download:
1. Go to the Status > Today page, and then click Database Download.
2. Click Update next to the appropriate Filtering Service instance to start the
database download, or click Update All to start the download on all Filtering
Service machines.
Note
After downloading updates to the Master Database, CPU
usage can be 90% or more for a short time while the
database is loaded into local memory. It is a good idea to
perform the download at off-peak times.
3. To continue working while the database is downloaded, click Close.
Click the Database Download button at any time to view download status.
If a new version of the Master Database adds or removes categories or protocols,
administrators performing category- or protocol-related policy management tasks
(like editing a category set) at the time of the download may receive errors. Although
such updates are somewhat rare, as a best practice, try to avoid making changes to
category- and protocol-related while a database is being updated.
The Master Database does not download
If you are unable to download the Websense Master Database successfully:
TRITON - Web Security Help 371
Troubleshooting
Make sure that you have entered your subscription key correctly in TRITON Web Security, and that the key has not expired (Subscription key, page 372).
Verify that the Filtering Service machine is able to access the Internet (Internet
access, page 372).
Check firewall or proxy server settings to make sure that Filtering Service can
connect to the Websense download server (Verify firewall or proxy server settings,
page 373).
Make sure that there is enough disk space (Insufficient disk space on the Filtering
Service machine, page 374) and memory (Insufficient memory on the Filtering
Service machine, page 375) on the download machine.
Look for any application or appliance in the network, such as anti-virus software,
that might prevent the download connection (Restriction applications, page 376).
Subscription key
To verify that the subscription key is entered correctly and has not expired:
1. Go to Settings > General > Account.
2. Compare the key that you received from Websense, Inc., or your reseller to the
Subscription key field. The key must use the same capitalization as in your key
document.
3. Check the date next to Key expires. If the date has passed, contact your reseller or
Websense, Inc., to renew your subscription.
4. If you have made changes to the key in the Settings dialog box, click OK to
activate the key and enable database download.
To manually initiate a database download, or to check the status of the most recent
database download, click Database Download in the toolbar at the top of the Status >
Today page.
Internet access
To download the Master Database, the Filtering Service machine sends an HTTP post
command to the download servers at the following URLs:
download.websense.com
ddsdom.websense.com
ddsint.websense.com
portal.websense.com
my.websense.com
To verify that Filtering Service has the Internet access necessary to communicate with
the download server:
1. Open a browser on the machine running Filtering Service.
2. Enter the following URL:
http://download.websense.com/
372 Websense Web Security and Websense Web Filter
Troubleshooting
If the machine is able to open an HTTP connection to the site, a redirect page is
displayed, and then the browser displays the Websense home page.
If this does not happen, ensure that the machine:
Can communicate over port 80, or the port designated in your network for
HTTP traffic
Is configured to properly perform DNS lookups
Is configured to use any necessary proxy servers (see Verify firewall or proxy
server settings, page 373)
Also make sure that your gateway does not include any rules that block HTTP
traffic from the Filtering Service machine.
3. Use one of the following methods to confirm that the machine can communicate
with the download site:
From the command prompt, enter the following command:
ping download.websense.com
Verify that the ping receives a reply from the download server.
Use telnet to connect to download.websense.com 80. If you see a cursor and
no error message, you can connect to the download server.
Verify firewall or proxy server settings
If the Master Database is downloaded through a firewall or proxy server that requires
authentication, ensure that a browser on the Filtering Service machine can load Web
pages properly. If pages open normally, but the Master Database does not download,
check the proxy server settings in the Web browser.
Microsoft Internet Explorer:
1. Select Tools > Internet Options.
2. Open the Connections tab.
3. Click LAN Settings. Proxy server configuration information appears under Proxy
server.
Make a note of the proxy settings.
Mozilla Firefox:
1. Select Tools > Options > Advanced.
2. Select the Network tab.
3. Click Settings. The Connection Settings dialog box shows whether the browser is
configured to connect to a proxy server.
Make a note of the proxy settings.
Next, make sure that Websense software is configured to use the same proxy server to
perform the download.
1. Go to Settings > General > Database Download.
TRITON - Web Security Help 373
Troubleshooting
2. Verify that Use proxy server or firewall is selected, and that the correct server
and port are listed.
3. Make sure that the Authentication settings are correct. Verify the user name and
password, checking spelling and capitalization.
If Websense software must provide authentication information, the firewall or
proxy server must be configured to accept clear text or basic authentication.
Information about enabling basic authentication is available from the Websense
Knowledge Base.
If a firewall restricts Internet access at the time Websense software normally
downloads the database, or restricts the size of a file that can be transferred via HTTP,
Websense software cannot download the database. To determine if the firewall is
causing the download failure, search for a rule on the firewall that might be blocking
the download, and change the download times in TRITON - Web Security
(Configuring database downloads, page 33), if necessary.
Insufficient disk space on the Filtering Service machine
Filtering Service needs adequate space to download compressed Master Database
updates to the Websense bin directory (/opt/Websense/bin or C:\Program
Files\Websense\bin, by default). It also needs space to decompress and load the
database. As a general rule, Websense, Inc., recommends at least 4 GB of free disk
space on the download drive.
A disk space warning indicates that free disk space on the Filtering Service machine
has dipped below 4 GB.
On Windows systems, use Windows Explorer to check disk space:
1. Open My Computer in Windows Explorer (not Internet Explorer).
2. Select the drive on which Websense software is installed. By default, Websense
software is located on the C drive.
3. Right-click and select Properties from the pop-up menu.
4. On the General tab, verify that at least 4 GB of free space is available. If there is
insufficient free space on the drive, delete any unnecessary files to free up the
required space.
On Linux systems, use the df command to verify the amount of available space in the
file system in which Websense software is installed:
1. Open a terminal session.
2. At the prompt, enter:
df -h /opt
Websense software is usually installed in the /opt/Websense/bin directory. If it is
installed elsewhere, use that path.
3. Make sure that at least 4 GB of free space is available. If there is insufficient free
space on the drive, delete any unnecessary files to free up the required space.
374 Websense Web Security and Websense Web Filter
Troubleshooting
If, after addressing any disk space issues, you are unable to download the Master
Database:
1. Stop all Websense services on the Filtering Service machine (see Stopping and
starting Websense services, page 314).
2. Delete the Websense.xfr and Websense (no extension) files from the Websense
bin directory.
3. Restart the Websense services.
4. Manually initiate a database download (go to the Status > Today page in
TRITON - Web Security, and then click Database Download).
Insufficient memory on the Filtering Service machine
The memory required to run Websense software, download the Master Database, and
apply Master Database updates varies, depending on the size of the network.
In a small network, at least 2 GB of memory is recommended (Windows and
Linux).
Refer to the Deployment Guide for complete system recommendations.
When free memory drops below 512 MB on the Filtering Service machine, a Health
Alert message is generated. Buffer and cache space are not included in this
calculation.
If the machine meets or exceeds the requirements in the Deployment Guide, and
Filtering Service is able to load the Master Database, the low memory condition is
unlikely to cause problems.
If Filtering Service is unable to load the Master Database, however, you will need to
free up memory on the machine, or add additional RAM.
To check the memory in a Windows system:
1. Open the Task Manager.
2. Select the Performance tab.
3. Check the total Physical Memory available.
You also can select Control Panel > Administrative Tools > Performance to
capture information.
To check the memory in a Linux system:
1. Open a terminal session.
2. At the prompt, enter:
top
3. Compute the total memory available by adding Mem: av and Swap: av.
To address problems with insufficient memory, you can either upgrade the machine’s
RAM or move applications with high memory usage to another machine.
TRITON - Web Security Help 375
Troubleshooting
Restriction applications
Some restriction applications or appliances, such as virus scanners, size-limiting
applications, or intrusion detection systems can interfere with database downloads.
Ideally, configure Websense software to go straight to the last gateway so that it does
not connect to these applications or appliances. Alternatively:
1. Disable the restrictions relating to the Filtering Service machine and to the Master
Database download location.
See the appliance or software documentation for instructions on changing the
device’s configuration.
2. Attempt to download the Master Database.
If this change has no effect, reconfigure the application or appliance to include the
machine running Filtering Service.
Master Database download does not occur at the correct time
The system date and time may not be set correctly on the Filtering Service machine.
Websense software uses the system clock to determine the proper time for
downloading the Master Database.
If the download is not occurring at all, see The Master Database does not download,
page 371.
Contacting Technical Support for database download issues
If you are still experiencing Master Database download problems after completing the
troubleshooting steps in this Help section, send the following information to
Websense Technical Support:
1. The exact error message that appears in the Database Download dialog box
2. External IP addresses of the machines attempting to download the database
3. Your Websense subscription key
4. Date and time of the last attempt
5. Number of bytes transferred, if any
6. Open a command prompt and perform an nslookup on download.websense.com.
If connection to the download server is made, send the IP addresses returned to
Technical Support.
7. Open a command prompt and perform a tracert to download.websense.com. If
connection to the download server is made, send the route trace to Technical
Support.
8. A packet trace or packet capture performed on the Websense download server
during an attempted download.
9. A packet trace or packet capture performed on the network gateway during the
same attempted download.
376 Websense Web Security and Websense Web Filter
Troubleshooting
10. The following files from the Websense bin directory: websense.ini, eimserver.ini
and config.xml.
Go to www.websense.com/SupportPortal/default.aspx for Technical Support contact
information.
Filtering issues
Filtering service is not running, page 377
User Service is not available, page 378
Sites are incorrectly categorized as Information Technology, page 379
Keywords are not being blocked, page 379
Custom or limited access filter URLs are not filtered as expected, page 380
A user cannot access a protocol or application as expected, page 380
An FTP request is not blocked as expected, page 380
Websense software is not applying user or group policies, page 381
Remote users are not filtered by correct policy, page 381
Filtering service is not running
When Filtering Service is not running, Internet requests cannot be filtered and logged.
Filtering Service may stop running if:
There is insufficient disk space on the Filtering Service machine (see Insufficient
disk space on the Filtering Service machine, page 374).
A Master Database download failed due to lack of disk space (see The Master
Database does not download, page 371).
The websense.ini file is missing or corrupted.
You stop the service (after creating custom block pages, for example) and do not
restart it.
Filtering Service may also appear to have stopped if you restarted multiple Websense
services, and they were not started in the correct order. When you restart multiple
services, remember to start the Policy Database, Policy Broker, and Policy Server
before starting other Websense services.
To troubleshoot these problems:
Verify that there is at least 3 GB of free disk space on the Filtering Service
machine. You may need to remove unused files or add additional capacity.
Navigate to the Websense bin directory (C:\Program Files\Websense\bin or /opt/
Websense/bin, by default), and confirm that you can open websense.ini in a text
editor. If this file has been corrupted, replace it with a backup file.
TRITON - Web Security Help 377
Troubleshooting
Check the Windows Event Viewer or websense.log file for error messages from
Filtering Service (see Troubleshooting tools, page 432).
Log off of TRITON - Web Security, restart Policy Server, and then restart
Filtering Service (see Stopping and starting Websense services, page 314).
Wait 1 minute before logging on to TRITON - Web Security again.
User Service is not available
When User Service is not running, or when Policy Server cannot communicate with
User Service, Websense software cannot correctly apply user-based filtering policies.
User Service may appear to have stopped if you restarted Policy Server after restarting
other Websense Services. To correct this issue:
1. Restart the Websense Policy Server service (see Stopping and starting Websense
services, page 314).
2. Start or restart Websense User Service.
3. Close TRITON - Web Security.
Wait 1 minute before logging on to TRITON - Web Security again.
If the previous steps do not fix the problem:
Check the Windows Event Viewer or websense.log file for error messages from
User Service (see Troubleshooting tools, page 432).
Navigate to the Websense bin directory (C:\Program Files\Websense\bin or /opt/
websense/bin, by default), and make sure that you can open websense.ini in a text
editor. If this file has been corrupted, replace it with a backup file.
High CPU usage on the Filtering Service machine
When the CPU on the Filtering Service machine is overloaded (whether by the
volume of processing being performed by Filtering Service, or by demands from other
software running on the Filtering Service machine), users may experience slow
browsing, as requests for sites take longer to process.
During times of peak CPU usage (exceeding 95%), Filtering Service may be unable to
process requests at all, leading to incorrect filtering.
To address this issue, start by using the Task Manager (Windows) or top command
(Linux) to determine which processes on the machine are causing CPU usage to peak.
Are there applications that could be run from another machine?
Can you move Filtering Service to a dedicated machine?
If Filtering Service is using a high amount of processing time:
Evaluate the amount of traffic being processed by Filtering Service. DNS lookups
can require a fair amount of processing time; you may want to install an additional
Filtering Service instance for load balancing.
378 Websense Web Security and Websense Web Filter
Troubleshooting
Evaluate your use of keywords and regular expressions. Are you using a large
number of regular expressions or keywords, or using very complex regular
expressions?
Reducing the number of keywords and regular expressions, or removing or
simplifying complex regular expressions can improve Filtering Service
performance.
Sites are incorrectly categorized as Information Technology
Internet Explorer versions 4.0 and later have the ability to accept searches from the
Address bar. When this option is enabled, if a user enters only a domain name in the
Address bar (websense instead of http://www.websense.com, for example), Internet
Explorer considers the entry a search request, not a site request. It displays the most
likely site the user is looking for, along with a list of closely matching sites.
As a result, Websense software permits, blocks, or limits the request based on the
status of the Information Technology/Search Engines and Portals category in the
active policy—not on the category of the requested site. For Websense software to
filter based on the category of the requested site, you must turn off searching from the
Address bar:
1. Go to Tools > Internet Options.
2. Go to the Advanced tab.
3. Under Search from the Address bar, select Do not search from the Address bar.
4. Click OK.
Note
These steps are valid for Internet Explorer versions 5, 6,
and 7.
Keywords are not being blocked
There are 2 possible reasons for this problem: Disable keyword blocking is selected,
or the site whose URL contains the keyword uses post to send data to your Web
server.
To ensure that keyword blocking is enabled:
1. Go to Settings > General > Filtering.
2. Under General Filtering, check the Keyword search options list. If Disable
keyword blocking is shown, select another option from the list. See Configuring
Websense filtering settings, page 55, for more information about the available
options.
3. Click OK to cache the change. Changes are not implemented until you click Save
All.
If a site uses post to send data to your Web server, Websense software does not
recognize keyword filtering settings for that URL. Unless your integration product
TRITON - Web Security Help 379
Troubleshooting
recognizes data sent via post, users can still access URLs containing blocked
keywords.
To see whether a site uses a post command, view the site’s source from within your
browser. If the source code contains a string like <method=post>, then post is used to
load that site.
Custom or limited access filter URLs are not filtered as expected
If an HTTPS URL in a limited access filter or custom URL list (recategorized or
unfiltered) is not filtered as expected, an integration product may be transforming the
URL into a format that Filtering Service cannot recognize.
Non-proxy integration products translate URLs from domain format into IP format.
For example, the URL https://<domain> is read as https://<IP address>:443. When
this occurs, Filtering Service cannot match the URL received from the integration
product with a custom URL or limited access filter, and does not filter the site
appropriately.
To work around this problem, add both the IP addresses and URLs for sites you want
to filter using custom URLs or limited access filters.
A user cannot access a protocol or application as expected
If your network includes Microsoft ISA Server, certain authentication method
configurations may result in dropped connections to messaging applications.
If any method other than Anonymous Authentication is active, the proxy server
attempts to identify data packets received when users request application connections.
The proxy server fails to identify the data packet, and the connection is dropped. This
may skew Websense protocol filtering activity.
An inability to access a protocol or Internet application might also occur if the port
used by the application is blocked. This could occur if:
The port is blocked by a firewall.
A blocked custom protocol includes the port (as a single port or as part of a port
range) in any of its identifiers.
An FTP request is not blocked as expected
When integrated with Check Point® firewalls, Websense software requires folder
view to be enabled in the client’s browser to recognize and filter FTP requests.
When folder view is not enabled, FTP requests sent to the FireWall-1 proxy are sent to
Websense software with an “http://” prefix. As a result, Websense software filters
these requests as HTTP requests, rather than FTP requests.
380 Websense Web Security and Websense Web Filter
Troubleshooting
Websense software is not applying user or group policies
Users may not be filtered by the user or group policy you assigned for a variety of
reasons. Check the following topics, and check the Knowledge Base for additional
information.
User Service is not available, page 378
Remote users are not filtered by correct policy, page 381
Users are incorrectly filtered by the Default policy, page 386
Directory service connectivity and configuration, page 393
Directory service configuration in TRITON - Web Security, page 393
User identification and Windows Server 2008, page 393
User Service on Linux, page 395
Remote users are not being filtered correctly, page 397
Remote users are not filtered by correct policy
If a remote user accesses the network by logging on using cached domain credentials
(network logon information), Websense software applies the policy assigned to that
user, or to the user’s group or domain, if appropriate. If there is no policy assigned to
the user, group, or domain, or if the user logs on to the computer with a local user
account, Websense software applies the Default policy.
Occasionally, a user is not filtered by a user or group policy or the Default policy. This
occurs when the user logs on to the remote computer with a local user account, and the
last portion of the remote computer’s Media Access Control (MAC) address overlaps
with an in-network IP address to which a policy has been assigned. In this case, the
policy assigned to that particular IP address is applied to the remote user.
Network Agent issues
Network Agent is not installed, page 381
Network Agent is not running, page 382
Network Agent is not monitoring any NICs, page 382
Network Agent can’t communicate with Filtering Service, page 382
Network Agent is not installed
Network Agent is required to enable protocol filtering. With some integrations,
Network Agent is also used to provide more accurate logging.
If you are running with an integration product, and do not require Network Agent
protocol filtering or logging, you can hide the “No Network Agent is installed” status
message. See Reviewing current system status, page 322, for instructions.
TRITON - Web Security Help 381
Troubleshooting
For stand-alone installations, Network Agent must be installed for network traffic to
be monitored and filtered. See the Installation Guide for installation instructions, and
then see Network Agent configuration, page 361.
Network Agent is not running
Network Agent is required to enable protocol filtering. With some integrations,
Network Agent is also used to provide more accurate logging.
For stand-alone installations, Network Agent must be running to monitor and filter
network traffic.
To troubleshoot this problem:
1. Check the Windows Services dialog box (see The Windows Services dialog box,
page 432) to see if the Websense Network Agent service has started.
2. Restart the Websense Policy Broker and Websense Policy Server services (see
Stopping and starting Websense services, page 314).
3. Start or restart the Websense Network Agent service.
4. Close TRITON - Web Security.
5. Wait 1 minute, and then log on to TRITON - Web Security again.
If that does not fix the problem:
Check the Windows Event Viewer for error messages from Network Agent (see
The Windows Event Viewer, page 432).
Check the Websense.log file for error messages from Network Agent (see The
Websense log file, page 432).
Network Agent is not monitoring any NICs
Network Agent must be associated with at least one network interface card (NIC) to
monitor network traffic.
If you add or remove network cards from the Network Agent machine, you must
update your Network Agent configuration.
1. In TRITON - Web Security, go to Settings.
2. In the left navigation pane, under Network Agent, select the IP address of the
Network Agent machine.
3. Verify that all NICs for the selected machine are listed.
4. Verify that at least one NIC is set to monitor network traffic.
See Network Agent configuration, page 361, for more information.
Network Agent can’t communicate with Filtering Service
Network Agent must be able to communicate with Filtering Service to enforce your
Internet usage policies.
382 Websense Web Security and Websense Web Filter
Troubleshooting
Did you change the IP address of Filtering Service machine or reinstall Filtering
Service?
If so, see Update Filtering Service IP address or UID information, page 383.
Do you have more than 2 network interface cards (NICs) on the Network Agent
machine?
If so, see Network Configuration, page 359, to verify your Websense software
settings.
Have you reconfigured the switch connected to the Network Agent?
If so, refer to the Installation Guide to verify your hardware setup, and see
Network Agent configuration, page 361, to verify your Websense settings.
If none of these apply, see Configuring local settings, page 363, for information about
associating Network Agent and Filtering Service.
Update Filtering Service IP address or UID information
When Filtering Service has been uninstalled and reinstalled, Network Agent does not
automatically update the internal identifier (UID) for the Filtering Service. TRITON Web Security attempts to query Filtering Service using the old UID, which no longer
exists.
Likewise, when you change the IP address of the Filtering Service machine, this
change is not automatically registered.
To re-establish connection to the Filtering Service:
1. Open TRITON - Web Security.
A status message indicates that a Network Agent instance is unable to connect to
Filtering Service.
2. Click Settings at the top of the left navigation pane.
3. In the left navigation pane, under Network Agent, select the IP address of the
Network Agent machine.
4. At the top of the page, under Filtering Service Definition, expand the Server IP
address list, and then select the IP address of the Filtering Service machine.
5. Click OK at the bottom of the page to cache the update. Changes are not
implemented until you click Save All.
Insufficient memory on the Network Agent machine
Network Agent allocates the operation memory that it needs at startup. If there are
severe memory constraints on the Network Agent machine, the agent will either:
Fail to start
Be unable to monitor traffic
In either case, filtering and logging based on information from Network Agent does
not occur. As a result, users may be given access to sites or applications that would
typically be blocked.
TRITON - Web Security Help 383
Troubleshooting
Use the Task Manager (Windows) or top command (Linux) to evaluate memory usage
on the Network Agent machine. To solve the problem, you can:
Upgrade the RAM on the machine.
Move applications or components with high memory requirements to another
machine.
Simplify your Network Agent configuration to reduce memory needs.
High CPU usage on the Network Agent machine
When the CPU on the Network Agent machine is overloaded by demands from other
software running on the machine, the agent may be unable to detect and log traffic. In
a Stand-Alone environment, this can mean that all user requests for Web sites and
Internet applications are permitted, even those that would be typically be blocked.
To address this issue, start by using the Task Manager (Windows) or top command
(Linux) to determine which processes on the machine are causing CPU usage to peak.
Are there applications that could be run from another machine?
Can you move Network Agent to a dedicated machine?
User identification issues
Related topics:
Filtering issues, page 377
Remote users are not prompted for manual authentication, page
396
Remote users are not being filtered correctly, page 397
If Websense software is using computer or network policies, or the Default policy, to
filter Internet requests, even after you have assigned user or group-based policies, or if
the wrong user or group-based policy is being applied, use the following steps to
pinpoint the problem:
If you are using Microsoft ISA Server, and changed its authentication method,
ensure that the Web Proxy Service was restarted.
If you are using nested groups in Windows Active Directory, policies assigned to
a parent group are applied to users belonging to a sub-group, and not directly to
the parent group. For information on user and group hierarchies, see your
directory service documentation.
The User Service cache may be outdated. User Service caches user name to IP
address mappings for 3 hours. You can force the User Service cache to update by
caching any change in TRITON - Web Security, and then clicking Save All.
384 Websense Web Security and Websense Web Filter
Troubleshooting
If the user being filtered incorrectly is on a machine running Windows XP SP2,
the problem could be due to the Windows Internet Connection Firewall (ICF),
included and enabled by default in Windows XP SP2. For more information about
the Windows ICF, see Microsoft Knowledge Base Article #320855.
For DC Agent or Logon Agent to get user logon information from a machine
running Windows XP SP2:
1. On the Client machine, go to Start > Settings > Control Panel > Security
Center > Windows Firewall.
2. Go to the Exceptions tab.
3. Check File and Printer Sharing.
4. Click OK to close the ICF dialog box, and then close any other open
windows.
If you are using a Websense transparent identification agent, consult the appropriate
troubleshooting section:
Troubleshooting DC Agent, page 385.
Troubleshooting Logon Agent, page 386.
Troubleshooting eDirectory Agent, page 388.
Troubleshooting RADIUS Agent, page 391.
User and group policies are not being applied, page 392
I cannot add users and groups to TRITON - Web Security, page 392
User Service on Linux, page 395
Troubleshooting DC Agent
To troubleshoot user identification problems with DC Agent:
1. Check all network connections.
2. Check the Windows Event Viewer for error messages (see The Windows Event
Viewer, page 432).
3. Check the Websense log file (Websense.log) for detailed error information (see
The Websense log file, page 432).
Common causes for DC Agent user identification problems include:
Network or Windows services are communicating with the domain controller in a
way that makes DC Agent see the service as a new user, to whom no policy has
been defined. See Users are incorrectly filtered by the Default policy, page 386.
DC Agent or User Service may have been installed as a service using the Guest
account, equivalent to an anonymous user to the domain controller. If the domain
controller has been set not to give the list of users and groups to an anonymous
user, DC Agent is not allowed to download the list. See Changing DC Agent,
Logon Agent, and User Service permissions, page 394.
TRITON - Web Security Help 385
Troubleshooting
The User Service cache is outdated. User Service caches user-name-to-IP-address
mappings for 3 hours, by default. The cache is also updated each time you make
changes and click Save All in TRITON - Web Security.
Users are incorrectly filtered by the Default policy
When some services or Microsoft Windows 200x machines contact the domain
controller, the account name they use can cause Websense software to believe that an
unidentified user is accessing the Internet from the filtered machine. Because no user
or group-based policy has been assigned to this user, the computer or network policy,
or the Default policy, is applied.
Network services may require domain privileges to access data on the network,
and use the domain user name under which they are running to contact the domain
controller.
To address this issue, see Configuring an agent to ignore certain user names, page
262.
Windows 200x services contact the domain controller periodically with a user
name made up of the computer name followed by a dollar sign (jdoe-computer$).
DC Agent interprets the service as a new user, to whom no policy has been
assigned.
To address this issue, configure DC Agent to ignore any logon of the form
computer$.
1. On the DC Agent machine, navigate to the Websense bin directory (by
default, C:\Program Files\Websense\bin).
2. Open the transid.ini file in a text editor.
3. Add the following entry to the file:
IgnoreDollarSign=true
4. Save and close the file.
5. Restart DC Agent (see Stopping and starting Websense services, page 314).
Troubleshooting Logon Agent
If some users in your network are filtered by the Default policy because Logon Agent
is not able to identify them:
Make sure that Windows Group Policy Objects (GPO) are being applied correctly
to these users’ machines (see Group Policy Objects, page 387).
If User Service is installed on a Linux machine and you are using Windows
Active Directory (Native Mode), check your directory service configuration (see
User Service on Linux, page 395).
Verify that the client machine can communicate with the domain controller from
which the logon script is being run (see Domain controller visibility, page 387).
Ensure that NetBIOS is enabled on the client machine (see NetBIOS, page 387).
Make sure that the user profile on the client machine has not become corrupt (see
User profile issues, page 388).
386 Websense Web Security and Websense Web Filter
Troubleshooting
Group Policy Objects
After verifying that your environment meets the prerequisites described in the
Installation Guide for your Websense software, make sure that Group Policy Objects
are being applied correctly:
1. On the Active Directory machine, open the Windows Control Panel and go to
Administrative Tools > Active Directory Users and Computers.
2. Right-click the domain entry, and then select Properties.
3. Click the Group Policy tab, and then select the domain policy from the Group
Domain Policy Objects Links list.
4. Click Edit, and then expand the User Configuration node in the directory tree.
5. Expand the Windows Settings node, and then select Scripts.
6. In the right pane, double-click Logon, and then verify that logon.bat is listed in
the Logon Properties dialog box.
This script is required by the client Logon Application.
If logon.bat is not in the script, refer to the Initial Setup chapter of your
Websense software Installation Guide.
If logon.bat does appear in the script, but Logon Agent is not working, use
the additional troubleshooting steps in this section to verify that there is not a
network connectivity problem, or refer to the Websense Knowledge Base.
Domain controller visibility
To verify that the client machine can communicate with the domain controller:
1. Attempt to map a drive on the client machine to the domain controller’s root
shared drive. This is where the logon script normally runs, and where
LogonApp.exe resides.
2. On the client machine, open a Windows command prompt and execute the
following command:
net view /domain:<domain name>
If either of these tests fails, see your Windows operating system documentation for
possible solutions. There is a network connectivity problem not related to Websense
software.
NetBIOS
NetBIOS for TCP/IP must be enabled and the TCP/IP NetBIOS Helper service must
be running for the Websense logon script to execute on the user’s machine.
To make sure that NetBIOS for TCP/IP is enabled on the client machine.
1. Right-click My Network Places, and then select Properties.
2. Right-click Local Area Connection, and then select Properties.
3. Select Internet Protocol (TCP/IP), and then click Properties.
TRITON - Web Security Help 387
Troubleshooting
4. Click Advanced.
5. Select the WINS tab, and then verify that the correct NetBIOS option is set.
6. If you make a change, click OK, then click OK twice more to close the different
Properties dialog boxes and save your changes.
If no change was needed, click Cancel to close each dialog box without making
changes.
Use the Windows Services dialog box to verify that the TCP/IP NetBIOS Helper
service is running on the client machine (see The Windows Services dialog box, page
432). The TCP/IP NetBIOS Helper service runs on Windows 2000, Windows XP,
Windows Server 2003, and Windows NT.
User profile issues
If the user profile on the client machine is corrupt, the Websense logon script (and
Windows GPO settings) cannot run. This problem can be resolved by recreating the
user profile.
When you recreate a user profile, the user’s existing My Documents folder, Favorites,
and other custom data and settings are not automatically transferred to the new profile.
Do not delete the existing, corrupted profile until you have verified that the new
profile has solved the problem and copied the user’s existing data to the new profile.
To recreate the user profile:
1. Log on to the client machine as a local administrator.
2. Rename the directory that contains the user profile:
C:\Documents and Settings\<user name>
3. Restart the machine.
4. Log on to the machine as the filtered user. A new user profile is created
automatically.
5. Check to make sure the user is filtered as expected.
6. Copy the custom data (such as the contents of the My Documents folder) from the
old profile to the new one. Do not use the File and Settings Transfer Wizard,
which may transfer the corruption to the new profile.
Troubleshooting eDirectory Agent
Related topics:
Enabling eDirectory Agent diagnostics, page 389
eDirectory Agent miscounts eDirectory Server connections, page
390
Running eDirectory Agent in console mode, page 390
388 Websense Web Security and Websense Web Filter
Troubleshooting
A user may not be filtered properly if the user name is not being passed to eDirectory
Agent. If a user does not log on to Novell eDirectory server, eDirectory Agent cannot
detect the logon. This happens because:
A user logs on to a domain that is not included in the default root context for
eDirectory user logon sessions. This root context is specified during installation,
and should match the root context specified for Novell eDirectory on the
Settings > Directory Services page.
A user tries to bypass a logon prompt to circumvent Websense filtering.
A user does not have an account set up in eDirectory server.
If a user does not log on to eDirectory server, user-specific policies cannot be applied
to that user. Instead, the Default policy takes effect. If there are shared workstations in
your network where users log on anonymously, set up a filtering policy for those
particular machines.
To determine whether eDirectory Agent is receiving a user name and identifying that
user:
1. Activate eDirectory Agent logging, as described under Enabling eDirectory Agent
diagnostics, page 389.
2. Open the log file you have specified in a text editor.
3. Search for an entry corresponding to the user who is not being filtered properly.
4. An entry like the following indicates that eDirectory Agent has identified a user:
WsUserData::WsUserData()
User: cn=Admin,o=novell (10.202.4.78)
WsUserData::~WsUserData()
In the example above, the user Admin logged on to eDirectory server, and was
identified successfully.
5. If a user is being identified, but is still not being filtered as expected, check your
policy configuration to verify that the appropriate policy is applied to that user,
and that the user name in TRITON - Web Security corresponds to the user name in
Novell eDirectory.
If the user is not being identified, verify that:
The user has a Novell eDirectory account.
The user is logging on to a domain that is included in the default root context
for eDirectory user logons.
The user is not bypassing a logon prompt.
Enabling eDirectory Agent diagnostics
eDirectory Agent has built-in diagnostic capabilities, but these are not activated by
default. You can enable logging and debugging during installation, or at any other
time.
1. Stop eDirectory Agent (see Stopping and starting Websense services, page 314).
2. On the eDirectory Agent machine, go to the eDirectory Agent installation
directory.
TRITON - Web Security Help 389
Troubleshooting
3. Open the file wsedir.ini in a text editor.
4. Locate the [eDirAgent] section.
5. To enable logging and debugging, change the value of DebugMode to On:
DebugMode=On
6. To specify the log detail level, modify the following line:
DebugLevel=<N>
N can be a value from 0-3, where 3 indicates the most detail.
7. Modify the LogFile line to specify the name of the log output file:
LogFile=filename.txt
By default, log output is sent to the eDirectory Agent console. If you are running
the agent in console mode (see Running eDirectory Agent in console mode, page
390), you can keep the default value.
8. Save and close the wsedir.ini file.
9. Start the eDirectory Agent service (see Stopping and starting Websense services,
page 314).
eDirectory Agent miscounts eDirectory Server connections
If eDirectory Agent is monitoring more than 1000 users in your network, but shows
only 1000 connections to the Novell eDirectory server, it may be due to a limitation of
the Windows API that conveys information from the eDirectory server to the
Websense eDirectory Agent. This is occurs very rarely.
To work around this limitation, add a parameter to the wsedir.ini file that counts
server connections accurately (Windows only):
1. Stop the Websense eDirectory Agent service (see Stopping and starting Websense
services, page 314).
2. Go to the Websense bin directory (by default, C:\Program Files\Websense\bin).
3. Open the wsedir.ini file in a text editor.
4. Insert a blank line, and then enter:
MaxConnNumber = <NNNN>
Here, <NNNN> is the maximum number of possible connections to the Novell
eDirectory server. For example, if your network has 1,950 users, you might enter
2000 as the maximum number.
5. Save the file.
6. Restart eDirectory Agent.
Running eDirectory Agent in console mode
1. Do one of the following:
At the Windows command prompt (Start > Run > cmd), enter the command:
eDirectoryAgent.exe -c
390 Websense Web Security and Websense Web Filter
Troubleshooting
At the Linux command shell, enter the command:
eDirectoryAgent -c
2. When you are ready to stop the agent, press Enter. It may take a few seconds for
the agent to stop running.
Troubleshooting RADIUS Agent
RADIUS Agent has built-in diagnostic capabilities, but these are not activated by
default. To activate RADIUS Agent logging and debugging:
1. Stop the RADIUS Agent service (see Stopping and starting Websense services,
page 314).
2. On the RADIUS Agent machine, go to the agent installation directory (by default,
Websense\bin\).
3. Open the wsradius.ini file in a text editor.
4. Locate the [RADIUSAgent] section.
5. To enable logging and debugging, change the value of DebugMode to On:
DebugMode=On
6. To specify the log detail level, modify the following line:
DebugLevel=<N>
N can be a value from 0-3, where 3 indicates the most detail.
7. Modify the LogFile line to indicate the name of the output file:
LogFile=filename.txt
By default, log output is sent to the RADIUS Agent console. If you are running
the agent in console mode (see Running RADIUS Agent in console mode, page
391), you can optionally keep the default value.
8. Save and close the wsradius.ini file.
9. Start the RADIUS Agent service (see Stopping and starting Websense services,
page 314).
If remote users are not being identified and filtered as expected, the likely cause is
communication problems between RADIUS Agent and your RADIUS server. Check
your RADIUS Agent logs for errors to determine the cause.
Running RADIUS Agent in console mode
To start RADIUS Agent in console mode (as an application), enter the following:
At the Windows command prompt:
RadiusAgent.exe -c
At the Linux shell prompt:
./RadiusAgent -c
To stop the agent at any time, press Enter again. It may take a couple of seconds for
the agent to stop running.
TRITON - Web Security Help 391
Troubleshooting
RADIUS Agent accepts the following command-line parameters:
Note
On Linux, Websense, Inc., recommends using the script
provided to start or stop Websense RADIUS Agent
(WsRADIUSAgent start|stop), instead of the -r and -s
parameters.
Parameter
Description
-i
Installs RADIUS Agent service/daemon.
-r
Runs RADIUS Agent service/daemon.
-s
Stops RADIUS Agent service/daemon.
-c
Runs RADIUS Agent as an application process
instead of as a service or daemon. When in console
mode, RADIUS Agent can be configured to send
log output to the console or to a text file.
-v
Displays the version number of RADIUS Agent.
-?
-h
-help
<no option>
Displays usage information on the command line.
Lists and describes all possible command line
parameters.
User and group policies are not being applied
Users may not be filtered by the user or group policy you assigned for a variety of
reasons. Check the following topics, and check the Knowledge Base for additional
information.
Directory service connectivity and configuration, page 393
Directory service configuration in TRITON - Web Security, page 393
User identification and Windows Server 2008, page 393
I cannot add users and groups to TRITON - Web Security
Being unable to see the list of users and groups when you attempt to add clients into
TRITON - Web Security, can be caused by a variety of problems. Check the following
topics, and check the Knowledge Base for additional information.
Directory service connectivity and configuration, page 393
Directory service configuration in TRITON - Web Security, page 393
User identification and Windows Server 2008, page 393
392 Websense Web Security and Websense Web Filter
Troubleshooting
Directory service connectivity and configuration
Make sure that the Websense User Service machine and your directory service
machine are running, and able to communicate over the network.
In addition, consider the following:
If you are running a Windows NT Directory or Active Directory (Mixed Mode),
Websense User Service must run as an account that has administrative privileges
on the directory if User Service runs on Windows Server 2008. This may
sometimes be required in other versions of Windows Server. To check or change
the User Service account, see Changing DC Agent, Logon Agent, and User
Service permissions, page 394.
If you are running Active Directory (Native Mode), set the User Service to run as
the LocalSystem account. No account should be assigned to the actual service.
However, native mode requires using an administrator account added within
TRITON - Web Security.
If you are running User Service on a Linux machine and communicating with a
Windows-based directory service, see User Service on Linux, page 395, for
additional instructions.
Determine whether a firewall is blocking communication between TRITON Web Security and User Service. If so, open the port that
Directory service configuration in TRITON - Web Security
If you encounter problems adding users and groups in TRITON - Web Security, make
sure that you have provided complete and accurate configuration for your directory
service.
1. Go to Settings > General > Directory Services.
2. Select the directory service used by your organization.
3. Verify the configuration. See Directory services, page 63, and its sub-topics for
details.
If you are running Websense User Service on a Linux server and communicating with
either Windows NT Directory or Active Directory, see User Service on Linux, page
395, for additional configuration requirements.
User identification and Windows Server 2008
You may encounter problems adding users and groups in TRITON - Web Security if
you install one or more of the following components on Windows Server 2008:
Websense User Service
Microsoft Active Directory
If your network uses Windows NT Directory or Active Directory (Mixed Mode), the
Windows Computer Browser service must be running on the machine where User
Service is installed, and also on the machine running Active Directory 2008. This
TRITON - Web Security Help 393
Troubleshooting
service is turned on by default in earlier versions of Windows. However, it is disabled
by default on Windows Server 2008.
In addition, when Websense User Service is installed on Windows Server 2008, and
you are using either Windows NT Directory or Active Directory (Mixed Mode), you
must configure User Service with domain rights to access information from Active
Directory.
If you are running Websense User Service on Linux and using Active Directory 2008,
additional configuration is required. See User Service on Linux, page 395.
To enable the Computer Browser service on a relevant machine, see Turning on the
Computer Browser service, page 394.
To configure User Service with rights to access directory information, see Changing
DC Agent, Logon Agent, and User Service permissions, page 394.
Turning on the Computer Browser service
Websense Setup offers the option to turn on the Computer Browser service during
installation of the following components on Windows Server 2008.
Websense User Service
Websense DC Agent
Websense Logon Agent
If you chose not to have it started, or the installer was not successful, you must turn on
the service manually.
Perform the following procedure on each machine running an affected component:
1. Make sure that Windows Network File Sharing is enabled.
a. Go to Start > Network > Network and Sharing Center.
b. In the Sharing and Discovery section, set File Sharing to On.
2. Go to Control Panel > Administrative Tools > Services.
3. Double-click Computer Browser to open the Properties dialog box.
4. Set the Startup type to Automatic.
5. Click Start.
6. Click OK to save your changes and close the Services dialog box.
7. Repeat these steps on each machine running Windows Server 2008 and an
affected component.
Changing DC Agent, Logon Agent, and User Service permissions
Sometimes, DC Agent, Logon Agent, or User Service needs to run as an account that
has permission to access the directory service.
394 Websense Web Security and Websense Web Filter
Troubleshooting
1. On the machine running the domain controller, create a user account such as
Websense. You can use an existing account, but a Websense account is preferable
so the password can be set not to expire. No special privileges are required.
Set the password never to expire. This account only provides a security context
for accessing directory objects.
Make note of the user name and password you establish for this account, as they
must be entered in step 6 and 7.
2. On the machine running an affected component, go to Start > Programs >
Administrative Tools > Services.
3. Select the appropriate Websense service entry, listed below, and then click Stop.
Websense DC Agent
Websense Logon Agent
Websense User Service
4. Double-click the Websense service entry.
5. On the Log On tab, select the This account option.
6. Enter the user name of the Websense account created in step 1. For example:
DomainName\websense.
7. Enter and confirm the Windows password for this account.
8. Click OK to close the dialog box.
9. Select the Websense service entry in the Services dialog box, and then click Start.
10. Repeat this procedure for each instance of Websense DC Agent, Logon Agent,
and User Service in the network.
User Service on Linux
If you plan to apply filtering policies to individual users and groups in your network,
special configuration steps are required to assure that the Websense software can
identify users successfully in networks that run Websense User Service on a Linux
server and one of the following:
Use Windows NT Directory or Active Directory (Mixed Mode)
Plan to use Websense Logon Agent to transparently identify users in Active
Directory (Native Mode)
In these environments, Websense software must be configured to communicate with a
Windows Internet Name Server (WINS) to resolve domain names to domain
controller IP addresses. The precise steps vary, depending on your environment.
If your network uses Windows NT Directory or Active Directory (Mixed Mode):
1. In TRITON - Web Security, go to the Settings > General > Directory Services
page.
2. Select Windows NT Directory / Active Directory (Mixed Mode), which is the
default.
3. Enter the name and password for the administrative user.
TRITON - Web Security Help 395
Troubleshooting
4. Enter the Domain name.
If your organization uses multiple domains, enter the name of a domain that is
trusted by all domains that authenticate your users.
5. Enter the IP address of a Windows Internet Name Server (WINS) that can resolve
the domain name entered above to a domain controller IP address.
6. Click OK to cache your changes. Changes are not implemented until you click
Save All.
If your network uses Active Directory (Native Mode), and uses Logon Agent to
transparently identify users for filtering:
1. Go to the Settings > General >Directory Services page.
2. Provide administrative credentials and identify the Windows Internet Name
Server (WINS), as follows.
a. Select Windows NT Directory / Active Directory (Mixed Mode), which is
the default.
b. Enter the name and password for the administrative user.
c. Enter the Domain name.
If your organization uses multiple domains, enter the name of a domain that is
trusted by all domains that authenticate your users.
d. Enter the IP address of a Windows Internet Name Server (WINS) that can
resolve the domain name entered above to a domain controller IP address.
e. Click OK to cache your changes.
f.
Click Save All to implement these changes.
3. On the Directory Service page, select Active Directory (Native Mode).
4. Configure the global catalog servers and other settings for your directory service.
See Windows Active Directory (Native Mode), page 64, for assistance.
5. Click OK to cache your changes. Changes are not implemented until you click
Save All.
Remote users are not prompted for manual authentication
If you have configured remote users to manually authenticate when accessing the
Internet, there may be some occasions when individual users are not prompted for the
authentication. This can occur in situations where some in-network IP addresses have
been configured to bypass manual authentication.
When a remote user accesses the network, Websense software reads the last portion of
the computer’s Media Access Control (MAC) address. If this matches an in-network
IP address that has been configured to bypass manual authentication, the remote user
will not be prompted to authenticate manually when accessing the Internet.
One solution is to reconfigure the in-network IP address to use manual authentication.
An alternative solution is to disable the manual authentication requirement for the
affected remote user.
396 Websense Web Security and Websense Web Filter
Troubleshooting
Remote users are not being filtered correctly
If remote users are not being filtered, or are not being filtered by particular policies
assigned to them, check the RADIUS Agent logs for the message Error receiving
from server: 10060 (Windows) or Error receiving from server: 0 (Linux).
This usually occurs when the RADIUS server does not recognize RADIUS Agent as a
client (source of RADIUS requests). Ensure that your RADIUS server is configured
properly (see Configuring the RADIUS environment, page 249).
You can use RADIUS Agent’s built-in diagnostic tool to troubleshoot filtering
problems (see Troubleshooting RADIUS Agent, page 391).
If you have installed remote filtering software (see Filter Users Off Site, page 179),
off-site users cannot be filtered if the Remote Filtering Client cannot communicate
with the Remote Filtering Server within the network.
For instructions on configuring remote filtering software, see the Remote Filtering
Software technical paper.
Block message issues
No block page appears for a blocked file type, page 397
Users receive a browser error instead of a block page, page 397
A blank white page appears instead of a block page, page 398
Protocol block messages don’t appear as expected, page 399
A protocol block message appears instead of a block page, page 399
No block page appears for a blocked file type
When file type blocking is used, the block message may not always be visible to the
user. For example, when a downloadable file is contained within an internal frame
(IFRAME) on a permitted site, the block message sent to that frame is not visible
because the frame size is zero.
This is only a display problem; users cannot access or download the blocked file.
Users receive a browser error instead of a block page
If users receive an error message instead of a block page, the 2 most likely causes are:
The user’s browser is configured to use an external proxy. In most browsers, there
is a setting that enables use of an external proxy. Verify that the browser is not set
to use an external proxy.
There is a problem identifying or communicating with the Filtering Service
machine.
TRITON - Web Security Help 397
Troubleshooting
If the user’s browser settings are correct, make sure that the IP address of the Filtering
Service machine is listed correctly in the eimserver.ini file.
1. Stop Websense Filtering Service (see Stopping and starting Websense services,
page 314).
2. Navigate to the Websense bin directory (C:\Program Files\Websense\bin or /opt/
Websense/bin, by default).
3. Open the eimserver.ini file in a text editor.
4. Under [WebsenseServer], add a blank line, and enter the following:
BlockMsgServerName = <Filtering Service IP address>
For example, if the Filtering Service IP address is 10.201.72.15, enter:
BlockMsgServerName = 10.201.72.15
5. Save and close the file.
6. Restart Filtering Service.
If the Filtering Service machine has more than one NIC, and the block page still does
not display correctly after editing the eimserver.ini file, try the IP addresses of the
other NICs in the BlockMsgServerName parameter.
If the block page still does not appear, make sure that users have read access to the
files in the Websense block page directories:
Websense\BlockPages\en\Default
Websense\BlockPages\en\Custom
If the block page problem persists, see the Websense Knowledge Base for additional
troubleshooting hints.
A blank white page appears instead of a block page
When advertisements are blocked, or when a browser does not correctly detect the
encoding associated with a block page, users may receive a blank white page instead
of a block page. The reasons for this behavior are as follows:
When the Advertisements category is blocked, Websense software sometimes
interprets a request for a graphic file as an advertisement request, and displays a
blank image instead of a block message (the normal method for blocking
advertisements). If the requested URL ends in .gif or similar, have the user reenter
the URL, leaving off the *.gif portion.
Some older browsers may not detect the encoding of block pages. To enable
proper character detection, configure your browser to display the appropriate
character set (UTF-8 for French, German, Italian, Spanish, Brazilian Portuguese,
Simplified Chinese, Traditional Chinese, or Korean; and Shift_JIS for Japanese).
See your browser’s documentation for instructions, or upgrade the browser to a
newer version.
398 Websense Web Security and Websense Web Filter
Troubleshooting
Protocol block messages don’t appear as expected
Protocol block messages may not appear, or appear only after a delay, for any of the
following reasons:
User Service must be installed on a Windows machine in order for protocol block
messages to display properly. For more information, see the Installation Guide.
Protocol block messages may not reach client machines if Network Agent is
installed on a machine with multiple network interface cards (NICs), and a NIC is
monitoring a different network segment from Filtering Service. Ensure that the
Filtering Service machine has NetBIOS and Server Message Block protocol
access to client machines, and that port 15871 is not blocked.
A protocol block message may be slightly delayed, or appear on an internal
machine where the requested protocol data originated (instead of on the client
machine), when Network Agent is configured to monitor requests sent to internal
machines.
If the filtered client or the Websense filtering machine is running Windows 200x,
the Windows Messenger service must be running for the protocol block message
to display. Use the Windows Services dialog box on the client or server machine
to see if the Messenger service is running (see The Windows Services dialog box,
page 432). Even though the block message does not appear, protocol requests are
still blocked.
A protocol block message appears instead of a block page
If your integration product does not send HTTPS information to Websense software,
or if Websense software is running in stand-alone mode, Network Agent may interpret
an HTTPS site request that is blocked via category settings as a protocol request. As a
result, a protocol block message is displayed. The HTTPS request is also logged as a
protocol request.
Log, status message, and alert issues
Where do I find error messages for Websense components?, page 399
Websense Health alerts, page 400
Two log records are generated for a single request, page 401
Where do I find error messages for Websense components?
When there are errors or warnings related to core Websense components, short alert
messages are displayed in the Health Alert Summary list at the top of the Status >
Today page in TRITON - Web Security (see Websense Health alerts, page 400).
Click an alert message to see more detailed information on the Status > Alerts
page.
TRITON - Web Security Help 399
Troubleshooting
Click Solutions next to a message on the Status > Alerts page for troubleshooting
assistance.
Errors, warnings, and messages from Websense software components, as well as
database download status messages, are recorded in the websense.log file in the
Websense bin directory (C:\Program Files\Websense\bin or /opt/Websense/bin, by
default). See The Websense log file, page 432.
For Websense software components installed on Windows machines, you can also
check the Windows Event viewer. See The Windows Event Viewer, page 432.
Websense Health alerts
The Websense Health Alert Summary lists any potential concerns encountered by
monitored components of your Websense software. These include:
User Service is not available
There is a subscription problem
No subscription key has been entered
The subscription key is about to expire
The initial filtering database is in use
The Master Database is downloading for
the first time
The Master Database is being updated
The Master Database is more than 1
week old
The Master Database did not download
successfully
WebCatcher is not enabled
A Log Server is not running
The Log Database is not available
Presentation reports scheduler is not
connected to the Log Database
One or more presentation report jobs
failed
Low disk space on the TRITON - Web
Security machine
400 Websense Web Security and Websense Web Filter
There is no Log Server configured for a
Policy Server
Low disk space on the Log Server
machine
Network Agent is not running
No monitoring NIC has been configured
for a Network Agent
No Filtering Service has been
configured for a Network Agent
Low memory on the Network Agent
machine
High CPU usage on the Network Agent
machine
There is no Network Agent configured
for a Policy Server
A Filtering Service is not running
Low disk space on the Filtering Service
machine
Low memory on the Filtering Service
machine
High CPU usage on the Filtering
Service machine
Troubleshooting
If you have subscribed to Websense Web Security Gateway Anywhere, or if your
subscription includes both Web and data security components, Websense software
monitors interoperability components to provide alerts about the following conditions:
Linking between Websense Web
Security and Websense Data Security
has not been configured.
A Sync Service is not running.
There is no Sync Service associated with
a Policy Server instance.
On-premises components are unable to
connect to the hybrid service.
24 hours since Sync Service
downloaded log files from the hybrid
service.
Missing information required to activate
hybrid filtering.
A Directory Agent is not running.
There is no Directory Agent associated
with a Policy Server instance.
Alerts were received from the hybrid
service.
24 hours since Sync Service sent log
files to Log Server.
Disk space is low on the partition
hosting Sync Service.
The icon next to the alert message indicates the potential impact of the related
condition.
The message is informational, and does not reflect a problem with your
installation (for example, WebCatcher is not enabled, or Filtering Service is
downloading a Master Database update).
The alert condition has the potential to cause a problem, but will not immediately
prevent filtering or reporting (for example, the Master Database is more than 1
week old, or the subscription key is about to expire).
A Websense software component is not functioning (has not been configured or
is not running), which may impair filtering or reporting, or your subscription has
expired.
Click an alert message in the Health Alerts Summary to go to the Alerts page, which
provides additional information about current alert conditions. Click Learn More (for
informational alerts) or Solutions (for errors or warnings) for details and
troubleshooting tips.
If a Health Alert indicates that messages were received from the hybrid service, check
the Hybrid Filtering Alerts table on the Status > Alerts page for details.
In some cases, if you are receiving error or status messages about a component that
you are not using, or that you have disabled, you can choose to hide the alert
messages. See Reviewing current system status, page 322, for more information.
Two log records are generated for a single request
When Windows QoS Packet Scheduler is installed on the same machine as Network
Agent, 2 requests are logged for each single HTTP or protocol request made from the
Network Agent machine. (This duplication does not occur with requests made by
client machines within your network.)
To fix the problem, disable Windows QoS Packet Scheduler on the Network Agent
machine.
TRITON - Web Security Help 401
Troubleshooting
This problem does not occur if you use Network Agent for all logging. See
Configuring NIC settings, page 365, for details.
Policy Server and Policy Database issues
I forgot my password, page 402
I cannot log on to Policy Server, page 402
The Websense Policy Database service fails to start, page 403
Policy Server stops unexpectedly, page 403
I forgot my password
If you are a Super Administrator or delegated administrator using a Websense user
account to log on to Policy Server via TRITON - Web Security, any unconditional
Super Administrator can reset the password.
The WebsenseAdministrator password is set on the Settings > Account page.
Other administrator account passwords are set on the Delegated
Administration > Manage Administrator Accounts page.
If you are not using delegated administration, and have forgotten the
WebsenseAdministrator password, log on to MyWebsense to reset the password.
The subscription key associated with the MyWebsense account must match your
current Websense Web Security or Websense Web Filter subscription key.
If you have multiple subscription keys, you must select the appropriate Websense
Web Security or Websense Web Filter key for the password reset process to
succeed.
You must have access to the TRITON - Web Security machine to complete the
reset process.
I cannot log on to Policy Server
Verify that the selected Policy Server IP address is correct. If the address of the Policy
Server machine has changed since the Policy Server was added to TRITON - Web
Security, you will need to log on to a different Policy Server, remove the old IP
address from TRITON - Web Security, and then add the new Policy Server IP address.
See Adding and editing Policy Server instances, page 308.
If TRITON - Web Security has stopped suddenly, or has been stopped via the kill
(Linux) or End Task (Windows) commands, wait a few minutes before logging on
again. Websense software detects and closes the terminated session within 3 minutes.
402 Websense Web Security and Websense Web Filter
Troubleshooting
The Websense Policy Database service fails to start
The Websense Policy Database runs as a special account: WebsenseDBUser. If this
account experiences logon problems, the Policy Database is unable to start.
To address this issue, change the WebsenseDBUser password.
1. Log on to the Policy Database machine as a local administrator.
2. Go to Start > Programs > Administrative Tools > Computer Management.
3. In the navigation pane, under System Tools, expand Local Users and Groups,
and then select Users. User information is displayed in the content pane.
4. Right-click WebsenseDBUser and select Set Password.
5. Enter and confirm the new password for this user account, and then click OK.
6. Close the Computer Management dialog box.
7. Go to Start > Programs > Administrative Tools > Services.
8. Right-click Websense Policy Database and select Properties.
9. On the Log On tab of the Properties dialog box, enter the new WebsenseDBUser
password information, and then click OK.
10. Right-click Websense Policy Database again, and then select Start.
When the service has started, close the Services dialog box.
Policy Server stops unexpectedly
If the hard disk on the Policy Server machine runs out of free space, the Websense
Policy Server service or daemon stops. Even if the lack of disk space is the result of a
transient condition (another application creates large temporary files, for example, and
then removes them), Policy Server does not restart automatically.
If Filtering Service or Network Agent is installed on the Policy Server machine, a
Health Alert message in TRITON - Web Security will provide a warning that disk
space is getting low.
When Policy Server stops, a Health Alert message is displayed in TRITON - Web
Security.
Manually restart Policy Server to address the immediate issue. Then, determine which
application is sometimes filling up all available disk space on the machine. You can
then decide whether the best solution is to move the application to another machine or
to add disk space to the Policy Server machine.
Delegated administration issues
Managed clients cannot be deleted from role, page 404
Logon error says someone else is logged on at my machine, page 404
Some users cannot access a site in the Unfiltered URLs list, page 404
TRITON - Web Security Help 403
Troubleshooting
Recategorized sites are filtered according to the wrong category, page 404
I cannot create a custom protocol, page 405
Managed clients cannot be deleted from role
Clients cannot be deleted directly from the managed clients list on the Delegated
Administration >Edit Role page if:
the administrator has applied a policy to the client
the administrator has applied a policy to one or more members of a network,
group, domain, or organizational unit
There may also be problems if, during TRITON - Web Security logon, the Super
Administrator chooses a different Policy Server than the one that communicates with
the directory service containing the clients to be deleted. In this situation, the current
Policy Server and directory service do not recognize the clients.
For assistance deleting managed clients, see Deleting managed clients, page 295.
Logon error says someone else is logged on at my machine
When you attempt to log on to TRITON - Web Security you may sometimes receive
the error “Logon failed. The role <role name> has been in use by <user name>, since
<date, time>, on computer 127.0.0.1.” The IP address 127.0.0.1 is also called the
loopback address, and typically indicates the local machine.
This message means that someone is logged on at the TRITON - Web Security
installation machine, in the same role you are requesting. You can select a different
role (if you administer multiple roles), log on for reporting only, or wait until the other
administrator logs off.
Some users cannot access a site in the Unfiltered URLs list
Unfiltered URLs affect only the clients managed by role in which the URLs are added.
For example, if a Super Administrator adds unfiltered URLs, clients managed by
delegated administration roles are not granted access to those sites.
To make the site available to clients in other roles, the Super Administrator can switch
to each role and add the relevant sites to that role’s unfiltered URLs list.
Recategorized sites are filtered according to the wrong category
Recategorized URLs affect only the clients managed by role in which the URLs are
added. For example, when a Super Administrator recategorizes URLs, clients
managed by delegated administration roles continue to be filtered according to the
Master Database category for those sites.
To apply the recategorization to clients in other roles, the Super Administrator can
switch to each role and recategorize the sites for that role.
404 Websense Web Security and Websense Web Filter
Troubleshooting
I cannot create a custom protocol
Only Super Administrators are able to create custom protocols. However, delegated
administrators can set filtering actions for custom protocols.
When Super Administrators create custom protocols, they should set the appropriate
default action for most clients. Then, inform delegated administrators of the new
protocol so they can update the filters for their role, as appropriate.
Reporting issues
Log Server is not running, page 406
Low disk space on the Log Server machine, page 406
Presentation reports scheduler not connected to Log Database, page 407
Inadequate disk space to generate presentation reports, page 408
Scheduled jobs in presentation reports failed, page 408
No Log Server is installed for a Policy Server, page 408
Log Database was not created, page 409
Log Database is not available, page 410
Log Database size, page 411
Configure Log Server to use a database account, page 411
Log Server is not recording data in the Log Database, page 412
Updating the Log Server connection account or password, page 412
Configuring user permissions for Microsoft SQL Server, page 413
Log Server cannot connect to the directory service, page 413
Data on Internet browse time reports is skewed, page 414
Bandwidth is larger than expected, page 414
Some protocol requests are not being logged, page 414
All reports are empty, page 414
No charts appear on Today or History pages, page 416
Cannot access certain reporting features, page 416
Wrong reporting page displayed, page 417
Microsoft Excel output is missing some report data, page 417
Saving presentation reports output to HTML, page 417
Error generating presentation report, or report does not display, page 418
Investigative reports search issues, page 418
General investigative reports issues, page 418
TRITON - Web Security Help 405
Troubleshooting
Log Server is not running
If Log Server is not running, or if other Websense components are unable to
communicate with Log Server, Internet usage information is not stored, and you may
not be able to generate Internet usage reports.
Log Server may be unavailable if:
There is insufficient disk space on the Log Server machine.
You changed the Microsoft SQL Server or MSDE password without updating the
ODBC or Log Server configuration.
It has been more than 14 days since the Master Database was downloaded
successfully.
The logserver.ini file is missing or corrupted.
You stopped Log Server to avoid logging Internet usage information.
To troubleshoot the problem:
Verify the amount of free disk space, and remove extraneous files, as needed.
If you believe that a password change is the source of the problem, see Updating
the Log Server connection account or password, page 412.
Navigate to the Websense bin directory (C:\Program Files\Websense\bin, by
default) and make sure that you can open logserver.ini in a text editor. If this file
has been corrupted, replace it with a backup file.
Check the Windows Services dialog box to verify that Log Server has started, and
restart the service if necessary (see Stopping and starting Websense services, page
314).
Check the Windows Event Viewer and websense.log file for error messages from
Log Server (see Troubleshooting tools, page 432).
Low disk space on the Log Server machine
Websense Log Server stores Internet filtering records in temporary log cache files or
BCP (bulk copy program) files on the Log Server machine until they can be processed
into the Log Database.
Websense software watches the space available for both log cache files and BCP files
are stored. By default:
Log cache files are stored in the C:\Program Files\Websense\bin\Cache
directory.
BCP files are stored in the C:\Program Files\Websense\bin\Cache\BCP
directory.
406 Websense Web Security and Websense Web Filter
Troubleshooting
The log cache file and BCP file location can be changed on the Database tab of the
Log Server Configuration utility. See Configuring WebCatcher, page 340.
Note
If you have multiple Log Servers that forward their data to
a primary Log Server, disk space is tracked for the primary
Log Server only.
A Health Alert message is displayed on the Status > Today page if the space available
at either of these locations drops too low. If there is insufficient disk space, logging
stops.
A warning message appears when the free disk space falls below 10% on the drive
where log cache files and BCP files are stored. Although logging continues, you
should clear disk space on the machine as soon as possible to avoid loss of log
data.
An error message appears when there is less that 4 MB of free disk space on the
drive where log cache files and BCP files are stored.
When disk space dips below 4 MB, logging may become intermittent or stop
completely. To minimize loss of log data, clear disk space on the Log Server
machine as soon as possible after the error message appears.
Presentation reports scheduler not connected to Log Database
When a Health Alert message warns that presentation reports scheduler is
disconnected from the Log Database, do not create any scheduled jobs in presentation
reports until you resolve the problem.
Any scheduled jobs that you create in presentation reports while this connection is
broken are only stored temporarily; they cannot be written to the Log Database and
saved permanently. As a result, the job definitions are lost when the TRITON - Web
Security machine has to be restarted, or any other time the Apache Tomcat service or
daemon is restarted.
Make sure that the database engine is running and any network problems have been
resolved. Then, restart the Apache Tomcat service.
Windows
1. On the TRITON - Web Security machine, open the Windows Services dialog box.
2. Select ApacheTomcatWebsense in the services list.
3. Click the Restart button in the toolbar.
4. Close the Services dialog box after the service has started.
Linux
1. On the TRITON - Web Security machine, open a command shell and navigate to
the /opt/Websense/ directory.
2. Enter the following command: ./WebsenseDaemonControl.
TRITON - Web Security Help 407
Troubleshooting
3. Stop the Tomcat Server process. When it has stopped, restart Tomcat Server.
If necessary, enter R to refresh the list and verify that the service has stopped, and
then started again.
4. Enter X or Q to close the WebsenseDaemonControl tool.
Inadequate disk space to generate presentation reports
By default, to generate presentation reports, Websense software uses space in the
following folder on the TRITON - Web Security machine:
C:\Program Files\Websense\ReportingOutput
If the space available at this location falls below 1 GB, a warning message appears in
the Health Alert Summary on the Status > Today page.
When this message appears, clear disk space on the appropriate disk of the TRITON Web Security machine to avoid problems generating presentation reports or other
system performance problems.
Scheduled jobs in presentation reports failed
If one or more schedule jobs cannot run successfully in presentation reports, the
Health Alert Summary on the Status >Today page displays a warning message.
Scheduled jobs may fail for a variety of reasons, such as:
Email server information has not been configured on the Settings > Reporting >
Preferences page. See Configuring reporting preferences, page 336,for
instructions.
There is insufficient disk space on the TRITON - Web Security machine to
generate presentation reports. See Inadequate disk space to generate presentation
reports, page 408, for more information.
Connectivity with the Log Database has been lost. See Presentation reports
scheduler not connected to Log Database, page 407, for more information.
The configured email server is not running. Work with your system administrator
to resolve the problem.
To find out which job has failed, go to the Presentation Reports > Job Queue page.
If known problems have been resolved, mark the check box for the failed job, and
then click Run Now to try the job again.
Click the Details link for the failed job to display the Job History page, which
gives information about recent attempts to run the selected job.
No Log Server is installed for a Policy Server
Websense Log Server collects Internet usage information and stores it in the Log
Database for use in investigative reports, presentation reports, and the charts and
summaries on the Today and History pages in TRITON - Web Security.
408 Websense Web Security and Websense Web Filter
Troubleshooting
Log Server must be installed for reporting to occur.
You may see this message if:
Log Server is installed on a different machine than Policy Server, and the Log
Server IP address is incorrectly set to localhost in TRITON - Web Security.
You are not using Websense reporting tools.
Log Server is associated with a different Policy Server instance.
To verify that the correct Log Server IP address is set in TRITON - Web Security:
1. Select the Settings tab of the left navigation pane, and then go to General >
Logging.
2. Enter the IP address of the Log Server machine in the Log Server IP address or
name field.
3. Click OK to cache your change, and then click Save All.
If you are not using Websense reporting tools, or if Log Server is associated with a
different Policy Server instance, you can hide the alert message in TRITON - Web
Security.
1. On the Main tab of the left navigation pane, go to Status > Alerts.
2. Under Active Alerts, click Advanced.
3. Mark Hide this alert for the “No Log Server installed” message.
4. Click Save Now. The change is implemented immediately.
Log Database was not created
Sometimes the installer cannot create the Log Database. The following list describes
the most common causes and solutions.
Problem: A file or files exist that use the names Websense software uses
for the Log Database (wslogdb70 and wslogdb70_1), but the
files are not properly connected to the database engine, so
cannot be used by the Websense installer.
Solution: Remove or rename the existing files, and then run the installer
again.
Problem: The account used to log on for installation has inadequate
permissions on the drive where the database is being installed.
Solution: Update the logon account to have read and write permissions for
the installation location, or log on with a different account that
already has these permissions. Then, run the installer again.
Problem: There is insufficient disk space available to create and maintain
the Log Database at the specified location.
Solution: Clear enough space on the selected disk to install and maintain
the Log Database. Then, run the installer again. Alternatively,
choose another location.
TRITON - Web Security Help 409
Troubleshooting
Problem: The account used to log on for installation has inadequate SQL
Server permissions to create a database.
Solution: Update the logon account or log on with an account that already
has the required permissions. Then, run the installer again.
The required permissions depend on the version of Microsoft
SQL Server:
SQL Server 2000 or MSDE: dbo (database owner)
permissions required
SQL Server 2005: dbo and SQLServerAgentReader
permissions required
Log Database is not available
The Websense Log Database stores Internet usage information for use in presentation
reports, investigative reports, and the charts and summaries on the Today and History
pages in TRITON - Web Security.
If Websense software is unable to connect to the Log Database, first verify that the
database engine (Microsoft SQL Server or Microsoft SQL Server Desktop Engine
[MSDE]) is running on the Log Database machine.
1. Open the Windows Services dialog box (see The Windows Services dialog box,
page 432) and verify that the following services are running:
Microsoft SQL Server:
•
•
MSSQLSERVER
SQLSERVERAGENT
Microsoft SQL Desktop Engine (MSDE):
•
•
MSSQL$WEBSENSE (if you obtained MSDE from Websense, Inc.)
SQLAgent$WEBSENSE
2. If a service has stopped, right-click the service name and click Start.
If the service does not restart, check the Windows Event Viewer (see The
Windows Event Viewer, page 432) for Microsoft SQL Server or MSDE errors and
warnings.
If the database engine is running:
Make sure SQL Server Agent is running on the machine running the database
engine.
Use the Windows Services dialog box to make sure that the Websense Log
Server service is running.
If Log Server and the Log Database are on different machines, make sure that both
machines are running, and that the network connection between the machines is
not impaired.
410 Websense Web Security and Websense Web Filter
Troubleshooting
Make sure that there is enough disk space on the Log Database machine, and that
the Log Database has a sufficient quantity of allocated disk space (see Log Server
is not recording data in the Log Database, page 412).
Make sure that the Microsoft SQL Server or MSDE password has not been
changed. If the password changes, you must update the password information Log
Server uses to connect to the database. See Updating the Log Server connection
account or password, page 412.
Make sure that there are no network interruptions that are preventing TRITON Web Security from communicating with the Log Database.
After making sure that the database engine and related services are running, and that
any network problems have been resolved, use the Windows Services dialog box to
restart the ApacheTomcatWebsense service, or the WebsenseDaemonControl script
(Linux) to stop and start the Tomcat Server process. This ensures that presentation
reports scheduler can save job definitions (see Presentation reports scheduler not
connected to Log Database, page 407).
Log Database size
Log Database size is always a concern. If you have been successfully generating
Websense reports and notice the reports are now taking much longer to display, or you
begin receiving timeout messages from your Web browser, consider disabling some
database partitions.
1. In TRITON - Web Security, go to Settings > Reporting > Log Database.
2. Locate the Available Partitions section of the page.
3. Clear the Enable check box for any partitions that are not required for current
reporting operations.
4. Click Save Now to implement the change.
Configure Log Server to use a database account
When you install TRITON - Web Security on a Linux machine, reporting components
are not available when Log Server uses a Windows Trusted Connection to connect to
the Log Database.
To display all reporting components in TRITON - Web Security on Linux, configure
Log Server to use a database account (like sa) to connect to the Log Database. To do
this:
1. On the Log Server machine, open the Log Server Configuration utility (Start >
Programs > Websense > Log Server Configuration).
2. Select the Database tab, and then click Connection.
3. Select the Machine Data Source tab, and then double-click the data source name
of the Log Database (wslogdb70, by default).
TRITON - Web Security Help 411
Troubleshooting
4. Deselect the Use Trusted Connection option, if selected, and then enter the user
name (like sa) and password of a SQL Server account with create, read, and write
permissions. See Configuring user permissions for Microsoft SQL Server, page
413, for more information.
5. Click OK to close the SQL Server Login dialog box.
6. Select the Connection tab, and then stop and restart Log Server.
7. When Log Server has started, click OK to exit the utility.
Log Server is not recording data in the Log Database
Usually, when Log Server is unable to write data to the Log Database, the database
has run out of allocated disk space. This can occur either when the disk drive is full, or
in the case of Microsoft SQL Server, if there is a maximum size set for how large the
database can grow.
If the disk drive that houses the Log Database is full, you must add disk space to the
machine to restore logging.
If your SQL Server Database Administrator has set a maximum size for how large an
individual database within Microsoft SQL Server can grow, do one of the following:
Contact your SQL Server Database Administrator to increase the maximum.
Find out the maximum size, and go to Settings > Reporting > Log Database to
configure the Log Database to roll over when it reaches approximate 90% of the
maximum size. See Configuring rollover options, page 345.
If your IT department has established a maximum amount of disk space for SQL
Server operations, contact them for assistance.
Updating the Log Server connection account or password
To change the account or password that Log Server uses to connect to the Log
Database:
1. On the Log Server machine, go to Start > Programs > Websense > Utilities >
Log Server Configuration. The Log Server Configuration utility opens.
2. Click the Database tab, and then verify that correct database (by default,
wslogdb70) appears in the ODBC Data Source Name (DSN) field.
3. Click Connection. The Select Data Source dialog box opens.
4. Click the Machine Data Source tab, and then double-click wslogdb70 (or your
Log Database name). The SQL Server Login dialog box opens.
5. If you have installed TRITON - Web Security on a Linux machine, make sure that
the Use Trusted Connection check box is not selected.
6. Verify that a valid account name (like sa) appears in the Login ID field.
7. Enter the current password for the connection account.
8. Click OK, and then, in the Log Server Configuration dialog box, click Apply.
9. Click the Connection tab, and then stop and restart Log Server.
412 Websense Web Security and Websense Web Filter
Troubleshooting
10. When Log Server is running again, click OK to close the utility.
Configuring user permissions for Microsoft SQL Server
Microsoft SQL Server defines SQL Server Agent roles that govern accessibility of the
job framework. The SQL Server Agent jobs are stored in the SQL Server msdb
database.
To install Websense Log Server successfully, the user account that owns the Websense
database must have membership in one of the following roles in the msdb database:
SQLAgentUserRole
SQLAgentReader Role
SQLAgentOperator Role
The SQL user account must also be a member of the dbcreator fixed server role.
Use Microsoft SQL Server Management Studio to grant the database user account the
necessary permissions to successfully install Log Server.
1. On the SQL Server machine, go to Start > Programs > Microsoft SQL Server
2005 or 2008 > Microsoft SQL Server Management Studio.
2. Select the Object Explorer tree, and then go to select Security > Logins.
3. Select the login account to be used during the installation.
4. Right-click the login account and select Properties for this user.
5. Select User Mapping and do the following:
a. Select msdb in database mapping.
b. Grant membership to one of these roles:
•
•
•
SQLAgentUserRole
SQLAgentReader Role
SQLAgentOperator Role
c. Click OK to save your changes.
6. Select Server Roles, and then select dbcreator. The dbcreator role is created.
7. Click OK to save your changes.
Log Server cannot connect to the directory service
If either of errors listed below occurs, Log Server is unable to access the directory
service, which is necessary for updating user-to-group mappings for reports. These
errors appear in the Windows Event Viewer (see The Windows Event Viewer, page
432).
EVENT ID:4096 - Unable to initialize the Directory Service. Websense Server
may be down or unreachable.
TRITON - Web Security Help 413
Troubleshooting
EVENT ID:4096 - Could not connect to the directory service. The groups for this
user will not be resolved at this time. Please verify that this process can access the
directory service.
The most common cause is that Log Server and User Service are on different sides of
a firewall that is limiting access.
To resolve this problem, configure the firewall to permit access over the ports used for
communication between these components.
Data on Internet browse time reports is skewed
Be aware that consolidation may skew the data for Internet browse time reports. These
reports show the time users spend accessing the Internet and can include details about
the time spent at each site. Internet browse time is calculated using a special
algorithm, and enabling consolidation may skew the accuracy of the calculations for
these reports.
Bandwidth is larger than expected
Many, but not all, Websense integrations provide bandwidth information. If your
integration does not provide bandwidth information, you can configure Network
Agent to perform logging so that bandwidth data is included.
When a user requests a permitted file download, the integration product or Network
Agent sends the full file size, which Websense software logs as bytes received.
If the user subsequently cancels the actual download, or the file does not download
completely, the bytes received value in the Log Database still represents the full file
size. In these circumstances, the reported bytes received will be larger than the actual
number of bytes received.
This also affects reported bandwidth values, which represent a combination of bytes
received and bytes sent.
Some protocol requests are not being logged
A few protocols, such as those used by ICQ and AOL, prompt users to log into a
server using one IP address, and then send a different identifying IP address and port
number to the client for messaging purposes. In this case, all messages sent and
received may not be monitored and logged by the Websense Network Agent, because
the messaging server is not known at the time messages are exchanged.
As a result, the number of requests logged may not match the number of requests
actually sent. This affects the accuracy of reports produced by Websense reporting
tools.
All reports are empty
If there is no data for any of your reports, make sure that:
414 Websense Web Security and Websense Web Filter
Troubleshooting
The active database partitions include information for the dates included in the
reports. See Database partitions, page 415.
The SQL Server Agent job is active in Microsoft SQL Server or MSDE. See SQL
Server Agent job, page 415.
Log Server is correctly set up to receive log information from Filtering Service.
See Log Server configuration, page 415.
Database partitions
Websense log records are stored in partitions within the database. New partitions may
be created based on size or date, depending on your database engine and
configuration.
You can activate or deactivate individual partitions in TRITON - Web Security. If you
attempt to generate report based on information stored in deactivated partitions, no
information is found and the report is empty.
To make sure the appropriate database partitions are active:
1. Go to Settings > Reporting > Log Database.
2. Scroll down to the Available Partitions section.
3. Mark the Enable check box for each partition that contains data to be included on
the reports.
4. Click Save Now to implement the change.
SQL Server Agent job
It is possible that the SQL Server Agent database job has been disabled. This job must
be running for the log records to be processed into the database by the ETL database
job.
If you are running with MSDE:
1. Go to Start > Administrative Tools > Services.
2. Make sure that both the SQL Server and SQL Server Agent services are started. If
you obtained MSDE from Websense, Inc., these services are called
MSSQL$WEBSENSE and SQLAgent$WEBSENSE.
If you are running full Microsoft SQL Server, ask your Database Administrator to
make sure the SQL Server Agent job is running.
Log Server configuration
Configuration settings must be correct in both TRITON - Web Security and Log
Server to make sure that Log Server receives log information from Filtering Service.
Otherwise, log data is never processed into the Log Database.
First, verify that TRITON - Web Security is connecting to the Log Server successfully.
TRITON - Web Security Help 415
Troubleshooting
1. Log on to TRITON - Web Security with unconditional Super Administrator
permissions.
2. Go to Settings > General > Logging.
3. Enter the IP address or host name for the Log Server machine.
4. Enter the port that Log Server is listening on (the default is 55805).
5. Click Check Status to determine whether TRITON - Web Security is able to
communicate with the specified Log Server.
A message indicates whether the connection test passed. Update the IP address or
machine name and port, if needed, until the test is successful.
6. When you are finished, click OK to cache your changes. Changes are not
implemented until you click Save All.
Next, verify the settings in the Log Server Configuration utility.
1. On the machine where Log Server is running, go to Start > Programs >
Websense > Utilities > Log Server Configuration.
2. On the Connections tab, verify that the Port matches the value entered in
TRITON - Web Security.
3. Click OK to save any changes.
4. Use the button on the Connections tab to stop and then start Log Server.
5. Click Quit to close the Log Server Configuration utility.
No charts appear on Today or History pages
In organizations that use delegated administration, review the reporting permissions
for the delegated administrator’s role. If View reports on Today and History pages
is not selected, these chart do not appear for delegated administrators in that role.
In environments that use multiple Policy Servers, TRITON - Web Security only shows
reporting data when connected to the Policy Server that is also configured to
communicate with Log Server. You must log on to that Policy Server to view charts on
the Today and History pages, or to access other reporting features.
If you have multiple Log Server instances, there are special considerations for also
deploying multiple TRITON - Web Security instances. In these distributed logging
environments, it is important that only one TRITON - Web Security instance be used
for reporting. Administrators connecting to the reporting instance of TRITON - Web
Security will see all reporting features (including the Today and History page charts).
Administrators connecting to other TRITON - Web Security instances will not see
reporting features.
Cannot access certain reporting features
If your Web browser has pop-up blocking at a very strict setting, it may block certain
reporting features. To use those features, you must decrease the blocking level or
disable pop-up blocking entirely.
416 Websense Web Security and Websense Web Filter
Troubleshooting
Wrong reporting page displayed
If you have deployed a V-Series appliance, the time zone settings on the TRITON Web Security and Log Server machines must match the time zone on the appliance.
When the time zone settings are out of sync, the wrong page is displayed when
administrators attempt to open the Reporting > Investigative Reports page or the
Settings > Reporting > Log Database page. A login page or a “login failed” message
is displayed instead of the expected functionality.
To resolve this issue, update the time zone on the TRITON - Web Security and Log
Server machines to match the time zone on the appliance, then restart the off-box
services.
Microsoft Excel output is missing some report data
The largest number of rows that can be opened in a Microsoft Excel worksheet is
65,536. If you export a report with more than 65,536 records to Microsoft Excel
format, the 65,537th and all following records are not available in the worksheet.
To assure access to all information in the exported report, do one of the following:
For presentation reports, edit the report filter to define a smaller report,
perhaps by setting a shorter date range, selecting fewer users and groups, or
selecting fewer actions.
For investigative reports, drill down into the data to define a smaller report.
Select a different export format.
Saving presentation reports output to HTML
If you generate a report directly from the Reporting > Presentation Reports page, you
can choose from 3 display formats: HTML, PDF, and XLS. If you choose the HTML
display format, you can view the report in the TRITON - Web Security window.
Printing and saving presentation reports from the browser are not recommended. The
printed output includes the entire browser window, and opening a saved file launches
TRITON - Web Security.
To print or save reports more effectively, choose PDF or XLS as the output format.
You can open these file types immediately if the viewing software (Adobe Reader or
Microsoft Excel) is installed on the local machine. You also can save the file to disk
(the only option if the proper viewing software is not available).
After you open a report in Adobe Reader or Microsoft Excel, use that program’s print
and save options to produce the desired final output.
TRITON - Web Security Help 417
Troubleshooting
Error generating presentation report, or report does not display
Presentations reports offers 2 options for running a report immediately: schedule the
report to run in the background (default) or run the report without scheduling (if you
deselect the default option).
If you run the report without scheduling (in the foreground), a pop-up window
indicates the status of the report, and then the report is displayed. In some cases,
instead of displaying a completed report:
The message “error generating report” is displayed.
A “report complete” message is displayed, but no report is shown.
This typically occurs after an administrator closes the pop-up window displaying the
“generating report” and “report complete” messages the browser’s close (X) button.
To avoid this issue, instead use the embedded Close button to close the window.
If you encounter this issue, navigate away from the Presentation Reports page in
TRITON - Web Security, and then run the report again. If that does not work, log out
of TRITON - Web Security and log back on before running the report again.
If the problem persists, you can:
Use the Schedule the report to run in the background option and open reports
from the Review Reports page.
Use Firefox, rather than Internet Explorer, when generating reports.
Investigative reports search issues
The Search fields above the bar chart on the main Investigative Reports page allow
searches for a specific term or text string in the selected chart element. There are two
potential concerns related to searching investigative reports: extended ASCII
characters and search pattern matching.
If you are using Mozilla Firefox on a Linux machine to access TRITON - Web
Security, you cannot enter extended ASCII characters in the Search fields. This is
a known limitation of Firefox on Linux.
If you need to search an investigative report for a text string that includes
extended ASCII characters, access TRITON - Web Security from a Windows
machine, using any supported browser.
Sometimes, investigative reports is unable to find URLs associated with a pattern
entered in the Search fields on the main investigative reports page. If this occurs,
and you are reasonably certain that the pattern exists within the URLs reported,
try entering a different pattern that would also find the URLs of interest.
General investigative reports issues
Some queries take a very long time. You may see a blank screen or get a message
saying that your query has timed out. This can happen for the following reasons:
418 Websense Web Security and Websense Web Filter
Troubleshooting
Web server times out
MSDE or Microsoft SQL Server times out
Proxy or caching server times out
You may need to manually increase the timeout limit for these components.
If users are not in any group, they will not show up in a domain either. Both Group
and Domain choices will be inactive.
Even if the Log Server is logging visits instead of hits, investigative reports label
this information as Hits.
Interoperability issues
Linking has not been configured, page 419
Unable to open or connect to TRITON - Data Security, page 420
Administrator unable to access TRITON - Data Security, page 421
Unsupported Data Security Management Server version, page 421
Sync Service is not available, page 421
Sync Service errors connecting to the hybrid service, page 423
Sync Service has been unable to download log files, page 423
Sync Service has been unable to send data to Log Server, page 424
Hybrid filtering data does not appear in reports, page 424
Disk space is low on the Sync Service machine, page 424
The SyncService configuration file, page 425
Directory Agent is not running, page 425
Directory Agent cannot connect to the domain controller, page 426
Directory Agent communication issues, page 427
Directory Agent does not support this directory service, page 427
The Directory Agent configuration file, page 427
Directory Agent command-line parameters, page 429
Alerts were received from the hybrid service, page 430
Unable to connect to the hybrid service, page 430
Hybrid service unable to authenticate connection, page 431
Missing key hybrid configuration information, page 431
Linking has not been configured
When your Websense software subscription includes both Web and data security, you
have the option to link the 2 security solutions. A Health Alert appears on the Status >
Today page in TRITON - Web Security when your subscription allows linking, but it
has not been configured.
TRITON - Web Security Help 419
Troubleshooting
When you configure linking:
Data security software gains access to user data gathered by Web security
components.
Data security software can access Master Database categorization information.
Administrators can be given seamless access to both the Web Security and the
Data Security modules of the TRITON Unified Security Center.
To configure linking between your Web and data security solutions, go to the
Settings > Linking page in TRITON - Web Security.
See Link your Web and data security software, page 192, for complete configuration
instructions.
Unable to open or connect to TRITON - Data Security
If you receive an error when you try to connect to TRITON - Data Security from
TRITON - Web Security, either a configuration or a communication problem is likely
at fault.
To troubleshoot this problem, first check to see if you can open TRITON - Data
Security directly. To do this, open a Web browser on the machine that you are
currently using to access TRITON - Web Security, and then enter the TRITON - Data
Security URL and port in the address bar. For example:
https://<IP address or name>:8443/dlp/pages/mainFrame.jsf
Replace <IP address or name> with the IP address or fully qualified domain name of
the Data Security Management Server machine.
If you are able to connect directly, go to the Settings > General > Linking page in
TRITON - Web Security and verify that the IP address or host name provided
matches the one that you used to connect directly to TRITON - Data Security.
Note that the connection port entered on the Linking page (by default, 7443) is not
the same port used when you access TRITON - Data Security directly.
If you cannot connect directly, there may be a network communication problem,
or a problem on the Data Security Management Server machine.
Make sure that the Data Security Management Server machine is on.
Use the Windows Services dialog box to verify that the Data Security
Management Server service has started.
Check the Windows Event Viewer on the Data Security Management Server
machine for errors from the Data Security Management Server.
Use the ping utiliy to verify that the TRITON - Web Security machine can
connect to the TRITON - Data Security machine.
If ping shows that data can be passed between the machines, use the telnet
utility to verify that the linking port (7443, by default) is open between the
two machines.
420 Websense Web Security and Websense Web Filter
Troubleshooting
Check the Windows Event Viewer on the TRITON - Web Security machine
for errors from Linking Service.
Note
If you move the location of TRITON - Web Security or
TRITON - Data Security, linking breaks. You must remove
the old link and create a new one, pointing to the new IP
address.
Administrator unable to access TRITON - Data Security
If you receive an error when you click Data Security in TRITON - Web Security, the
Websense user account or network account that you use to log on to TRITON - Web
Security may not have been granted permission to access TRITON - Data Security. In
order to change between TRITON Unified Security Center modules, an administrator
must:
Be given access to each module
Have the same account type (Websense user or network) in each module
Have the same user name in each module
Use the same password to access each module
The default TRITON - Web Security account, WebsenseAdministrator, does not
have TRITON - Data Security access by default. Likewise, the default TRITON - Data
Security account, admin, does not have TRITON - Web Security access by default.
Unconditional Super Administrators can configure each administrator’s level of
access to modules and features of the TRITON Unified Security Center.
See Introducing administrators, page 269, for more information.
Unsupported Data Security Management Server version
Linking Websense Web Security and Websense Data Security, among other things,
connects the Web Security and Data Security modules of the TRITON Unified
Security Center.
In order for linking to succeed, your Websense Web Security version must match your
Websense Data Security version. If you have not upgraded Websense Data Security to
version 7.5, perform the upgrade first, and then use the Settings > General > Linking
page in TRITON - Web Security to link your solutions.
Hotfix (patch) versions should not affect compatibility between Websense solutions.
Sync Service is not available
In Websense Web Security Gateway Anywhere deployments, Websense Sync Service
is responsible for communication between the on-premises and hybrid services. Sync
Service:
TRITON - Web Security Help 421
Troubleshooting
Sends policy configuration data to the hybrid service
Sends user information collected by Directory Agent to the hybrid service
Receives reporting log records from the hybrid service
If you have not yet activated hybrid filtering, or if you have attempted to activate
hybrid filtering, but have not been able to do so, note that your local Websense
software components must be able to communicate with Sync Service before the
connection to the hybrid service can be created.
To troubleshoot this issue, make sure that:
Sync Service is running.
Sync Service is successfully binding to the correct IP address and port.
The IP address and port that Sync Service is attempting to use are listed in the
syncservice.ini file, located in the Websense bin directory on the Sync
Service machine.
The IP address and port shown on the Settings > Hybrid Configuration >
Shared User Data page in TRITON - Web Security must match those listed in
the syncservice.ini file. If you update the configuration file, also manually
update the Settings page.
The IP address and port in the syncservice.ini file must match the Sync
Service IP address and port values in the das.ini file (located in the Websense
bin directory on the Directory Agent machine).
Verify that no other service on the Sync Service machine is binding to the IP
address and port that Sync Service is attempting to use. If you suspect that Sync
Service is unable to bind to the correct IP address and port, stop the service, open
a command prompt, and try to start the service in console mode:
syncservice -c
In console mode, Sync Service displays the IP address and port that it is using, or
displays an error, if it is unable to bind to the IP address and port.
The Sync Service machine can communicate with the Policy Broker machine on
port 55880.
The Sync Service machine can connect to the Policy Server machine on ports
55806 and 40000, and receive data from Policy Server on ports 55830 and 55831.
The TRITON - Web Security machine can create an HTTP connection to the Sync
Service machine on port 55832.
In addition, if the “Sync Service is unavailable” alert message appears intermittently,
even though the service is running, make sure that the Sync Service machine has
Internet connectivity, and can communicate with the hybrid service at hsyncweb.mailcontrol.com.
Also check the Windows Event Viewer or websense.log file for errors from Sync
Service.
422 Websense Web Security and Websense Web Filter
Troubleshooting
Sync Service errors connecting to the hybrid service
If Sync Service connects to the hosted service through a third-party proxy that
decrypts HTTPS communication, configure the proxy to bypass SSL decryption
for communication between the Sync Service IP address and the domain hsyncweb.mailcontrol.com. (Websense Content Gateway bypasses SSL decryption for
this traffic by default.)
When Sync Service attempts to send a large package of information to the hybrid
service (for example, sending updated directory information for 100,000 users),
but the hybrid service does not send a response in a timely manner, the connection
fails. A timeout message is written to the WebsenseSyncService.log file, and
Sync Service attempts to resend the large package of data. If timeouts continue to
occur, a backlog of information may form in the ssdata directory, and more recent
updates are not processed.
If this problem occurs, and does not resolve itself within a reasonable period of
time, you can extend the period that Sync Service waits before allowing a
connection to the hybrid service to time out:
1. Navigate to the Websense bin directory on the Sync Service machine
(C:\Program Files\Websense\bin or /opt/Websense/bin/, by default).
2. Open the syncservice.ini file in a text editor.
3. Add the parameter TransportReadTimeout and give it a value greater than
600 seconds (the default). For example:
TransportReadTime=900
4. Save and close the file.
5. Restart Sync Service. See Stopping and starting Websense services, page 314,
for details.
Sync Service has been unable to download log files
Sync Service attempts to connect to the hybrid service to download reporting log files
at an interval that you configure (see Schedule communication with hybrid filtering,
page 175). If Sync Service is unable to make the connection, or if Sync Service is
unable to retrieve the log files after connecting, the following problems may occur:
The hybrid service stores log files for only 14 days. After that period, the files are
deleted, and cannot be recovered. When this occurs, your organization is no
longer able to report on hybrid filtering activity recorded in those logs.
Depending on the volume of Internet activity that your organization sends through
the hybrid service, reporting log files may grow quickly. If Sync Service is unable
to download log files for a day or more, the bandwidth required to download the
files and the disk space required to temporarily store them may be substantial.
To address this issue, check the Status > Today > Hybrid Service Status page to verify
that Sync Service is able to connect to hybrid filtering. See Unable to connect to the
hybrid service, page 430, for more troubleshooting steps.
TRITON - Web Security Help 423
Troubleshooting
If Sync Service is connecting to the hybrid service, but cannot retrieve log records,
check the Status > Alerts page for information from the hybrid service. Also check the
administrative email address associated with your hybrid filtering account.
Sync Service has been unable to send data to Log Server
After Sync Service downloads reporting log files from the hybrid service, it passes the
files to Log Server so that they can be processed into the Log Database and included
in reports. If Sync Service cannot pass the data to Log Server, log files may
accumulate on the Sync Service machine, consuming potentially large amounts of
disk space.
Use the telnet command to verify that it is possible for the Sync Service machine
to connect to the Log Server machine on port 55885.
Make sure that Log Server is running, and that no Log Server errors appear on the
Status > Alerts page.
Hybrid filtering data does not appear in reports
If Internet activity information for users filtered by the hybrid service does not appear
in reports, first make sure that:
A hybrid logging port is configured on the Settings > General > Logging page.
See Configuring Filtering Service for logging, page 337.
The Have the hybrid service collect reporting data for the clients it filters
check box is selected on the Settings > Hybrid Configuration > Scheduling page.
See Schedule communication with hybrid filtering, page 175.
The Status > Today > Hybrid Service Status page shows that Sync Service has
successfully connected to the hybrid service, and retrieved log records. See
Monitor communication with the hybrid service, page 176.
No health alerts appear on the Status > Today page indicating Sync Service
communication problems or Log Server errors. See Sync Service has been unable
to send data to Log Server, page 424.
If your deployment uses distributed logging, in which multiple, remote Log Servers
send data to a centralized Log Server instance, also make sure that Sync Service is
configured to communicate with the central Log Server. Hybrid logging data cannot
be passed to the central Log Server by remote Log Server instances.
Disk space is low on the Sync Service machine
If Sync Service is unable to pass reporting log files collected by the hybrid service to
Log Server in a timely manner, log files may accumulate on the Sync Service
machine, consuming large amounts of disk space. To avoid this issue:
Make sure that Sync Service is collecting reporting log data from the hybrid
service at appropriate intervals. The more Internet activity your organization
424 Websense Web Security and Websense Web Filter
Troubleshooting
sends through the hybrid service, the more frequently log files should be
downloaded to avoid large backlogs.
Make sure that the Sync Service machine is able to connect to the Log Server
machine on port 55885.
Allocate sufficient resources on the Sync Service machine for the volume of
reporting data being processed.
The SyncService configuration file
Use the syncservice.ini file to configure aspects of Sync Service behavior that cannot
be configured in TRITON - Web Security.
The syncservice.ini file is located in the Websense bin directory (C:\Program
Files\Websense\bin or /opt/Websense/bin/, by default).
Use a text editor to edit the file.
When you are finished making changes, save and close the file, and then restart
Sync Service. Changes do not take effect until the service has restarted.
The file contains the following information:
SyncServiceHTTPAddress: The IP address that Sync Service binds to for
communication with Directory Agent and TRITON - Web Security. Must match
the Sync Service IP address on the Settings > Hybrid Configuration > Shared User
Data page in TRITON - Web Security.
SyncServiceHTTPPort: The port that Sync Service listens on for communication
from Directory Agent and TRITON - Web Security. Must match the Sync Service
port displayed on the Settings > Hybrid Configuration > Shared User Data page in
TRITON - Web Security.
UseSyncServiceProxy: Indicates whether Sync Service goes through a proxy to
connect to the hybrid service. Values are true or false.
SyncServiceProxyAddress: The IP address of the proxy through which Sync
Service connects to the hybrid service.
SyncServiceProxyPort: The port of the proxy through which Sync Service
connects to the hosted service.
SyncServiceProxyUsername: The user name (if required) that Sync Service
uses to connect to the proxy in order to contact the hybrid service.
SyncServiceProxyPassword: The password (if required) that Sync Service
uses to connect to the proxy in order to contact the hybrid service.
Directory Agent is not running
In Websense Web Security Gateway Anywhere deployments, Websense Directory
Agent gathers user information from your directory service and sends it to the hybrid
service for use in applying filtering policies.
When Directory Agent is not available, the hybrid service’s user data may become
outdated.
TRITON - Web Security Help 425
Troubleshooting
Make sure that Directory Agent is installed, and that the service or daemon is running.
Windows: Use the Windows Services dialog box to start the service.
Linux: Use the /opt/Websense/WebsenseDaemonControl command to start the
daemon.
If Directory Agent is running, but the alert message continues to appear, verify that:
The Directory Agent machine can communicate with the Policy Server machine.
The Directory Agent machine can communicate with the Sync Service machine.
The firewall permits communication on the Directory Agent port.
If the service starts, but does not continue to run:
Check the Event Viewer (Windows) or websense.log file (Linux) for errors.
Navigate to the Websense bin directory (C:\Program Files\Websense\bin or /opt/
Websense/bin/, by default) and verify that the das.ini file exists, and that it has not
been corrupted or truncated.
Make sure that there is enough disk space on the Directory Agent machine to store
a full snapshot of your directory. For example, a snapshot of a 200,000 user
directory requires about 100 MB of disk space.
Make sure that there is enough available memory for Directory Agent to compare
its current snapshot with the previous one. For example, comparing snapshots of a
200,000 user directory requires about 100 MB of memory.
Directory Agent cannot connect to the domain controller
Directory Agent must be able to connect to the domain controller to gather user
information from the directory service. If there are communication problems between
the Directory Agent machine and the domain controller, the hybrid service’s user data
may become outdated, leading to incorrect filtering.
To troubleshoot this problem:
Make sure that the Directory Agent machine is bound to the domain, and that the
firewall permits communication on the directory service port.
Go to the Settings > General > Directory Services page and verify that your
directory service configuration has not changed since you last updated your
Directory Agent settings.
Go to the Settings > Hybrid Configuration > Shared User Data page and verify
that Directory Agent is attempting to search a valid context (path) for user and
group information. To do this:
If you are using Windows Active Directory, click a directory server name or
IP address, and then click Test Context. Repeat this process for each global
catalog server.
If you are using Sun Java System directory or Novell eDirectory, click Test
Context.
426 Websense Web Security and Websense Web Filter
Troubleshooting
On the Shared User Data page, also make sure that the context is not only valid,
but appropriate. The context should be limited to include only those users and
groups filtered by the hybrid service.
Still on the Shared User Data page, make sure that the Directory Search option is
set correctly, so that Directory Agent is searching only the relevant portion of your
directory service.
Verify that it is possible to connect to the directory service IP address and port
from the Directory Agent machine.
Directory Agent communication issues
If Directory Agent is prevented from communicating with directory service to gather
user information, or if Directory Agent cannot connect to Sync Service, updated user
and group information cannot be sent to the hybrid service.
Communication problems can occur if:
There is problem in the network.
The ports used for directory service or Sync Service communication are blocked
between the Directory Agent machine and the target machine.
Directory Agent is using incorrect credentials, or the target service is unable to
authenticate the connection.
A service is not available, because of a service restart or a machine reboot, for
example.
To determine what is causing the communication problem, consult the Windows
Event Viewer or websense.log file for detailed information.
Directory Agent does not support this directory service
Directory Agent is only able to retrieve user and group information from LDAP-based
directory services. Windows NT Directory / Active Directory (Mixed Mode) is not
supported. The supported directory services include:
Windows Active Directory (Native Mode)
Sun Java System Directory
Novell eDirectory
If you are not using a supported directory service, hybrid filtering can still be
applied to filtered locations. User and group-based filtering, however, cannot be
performed.
The Directory Agent configuration file
Use the das.ini file to configure aspects of Directory Agent behavior that cannot be
configured in TRITON - Web Security. These include the maximum memory the
agent can use, the maximum threads it can create, the directory where it should store
user information snapshots, and more.
TRITON - Web Security Help 427
Troubleshooting
The das.ini file is located in the Websense bin directory (C:\Program
Files\Websense\bin or /opt/Websense/bin/, by default).
Use a text editor to edit the file.
For parameters that can take multiple values, use the pipe symbol (“|”) to separate
entries.
When you are finished making changes, save and close the file, and then restart
the Directory Agent service or daemon. Changes do not take effect until the
service has restarted.
Key values that can be configured in the file include:
The maximum amount of memory that Directory Agent can use, in megabytes
(MB). If Directory Agent is configured to collect a very large number of directory
entries (more than 200,000 user or group definitions), you may need to increase
this number.
MaxMemory=100
The full directory path showing where Directory Agent stores directory service
snapshots (complete views of the directory, used to determine what has changed
between one query and the next).
SnapshotDir=./snapshots/
This relative path translates to C:\Program Files\Websense\bin\snapshots
(Windows) or /opt/Websense/bin/snapshots/ (Linux).
The full directory path showing where Directory Agent stores the LDIF files that
Sync Service sends to hybrid filtering.
DiffDir=./diffs/
The regular expression Directory Agent uses to validate email addresses in LDAP
records. Records whose email addresses do not match the pattern are dropped. For
example, [a-z0-9!#$%&'*+/=?^_`{|}~-]+(?:\.[a-z0-9!#$%&'*+/=?^_`{|}~]+)*@(?:[a-z0-9](?:[a-z0-9-]*[a-z0-9])?\.)+[a-z0-9](?:[a-z0-9-]*[a-z0-9])?
Leave the parameter blank (default) if you do not want Directory Agent to
perform email address validation.
EmailValidateRegex=
The number of times Directory Agent retries after a failed attempt to connect to
Sync Service. Takes an integer value between 1 and 65535.
SyncServiceRetryCount=5
The number of seconds Directory Agent waits between retry attempts when
establishing a connection to Sync Service. Takes an integer value between 1 and
65535.
SyncServiceRetryDelay=60
The number of times Directory Agent retries after a failed attempt to connect to
the directory service. Takes an integer value between 1 and 65535.
DirServiceRetryCount=5
428 Websense Web Security and Websense Web Filter
Troubleshooting
The number of seconds Directory Agent waits between retry attempts when
establishing a connection to the directory service. Takes an integer value between
1 and 65535.
DirServiceRetryDelay=60
The number of seconds the Directory Agent backup subsystem waits between
attempts to reconnect to Sync Service. The backup subsystem is responsible for
verifying that user data is successfully received by Sync Service and sent to the
hybrid service. In the event of a failure, the backup subsystem makes sure that the
LDIF file that could not be sent is preserved for a later retry attempt.
Takes an integer value between 1 and 65535.
BackupPollPeriod=60
The number of times the Directory Agent backup subsystem attempts to reconnect
to Sync Service to determine the status of the last transaction. Takes an integer
value between 1 and 65535.
BackupRetryCount=60
See also: Working with user and group search filters, page 175.
Directory Agent command-line parameters
Directory Agent has a command-line interface that you can use to install, uninstall,
start, and stop the agent if necessary. You can also print version and usage information
about the agent.
To start Directory Agent in console mode (as an application), open a command prompt
and navigate to the Websense bin directory (C:\Program Files\Websense\bin or /opt/
Websense/bin/, by default) and enter the following:
DAS.exe -c
Directory Agent accepts the following command-line parameters. Note that some
parameters can only be used in Microsoft Windows environments.
Parameter
Description
-i
Installs Directory Agent service. Registers itself with the
operating system (Windows only).
-u
Uninstalls Directory Agent service. (Windows only).
-c
Runs Directory Agent in console mode.
-r
Runs Directory Agent as daemon or service.
-s
Stops the Directory Agent service. (Windows only).
-v
Prints version information about the Directory Agent service.
-h
-?
-help
<no option>
Prints usage information about the Directory Agent service.
TRITON - Web Security Help 429
Troubleshooting
Alerts were received from the hybrid service
When the hybrid service encounters a problem that could affect your organization, it
sends an alert to your installation of Sync Service. Alerts are sent for issues that affect
either hybrid filtering as a whole, or that are specific to your account. When the alert is
received:
A general alert is displayed under Health Alerts on the Status > Today page in
TRITON - Web Security.
A more specific alert is shown on the Status > Alerts page under Hybrid Filtering
Alerts.
If there are steps that you can take to correct the problem (for example, prompting
Directory Agent to re-send user information, or clicking Save All to prompt Sync
Service to re-send policy information), that information is included in the detailed
alert message on the Status > Alerts page.
In many cases, alerts from hybrid filtering are informational, making sure that you are
aware that a temporary issue may be preventing user or policy information from being
received, or reporting data from being sent. No action on your part is required to
address such issues.
When the condition causing the problem has been resolved, both the Health Alert on
the Status > Today page and the alerts on the Status > Alerts page are cleared.
Unable to connect to the hybrid service
The on-premises and hybrid portions of your Websense Web Security Gateway
Anywhere solution must communicate regularly to ensure consistent filtering and
accurate reporting.
Sync Service may be prevented from accessing the hybrid service due to network
problems, either affecting Internet or internal network connections.
Use a browser or the ping utility to verify that the Sync Service machine can
connect to the Internet.
Make sure that an HTTPS connection to the Internet can be established from the
Sync Service machine. Sync Service uses port 443 to connect to the hybrid
service.
Make sure that Sync Service can communicate with other on-premises
components in the network via ports 55830 and 55831.
Also verify that there is not a problem preventing the hybrid service from accepting
the Sync Service connection.
Check the Hybrid Filtering Alerts table on the Status > Alerts page for
information from the hybrid service.
Make sure that administrators have been monitoring the email account provided
as a contact address on the Settings > General > Account page for messages from
Websense Technical Support.
430 Websense Web Security and Websense Web Filter
Troubleshooting
Hybrid service unable to authenticate connection
In hybrid filtering environments, Sync Service provides an account identifier each
time it connects to the hybrid service to send or retrieve information. This identifier is
unique to your organization, and updated each time the WebsenseAdministrator
password changes.
Under rare circumstances, possibly involving a serious problem with the Policy
Database, the connection between your on-premises software and the hybrid service
may be lost. In these cases, you must request a security token, used to generate a new
identifier for your hybrid filtering account. The security token is sent to the contact
email address specified on the Settings > General > Account page in TRITON - Web
Security.
To request a new token:
1. Click the Get Token button that appears next to the “unable to authenticate
connection” alert on the Status > Alerts page in TRITON - Web Security.
2. Verify that you receive a success message stating that the request has been sent to
the hybrid service.
3. Monitor the administrative email account associated with your hybrid filtering
account. It may take some time for the request for a new security token to be
processed.
4. When you receive an email message from the hybrid service, go to the Settings >
General > Account page in TRITON - Web Security.
5. Scroll down to the Hybrid Filtering section of the page and enter the Security
token provided in the email message,
6. Click Connect.
The temporary token is verified and used to resume communication between Sync
Service and the hybrid service.
Missing key hybrid configuration information
In hybrid filtering environments, Sync Service provides an account identifier each
time it connects to the hybrid service to send or retrieve information. This identifier is
unique to your organization, and updated each time the WebsenseAdministrator
password changes.
Under rare circumstances, possibly involving a serious problem with the Policy
Database, the connection between your on-premises software and the hybrid service
may be lost. In these cases, you must request a security token, used to generate a new
identifier for your hybrid filtering account. The security token is sent to the contact
email address specified on the Settings > General > Account page.
If you receive the alert message, “Missing configuration information; connection to
hybrid filtering lost,” either no contact email address has been provided, or the contact
email address is no longer valid.
TRITON - Web Security Help 431
Troubleshooting
In this case, in order to maximize the security of your organization’s private data, you
must contact Websense Technical Support directly to update your hybrid filtering
account.
Troubleshooting tools
The Windows Services dialog box, page 432
The Windows Event Viewer, page 432
The Websense log file, page 432
The Windows Services dialog box
On Microsoft Windows machines, Filtering Service, Network Agent, Policy Server,
User Service, and all Websense transparent identification agents run as services. You
can use the Windows Services dialog box to check the status of these services.
1. In the Windows Control Panel, open the Administrative Tools folder.
2. Double-click Services.
3. Scroll through the list of services to find the service you are troubleshooting.
The service entry includes the service name, a brief service description, the
service status (started or stopped), how the service starts, and what account the
service uses to perform its tasks.
4. Double-click a service name to open a properties dialog box with more detailed
information about the service.
The Windows Event Viewer
The Windows Event Viewer records error messages about Windows events, including
service activities. These messages can help you identify network or service errors that
may be causing Internet filtering or user identification problems.
1. In the Windows Control panel, open the Administrative Tools folder.
2. Double-click Event Viewer.
3. In the Event Viewer, click Application for a list of error messages, warnings, and
informational messages.
4. Scroll through the list to identify errors or warnings from Websense services.
The Websense log file
Websense software writes error messages to the websense.log file, located in the
Websense bin directory (C:\Program Files\Websense\bin or /opt/Websense/bin, by
default).
432 Websense Web Security and Websense Web Filter
Troubleshooting
The information in this file is comparable to that found in the Windows Event Viewer.
In Windows environments, the Event Viewer presents messages in a more userfriendly format. The websense.log file, however, is available on Linux systems, and
can be sent to Websense Technical Support if you need help troubleshooting a
problem.
TRITON - Web Security Help 433
Troubleshooting
434 Websense Web Security and Websense Web Filter
A
accessing TRITON - Web Security, 17, 275
account information
configuring, 30
hybrid filtering, 164
actions, 44
Block, 44
Block File Types, 45
Block Keywords, 45
Confirm, 45
Permit, 44
Quota, 45
selecting for presentation reports, 104
active content
removing, 154
Active Directory
hybrid configuration, 172
Native Mode, 64
ActiveX content
removing, 154
Add
category filter, 49
custom LDAP groups, 68
keywords, 208
limited access filter, 197
policies, 76
protocol filter, 51
adding
Always Scan or Never Scan list entries, 156
category filters, 49
clients, 69
email domains (hybrid), 188
file types, 224
filtered locations, 165
limited access filters, 197
policies, 76
protocol filters, 51
to Websense-defined protocols, 220
unfiltered destinations, 168
administrative roles, 268
administrators, 268
accessing TRITON - Web Security, 282
adding to role, 288, 291
concurrent access to same role, 296
conditional policy permissions, 270
delegated, 271
deleting from role, 288
Filter Lock, effects of, 297
in multiple roles, 272, 291, 296
notifying of responsibilities, 275
overview, 269
permissions, 269
permissions, setting, 288, 292
reporting, 278, 296
reporting permissions, 270, 289
Super Administrator, 269
tasks for delegated, 276
tasks for Super Administrator, 272
tracking changes made, 313
unconditional policy permissions, 270
viewing role definition, 278
Websense user accounts, 281
alerts, 322
category usage, 316
category usage, adding, 320
category usage, configuring, 320
configuring limits, 317
configuring methods, 317
email, 318
Health Summary, 22
methods for sending, 316
pop-up, 318
preventing excessive, 317
protocol usage, 316
protocol usage, adding, 322
protocol usage, configuring, 321
real-time database updates, 323
Real-Time Security Updates, 323
SNMP, 318
system, 316
system, configuring, 319
Websense health, 322
alternate block messages, 92
Always Scan list
adding sites, 156
deleting entries, 156
anonymous logging, 338
applets
quota time, 46
application scanning, 152
Apply Policy to Clients, 79
Apply to Clients, 77
ASCII characters, extended
searching investigative reports, 418
audit log, 313
authentication
selective, 236
B
backing up Websense data, 324
backup files
naming, 324
storing, 328
backup utility, 324
command reference, 330
configuration file, 328
running, 327
scheduling backups, 326
stopping scheduled backups, 330
bandwidth
larger than expected, 414
logged for blocked requests, 121
managed by Content Gateway, 222
managed by Network Agent, 221
managing, 221
setting limits, 222
used by categories, 221
used by protocols, 221
Bandwidth category, 40
bandwidth logged, blocked requests, 129
bandwidth savings
History page, 25, 28
bar chart, 122
Block, 44
File Types, 45
Keywords, 45
Block All filter, 54
and filtering precedence, 80
block messages
changing frame size, 89
creating alternate, 92
creating custom, 88
customizing, 87
for file types, 223
protocol, 86
block pages, 85
changing logo, 89
content variables, 90
Continue button, 45
password override, 46
reverting to default, 91
source files, 87
Use Quota Time button, 45
blocked and locked, 297
categories, 298
file types, 298
keywords, 298
protocols, 299
blocked requests
bandwidth logged, 121
blocked requests, bandwidth logged, 129
blocking
based on keyword, 208
file types, 223
posts to some sites, 213
protocols, 215
blocking NIC, 365
BlockMessageBoardPosts, 213
browse session, 347
browse time
Internet (IBT), 98, 347
bypassing decryption, 160
C
cache file
logging, 340
cached changes, 21
catalog
database, 342
report, 99
categories
added to Master Database, 40
adding custom, 206
Bandwidth, 40
bandwidth usage, 221
custom, 203
defined, 32, 38
editing custom, 203
Extended Protection, 41
list of all, 39
locking for all roles, 297, 298
logging, 337
Productivity, 40
renaming custom, 205
Security, 41
selecting for presentation reports, 103
Special Events, 40
categorizing content, 149
Category Bypass settings, 160
category filters, 48
adding, 77
creating, 49
defined, 37
duplicating, 48
editing, 50
renaming, 50
templates, 49, 54
category management, 202
category map
User Activity Detail report, 132
category usage alerts
adding, 320
and logging, 337
configuring, 320
deleting, 320
changes
caching, 21
reviewing, 21
saving, 21
changing roles, 270
changing URL category, 211
character set
MBCS, 370
character sets
used with LDAP, 67
charts
choosing for Today page, 25
Current Filtering Load, 23
Filtering Service Summary, 24
History page, 26
Today page, 23
Today’s value, 22
Check Policy
Find User, 228
Check Policy tool, 227
CLI, Directory Agent, 429
clients, 59
adding, 69
administering, 60
applying policies, 59
assigning policies, 77, 79
computers, 59, 61
editing, 70
groups, 62
move to role, 71
networks, 59, 61
selecting for presentation reports, 102
users, 59, 62
clients, managed, 268
adding in roles, 275
applying policies, 280
assigning to roles, 278, 289, 292
deleting from roles, 289, 295
in multiple roles, 278, 292
moving to role, 273
overlapping roles, 293
columns
for detail investigative reports, 127
combining
hybrid and on-premises filtering, 163
components, 302
DC Agent, 305
Directory Agent, 306
eDirectory Agent, 306
Filtering Plug-In, 306
Filtering Service, 303
Linking Service, 306
Log Database, 305
Log Server, 305
Logon Agent, 306
Master Database, 304
Network Agent, 303
Policy Broker, 303
Policy Database, 303
Policy Server, 303
RADIUS Agent, 306
Remote Filtering Client, 180, 304
Remote Filtering Server, 180, 304
Sync Service, 306
TRITON - Web Security, 304
Usage Monitor, 304
User Service, 305
Websense Content Gateway, 304
Websense Security Gateway, 304
computers
clients, 59
conditional policy permissions, 270
conditional Super Administrator, 270
Configuration utility
accessing, 339
Log Server, 339
configuring Log Server, 334
Confirm, 45
in multiple Policy Server environment, 308
console mode
eDirectory Agent, 390
consolidation
and full URL logging, 346
and Internet browse time, 414
log records, 334
contacting technical support, 29
content
categorization, 149
threat scanning, 151
Content Gateway, 304
content stripping, 154
Continue button, 45
copy
presentation reports, 100
Copy to Role, 200
filters, 49
policies, 75
copying
category filters, 48
limited access filters, 48
presentation reports, 100
protocol filters, 48
creating
category filters, 77
limited access filters, 77
policies, 76
protocol filters, 77
Current Filtering Load chart, 23
custom block messages, 88
custom categories, 203
adding, 206
creating, 202
editing, 203
renaming, 205
custom LDAP groups, 67
adding, 68
editing, 68
managing, 286
custom logo
block pages, 89
presentation reports, 101, 106
custom protocols, 214
creating, 219
editing, 216
identifiers, 217
renaming, 218
unable to create, 405
custom URLs
defined, 209
filtering precedence, 209
customer support, 35
customize
block messages, 87
History page, 27, 28
Today page, 24, 25
D
database
catalog, 342
for scanning, 157
Log Database, 342
Log Database jobs, 342
Log Database partitions, 342
maintenance job, 348
Master Database, 32
Policy Database, 307
real-time database updates, 33
Real-Time Security Updates, 33
database download, 32
configuring, 33
disk space requirements, 374
memory requirements, 375
Real-Time Security Updates, 33
real-time updates, 33
restriction application problems, 376
resuming, 313
scanning, 157
status, 312
subscription problems, 372
troubleshooting, 371
verify Internet access, 372
via proxy, 34
database engines
supported, 333
database jobs
ETL, 343
Internet browse time (IBT), 343
maintenance, 343
SQL Server Agent, 415
database partitions
creating, 350
deleting, 348, 351
rollover options, 345
selecting for reports, 351
database updates, 32
real-time, 33, 323
Real-Time Security, 33, 323
scanning, 157
date range
investigative reports scheduled job, 140
presentation reports scheduled job, 114
DC Agent, 242, 305
configuring, 243
troubleshooting, 385
Default policy, 74
applied incorrectly, 386
default user, 268, 269
deleting, 268
delegated administration
accessing TRITON - Web Security, 281
adding administrators, 291
adding roles, 286, 287
applying policies, 274
deleting clients from roles, 295
deleting roles, 286
deleting roles, effects of, 294
editing roles, 288
Filter Lock, 297
getting started, 272
notifying administrators, 275
overview, 267
policy permissions, 269
reporting access, 334
reporting permissions, 270
role conflicts, 293
setting up, 272
using, 286
delegated administrators, 271
deleting entries from the Always Scan or Never Scan lists, 158
deleting managed clients, 404
detail view
columns, 127
configuring defaults, 353
investigative reports, 125
modifying, 126
diagnostics
eDirectory Agent, 389
Directory Agent, 172, 306
and off-site users, 187
Directory Agent command-line interface, 429
directory service
configuration problems, 392
directory service settings
troubleshooting, 392
directory services
configuring, 63
configuring for TRITON - Web Security logon, 282
Log Server connecting to, 413
searching, 70
supported for hybrid filtering, 172
Windows NT Directory / Active Directory (Mixed Mode), 64
directory settings
advanced, 66
disk space
database download requirements, 374
Log Database requirements, 334
presentation reports usage, 111
display options
investigative reports, 354
domain controller
testing for visibility, 387
drill down, investigative reports, 120
dynamic content
categorizing, 149
E
eDirectory, 65
eDirectory Agent, 252, 306
configuring, 254
console mode, 390
diagnostics, 389
troubleshooting, 389
eDirectory server replicas
configuring, 255
Edit
category filter, 50
custom LDAP group, 68
Edit Categories button, 202
Edit Protocols button, 202
editing
category filters, 50
client settings, 70
email domains (hybrid), 189
filtered locations, 166
limited access filters, 199
policies, 77
protocol filters, 52
unfiltered destinations, 169
eimserver.ini
BlockMessageBoardPosts parameter, 213
SecurityCategoryOverride parameter, 213
email
report distribution, 337
email address
hybrid filtering contact, 164
email alerts, 318
email message
customizing for investigative reports, 139
customizing for presentation reports, 115
error log
deleting for Log Database, 349
Event Viewer, 432
viewing for Log Database, 344
Websense.log, 432
estimates
bandwidth savings, 28
time savings, 28
ETL job, 343
evaluating filtering policies, 97
Event Viewer, 432
Example - Standard User policy, 73
examples
category and protocol filters, 53
policies, 73
Excel format
audit log, 313
investigative reports, 119, 140
presentation reports, 109, 111, 115
reports incomplete, 417
extended ASCII characters
in DC Agent machine name, 243
in eDirectory Agent machine name, 254
in Logon Agent machine name, 246
in RADIUS Agent machine name, 250
searching investigative reports, 418
Extended Protection, 41
Extract, Transform, and Load (ETL) job, 343
F
fail closed
remote filtering software, 183
timeout, 183, 185
fail open
remote filtering software, 183
failed batches, 349
Favorites
investigative reports, 119, 136, 137, 138
presentation reports, 98, 100, 105, 107
file extensions
adding to file type, 225
adding to predefined file type, 225
filtering by, 223
for scanning, 153
in predefined file types, 224
file name
scheduled presentation report, 110
file scanning
file extensions, 153
setting maximum size, 154
file types, 202
adding, 224
blocking, 45
editing, 224
locking for roles, 298
filter components, 202
Filter Lock
configuring, 273
creating, 270, 297
effect on roles, 271, 280, 297
locking categories, 298
locking file types, 298
locking keywords, 298
locking protocols, 299
logging protocols, 299
filter templates, 54
filtered locations
adding, 165
defined, 165
editing, 166
filtering
actions, 44
combining solutions, 163
diagram, 80
file types, 223
order, 79
precedence, 80
precedence, custom URLs, 209
protocols, 215
remote or roaming users, 179
toolbox, 226
with keywords, 207
filtering methods
combining, 187
Filtering Plug-In, 306
Filtering Service, 303
database downloads, 312
described, 311
Details page, 311
IP address change, 383
Summary chart, 24
updating UID, 383
filtering settings
configuring, 55
filters, 48
category, 37, 48
copy to role, 200
copying to roles, 273, 274
creating for role, 279
determining usage, 78
editing active, 78
editing for role, 279
limited access, 48, 196
Permit All, 274
presentation reports, 100
protocol, 37, 48
restoring defaults, 55
firewall settings
database download, 373
flood control, alerts, 317
full URL logging, 334, 346
G
global catalog, 64
group search filters, 175
groups, 62
H
handling encrypted traffic, 160
health alerts, 322
described, 400
solutions, 401
Summary, 22
heartbeat
changing interval, 186
remote filtering software, 181
hiding user names
investigative reports, 123
History page, 25
charts, 26
customizing, 27, 28
hits
logging, 334
HTML format
presentation reports, 111
saving presentation reports, 417
HTML format, presentation reports, 109
HTTP Post, 341
HTTP tunneling, 150
exceptions, 151
hybrid filtering, 163
account, 164
Active Directory configuration, 172, 173
Active Directory root context, 173
contact email address, 164
filtered locations, 165
manual identification, 170
Novell eDirectory configuration, 174
off-site user passwords, 187
off-site users, 186
PAC file, 170
scheduling policy, user, and log record sychronization, 175
self-registration, 188, 189
status, 176
Sun Java System configuration, 174
supported directory services, 172
transparent identification, 170
unfiltered desinations, 167
user access, 169
user and group search filters, 175
user identification, 170
Hybrid Service Status, 176
hybrid user identification
Active Directory, 172
Novell eDirectory, 174
Sun Java System, 174
I
identifiers
protocol, 217
initial database, 32
initial filtering database, 371
Internet browse time (IBT)
and consolidation, 414
configuration, 347
database job, 98
explained, 98
read time, 347, 348
reports, 347
Investigate User tool, 228
investigative reports, 97, 98, 333
accessing, 26
anonymous, 123
bar chart, 122
choosing a Log Database, 352
configuring, 352
customing email, 139
default settings, 353
detail view, 125, 126, 127
display options, 354
Excel format, 119, 140, 142
Favorites, 119, 136, 137
hiding user names, 123
job queue, 119, 140
multi-level summary, 124
options, 119
outliers, 119, 141
output options, 354
overview, 119
PDF format, 119, 140, 142
pie chart, 122
printing, 142
red lettering, 122
saving Favorites, 136
scheduled jobs, 119, 138
search patterns, 418
searching, 123, 418
self-reporting, 143, 356
setting schedule for, 139
standard, 119, 134
summary, 120
User Activity, 119
User Activity Detail by Day, 130
User Activity Detail by Month, 131
XLS format, 142
IP address change
Policy Server, 309
J
JavaScript content
removing, 154
job queue
investigative reports, 119, 140
presentation reports, 100
jobs
ETL, 343
IBT, 343
Log Database, 342
Log Database maintenance, 343
scheduled investigative reports, 138, 140
scheduled presentation reports, 110, 115
SQL Server Agent, 415
K
key, 29
keyword blocking
troubleshooting, 379
keywords, 202, 207
blocking, 45
defining, 208
locking for roles, 298
not being blocked, 379
L
launching TRITON - Web Security, 17
LDAP
character sets, 67
custom groups, 67
limited access filters, 48, 196
adding, 77
creating, 197
filtering precedence, 196
regular expressions, 199
renaming, 199
Linking Service, 306
locating product information, 29
log
audit, 313
Remote Filtering Client, 182
log cache file, 340
Log Database, 305, 333, 335
active, 344
administering, 335, 343
catalog database, 342
connect for investigative reports, 352
consolidation, 340
creating partitions, 350
database partitions, 342
deleting errors, 349
disk space requirements, 334
IBT job, 98, 343
introducing, 342
jobs, 342
maintenance configuration, 348
maintenance job, 343, 348
not available, 410
not created, 409
out of disk space, 412
reindexing, 348
selecting partitions for reports, 351
settings, 344
size, 411
viewing error log, 344
log file, 432
Remote Filtering Client, 185
log records, 158
Log Server, 305, 333
configuration, 415
Configuration utility, 334, 335, 339
connecting to directory service, 413
not installed, 408
starting, 340, 341
stopping, 340, 341
logging
anonymous, 338
categories, 337
configuring, 337
multiple Policy Servers, 337
defined, 335
full URLs, 346
scanning options, 158
scanning options compare with filtering, 160
selective category, 334, 339
strategy, 333
user information, 337
logging on, 18
logging protocols
for all roles, 299
logo
changing on block page, 89
presentation reports, 101
logo, presentation reports, 106
Logon Agent, 245, 306
configuring, 246
troubleshooting, 386
Logon Directory
defining, 282
logon error, 404
logon script
domain controller visibility issues, 387
enabling NetBIOS, 387
user profile issues, 388
lost WebsenseAdministrator password, 29
M
Main tab, 21
maintenance job
configuring, 348
Log Database, 343, 348
managed clients, 268
adding in roles, 275
assigning to role, 289, 292
deleting from roles, 289, 295
moving to roles, 273
manual authentication, 233
enabling, 235
manual identification
hybrid filtering, 170
Master Database, 32, 304
categories, 38
download problems, 371
download schedule, 33
download servers, 372
download status, 312
downloading, 32
enhancing, 340
initial, 371
more than 1 week old, 371
protocols, 39
Real-Time Security Updates, 33
real-time updates, 33
resuming download, 313
updating, 371
maximum size for file scanning, 154
memory requirements
database download, 375
Microsoft Excel
incomplete reports, 417
Microsoft SQL Server, 333
Microsoft SQL Server Desktop Engine, 333
missing users
after upgrade, 370
Mixed Mode
Active Directory, 64
mobile users
filtering, 179
monitoring NIC, 365
move to role, 71
clients, 273
moving sites to another category, 211
MSDE, 333
multiple group policies, 79
multiple policies
filtering precedence, 59
multiple Policy Servers, 308
multiple roles, permissions, 272
MyWebsense portal, 29
N
Native Mode
Active Directory, 64
navigating TRITON - Web Security, 20
NetBIOS
enabling, 387
network account
defining logon directory, 282
network accounts
managing, 286
Network Agent, 303, 359
and remote filtering software, 180
blocking NIC, 365
communication with Filtering Service, 382
global settings, 362
hardware configuration, 360
local settings, 363
monitoring NIC, 365
more than 2 NICs, 383
NIC configuration, 365
protocol management, 366
network configuration, 360
network credentials
accessing TRITON - Web Security, 282
networks
clients, 59
Never Scan list, 148
adding sites, 156
deleting entries, 156
NIC configuration, 361
blocking, 365
monitoring, 365
settings, 365
Novell eDirectory, 65
hybrid configuration, 174
O
off-site users
configuring hybrid filtering, 187
configuring remote filtering software, 180
filtering options, 179
identifying (hybrid), 187
identifying (remote filtering), 182
self-registration (hybrid), 189
options, investigative reports, 119
order
filtering, 80
outliers reports, 119, 141
output options
investigative reports, 354
override action
categories, 205
protocols, 218
P
PAC file. See proxy-autoconfiguration (PAC) file.
partitions
creating, 350
deleting, 334, 351
Log Database, 342
rollover options, 345
selecting for reports, 351
password
changing for Websense user, 287
Websense user, 271, 281
WebsenseAdministrator, 269
password override, 46
in multiple Policy Server environment, 308
patches, 29
PDF format
investigative reports, 119, 140, 142
presentation reports, 109, 111, 115
permissions, 268
conditional policy, 270
installation drive, 409
multiple roles, 272
policy, 269, 271
releasing policy, 275
reporting, 270, 271, 280
setting, 288, 289, 292
SQL Server, 410
unconditional policy, 270
Permit, 44
Permit All filter
and administration roles, 274
and filtering precedence, 80
Permit All filters, 54
permitting URLs for all users, 210
permitting URLs for all users (hybrid), 168
pie chart, 122
policies
adding, 75, 76
applying to clients, 77, 79
applying to managed clients, 275, 280
applying to users and groups, 62
copy to role, 200
copying to roles, 75, 273, 274
creating for role, 279
Default, 74
defined, 37, 73
descriptions, 76
determining applicable, 79
editing, 75, 77
editing for role, 279
enforcing, 79
Example - Standard User, 73
filtering precedence, 80
multiple group, 79
printing to file, 75
renaming, 77
Unrestricted, 73
viewing, 75
Policy Broker, 303
and the Policy Database, 307
policy configuration
restoring defaults, 55
Policy Database, 303, 307
policy definition
schedule, 77
policy permissions, 269, 271
conditional, 270
releasing, 275
unconditional, 270
Policy Server, 303, 307
adding to TRITON - Web Security, 308
and the Policy Database, 307
and TRITON - Web Security, 307
changing IP address, 309
multiple instances, 308
multiple instances, configuring logging, 337
removing from TRITON - Web Security, 308
pop-up alerts, 318
pop-up blocking
reporting access, 416
precedence
delegated administration role, 293
filtering, 80
filtering policy, 59
preferences, reporting, 337
presentation reports, 97, 333
confirming report filter, 107
copying, 100
custom, 100
custom logo, 101, 106
disk space usage, 111
Excel format, 109, 115
Favorites, 98, 100, 105, 107
file name, 110
HTML format, 109, 111
job history, 117
job queue, 100, 115
output format, 114
overview, 98
PDF format, 109, 111, 115
printing, 109
report catalog, 99
report catalog name, 105
report filter, 100, 101
retaining, 111
Review Reports, 100
running, 108
saving, 109
scheduling, 100, 110, 112
setting date range for job, 114
XLS format, 109, 111
Print Policies To File, 75
printing
History page, 27
investigative reports, 142
presentation reports, 109
Today page, 24, 323
priority, role, 286, 294
Privacy Category, 160
private IP addresses
and hybrid filtering, 165
Productivity category, 40
protocol
block messages, 86
definitions, 214
management, 202
protocol detection, 150
protocol filters, 48
adding, 77
creating, 51
defined, 37
editing, 52
renaming, 52
templates, 51, 54
protocol identifiers, 217
IP addresses, 217
ports, 217
protocol management
Network Agent, 366
protocol usage alerts
adding, 322
configuring, 321
protocols
added to master database, 40
bandwidth usage, 221
collecting usage information, 31
creating new, 216
defined, 32, 39
defining custom, 202
definitions, 214
filtering, 52, 215
list of all, 39
locking for all roles, 297, 299
logging for all roles, 299
modifying Websense-defined, 220
not logged, 414
renaming custom, 218
Security Protocol Groups, 44
selecting for investigative reports, 128
selecting for presentation reports, 104
TCP and UDP support, 53
proxy auto-configuration (PAC) file, 170
browser configuration, 171
defined, 171
unfiltered destinations, 168
proxy server
database download configuration, 34
proxy settings
database download, 373
verifying, 373
Q
Quick Start tutorials, 18
launching, 18
Quota, 45
quota time, 46
applets, 46
applying to clients, 46
in multiple Policy Server environment, 308
sessions, 46
R
RADIUS Agent, 247, 306
command-line parameters, 392
configuring, 250
console mode, 391
read time, 348
read time threshold, 347
real-time database updates, 33, 323
real-time options
file scanning, 152
real-time scanning, see scanning, 145
Real-Time Security Updates, 33, 323
recategorized URLs, 209
adding, 211
editing, 211
explained, 202
not applied, 404
red lettering, investigative reports, 122
refresh
Log Database settings, 344
regular expressions, 202, 226
and unfiltered URLs, 211
in a limited access filter, 199
recategorizing URLs, 204
reindexing the Log Database, 348
release policy permissions, 275
Remote Filtering Client, 180, 304
log file, 182, 185
Remote Filtering Server, 180, 304
Remote Filtering settings, 184
Block all requests, 184
timeout interval, 185
remote filtering software, 180
and Network Agent, 180
bandwidth-based filtering, 180
changing heartbeat interval, 186
communication, 181, 183
fail closed, 183
fail open, 183
heartbeat, 181
ignoring FTP traffic, 185
ignoring HTTPS traffic, 185
inside the network, 181
outside the network, 181
supported protocols, 180
timeout interval, 183
users, identifying, 182
VPN support, 184
remote users
filtering, 179
removing
active content, 154
Always Scan or Never Scan list entries, 156
Policy Server instances from TRITON - Web Security, 308
VB Script content, 154
rename
category, 205
category filters, 50
custom protocol, 218
limited access filters, 199
policies, 77
protocol filters, 52
report catalog, 99
name, 105
report filter, presentation reports, 100, 101
confirming, 107
selecting actions, 104
selecting categories, 103
selecting clients, 102
selecting protocols, 104
selecting risk classes, 103
report templates
editing, 100
report title, presentation reports, 105
reporting
access, 334
administrator, 278, 296
administrator restrictions, 271
components, 333
configuring email server, 337
configuring self-reporting, 356
permissions, 270, 271, 280, 290
pop-up blocking, 416
preferences, 337
retrieve hybrid data, 176
scanning options, 158
self-reporting, 293
setting permissions, 289
strategy, 333
timeout, 411
reports
configuring investigative, 352
email distribution, 337
empty, 414
incomplete, 417
investigative, 97, 98
presentation, 97
retaining, 111
User Activity Detail by Day, 130
User Activity Detail by Month, 131
using, 97
reputation filtering, 41
reset WebsenseAdministrator password, 29
restore utility, 324
command reference, 330
running, 329
restoring Websense data, 324, 329
Review Reports
presentation reports, 100
risk classes, 41, 335, 336
assigning categories, 336
Business Usage, 42
in reporting, 336
Legal Liability, 42
Network Bandwidth Loss, 42
Productivity Loss, 42, 43
Security Risk, 43
selecting for investigative reports, 128
selecting for presentation reports, 103
roaming users
filtering, 179
roles
adding, 286, 287
adding administrators, 288, 291
adding managed clients, 275, 278, 289, 292
administrative, 268
administrators in multiple, 291
applying policies, 274, 280
clients in multiple, 293
creating filters, 279
creating policies, 279
deleting, 286
deleting administrators, 288
deleting clients, 289
deleting Super Administrator, 268, 294
deleting, effects of, 294
editing, 288
editing filters, 279
editing policies, 279
Filter Lock, effects of, 297
locking categories, 298
locking protocols, 299
names, 286
overlapping clients, 278
Permit All filters in, 274
priority, 286, 294
Super Administrator, 267, 268, 269
switching, 270
viewing definition, 278
rollover options, database partitions, 345
running TRITON - Web Security, 17
S
samples
category and protocol filters, 53
policies, 73
Save All, 21
saving presentation reports, 109
scanning
database updates, 157
overview, 145
settings, 148
subscription key, 147
scanning applications, 152
scanning files, 152
scanning options, 151, 158
categorizing content, 149
reporting, 158
saving changes, 150, 151, 152, 153, 156, 157, 161
stripping content, 154
schedule
policy definition, 77
scheduled jobs
activating, 116
customizing email, 115, 139
date range, 114, 140
deactivating, 116
deleting, 116
investigative reports, 119, 138
job history, 117
output format, 114
presentation reports, 110, 113, 115
report file name, 110
schedule, 112, 139
scheduled jobs list
investigative reports, 140
presentation reports, 100
Scheduler, presentation reports, 110
scheduling
backups, 326
hybrid directory synchronization, 176
hybrid log record synchronization, 176
hybrid policy synchronization, 175
stopping scheduled backups, 330
scheduling hybrid communication, 175
search filters
hybrid filtering, 175
search pattern
investigative reports, 418
searching
directory clients, 70
from address bar, 379
investigative reports, 123, 418
securewispproxy.ini file, 185, 186
Security category, 41
Security Gateway, 304
Security Protocol Groups, 44
security threats
scanning for, 151
SecurityCategoryOverride, 212
selective authentication, 236
selective category logging, 334, 339
self-registration, 189
adding domains, 188
editing domains, 189
self-reporting, 143, 293
configuring, 356
enabling, 337
notifying users, 356
services
stopping and starting, 314
Services dialog box, 432
session timeout, 19
session, browse, 347
setting scanning options, 148
settings
Account, 30
Alerts, 317
Database Download, 33
Directory Services, 63
Filtered Locations, 165
Filtering, 55
Log Database, 344
Logon Directory, 282
Network Agent, 362
Policy Server, 308
Remote Filtering, 184
Scheduling, 175
Shared User Data, 172, 174
User Access, 187
User Identification, 234
Settings tab, 21
SNMP alerts, 318
Special Events, 40
SQL Server
permissions, 410
SQL Server Agent
job, 415
SSL decryption bypass, 160
overview, 147
Privacy Category, 160
standard reports, investigative, 119, 134
starting
Log Server, 340, 341
Websense services, 314
Status
Alerts, 322
Audit Log, 313
History, 25
Today, 22
status
hybrid filtering, 176
stopping
Log Server, 340, 341
Websense services, 314
storing backup files, 328
stripping active content, 154
subscription key, 29
entering, 30
invalid or expired, 369
verifying, 372
subscriptions, 29
exceeded, 29
expired, 29
MyWebsense portal, 29
summary reports
investigative reports, 120
multi-level, 124
Sun Java System
hybrid configuration, 174
Sun Java System Directory, 65
Super Administrator
adding clients to role, 273
conditional, 270
copying filters, 274
copying policies, 274
deleting role, 268, 294
Filter Lock, effects of, 297
moving clients from role, 273, 274
permissions, 269
role, 267, 268, 269
switching roles, 270
unconditional, 270, 288
WebsenseAdministrator, 18
switching roles, 270
Sync Service, 172, 306
configuring, 175
status information, 176
syncservice.ini
BlockMessageBoardPosts parameter, 214
SecurityCategoryOverride parameter, 213
system alerts, 316
configuring, 319
T
TCP and UDP support, 53
technical support, 35
templates, 54
category filter, 49, 54
protocol filter, 51, 54
Test Filtering
Find User, 228
Test Filtering tool, 228
threat scanning, 151
threats
in files, 152
in Web pages, 151
time savings
History page, 25, 28
timeout
disable for TRITON - Web Security, 24
reporting, 411
title, presentation reports, 105
Today page, 22
charts, 23
customizing, 24, 25
Health Alert Summary, 22
Today’s Value chart, 22
Toolbox, 226
tools
Check Policy, 227
Find User option, 228
Investigate User, 228
Test Filtering, 228
URL Access, 228
URL Category, 227
tracking
Internet activity, 316
system changes, 313
transparent user identification, 231
agents, 231
configuring, 234
DC Agent, 242
eDirectory Agent, 252
hybrid filtering, 170
Logon Agent, 245
RADIUS Agent, 247
Trap server
SNMP alert configuration, 318
TRITON - Web Security, 17, 304
accessing with network account, 282
accessing with Websense user account, 281
administrator access, 281
concurrent access by administrators, 296
disable timeout, 24
launching, 17
logging on, 18
navigation, 20
Websense banner, 20
TRITON Web Security
session timeouts, 19
troubleshooting tools
Event Viewer, 432
Services dialog box, 432
websense.log, 432
tunneled protocol detection, 150
tutorials
Quick Start, 18
U
unable to
add user and groups, 392
unblocking URLs, 210
unblocking URLs (hybrid), 168
unconditional Super Administrator, 270, 288
unfiltered destinations
adding, 168
defined, 167
editing, 169
PAC file, 168
syntax, 169
Web mail, 168
unfiltered URLs, 202, 209
defining, 210
for hybrid filtering, 168
not applied, 404
Unrestricted policy, 73
updates
Master Database, 371
updating the scanning database, 157
upgrade
missing users, 370
URL Access tool, 228
URL Category tool, 227
usage alerts, 316
category, adding, 320
category, configuring, 320
logging categories, 337
protocol, adding, 322
protocol, configuring, 321
Usage Monitor, 304
Use custom filters, 66
Use more restrictive blocking, 196
with limited access filters, 197
use quota time, 46
block page button, 45
user access to hybrid filtering, 169
user accounts
adding Websense, 285
password, 271
Websense, 271, 281
WebsenseAdministrator, 267, 268, 269
User Activity Detail by Day report, 130
category map, 132
User Activity Detail by Month report, 131
User by Day/Month reports, 119, 130
user identification
hybrid filtering, 170
manual, 233
remote users, 232
transparent, 231
troubleshooting, 384
User Identification page, 234
user information, logging, 337
user profile
logon script issues, 388
user search, 70
user search filters, 175
User Service, 62, 305
users, 59, 62
identifying, 231
identifying when off-site, remote filtering software, 182
manual authentication, 233
transparent identification, 231
utilities
Log Server Configuration, 339
V
View Pending Changes, 21
visits
logging, 334
VPN
remote filtering software, 184
split-tunneled, 184
W
Websense configuration information, 307
Websense Master Database, 32
Websense software
components, 302
Websense status, 322
Alerts, 322
Audit Log, 313
History, 25
Today, 22
Websense user accounts, 271, 281
adding, 285
managing, 286
password, 271
WebsenseAdministrator, 18
Websense Web Security Gateway subscription key, 147
websense.log, 432
WebsenseAdministrator, 18, 269
deleting, 268
password, 269
user, 267, 268
WebsenseAdministrator password
resetting lost, 29
Windows
Event Viewer, 432
Services dialog box, 432
Windows Active Directory (Native Mode), 64
Windows NT Directory / Active Directory (Mixed Mode), 64
X
XLS format
audit log, 313
investigative reports, 119, 142
presentation reports, 109, 111