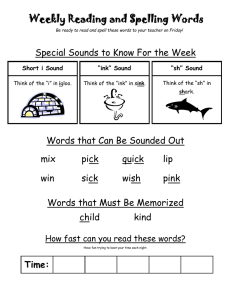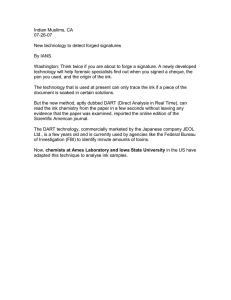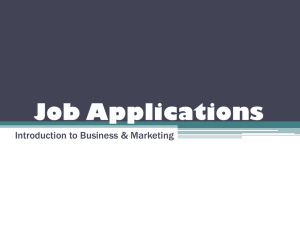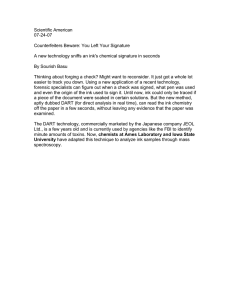Requests for Daily Care and Maintenance
advertisement

Pro L4130/L4160 Series Requests for Daily Care and Maintenance This machine is a precision machine equipped with extremely fine mechanisms. Especially, the nozzle surface of the heads from which the ink is discharged is affected even by a slightest attachment of dust or paper powder and the proper printing results could not be obtained. With a view to using this machine in a better condition, we would like to recommend performing the following care and maintenance on daily basis. Also, be careful not to spill the ink or maintenance liquid on your skin or clothes when cleaning the machine. CAUTION Make sure to wear the attached goggles and gloves. The gloves supplied with the machine are disposable. When all the gloves are expended, purchase an equivalent product on the market. The ink, if mixed with water or alcohol, generates condensed substances. Pay attention not to deposit water or alcohol to the nozzle surface, surrounding area of the heads, caps and wipers. To secure the stability of the ink discharge, when the printer is not used (output) for an extended period of time, it could become necessary to discharge periodically a small amount of ink (flushing), depending on the kinds of the ink. When not using for an extended period of time, execute the [CUSTODY WASH] function of this equipment, ("When the Machine Is Not Used for a Long Time (CUSTODY WASH)" Chapter 4 of Operation Manual) and put off the power switch on the front, only. Leave the main power switch at the side of the equipment on and keep the cable socket inserted into the plug. Never disassemble this machine. It could cause electrical shock, fire and breakage. Keep away the moisture from the inside of this machine. If the inside is moistened, it could cause electrical shock, fire and breakage. Perform the maintenance and care after switching off the power and taking off the power cable. Otherwise, it could cause unexpected accidents. Avoid using benzene, thinner, and chemicals containing abrasive compounds. The surface of the cover could be degenerated or deformed. Do not supply lubricant oil etc. to the inside this machine. It could cause the breakdown of this machine. 1. Installation environment Use this printer as much as possible in a dust-free environment. Fans and air-blowers could cause the dustspewing. The using environment of this printer is from 20 to 30oC in temperature and from 35 to 65 % in relative humidity. Avoid the use of this printer at a temperature and humidity higher or lower than the indicated ranges. 1 2. Daily care and maintenance Q Tools required for Maintenance Item Name Clean stick Pro Maintenance kit Wiper Absorber kit Q Surroundings of the heads ("Cleaning the Head and the Area around It" Chapter 4 of the Operation Manual) Because the head employs a very precise mechanism, due care needs to be taken when it is cleaned. Using a clean stick, etc., rub off gelatinous ink or dust that may stick to the lower part of the slider and the area around the head.In doing so, never rub the nozzles of the head. Tools required for cleaning • Clean stick • Gloves • Goggles • Be sure to wear the attached goggles and gloves when cleaning the area around the head.Otherwise, you may get ink in your eyes. • The ink contains organic solvent.If you get the ink on your skin or in your eyes, wash it away with plenty of water immediately. 1 Press the MAINT. 2 Press the 3 Press 4 Press the key in LOCAL. CARR I AGE OU T [ EN T ] key. MOVE POS I T I ON : S T A T I ON MA I N T . to select [HEAD MAINT.]. key. • Carriage will move to the left end of this device. • If the carriage is not covered by the ink cap for a long period of time, the nozzle face of the head may get dry and clogged, resulting in white lines being left in the printed image. • The buzzer sounds periodically while the carriage is out of the capping station. The buzzer sounds at shorter interval when the print heater temperature is high. 2 MOVE POS I T I ON : HEAD MA I N T . 5 Open the left maintenance cover. (1) Turn four screws that fix the maintenance cover to the left, and remove them. (2) Remove the maintenance cover. • If the maintenance cover is hard to remove, use the supplied screwdriver. Rotate it left. Screw Maintenance cover Screw 6 Wipe ink sticking to the side of the head off with a clean stick. • To prevent gelled/ solid ink ground from pooling at the front of the carriage, scrape them off with clean stick etc. • Clean the side surface of the head (shown in deep gray) with a clean stick. • Never rub the nozzles. Clean with a clean stick. The nozzle part (Never touch it.) Wipe off the gelatinous or solid ink residue. Before cleaning After cleaning 7 Press the 8 Close the left maintenance cover then press the key. key after the cleaning. • After its initial operation, the machine returns to step1. 3 Cl ose cove r COMP L E T ED [ EN T ] Q Capping station (Cleaning the Wiper and Cap) ("Cleaning the Wiper and Cap" Chapter 4 of the Operation Manual) Cleaning the Wiper and Cap Ink, dust, or paper waste is pooled on the wiper. To keep stable printing quality, wash the wiper and cap at the end of the day. Tools required for Maintenance • Maintenance kit • Gloves • Clean stick • Goggles • Be sure to wear the supplied goggles and gloves when maintaining the capping station.Otherwise, you may get ink in your eyes. • Do not move the carriage out of the capping station by hand.When it is desirable to move the carriage, press the MAINT. key to execute the carriage-out. • Further, in the cases as explained below, replace the wiper with the new one. Even if you clean the wiper enough, nozzle clogging etc. occurs frequently When the wiper is deformed When the stuck ink can not be wiped off When the warning for wiper replacement is indicated • When cleaning the wiper, be careful that lint from the clean stick or kimwipe® does not get left on the wiper.Remaining lint may cause image quality to deteriorate. • Clean the wiper completely until the stained ink on the top Top edge of the film edge of the wiper film is washed away after soaking the wiper in the Cleaning Fluid for 1-24 hours. It is recommended to prepare two or more wipers and use them alternately. • If cleaning of the wiper is not enough, it may cause nozzle clogging. • Do not wash the wiper with other than the Kimwipe®. Otherwise, lint may remain on the wiper. Reference for cleaning 1 Press the MAINT. 2 Press the 3 Press key in LOCAL. CARR I AGE OU T [ EN T ] key. MOVE POS I T I ON : S T A T I ON MA I N T . to select [STATION MAINT.]. 4 MOVE POS I T I ON : S T A T I ON MA I N T . 4 Press the key. • The carriage moves to the maintenance position. • If the carriage is not covered by the ink cap for a long period of time, the nozzle face of the head may get dry and clogged, resulting in white lines being left in the printed image. • The buzzer sounds periodically while the carriage is out of the capping station. The buzzer sounds at shorter interval when the print heater temperature is high. Carriage 5 Open the right maintenance cover cover then remove the wiper. Projection • Pull out the wiper by holding the protrusions at its both ends. 6 Put the wiper that you used for one day into a provided case or solvent-resistancecovered-container (glass, earthenware, etc.) and pour Cleaning Fluid. • Time to immerse the wiper shall be for 1 to 24 hours. • If you leave the wiper immersed in Cleaning Fluid too long, the wiper may be deformed. • Dispose the Cleaning Fluid for soaking the wiper if it gets dirty. (As a guide, replace it in a week). Regarding disposal of unused Cleaning Fluid, please ask Industrial waste disposer and pursuant to the regulations of your district. • For case for immersing the wiper, please use provided case or solvent-resistance-coveredcontainer. In case that you want to immerse the wiper by using your resin case, please make sure to test whether there are no problems such as case deformation before you try. At the start of immersion 7 At the end of immersion Take out the wiper and remove ink blot etc. with a Kimwipe®. • Wipe off well so that any lint etc. do not remain on the top edge of the wiper film. 5 8 Clean the wiper slider. • Wipe off the ink sticking of the figure with a clean stick dipped in Cleaning Fluid for maintenance. Wipe off so that Cleaning Fluid for maintenance will not remain. Clean 9 10 Set the wiper at the original position. Projection • Insert the wiper by holding both ends of the wiper. Clean the area around the wiper. • Dip the clean stick in the cleaning liquid for maintenance, and wipe the space below the wiper guide, and the space between the wiper slider and ink guard W. Wiper guide Wiper guide Ink guard W Space below the wiper guide Space between the wiper slider and ink guard W Do not clean this part Clean this part along the rail Enlarged view of the Wiper Slider and Ink Guard W 6 11 Clean the cap rubber and cap rubber cover. • Wipe off the ink sticking to the cap rubber and cap rubber cover with a clean stick dipped in Cleaning Fluid for maintenance. (Wipe off so that you can see blue color of the cap rubber.) Wipe off so that Cleaning Fluid for maintenance will not remain. Before cleaning After cleaning Cap rubber Cap rubber cover 12 Press the 13 Close the right maintenance cover then press the key. key after the cleaning. Cl ose cove r COMP L E T ED [ EN T ] • After its initial operation, the machine returns to step1. Further, in the cases as explained below, replace the wiper with the new one. Even if you clean the wiper enough, nozzle clogging etc. occurs frequently When the wiper is deformed When the stuck ink can not be wiped off When the warning for wiper replacement is indicated When the warning message for replacing wiper is shown, confirm whether there is no damage and fuzz at the top edge of the wiper film. If there is no damage on the top edge of the wiper film, it is possible to use the wiper continuously without replacing it. 7 Replacing the wiper The wiper is consumable.When the display indicates that it is necessary to check and replace the wiper, immediately replace the wiper with a new one. Also, wipe ink sticking to the lower surface of the slider off. < L OCA L > RE P L ACE WI P ER [ M N T ] • When the warning message for replacing wiper is shown, confirm whether there is no damage and fuzz at the top edge of the wiper film. If there is no damage on the top edge of the wiper film, it is possible to use the wiper continuously without replacing it. • A wiper is a consumable. Buy one through the dealer in your region or at our service office. • When you replace it before the message is displayed, first perform carriage out and then replace it. After replacing, reset the counter for the number of times the wiper was used. 1 Press the MAINT. key in LOCAL. 2 Press the key. • The carriage moves to the maintenance position. • If the carriage is not covered by the ink cap for a long period of time, the nozzle face of the head may get dry and clogged, resulting in white lines being left in the printed image. • The buzzer sounds periodically while the carriage is out of the capping station. The buzzer sounds at shorter interval when the print heater temperature is high. RE P L ACE WI P ER E X ECU T E [ EN T ] RE P L ACE WI P ER COMP L E T ED [ EN T ] • Until the replacement work is completed, [COMPLETED: ent] is displayed on the screen. After the work up to the Step 4 is completed and you close the right maintenance cover, press the key. 3 Open the rght maintenance cover then remove the wiper. Projection • Pull out the wiper by holding the protrusions at its both ends. 4 Insert a new wiper. 5 Close the right maintenance cover then press the key. Projection • Insert a new wiper by holding its both ends. Cl ose a cove r • After its initial operation, the machine returns to LOCAL. P L E A SE WA I T 8 Q Replacing method of absorber kit ("Replacing method of absorber kit" Chapter 4 of the Operation Manual) Dirty absorber If ink adheres to the absorber, it is required to replace the absorber. Rough guide for replacement: Replace when the concavity and convexity of the surface of the absorber are filled with ink as indicated in the right photo. In addition, when you replace the absorber, clean ink adhering to the capping station at the same time. • To replace the absorber, the absorber kit separately sold is required. Contact a distributor in your district or our office for purchasing it. 1 Press the MAINT. 2 Press the 3 Press 4 Press the key in LOCAL. Dirty absorber CARR I AGE OU T [ EN T ] key. MOVE POS I T I ON : S T A T I ON MA I N T . to select [STATION MAINT.]. MOVE POS I T I ON : S T A T I ON MA I N T . key. • The carriage moves to the maintenance position. • If the carriage is not covered by the ink cap for a long period of time, the nozzle face of the head may get dry and clogged, resulting in white lines being left in the printed image. • The buzzer sounds periodically while the carriage is out of the capping station. The buzzer sounds at shorter interval when the print heater temperature is high. Carriage 5 Open the rght maintenance cover then remove the absorber. • Pull out the absorbers (x 4). 6 absorber Insert a new absorber. • There are two types’ absorbers and four in total (absorber x 1, absorber 2 x 3). • Be careful not to mess up the positions to which they are inserted. 9 absorber2 7 Press the 8 Close the right maintenance cover then press the key after the cleaning. Cl ose cove r COMP L E T ED [ EN T ] key. • After its initial operation, the machine returns to step1. Q Media press When the cut dust of the media and other dusts accumulate between the media holder and the platen, it could cause the risks that the transfer of the media could not be performed properly or such dusts stick to the nozzles and this could interfere the proper printings. You are recommended to clean it frequently. Media press Media press with dust Q Media sensor ("Cleaning the Media Sensor" Chapter 4 of the Operation Manual) Two media sensors are provided: one above the platen on the rear surface of the equipment and another on the bottom surface of the head. If the dusts and ink accumulate on the sensor, it could cause false detection of the media or the register mark. Wipe off the sensors with soft cloth or clean sticks. For the cleaning of the media sensors, never use the solvent. When the sensor is heavily stained, wipe off with a cloth soaked in the water- diluted neutral detergent. Cleaning the media sensor at the bottom surface of the heads. 1 Press the MAINT. 2 Press the 3 Press key in LOCAL. CARR I AGE OU T [ EN T ] key. MOVE POS I T I ON : S T A T I ON MA I N T . to select [HEAD MAINT.]. 10 MOVE POS I T I ON : HEAD MA I N T . 4 Press the 5 Open the left maintenance cover. key. • Carriage will move to the left end of this device. • If the carriage is not covered by the ink cap for a long period of time, the nozzle face of the head may get dry and clogged, resulting in white lines being left in the printed image. • The buzzer sounds periodically while the carriage is out of the capping station. The buzzer sounds at shorter interval when the print heater temperature is high. (1) Turn four screws that fix the maintenance cover to the left, and remove them. (2) Remove the maintenance cover. • If the maintenance cover is hard to remove, use the supplied screwdriver. Rotate it left. Screw Maintenance cover Screw 6 Clean the media sensor. • Wipe off the dusts and stuck ink with soft cloth or clean sticks. Media sensor on the head Cleaning of the media sensor at the rear surface of the machine Wipe off the dusts and stuck ink with soft cloth or clean sticks. Media sensor 11 Q Cleaning the Media Transfer Surface (“Cleaning the Media Transfer Surface” Chapter 4 of the Operation Manual) Cleaning the Media Transfer Surface The Media Transfer Surface easily gets dirty with lint, paper dust, etc. generated when a media is cut. Wipe off conspicuous stains with a soft-hair brush, a dry cloth, a paper towel, etc. • When the Media Transfer Surface is stained with ink, wipe it off with a paper towel containing a small amount of Cleaning Fluid for maintenance. • Before cleaning the Media Transfer Surface, make sure that the Media Transfer Surface has cooled adequately. • Because dust and dirt are easily accumulated in the slots for holding a media and cutting paper (cutter slot), be sure to clean these parts carefully. Q Exterior (“Cleaning the Exterior Surfaces” Chapter 4, Operation Manual) Cleaning the Exterior Surfaces When the exterior surfaces of the machine are stained, dampen a soft cloth with water or a neutral detergent diluted with water, squeeze it, and wipe the surfaces with the cloth. 12 Q Waste ink bottle (“If a Waste Ink Bottle Confirmation Message Appears” Chapter 4 of the Operation Manual) If a Waste Ink Bottle Confirmation Message Appears Ink used in head cleaning, etc. is stored in the waste ink bottle on the lower right side of the machine.This machine counts the accumulated amount of discharged ink. When that reaches a specified amount, the machine displays a confirmation message.(When this message is displayed, consider the replacement of the waste ink bottle.) • The message is displayed when it reaches 80% (1.6L ) of the 2L bottle. Confirmation Message in LOCAL 1 The message on the right is displayed. 2 Check the state of the waste ink bottle < L OCA L > Ch e c k wa s t e i n k [ MN T ] Ch e c k wa s t e i n k L e v e l : 8 0%( 1 . 6 L ) • When it is different from the actual amount, press and correct. • When you correct (80%), press the key to return to LOCAL. • When you replace (disposal) and clear the count, perform the procedures in “Replace the waste ink bottle with another”. ( P.14) 13 Replace the waste ink bottle with another 1 The message on the right is displayed. 2 Press the MAINT. ink bottle 3 Press the waste ink bottle guard downward to open to the front. < L OCA L > Ch e c k wa s t e key and check the state of the waste Ch e c k wa s t e i n k L e v e l : 8 0%( 1 . 6 L ) Waste ink bottle guard Press downward and pull it 4 Pull it frontward to remove by holding the waste ink bottle handle. Waste ink bottle • Put a cap on the waste ink bottle removed. Cap Waste ink 5 Replace the waste ink bottle. (1) Prepare a new waste ink bottle that is recommended by this company. (2) Insert the waste ink bottle by holding a handle of the tank. • Waste ink is equivalent to waste oil of industrial waste. Request an industrial waste disposal company for disposal of waste ink. 14 i n k [ MN T ] New waste ink bottle 6 Close the waste ink bottle guard. 7 Press the key. • The ink discharging amount that is controlled by the machine is reset and the message is cancelled. COUN T C L EAR E X ECU T E [ MN T ] Replacing the Cutter Blade The cutter blade is consumable.When the cutter blade gets dull, replace it with a new one that is recommended by this company. • The blade is sharp.Be careful not to hurt yourself or anyone else. • Store the cutter blade in a place that is out of the reach of children.In addition, dispose of used cutter blades according to regional laws and regulations. • When replacing the cutter blade, it is recommended to place a sheet of paper under the cutter blade. This will help pick up the cutter blade if it drops. 1 Press the MAINT. 2 Press the 3 Press 4 Press the key in LOCAL. CARR I AGE OU T [ EN T ] key. MOVE POS I T I ON : S T A T I ON MA I N T . to select [STATION MAINT.]. key. • The carriage moves to the maintenance position. 15 MOVE POS I T I ON : S T A T I ON MA I N T . 5 Open the right maintenance cover. 6 Replace the cutter unit by the carriage. Right maintenance cover (1) Loosen the screw of the cutter unit. (2) Remove the cutter unit. (3) Mount a new cutter unit. (4) Fasten the screw of the cutter unit to secure the cutter unit. Screw Cutter unit 7 Close the right maintenance cover. 8 Press the key. • The screen returns to step1. 16 Replacing the white ink filter To prevent nozzle missing due to clogging on the filter, replace the white ink filter periodically. For replacing the white ink filter, the W filter kit sold separately is required. Tool required for • W filter kit replacement work • Gloves • Flat-blade screwdriver • Paper towel • Goggles • The W filter kit is sold separately. Contact a distributor in your district or our office. • Before replacing the white ink filter, check the W filter kit. If there is an abnormality, contact a distributor in your district or our office. When white ink filter replacing time message is displayed When time to replace the white ink filter has come, the white ink filter replacing message is displayed. 1 The message to inform you of time to replace the white ink filter is displayed. 2 Replace the white ink filter. 3 Fill up the white ink. 4 Clear the white ink filter used days. < L OCA L > R e p l a c e F I L T ER ( Wh i t e ) • When time to replace the white ink filter has come, the white ink filter replacing message is displayed in the LOCAL status. • You can also check the message to inform you of time to replace the white ink filter by pressing the key in the LOCAL status. • Referring to P.13 “Confirmation Message in LOCAL”, replace the white ink filter. • Referring to P.19 “Filling the white ink”, fill white ink. • Referring to P.22 “Clearing white ink filter used days”, reset the white ink filter used days. 17 Replacing the white ink filter Turn off the power supply of the printer and replace the white ink filter. • When replacing the white ink filter, be sure to wear the attached goggles and the gloves. Ink may get in your eyes. • Organic solvent is used for ink. If it adheres to your skin or gets in your eyes, immediately wash off with water enough. 1 Turn OFF the power of the printer. 2 Open the W filter maintenance cover. • After turning off the power supply with the power switch at the operation panel, move the main power switch (2 switches) at the right surface to “o” side. POWER OF F • Remove the screw of the W-filter maintenance cover, and open the cover. Screw W-filter maintenance cover 3 Replace the white ink filter. (1) Remove the fitting and the filter. (2) Attach new filter and fix it with the fitting. • If the fitting is not fixed enough, ink may leak. Tighten the fitting firmly. • When removing the filter, ink in the tube may splash or drop. Before removing the filter, cover around the filter with paper towels etc. • When replacing the filter, be careful not to fold the tube. Fitting Filter Fitting 4 Attach the W filter maintenance cover. 18 Filling the white ink Turn on the power supply of the printer and fill white ink. • When replacing the white ink filter, be sure to wear the attached goggles and the gloves. Ink may get in your eyes. • Organic solvent is used for ink. If it adheres to your skin or gets in your eyes, immediately wash off with water enough. 1 Turn ON the power of the printer. 2 Select [FILL UP INK] of the maintenance menu. 3 Press the 4 Press 5 Press the 6 Open the right maintenance cover. 7 Open the air purge valve. < L OCA L > (1) Press the key in the Local. (2) Select [MAINTENANCE] by pressing the (3) Select [FILL UP INK] by pressing the keys then press the keys. key. S E L EC T DAMP ER MMCC _ _ _ _ to select damper [ _ _ _ _ YKWW]. key. • The screen to check air purge valve OPEN is displayed. S E L EC T DAMP ER _ _ _ _ Y KWW A I R PG V A L V E OPEN COMP L E T ED [ EN T ] Right maintenance cover • Using a flat-blade screwdriver, rotate the air purge valve so that the slot of it may be horizontal. Air purge valve Make the slot horizontal. 8 key. Close the right maintenance cover. 19 9 Press the key. * * F I L L UP * * P L E A SE WA I T • Ink filling starts. • When ink filling has been completed, the air purge selection screen is displayed. 10 Press the display. 11 Press the YKWW]. 12 Press the key. 13 Press the key. A I R PG END < > S T AR T key and show the damper select S E L EC T DAMP ER : MMCC _ _ _ _ key and select the damper [ _ _ _ _ S E L EC T DAMP ER : _ _ _ _ YKWW A I R PG POS I T I ON MOVE S T AR T [ EN T ] P L E A SE WA I T • The carriage moves above the wiper. • When the carriage moving has been completed, the air purge start screen is displayed. 14 Open the right maintenance cover. 15 Prepare air purge. A I R PG S T AR T [ EN T ] Port • Open one port and attach the jig on the port. • The two ports at the right side is the target for ink filling. • When attaching the jig, ink may leak. Put a paper towel etc. around the port. Jig 20 Jig 16 Press the key and perform air purge. • Start pushing ink out. (The screen to wait for air purge completion is displayed.) (1) Ink pushed out flows to the jig. (2) Flow ink for about 30 sec. after ink started to flow. (3) After flowing ink for about 30 sec., close the port. (4) Change the jig to another port, flow ink for about 30 sec. in the same way. (5) After flowing ink for about 30 sec., close the port. A I R PG COMP L E T ED [ EN T ] Ink Reference value : About 10cm • When removing the jig, ink may leak. Put a paper towel etc. around the port. 17 Press the 18 Close the right maintenance cover. 19 Press the key. CA PP I NG POS I T I ON MOVE S T AR T [ EN T ] • Pushing out ink stops. key. P L E A SE WA I T • The carriage moves to the cap position. • When the carriage moving has been completed, the air purge start screen is displayed. 20 Press the 21 Open the right maintenance cover. 22 Close the air purge valve. 23 Close the right maintenance cover. 24 Press the 25 Press key. • The screen to check air purge valve CLOSE is displayed. A I R PG END < > S T AR T A I R PG V A L V E C L OS E COMP L E T ED [ EN T ] • Using a flat-blade screwdriver, rotate the air purge valve so that the slot of it may be vertical. key. * * C L EAN I NG * * • Cleaning is performed. • When cleaning has been completed, the screen returns to [FILL UP INK] of the maintenance menu. the key several times to end the setting. 21 Clearing white ink filter used days Clear the used number of days of the white ink filter to return it to “0” day. 1 Select [USAGE] of the maintenance menu. (1) Press the key in the Local. (2) Select [INFORMATION] by pressing the (3) Select [USAGE] by pressing the • The wiping Information is displayed. keys then press the keys then press the key. key. 2 Press THE key five times, display the used number of days of [FILTER (White)]. F I L T ER ( Wh i t e ) = 193d 3 Press the MAINT. F I L T ER ( Wh i t e ) RE SE T ? 4 Select either of Clear/ Not clear the used number of days of the white ink filter. • When you clear the used number of days : Press the • When you do not clear the used number of days : Press the • When you press the 5 key. Press [ EN T ] key. key. key, the used number of days of the white ink filter becomes “0” day. the key several times to end the setting. 22 3. Storing of the media Store the media in the location where the dusts are not liable to accumulate and away from direct sunlight. Avoid storing the media in a place subjected to high temperature and high humidity, as the media abhors humidity, too. 4. Storing of the cartridges Store the cartridges in a place avoiding direct sunlight and high humidity. As the cartridges are fine and precise articles, avoid dropping or crushing them. Do not make dirty touching or discharge static electricity to the board mounted on the ink cartridges. The board mounted on the ink cartridge 5. Examples of image quality deteriorate Typical examples of the defects created on the printings by the defective discharge at the head (nozzle) caused by the dusts etc. Check the status of the nozzles periodically before and during the outputting so that the printer is not used under such conditions. The state of the nozzles can be checked by way of “Test Print” of this printer. ("Test Printing" Chapter 2 of the Operation Manual) Deflection Nozzle out Ink dropping Satellite 23 6. Recovery method of defective nozzle discharge When this printer has not been used for an extended period of time, or depending on the environmental temperature, the discharge at the nozzles could become unstable. In such a case, the following methods may be taken to recover the status of the nozzles. 1. Daily maintenance and care Perform the cleaning of the parts described in this document. 2. Performing Head Cleaning (normal). Refer to Chapter 2 of Operation Manual. After having performed the care and maintenance stated in step 1, perform the cleaning of the heads in accordance with the procedures stated in Operation Manual. Perform test printing and check (Chapter 2 of Operation Manual) In the event nozzle missing etc. have not been improved 3. Performing Head Cleaning (hard). Refer to Chapter 2 of Operation Manual. If the nozzle missing does not disappear even after repeating the head cleaning (normal) several times, reset the cleaning mode to "hard" and perform the cleaning again. Perform test printing and check (Chapter 2 of Operation Manual) In the event nozzle missing etc. have not been improved 4. Perform the cleaning of the head nozzles. Refer to Chapter 4 of Operation Manual. Perform the cleaning of the head nozzles. In this case, leaving time of the cleaning liquid shall be made [1 minute]. Perform test printing and check (Chapter 2 of Operation Manual) In the event nozzle missing etc. have not been improved 5. Perform the cleaning of the head nozzles again. Refer to Chapter 4 of Operation Manual Reset the leaving time of the cleaning liquid to [10 minutes], and perform the cleaning of the head nozzles again. Perform test printing and check (Chapter 2 of Operation Manual) If the nozzle missing has not been improved even with the above operations, please call us or your sales agent from whom you purchased this printer. 7. When the printer is not used for a long period (Chapter 4, Operation Manual) When the printer is not to be used for a period of one week or above, perform the cleaning of the heads and nozzles and the ink discharging channel before storing this printer. 8. Supplies Wiper Absober kit Pro Maintenance kit Waste ink bottle 2 liters Cutter blades Clean stick for the surroundings of the head 50pcs W filter kit 24 Memo 25 Memo 26 Memo 27 ©2013 Printed in Japan EN GB EN US M153-7599