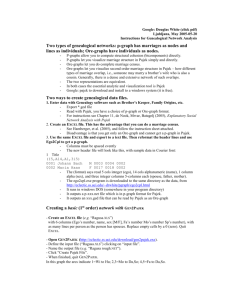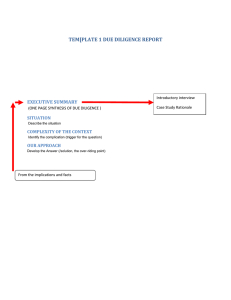How to Create an Overlay Map of Science Using
advertisement

How to Create an Overlay Map of Science Using the Web of Science Ken Riopelle1, Loet Leydesdorff2, Li Jie3 Contents Part.1 Overview .................................................................................................................. 2 Part.2 Detail steps to create overlay map ........................................................................ 6 Step1. Step2. Create a folder .................................................................................................. 6 Overlaytoolkit preparation ............................................................................. 6 Step3. Download and install Pajek. ............................................................................ 9 Step4. Create an overlay map using the Web of Science ......................................... 13 Part.3 Visualization with VOSviewer.............................................................................. 29 Step1. Download VOSviewer for the PC from this link: ........................................... 29 Step2. Click on the “Download this ZIP file” text link. Click Save. ........................... 29 Step3. Step4. Step5. Unzip the file VOSviewer_1.4.1_exe.zip. ......................................................... 30 Double click the VOSviewer.exe file to start the program............................ 30 Open Map with VOSviewer ............................................................................. 31 Part.4 Visualization with Gephi ...................................................................................... 34 Step1. Download the file excel Macro ....................................................................... 34 Step2. Open the Macro in Excel ................................................................................. 34 Step3. Open the data “analyze.txt” with Excel ......................................................... 35 Step4. Step5. Step6. Copy the data “analyze.txt” to “copy SC report form ISI here” ..................... 35 Click “Run” in the ”Instructions”.................................................................... 36 Get the results from “Result” ......................................................................... 37 Step7. Copy the results to the new”.txt” file, and change the file name to “.gexf” .. 37 Step8. Open the “.gexf” file. ....................................................................................... 37 Part.5 Visualization with IDR map of science ................................................................ 38 Step1. Download the instruction .............................................................................. 38 Step2. Upload your data............................................................................................ 38 Part.6 Open Access data in this instruction ................................................................... 38 1 Created by Ken Riopelle (kenriopelle@wayne.edu, Wayne State University ) 2 Updated on February 10, 2012 by Loet Leydesdorff (loet@leydesdorff.net, Communication and Innovation in the Dynamics of Science & Technology, University of Amsterdam) 3 Last updated on March 30, 2014. By Li Jie (lijie_jerry@126.com, Capital University of Economics and Business, China) 1 Version 5.13.1 Categories in both Pajek4 and VOSviewer5. These are expanded step-by-step instructions of how to create an overlay map of science from: Loet Leydesdorff, Stephen Carley, Ismael Rafols Source: February 9, 2012, INSNA Listserve post: Global Maps of Science based on the new Web-of-Science Categories http://arxiv.org/ftp/arxiv/papers/1202/1202.1914.pdf In January 2014, Thomson Reuters launched version 5.13.1 of the Science and Social Science Citation Index in the Web of Science (WoS). In 2012 the 222 ISI Subject Categories (SCs) for these two databases in version 4 of WoS were renamed and extended to 225 WoS Categories (WCs). Since we previously used the ISI SCs as the baseline for a global map in Pajek (Rafols et al., 2010) and brought this facility online (http://www.leydesdorff.net/overlaytoolkit ), we recalibrated this map for the new WC categories using the Journal Citation Reports 2010. In addition to Pajek, the new base maps can also be made using VOSviewer (Van Eck &Waltman, 2010). “ Note: as of March 31, 2014 there are 251 WoS Subject Categories. Part.1 Overview The following instructions enable the user to create a custom map of science for an author, set of authors, institution or set of institutions using the Web of Science search results and then mapping the results on a standardized template in either Pajek or VOSviewer with aggregation labels of 4, 6 or 19 factors. These instructions assume the following: 1. You have a PC with internet access 2. You have access to the Web of Science Database version 5.13.1. Note: The overlay toolkit software does not run on a Mac. However, if you have Parallels or other virtual machine software on the Mac it will work. Here are the basemaps6 in 4, 6 or 19 factors in Pajek. 4 Pajek is freely available at http://vlado.fmf.uni-lj.si/pub/networks/pajek/ 5 VOSviewer is freely available at http://www.VOSviewer.com/ 6 Base maps available at http://www.leydesdorff.net/overlaytoolkit/basemaps.ppt 2 Global Map of Science, 2010 update 224 Web of Science Categories Environmental S&T 4 Factors with Pajek Bio logy and Medicine Physical Science and Engineering Psychology and Social Sciences Method from Rafols, Porter and Leydesdorff (2009) Global Map of Science, 2010 update 224 Web of Science Categories 6 Factors with Pajek Environmental S&T Bio logy and Medicine Physical S&T Psychology and Social Issues Social Sciences Computer Sci. and Engineering Method from Rafols, Porter and Leydesdorff (2009) 3 Global Map of Science, 2010 update 224 Web of Science Categories 19 Factors with Pajek Agri Sci Ecol Sci Geosciences Infectious Diseases Environ Sci & Tech Clinical Med Mech Eng Chemistry Materials Sci Biomed Sci Psychological Sci. Physics Health & Social Issues Clinical Psychology Computer Sci Math Methods Social Studies Business & MGT Econ Polit & Geography Method from Rafols, Porter and Leydesdorff (2009) Here are the base maps7 in 4, or 6 VOSviewer: Global Map of Science, 2010 update 224 Web of Science Categories 4 Factors with VOSviewer Bio logy and Medicine Environmental S&T Psychology and Social Sciences Physical Sciences 7 Base maps available at http://www.leydesdorff.net/overlaytoolkit/basemaps.ppt 4 Global Map of Science, 2010 update 224 Web of Science Categories 4 Factors with VOSviewer Bio logy and Medicine Environmental S&T Psychology and Social Sciences Physical Sciences Global Map of Science, 2010 update 224 Web of Science Categories 6 Factors with VOSviewer Bio logy and Medicine Environmental S&T Psychology and Social Issues Social Sciences Computer Sci & Engineering 5 Physical Sciences Global Map of Science, 2010 update 224 Web of Science Categories 6 Factors with VOSviewer Bio logy and Medicine Psychology and Social Issues Environmental S&T Social Sciences Physical Sciences Computer Sci & Engineering Part.2 Detail steps to create overlay map Instructions are for a PC only8. Step1. Create a folder Create a folder, such as, Overlay Toolkit Note: address C:\Users\Jerry Lee\Desktop\Overlay Analysis Step2. Overlaytoolkit preparation Download overlaytoolkit files from these links: a. The Windows DOS executable file: wc10.exe 8 Note: the original instructions are at: ttp://www.leydesdorff.net/overlaytoolkit/ 6 http://www.leydesdorff.net/overlaytoolkit/wc10.exe The wc10.exe file converts a Web of Science search results file, called “analyse.txt,” into Pajek and VOSviewer files for mapping. b. The Pajek base map file: map10.paj http://www.leydesdorff.net/overlaytoolkit/map10.paj Note: Make sure to save file as text with extension “.paj” The map10.paj is a Pajek project file which serves as the base map. c. The Pajek Color setting ini file: http://www.leydesdorff.net/overlaytoolkit/colour_settings.ini The Pajek Color settings file provides a standard color settings. 7 d. The basemap PowerPoint file: http://www.leydesdorff.net/overlaytoolkit/basemaps.ppt This PowerPoint file contains 15 slides with the base maps and labels for the 4, 6, and 19 factors for Pajek and VOSviewer as well as sample maps. e. The toolkit Windows DOS executable: isi.exe http://www.leydesdorff.net/software/isi Note: This link takes you page to download the isi.exe file. Right click on the isi.exe to download and save. The ISI.exe produces the wc10.vec file and other files with information on fields such as authors or journals that may be of interest. 8 Note: For each file, Click Save, navigate to your target folder, e.g., OverlayToolKit, Click Save. The following 5 files should then appear in your designated folder: Step3. Download and install Pajek. a. Choose the 32 or 64 bit version depending upon your computer. http://mrvar.fdv.uni-lj.si/pajek/default.htm b. Click Save c. After the download is complete, Click “Open Folder. You should see this file in your folder. 9 d. Double click in the Pajek installation file Pajek32. A Security Warning window opens, Click Run. And flow the step below.. 10 11 12 e. A folder window will open display the Pajek Program Folder and shortcut icon. Or go to the Pajek installation folder. The default is: C:\pajek To start Pajek, just double click the Pajek Shortcut. Note: This completes the one time installation of the OverelayToolKit software and the Pajek software. Step4. Create an overlay map using the Web of Science This steps describe How to create an overlay map using the Web of Science version 5.13.1 and the OverlayToolKit program wc10.exe and mapping it with Pajek. 13 Step1. Login into your University Library and access the Web of Science database, find the access in the homepage of you library. For example http://www.lib.wayne.edu/ Step2. Enter “Web of Science” into the Search Box, Click Search Step3. Click the Web of Science database icon 14 Note: these library instructions may vary depending upon your local situation . Step4. The Web of Science search interface will open. 15 Step5. Conduct your search you wish to map. For example, to search for all of Wayne State University publications for all year. Search: AD = Wayne State University; Timespan: all year Data last updated: 2014-03-28. Step6. Analyze Results Set the following three parameters: 16 a. b. c. d. Rank the Records by this field: Web of Science Categories Set Display Options to Show Top 500 results Minimum Record count: 0 Click e. After the records are analyzed a window will display the results. f. Check the on the right. Click Save at the window and Navigate to your desired location and Click Save. g. After the file is Downloaded ,Click Open Folder You should see the file 17 Analze.txt Note: If you open the file with Excel it will display: The Web of Science Categories, the Record Count and the % of those publications in each Science Categories. It is these counts that Pajek uses to draw the size of the Science Categories circles. Note: the Record Count Total will often be more than the search result count because the same publication may be assigned to more than one Science Category. h. The next step is to Convert the Analyze.txt with the wc10.exe dos program. Note: Make sure the wc10.exe file is in the same folder as the Analyze.txt file. 18 i. Double Click wc10.exe. Click Run at the Security Window, A Dos window will open, press any to continue at the prompt. j. The wc10.exe creates nine output files: 19 k. Start Pajek by clicking on the program shortcut icon. The Pajek program screen will open. l. Load the base 2010 Science map. Click File, then Click File, then Pajek Project File, then Read F1 20 m. Navigate to the folder where the file map10.paj is, select it, and Click Open. A Report window will open. Close it. Pajek will display that the project has been loaded. 21 n. Next load the ini file to set the standardized color set. On the menu click Options INI File, then Load 22 o. Next load the new overlay vector file. Click File>Vector>Read Navigate to the “wc10.vec” file, select it, and click Open. A report window opens, click Close 23 The file will appear in the Pajek interface Vector window p. To Draw the overlap Draw>Draw-Partition-Vector A map will be drawn. map, 24 on the menu click q. To resize the circles, on the menu click Options then Size, then of Vertices Reduce the unit size to a lower number, or set it to 0 for auto sizing. Conversely, if the circles are tool small, increase the 25 26 r. To toggle the labels off or on, Click Options, Mark Vertices Using, No Labels or Labels. Here is the final overlay sample map. 27 Results: 67,736 (from Web of Science Core Collection) You searched for: ORGANIZATION-ENHANCED:("Wayne State Univ") Timespan=All years. Indexes=SCI-EXPANDED, SSCI, A&HCI, CPCI-S, CPCI-SSH, CCR-EXPANDED, IC. s. To view the labels, on the menu, click Options, Vertices, and Labels. To see the Science Categories, right click on a node or vertices To make a bitmap picture, on the Draw menu, click Export, then 2D then Bitmap 28 Repeat steps to created different overlays based on your Web of Science search results. Part.3 Visualization with VOSviewer The following instructions are how to map your Web of Science Search Results using VOSviewer. Step1. Download VOSviewer for the PC from this link: http://www.vosviewer.com/download/ Step2. Click on the “Download this ZIP file” text link. Click Save. Note: Navigate to desired folder, and save the file “VOSviewer_1.5.5_exe.zip” 29 Step3. Unzip the file VOSviewer_1.5.5_exe.zip. These files will be appear in your folder: Step4. Double click the VOSviewer.exe file to start the program. Click Run at the security warning. 30 Note: Click on the ‘Open’ tab in VOSviewer. The program WC10.exe generates three files which can be opened in VOSviewer as the so-called “map-files”: vos4.csv, vos6.csv, and vos19.csv. These files are based on 4, 6, or 19 clusters with different colors. (The extension “csv” stands for “comma-separated variables”; the files can be edited both in excel and using a text editor.) Step5. Open Map with VOSviewer Navigate to the vos4.csv, vos6.csv and vos19.csv files and select one and click Ok. Note: Change the “Files of Type” to “*.csv” to see these files in the window. A map is displayed. This the vos4.csv file. 31 This is the vos6.csv file. This is the vos19.csv file 32 Click on the Density or Cluster Density View to Change the visualization. Here is the Density view. Here is the Cluster Density View. 33 See VOSviewer manual for more details. http://www.vosviewer.com/documentation/Manual_VOSviewer_1.5.5.pdf Part.4 Visualization with Gephi Extension for GEPHI(Visualization with Gephi 9 ) Clement Levallois < CLevallois@rsm.nl > was so kind to make an excel file with a macro <gephi.xlsm> which allows for generating the corresponding input file for GEPHI (as an alternative to Pajek for the visualization). Save this file under the name gephi.xlsm by right clicking on the hyperlink. Step1. Download the file excel Macro http://www.leydesdorff.net/overlaytoolkit/gephi.xlsm Step2. Open the Macro in Excel 9 Gephi is freely available at http://gephi.org/ 34 Step3. Open the data “analyze.txt” with Excel Step4. Copy the data “analyze.txt” to “copy SC report form ISI here” 35 Step5. Click “Run” in the ”Instructions” 36 Step6. Get the results from “Result” Step7. Copy the results to the new”.txt” file, and change the file name to “.gexf” Step8. Open the “.gexf” file. 37 Part.5 Visualization with IDR map of science Step1. Download the instruction How to prepare the file for uploading in the IDR map of science http://idr.gatech.edu/doc/IDR_upload_instruction.pdf Step2. Upload your data http://www.idr.gatech.edu/upload.php Part.6 Open Access data in this instruction The related data and software in this instruction are shared below: https://drive.google.com/folderview?id=0B0HnDMi5NBF8a0lhb1lVT3NjUU0&u sp=sharing Note: More information visit to http://www.leydesdorff.net/overlaytoolkit/index.htm 38