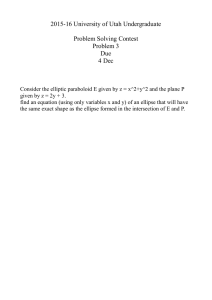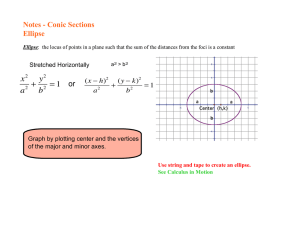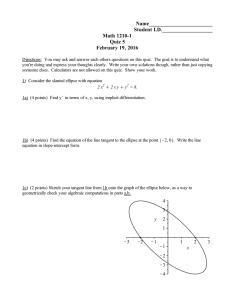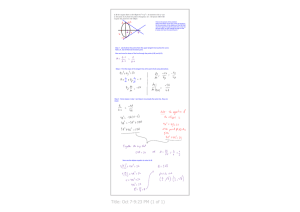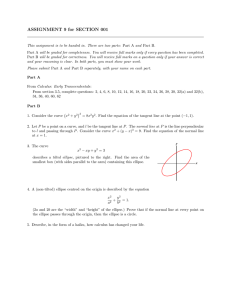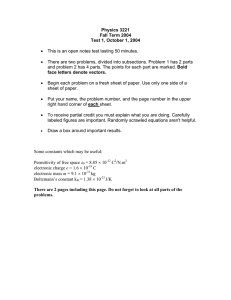WinCC V7.3: Working with WinCC - Industry Online Support
advertisement

WinCC V7.3: Working with WinCC How to Draw an Ellipse Segment How to Draw an Ellipse Segment Introduction The ellipse segment is a closed object that can be filled with a color or pattern. The height and width of an ellipse segment can be modified as desired to allow it to be aligned horizontally or vertically. An ellipse segment is by default a quarter ellipse and can be configured after it has been created. Drawing an ellipse segment 1. Open the picture in which you want to insert a ellipse segment. 2. Click the "Ellipse segment" standard object in the "Standard" selection window. 3. Place the mouse pointer at the position in the picture where you wish to position the center point of the ellipse segment. The mouse pointer changes into a crosshair with an object symbol attached. 4. Hold down the mouse button and drag the ellipse segment to the size and direction you want. When you release the mouse button, the ellipse segment insertion is finished. 5. The start and end points of the ellipse segment are shown by small gray squares. Position the mouse pointer over one of these squares. The mouse pointer changes to a crosshair with arrow points with either an A (start angle) or E (end angle) above it. 6. Drag the start or end point to the desired position while holding down the mouse button. This document constitutes a free excerpt compiled by the user himself/herself from the documentation provided by Siemens for this product. Siemens disclaims all liability for the completeness of this document. It shall only be used for the user's own internal purposes. It shall not be passed on to third parties. The complete documentation can be found at: /dokumentation/default.aspx?DocVersionId=68754597131&Language=en-US&TopicId=52866117771 10/2/2016 WinCC V7.3: Working with WinCC How to Draw an Ellipse Segment Alternatively, you can double-click the ellipse segment in the "Standard" selection window. An ellipse segment with default object properties is then inserted near the picture origin. If you hold down the <SHIFT> key while drawing, the "Ellipse Segment" object is created in the shape of a pie segment. Changing an ellipse segment Select an object of the ellipse segment type if you wish to carry out one of the following changes: Rectangle surrounding the object Drag the rectangle surrounding the object to the new position in order to arrange the object in the picture. Drag the selection marks for the rectangle surrounding the object to a new position in order to resize the object. Palettes and toolbars Use the elements in the object palette to mirror or rotate the object. Use the font palette to change the line color. Use the color palette to change the background color. Use the elements of the style palette to change the display style for the object. Attributes Open the "Object Properties" window to change the current values of the required attributes. Adjusting the size of the ellipse segment The length of the ellipse segment is set by the "Start Angle" and "End Angle" attributes. They specify the angle in degrees by which the start and end angle of the object deviate from the zero position (0°). The start and end points of the ellipse segment are shown by small gray squares. Place the mouse pointer on one of these squares. The mouse pointer changes to a crosshair with arrow points with either an A (start angle) or E (end angle) above it. Drag the start or end point to the desired position while holding down the mouse button. Note Even if the values of the start and end angle are identical, an ellipse segment does not turn into a closed ellipse. See also → Basic Static Operations → Basic Dynamic Operations → The Properties of an Object → Working with Standard Objects This document constitutes a free excerpt compiled by the user himself/herself from the documentation provided by Siemens for this product. Siemens disclaims all liability for the completeness of this document. It shall only be used for the user's own internal purposes. It shall not be passed on to third parties. The complete documentation can be found at: /dokumentation/default.aspx?DocVersionId=68754597131&Language=en-US&TopicId=52866117771 10/2/2016