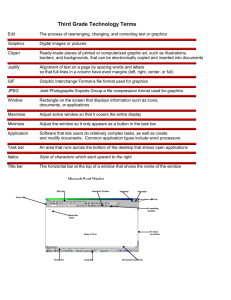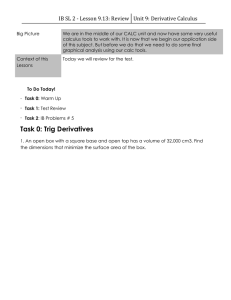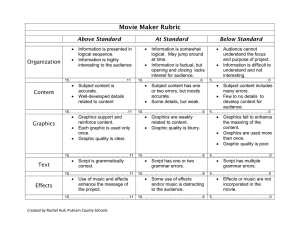Using Graphics in Calc
advertisement

Calc Guide 5 Chapter Using Graphics in Calc This PDF is designed to be read onscreen, two pages at a time. If you want to print a copy, your PDF viewer should have an option for printing two pages on one sheet of paper, but you may need to start with page 2 to get it to print facing pages correctly. (Print this cover page separately.) Copyright This document is Copyright © 2006–2009 by its contributors as listed in the section titled Authors. You may distribute it and/or modify it under the terms of either the GNU General Public License, version 3 or later, or the Creative Commons Attribution License, version 3.0 or later. All trademarks within this guide belong to their legitimate owners. Authors Camillus Gerard Cai Peter Kupfer Alexandre Martins Iain Roberts Jean Hollis Weber Feedback Please direct any comments or suggestions about this document to: authors@user-faq.openoffice.org Publication date and software version Published 18 May 2009. Based on OpenOffice.org 3.1. You can download an editable version of this document from http://oooauthors.org/en/authors/userguide3/published/ Contents Copyright...............................................................................................2 Graphics in Calc.....................................................................................5 Adding graphics (images)......................................................................5 Inserting an image from a file.............................................................5 Embedding linked images................................................................7 Inserting an image using drag and drop.............................................8 Inserting an image from a graphics program.....................................8 Inserting an image from the Gallery...................................................9 From the clipboard...........................................................................10 Modifying images.................................................................................10 Using the Picture toolbar..................................................................11 Choosing a graphics mode................................................................12 Using graphic filters.........................................................................12 Adjusting colors................................................................................14 Setting transparency........................................................................14 Customizing lines, areas, and shadows.............................................14 Cropping pictures.............................................................................15 Resizing an image.............................................................................15 Rotating a picture.............................................................................16 Using the picture context menu...........................................................17 Text...................................................................................................17 Position and Size...............................................................................17 Original Size.....................................................................................18 Description........................................................................................18 Name................................................................................................18 Flip....................................................................................................19 Assign Macro....................................................................................19 Group................................................................................................19 Using Calc’s drawing tools...................................................................19 Set or change properties for drawing objects...................................22 Using Graphics in Calc 3 Resizing a drawing object.................................................................23 Grouping drawing objects.................................................................23 Positioning graphics.............................................................................23 Arrangement.....................................................................................23 To Background and To Foreground................................................24 Anchoring.........................................................................................25 Graphic file types supported................................................................26 4 Using Graphics in Calc Graphics in Calc Calc is often used to present data and make forecasts and predictions. Graphics can turn an average document into a memorable one. Graphics in Calc are of three basic types: • Image files, including photos, drawings, scanned images, and others • Diagrams created using OOo’s drawing tools • Charts and graphs created using Calc’s Chart facility This chapter covers the first two types of graphic illustrations. Charts are described in Chapter 3 (Creating Charts and Graphs). Although using graphics in Calc is very similar to using graphics in any other component of OpenOffice.org, this chapter explains some of the differences in their use. It also covers some of the more advanced graphics functions and how they can further enhance your spreadsheet. Note The term graphics refers to both pictures and drawing objects. Often the word images is used when referring to pictures and other graphics that are not drawing objects. Adding graphics (images) Images (also called pictures in OOo), such as corporate logos and photographs of people and products, are probably the most common types of graphic added to a Calc document. They may be downloaded from the Internet, scanned, or created with a graphics program; or they may be photos taken with a digital camera. Images can be inserted in four ways: • Using the Insert File dialog • By dragging and dropping a supported file • From the gallery • From the clipboard by copying and pasting Inserting an image from a file Perhaps the most common way to insert graphics is from an existing file. Calc can import various vector (line drawing) and raster (bitmap) file formats. The most common are GIF, JPEG or JPG, PNG, and BMP. Adding graphics (images) 5 See “Graphic file types supported” on page 26 for a full list of supported graphic file types. To insert an image from a file: 1) Place the cursor in the document approximately where you want the picture to appear. 2) Select Insert > Picture > From File from the menu bar, or click the Insert Picture icon on the Picture toolbar (f the toolbar is visible). 3) In the Insert Picture window (Figure 1), navigate to the file to be inserted, select it, and click Open. Note The picture is inserted into Calc floating above the cells and anchored to the cell in which the cursor was placed. See “Positioning graphics” on page 23 for more about positioning and anchoring graphics. Figure 1: Inserting a picture from a file At the bottom of the Insert picture dialog are two checkboxes. If Preview is checked, the selected graphic file is previewed in a pane, as shown in Figure 1, so you can verify that you have the correct file. Note 6 Depending on your operating system, and your choice in Tools > Options > OpenOffice.org > General of whether to use the OOo Open and Save dialogs, your Insert Picture dialog may look quite different from the one shown here. Using Graphics in Calc Select the Link option to insert the picture as a link to the file rather than embedding the file itself. The image is then displayed in the document, but when the document is saved, it contains only a reference to the image file—not the image itself. The document and the image remain as two separate files, and they are merged together only when you open the document again. Linking an image has two advantages and one disadvantage: • Advantage – Linking can reduce the size of the document when it is saved, because the image file itself is not included. The file size is usually not a problem on a modern computer with a reasonable amount of memory, unless the document includes many large graphics files. Calc can handle quite large files. • Advantage – You can modify the image file separately without changing the document because the link to the file remains valid, and the modified image will appear when you next open the document. This can be a big advantage if you (or someone else, perhaps, a graphic artist) is updating images. • Disadvantage – If you send the document to someone else, or move it to a different computer, you must also send the image files, or the receiver will not be able to see the linked images. You need to keep track of the location of the images and make sure the recipient knows where to put them on another machine, so the Calc document can find them. For example, you might keep images in a subfolder named Images (under the folder containing the Writer document); the recipient of the Calc file needs to put the images in a subfolder with the same name (under the folder containing the Writer document). Note When inserting the same image several times in the document, it might appear beneficial to create links. However, this is not necessary, as OOo embeds in the document only one copy of the image file. Embedding linked images If you originally linked the images, you can easily embed one or more of them later if you wish. To do so: 1) Open the document in Calc. 2) Choose Edit > Links from the menu bar. The Edit Links dialog (Figure 2) shows all the linked files. In the Source file list, select the files you want to change from linked to embedded. Adding graphics (images) 7 3) Click the Break Link button. 4) Save the document. Figure 2: The Edit Links dialog Note Going the other way, from embedded to linked, is not so easy— you must delete and reinsert each image, one at a time, selecting the Link option when you do so. Inserting an image using drag and drop Calc also supports drag-and-drop operations on supported files from the file explorer. To insert a picture through drag and drop: 1) Open both the Calc document and the file explorer. 2) Select the picture in the file explorer. 3) Using the mouse, click and drag the picture over the open Calc document, then release it to insert the picture at that point. The picture will be anchored to the cell where it was dropped. Inserting an image from a graphics program You can use many different graphics programs to edit a graphic file. From these programs, you can select, copy, and paste an image or part of a graphic directly into an OOo document. 1) In the graphic program window, select an area of the image to be copied. 2) Move the cursor over the selected area and press Control+C to copy. 3) Switch to the Calc window. 8 Using Graphics in Calc 4) Click to place the cursor where the graphic is to be inserted. 5) Press Control+V to paste the image. Inserting an image from the Gallery The Gallery provides a convenient way to group reusable objects such as graphics and sounds that can be inserted into documents. The Gallery is explained in more depth in Chapter 11 (Graphics, the Gallery, and Fontwork) in the Getting Started guide. This section explains the basics of inserting a picture into Calc from the Gallery. 1) To open the Gallery (Figure 3), choose Tools > Gallery, or click on the Gallery icon . 2) Navigate through the Gallery to find the desired picture. 3) To insert the picture, either right-click and choose Insert > Copy, or click and drag the picture into the spreadsheet. Figure 3: Gallery in Calc By default, the Gallery is docked above the Calc workspace. To expand the Gallery, position the pointer over the line that divides it from the top of the workspace. When the pointer changes to parallel lines with arrows, click and drag downward. The workspace resizes in response. Adding graphics (images) 9 To expand the Gallery without affecting the workspace, undock it so it floats over the workspace. To do so, hold down the Control key and double-click on the upper part of the Gallery next to the View icons. Double-click in the same area to dock it again (restore it to its position over the workspace). When the Gallery is docked, to hide it and view the full Calc workspace, click the Hide/Show button in the middle of the thin bar separating the Gallery from the workspace. To close the Gallery, choose Tools > Gallery to uncheck the Gallery entry, or click on the Gallery icon again. Inserting an image from the clipboard Pictures can be copied into Calc from other applications, both from components of OOo, and also from non-OOo applications. To do this: 1) In the other application, copy the image to the clipboard. 2) Switch to Calc. 3) Right-click and choose Paste, or press Ctrl+V, to insert the graphic. Caution If the application from which the graphic was copied is closed before the graphic is pasted into Calc, the image stored on the clipboard could be permanently lost. Modifying images When you insert a new image, you may need to modify it to make it more suitable for fitting into the document. This section describes the use of the Picture toolbar, resizing, cropping, and a workaround for rotating a picture. Note Although OOo provides many tools for working with images, for best results it is generally better to use an image manipulation program such as GIMP1, to modify images (for example, to crop, resize, rotate, and change color values) and then insert the result into OOo. 1 GIMP is an open-source graphics program that can be downloaded from http://www.gimp.org/downloads/. 10 Using Graphics in Calc Using the Picture toolbar When you insert an image or select one already present in the document, the Picture toolbar appears. You can also set it to always be present (View > Toolbars > Picture). Picture control buttons from the Picture toolbar can also be added to the Standard Toolbar. See Chapter 14 (Setting Up and Customizing Calc) for more information. This toolbar can be either floating or docked. Figure 4 shows what the Picture toolbar looks like when it is floating. A brief explanation of the function of the tools is given in Table 1. A more detailed exploration is provided in the Draw Guide. Two other toolbars can be opened from this one: the Graphic Filter toolbar, which can be torn off and placed elsewhere on the window, and the Color toolbar, which opens as a separate floating toolbar. From these toolbars, you can apply small corrections to the graphic or obtain special effects. Figure 4: The Picture Toolbar Table 1: Picture toolbar functions (from left to right) Icon Name Behavior From File Use of this icon is described in “Inserting an image from a file” on page 5. Filter Displays the Picture Filter toolbar. See page 12. Graphics Mode The drop-down list reveals several color modes. See page 12. Color Opens the Color toolbar, described on page 14. Transparency Sets the transparency of the selected image. See page 14. Line Adjusts the border style of the selected image. Area Fills an area with the selected color or pattern. Shadow Modifying images Adds a drop shadow to the edges of the picture. 11 Icon Name Behavior Crop Opens the Crop dialog, where you can remove a selected part of the picture. See page 15. Anchor Toggles between anchoring the image to the cell or to the page. See page 25. Bring to Front Brings the selected image to the front of the stack. See page 23. Send to Back Pushes the selected image to the rear of the stack. See page 23. To Foreground / Background Allows image to float in the foreground or makes it part of the background (behind the cells). See page 23. Alignment If two or more pictures are selected, adjusts the horizontal and vertical alignment of the pictures in relation to each other. See page 23. Choosing a graphics mode Table 2: Graphics modes Graphics mode Behavior Default Keeps the picture the same as it was inserted. Grayscale Shows the picture in gradual shades of gray. Black / White Converts the picture into a monochromatic black and white image. Watermark Makes the picture into a watermark that blends into the background. Using graphic filters Click the Filter icon to display the Graphic Filter toolbar, where you can apply basic photographic and effect filters to images from within Calc. You can tear off this toolbar and place it anywhere on the screen. 12 Using Graphics in Calc Figure 5: The graphic filters available in Calc Table 3: Graphic filters and their effects Icon Name Behavior Invert Inverts the colors in the picture like a negative. Smooth Applies a Gaussian Blur to the image which softens edges. Sharpen Sharpens the image. Remove Noise Applies crude noise reduction. Solarization Reverses a portion of the tones, then produces pronounced outlines of the highlights. Aging Essentially a Sepia filter. Posterize Opens a dialog to determine the number of poster colors. This effect is based on the reduction of the number of colors. It makes photos look like paintings. Pop Art Applies a Pop Art style to the image. Charcoal Sketch Applies a Charcoal Sketch look to the image. Relief Displays a dialog for creating reliefs. The position of the imaginary light source that determines the type of shadow can be chosen. Mosaic Joins small groups of pixels into rectangular areas of the same color. The larger the individual rectangles are, the fewer details the graphic image has. Modifying images 13 Caution Applying OOo picture filters to any image consecutively will progressively degrade the quality of the image. The picture filters used in Calc utilize what is known as a Destructive Editing algorithm, whereby each filter is applied to the image immediately, changing the original data of the image. Successive transformations result in less and less original data remaining, thus compromising the quality of the inserted picture. While this might be acceptable for use in simple documents, it is still recommended that dedicated photo or image editing software be used to perform anything but the simplest of manipulations. Adjusting colors Use the Color toolbar to adjust an image’s red, green, and blue channels independently, as well as its brightness, contrast and gamma. Figure 6: The Color Toolbar Setting transparency Modify the percentage value in the Transparency box on the Picture toolbar to make the image more transparent. This is particularly useful when creating a watermark or when wrapping the image in the background. Customizing lines, areas, and shadows The Line, Area, and Shadow icons opens dialogs where you can customize them. Details are in the Draw Guide. 14 Using Graphics in Calc Cropping pictures Click the Crop icon to open a dialog where you can select which portion of the image you want to remove. It is not possible to use the mouse to select the area to be cropped. Instead, in the crop dialog, specify how far from the top, bottom, left and right borders the crop should be, as illustrated in Figure 7. On the thumbnail in the figure, notice that the cropped selection is highlighted with an inner rectangle. Figure 7: The Crop dialog Keep scale / Keep image size options: when Keep scale is selected (default), cropping the image does not change the scale of the picture. When Keep image size is selected, cropping produces enlargement (for positive cropping values), shrinking (for negative cropping values), or distortion of the image so that the image size remains constant. The cropped shape is always a rectangle; more complex cropped shapes are not possible in Calc. Consider using dedicated photo or image editing software for the job, then importing the image into Calc. Resizing an image To resize an image. 1) Click the picture, if necessary, to show the green resizing handles. Modifying images 15 2) Position the pointer over one of the green resizing handles. The pointer changes shape giving a graphical representation of the direction of the resizing. 3) Click and drag to resize the picture. 4) Release the mouse button when satisfied with the new size. The corner handles resize both the width and the height of the graphic object simultaneously, while the other four handles only resize one dimension at a time. Tip To retain the original proportions of the graphic, Shift+click one of the corner handles, then drag. Be sure to release the mouse button before releasing the Shift key. Resizing a bit-mapped (raster) image such as a photograph adversely affects the resolution, causing some degree of blurring. It is better to use a graphics package to size your picture correctly before inserting it into your document, if possible. For more accurate resizing, use the Position and Size dialog, described on page 17. Rotating a picture Calc does not provide a tool for rotating a picture, but you can use this workaround: 1) Open a new Draw or Impress document. 2) Insert the image you want to rotate. 3) Select the image, then in the Drawing toolbar (shown by default at the bottom of the window in Impress and Draw), select the Rotate icon . 4) Rotate the image as desired. Use the red handles at the corners of the picture and move the mouse in the direction you wish to rotate. By default the picture rotates around its center (indicated by a black crosshair), but you can change the pivot point by moving the black crosshair to the desired rotation center. Tip To restrict the rotation angle to multiples of 15 degrees keep the Shift key pressed while rotating the image. 5) Select the rotated picture by pressing Ctrl+A, then copy the image to the clipboard with Ctrl+C. 6) Finish by going back to the Calc document, place the cursor where the image is to be inserted, and press Ctrl+V. 16 Using Graphics in Calc Using the picture context menu Many of the options accessible from the Picture toolbar can also be reached by right-clicking on an image to bring up the context menu, shown in Figure 8. Some additional options are only available from the context menu; these are described in this section. Figure 8: Picture context menu Text Opens a dialog where you can set the options for text that goes over a picture. To write text over a graphic, click on the graphic to select it, and then press Enter. There should be a cursor inside the graphic. Any text entered is part of the graphic, so if the graphic is moved the text will move with it. Position and Size Opens the dialog shown below where you can change the size, location, rotation, slant and corner radius of the image. Using the picture context menu 17 Figure 9: Position and Size Dialog Original Size Resets the dimensions of the image to the values when it was originally inserted into the document. Description You can add metadata in the form of a title and a description to the image. This information is used by accessibility tools (such as screen reader software) and as ALT (alternative) attributes if you export the document to HTML. Name You can add a custom name to be assigned to the image, to make it easier to find in the Navigator. Tip 18 When collaborating with a team on a large, multi-page publication, it may be beneficial to give graphics, figures, and other objects meaningful names and descriptions to aid in clearer communication. Using Graphics in Calc Flip Flips the image either horizontally or vertically. Assign Macro Adds programmable functionality to the image. Calc provides rich macro functionality. Macros are introduced in Chapter 12 (Calc Macros). Group To group images: 1) Select one image, then hold down the Shift key and select the others you want to include in the group. The bounding box expands to include all the selected objects. 2) With the objects selected, hover the mouse pointer over one of the objects and choose Format > Group > Group from the menu bar or right-click and choose Group > Group from the pop-up menu. Note You cannot include drawing objects in a group with pictures. After images are grouped, the menus include other choices, including Ungroup and Edit Group. For more information about grouping, see the Draw Guide. Using Calc’s drawing tools Calc, like the other components of OOo, has a range of tools to create custom drawings. This chapter covers the default options in Calc. For a more detailed explanation of the drawing tools and their uses, see the Draw Guide. In general, if you need to create complex drawings, it is recommended to use OpenOffice.org Draw or another drawing program. To begin using the drawing tools, select View > Toolbars > Drawing. The drawing toolbar appears at the bottom of the screen. You can tear off this toolbar and move it to a convenient place on the window. Using Calc’s drawing tools 19 Figure 10: The Drawing toolbar showing default icons Table 4: Drawing toolbar functions (from left to right) Icon 20 Name Behavior Select Selects objects. Line Draws a line. Rectangle Draws a rectangle. To draw a square, hold down Shift while you drag. Ellipse Draws an ellipse. To draw a circle, hold down Shift while you drag. Freeform Line Draws a freeform line. Text Draws a text box with no border. Callouts Draws a line that ends in a rectangular callout. Basic Shapes Opens the Basic Shapes toolbar. Symbol Shapes Opens the Symbol Shapes toolbar. Block Arrows Opens the Block Arrows toolbar of shapes. Flowcharts Opens the Flowchart toolbar of shapes. Callouts Opens the Callouts toolbr of shapes. Stars Opens the Stars toolbar of shapes. Points Allows editing of the points of a selected polygon. Using Graphics in Calc Icon Name Behavior Fontwork Gallery Opens the Fontwork Gallery. From File Inserts a picture using the Insert Picture dialog. Extrusion On/Off Opens the 3-D Setting toolbar and converts the selected shape (if any) to 3-D. In addition to the default icons, you can display others by clicking the down-arrow at the right-hand end of the toolbar, selecting Visible Buttons, and then choosing the tools you want to appear on the toolbar. Icon Name Behavior Polygon Draws a line composed of a series of straight line segments. Hold down the Shift key to position new points at 45 degree angles. Curve Draws a smooth Bézier curve. Arc Draws an arc. Ellipse Pie Draws a filled shape that is defined by the arc of an oval and two radius lines in the current document. To draw a circle pie, hold down Shift while you drag. Circle Segment Draws a filled shape that is defined by the arc of a circle and a diameter line in the current document. To draw an ellipse segment, hold down Shift while you drag. Text Animation Inserts animated text. If support for Asian languages has been enabled (in Tools > Options > Language Settings > Languages), two more tools can be added to the Drawing toolbar: Vertical Text and Vertical Callouts. To use a drawing tool: 1) Click in the document where you want the drawing to be anchored. You can change the anchor later, if necessary. 2) Select the tool from the Drawing toolbar (Figure 10). The mouse pointer changes to a cross-hair pointer. Using Calc’s drawing tools 21 3) Move the cross-hair pointer to the place in the document where you want the graphic to appear and then click-and-drag to create the drawing object. Release the mouse button. (Some tools have other requirements; see the Help or the Draw Guide for details.) The selected drawing function remains active, so you can draw another object of the same type. 4) To cancel the selected drawing function, press the Esc key or click on the Select icon (the arrow) on the Drawing toolbar. 5) You can now change the properties (fill color, line type and weight, anchoring, and others) of the drawing object using either the Drawing Object Properties toolbar (Figure 11) or the choices and dialog boxes reached by right-clicking on the drawing object. Set or change properties for drawing objects To set the properties for a drawing object before you draw it: 1) On the Drawing toolbar (Figure 8), click the Select tool. 2) On the Drawing Object Properties toolbar (Figure 11), click on the icon for each property and select the value you want for that property. 3) For more control, or to define new attributes, you can click on the Area or Line icons on the toolbar to display detailed dialogs. The default you set applies to the current document and session. It is not retained when you close the document, and it does not apply to any other document you open. The defaults apply to all the drawing objects except text objects. 1 Line 5 Line Color 9 Change Anchor 13 Alignment 2 Arrow Style 6 Area 10 Bring to Front 3 Line Style 7 Area Style / Filling 11 Send to Back 4 Line Width 8 Rotate 12 To Foreground / To Background Figure 11. Drawing Object Properties toolbar To change the properties for an existing drawing object, select the object and continue as described above. Other tools and methods for modifying and positioning graphics are described in “Positioning graphics” below. 22 Using Graphics in Calc Resizing a drawing object Select the object, click on one of the eight handles around it and drag it to its new size. For a scaled resizing, select one of the corner handles and keep the Shift key pressed while dragging the handle. For more control of the size of the object, use the Position and Size dialog (see “Position and Size” on page 17) to set the width and height independently. If the Keep ratio option is selected, then the two dimensions change so that the proportion is maintained, allowing for a scaled resizing. Grouping drawing objects To group drawing objects: 1) Select one object, then hold down the Shift key and select the others you want to include in the group. The bounding box expands to include all the selected objects. 2) With the objects selected, hover the mouse pointer over one of the objects and choose Format > Group > Group from the menu bar or right-click and choose Group > Group from the pop-up menu. Note You cannot include an embedded or linked graphic in a group with drawing objects. Positioning graphics Graphics can be positioned in OOo Calc to work together and build more complex features. Arrangement Graphics in a Calc document are maintained in a similar manner to a deck of cards. As you add more images to the document, each image occupies a new layer at the top of the stack (Figure 12). To arrange graphics, you tell Calc to change the order of layers in the stack. Positioning graphics 23 Figure 12: Layering effect Calc provides four basic options to re-arrange the order of images. These options can be accessed from both the Picture toolbar and the picture context menu. These are illustrated in Figure 13, accessed from the picture context menu. Figure 13: Arrangement options To Background and To Foreground An image or a drawing object can be sent to the background as well. This is not the same as Bring Forward and Send Backward, which set the order of a number of overlapping graphics. This feature pushes a graphic to the back of the spreadsheet, behind the cells, allowing cells to be edited without affecting the graphic. A graphic in the background will have To Foreground as a menu item, instead of To Background. 24 Using Graphics in Calc Anchoring Anchors tell a graphic where to stay in relation to other items. Anchor to page Anchoring a graphic to the page allows it to be positioned in a specific place on the page. The graphic does not move when cells are added or deleted. This is equivalent to an absolute reference. The graphic will always stay by cell B10 if that is where it is placed. Anchor to cell Anchoring a graphic to a cell ensures that the graphic always stays with the content it is originally anchored to. If a graphic is anchored to cell B10, and a new row is inserted, the graphic will then be anchored to cell B11. This is equivalent to a relative reference. For example, in Figure 14 the normal Otto and Tux picture is anchored To Cell B10 (XXX shows where the picture is anchored). The inverse Otto and Tux picture is anchored to the page. Figure 14: Anchoring 1 If two rows are inserted above the pictures, the normal picture will shift down two rows and the anchor will change. The inverse picture will not move. This is illustrated in Figure 15. Note that the anchor symbol and the XXX have moved down to cell B12. Figure 15: Anchoring 2 Positioning graphics 25 Graphic file types supported Calc can open the file types listed in Table 5. Many of these file types are hyperlinked to Wikipedia for their definitions and other information. Table 5. Graphic file types supported by OpenOffice.org Writer File extension BMP Windows Bitmap DXF AutoCAD Drawing Interchange (Exchange) Format EMF Enhanced Metafile EPS Encapsulated PostScript GIF Graphics Interchange Format JPG, JPEG, JFIF, JIF Joint Photographic Experts Group MET OS/2 Metafile PBM Portable Bitmap PCD Kodak Photo CD PCT Macintosh QuickDraw PICT PCX Zsoft PC Paintbrush PGM Portable Graymap PNG Portable Network Graphics PPM Portable Pixelmap PSD Adobe Photoshop Document RAS Sun Raster Image SGF StarWriter Graphics Format SGV StarDraw 2.0 SVM StarView Metafile TGA Truevision Targa TIF, TIFF 26 File type Tagged Image File Format WMF Windows Metafile XBM X Bitmap XPM X PixMap Using Graphics in Calc