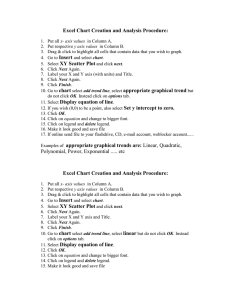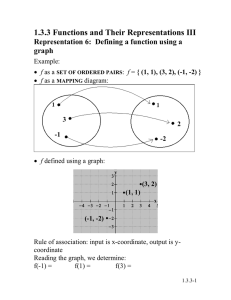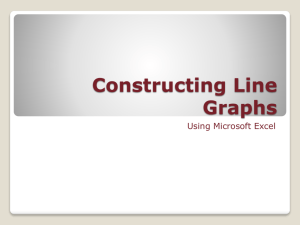Graphing an Interaction in SPSS version 15: LINE GRAPH There is
advertisement

Graphing an Interaction in SPSS version 15: LINE GRAPH There is a good chance that sometime during your career you will be asked to graph an interaction. Briefly defined, an interaction is when the effect of one independent variable on the dependent variable depends on the different levels of one or more other independent variables. We will practice graphing an interaction from a 2 x 2 between-subjects factorial design. Step 1. Click on Graphs, then Legacy Dialogs and select Line. Step 2. In the Line Charts menu, click on Mulitple and then make sure that Summaries for groups of cases is selected (this is the default option). Then click “Define.” Step 3. In the Define Multiple Line menu, first select Other statistic (e.g., mean) that enables you to plot the means of your groups and then select your dependent variable measure (e.g., “guilty”) and move it into the Variable field. The default will be to compute the mean for that variable. Step 4. Now move the one of the independent variables (e.g., "cond") into the Category Axis field. Then, move the other independent variable (e.g., “sex”) into the Define Clusters by field. The category axis variable will be the variable that appears along the horizontal axis. The define clusters by variable will represent the other IV that has a legend. Note: This figure is constructed as a line graph because the variable in the categorical axis is a continuous variable; this is how I was trained. If that variable was discrete, then creating a bar graph would be more appropriate. Others may feel that a line graph is always more desirable, while others have no preference, so check with your professor or colleagues. Step 5. When you are ready, click on OK, and you will see something similar to the figure presented below. 6.40 sex male female Mean guilty 6.20 6.00 5.80 5.60 5.40 Modifying the Initial Figure Step 6. SPSS uses default options in creating your graph and you can modify it by double clicking on your graph. This will access the SPSS Chart Editor. In the graph below, you can see that the title does not fit with the default font size. Also, you may want to change the font, size, and location of the X- and Y-axis labels. You can change the color of the lines by double-clicking on one of the lines, which will open the properties dialog box. You can change the color by selecting the “Lines” tab, if it did not automatically go to lines, and then clicking once on one of the lines (e.g., blue or green). Once you click on the line, you should see that the two lines along with the corresponding small square in the legend are highlighted with a blue line around them. Now, click on the “black” color option and simply change the color to black and click the apply button. Then, repeat the process for the other line, but select a different style line (e.g., a broken line). You will also need to change the fill-color in the area behind the lines. Simply highlight that area (like below) and change the Fill and Border to the transparent option (the white box with the red line through it). You can change the placement of the label ticks by selecting the horizontal line, which will bring up the “Properties” dialogue box and then click on the “Categories” tab in the same menu. Set the “Lower margin %” and “Upper margin %” to “0”. Next, the font size should be changed, though you can also change the style of the font should you need to do so. Simply double-click on any of the text and a blue box should surround it. Next, double-click again and the properties dialog box should open and there should be a red cursor in the box surrounding the text. You can now edit the text as well as manipulate the font size and style. Change the size and/or style of the font and simply click “Apply” to apply the changes. Make sure to change the font size to 12. Select “Text Style” from the “Properties” dialog box and change size from “Automatic” to 12. Also, make sure the “Style” is set to normal and not bold. You can also modify the vertical axis by specifying range values. If participants used a seven point scale, then your numbers should ranges from 1 to 7. You can have the top of the vertical axis end with the number by making the “Upper margin (%)” a zero, otherwise you will have a vertical line extending beyond the highest response alternative. I would suggest changing the “Lower margin (%)” to 10; the result is shown below. You can also move the legend to be more in line with APA Style. Simply click just to the left of the legend information and the legend should be surrounded by a blue rectangular box. Move the cursor toward one of the vertical blue lines until the cursor changes to a cross-hair with arrowheads at the ends. Left mouse click and drag the legend to where you would like it. As you can see in the above iteration, the tick marks on the vertical and horizontal axis need to be moved to the inside. Click on the vertical or horizontal axis and then select “Labels & Ticks” from the “Properties” dialogue box and under “Major Ticks” change the style from “outside” to “inside” and click on “Apply” to make the change. Then, do the same thing for the remaining axis. Once you have the figure edited to where you are satisfied with it, then simply click on “Edit” from the top “Chart Editor” menu option and select “Copy Chart” and then paste it into a blank word page. Now, you have an APA Style figure representing an interaction, shown on the next page. Note: The interaction is contained in the very upper portion of the figure. If you would like to modify this so the interaction appears “larger,” then you can change the “Minimum” value to “4” or “5” from the “Scale” tab in the properties dialogue box shown above. Researchers have mixed feelings on the issue, and I believe the vertical axis should reflect the rating scale participants used. The acceptable alternative would be: 7 6 5 1 As far as I know, modifying the vertical axis in this manner is not possible in SPSS. 7.00 Sex Male Female Mean Ratings of Guilt 6.00 5.00 4.00 3.00 2.00 1.00 Unattractive Attractive Condition