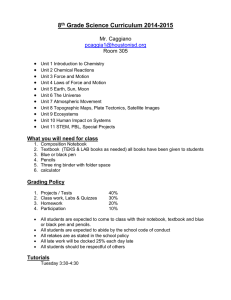Orienting the SMART Board®.docx
advertisement

2014 Additional SMART Notebook Features Add a page(s) Note: To add a page between page 2 and 3, click on page 2 and press the Add Page button. The new page is always added immediately after the current page and the pages are renumbered accordingly. 1. To add additional pages to the notebook, press the Add Page button on the toolbar or in the bottom left. 2. You can insert a new page anywhere in the Notebook file. Selecting and moving an object 1. To select an object put the pen or eraser back in its Pen Tray slot. 2. Touch the object with your finger. Note: To select several objects using the SMART Board®, use your finger to drag a selection rectangle around several objects. Note: You'll notice that it's now surrounded by a selection rectangle with a resize handle (white circle in bottom right) and a rotation handle (green circle in top center). 3. To move the object, continue to press lightly on the object while sliding your finger across the board. Group & ungroup objects Note: Make sure that everything is back in the Pen Tray before grouping and ungrouping the object(s). Using the Shake Gesture 1. Quickly shake your finger over the objects three times. 1 2014 Grouping Objects Manually 2. Select the objects (hold ctrl on keyboard to select multiple objects) and tap the drop down arrow to bring up the menu. 3. From the menu, select Grouping. 4. Select Group. Note: To ungroup objects, repeat step 1 or do steps 24 and select Ungroup from the menu. The Magic Pen Note: The Magic pen can be used for 3 different uses within the SMART Notebook™ software. ● You can use it to write on the board and the writing will disappear shortly. ● Drawing a circle will create a spotlight. ● Drawing a rectangle will create a zoom feature. Changing the Pen color and thickness Note: The changing of pen colors does not change the physical pens from the Pen Tray. Rather, this changes the Pen button options located on the menu bar. 1. From the toolbar menu, tap on the pen. 2 2014 2. Click on the Color button and additional pen colors will appear, select a color you wish to change. 3. Under the paperclip icon up the properties window. , click on the A icon to bring 4. Select what color, line thickness, and how the line begins and ends. 5. When finished, begin drawing or writing on the whiteboard. Capturing Screens, Windows, and Regions Note: You can capture part of a screen as an image by using the Screen capture toolbar. 1. Click the screen capture button on the toolbar or from the drop down menu, select View > Screen Capture Toolbar . 2. The 4-button Capture toolbar opens. 3. Minimize the SMART Notebook™ software. Note: You'll notice that the Capture toolbar stays on top no matter what window you open or close. 4. Select one of the following buttons in the table below based on what you want to capture. 3 2014 I want to capture... a specific area of the screen in the shape of a box How it is achieved: 1. Press or click in the Screen Capture toolbar. The pointer changes to a cross-hair. 2. Drag the crosshair with the mouse or your finger on the interactive screen to enclose the area to capture. The Notebook software captures the area and places it on a new Notebook page. a single window. 1. Press or click in the Screen Capture toolbar. The pointer changes to a circle cross-hair. 2. Move the crosshair to an area of the window you'd like to capture. The Notebook software captures the area and places it into on a new Notebook page. the entire screen. a freehand area. 1. Press or click in the Screen Capture toolbar. The software captures everything on your SMART Board® interactive whiteboard or monitor and places it on a new page. 1. Press or click in the Screen Capture toolbar. The pointer changes to a cross-hair. 2. Drag the crosshair with the mouse or your finger on the interactive screen to enclose the area to capture. Notebook software captures the area and places it on a new Notebook page. 4 2014 Using Gallery Collections Note: A gallery includes learning objects, images, audio, video, Flash objects, and Notebook lesson activities. The Gallery organizes content into three categories: ● - Pictures and backgrounds. ● - Interactive and Multimedia. ● - Notebook files and pages. Note: If you find a picture, multimedia file, or notebook background that you like, you can press and drag it onto the page. 5