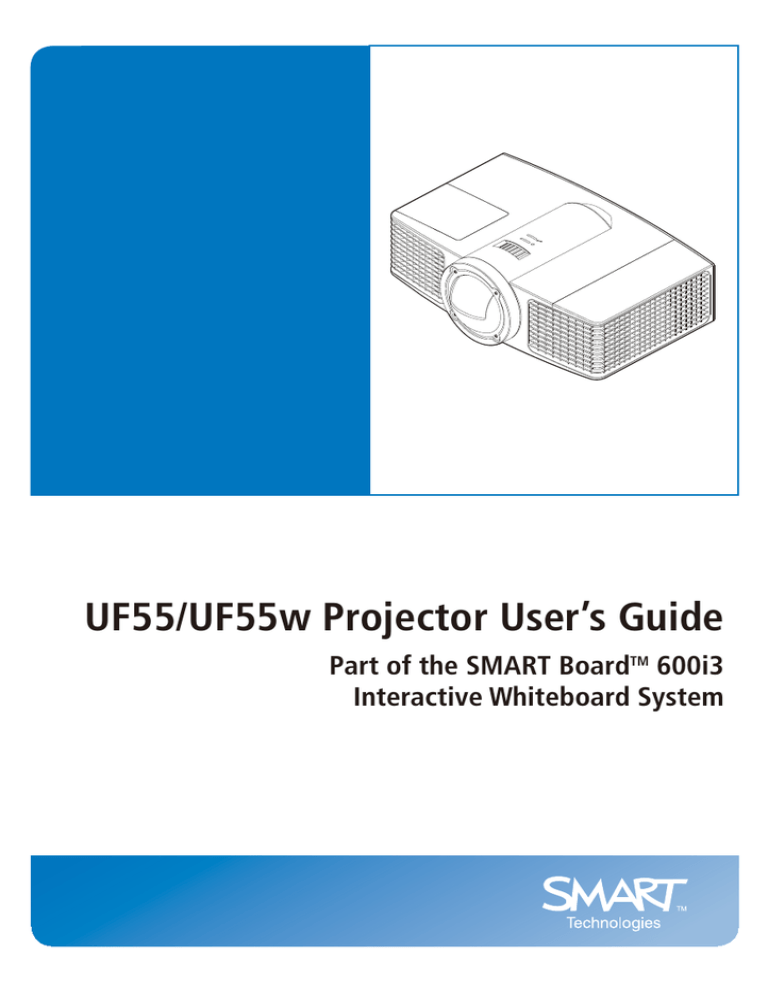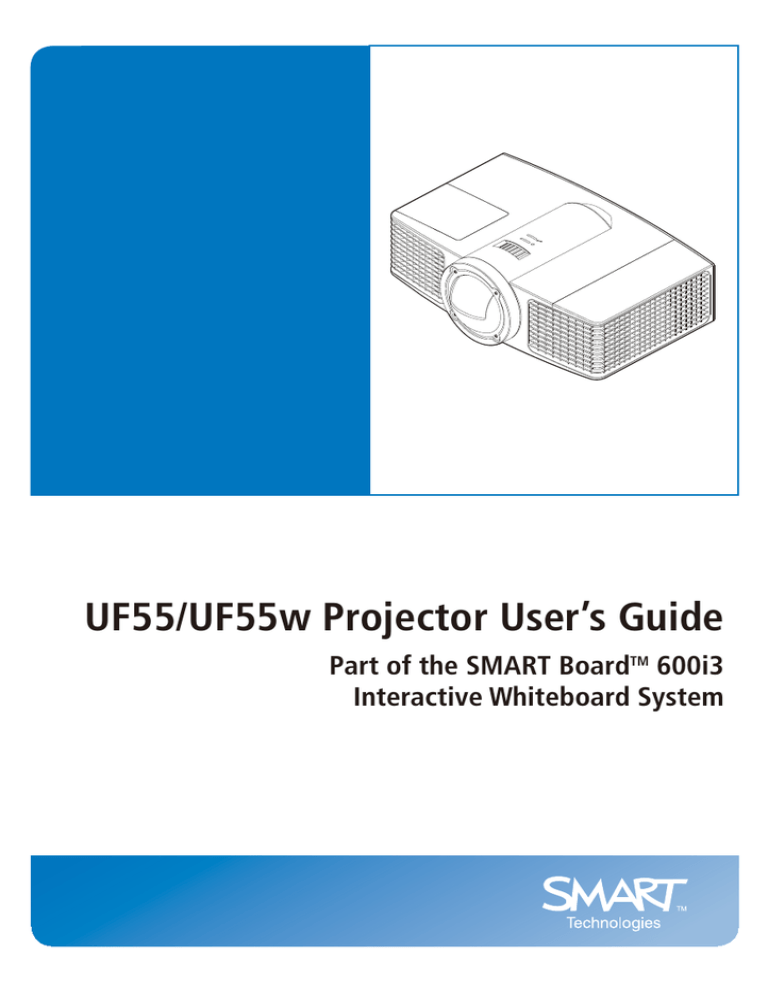
UF55/UF55w Projector User’s Guide
Part of the SMART BoardTM 600i3
Interactive Whiteboard System
Registration Benefits
If you register your SMART product, we’ll notify you of new features and
software upgrades.
Register online at www.smarttech.com/registration.
Keep the following information available, in case you need to contact
Technical Support:
Serial Number
Date of Purchase
FCC Warning
This equipment has been tested and found to comply with the limits for a Class A digital device, pursuant to Part 15 of the FCC Rules.
These limits are designed to provide reasonable protection against harmful interference when the equipment is operated in a commercial
environment. This equipment generates, uses and can radiate radio frequency energy and, if not installed and used in accordance with the
manufacturer’s instructions, may cause harmful interference to radio communications. Operation of this equipment in a residential area is
likely to cause harmful interference in which case the user will be required to correct the interference at his own expense.
Trademark Notice
SMART Board, smarttech and the SMART logo are trademarks or registered trademarks of SMART Technologies ULC in the U.S.
and/or other countries. All other third-party product and company names may be the trademarks of their respective owners. Windows
is either a registered trademark or a trademark of Microsoft Corporation in the U.S. and/or other countries. Apple, Macintosh, and iMac are
trademarks of Apple Computer, Inc., registered in the U.S. and other countries.
Copyright Notice
© 2008 SMART Technologies ULC. All rights reserved. No part of this publication may be reproduced, transmitted, transcribed,
stored in a retrieval system or translated into any language in any form by any means without the prior written consent of
SMART Technologies ULC. Information in this manual is subject to change without notice and does not represent a commitment on the
part of SMART.
Patent No. US5448263; US6141000; US6326954; US6337681; US6540366; US6741267; US6747636; US7151533; US7289113; US7283126; and
CA2058219. Other patents pending.
Printed in China. 10/2008
Table of Contents
Table of Contents.................................................................................... 1
Usage Notice........................................................................................... 2
Precautions....................................................................................................2
Introduction............................................................................................. 4
Product Features............................................................................................4
Projector Package Overview..........................................................................5
Product Overview...........................................................................................6
Main Unit................................................................................................................. 6
Connection Ports.................................................................................................... 7
Remote Control....................................................................................................... 8
Installation............................................................................................. 10
Connecting the Projector..............................................................................10
Opening and Closing the Input and Output Cover................................................ 10
Turning On the Projector and Putting It into Idle Mode................................ 11
Turning On the Projector....................................................................................... 11
Putting the projector into Idle Mode...................................................................... 11
Adjusting the Projected Image.....................................................................12
Adjusting the Projector’s Focus............................................................................ 12
User Controls........................................................................................ 13
On-Screen Display Menus...........................................................................13
Using the OSD Menus ......................................................................................... 13
Image Adjustment................................................................................................. 14
Audio Control........................................................................................................ 18
Default Settings..................................................................................................... 19
Network Settings................................................................................................... 24
Multi Languages.................................................................................................... 25
Projector Information............................................................................................. 26
Web Management................................................................................................. 27
Appendices........................................................................................... 42
Troubleshooting............................................................................................42
Image Problems . ................................................................................................. 42
Other Problems . .................................................................................................. 44
Projector Status Indication ................................................................................... 45
Compatibility Modes.....................................................................................47
RS-232 Connector Pin Assignments............................................................49
Lens cleaning instruction..............................................................................50
Replacing the lamp.......................................................................................51
Regulatory Compliance......................................................................... 53
Customer Support................................................................................. 54
English
Usage Notice
Precautions
Follow all warnings, precautions and maintenance as
recommended in this user’s guide.
Warning: Don’t look into the projector’s lens when the lamp is
on. The bright light may damage your eyes.
Warning: To reduce the risk of fire or electric shock, don’t
expose this projector to rain or moisture.
Warning: Don’t open or disassemble the projector as this may
cause electric shock.
Warning: Take the projector down off the Boom before
replacing the lamp.
Warning: Before replacing the lamp, allow the projector to cool
down and then turn it off. Disconnect the projector
from the power outlet, and follow all the lamp
replacement instructions.
Warning: This projector detects its own remaining lamp life.
Replace the lamp when lamp life warning messages
appear.
Warning: When you switch the projector off, ensure that the
cooling cycle is complete before disconnecting the
power. Allow 90 seconds for the projector to cool
down.
Warning: Cooling of the lamp during the ignition phase should
be avoided, because this could lead to ignition
failures. After a successful starting attempt keep the
lamp burning for at least 15 minutes to keep lamp
life.
Warning: When the lamp is approaching to the end of its life,
the message “Lamp is approaching the end of its
useful life in full power operation” appears on the
screen. Contact your local reseller or service center
to change the lamp as soon as possible.
English
Usage Notice
Usage Notice
Do
•Turn off the product before cleaning it.
•Use a soft cloth moistened with a mild detergent to clean the
display housing.
•Disconnect the power plug from the AC outlet if the product
isn’t being used for a long period of time.
•Allow 15 minutes before restarting the lamp. This will prolong
lamp life.
Don’t
•Block the ventilation slots and openings on the unit.
•Use abrasive cleaners, waxes or solvents to clean the
unit.
•Use under the following conditions:
- In extremely hot, cold or humid environments.
Sea level to 6000 feet
Extremely hot: > 35℃
Extremely cold: < 5℃
6000
feet above
Extremely hot: > 30℃
Extremely cold: < 5℃
Extremely humid: > 70% R.H. (Relative Humidity)
- In areas susceptible to excessive dust and dirt.
- Near any appliance that generates a strong magnetic field.
- In direct sunlight.
Usage Notice
English
Introduction
Product Features
This product is a single chip DLP® projector.
Outstanding features include:
DLP Technology
UF55:
•
True XGA 0.55" 1024 × 768 resolution
•
Aspect ratio: 4:3
•
Short throw ratio: 0.6
UF55w:
•True WXGA 0.65" 1280 × 800 resolution
•Aspect ratio: 16:10
•Short throw ratio: 0.51
2000 ANSI Lumens (typical)
Computer compatibility:
Apple® Macintosh®, iMac®, and VESA® Standards:
UXGA, SXGA+, SXGA, WXGA, XGA, SVGA, VGA
Video compatibility:
•NTSC, NTSC4.43
•PAL/PAL-M/PAL-N/SECAM
•SDTV compatible (480i/p, 576i/p)
•HDTV compatible (720p, 1080i)
Remote manager via network
Remote manager via RS-232
English
Introduction
Introduction
Projector Package Overview
This projector comes with all the items shown below.
Check to make sure your package is complete.
Contact your dealer immediately if anything is
missing.
Vol.
Projector
Remote Control
User’s Guide
Introduction
English
Introduction
Product Overview
Main Unit
4
5
1
2
3
5
6
2
7
1
4
1.
2.
3.
4.
English
Lamp cover
Focus
Projection Lens
IR Receiver
Introduction
5. Input/Output (IO) cover
6. Diagnostic Indicator LED
7. Power Indicator LED
Introduction
Connection Ports
1
2
3
4
5
6
7
8
100V - 240V
50 Hz - 60 Hz
9
Audio In
Audio In
Audio 2
Audio 1
Audio Out
Service
Control
10
S-video
Video
Computer (VGA) 2
Computer (VGA) 1
VGA Out
16
15
14
13
12
11
1. Audio-L Connector (for S-Video Connector)
2. Audio-R Connector (for S-Video Connector)
3. Audio-L Connector (for Composite Video Connector)
4. Audio-R Connector (for Composite Video Connector)
5. Audio-2 Input Connector (for VGA2-In Connector)
6. Audio-1 Input Connector (for VGA1-In Connector)
7. Audio-Out Connector
8. USB Connector (for service)
9. Power Socket
10.RS-232 Connector
11. Networking Connector RJ45
12.VGA-Out Connector (Monitor Loop-Through Output)
13.VGA1-In Connector
(PC Analog Signal/Component Video Input)
14.VGA2-In Connector
(PC Analog Signal/Component Video Input)
15.Video Input Connector
16.S-Video Input Connector
Introduction
English
Introduction
Remote Control
Remote control transmitter
6
1
2
7
9
8
3
Vol.
10
4
5
Model No.:03-00131-20
Remote Control
SBP-10X/SBP-20W
Projector, UF55
Use the remote control to control these functions:
1.
Input
Select input source.
2.
Menu
Display menus.
3.
Hide
Press to hide or display the image.
4.
Mode
Select a display mode: Bright Classroom, Dark
Classroom, sRGB or User.
5.
Mute
Turn off the sound temporarily.
6.
Power
Enter
Turn on the power or enter Idle Mode.
7.
English
Accept the selected mode.
8.
Menu selections and adjustments.
9.
Set the projector ID number.
10. VOL.
Adjust the volume.
Introduction
Introduction
To change the remote control’s battery
1
2
TS
C
R
20
25
O
L
2
LT
S
25
3V
C
R
20
3V
O
When you use the
remote control for
the first time, there
is a plastic sheet
between the battery
and its contact.
Remove the sheet
before use.
25
20
LT
R
3V
O
C
M
S
3
Procedure
1.Remove the battery holder by holding down the side release
firmly and pulling out the battery holder.
2.Insert a CR2025 coin cell battery.
Be sure to align the plus and minus ends of the battery
properly.
3.Replace the battery holder.
Introduction
English
Installation
Connecting the Projector
Opening and Closing the Input and Output
Cover
Au
dio
In
Au
dio
In
Au
dio
2
Au
dio
1
Au
dio
Ou
t
Ser
vic
e
Co
ntr
ol
1
50
V
- 240Hz
V
100 - 60
Hz
2
3
6
Au
dio
In
Au
dio
In
Au
dio
2
Au
dio
1
Au
dio
Ou
t
Ser
vic
e
Co
4
5
ntr
ol
50
V
- 240Hz
V
100 - 60
Hz
Cable management slot
Procedure
1.Pull the cable cover forward and leftward to remove the
cable cover from the slot.
2.Connect the power cord and the cable that you want to
connect to the projector.
3.Collect all cables in the cable management slot.
4.Clip the Input / Output IO cover rightward to the projector.
5.Fit the Input / Output IO cover with the rear cover backward
tightly
English
10
Installation
Installation
Turning On the Projector and Putting It
into Idle Mode
Turning On the Projector
The first time you
use the projector,
you can select your
preferred language
from the main menu
after the startup
screen displays.
1. Ensure that the power cord and video signal cable are
securely connected. The Power LED is solid Amber.
2. Turn on the lamp by pressing “ ” on the remote control.
The Power LED turns green.
The startup screen displays in approximately 10 seconds.
3. Turn on your source. Select Input on the remote control
to select an input source (VGA-1, VGA-2, Composite or
S-Video).
The projector detects the source you select and displays the
image.
•If you connect multiple sources at the same time, press
Input on the remote control to switch between inputs.
Putting the projector into Idle Mode
1. Press “ ” on the remote control to turn off the projector
lamp. A message appears on the interactive whiteboard.
2. Press “ ” again to confirm your selection. If you don’t
press “ ” again, the message disappears after 10
seconds.
Caution! Don’t turn on the projector immediately after
entering Idle Mode.
Installation
11
English
Installation
Adjusting the Projected Image
Adjusting the Projector’s Focus
To focus the image, rotate the Focus Ring until the image is
clear.
Focus Ring
English
12
Installation
User Controls
On-Screen Display Menus
The projector has multilingual On-Screen Display (OSD)
menus that allow you to make image adjustments and change
a variety of settings.
Using the OSD Menus
1. To open the OSD menu, press Menu on the remote control.
2 When the OSD displays, use the
buttons to select an item in
the main menu. Select an item and press the
button to enter a
submenu.
3. Use the
buttons to select the desired item in the submenu
and adjust the settings using the
button.
4. Select the next item that you want to adjust in the submenu and
adjust it as described above.
When each item is adjusted, the projector saves the new setting. 5. Press the
in the first item of each submenu to return to the
main menu.
6. To exit the OSD menu, press Menu again. The OSD menu closes.
Main Menu
Submenu
Setting
User Controls
13
English
User Controls
Image
Adjustment
Display Mode
There are four factory presets optimized for various types of
images:
Bright Classroom: This mode is recommended for projecting in
a bright classroom.
Dark Classroom: This mode is recommended for projecting in a
dark classroom.
sRGB: This mode provides standardized accurate color.
User: This mode allows you to apply your own settings.
Brightness
To adjust the brightness of the image:
Press
Press
Contrast
on the remote control to darken image.
on the remote control to lighten the image.
The contrast controls the degree of difference between the lightest
and darkest parts of the picture. Adjusting the contrast changes the
amount of black and white in the image.
Press
Press
English
14
on the remote control to decrease the contrast.
on the remote control to increase the contrast.
User Controls
User Controls
Image
Adjustment
Frequency
Frequency,
Change the display data frequency to match the frequency of your
Tracking,
computer’s graphic card. If a flickering vertical bar appears on your
H-Position and
screen, use this function to make an adjustment.
V-Position functions
are only supported Tracking
Synchronize the signal timing of the display with your computer’s
under Analog VGA
graphics card. If the image appears to be unstable or flickers, use
(RGB) signal.
this function to correct it.
H-Position
Press
Press
on the remote control to move the image left.
on the remote control to move the image right.
V-Position
Press
Press
on the remote control to move the image down.
on the remote control to move the image up.
User Controls
15
English
User Controls
Image
Adjustment
Saturation
To adjust a video image from black and white to fully saturated color:
Press
on the remote control to decrease the amount of
saturation in the image.
Press
on the remote control to increase the amount of
saturation in the image.
Saturation,
Sharpness and
Sharpness
Tint functions are
To adjust the sharpness of the image:
available only when
the video source is Press on the remote control to decrease the sharpness.
connected.
Press on the remote control to increase the sharpness.
Tint
To adjust the color balance of red and green:
English
16
Press
on the remote control to increase the amount of green
in the image.
Press
on the remote control to increase the amount of red in
the image.
User Controls
User Controls
Image
Adjustment
White Peaking
This adjustable item utilizes a new color-processing algorithm and
system level enhancements to enable higher brightness while
providing true, more vibrant colors in picture. The range is from “0”
to “10”. If you prefer a more enhanced brightness, select a higher
setting. For a smoother, more natural image, adjust toward the
lower setting.
Degamma
Allows you to adjust the color performance of the display.
Color
Adjust the Red, Green, Blue, Cyan, Magenta and Yellow colors from
the factory default settings for advanced adjustment of the individual
colors.
User Controls
17
English
User Controls
Audio
Control
Volume
Press
Press
on the remote control to decrease the volume.
on the remote control to increase the volume.
Mute
Select On to mute the sound.
Select Off to turn off mute.
Disable Volume Control
Select On to disable the volume adjustment.
Select Off to enable the volume adjustment.
Closed Captioning
Select On to turn on closed captions.
Select Off to turn off the captioning feature.
Closed Captioning Language
Choose the closed captioning language. This feature is only
supported in CC1 or CC2 mode.
CC1 language: American English.
CC2 language (depending on the TV channel of the user):
Spanish, French, Portuguese, German, Danish.
English
18
User Controls
User Controls
Default
Settings
Auto Signal Detect
Auto Signal Detect enables the sequential searching of input
connectors for a signal.
On scans the inputs sequentially until the first input signal is
Off keeps the signal detection in one input connector.
found.
Lamp Reminder
Select this option to show or to hide the warning message when the
“change lamp” message displays. The message appears 100 hours
before the recommended lamp replacement.
Lamp Mode
To adjust the brightness of the image:
Select Standard to brighten the image.
Select Economy to darken the image.
Auto Power Off (minutes)
Set the countdown timer interval. The countdown timer starts when
there is no signal being sent to the projector. The projector enters
Idle Mode when the countdown finishes.
If user wishes to re-start the projector, please power on the
projector again.
User Controls
19
English
User Controls
Default
Settings
Zoom
Press
on the remote control to digitally magnify a default area
of image in the center of the screen.
Press
on the remote control to zoom out of the image.
Projector ID
Press or on the remote control to set the projector ID number.
The range of numbers is from 01 to 99.
Keystone
Press or on the remote control to adjust image distortion
vertically and make a squarer image.
Aspect Ratio
Select one of the following aspect ratios to define how the image
appears:
Fill Screen: The input source scales to fit the full size of
projection area.
Match Input: The original input source’s aspect ratio is used.
16:9: Use this format for 16:9 input sources, such as HDTV and
DVDs enhanced for widescreen TV.
English
20
User Controls
User Controls
Default Settings
Startup Screen
Startup Screen
Use this function to select your desired startup screen. If you
change this setting, when you exit the OSD menu, the new setting
takes effect the next time you open the OSD open.
SMART: The default startup screen.
User: Uses the saved picture from the “Capture User Startup
Screen” function.
Capture User Startup Screen
Press
screen.
on the remote control to capture a picture of the display
Preview Startup Screen
Press
on the remote control to preview the user startup screen
on the display screen.
User Controls
21
English
User Controls
Default
Settings
Set to Default
Select “Yes” to return the display parameters on all menus to the
factory default settings.
English
22
User Controls
User Controls
Default
Settings
Status
Display the network connection status.
For configuring
the network setting,
please refer to Web
Management on
page 27
DHCP
Turn the network DHCP on or off.
On assigns an IP address to the projector from the DHCP
server automatically.
Off
allows
you to assign an IP address manually.
Password Reminder
Press
on the remote control to e-mail the yourself password
you set through Web Management.
IP Address
Display the IP address.
Subnet Mask
Display the subnet mask number.
User Controls
23
English
User Controls
Network
Settings
Gateway
For configuring
the network setting,
please refer to Web
Management on
page 27.
Display the default gateway of the network connected to the
projector.
DNS
Display the DNS number.
MAC Address
Display the physical address.
Group Name
Display the group name.
Projector Name
Display the projector name.
Location
Display the location information.
Contact
Display the contact information.
English
24
User Controls
User Controls
Multi
Languages
Language
This setting lets you choose the language of the OSD. Press
to enter the submenu, and then press
or
or or on the
remote control to select your preferred language. Press
remote control to apply your selection.
User Controls
25
on the
English
User Controls
Projector
Information
Lamp Hours
Display the operating hours since the last lamp timer reset.
All functions in
Projector
Information
display the
status of the
projector only.
Input
Display the input connector type.
Resolution
Display the current display resolution.
Firmware Version
Display the projector firmware version.
MPU Version
Display the projector MPU version.
Network Version
Display the projector Network version.
Model Number
Display the model number.
Serial Number
Display the Serial number.
English
26
User Controls
User Controls
Web Management
This menu allows you to access Web Management and manage
the projector from a remote location.
Accessing Web Management
If the projector is connected to a network, the IP address appears
on the OSD screen.
Example
Be sure to use
JavaScript
supportive
browser.
®
Start the Internet Explorer or Netscape Navigator™ Internet
browser and enter the IP Address into the address field. The Web
page displays as below.
Main Menu
Setting
Press Submit
to apply your
selection.
User Controls
27
English
User Controls
Home Page
The Home Page displays basic information about the projector and
allows you to set the OSD language.
Language
Choose the language for the Web Management interface. Press
Submit to apply your selection.
Projector Information
Display the projector information.
English
28
User Controls
User Controls
Control Panel
The Control Panel allows you to manage the projector status using a Web
browser.
Power
Select Power ON to turn on the projector.
Select Power OFF to put the projector into Idle Mode.
Restore All Projector Defaults
Select Submit to return the factory default settings.
Select Refresh to refresh the current settings.
Volume
Adjust volume of the projector.
Mute
Select On to mute the sound.
Select Off to turn off mute.
Volume Control
Select On to allow volume adjustment.
Select Off to disable the volume adjustment.
User Controls
29
English
User Controls
Control Panel
Closed Captioning
Select On to turn on closed captions.
Select Off to turn off closed captions.
Language
Choose the closed captioning language. This feature is only
supported in CC1 or CC2 mode.
CC1 language: American English.
CC2 language (depending on the TV channel of the user):
Spanish, French, Portuguese, German, Danish.
English
30
User Controls
User Controls
Control Panel
Display Mode
Select a display mode: Bright Classroom, Dark Classroom, sRGB
or User.
Brightness
Adjust the brightness of the image.
Contrast
The contrast controls the degree of difference between the lightest
and darkest parts of the picture. Adjusting the contrast changes the
amount of black and white in the image.
Frequency
Change the display data frequency to match the frequency of your
computer’s graphic card. If a flickering vertical bar appears on your
screen, use this function to make an adjustment.
Tracking
Synchronize the signal timing of the display with your computer’s
graphics card. If the image appears to be unstable or flickers, use
this function to correct it.
User Controls
31
English
User Controls
Control Panel
Sharpness
Adjust the sharpness of the image.
White Peaking
This adjustable item utilizes a new color-processing algorithm and
system level enhancements to enable higher brightness while
providing true, more vibrant colors in picture. The range is from “0”
to “10”. If you prefer a more enhanced brightness, select a higher
setting. For a smoother, more natural image, adjust toward the
lower setting.
Degamma
Allows you to adjust the color performance of the display.
Color
Adjust the Red, Green, Blue, Cyan, Magenta and Yellow colors
from the factory default settings for advanced adjustment of the
individual colors.
English
32
User Controls
User Controls
Control Panel
Auto Signal Detect
Auto Signal Detect enables the sequential searching of input
connectors for an signal.
On scans the inputs sequentially until the first input signal is
found.
Off keeps the signal detection in one input connector.
Lamp Reminder
Select this option to show or to hide the warning message when
the “change lamp” message displays. The message appears 100
hours before the recommended lamp replacement.
Lamp Mode
To adjust the brightness of the image:
Select Standard to lighten the image.
Select Economy to darken the image.
Auto Power Off
Set the countdown timer interval. The countdown timer starts when
there is no signal being sent to the projector. The projector enters
Idle Mode when the countdown finishes.
If user wishes to re-start the projector, please power on the
projector again.
Zoom
Adjust the image on the projection screen.
User Controls
33
English
User Controls
Control Panel
Keystone
Adjust the image distortion vertically and make a squarer image.
H-Position (RGB input)
Adjust the image to move left or right.
V-Position (RGB input)
Adjust the image to move up or down.
Aspect Ratio
Select one of the following aspect ratios to define how the image
appears:
Fill Screen: The input source scales to fit the full size of
projection area.
Match Input: The original input source’s aspect ratio is used.
16:9: Use this format for 16:9 input sources, such as HDTV and
DVDs enhanced for widescreen TV.
Startup Screen
Use this function to select your desired startup screen. If you
change this setting, when you exit the OSD menu, the new setting
takes effect the next time you open the OSD open.
SMART: The default startup screen.
User: Uses the saved picture from the “Capture User Startup
Screen” function.
English
34
User Controls
User Controls
Control Panel
High Speed Fan
Adjust the rotational speed of the projector’s fan.
Select HIGH to rotate the projector’s fan at high speed if
the projector’s temperature is high or if the location is above
6000 ft. altitude.
Select NORMAL to use the normal rotational speed.
Projection Mode
Select the projection mode (Front, Ceiling, Rear or Rear Ceiling).
Source
Select the input source (VGA-1, VGA-2, Composite or S-Video).
User Controls
35
English
User Controls
Network Settings
The Network Settings allow you to enable or disable DHCP and set network
related addresses and names.
DHCP
On assigns an IP address to the projector from the DHCP
server automatically.
Off
allows
you to assign an IP address manually.
IP Address
Set an IP address.
Subnet Mask
Set the subnet mask number.
Gateway
Set the gateway number.
DNS
Set the DNS number.
English
36
User Controls
User Controls
Network Settings
Group Name
Allows you to define the group name of the projector.
(Maximum characters: 12)
Projector Name
Allows you to define the projector name.
(Maximum characters: 12)
Location
Allows you to define the location of the projector.
(Maximum characters: 16)
Contact
Allows you to define the contact name of the projector.
(Maximum characters: 16)
User Controls
37
English
User Controls
Network Settings
SNMP Enable
Select On to enable SNMP MIB function.
Select Off to disable SNMP MIB function.
Read Only Community
The Read Only Community string is like a password. It is sent
along with each SNMP Get-Requst and allows access to device.
The default Read Only Community string is “public”.
Read-Write Community
The Read-Write Community string is like a password. It is sent
along with each SNMP Set-Requst and allows access to device.
The default Read-Write Community string is “public”.
Trap Destination Address
Allows you to define the Trap Destination Address of the
projector.
English
38
User Controls
User Controls
E-mail Alert
The E-mail Alert allows you to enter your e-mail alert address and adjust
related settings.
E-mail Alert
Select Enable to turn on the E-mail Alert function.
Select Disable to turn off the E-mail Alert function.
To
Define the e-mail address of the E-mail Alert recipient.
Cc
Define the e-mail address of the E-mail Alert “copy to” recipient.
From
Define the e-mail address of the user who sends the E-mail Alert.
Outgoing SMTP server
Define the outgoing SMTP server.
Username
Define the SMTP server user name.
Password
Define the SMTP server password.
User Controls
39
English
User Controls
E-mail Alert
Alert Condition
The projector provides three alert conditions (Lamp warning, Low
lamp life and Temperature warning).
Select the conditions you want to apply, and then press Submit
to apply the selection. The projector sends an alert e-mail
(SMART Alert) to your e-mail address.
Press the E-mail Alert Test to confirm your e-mail address.
The projector sends a test e-mail (SMART Alert- Test Mail) to
your e-mail address.
English
40
User Controls
User Controls
Password Settings
This projector provides a security function that allows the administrator to
manage usage for the projector.
The Password Settings allow you to enable the Administrator Password
function.
First Time:
The Password is 4
digits, default value
is “1234”.
Password
Select Enable to enter a password for access to Web
Management.
When the password function is enabled, the administrator password will be required to access Web Management.
If you can’t
remember your
password, please
refer to Password
Reminder on page
23.
Select Disable to be able to turn on the projector without a
password.
User Controls
41
English
Appendices
Troubleshooting
If you experience a problem with your projector,
please refer to the following information. If a
problem persists, please contact your local
reseller or service center.
Image Problems
No image appears on-screen
Ensure that all the cables and power connections are correctly and
securely connected as described in the “Installation” section on
page 10.
Ensure that all of the pins on the connectors are not bent or broken.
Make sure if the projection lamp has been securely installed.
Make sure the projector is turned on.
Ensure that the Hide Display feature on the remote is disabled.
Partial, scrolling or incorrectly displayed image
If you are using a desktop computer:
For computers running the Windows® 95, Windows® 98,
Windows® 2000, or Windows® XP operating system:
1. Click My Computer → Control Panel, and then double-click
Display.
2. Select the Settings tab.
3. Verify that your display resolution setting is lower than or equal
to UXGA (1600 × 1200).
If the projector is still not projecting the whole image, you will also
need to change the monitor display you are using. Refer to the
following steps.
4. Click Advanced Properties.
English
42
Appendices
Appendices
5. Click Change on the Monitor tab.
6. Click Show all devices, and then select Standard monitor
types from the SP drop-down list. Select the resolution mode
you need from the Models drop-down list.
7. Verify that the resolution setting of the monitor display is lower
than or equal to UXGA (1600 × 1200).
If you are using a laptop computer:
1. Follow the steps above to adjust the resolution of the
computer.
2. Press the appropriate buttons listed below for your laptop
manufacturer to send signals from laptop to the projector.
Example: [Fn]+[F4]
Acer® [Fn]+[F5]
Asus® [Fn]+[F8]
Dell® [Fn]+[F8]
Gateway® [Fn]+[F4]
IBM®/Lenovo®
HP®/Compaq®
NEC®
Toshiba®
[Fn]+[F7]
[Fn]+[F4]
[Fn]+[F3]
[Fn]+[F5]
Mac Apple®:
System Preference Display Arrangement Mirror
display
If
you
experience difficulty changing resolutions or your monitor
freezes, restart all equipment including the projector.
®
The screen of the laptop or PowerBook computer isn’t
displaying your presentation
If you are using a laptop
Some laptop PCs may deactivate their own screens when a
second display device is in use. Each has a different way to be
reactivated. Refer to your computer’s manual for detailed
information.
Image is unstable or flickering
Adjust the Tracking setting in the OSD to correct this issue.
See page 15 for more information.
Change
the tracking setting on your computer.
Appendices
43
English
Appendices
Image has vertical flickering bar
Adjust Frequency setting in the OSD to correct this issue.
See page 15 for more information.
Check
and reconfigure the display mode of your graphic card to
make it compatible with the projector.
Image is out of focus
Adjust the Focus Ring on the projector lens.
The image is stretched when displaying 16:9 DVD title
When you play an anamorphic DVD or a 16:9 DVD, the projector
displays the image in 16:9 format.
If you play a 4:3 format DVD title, change the Aspect Ratio to Fill
Screen in the projector OSD.
If the image is still stretched, adjust the aspect ratio type.
Image is too small or too large
Press Menu on the remote control, select Aspect Ratio, and then
try the different settings.
Other Problems
The projector freezes when you enter any control
If possible, turn off the projector, then unplug the power cord and
wait at least 60 seconds before reconnecting power.
English
44
Appendices
Appendices
Projector Status Indication
Power LED
Diagnostic LED
(Green/Amber)
(Red)
Idle Mode
Solid
Amber
Off
Powering
Flashing
Green
Off
Green
Off
Flashing
Amber
Off
Error
(Temperature Exceeded)
Off
Flashing
Red
Error
(Fan Failure)*
Off
Solid Red
Error
(Color Wheel Failure)*
Off
Solid Red
Solid
Amber
Flashing
Red
Status
On (Lamp On)
Cooling
* Contact your
authorized
SMART Reseller
to solve the
problem.
Error
(Lamp Failure)
Appendices
45
English
Appendices
Message Reminders
Fan failure
* Contact your
authorized
SMART Reseller
to solve the
problem.
Fan breakdown: One of the fans has failed. The projector will
automatically shut down.*
Temperature warning
Projector overheated: Air vents might be blocked or the ambient
temperature might be over 55℃. The projector will automatically
shut down.
Lamp warning
Power message
Video mute message
English
46
Appendices
Appendices
Compatibility Modes
VGA Analog
Resolution
Mode
Refresh
Rate (Hz)
H-Frequency Pixel Clock
720 × 400
720 × 400_85
85.039
37.927
35.5
640 × 480
VGA_60
59.94
31.469
25.175
640 × 480
VGA_72
72.809
37.861
31.5
640 × 480
VGA_75
75
37.5
31.5
640 × 480
VGA_85
85.008
43.269
36
800 × 600
SVGA_56
56.25
35.156
36
800 × 600
SVGA_60
60.317
37.879
40
800 × 600
SVGA_72
72.188
48.077
50
800 × 600
SVGA_75
75
46.875
49.5
800 × 600
SVGA_85
85.061
53.674
56.25
832 × 624
MAC16"
74.55
49.725
57.283
1024 × 768
XGA_60
60.004
48.363
65
1024 × 768
XGA_70
70.069
56.476
75
1024 × 768
XGA_75
75.029
60.023
78.75
1024 × 768
XGA_85
84.997
68.667
94.5
1024 × 768
MAC19"
74.7
60.134
79.857
1152 × 864
SXGA1_75
75
67.54
108
1280 × 768
WXGA
59.87
47.776
79.5
1280 × 800
16 × 10
59.81
49.702
83.5
1280 × 960
QuadVGA_60
60
60
108
(kHz)
(MHZ)
1280 × 960
QuadVGA_85
85.002
85.938
148.5
1280 × 1024
SXGA3_60
60.02
63.981
108
1280 × 1024
SXGA3_75
75.025
79.976
135
1280 × 1024
SXGA3_85
85.024
91.146
157.5
1400 × 1050
SXGA+
59.978
65.317
121.75
1600 × 1200
UXGA_60
60
75
162
1600 × 1200
UXGA_65
65
81.25
175.5
1600 × 1200
UXGA_70
70
87.5
189
1600 × 1200
UXGA_75
75
93.75
202.5
1600 × 1200
UXGA_85
85
106.25
229.5
Appendices
47
English
Appendices
Y/Pb/Pr signals
Signal format
fh (kHz)
fv (Hz)
480i (525i) @ 60 Hz
15.73
59.94
480p (525p) @ 60 Hz
31.47
59.94
576i (625i) @ 50 Hz
15.63
50
576p (625p) @ 50 Hz
31.25
50
720p (750p) @ 60 Hz
45
60
720p (750p) @ 50 Hz
37.5
50
1080i (1125i) @ 60 Hz
33.75
60
1080i (1125i) @ 50 Hz
28.13
50
1080p (1125p) @ 60 Hz
67.5
60
1080p (1125p) @ 50 Hz
56.25
50
S-Video and Composite Video signals
Video mode
English
48
fh (kHz)
fv (Hz)
fsc (MHz)
NTSC
15.73
60
3.58
PAL
15.63
50
4.43
SECAM
15.63
50
4.25 or 4.41
PAL-M
15.73
60
3.58
PAL-N
15.63
50
3.58
PAL-60
15.73
60
4.43
NTSC4.43
15.73
60
4.43
Appendices
Appendices
RS-232 Connector Pin Assignments
6
1
7
2
8
3
9
4
Pin no.
Spec.
1
N/A
2
TXD
3
RXD
4
N/A
5
GND
6
N/A
7
N/A
8
N/A
9
+9VDC
Appendices
5
49
English
Appendices
Lens cleaning instruction
1.Avoid touching or scratching the lens.
2.Do not use organic solvents, such as alcohol or ether,
to clean the lens.
3.Use clean compressed air to remove dust and debris
from the lens.
4.If wiping the lens becomes unavoidable, use protective
gloves to dip a soft woven cloth in anti-static solvent
and gently wipe from the center to the outer part.
Use an anti-static solvent such as Hyperclean®
EE-6310 and a cloth such as Purestat ® PW2004 or
similar.
English
50
Appendices
Appendices
Replacing the lamp
When the lamp life is nearing the end of use, you will receive a
warning message.
When you see this message, please contact your local reseller
or service center to change the lamp as soon as possible.
Make sure the projector has been cooled down for at least 30
minutes before changing the lamp.
Caution: Hot! Let unit cool for 30 minutes before removing
lamp module cover. Do not obstruct lens. High pressure lamp
may shatter if improperly handled. Disconnect power before
changing lamp. Replace only with SMART Technologies
approved lamp module.
Lamps contain mercury and must be recycled or disposed
of according to local, state or federal laws.
Warning: Be careful of broken glass when replacing the lamp.
Wear eye protection and gloves when replacing lamp.
Warning: Lamp compartment may be hot! Allow it to cool down
before changing the lamp.
Warning: To reduce the risk of personal injury, don’t drop the
lamp module or touch the lamp bulb. The bulb may shatter and
cause injury if it is dropped.
Appendices
51
English
Appendices
2
1
3
4
5
Lamp Replacement Procedure
1. Switch off the power to the projector by pressing “
control.
” on the remote
2. Allow the projector to cool down for at least 30 minutes.
3. Disconnect the power cord.
4. Pull the lamp cover carefully.
5. Remove the lamp cover.
6. Use a screwdriver to unscrew the 2 screws from the lamp module.
7. Pull up the lamp handle carefully.
8. Remove the lamp module.
To replace the lamp module, follow previous steps in reverse order.
English
52
Appendices
Regulatory Compliance
Waste Electrical and Electronic Equipment Regulations
Waste Electrical and Electronic Equipment regulations apply to all electrical and electronic
equipment sold within the European Union.
When you dispose of any electrical or electronic equipment, including SMART products,
we strongly encourage you to contact your local WEEE recycling agency for recycling and
disposal advice.
Your SMART product required the extraction and use of natural resources for its
production. It may contain hazardous substances. By disposing of electrical and electronic
equipment appropriately, you lower the impact of these substances upon health and the
environment and reduce the pressure on natural resources. Recycling agencies can reuse
or recycle most of the materials from your product.
Please think about how you intend to dispose of any product that has a WEEE symbol or
accompanying WEEE guidelines.
If you need more information on the collection, reuse and recycling of electrical and
electronic equipment, please contact your local WEEE recycling agency.
Alternatively, contact your local reseller or SMART Technologies for information on the
environmental performance of our products.
Restriction of Certain Hazardous Substances (RoHS) Directives
SMART Technologies supports global efforts to ensure that electronic equipment is
manufactured, sold and disposed of in a safe and environmentally friendly manner.
This product meets the requirements of the European Union's Restriction of Certain
Hazardous Substances (RoHS) Directive 2002/95/EC, as well as the People's Republic of
China's Control of Pollution Caused by Electronic Information Products (China RoHS).
Subsequently, this product also complies with other, less stringent directives that have
arisen in various geographical areas, and that incorporate the European Union's RoHS
directive as a basis.
For more information, refer to your local regulations or visit www.smarttech.com.
Regulatory Compliance
53
English
Customer Support
Online Support
Visit www.smarttech.com/support to view and download user’s guides, “how-to” and
troubleshooting articles, software and more.
Training
Visit www.smarttech.com/trainingcenter for training materials and information about our
training services.
Contacting SMART Technical Support
SMART Technical Support welcomes your call. However, if you experience difficulty
with your SMART product, you may want to contact your authorized SMART reseller
first. Your SMART reseller may be able to resolve the issue without delay.
All SMART products include online, telephone, fax and e-mail support:
Online: www.smarttech.com/contactsupport
Telephone: +1.403.228.5940 or
Toll Free 1.866.518.6791 (U.S./Canada)
(Monday to Friday, 5 a.m. – 6 p.m. Mountain Time)
Fax: +1.403.806.1256
E-mail: support@smarttech.com
General Inquiries
Address: SMART Technologies
1207 – 11 Ave SW, Suite 300
Calgary, AB T3C 0M5
CANADA
Switchboard: +1.403.245.0333 or
Toll Free 1.888.42.SMART (U.S./Canada)
Fax: +1.403.228.2500
E-mail: info@smarttech.com
Warranty
Product warranty is governed by the terms and conditions of SMART’s “Limited
Equipment Warranty” that shipped with the SMART product at the time of purchase.
Registration
To help us serve you, register online at www.smarttech.com/registration.
English
54
Customer Support
SMART Technologies
1207 – 11 Avenue SW, Suite 300
Calgary, AB T3C 0M5
CANADA
www.smarttech.com/support
www.smarttech.com/contactsupport
Support +1.403.228.5940
Toll Free 1.866.518.6791 (U.S./Canada)