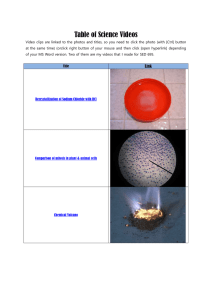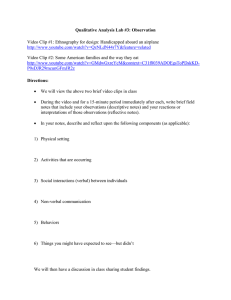YouTube Video Editor
advertisement

YouTube Video Editor If you are already logged into your Google account then click the small squares in the top right next to your name. In the Web app window, scroll down and click on YouTube. Otherwise, you can also use your TLDSB.net credentials, visit https://www.youtube.com/ and click the Sign In button at the top right. Once logged in you will see an Upload button in the top left next to your blue profile button. Uploading videos Click the upload button. Choose the privacy setting you want for your video(s). Choose Private if you want to edit these videos or if you’re just not ready for people to see them yet. Once uploaded the videos will need to be processed. This can take a few minutes. It may be helpful to upload videos ahead of time if they are large and you have a limited amount of time for editing. Editing Videos ● Click your blue Profile button. ● On the window that opens. Click the Creator Studio button. You will first see a list of any of your already uploaded videos. This is the Video Manager section of the Creator Studio. Scroll down the list and click Create , then Video Editor . ** NOTE : This is not where you will add meta information, annotations, filters, blur faces, subtitles or closed captions. That happens in the Video Manager after publishing your video. Spring 2015 YouTube Video Editor The Video Editor The YouTube Editor gives you a collection of tools for adding content to your video. You will have a window of your already uploaded videos available to add to your project. There is a collection of videos provided for you with footage you can legally use in your movie. Select as many as you need and edit them into your project. Upload your pictures, or use ones you’ve previously uploaded. Scroll through the list or search the collection for music you want to use. Drag it down to the timeline to use it. Drag transitions that you like and drop them between the clips you’ve added to your project. Choose how you want your title slides to appear and drag them onto your timeline to begin editing them. Spring 2015 YouTube Video Editor Adding & Spliting Clips ● Click on the video camera button to see your uploaded videos. ● Click on any video and drag it down to the Timeline ● Use the blue playhead and drag it across your video to where you want to split the clip. ○ This is more accurate than clicking pause on the preview window. ● The blue line on your clip will include a scissors icon. Click the scissors to split the clip. Edit a Clip Click on any single clip in the Timeline. A new toolbar will appear with four options. Click on each option and adjust the settings. Quick fixes Filters Text Audio You can also check a box below the settings to “ Preview effects side by side with original video ”. Spring 2015 YouTube Video Editor Trim a Clip You might want to use a clip but need to just shorten it by chopping off the beginning or the end. Splitting clips is handy but doesn’t give you as much precision for adjusting clips. Click on any segment of your current video. You will see blue bars appear on each side of the clip. Click the blue handle and drag the slider in to shorten your clip. You can also use the small arrows on the blue slider to make tiny adjustments. Delete Clip To remove any clip that you’ve dragged to the Timeline, click on it and then click the small X that appears in the top right corner. Add Your Own Music/Narration The Creator Studio doesn’t allow you to directly add your own narration or sounds. If you have some music you want to use or need to narrate your video there is one way around this. You need to create another video. The Creator Studio will allow you to grab any video that you’ve uploaded and drag it down to the Audio section of the editor. This means that if you want add your own narration you’ll need to get a video camera (iPad, or iPhone will work fine) and record yourself speaking the narration. To make sure that the timing syncs up you’ll need to… A. Play your current video while you narrate, or… B. Record your narration in a series of smaller videos. Once you’ve created your “audio” video(s) you need to upload them to your channel. Make sure to mark these as Private since they aren’t intended for public viewing. After processing is done, drag your new videos down to the audio section of the editor. The actual video content will not appear anywhere but you will hear your audio playing over the video you are currently editing. It’s not a great method but it gets the job done. Create a New Editing Project Click the Project drop­down button in the upper left and choose from your current projects or click the New Project button to start fresh. When you have completed editing your video click the Spring 2015 button.