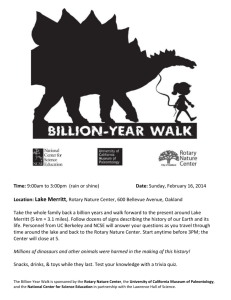M32 Digital Console - User Manual
For live and studio, with 40 input channels, 32 MIDAS microphone preamplifiers and 25 mix buses
al
on
si
vi
o
Pr
140811_DOC02-M32_UM Issue A
www.theaudiospecialists.eu
Important Safety
Instructions
Terminals marked with this
symbol carry electrical
current of sufficient
magnitude to constitute
risk of electric shock. Use
only high-quality commerciallyavailable speaker cables with ¼” TS
plugs pre-installed. All other installation
or modification should be performed
only by qualified personnel.
Caution
To reduce the risk of fire
or electric shock, do not
expose this appliance to
rain and moisture. The apparatus shall
not be exposed to dripping or splashing
liquids and no objects filled with
liquids, such as vases, shall be placed on
the apparatus.
Caution
These service instructions
are for use by qualified
service personnel only. To reduce the
risk of electric shock do not perform
any servicing other than that contained
in the operation instructions. Repairs
have to be performed by qualified
service personnel.
1. Read these instructions.
2. Keep these instructions.
3. Heed all warnings.
4. Follow all instructions.
5. Do not use this apparatus near
water.
6. Clean only with dry cloth.
7. Do not block any ventilation
11. Use only attachments/accessories
specified by the manufacturer.
12. Use only with the cart, stand,
tripod, bracket, or table specified
by the manufacturer,
or sold with the
apparatus. When
a cart is used, use
caution when moving
the cart/apparatus
combination to avoid
injury from tip-over.
Legal Disclaimer
Technical specifications and
appearances are subject to change
without notice and accuracy is not
guaranteed. MIDAS and KLARK TEKNIK
are part of the MUSIC Group
(music-group.com). All trademarks are
the property of their respective owners.
MUSIC Group accepts no liability for
any loss which may be suffered by any
person who relies either wholly or in
part upon any description, photograph
or statement contained herein. Colours
and specifications may vary slightly
from product. MIDAS products are
sold through authorized dealers only.
Distributors and dealers are not agents
of MUSIC Group and have absolutely
no authority to bind MUSIC Group by
any express or implied undertaking
or representation. This manual is
copyrighted. No part of this manual
may be reproduced or transmitted in
any form or by any means, electronic
or mechanical, including photocopying
and recording of any kind, for any
purpose, without the express written
permission of MUSIC Group IP Limited.
13. Unplug this apparatus during
lightning storms or when unused
for long periods of time.
14. Refer all servicing to qualified
service personnel. Servicing is
required when the apparatus has
been damaged in any way, such
as power supply cord or plug is
damaged, liquid has been spilled
or objects have fallen into the
apparatus, the apparatus has been
exposed to rain or moisture, does
not operate normally, or has been
dropped.
ALL RIGHTS RESERVED.
© 2014 MUSIC Group IP Limited
15. The apparatus shall be connected
to a MAINS socket outlet with a
protective earthing connection.
Trident Chambers, Wickhams Cay, P.O.
Box 146, Road Town, Tortola, British
Virgin Islands
16. Where the MAINS plug or an
appliance coupler is used as the
disconnect device, the disconnect
device shall remain readily
operable.
_________________________________
17. Correct disposal of this product:
This symbol indicates that this
product must not
be disposed of
with household
waste, according
to the WEEE
Directive
(2012/19/
EU) and your
national law. This
product should
be taken to a
al
on
Caution
10. Protect the power cord from being
walked on or pinched particularly
at plugs, convenience receptacles,
and the point where they exit from
the apparatus.
_________________________________
si
To reduce the risk of
electric shock, do not
remove the top cover (or
the rear section). No user serviceable
parts inside. Refer servicing to qualified
personnel.
9. Do not defeat the safety purpose
of the polarized or grounding-type
plug. A polarized plug has two
blades with one wider than the
other. A grounding-type plug has
two blades and a third grounding
prong. The wide blade or the
third prong are provided for your
safety. If the provided plug does
not fit into your outlet, consult an
electrician for replacement of the
obsolete outlet.
vi
This symbol, wherever
it appears, alerts you to
important operating and
maintenance instructions
in the accompanying
literature. Please read the manual.
8. Do not install near any heat
sources such as radiators, heat
registers, stoves, or other apparatus
(including amplifiers) that produce
heat.
collection centre licensed for the
recycling of waste electrical and
electronic equipment (EEE). The
mishandling of this type of waste
could have a possible negative
impact on the environment and
human health due to potentially
hazardous substances that are
generally associated with EEE. At
the same time, your cooperation in
the correct disposal of this product
will contribute to the efficient use
of natural resources. For more
information about where you can
take your waste equipment for
recycling, please contact your local
city office, or your household waste
collection service.
o
Pr
This symbol, wherever it
appears, alerts you to the
presence of uninsulated
dangerous voltage inside
the enclosure - voltage
that may be sufficient to constitute a
risk of shock.
openings. Install in accordance with
the manufacturer’s instructions.
Limited Warranty
For the applicable warranty terms and
conditions and additional information
regarding MUSIC Group’s Limited
Warranty , please see complete details
online at music-group.com
www.theaudiospecialists.eu
Precautions
mains power supply. The rating of the mains power supply
voltage is printed on the equipment.
Location
Ideally a cool area is preferred, away from power distribution equipment or other potential sources of interference.
Do not install the equipment in places of poor ventilation.
Do not install this equipment in a location subjected to
excessive heat, dust or mechanical vibration. Allow for adequate ventilation around the equipment, making sure that
its fans and vents are not obstructed. Whenever possible,
keep the equipment out of direct sunlight.
Do not place the equipment in an unstable condition where
it might accidentally fall over.
Make sure that the mains voltage and fuse rating information of the equipment will be visible after installation.
Ensure that all underside vents are left clear during
operation.
al
on
si
vi
o
Pr
ated in a commercial environment. This equipment generates, uses, and can radiate radio frequency energy and, if
not installed and used in accordance with the instruction
Before installing, setting up or operating this equipment make sure you have read and fully understand all
manual, may cause harmful interference to radio commuof this section and the ‘IMPORTANT SAFETY INSTRUCTIONS’ at the front of this manual.
nications.
This equipment is supplied by a mains voltage that can cause electric shock injury!
Operation of this equipment in a residential area is likely to
The following must be observed in order to maintain safety and electromagnetic compatibility (EMC) performance.
cause harmful interference in which case the user will be
required to correct the interference at his own expense.
Safety warnings
When removing the equipment’s electric plugs from the
Electric fields
outlets, always hold the plug itself and not the cable. PullSignal 0V is connected internally to the chassis.
ing out the plug by the cable can damage it.
Caution:
To completely isolate this equipment from the AC mains,
In accordance with Part 15 of the FCC Rules & Reguwhile observing full safety precautions (see ‘Power’ on page Never insert or remove an electric plug with wet hands.
lations, “… changes or modifications not expressly
xiii), switch off the isolator switch (above the mains power Do not connect/disconnect a mains power connector to/
approved by the party responsible for compliance
sockets on rear of control centre) and then switch off the
from the M32 Control Centre while power is being applied
could void the user’s authority to operate the equipmains at the three mains outlets. Unplug the three mains
to it. Switch the power off first.
ment.”
leads from the rear of the control centre. For details of how Before switching the M32 Control Centre on or off, make
to remove Volex locking type plug, see ‘Power’ below.
Should this product be used in an electromagnetic field that
sure that all monitor loudspeaker power amplifiers are
is amplitude modulated by an audio frequency signal (20
To avoid electrical shock do not remove covers.
turned off or muted.
Hz to 20 kHz), the signal to noise ratio may be degraded.
General precautions
Handling the equipment
Degradation of up to 60 dB at a frequency corresponding to
In the event of ground loop problems, disconnect the signal Completely isolate the equipment electrically and disconthe modulation signal may be experienced under extreme
Audio connections
screen at one end of the connecting cables. Note that this
nect all cables from the equipment before moving it.
conditions (3 V/m, 90% modulation).
can only be done when the equipment is used within a
To ensure the correct and reliable operation of your equip- Safety equipment
When lifting or moving the equipment, always take its
balanced system.
ment, only high quality, balanced, screened, twisted pair
size and weight into consideration. Use suitable lifting
Never remove, for example, covers, housings or any other
audio cable should be used.
Do not remove, hide or deface any warnings or cautions.
equipment or transporting gear, or sufficient additional
safety guards. Do not operate the equipment or any of its
personnel.
XLR connector shells should be of metal construction so
Power
parts if safety guards are ineffective or their effectiveness
that they provide a screen when connected to the control
Do
not
insert
your
fingers
or
hands
in
any
gaps
or
openings
has been reduced.
The system power supplies contain LETHAL VOLTAGES greatcentre and, where appropriate, they should have Pin 1
on
the
equipment,
for
example,
vents.
ly in excess of the mains voltage and its rails can produce
Optional equipment
connected to the cable screen.
extremely large currents that could burn out equipment
Do not press or rub on the sensitive surface of the GUI
Electrostatic discharge (ESD) precautions Unless advised otherwise, optional equipment must only
and wiring if shorted.
screens.
be installed by service personnel and in accordance with
Observe full electrostatic discharge
The internal power supplies are of the switch mode type
If the glass of the GUI screen is broken, liquid crystals
the appropriate assembly and usage regulations.
that automatically sense the incoming mains voltage and
shouldn’t leak through the break due to the surface tension
(ESD) — also known as ‘anti-static’— preSpecial accessories
will work where the nominal voltage is in the range 100
of the thin layer and the type of construction of the LCD
cautions when carrying out procedures in this manual that
VAC to 240 VAC.
panel. However, in the unlikely event that you do make conare accompanied by the ESD Susceptibility Symbol (shown To comply with part 15 of the FCC Rules, any special accessories (that is, items that cannot be readily obtained from
tact with this substance, wash it out with soap.
above). This caution symbol shows you that ESD damage
Each mains inlet is to be sourced from its own separate
multiple retail outlets) supplied with this equipment must
may be caused to items unless proper ESD precautions are
wall-mounted mains outlet socket.
Installation
be used with this equipment; do not use any alternatives as
taken, which include the following practices:
Otherwise, their mains sources must be suitably distributed Before installing the equipment:
they may not fulfil the RF requirement.
• Keep the work area free from plastic, vinyl or
so as to meet local safety regulations.
Make sure the equipment is correctly connected to the
styrofoam
A Volex locking type plug is fitted on each supplied mains
protective earth conductor of the mains voltage supply of
• Wear an anti-static wrist strap
cable, which plugs into a mains IEC connector on the
the system installation through the mains leads
unit. When fitted properly the Volex plug locks into place,
• Discharge personal static before handling devices
Power to the equipment must be via a fused spur(s)
preventing it from working loose, or being inadvertently
• Ground the work surface
knocked loose or pulled out. To fit a Volex plug, insert it into Power plugs must be inserted in socket outlets provided
• Avoid touching ESD-sensitive devices.
the mains IEC connector and push it in until it locks in place. with protective earth contacts. The electrical supply at
Then, check to make sure it is locked in place. To remove it, the socket outlets must provide appropriate over-current
Radio frequency interference—Class A device
release its locking device and then pull it out. When fitting protection
This equipment has been tested and found to comply with
or removing a Volex plug, always hold the plug itself and
Both the mains supply and the quality of earthing must be
the limits for a Class A digital device, pursuant to Part 15 of
never use the cable, as this may damage it.
adequate for the equipment
the FCC Rules.
During operation, a minimum of two of its three mains
Before connecting up the equipment, check that the mains
These limits are designed to provide reasonable protection
inlets must be connected and supplying power.
power supply voltage rating corresponds with the local
against harmful interference when the equipment is operwww.theaudiospecialists.eu
Contents
Precautions . . . . . . . . . . . . . . . . . . . . . . . . . . . . . . . . . . . . . . . . .4
Introduction . . . . . . . . . . . . . . . . . . . . . . . . . . . . . . . . . . . . . . . 15
Control Surface
Channel Strip - Input Channels . . . . . . . . . . . . . . . . . . . . . . . . . . . . 18
REM - DAW Remote Button . . . . . . . . . . . . . . . . . . . . . . . . . . . . . . . . . . . . . . . . . . . . . 18
Layer Select Buttons . . . . . . . . . . . . . . . . . . . . . . . . . . . . . . . . . . . . . . . . . . . . . . . . . 18
INPUTS 1-16 / INPUTS 17-32 . . . . . . . . . . . . . . . . . . . . . . . . . . . . . . . . . . . . . . . . . . . . . . . . . . . . 18
AUX IN / USB . . . . . . . . . . . . . . . . . . . . . . . . . . . . . . . . . . . . . . . . . . . . . . . . . . . . . . . . . . . . . 18
BUS MAST . . . . . . . . . . . . . . . . . . . . . . . . . . . . . . . . . . . . . . . . . . . . . . . . . . . . . . . . . . . . . . . 18
o
Pr
Individual Channel Strip Controls . . . . . . . . . . . . . . . . . . . . . . . . . . . . . . . . . . . . . . . . . 18
SEL Button . . . . . . . . . . . . . . . . . . . . . . . . . . . . . . . . . . . . . . . . . . . . . . . . . . . . . . . . . . . . . . . 18
SOLO Button . . . . . . . . . . . . . . . . . . . . . . . . . . . . . . . . . . . . . . . . . . . . . . . . . . . . . . . . . . . . . . 19
Scribble Strip . . . . . . . . . . . . . . . . . . . . . . . . . . . . . . . . . . . . . . . . . . . . . . . . . . . . . . . . . . . . . 19
MUTE Button . . . . . . . . . . . . . . . . . . . . . . . . . . . . . . . . . . . . . . . . . . . . . . . . . . . . . . . . . . . . . 19
Fader . . . . . . . . . . . . . . . . . . . . . . . . . . . . . . . . . . . . . . . . . . . . . . . . . . . . . . . . . . . . . . . . . . 19
Channel Strip - Group/Bus Channels . . . . . . . . . . . . . . . . . . . . . . . . 20
vi
FADER FLIP - SENDS ON FADER Button . . . . . . . . . . . . . . . . . . . . . . . . . . . . . . . . . . . . . . . 20
Layer Select Buttons . . . . . . . . . . . . . . . . . . . . . . . . . . . . . . . . . . . . . . . . . . . . . . . . . 20
si
GROUP DCA 1-8 . . . . . . . . . . . . . . . . . . . . . . . . . . . . . . . . . . . . . . . . . . . . . . . . . . . . . . . . . . . . 20
BUS 1-8 / 9-16 . . . . . . . . . . . . . . . . . . . . . . . . . . . . . . . . . . . . . . . . . . . . . . . . . . . . . . . . . . . . 20
MTX 1-6 / MAIN C . . . . . . . . . . . . . . . . . . . . . . . . . . . . . . . . . . . . . . . . . . . . . . . . . . . . . . . . . . . 20
Individual Channel Strip Controls . . . . . . . . . . . . . . . . . . . . . . . . . . . . . . . . . . . . . . . . . 21
al
on
SEL Button . . . . . . . . . . . . . . . . . . . . . . . . . . . . . . . . . . . . . . . . . . . . . . . . . . . . . . . . . . . . . . . 21
Channel Meter . . . . . . . . . . . . . . . . . . . . . . . . . . . . . . . . . . . . . . . . . . . . . . . . . . . . . . . . . . . . 21
SOLO Button . . . . . . . . . . . . . . . . . . . . . . . . . . . . . . . . . . . . . . . . . . . . . . . . . . . . . . . . . . . . . . 21
Scribble Strip . . . . . . . . . . . . . . . . . . . . . . . . . . . . . . . . . . . . . . . . . . . . . . . . . . . . . . . . . . . . . 21
MUTE Button . . . . . . . . . . . . . . . . . . . . . . . . . . . . . . . . . . . . . . . . . . . . . . . . . . . . . . . . . . . . . 21
Fader . . . . . . . . . . . . . . . . . . . . . . . . . . . . . . . . . . . . . . . . . . . . . . . . . . . . . . . . . . . . . . . . . . 21
Main . . . . . . . . . . . . . . . . . . . . . . . . . . . . . . . . . . . . . . . . . . . . . . . . . . . . . . . . . . . 21
SEL Button . . . . . . . . . . . . . . . . . . . . . . . . . . . . . . . . . . . . . . . . . . . . . . . . . . . . . . . . . . . . . . . 21
COMP . . . . . . . . . . . . . . . . . . . . . . . . . . . . . . . . . . . . . . . . . . . . . . . . . . . . . . . . . . . . . . . . . . 21
CLR SOLO Button . . . . . . . . . . . . . . . . . . . . . . . . . . . . . . . . . . . . . . . . . . . . . . . . . . . . . . . . . . . 21
SOLO Button . . . . . . . . . . . . . . . . . . . . . . . . . . . . . . . . . . . . . . . . . . . . . . . . . . . . . . . . . . . . . . 21
Scribble Strip . . . . . . . . . . . . . . . . . . . . . . . . . . . . . . . . . . . . . . . . . . . . . . . . . . . . . . . . . . . . . 21
MUTE Button . . . . . . . . . . . . . . . . . . . . . . . . . . . . . . . . . . . . . . . . . . . . . . . . . . . . . . . . . . . . . 21
Fader . . . . . . . . . . . . . . . . . . . . . . . . . . . . . . . . . . . . . . . . . . . . . . . . . . . . . . . . . . . . . . . . . . 21
Config/Preamp . . . . . . . . . . . . . . . . . . . . . . . . . . . . . . . . . . . . . . 22
GAIN Rotary Control . . . . . . . . . . . . . . . . . . . . . . . . . . . . . . . . . . . . . . . . . . . . . . . . . . 22
LED Display . . . . . . . . . . . . . . . . . . . . . . . . . . . . . . . . . . . . . . . . . . . . . . . . . . . . . . . 22
FREQUENCY Rotary Control . . . . . . . . . . . . . . . . . . . . . . . . . . . . . . . . . . . . . . . . . . . . . 22
48V . . . . . . . . . . . . . . . . . . . . . . . . . . . . . . . . . . . . . . . . . . . . . . . . . . . . . . . . . . . . 22
Ø . . . . . . . . . . . . . . . . . . . . . . . . . . . . . . . . . . . . . . . . . . . . . . . . . . . . . . . . . . . . . 22
LOW CUT . . . . . . . . . . . . . . . . . . . . . . . . . . . . . . . . . . . . . . . . . . . . . . . . . . . . . . . . . 23
VIEW . . . . . . . . . . . . . . . . . . . . . . . . . . . . . . . . . . . . . . . . . . . . . . . . . . . . . . . . . . . 23
www.theaudiospecialists.eu
Gate . . . . . . . . . . . . . . . . . . . . . . . . . . . . . . . . . . . . . . . . . . . . . 24
MAIN/SOLO METERS . . . . . . . . . . . . . . . . . . . . . . . . . . . . . . . . . . . . . . . . . . . . . . . . . . 32
SCREEN SELECTION BUTTONS . . . . . . . . . . . . . . . . . . . . . . . . . . . . . . . . . . . . . . . . . . . . 32
THRESHOLD Rotary Control . . . . . . . . . . . . . . . . . . . . . . . . . . . . . . . . . . . . . . . . . . . . . 24
LED Display . . . . . . . . . . . . . . . . . . . . . . . . . . . . . . . . . . . . . . . . . . . . . . . . . . . . . . . 24
GATE . . . . . . . . . . . . . . . . . . . . . . . . . . . . . . . . . . . . . . . . . . . . . . . . . . . . . . . . . . . 24
VIEW . . . . . . . . . . . . . . . . . . . . . . . . . . . . . . . . . . . . . . . . . . . . . . . . . . . . . . . . . . . 24
HOME . . . . . . . . . . . . . . . . . . . . . . . . . . . . . . . . . . . . . . . . . . . . . . . . . . . . . . . . . . . . . . . . . 33
METERS . . . . . . . . . . . . . . . . . . . . . . . . . . . . . . . . . . . . . . . . . . . . . . . . . . . . . . . . . . . . . . . . 33
ROUTING . . . . . . . . . . . . . . . . . . . . . . . . . . . . . . . . . . . . . . . . . . . . . . . . . . . . . . . . . . . . . . . . 33
SETUP . . . . . . . . . . . . . . . . . . . . . . . . . . . . . . . . . . . . . . . . . . . . . . . . . . . . . . . . . . . . . . . . . 33
LIBRARY . . . . . . . . . . . . . . . . . . . . . . . . . . . . . . . . . . . . . . . . . . . . . . . . . . . . . . . . . . . . . . . . 34
EFFECTS . . . . . . . . . . . . . . . . . . . . . . . . . . . . . . . . . . . . . . . . . . . . . . . . . . . . . . . . . . . . . . . . 34
MUTE GRP . . . . . . . . . . . . . . . . . . . . . . . . . . . . . . . . . . . . . . . . . . . . . . . . . . . . . . . . . . . . . . . 34
UTILITY . . . . . . . . . . . . . . . . . . . . . . . . . . . . . . . . . . . . . . . . . . . . . . . . . . . . . . . . . . . . . . . . . 35
Dynamics . . . . . . . . . . . . . . . . . . . . . . . . . . . . . . . . . . . . . . . . . 25
THRESHOLD Rotary Control . . . . . . . . . . . . . . . . . . . . . . . . . . . . . . . . . . . . . . . . . . . . . 25
LED Display . . . . . . . . . . . . . . . . . . . . . . . . . . . . . . . . . . . . . . . . . . . . . . . . . . . . . . . 25
COMP . . . . . . . . . . . . . . . . . . . . . . . . . . . . . . . . . . . . . . . . . . . . . . . . . . . . . . . . . . . 25
VIEW . . . . . . . . . . . . . . . . . . . . . . . . . . . . . . . . . . . . . . . . . . . . . . . . . . . . . . . . . . . 25
ROTARY CONTROLS . . . . . . . . . . . . . . . . . . . . . . . . . . . . . . . . . . . . . . . . . . . . . . . . . . . 35
UP/DOWN/LEFT/RIGHT NAVIGATION CONTROLS . . . . . . . . . . . . . . . . . . . . . . . . . . . . . . . . . . 35
Monitor . . . . . . . . . . . . . . . . . . . . . . . . . . . . . . . . . . . . . . . . . . . 36
Equaliser . . . . . . . . . . . . . . . . . . . . . . . . . . . . . . . . . . . . . . . . . . 26
MONITOR LEVEL Rotary Control . . . . . . . . . . . . . . . . . . . . . . . . . . . . . . . . . . . . . . . . . . . 36
PHONES LEVEL Rotary Control . . . . . . . . . . . . . . . . . . . . . . . . . . . . . . . . . . . . . . . . . . . . 36
MONO . . . . . . . . . . . . . . . . . . . . . . . . . . . . . . . . . . . . . . . . . . . . . . . . . . . . . . . . . . 36
DIM . . . . . . . . . . . . . . . . . . . . . . . . . . . . . . . . . . . . . . . . . . . . . . . . . . . . . . . . . . . . 36
VIEW . . . . . . . . . . . . . . . . . . . . . . . . . . . . . . . . . . . . . . . . . . . . . . . . . . . . . . . . . . . 36
Operation . . . . . . . . . . . . . . . . . . . . . . . . . . . . . . . . . . . . . . . . . . . . . . . . . . . . . . . . 36
MODE Select Button and Display . . . . . . . . . . . . . . . . . . . . . . . . . . . . . . . . . . . . . . . . . . 26
o
Pr
HCUT . . . . . . . . . . . . . . . . . . . . . . . . . . . . . . . . . . . . . . . . . . . . . . . . . . . . . . . . . . . . . . . . . . 26
VEQ . . . . . . . . . . . . . . . . . . . . . . . . . . . . . . . . . . . . . . . . . . . . . . . . . . . . . . . . . . . . . . . . . . . 26
PEQ . . . . . . . . . . . . . . . . . . . . . . . . . . . . . . . . . . . . . . . . . . . . . . . . . . . . . . . . . . . . . . . . . . . 26
LSHV . . . . . . . . . . . . . . . . . . . . . . . . . . . . . . . . . . . . . . . . . . . . . . . . . . . . . . . . . . . . . . . . . . 26
LCUT . . . . . . . . . . . . . . . . . . . . . . . . . . . . . . . . . . . . . . . . . . . . . . . . . . . . . . . . . . . . . . . . . . 27
FREQUENCY Rotary Control . . . . . . . . . . . . . . . . . . . . . . . . . . . . . . . . . . . . . . . . . . . . . 27
Talkback . . . . . . . . . . . . . . . . . . . . . . . . . . . . . . . . . . . . . . . . . . 39
EXT MIC Port . . . . . . . . . . . . . . . . . . . . . . . . . . . . . . . . . . . . . . . . . . . . . . . . . . . . . . 39
TALK LEVEL Rotary Control . . . . . . . . . . . . . . . . . . . . . . . . . . . . . . . . . . . . . . . . . . . . . . 39
TALK A / B . . . . . . . . . . . . . . . . . . . . . . . . . . . . . . . . . . . . . . . . . . . . . . . . . . . . . . . . 39
VIEW . . . . . . . . . . . . . . . . . . . . . . . . . . . . . . . . . . . . . . . . . . . . . . . . . . . . . . . . . . . 39
Operation . . . . . . . . . . . . . . . . . . . . . . . . . . . . . . . . . . . . . . . . . . . . . . . . . . . . . . . . 39
vi
HIGH . . . . . . . . . . . . . . . . . . . . . . . . . . . . . . . . . . . . . . . . . . . . . . . . . . . . . . . . . . . . . . . . . . 27
HI MID . . . . . . . . . . . . . . . . . . . . . . . . . . . . . . . . . . . . . . . . . . . . . . . . . . . . . . . . . . . . . . . . . 27
LO MID . . . . . . . . . . . . . . . . . . . . . . . . . . . . . . . . . . . . . . . . . . . . . . . . . . . . . . . . . . . . . . . . . 27
LOW . . . . . . . . . . . . . . . . . . . . . . . . . . . . . . . . . . . . . . . . . . . . . . . . . . . . . . . . . . . . . . . . . . 27
HIGH 2 . . . . . . . . . . . . . . . . . . . . . . . . . . . . . . . . . . . . . . . . . . . . . . . . . . . . . . . . . . . . . . . . . 27
LOW 2 . . . . . . . . . . . . . . . . . . . . . . . . . . . . . . . . . . . . . . . . . . . . . . . . . . . . . . . . . . . . . . . . . 27
Bus Sends . . . . . . . . . . . . . . . . . . . . . . . . . . . . . . . . . . . . . . . . . 28
Rotary Controls 1-4 . . . . . . . . . . . . . . . . . . . . . . . . . . . . . . . . . . . . . . . . . . . . . . . . . . 28
Select Buttons 1-4, 5-8, 9-12 & 13-16 . . . . . . . . . . . . . . . . . . . . . . . . . . . . . . . . . . . . . . . 28
VIEW . . . . . . . . . . . . . . . . . . . . . . . . . . . . . . . . . . . . . . . . . . . . . . . . . . . . . . . . . . . 28
Main Bus . . . . . . . . . . . . . . . . . . . . . . . . . . . . . . . . . . . . . . . . . . 29
LEVEL Rotary . . . . . . . . . . . . . . . . . . . . . . . . . . . . . . . . . . . . . . . . . . . . . . . . . . . . . . 29
PAN/BAL Rotary . . . . . . . . . . . . . . . . . . . . . . . . . . . . . . . . . . . . . . . . . . . . . . . . . . . . 29
MONO . . . . . . . . . . . . . . . . . . . . . . . . . . . . . . . . . . . . . . . . . . . . . . . . . . . . . . . . . . 29
ST . . . . . . . . . . . . . . . . . . . . . . . . . . . . . . . . . . . . . . . . . . . . . . . . . . . . . . . . . . . . . 29
VIEW . . . . . . . . . . . . . . . . . . . . . . . . . . . . . . . . . . . . . . . . . . . . . . . . . . . . . . . . . . . 29
talkback Tab . . . . . . . . . . . . . . . . . . . . . . . . . . . . . . . . . . . . . . . . . . . . . . . . . . . . . . . . . . . . . . 39
oscillator Tab . . . . . . . . . . . . . . . . . . . . . . . . . . . . . . . . . . . . . . . . . . . . . . . . . . . . . . . . . . . . . 40
Show Control . . . . . . . . . . . . . . . . . . . . . . . . . . . . . . . . . . . . . . . 42
al
on
si
GAIN Rotary Control . . . . . . . . . . . . . . . . . . . . . . . . . . . . . . . . . . . . . . . . . . . . . . . . . . 27
EQ Button . . . . . . . . . . . . . . . . . . . . . . . . . . . . . . . . . . . . . . . . . . . . . . . . . . . . . . . . 27
VIEW . . . . . . . . . . . . . . . . . . . . . . . . . . . . . . . . . . . . . . . . . . . . . . . . . . . . . . . . . . . 27
HOME . . . . . . . . . . . . . . . . . . . . . . . . . . . . . . . . . . . . . . . . . . . . . . . . . . . . . . . . . . 42
SCENES . . . . . . . . . . . . . . . . . . . . . . . . . . . . . . . . . . . . . . . . . . . . . . . . . . . . . . . . . . 43
SNIPPETS . . . . . . . . . . . . . . . . . . . . . . . . . . . . . . . . . . . . . . . . . . . . . . . . . . . . . . . . 43
PARAMETER SAFE . . . . . . . . . . . . . . . . . . . . . . . . . . . . . . . . . . . . . . . . . . . . . . . . . . . 43
CHANNEL SAFE . . . . . . . . . . . . . . . . . . . . . . . . . . . . . . . . . . . . . . . . . . . . . . . . . . . . . 44
MIDI . . . . . . . . . . . . . . . . . . . . . . . . . . . . . . . . . . . . . . . . . . . . . . . . . . . . . . . . . . . 45
Assign . . . . . . . . . . . . . . . . . . . . . . . . . . . . . . . . . . . . . . . . . . . 46
Rotary Controls 1-4 . . . . . . . . . . . . . . . . . . . . . . . . . . . . . . . . . . . . . . . . . . . . . . . . . . 46
Assign LCD Displays . . . . . . . . . . . . . . . . . . . . . . . . . . . . . . . . . . . . . . . . . . . . . . . . . . 46
Group Select Buttons 5-12 . . . . . . . . . . . . . . . . . . . . . . . . . . . . . . . . . . . . . . . . . . . . . . 46
SET Buttons A, B, C . . . . . . . . . . . . . . . . . . . . . . . . . . . . . . . . . . . . . . . . . . . . . . . . . . . 46
VIEW . . . . . . . . . . . . . . . . . . . . . . . . . . . . . . . . . . . . . . . . . . . . . . . . . . . . . . . . . . . 46
RECORDER . . . . . . . . . . . . . . . . . . . . . . . . . . . . . . . . . . . . . . . . . 30
USB Port . . . . . . . . . . . . . . . . . . . . . . . . . . . . . . . . . . . . . . . . . . . . . . . . . . . . . . . . . 30
ACCESS . . . . . . . . . . . . . . . . . . . . . . . . . . . . . . . . . . . . . . . . . . . . . . . . . . . . . . . . . . 30
VIEW . . . . . . . . . . . . . . . . . . . . . . . . . . . . . . . . . . . . . . . . . . . . . . . . . . . . . . . . . . . 30
Operation . . . . . . . . . . . . . . . . . . . . . . . . . . . . . . . . . . . . . . . . . . . . . . . . . . . . . . . . 30
Main Display (Summary) . . . . . . . . . . . . . . . . . . . . . . . . . . . . . . . . 32
DISPLAY SCREEN . . . . . . . . . . . . . . . . . . . . . . . . . . . . . . . . . . . . . . . . . . . . . . . . . . . . 32
HOME . . . . . . . . . . . . . . . . . . . . . . . . . . . . . . . . . . . . . . . . . . . . . . . . . . . . . . . . . . . . . . . . . . 46
SET A, B & C . . . . . . . . . . . . . . . . . . . . . . . . . . . . . . . . . . . . . . . . . . . . . . . . . . . . . . . . . . . . . . 47
Mute Groups . . . . . . . . . . . . . . . . . . . . . . . . . . . . . . . . . . . . . . . 48
Main Display
www.theaudiospecialists.eu
Home . . . . . . . . . . . . . . . . . . . . . . . . . . . . . . . . . . . . . . . . . . . . 52
Mute Group . . . . . . . . . . . . . . . . . . . . . . . . . . . . . . . . . . . . . . . . 79
home . . . . . . . . . . . . . . . . . . . . . . . . . . . . . . . . . . . . . . . . . . . . . . . . . . . . . . . . . . 52
config . . . . . . . . . . . . . . . . . . . . . . . . . . . . . . . . . . . . . . . . . . . . . . . . . . . . . . . . . . 53
gate . . . . . . . . . . . . . . . . . . . . . . . . . . . . . . . . . . . . . . . . . . . . . . . . . . . . . . . . . . . 54
dyn . . . . . . . . . . . . . . . . . . . . . . . . . . . . . . . . . . . . . . . . . . . . . . . . . . . . . . . . . . . . 54
eq . . . . . . . . . . . . . . . . . . . . . . . . . . . . . . . . . . . . . . . . . . . . . . . . . . . . . . . . . . . . 56
sends . . . . . . . . . . . . . . . . . . . . . . . . . . . . . . . . . . . . . . . . . . . . . . . . . . . . . . . . . . 57
main . . . . . . . . . . . . . . . . . . . . . . . . . . . . . . . . . . . . . . . . . . . . . . . . . . . . . . . . . . . 58
Utility . . . . . . . . . . . . . . . . . . . . . . . . . . . . . . . . . . . . . . . . . . . . 80
HOME Screen . . . . . . . . . . . . . . . . . . . . . . . . . . . . . . . . . . . . . . . . . . . . . . . . . . . . . . 80
METERS Screen . . . . . . . . . . . . . . . . . . . . . . . . . . . . . . . . . . . . . . . . . . . . . . . . . . . . . 80
ROUTING Screen . . . . . . . . . . . . . . . . . . . . . . . . . . . . . . . . . . . . . . . . . . . . . . . . . . . . 80
SETUP Screen . . . . . . . . . . . . . . . . . . . . . . . . . . . . . . . . . . . . . . . . . . . . . . . . . . . . . . 80
LIBRARY Screen . . . . . . . . . . . . . . . . . . . . . . . . . . . . . . . . . . . . . . . . . . . . . . . . . . . . 80
EFFECTS Screen . . . . . . . . . . . . . . . . . . . . . . . . . . . . . . . . . . . . . . . . . . . . . . . . . . . . . 80
RECORDER Screen . . . . . . . . . . . . . . . . . . . . . . . . . . . . . . . . . . . . . . . . . . . . . . . . . . . 80
MONITOR Screen . . . . . . . . . . . . . . . . . . . . . . . . . . . . . . . . . . . . . . . . . . . . . . . . . . . . 80
TALKBACK Screen . . . . . . . . . . . . . . . . . . . . . . . . . . . . . . . . . . . . . . . . . . . . . . . . . . . 81
SCENES Screen . . . . . . . . . . . . . . . . . . . . . . . . . . . . . . . . . . . . . . . . . . . . . . . . . . . . . 81
ASSIGN Screen . . . . . . . . . . . . . . . . . . . . . . . . . . . . . . . . . . . . . . . . . . . . . . . . . . . . . 81
Meters . . . . . . . . . . . . . . . . . . . . . . . . . . . . . . . . . . . . . . . . . . . 59
channel . . . . . . . . . . . . . . . . . . . . . . . . . . . . . . . . . . . . . . . . . . . . . . . . . . . . . . . . . 59
mix bus . . . . . . . . . . . . . . . . . . . . . . . . . . . . . . . . . . . . . . . . . . . . . . . . . . . . . . . . . 59
aux/fx . . . . . . . . . . . . . . . . . . . . . . . . . . . . . . . . . . . . . . . . . . . . . . . . . . . . . . . . . . 59
in/out . . . . . . . . . . . . . . . . . . . . . . . . . . . . . . . . . . . . . . . . . . . . . . . . . . . . . . . . . . 59
rta . . . . . . . . . . . . . . . . . . . . . . . . . . . . . . . . . . . . . . . . . . . . . . . . . . . . . . . . . . . . 59
o
Pr
Internal Effects . . . . . . . . . . . . . . . . . . . . . . . . . . . . . . . . . . . . . . 82
RTA Source . . . . . . . . . . . . . . . . . . . . . . . . . . . . . . . . . . . . . . . . . . . . . . . . . . . . . . . . . . . . . . . 60
Solo Priority . . . . . . . . . . . . . . . . . . . . . . . . . . . . . . . . . . . . . . . . . . . . . . . . . . . . . . . . . . . . . . 60
Pre / Post . . . . . . . . . . . . . . . . . . . . . . . . . . . . . . . . . . . . . . . . . . . . . . . . . . . . . . . . . . . . . . . . 60
Gain . . . . . . . . . . . . . . . . . . . . . . . . . . . . . . . . . . . . . . . . . . . . . . . . . . . . . . . . . . . . . . . . . . 60
EQ Overlay . . . . . . . . . . . . . . . . . . . . . . . . . . . . . . . . . . . . . . . . . . . . . . . . . . . . . . . . . . . . . . . 60
RTA On Channel EQ View . . . . . . . . . . . . . . . . . . . . . . . . . . . . . . . . . . . . . . . . . . . . . . . . . . . . . . . 60
RTA On Graphic EQ View . . . . . . . . . . . . . . . . . . . . . . . . . . . . . . . . . . . . . . . . . . . . . . . . . . . . . . . 60
vi
Routing . . . . . . . . . . . . . . . . . . . . . . . . . . . . . . . . . . . . . . . . . . . 61
Setup . . . . . . . . . . . . . . . . . . . . . . . . . . . . . . . . . . . . . . . . . . . . 69
global . . . . . . . . . . . . . . . . . . . . . . . . . . . . . . . . . . . . . . . . . . . . . . . . . . . . . . . . . . 69
config . . . . . . . . . . . . . . . . . . . . . . . . . . . . . . . . . . . . . . . . . . . . . . . . . . . . . . . . . . 70
remote . . . . . . . . . . . . . . . . . . . . . . . . . . . . . . . . . . . . . . . . . . . . . . . . . . . . . . . . . 71
network . . . . . . . . . . . . . . . . . . . . . . . . . . . . . . . . . . . . . . . . . . . . . . . . . . . . . . . . . 72
scribble strip . . . . . . . . . . . . . . . . . . . . . . . . . . . . . . . . . . . . . . . . . . . . . . . . . . . . . . 73
preamps . . . . . . . . . . . . . . . . . . . . . . . . . . . . . . . . . . . . . . . . . . . . . . . . . . . . . . . . . 74
card . . . . . . . . . . . . . . . . . . . . . . . . . . . . . . . . . . . . . . . . . . . . . . . . . . . . . . . . . . . 74
al
on
si
home . . . . . . . . . . . . . . . . . . . . . . . . . . . . . . . . . . . . . . . . . . . . . . . . . . . . . . . . . . 61
out 1-16 . . . . . . . . . . . . . . . . . . . . . . . . . . . . . . . . . . . . . . . . . . . . . . . . . . . . . . . . . 62
aux out . . . . . . . . . . . . . . . . . . . . . . . . . . . . . . . . . . . . . . . . . . . . . . . . . . . . . . . . . 63
p16 out . . . . . . . . . . . . . . . . . . . . . . . . . . . . . . . . . . . . . . . . . . . . . . . . . . . . . . . . . 65
card out . . . . . . . . . . . . . . . . . . . . . . . . . . . . . . . . . . . . . . . . . . . . . . . . . . . . . . . . . 66
aes50-a / aes50-b . . . . . . . . . . . . . . . . . . . . . . . . . . . . . . . . . . . . . . . . . . . . . . . . . . . 67
xlr out . . . . . . . . . . . . . . . . . . . . . . . . . . . . . . . . . . . . . . . . . . . . . . . . . . . . . . . . . . 68
Library . . . . . . . . . . . . . . . . . . . . . . . . . . . . . . . . . . . . . . . . . . . 75
channel . . . . . . . . . . . . . . . . . . . . . . . . . . . . . . . . . . . . . . . . . . . . . . . . . . . . . . . . . 75
effects . . . . . . . . . . . . . . . . . . . . . . . . . . . . . . . . . . . . . . . . . . . . . . . . . . . . . . . . . . 76
routing . . . . . . . . . . . . . . . . . . . . . . . . . . . . . . . . . . . . . . . . . . . . . . . . . . . . . . . . . 76
Effects . . . . . . . . . . . . . . . . . . . . . . . . . . . . . . . . . . . . . . . . . . . 77
home . . . . . . . . . . . . . . . . . . . . . . . . . . . . . . . . . . . . . . . . . . . . . . . . . . . . . . . . . . 77
fx1-8 . . . . . . . . . . . . . . . . . . . . . . . . . . . . . . . . . . . . . . . . . . . . . . . . . . . . . . . . . . . 78
Hall Reverb . . . . . . . . . . . . . . . . . . . . . . . . . . . . . . . . . . . . . . . . . . . . . . . . . . . . . . . . . . . . . . 82
Ambience . . . . . . . . . . . . . . . . . . . . . . . . . . . . . . . . . . . . . . . . . . . . . . . . . . . . . . . . . . . . . . . 83
Rich Plate Reverb . . . . . . . . . . . . . . . . . . . . . . . . . . . . . . . . . . . . . . . . . . . . . . . . . . . . . . . . . . . 83
Room Reverb . . . . . . . . . . . . . . . . . . . . . . . . . . . . . . . . . . . . . . . . . . . . . . . . . . . . . . . . . . . . . 84
Chamber Reverb . . . . . . . . . . . . . . . . . . . . . . . . . . . . . . . . . . . . . . . . . . . . . . . . . . . . . . . . . . . 84
Plate Reverb . . . . . . . . . . . . . . . . . . . . . . . . . . . . . . . . . . . . . . . . . . . . . . . . . . . . . . . . . . . . . . 85
Vintage Reverb . . . . . . . . . . . . . . . . . . . . . . . . . . . . . . . . . . . . . . . . . . . . . . . . . . . . . . . . . . . . 85
Vintage Room . . . . . . . . . . . . . . . . . . . . . . . . . . . . . . . . . . . . . . . . . . . . . . . . . . . . . . . . . . . . . 86
Gated Reverb . . . . . . . . . . . . . . . . . . . . . . . . . . . . . . . . . . . . . . . . . . . . . . . . . . . . . . . . . . . . . 86
Reverse Reverb . . . . . . . . . . . . . . . . . . . . . . . . . . . . . . . . . . . . . . . . . . . . . . . . . . . . . . . . . . . . 87
Stereo Delay . . . . . . . . . . . . . . . . . . . . . . . . . . . . . . . . . . . . . . . . . . . . . . . . . . . . . . . . . . . . . . 87
Triple Delay . . . . . . . . . . . . . . . . . . . . . . . . . . . . . . . . . . . . . . . . . . . . . . . . . . . . . . . . . . . . . . 88
Rhythm Delay . . . . . . . . . . . . . . . . . . . . . . . . . . . . . . . . . . . . . . . . . . . . . . . . . . . . . . . . . . . . . 88
Stereo Chorus . . . . . . . . . . . . . . . . . . . . . . . . . . . . . . . . . . . . . . . . . . . . . . . . . . . . . . . . . . . . . 89
Stereo Flanger . . . . . . . . . . . . . . . . . . . . . . . . . . . . . . . . . . . . . . . . . . . . . . . . . . . . . . . . . . . . . 89
Stereo Phaser . . . . . . . . . . . . . . . . . . . . . . . . . . . . . . . . . . . . . . . . . . . . . . . . . . . . . . . . . . . . . 90
Dimension-C . . . . . . . . . . . . . . . . . . . . . . . . . . . . . . . . . . . . . . . . . . . . . . . . . . . . . . . . . . . . . 90
Mood Filter . . . . . . . . . . . . . . . . . . . . . . . . . . . . . . . . . . . . . . . . . . . . . . . . . . . . . . . . . . . . . . 91
Rotary Speaker . . . . . . . . . . . . . . . . . . . . . . . . . . . . . . . . . . . . . . . . . . . . . . . . . . . . . . . . . . . . 91
Tremolo / Panner . . . . . . . . . . . . . . . . . . . . . . . . . . . . . . . . . . . . . . . . . . . . . . . . . . . . . . . . . . . 92
Suboctaver . . . . . . . . . . . . . . . . . . . . . . . . . . . . . . . . . . . . . . . . . . . . . . . . . . . . . . . . . . . . . . 92
Delay + Chamber . . . . . . . . . . . . . . . . . . . . . . . . . . . . . . . . . . . . . . . . . . . . . . . . . . . . . . . . . . . 93
Chorus + Chamber . . . . . . . . . . . . . . . . . . . . . . . . . . . . . . . . . . . . . . . . . . . . . . . . . . . . . . . . . . 93
Flanger + Chamber . . . . . . . . . . . . . . . . . . . . . . . . . . . . . . . . . . . . . . . . . . . . . . . . . . . . . . . . . 94
Delay + Chorus . . . . . . . . . . . . . . . . . . . . . . . . . . . . . . . . . . . . . . . . . . . . . . . . . . . . . . . . . . . . 94
Delay + Flanger . . . . . . . . . . . . . . . . . . . . . . . . . . . . . . . . . . . . . . . . . . . . . . . . . . . . . . . . . . . . 95
Modulation Delay . . . . . . . . . . . . . . . . . . . . . . . . . . . . . . . . . . . . . . . . . . . . . . . . . . . . . . . . . . . 95
Dual Graphic EQ / Stereo Graphic EQ / Dual TruEQ / Stereo TruEQ . . . . . . . . . . . . . . . . . . . . . . . . . . . . . . . . 96
Dual DeEsser / Stereo DeEsser . . . . . . . . . . . . . . . . . . . . . . . . . . . . . . . . . . . . . . . . . . . . . . . . . . . . 97
Stereo Xtec EQ1 / Dual Xtec EQ1 . . . . . . . . . . . . . . . . . . . . . . . . . . . . . . . . . . . . . . . . . . . . . . . . . . 98
Stereo Xtec EQ5 / Dual Xtec EQ5 . . . . . . . . . . . . . . . . . . . . . . . . . . . . . . . . . . . . . . . . . . . . . . . . . . 98
Wave Designer . . . . . . . . . . . . . . . . . . . . . . . . . . . . . . . . . . . . . . . . . . . . . . . . . . . . . . . . . . . . 99
Precision Limiter . . . . . . . . . . . . . . . . . . . . . . . . . . . . . . . . . . . . . . . . . . . . . . . . . . . . . . . . . . . 99
Stereo Combinator / Dual Combinator . . . . . . . . . . . . . . . . . . . . . . . . . . . . . . . . . . . . . . . . . . . . . . 100
Fair Comp / M/S Fair Comp / Dual Fair Comp . . . . . . . . . . . . . . . . . . . . . . . . . . . . . . . . . . . . . . . . . . . 101
Stereo Leisure Comp / Dual Leisure Comp . . . . . . . . . . . . . . . . . . . . . . . . . . . . . . . . . . . . . . . . . . . . 102
Stereo Ultimo Comp / Dual Ultimo Comp . . . . . . . . . . . . . . . . . . . . . . . . . . . . . . . . . . . . . . . . . . . . 102
Dual Enhancer / Stereo Enhancer . . . . . . . . . . . . . . . . . . . . . . . . . . . . . . . . . . . . . . . . . . . . . . . . . 103
Dual Exciter / Stereo Exciter . . . . . . . . . . . . . . . . . . . . . . . . . . . . . . . . . . . . . . . . . . . . . . . . . . . . 103
www.theaudiospecialists.eu
Appendix B: Dimensions . . . . . . . . . . . . . . . . . . . . . . . . . . . . . . . 118
Stereo Imager . . . . . . . . . . . . . . . . . . . . . . . . . . . . . . . . . . . . . . . . . . . . . . . . . . . . . . . . . . . . 104
Edison EX1 . . . . . . . . . . . . . . . . . . . . . . . . . . . . . . . . . . . . . . . . . . . . . . . . . . . . . . . . . . . . . . 104
Sound Maxer . . . . . . . . . . . . . . . . . . . . . . . . . . . . . . . . . . . . . . . . . . . . . . . . . . . . . . . . . . . . . 105
Dual Guitar Amp / Stereo Guitar Amp . . . . . . . . . . . . . . . . . . . . . . . . . . . . . . . . . . . . . . . . . . . . . . 105
Dual Tube Stage / Stereo Tube Stage . . . . . . . . . . . . . . . . . . . . . . . . . . . . . . . . . . . . . . . . . . . . . . . 106
Dual Pitch Shifter / Stereo Pitch . . . . . . . . . . . . . . . . . . . . . . . . . . . . . . . . . . . . . . . . . . . . . . . . . . 107
Front View . . . . . . . . . . . . . . . . . . . . . . . . . . . . . . . . . . . . . . . . . . . . . . . . . . . . . . 118
Top View . . . . . . . . . . . . . . . . . . . . . . . . . . . . . . . . . . . . . . . . . . . . . . . . . . . . . . . .118
Rear View . . . . . . . . . . . . . . . . . . . . . . . . . . . . . . . . . . . . . . . . . . . . . . . . . . . . . . . 119
Side View . . . . . . . . . . . . . . . . . . . . . . . . . . . . . . . . . . . . . . . . . . . . . . . . . . . . . . . 119
Rear Panel
Appendix C: Block Diagram . . . . . . . . . . . . . . . . . . . . . . . . . . . . . 120
Appendix D: Service Information . . . . . . . . . . . . . . . . . . . . . . . . . 121
MONITOR / CONTROL ROOM OUT . . . . . . . . . . . . . . . . . . . . . . . . . 110
Routine Maintenance . . . . . . . . . . . . . . . . . . . . . . . . . . . . . . . . . . . . . . . . . . . . . . . . 121
Cleaning The Control Centre . . . . . . . . . . . . . . . . . . . . . . . . . . . . . . . . . . . . . . . . . . . . 121
Cleaning a GUI Screen . . . . . . . . . . . . . . . . . . . . . . . . . . . . . . . . . . . . . . . . . . . . . . . 121
Equipment Disposal . . . . . . . . . . . . . . . . . . . . . . . . . . . . . . . . . . . . . . . . . . . . . . . . . 121
External Lamp Socket . . . . . . . . . . . . . . . . . . . . . . . . . . . . . . . . . . . . . . . . . . . . . . . . 110
XLR Left & Right Sockets . . . . . . . . . . . . . . . . . . . . . . . . . . . . . . . . . . . . . . . . . . . . . . 110
BAL / UNBAL Left & Right Jack Sockets . . . . . . . . . . . . . . . . . . . . . . . . . . . . . . . . . . . . . . 110
AC / POWER . . . . . . . . . . . . . . . . . . . . . . . . . . . . . . . . . . . . . . . 110
Appendix E: Glossary . . . . . . . . . . . . . . . . . . . . . . . . . . . . . . . . . 122
Power On / Off . . . . . . . . . . . . . . . . . . . . . . . . . . . . . . . . . . . . . . . . . . . . . . . . . . . . 110
IEC Power Socket . . . . . . . . . . . . . . . . . . . . . . . . . . . . . . . . . . . . . . . . . . . . . . . . . . . 110
o
Pr
Other Important Information . . . . . . . . . . . . . . . . . . . . . . . . . . . .131
XLR OUT 1-16 . . . . . . . . . . . . . . . . . . . . . . . . . . . . . . . . . . . . . . 111
Outputs 1-16 . . . . . . . . . . . . . . . . . . . . . . . . . . . . . . . . . . . . . . . . . . . . . . . . . . . . . 111
XLR IN 1-32 . . . . . . . . . . . . . . . . . . . . . . . . . . . . . . . . . . . . . . . 111
Inputs 1-32 . . . . . . . . . . . . . . . . . . . . . . . . . . . . . . . . . . . . . . . . . . . . . . . . . . . . . . 111
vi
KLARK TEKNIK DN32-USB . . . . . . . . . . . . . . . . . . . . . . . . . . . . . . 112
DN32 USB . . . . . . . . . . . . . . . . . . . . . . . . . . . . . . . . . . . . . . . . . . . . . . . . . . . . . . . 112
si
REMOTE CONTROL . . . . . . . . . . . . . . . . . . . . . . . . . . . . . . . . . . 112
USB . . . . . . . . . . . . . . . . . . . . . . . . . . . . . . . . . . . . . . . . . . . . . . . . . . . . . . . . . . . 112
ETHERNET . . . . . . . . . . . . . . . . . . . . . . . . . . . . . . . . . . . . . . . . . . . . . . . . . . . . . . . 112
MIDI IN / OUT . . . . . . . . . . . . . . . . . . . . . . . . . . . . . . . . . . . . . . . . . . . . . . . . . . . . . 112
AES / EBU OUT . . . . . . . . . . . . . . . . . . . . . . . . . . . . . . . . . . . . . 112
ULTRANET . . . . . . . . . . . . . . . . . . . . . . . . . . . . . . . . . . . . . . . . 113
AES50 . . . . . . . . . . . . . . . . . . . . . . . . . . . . . . . . . . . . . . . . . . . 113
AUX IN / OUT . . . . . . . . . . . . . . . . . . . . . . . . . . . . . . . . . . . . . . 113
al
on
MIDI . . . . . . . . . . . . . . . . . . . . . . . . . . . . . . . . . . . . . . . . . . . . 112
Appendices
Appendix A: Technical Specifications . . . . . . . . . . . . . . . . . . . . . . . 116
Processing . . . . . . . . . . . . . . . . . . . . . . . . . . . . . . . . . . . . . . . . . . . . . . . . . . . . . . 116
Connectors . . . . . . . . . . . . . . . . . . . . . . . . . . . . . . . . . . . . . . . . . . . . . . . . . . . . . . 116
Mic Input Characteristics . . . . . . . . . . . . . . . . . . . . . . . . . . . . . . . . . . . . . . . . . . . . . . 116
Input/Output Characteristics . . . . . . . . . . . . . . . . . . . . . . . . . . . . . . . . . . . . . . . . . . . 116
Display . . . . . . . . . . . . . . . . . . . . . . . . . . . . . . . . . . . . . . . . . . . . . . . . . . . . . . . . .117
Power . . . . . . . . . . . . . . . . . . . . . . . . . . . . . . . . . . . . . . . . . . . . . . . . . . . . . . . . . 117
Physical . . . . . . . . . . . . . . . . . . . . . . . . . . . . . . . . . . . . . . . . . . . . . . . . . . . . . . . . 117
www.theaudiospecialists.eu
Introduction
Welcome to the M32 Digital Console User manual! After years of intense development, we are proud to offer a mixer that
combines tremendous power and flexibility with a very user-friendly layout and intuitive workflow that allows you to get
up and running right away.
The M32 combines a control surface with streamlined workflow, extensive I/O and signal processing into a compact desktop form factor. Employing award-winning MIDAS PRO Series microphone preamplifiers and the custom-designed MIDAS
PRO motorised faders that are rated for 1 million cycles, along with a daylight-viewable TFT screen, the control surface is
designed to allow immediate access to critical functions with total and automatic recall of settings. Extensive onboard I/O
includes 40 A/D and 24 D/A Cirrus Logic converters, 96 bi-directional channels over SuperMAC AES50, stereo AES/EBU out,
16 channels of Ultranet personal monitoring and 32 x 32 channels of recording over FireWire or USB.
Dual AES50 Ethernet jacks that employ KLARK TEKNIK SuperMAC technology contribute 96 x 96 signals to the total count
of 168 x 168 accessible sources and destinations. Motorised faders, recallable mic preamps, programmable routing and
the ability to save and recall entire scenes make set or programme changes quick and simple. A top panel USB connector
enables system data to be stored, or a board mix to be recorded directly to external flash or hard drives.
The Input section is home to 16 high-resolution 100 mm motorised faders, providing control over channels 1-16, 17-32,
Aux inputs/USB playback/FX returns. A separate section of eight motorised faders controls DCA groups 1-8, bus masters
1-8 and 9-16, as well as matrices 1-6. The channel editing section provides tangible controls for instant access to the
selected channel’s gain, dynamics, EQ and other functions. A custom-assignable section allows certain control functions to
be mapped directly to a set of dedicated rotary controls and buttons.
si
vi
o
Pr
Abundant analogue connectivity is provided by 32 MIDAS PRO Series digitally-controllable microphone preamps, six
line-level auxiliary inputs and outputs, 16 XLR outputs, stereo monitoring outs on XLR/TRS and dual phones outputs.
Each of the 32 microphone inputs can accept balanced or unbalanced mic- or line-level signals, and include switchable
phantom power, 72 dB gain range and maximum +23 dBu level before clip. A separate external microphone input and the
internal talkback mic allow communication to various destinations.
al
on
A main seven inch-wide, high-contrast colour display provides information for editing pertinent parameters of the active
function or effect. Relevant parameters are quickly recalled to the display for editing via ‘VIEW’ buttons in each subsection.
Each channel also features a small, customisable LCD screen for track name, number, colour and source graphic.
A virtual FX rack offers eight true-stereo (16 mono) multi-effects processors, with over 60 effects models that eliminate
the need for any additional outboard gear. Four high-quality effects such as delay, chorus and reverb can run concurrently
with eight channels of 31-band graphic equalisation.
Transmit up to 32 channels of audio to and from a computer using the KLARK TEKNIK DN32 USB audio interface.
The M32 integrates seamlessly with other M32 consoles, the MIDAS DL16 digital stagebox and the Behringer P-16 personal monitoring system for a complete live, studio and installed sound solution.
Control the mixer from a distance with the free iPad application, or with editing and remote control software connected
via Ethernet. The M32’s ease of use, intuitive workflow, diverse feature set and integration with other equipment make it
an ideal centrepiece for installed and production sound in any setting.
Continue through this User Manual to learn all about the functionality that this powerful mixer has to offer. We also
recommend that you check midasconsoles.com to make sure you have the latest firmware installed, as we release frequent
updates.
14
M32 - Digital Console
User Manual
www.theaudiospecialists.eu
15
al
on
si
vi
o
Pr
www.theaudiospecialists.eu
Control Surface
Channel Strip - Input Channels
Channel Meter
This displays the signal level of the input or bus, depending on which layer is active. The COMP and GATE LEDs light to
indicate that compression and/or noise gate are active.
SOLO Button
Press to send the channel to the solo bus.
Scribble Strip
Information such as channel number, input source and a graphic icon are displayed here.
MUTE Button
Press to mute the channel.
Fader
REM - DAW Remote Button
6.
LED Display Meter
2.
Inputs 1-16, 17-32 Buttons
7.
SOLO Button
3.
AUX In / USB Button
8.
Scribble Strip
4.
Bus Master Button
9.
MUTE Button
5.
SEL Button
10.
Fader
REM - DAW Remote Button
Press this button to enable remote control of your Digital Audio Workstation software using the Group/Bus fader section
controls. This section can emulate HUI or Mackie Control Universal communication with your DAW.
Layer Select Buttons
INPUTS 1-16 / INPUTS 17-32
Pressing one of these buttons selects either the channel 1-16 layer, or the channel 17-32 layer.
AUX IN / USB
al
on
si
1.
vi
o
Pr
Use the MIDAS PRO Motor Fader to adjust the channel output volume. In Sends on Faders mode channel faders represent
the send level from channels to the currenty selected output bus (see next page).
Press to select the Aux In / USB Recorder and FX 1-4 Returns layer.
BUS MAST
Press to bring up all the 16 Bus Master channels.
Individual Channel Strip Controls
Each of the above layers operates in a similar way by use of the following controls:
SEL Button
18
Press to select an input or bus (depending on which layer is active) and allow it to be edited by the Channel Strip and Main
Display.
M32 - Digital Console
User Manual
www.theaudiospecialists.eu
19
Channel Strip - Group/Bus Channels
Press to select the Aux In / USB channel layer.
1.
Fader Flip - Sends on Fader Button
2.
Group DCA 1-8 Button
3.
Bus 1-8, 9-16 Buttons
4.
MTX 1-6 / Main C Button
5.
Main Channel
Press to select a DCA or bus (depending on which layer is active) and allow it to be edited by the Channel Strip and Main
Display.
6.
SEL Button
Channel Meter
7.
COMP LED Indicator
8.
LCD Display
This displays the signal level of the DCA or bus, depending on which layer is active. The PRE LED lights to indicate that the
bus is sourced pre-fader, while the COMP LED lights to indicate that compression is active.
9.
CLR SOLO Button
SOLO Button
10.
SOLO Button
Press to send the channel to the solo bus.
Scribble Strip
Scribble Strip
MUTE Button
Information such as channel number, input source and a graphic icon are displayed here.
12.
FADER FLIP - SENDS ON FADER Button
Each of the above layers operates in a similar way by use of the following controls:
SEL Button
o
Pr
11.
Individual Channel Strip Controls
Press to mute the channel.
vi
Press to activate the M32’s Sends on Fader function. This function aids with the level setting of channels sent to any of
the 16 Mix Buses. It is only for channels assigned to Mix Buses 1-16, and does not work for DCA groups, main or matrix
buses. The Sends on Fader function works in two convenient ways to cover the most obvious situations in a live environment:
MUTE Button
Use the MIDAS PRO Fader to adjust the channel volume or bus sends in Sends on Faders mode. The faders will automatically display the current status as layers and functions are changed.
si
When preparing a monitor mix for a specified musician
• Select the monitor bus (BUS 1-8 or BUS 9-16) that feeds the musician’s stage monitor
• Press the Sends on Fader button, which will then flash
• Select one of the three input channel layers (INPUTS 1-16, INPUTS 17-32, AUX IN / USB or BUS MAST)
• As long as Sends on Fader is active all faders in the input channels section correspond to the send levels on the
selected monitor mix bus.
Fader
Layer Select Buttons
GROUP DCA 1-8
Press this button to select the Group DCA layer.
BUS 1-8 / 9-16
Press one of these buttons to select either the Bus 1-8 layer or the Bus 9-16 layer.
MTX 1-6 / MAIN C
20
SEL Button
al
on
When checking or editing where a selected input signal is to be sent
• Select the input channel in the left-hand section
• Press the Sends on Fader button, which will then flash
• Select either bus channel layer (BUS 1-8 or BUS 9-16)
• The bus faders now represent the send levels of the selected input channel.
TIP: Sends on Fader can also be used for conveniently sending Bus or Main M/C signals to Matrices.
Main
Press to select the Main bus for editing.
COMP
The COMP indicator will illuminate when compression is being applied to the stereo output mix.
CLR SOLO Button
Press to clear all sources assigned to the solo bus.
SOLO Button
Press to solo the main bus.
Scribble Strip
Customisable information relating to the main bus are displayed here.
MUTE Button
Press to mute the main bus.
Fader
Use the MIDAS PRO Fader to adjust the output of the main bus.
M32 - Digital Console
User Manual
www.theaudiospecialists.eu
21
Config/Preamp
the Ø button to reverse the selected channel’s phase by 180°. This can be useful when using the reverse phase function to
cancel noise across more than one channel.
LOW CUT
Press the LOW CUT button to engage the low cut filter for the selected channel.
Please note that the low cut filter is only available for the 32 primary input channels.
VIEW
Press the VIEW button to access more detailed parameters on the Main Display. See the section Main Display - config for
more details.
Gain Rotary Control
5.
Ø - Phase Shift
2.
LED Display
6.
Low Cut Filter
3.
Frequency Rotary Control
7.
View Button
4.
48 V - Phantom Power
GAIN Rotary Control
o
Pr
1.
The LED display in the Config/Preamp section illustrates the signal input level for the selected channel. This is shown as
a value between 0 dB and -30 dB. When there is a signal present, but below -30 dB, the SIG LED is lit. When the signal
exceeds 0 dB the CLIP LED illuminates.
Please note that, when pressing the VIEW button, the signal input level displayed on the Main Display shows a value of
between 0 dB and -60 dB.
FREQUENCY Rotary Control
The FREQUENCY rotary control selects the frequency at which the low cut filter begins to filter unwanted frequencies for
the selected channel. The filter is engaged by pressing the LOW CUT button (see below).
al
on
si
LED Display
vi
On a microphone preamplifier, input gain varies the amount of amplification applied to the microphone. Adjust the
preamp gain for the selected channel with the GAIN rotary control.
Please note that the low cut filter is only available for the 32 primary input channels.
48V
Phantom power is a method for transmitting DC electric power through microphone cables to operate microphones that
contain active electronic circuitry. It is most commonly used with condenser microphones, though many active direct boxes also use it. The technique is also used in other applications where power supply and signal communication take place
over the same wires. Press the 48V button to apply phantom power on the selected channel’s physical input.
Ø
An audio signal’s ‘phase’ refers to its position in a point of time along the waveform cycle, with each cycle being 360°. Press
22
M32 - Digital Console
User Manual
www.theaudiospecialists.eu
23
Gate
Dynamics
o
Pr
1.
Threshold Rotary Control
3.
Gate Button
1.
Threshold Rotary Control
3.
Comp Button
2.
LED Display
4.
View Button
2.
LED Display
4.
View Button
THRESHOLD Rotary Control
THRESHOLD Rotary Control
Dynamic Range Compression, or just Compression is a device that is used to control the volume of an audio signal. Often
used in conjunction with a noise gate (see GATE), which attenuate signals below a certain threshold, compressors attenuate signals that register above the threshold. By turning the THRESHOLD rotary control, the audio level at which the
compressor affects the signal can be controlled.
LED Display
LED Display
The LED display illustrates when the Gate is functioning for the selected channel by illuminating the red GATE LED at the
bottom of the display.
al
on
si
vi
A noise gate is a device that is used to control the volume of an audio signal. Often used in conjunction with a compressor
(see DYNAMICS), which attenuate signals above a certain threshold, noise gates attenuate signals that register below the
threshold. By turning the THRESHOLD rotary control, the audio level at which the gate affects the signal can be controlled.
The LED display illustrates when the Dynamics are functioning for the selected channel by illuminating the red COMP LED.
The level of attenuation that is being applied to the signal is shown as a value between 0 dB and -30 dB.
Please note that, when pressing the VIEW button, the attenuation level displayed on the Main Display shows a value of
between 0 dB and -60 dB.
GATE
Pressing the GATE button engages the noise gate for the selected channel.
COMP
VIEW
Press the VIEW button to access more detailed parameters on the Main Display. See the section Main Display - gate for
more details.
Pressing the COMP button engages the compressor for the selected channel.
VIEW
Press the VIEW button to access more detailed parameters on the Main Display. See the section Main Display - dyn for
more details.
24
M32 - Digital Console
User Manual
www.theaudiospecialists.eu
25
Equaliser
A low-shelving function which boosts or attenuates signals below the selected frequency. Only available with the LOW 2 LOW setting.
LCUT
A low-cut function which attenuates signals below the selected frequency.
NOTE: Low-Cut and High-Cut Modes do not have Gain and Width settings.
WIDTH Rotary Control
The WIDTH rotary control determines the span of frequencies around that specified by the FREQUENCY rotary control,
which will be affected by adjusting the GAIN control.
FREQUENCY Rotary Control
o
Pr
Select the specific frequency to be adjusted with the FREQUENCY rotary control. Each frequency can be adjusted between
20 Hz and 20 kHz. The equaliser provides four discreet filter bands for input channels and even six discreet bands for buses
and matrices as follows:
HIGH
A band intended for high frequencies, with access to HCUT, HSHV, VEQ and PEQ EQ modes.
HI MID
A band intended for high-mid frequencies, with access to VEQ and PEQ EQ modes.
4.
Gain Rotary Control
2.
Width Rotary Control
5.
EQ Button
3.
Frequency Rotary Control
6.
View Button
LOW
A band intended for low frequencies, with access to LCUT, LSHV, VEQ and PEQ EQ modes.
HIGH 2
al
on
Mode Select Array
A band intended for low-mid frequencies, with access to VEQ and PEQ EQ modes.
si
vi
1.
LO MID
Press HIGH and HI MID concurrently to access the HIGH 2 band of any bus equaliser.
LOW 2
MODE Select Button and Display
Pressing the MODE button cycles through each of the EQ modes for the currently selected frequency range. Each of the
modes and the frequency ranges to which they apply are listed below:
HCUT
Press LOW and LO MID concurrently to access the LOW 2 band of any bus equaliser.
GAIN Rotary Control
Boost or attenuate the selected frequency by turning the GAIN rotary control. The selected equaliser band is inactive when
the Gain control is in the center position (0 dB).
A high-cut function which attenuates signals above the selected frequency.
HSHV
A high-shelving function which boosts or attenuates signals above the selected frequency. Only available with the HIGH
2 - HIGH setting.
EQ Button
Engages the EQ function for the selected channel.
VEQ
VIEW
A bell filter that provides a more ‘Vintage EQ’ sound. Available on all frequency settings.
Press the VIEW button to access more detailed parameters on the Main Display. See the section Main Display - eq for
more details.
PEQ
A bell filter that provides a classic ‘Parametric EQ’ sound. Available on all frequency settings.
LSHV
26
M32 - Digital Console
User Manual
www.theaudiospecialists.eu
27
Bus Sends
Main Bus
Rotary Controls 1-4
2.
Select Buttons 1-4, 5-8, 9-12 & 13-16
View Button
Level Rotary Control
4.
Stereo Button
2.
Pan / Balance Rotary Control
5.
View Button
3.
Mono Button
LEVEL Rotary
si
Rotary Controls 1-4
3.
vi
o
Pr
1.
1.
Adjust the overall send level to the Mono Bus with the LEVEL rotary control.
Select Buttons 1-4, 5-8, 9-12 & 13-16
Select one of the banks of Bus Sends with either of the Select buttons on the right of the panel. The bank that is currently
selected will be highlighted on the Main Display.
PAN/BAL Rotary
al
on
Bus Sends are selected in banks of four with the Select Buttons (see below). The rotary controls adjust each of the four buses currently selected.
When the selected channel is assigned to the Stereo Bus, the PAN/BAL rotary control adjusts the left to right positioning
of the audio signal.
MONO
Press the MONO button to assign the selected channel to the Main Mono/Centre Bus.
ST
VIEW
Press the VIEW button to access more detailed parameters on the Main Display. See the section Main Display - sends for
more details.
Press the ST select button to assign the selected channel to the Main Stereo Bus.
VIEW
Press the VIEW button to access more detailed parameters on the Main Display. See the section Main Display - main for
more details.
28
M32 - Digital Console
User Manual
www.theaudiospecialists.eu
29
RECORDER
USB Port
Connect a USB stick to install firmware updates and
to record performances.
ACCESS
The ACCESS LED illuminates to indicate that a USB
stick is in place and is being written to or read from.
VIEW
Operation
1.
USB Port
2.
Access LED
The M32 offers functionality for playing back un- 3.
compressed stereo WAV files, and for recording any
available signal in the console directly onto USB
stick or compatible USB hard drive.
3. On the config tab you can select the
source of the recording , the default being
the main L & R outputs.
4. Press the fifth rotary control, labelled
Record.
al
on
2. Press the VIEW button in the RECORDER
panel. This will then display a graphic
representation of an analogue tape deck
on the Main Display home tab.
si
1. Plug a FAT-formatted (FAT12, FAT16,
FAT32) USB stick into the USB port as
illustrated above.
vi
To record to a USB stick, perform the following
steps:
View Button
o
Pr
Press the VIEW button to open the USB Recorder
pages on the Main Display.
5. To adjust the volume during playback,
press the AUX IN/USB button next to
the input channel faders, and adjust the
volume using AUX faders 7 & 8.
30
M32 - Digital Console
User Manual
www.theaudiospecialists.eu
31
Main Display (Summary)
HOME
The HOME screen contains an overview of the selected input or output channel, and offers various adjustments not
available through the dedicated top-panel controls.
The HOME screen contains the following separate tabs:
home: General signal path for the selected input or output channel.
config: Allows selection of the signal source/destination for the channel, configuration of insert point, and
other settings.
gate: Controls and displays the channel gate effect beyond those offered by the dedicated top-panel controls.
dyn: Dynamics - controls and displays the channel dynamics effect (compressor) beyond those offered by the
dedicated top-panel controls.
eq: Controls and displays the channel EQ effect beyond those offered by the dedicated top-panel controls.
o
Pr
sends: Controls and displays for channel sends, such as sends metering and send muting.
main: Controls and displays for the selected channel’s output.
METERS
vi
Display Screen
4.
Rotary Controls
2.
Main / Solo Meters
5.
Up / Down / Left / Right Navigation Controls
3.
Screen Selection Buttons
The METERS screen contains the following separate screen tabs, each containing level meters for the relevant
signal paths: channel, mix bus, aux/fx, in/out and rta.
si
1.
The METERS screen displays different groups of level meters for various signal paths, and is useful for quickly ascertaining if any channels need level adjustment. Since there are no parameters to adjust for the metering displays, none
of the metering screens contain any ‘bottom of the screen’ controls that would normally be adjusted by the six rotary
controls.
ROUTING
DISPLAY SCREEN
The controls in this section are used in conjunction with the colour screen in order to navigate and control the graphical
elements it contains.
By including dedicated rotary controls that correspond to the adjacent controls on the screen, as well as including cursor
buttons, the user can quickly navigate and control all of the colour screen’s elements.
The colour screen contains various displays that give visual feedback for the operation of the console, and also allow the
user to make various adjustments not provided for by the dedicated hardware controls.
al
on
The ROUTING screen is where all signal patching is done, allowing the user to route internal signal paths to and from
the physical input/output connectors located on the console’s rear panel.
The ROUTING screen contains the following separate tabs:
home: Allows patching of physical inputs to the 32 input channels and aux inputs of the console.
out 1-16: Allows patching of internal signal paths to the console’s 16 rear panel XLR outputs.
aux out: Allows patching of internal signal paths to the console’s six rear panel ¼” / RCA auxiliary outputs.
p16 out: Allows patching of internal signal paths to the 16 outputs of the console’s 16-channel P16 Ultranet
output.
MAIN/SOLO METERS
card out: Allows patching of internal signal paths to the 32 outputs of the expansion card.
This triple 24-segment meter displays the audio signal level output from the main bus, as well as the main centre or solo
bus of the console.
aes50-b: Allows patching of internal signal paths to the 48 outputs of the rear panel AES50-B output.
aes50-a: Allows patching of internal signal paths to the 48 outputs of the rear panel AES50-A output.
xlr out: Allows the user to configure the XLR outs on the rear of the console in blocks of four, from either local
inputs, the AES streams, or expansion card.
SCREEN SELECTION BUTTONS
These eight illuminated buttons allow the user to immediately navigate to any of the eight master screens that address
different sections of the console. The sections that can be navigated are:
32
SETUP
The SETUP screen offers controls for global, high-level functions of the console, such as display adjustments, sample
rates & synchronisation, user settings, and network configuration.
M32 - Digital Console
User Manual
www.theaudiospecialists.eu
33
The SETUP screen contains the following separate tabs:
UTILITY
The UTILITY screen is a supplemental screen designed to work in conjunction with the other screens that may be in
view at any particular moment. The UTILITY screen is never seen by itself, it always exists in the context of another
screen, and typically brings up copy, paste and library or customisation functions. For example:
global: This screen offers adjustments for various global preferences of how the console operates.
config: This screen offers adjustments for sample rates and synchronisation, as well as configuring high-level
settings for signal path buses.
• When you are adjusting the EQ of a channel, pressing the UTILITY button will offer copying, pasting or loading
functionality, or saving of EQ settings
remote: This screen offers different controls for setting up the console as a control surface for various DAW
recording software on a connected computer. It also configures the MIDI Rx/Tx preferences.
• Pressing the UTILITY button while editing a channel’s CONFIG/PREAMP screen will offer copying, saving or
loading preamp configurations
network: This screen offers different controls for attaching the console to a standard Ethernet network. (IP
address, Subnet Mask, Gateway.)
NOTE: Pressing the UTILITY button while holding the channel Select button is a shortcut to editing the channel’s scribble
strip display icon, naming or colour.
scribble strip: This screen offers controls for various customisation of the console’s LCD scribble strips.
preamps: Shows the analogue gain for local mic inputs (XLR at the rear) and phantom power, including setup
from remote stage boxes (e.g. DL16) connected via AES50.
• On the ROUTING screen, pressing UTILITY will offer the ability to load or save different presets of routing scenarios
card: This screen selects the input/output configuration of the installed interface card.
• On the CUES, SCENES and SNIPPETS pages, pressing UTILITY also offers different levels of import/export functions:
o
Pr
LIBRARY
The LIBRARY screen allows loading and saving of commonly-used setups for the channel inputs, effects processors,
and routing scenarios.
The LIBRARY screen contains the following tabs:
Cues: Utility allows importing or exporting complete Show data, including all Cues, Scenes, Snippets and Safes to
attached USB media.
Scenes: Utility offers selecting a number of scenes for exporting or importing on attached USB media.
effects: This tab allows the user to load and save commonly used effects processor presets.
Snippets: Utility offers selecting a number of snippets for exporting or importing on attached USB media.
Param Safes/Chan Safes: Utility allows setting/resetting the Safe flags for a complete column of entries at once.
ROTARY CONTROLS
si
routing: This tab allows the user to load and save commonly used signal routings.
vi
channel: This tab allows the user to load and save commonly used combinations of the channel processing,
including dynamics and EQ.
EFFECTS
The EFFECTS screen contains the following separate tabs:
home: The home screen provides a general overview of the virtual effects rack, displaying what effect has
been inserted in each of the eight slots, as well as displaying input/output paths for each slot and the I/O
signal levels.
fx1-8: These eight duplicate screens display all of the relevant data for the eight separate effects processors,
allowing the user to adjust all parameters for the selected effect.
al
on
The EFFECTS screen controls various aspects of the eight effects processors. On this screen the user can select specific
types of effects for the eight internal effects processors, configure their input and output paths, monitor their levels,
and adjust the various effects parameters.
These six rotary controls are used to adjust the various elements located directly above them. Each of the six controls can
be pushed inward to activate a button-press function. This function is useful when controlling elements that have a dual
on/off status that is best controlled by a button, as opposed to a variable state that is best adjusted by a rotary control.
UP/DOWN/LEFT/RIGHT NAVIGATION CONTROLS
The LEFT and RIGHT controls allow for left-right navigation among the different pages contained within a screen set. A
graphical tab display shows which page you are currently on. On some screens there are more parameters present than
can be adjusted by the six rotary controls underneath. In these cases, use the UP and DOWN buttons to navigate through
any additional layers contained on the screen page. The LEFT and RIGHT buttons are sometimes used to confirm or cancel
confirmation pop-ups.
Please refer to the MAIN DISPLAY chapter for more information on these topics.
MUTE GRP
The MUTE GRP screen allows for quick assignment and control of the console’s six mute groups, and offers two separate functions:
Mutes the active screen during the process of assigning channels to mute groups. This ensures that no channels are
accidentally muted during the assignment process during a live performance.
It offers an additional interface for muting/unmuting the groups in addition to the dedicated mute group buttons
at the bottom of the console.
34
M32 - Digital Console
User Manual
www.theaudiospecialists.eu
35
Monitor
contains functionality which relates to the MONITOR section. This tab controls various console options relating to the solo
bus, as well as the console’s control room outputs. These options include various solo settings, speaker dimming, speaker
delay, and a selection of sources for the control room output.
To adjust the settings on the monitor tab, perform the following steps:
1. Adjust the first rotary control to change the gain of the monitor signal. This digital stage occurs as a first preliminary level control, before the top panel’s analogue-based monitor level control. A display above the rotary control
shows the currently set gain value in dB.
• A multi-segment level meter is displayed on the Main Display to allow for proper gain staging of the monitor
signal.
Monitor Level Rotary Control
4.
Dim Button
2.
Phones Level Rotary Control
5.
View Button
3.
Mono Button
Adjust the level of the monitor outputs with the MONITOR LEVEL rotary control. This will be the output device connected
to the sockets in the MONITOR / CONTROL ROOM OUT section on the rear panel.
PHONES LEVEL Rotary Control
Adjust the level of the signal through the headphones or other output devices connected via the headphone jack sockets
located under the front of the console.
MONO
Press the MONO button to monitor the audio signal in mono.
DIM
3. Tap the second control to select and assign the currently chosen solo option.
Press the DIM button to reduce the monitor volume by a predefined amount. The amount of attenuation can be defined
via the Main Display when the VIEW button is pressed.
4. Turn the third control to adjust the amount of digital delay that is applied to the control room signal path. The
display on the screen will show the current amount of delay in feet, metres and milliseconds.
VIEW
Press the VIEW button to access more detailed parameters on the Main Display.
Operation
36
al
on
si
MONITOR LEVEL Rotary Control
vi
o
Pr
1.
2. Adjust the second rotary control to scroll through the various solo methods available to the console when audio is
routed to the solo bus. Available options include:
• Exclusive (last): In this mode, pressing another SOLO button disengages the previous solo
• Solo Follows Select: When this method is selected, the audio of the currently selected channel will automatically be sent to the solo bus. Since a user will often select a channel to adjust its dedicated DSP controls, this
method is useful because the audio of the channel will now already be feeding he solo bus where it can be
monitored with headphones in a live sound environment
• Select Follows Solo: When this
method is selected, any channel that
is soloed will automatically become
the currently selected channel
• Ch Solo AFL: The channel and select
button do not have any correlation to
each other. When a channel’s SOLO
button is pressed, its audio is sent
to the solo bus in ‘after-fader-listen’
mode, reflecting the current level
of the channel fader and any channel DSP that has been applied. The
default setting for input channels is off for ‘pre-fader-listen’.
• MixBus Solo AFL: Selecting this method will set the mix bus solo to post-fader
• DCA Solo AFL: Selecting this method will set the DCA solo to post-fader
• Use DIM for PFL: Selecting this option will apply DIM to all PFL signals
• Use Master Fader: This allows the main fader/MUTE button to control the solo/mon output.
5. Tap the third control to toggle the delay function on or off.
TIP: The delay function is useful for aligning the sound of audio monitored through headphones, or speakers used at frontof-house position with audio that is coming from the stage location.
By delaying the control room audio, it can be brought into alignment with the slightly-delayed audio that has to travel
from the stage to the front-of-house position.
The MONITOR section shares a Main Display screen with the TALKBACK section. On this screen, only the monitor tab
M32 - Digital Console
User Manual
www.theaudiospecialists.eu
37
Talkback
6. Adjust the fourth control to set the amount of volume reduction that occurs when the control room bus has its
DIM function enabled. The amount of volume reduction ranges from -40 dB to 0 dB (no change).
7. Tap the fourth control to toggle the DIM function on or off.
8. Turn the fifth control to adjust the volume trim for the source currently feeding the control room bus, allowing it to
be level matched with the SOLO bus. The amount of trim can be adjusted from -20 dB to +20 dB.
9. Tap the fifth control to toggle the control room between mono and stereo operation. This is very useful in a studio
context for checking how a mix sounds when played back on a mono speaker such as a cock radio.
11. Tap the sixth control to activate the signal source that has been chosen.
1.
External Microphone Port
4.
Talk B Button
2.
Talk Level Rotary Control
5.
View Button
3.
Talk A Button
si
vi
o
Pr
10. Adjust the sixth control to select what specific signal source to monitor in the control room. Choices include:
• Off (no source) in the control room, when no SOLO is active
• LR Bus
• LR + C/M
• LR PFL (Pre-Fade Listen)
• LR AFL (After-Fade Listen)
• Auxiliary returns 5/6
• Auxiliary returns 7/8 (USB Recorder).
EXT MIC Port
al
on
Connect a microphone to the console via a standard XLR cable. The output carries 48 V phantom power, allowing the use of
condenser or dynamic microphones.
TALK LEVEL Rotary Control
Adjust the level of the Talkback volume with the TALK LEVEL rotary control.
TALK A / B
Select the destination of the Talkback mic signal with either the TALK A or TALK B buttons. Press the VIEW button to edit
the Talkback routing for A and B.
VIEW
Press the VIEW button to access more detailed parameters on the Main Display.
Operation
talkback Tab
The TALKBACK screen offers various adjustments for the talkback paths of the console, such as destination of the talkback
signal and more.
To adjust the various settings on the talkback tab, perform the following steps:
38
M32 - Digital Console
User Manual
www.theaudiospecialists.eu
39
ment level meter that shows the current level of the oscillator.
1. The screen displays a multi-segment
level meter showing the strength of the
talkback signal as it has currently been
set. It also displays a multi-segment gain
reduction meter, showing the user how
much compression has been automatically applied to the talkback signal.
3. Adjust the second control to set the frequency of the primary onboard oscillator.
4. Adjust the third control to set the frequency of the alternate onboard oscillator.
5. Tap the third control to alternate between Sine F1 and Sine F2.
6. Adjust the fourth control to select the type of oscillator to be used. Choices include:
• Sine Wave
• Pink Noise
• White Noise.
2. Tap the first rotary control to enable the
talkback circuit. The internal/external
talkback microphone will now transmit
audio to the talkback path’s assigned
destination.
7. Tap the fourth control to engage the selected oscillator type.
8. Adjust the sixth control to select a destination for the onboard oscillator. Choices include:
• Mix Bus 1-16
• Main L Bus
• Main R Bus
• Main L+R Bus
• Main Centre / Mono
• Matrix Outputs 1-6.
o
Pr
3. Adjust the third control to set the gain of the talkback signal. This is an additional gain stage that follows the
initial gain stage set by the top panel TALK LEVEL control.
4. Tap the third control to toggle on/off the talkback circuits ‘auto-dim’ function. This function is useful in a studio
setting, and will automatically dim the control room outputs when the talkback circuit is active. This prevents the
talkback microphone from picking up too much sound from the nearby studio monitors.
vi
5. Adjust the fourth control to scroll through the various talkback destinations, which include:
• Mix Bus 1-16
• LR Bus
• Centre/Mono Bus.
9. Tap the sixth control to assign the selected oscillator destination.
8. Turn the sixth control to adjust the brightness of the lamp that is connected to the console’s rear panel lamp
connector.
9. Tap the sixth control to toggle the attached lamp on or off.
oscillator Tab
The oscillator tab offers controls for the console’s onboard oscillator, a very handy tool that can be used for setting up PA
systems and testing various signal flow paths without the need for a live source feeding a microphone. Settings include
oscillator type, frequency, volume and routing
destinations.
al
on
7. Tap the fifth control to toggle the dedicated top-panel talkback buttons between latching and non-latching
operation.
si
6. Tap the fourth control to activate any talkback destination when it is currently selected. Multiple talkback destinations can be selected, allowing the talkback signal to reach many destinations at the same time.
To adjust the various settings on the oscillator
tab, perform the following steps:
1. Adjust the first rotary control to set the
level of the onboard oscillator.
2. Tap the first control to toggle the oscillator on or off.
• The Main Display shows a multi-seg40
M32 - Digital Console
User Manual
www.theaudiospecialists.eu
41
Show Control
resides on, and what scene will come up next when the GO button is pressed.
To adjust the various settings on the home tab, perform the following steps:
The SHOW CONTROL section on the control surface can be used to select, activate and navigate saved scenes.
1. Rotate the first rotary control to scroll among the available scenes in the scenes list, which is displayed on the left side
of the Main Display.
2. Tap the first rotary control to go to the currently selected scene in the list, switching the console to the state it was in
when that scene was stored.
3. Turn the second rotary control to select a scene in the list to be skipped when cycling through scenes using the LAST
and NEXT buttons.
4. Tap the second rotary control to complete the skip command on the currently selected scene. That scene will now be
skipped when scrolling through the list.
5. Turn the third rotary control to scroll back through recent changes.
NEXT - navigates to the next scene.
UNDO - undoes the previous action.
VIEW - This give you access to more detailed parameters of the SCENES function via the Main Display.
8. Tap the fourth rotary control to complete the save operation. The console’s current state will be overwritten on the
scene number that was selected with the rotary control.
home: This screen contains a general overview of the scenes contained in the console, along with their custom
names and what parameters are included in each scene.
scenes: This screen allows the user to configure, edit and rename the individual scenes.
snippets: This screen allows for the editing of the new ‘Snippets’ functionality. See below for more details.
param safe: This screen configures which console parameters are and are not saved or switched with the console
scenes.
chan safe: This screen configures which console channels are and are not changed when a console scene change
occurs.
MIDI: This screen allows the console to associate different scenes with incoming and outgoing MIDI messages,
allowing the console’s scene changes to control or be controlled by external MIDI equipment.
HOME
The SCENE screen’s home tab shows a general overview of the scenes that have been configured in the console, along
with their custom names and what parameters are included in each scene.
al
on
The SCENES screen contains the following separate tabs:
9. Turn the sixth rotary to select which aspects of the console’s routing are excluded from a scene change, and will be
unaffected by any scene changes that occur. Routing choices that can be made safe include:
• Routing
• Output Patch
• Mic Preamp Gain (HA, short for Head-Amplifier)
• Configuration
• Channel Processing
• Mix Buses
• Effects
• Talkback.
10. Tap the sixth rotary control to select any of the above choices as the control rotation is used to select them. Multiple
categories can be selected at the same time.
si
The SCENES screen on the Main Display allows setup for saving and recalling different memory scenes of the M32. The
comprehensive recallability of the console (including gain settings for the digitally-controlled mic preamps) is one of the
most powerful aspects of the console.
42
7. Turn the fourth encoder to select a slot to save a new scene.
vi
NOW - navigates to the current scene.
o
Pr
LAST - navigates to the previous scene.
6. Tap the third rotary control to undo the recent change.
SCENES
Use the Load, Save and Edit functions by pressing the adjacent rotary control to load, save and edit the scenes. The
Scenes Safe function works in a similar way to the PARAMETER SAFE function, though only applies to specific scenes.
SNIPPETS
The M32 has a new flexible structure called ‘Snippets’, which allows for setting selective parameters and channel filters
for storage. Recalling a Snippet will exclusively affect the stored bits of information, leaving the remaining console status
untouched. This allows to surgically introduce specific bits of automation into the current mix status.
PARAMETER SAFE
The SCENE screen’s param safe tab configures which of the M32’s parameters are or are not saved or switched with the
console scenes. This is very useful when the operator has certain parameters of which they wish to remain in control, and
would never want to have altered during a scene change, for example the mic pre gains on the input channels.
For a setting where scenes are used heavily and are critical (such as a theatre performance), this would be a good screen
to leave on at all times so that the console operator can be completely sure, at all times, what scene the console currently
M32 - Digital Console
User Manual
www.theaudiospecialists.eu
43
To adjust the various settings on the param safe tab, perform the following steps:
the six columns, multiple console areas can be selected and isolated from scene changes.
1. Turn any of the first four rotary controls to navigate among the checkboxes on the Main Display, which represent
various console areas tat can be isolated from scene changes.
The following areas of the M32 can be isolated from scene changes, and are divided up into six columns on the Main
Display:
2. Tap any of the first four rotary controls to select the console areas that have been selected with the rotary controls. In
each of the four columns, multiple console areas can be selected an isolated from scene changes.
Column 1: Channels
• Input Channels 1-16
Column 2: Channels
• Input Channels 17-21.
Column 3: Buses
• Aux 1-8
• FX 1L through 4R.
Column 4: Returns
• Mix 1-6.
Column 5: Main / Matrix / Groups
• Matrix 1-6
• LR Bus
• Centre / Mono Bus
• DCA Groups 1-8.
Column 6: Effects Slots
• FX 1-8.
The following areas of the M32 can be isolated from scene changes, and are divided up into four columns on the Main
Display:
The MIDI tab on the SCENES screen allows the console to associate different scenes with incoming and outgoing MIDI
messages, allowing the console’s scene changes to control or be controlled by external MIDI equipment.
The SCENE screen’s chan safe tab configures which console channels are and are not changed when a scene change
occurs. This allows the user to protect certain channels from ever changing during a scene change, giving them as much
control as possible for key audio sources.
For example, in a theatre context, the console operator may have dialled in just the right EQ and compressor settings, and
channel volume for the voice of the lead actor, and does not want to have them altered when the console changes scenes
and alters various other parameters.
To adjust the various settings on the chan safe tab, perform the following steps:
1. Turn any of the six rotary controls to navigate among the checkboxes on the Main Display, which represent various
groups of channels that can be isolated from scene changes.
For instance, the user could configure the console to issue a MIDI program change message as each new scene is recalled,
with the outgoing MIDI message triggering a new scene of a MIDI-equipped lighting controller.
al
on
CHANNEL SAFE
44
MIDI
si
vi
o
Pr
Column 1: Input Channels
• HA (Head Amp / Microphone Preamp)
• Configuration
• Channel EQ
• Channel Gate / Compressor
• Channel Insert
• Channel Groups
• Fader, Pan, Mute, Mix Ons.
Column 2: Input Channels
• Mix Sends 1-16.
Column 3: Mix Buses
• Mix Sends 1-16
• Configuration
• EQ
• Compressor
• Insert
• Groups
• Fader, Pan, Mute, Matrix Ons.
Column 4: Console
• Configuration
• Solo
• Routing
• Output Patch.
Conversely, the user could configure the console to change scenes in response to an incoming MIDI program change
message, allowing the console to switch to a new audio scene when a new scene is recalled on a MIDI-equipped lighting
controller.
To adjust the various settings on the MIDI tab, perform the following steps:
1. Turn the first rotary control to select a scene to edit.
2. Tap the second rotary control to make safe the console from any incoming MIDI messages, preventing the console
from switching scenes in response to MIDI data.
3. Turn the third rotary control to select what type of MIDI event is transmitted by the console when a scene change is
issued. The choices include:
• Off (no MIDI event)
• MIDI program change
• MIDI control change
• Note.
4. Rotary controls 4, 5 and 6 adjust the channel, number and velocity (if applicable).
2. Tap any of the six encoders to select the console areas that have been highlighted with the rotary controls. In each of
The Main Display shows the MIDI data associated with the currently selected screen.
M32 - Digital Console
User Manual
www.theaudiospecialists.eu
45
Assign
rotary controls and buttons in the A, B and C sets. The controls currently selected with each of the four rotary controls
are highlighted with an orange outline.
Rotary Controls 1-4
2. Tap any of the rotary controls 1-5 to switch to the edit screen for the specific custom control that was highlighted on
the home tab screen.
Assign the four rotary controls to various parameters for instant access to
commonly used functions. Details can be found on the Main Display by
pressing the VIEW button (see below).
SET A, B & C
Assign LCD Displays
The set A, B & C tabs allow mapping of specific console parameters to the eight assignable buttons and four assignable
rotary controls. Using these screens the user can map the exact parameters that are most useful to them to the desired
controls, in the desired order.
These displays provide quick reference to the assignments of the active
layer of custom controls.
To adjust the various settings on the set A, B & C
tabs, perform the following steps:
Group Select Buttons 5-12
1. Adjust the first rotary control to select the colour used for the LCD screens within that set.
Assign the eight buttons to various parameters for instant access to commonly used functions. Details can be found on the Main Display by pressing the VIEW button (see below).
o
Pr
SET Buttons A, B, C
2. Adjust the second rotary control to select to
which of the 12 assignable controls in the
appropriate set you wish to map a parameter.
Press one of these buttons to activate one of the three layers of custom-assignable controls.
VIEW
vi
This gives you more detailed access to the ASSIGN functions via the Main Display.
The ASSIGN screen contains the following separate tabs:
home: This screen provides a general overview of the 12 assigned controls for all three control sets at the same
time.
set A: This screen allows assignment of different console parameters to the 12 custom controls for Set A.
set B: Works as described above, but for custom controls Set B
set C: Works as described above, but for custom controls Set C
HOME
The ASSIGN screen’s home tab provides a visual overview of the 12 assigned controls for all three sets at the same time.
The home tab offers visual feedback of the
controls that have been assigned to all three
sets of custom controls, without having to bank
between the three sets one-by-one, or relying on
abbreviated syntax shown in the custom control’s
dedicated LCD displays.
To adjust the various settings on the home tab,
perform the following steps:
1. Turn any of the rotary controls 1-5 to move
screen focus to different custom-assignable
46
al
on
si
The ASSIGN screen allows setup for the four user-assignable rotary controls and the eight user-assignable buttons. Using
this screen the console operator can assign three sets of 12 custom controls to be available for adjustment at all times.
3. Adjust the third rotary control to scroll
through a list of parameter categories to
which the selected assignable control can be
mapped. Choices for the buttons include:
• Not Assigned
• Jump to Page
• Mute Channel
• Inserts
• Effect Button
• MIDI
• Remote.
Choices for the rotary controls include:
• Not Assigned
• Panorama
• Sends
• Dynamics
• FX Parameters
• MIDI
• Remote.
4. Tap the third rotary control to assign the selected parameter.
5. Adjust the fourth rotary control to scroll through a list of parameters that can be mapped to the currently-selected
assignable control.
6. Tap the fourth rotary control to assign the selected parameter.
7. Adjust the fifth rotary control to select from additional parameters that can be mapped to the assignable controls.
M32 - Digital Console
User Manual
www.theaudiospecialists.eu
47
Mute Groups
Use these buttons to select and activate one of the
user-defined Mute Groups. More detailed parameters of the MUTE GROUPS section can be accessed
via the MUTE GRP screen selection button to the
right of the Main Display.
The MUTE GRP screen allows for quick assignment and control of the console’s six mute groups,
and offers two separate functions:
1. It mutes the active screen during the process
of assigning channels to mute groups. This
ensures that no channels are accidentally muted during the assignment process during a live performance.
o
Pr
2. It offers an additional interface for muting or unmuting the mute groups in addition to the dedicated mute group
buttons on the console’s control surface.
When activated, the MUTE GRP screen only covers the bottom portion of the Main Display, allowing the middle portion to
continue displaying the usual screen content.
To assign channels to one of the six mute groups, perform the following steps:
vi
1. Press the MUTE GRP screen selection button to switch the main display to the Mute Groups view.
2. Press and hold the desired mute group button on the lower right-hand side of the console’s control surface.
4. When you have assigned all of the desired channels to the mute group, release the dedicated Mute Group button. The
individual channel MUTE buttons will resume their normal functions.
To use the MUTE GRP screen to mute or unmute the groups, perform the following steps:
1. Tap any of the six rotary controls to mute the corresponding group, and thus mute all channels that are assigned to
that mute group.
2. Tap the rotary control of a currently-muted group to unmute the mute group.
3. When finished working with mute groups, tap the MUTE GRP screen selection button to exit the MUTE GRP screen.
The entire screen will again display its full set of controls for the current page.
48
al
on
si
3. While holding the mute group button, press the SEL button of any input or output channel, on any layer, that you wish
to assign to that mute group.
M32 - Digital Console
User Manual
www.theaudiospecialists.eu
49
al
on
si
vi
o
Pr
www.theaudiospecialists.eu
Main Display
Home
Page 2
1. Adjust the first rotary control to select the console channel currently controlled by the HOME screen.
The HOME screen contains a high-level overview of the selected input or output channel, and offers various adjustments
not available through the dedicated top-panel controls.
2. Tap the first control to toggle +48V phantom power on/off for the currently selected input.
3. Tap the second control to toggle the phase flip on/off for the currently selected channel.
The HOME screen is divided into the following tabs:
home: General signal path for the selected input or output channel.
4. Adjust the third control to select to which of the eight DCA groups the currently selected channel will be assigned.
config: Allows selection of signal source/destination for the channel, configuration of insert point, and other
settings.
5. Tap the third control to assign the currently selected channel to the selected DCA group.
gate: Controls and displays the channel gate effect beyond those offered by the dedicated top-panel controls.
7. Tap the fourth control to assign the currently selected channel to the selected mute group.
dyn: Controls and displays the channel dynamics effect (compressor) beyond those offered by the dedicated
top-panel controls.
8. Tap the fifth control to toggle solo on/off for the currently selected channel.
6. Adjust the fourth control to select to which of the six mute groups the currently selected channel will be assigned.
9. Turn the sixth control to adjust the fader level for the currently selected channel.
eq: Controls and displays the channel EQ effect beyond those offered by the dedicated top-panel controls.
10. Tap the sixth control to toggle mute on/off for the currently selected channel.
main: Controls and displays the selected channel’s output.
home
al
on
2. Tap the first control to allow linking of the
channel to the adjacent channel.
1. Turn the first rotary control to adjust the
input gain (trim) of the channel.
3. Adjust the second control to set the low-cut frequency of the channel.
4. Tap the second control to toggle the low-cut filter in/out of the signal path.
2. Tap the first control to link the channel with its adjacent channel.
5. Adjust the third control to scroll among all of the possible sources for the channel.
3. Adjust the second control to set the threshold of the channel noise gate.
6. Tap the third control to select the currently highlighted source and assign it to the channel.
4. Tap the second control to toggle the channel noise gate in/out of the signal path.
5. Adjust the third control to toggle the channel’s insert point between pre-fader and post-fader status.
8. Tap the fourth control to toggle the channel EQ in/out of the signal path.
9. Adjust the fifth control to set the threshold of the channel compressor.
10. Tap the fifth control to toggle the channel compressor in/out of the signal path.
The config tab contains the following parameters that can be adjusted using the six rotary
controls:
1. Turn the first rotary control to adjust the
input gain (trim) of the channel.
Page 1
7. Adjust the fourth control to toggle the channel dynamics between pre-EQ and post-EQ status.
The configuration tab allows selection of signal
source/destination for the channel, configuration
of insert point, and other settings, as well as
configuration of the channel delay.
si
The home tab contains the following parameters (divided into two pages) that can be
adjusted using the six rotary controls.
6. Tap the third control to toggle the channel insert in/out of the signal path.
config
vi
The home tab of the HOME screen displays a
general signal path for the currently selected input or output channel. It visually displays various
parameters of the input, gate, insert point, EQ,
dynamics, output path and buses.
o
Pr
sends: Controls and displays the channels sends, such as sends metering and sends muting.
7. Adjust the fourth control to set the amount of digital line delay applied to the channel.
8. Tap the fourth control to toggle the delay in/out of the signal path.
9. Adjust the fifth control to toggle the channel insert between pre- and post-EQ/compressor.
10. Tap the fifth control to toggle the channel insert in/out of the signal path.
11. Adjust the sixth control to scroll among the signal path choices for the insert point.
12. Tap the sixth control to assign the selected signal path to the insert point.
11. Adjust the sixth control to pan the selected channel within the main stereo output.
12. Tap the sixth control to assign the selected channel to the main stereo output.
52
M32 - Digital Console
User Manual
www.theaudiospecialists.eu
53
gate
2. Tap the first control to toggle the compressor in/out of the signal path.
The gate tab displays all aspects of the channel
noise gate, and allows for very deep control of the
gate effect. Whereas the top panel’s dedicated
GATE section allows control of the gate’s threshold and in/out status, the gate tab offers many
more controls. This tab can be accessed directly by
pressing the VIEW button in the top panel GATE
section.
3. Adjust the second control to set the ratio
of the compressor.
4. Tap the second control to switch the channel dynamics effect between compression
and expansion.
5. Adjust the third control to set the attack
time of the compressor effect.
The gate tab contains the following parameters, divided among two pages, that can be
adjusted using the six rotary controls:
1. Adjust the first rotary control to set the input threshold of the gate.
2. Tap the first control to toggle the noise gate in/out of the signal path.
o
Pr
Page 1
6. Tap the third control to switch the compressor between Peak and RMS (root
mean squared) mode, where the average level of the signal is evaluated more than any specific peak of the channel material.
• PEAK: A peak-sensing compressor responds to the instantaneous level of the peak signal. While providing
tighter peak control, peak sensing might yield very quick changes in gain reduction, more evident compression, or sometimes even distortion. This mode is suitable for control/limiting of dynamic material.
3. Adjust the second control to set the range of a ‘ducking effect applied to the channel.
4. Tap the second control to toggle the ducker effect in/out of the signal path.
6. Adjust the fourth control to set the hold time of the noise gate effect.
vi
5. Adjust the third control to set the attack time of the onset of the noise gate effect.
Page 2
2. Adjust the fourth control to set the frequency of the key filter that can be used to trigger the noise gate.
3. Tap the fourth control to toggle the key filter on/off, allowing a specific frequency to control the gate.
4. Adjust the fifth control to set the steepness of the EQ slope used in the key filter.
5. Tap the fifth control to send the key source to the solo bus, allowing the key source to be monitored and evaluated.
6. Adjust the sixth control to select the specific key source to be used. Choices include ‘Self’ (the channel’s own signal), as well as any other input/output of the console.
7. Tap the sixth control to assign the selected key source to the gate.
dyn
The dynamics tab displays all aspects of the channel compressor, and allows for very deep control of the effect. Whereas
the top panel’s dedicated compressor section allows control of the threshold and in/out status, the dyn tab offers many
more controls. This tab can be accessed directly by pressing the VIEW button in the top panel DYNAMICS section.
Page 1
1. Adjust the first rotary control to set the input threshold of the compressor.
54
• Hold time is a parameter not often found on commercial units, but is very useful. If a compressor is set to use a
very fast attack/release time, audible distortion can occur, because the compressor is trying to work on individual waveform cycles of the signal instead of the sound envelope as a whole. The Hold parameter works around
this issue by providing a short delay. This delay prevents the compressor from releasing until a certain period of
time has elapsed.
al
on
1. Rotary controls 1 & 2 function the same on pages 1 & 2.
The dyn tab contains the following parameters that can be adjusted using the six rotary controls:
7. Turn the fourth control to adjust the hold time of the compressor.
si
7. Adjust the fifth control to set the release time of the noise gate, controlling how quickly the gate opens up and lets
the signal through.
• RMS: In this mode, the compressor applies an average function on the input signal before its level is compared
to the threshold. This allows a more relaxed compression that also more closely relates to our perception of
loudness. Sharp dynamic transients will be less affected in this mode. This mode is good for controlling levels
in a mix.
8. Tap the fourth control to switch between Linear and Logarithmic modes for the compressor. Following are some
brief descriptions of those different modes:
LOG: This mode is used in many well-respected compressors and is the natural result of more recent analogue
units employing logarithmic side chains and resistor/capacitor time constants. The exponential/dB law has some
interesting characteristics. Firstly the time taken to complete a compression event tends to stay the same however
large the dynamic signal excursion is. Also, since the peak rate of gain change increases with dynamic excursion,
the resulting harmonic content due to compress tends to follow the loudness of the signal in a way that the ear
expects. This helps to mask the effect of the compressor and thus provides the most forgiving solution, being
tolerant of differing timing settings and signal material. This makes it the best choice for general compression use
and overall dynamic control of complex musical signals.
LINEAR: In this mode, the rate if gain change is constant (as set by the timing controls). Therefore the greater the
signal dynamic excursion, the longer the compressor will take to complete a gain change. Also, since the total
time that the compressor spends in attack or decay is proportional to the size of the gain excursion, the harmonic
content of the compression artefact will seem to reduce in frequency content, the louder the signal excursion. This
type of compressor is useful for generating dynamic sound effects because the sonic character of the compressor is
much more affected by time control settings and signal material than the exponential type.
M32 - Digital Console
User Manual
www.theaudiospecialists.eu
55
9. Adjust the fifth control to set the release time of the compressor.
4. Adjust the third control to boost/cut the gain of the low-mid band.
10. Adjust the sixth control to set the makeup gain of the compressor; useful when the compression effect has reduced
the overall signal level of the channel too much.
5. Adjust the fourth control to boost/cut the gain of the high-mid band.
Page 2
7. Tap the sixth control to toggle the EQ in/out of the signal path.
6. Adjust the fifth control to boost/cut the gain of the high band.
1. Rotary controls 1 & 2 function the same on pages 1 & 2.
Page 2 (Frequency)
2. Adjust the third control to set the steepness of the compressor knee angle between five separate settings. Adjust
this control to switch between a harder sounding, or more transparent compressor effect.
1. Works as above, but the rotary controls now adjust the frequency centre points for the different EQ bands.
Page 3 (Width)
3. Tap the third control to move the compressor effect before or after the EQ in the channel signal path.
4. Adjust the fourth control to set the frequency of the key filter that can be used to trigger the compressor.
1. Works as above, but the rotary controls now adjust the bandwidth for the different EQ bands. Use a narrow slope
for working with a specific frequency, or use a broader slope for general tone-shaping.
5. Tap the fourth control to toggle the key filter on/off, allowing a specific frequency to control the compressor.
Page 4 (Mode)
6. Adjust the fifth control to set the steepness of the EQ slope used in the compressor.
1. Works as above, but the rotary controls now adjust the EQ mode for each EQ band. Choices include:
• Low cut
• Low shelf
• Parametric EQ
• Vintage EQ
• High shelf
• High cut.
o
Pr
7. Tap the fifth control to send the key source to the solo bus, allowing the key source to be monitored and evaluated.
8. Adjust the sixth control to select the specific key source to be used, Choices include ‘Self’ (the channel’s own signal), as well as any other input/output of the console.
9. Tap the sixth control to assign the selected key source to the compressor.
eq
3. On the EQ screen, the various rotary controls are always tied to the various EQ bands, and the Up/Down navigation
controls are used to toggle whether the four/six rotary controls adjust:
• Gain
• Frequency
• Width
• EQ mode.
The sends tab contains the following parameters that can be adjusted using the six rotary
controls:
Page 1
1. Adjust the first rotary control to set the level for the first send of the currently selected four-send group.
2. Tap the first control to mute the first send of the currently selected four-send group.
3. Repeat the process with the next three controls for the remaining three sends in the currently selected four-send
group.
1. Adjust the first rotary control to set the frequency of the channel low-cut filter.
4. Adjust the sixth control to select which four sends to control with the rotary controls, shifting focus two sends at a
time.
2. Tap the first control to toggle the low-cut filter in/out of the signal path.
5. Tap the sixth control to select which four sends to control with the rotary controls, shifting focus four at a time.
3. Adjust the second control to boost/cut the gain of the low band.
56
The sends tab displays and controls all aspects
of the channel sends to the 16 mix buses. Compared to the dedicated top panel send controls,
this screen offers additional functions, such as
send muting and simultaneous metering of the
selected channel’s 16 sends. This tab can also be
accessed directly by pressing the VIEW button in
the top panel SENDS section.
al
on
2. If the currently selected channel is a bus,
the channel EQ contains six bands, with
various aspects of each band adjusted by encoders 1-6.
Page 1 (Gain)
sends
si
1. If the currently selected channels is an
input, the channel EQ contains four bands,
with various aspects of each band adjusted by rotary controls 2-5.
vi
The eq tab displays all aspects of the channel EQ,
and also displays a detailed visual graphic of the
current EQ curve. This tab can also be accessed
directly by pressing the VIEW button on the top
panel EQUALISER section.
Page 2
M32 - Digital Console
User Manual
www.theaudiospecialists.eu
57
Meters
1. Adjust the first rotary control to select from where in the signal chain the send is tapped, for the first two sends of
the currently focused four sends. Options include:
• Pre-EQ
• Post-EQ
• Pre-fader
• Post-fader
• Sub-group.
The METERS screen displays different groups of
level meters for various signal paths on the console, and is useful for quickly ascertaining if any
channels need level adjustment. Since there are
no parameters to adjust for the metering displays,
none of the metering screens (with the exception
of the rta tab; see below) contain any ‘bottom-ofscreen’ controls that would normally by adjusted
by the six rotary controls.
2. Adjust the third control to perform the same operation for the second two sends of the currently focused four
sends.
3. Adjust the sixth control to select which four sends to control with the rotary controls, shifting focus two sends at a
time.
The METERS screen contains the following separate screen tabs, each containing level meters for
the following signal paths:
4. Tap the sixth control to select which four sends to control with the rotary controls, shifting focus four at a time.
The main tab displays and controls all aspects of
the main bus assignments.
• Level meters, fader levels and gain reduction meters for the 16 bus masters
• Level meters, fader levels and gain reduction meters for the six matrix outputs
• Level meters, fader levels and gain reduction meters for the stereo main bus and the mono bus.
aux/fx
4. Tap the second control to assign the selected channel to the mono output signal path. Use this function when
crafting an LCR mix, as opposed to a mono or stereo mix.
al
on
3. Turn the second control to adjust the level
of the currently selected channel within the mono (centre) bus.
6. Adjust the sixth control to set the fader level for the currently selected channel.
mix bus
• Level meters for the six auxiliary sends
• Level meters and fader levels for the eight auxiliary returns
• Level meters and fader levels for the four stereo effects returns.
2. Tap the first control to assign the selected
channel to the main stereo output.
5. Tap the fifth control to solo/unsolo the currently selected channel.
• Level meters and fader levels for the 32 input channels.
si
1. Adjust the first rotary control to pan the
selected channel within the main stereo
output.
channel
vi
The main tab contains the following parameters that can be adjusted using the six rotary
controls:
o
Pr
main
in/out
•
•
•
•
•
•
•
7. Tap the sixth control to mute/unmute the currently selected channel.
The 32 input channels
The eight auxiliary returns
The six auxiliary sends
The two rear panel digital outputs
Monitor outputs
The 16 rear panel analogue outputs
The P16 Ultranet outputs.
rta
The rta tab shows details of the M32’s Real Time Analyser - a real-time spectrum analyser that displays details of the audio
signal on the selected signal path. The M32 features both bar graph and spectrograph with a 10-second window, that are
displayed on the Main Display, and can be used in a variety of applications. The frequency resolution of both analysers is
100 bands, with constant relative bandwidth from 20 Hz to 20 kHz. Hence they are three times more detailed than typical
third-of-an-octave RTAs. Both graphs can be visualised in a separate Meter screen, on top of each channel parametric EQ
58
M32 - Digital Console
User Manual
www.theaudiospecialists.eu
59
Routing
and on the FX rack graphic EQ screens.
RTA Source
The ROUTING screen is where all signal patching
is done, allowing you to route internal signal
paths to and from the physical input/output
connectors located on the M32’s rear panel.
Depending on the application the analyser input
signal can be taken from the selected channel
itself, any other pre-defined channel or dynamically depending on monitor source signals (i.e.
Main/Solo). When EQ-ing a main PA system for
example, the Graphic EQ may be inserted in Main
LR, while the analyser signal may come from a
dedicated measuring mic input channel. Select
the source signal using the sixth rotary control.
The ROUTING screen contains the following
separate tabs:
home: Allows patching of physical inputs
to the 32 input channels and auxiliary
inputs of the console.
out 1-16: Allows patching of internal
signal paths to the console’s 16 rear-panel
XLR outputs.
Solo Priority
o
Pr
When switched on, the selected RTA source signals will be replaced with the monitor solo bus whenever a channel solo is
active.
aux out: Allows patching of internal signal paths to the console’s six rear-panel ¼“/RCA auxiliary outputs.
TIP: This option might be useful, if you wish to analyse a group of channels concurrently, or if you have a fixed signal on
the RTA that needs to be replaced only temporarily with some other channel’s signal.
Pre / Post
Gain
card out: Allows patching of internal signal paths to the 32 outputs of the XUF card.
vi
The analysers can tap their input signals from pre- or post-EQ, allowing you to see the impact of your EQ in that channel.
Tap the fifth rotary control to toggles between the two.
p16 out: Allows patching of internal signal paths to the 16 outputs of the console’s 16-channel P16 Ultranet
output.
aes50-b: Allows patching of internal signal paths to the 48 outputs of the rear-panel AES50-B output.
xlr out: Allows patching of internal signal paths to the XLR out connections on the rear.
si
When engaged, the Auto Gain function simplifies adjusting the analyser views and ensuring meaningful readings. In most
cases it should be switched on. When switched off, the RTA gain can be set manually using the rotary control, which may
be necessary for comparing absolute frequency band levels between different channels. Tap the fourth rotary control to
engage the Auto Gain function.
aes50-a: Allows patching of internal signal paths to the 48 outputs of the rear-panel AES50-A output.
When using the analysers on top of the channel EQ plot or over the graphic EQ screens, the meter’s opacity can be adjusted
to your liking. Something around 50% is typically a good starting point. Turn it down to 0% with the fifth rotary control if
you don’t need to see the RTA on top of the channel EQ or graphic EQ screens.
RTA On Channel EQ View
The channel EQ RTA function will always display the respective channel’s frequency distribution, independent from the RTA
Source definition. Use the EQ Overlay control for adjusting the amount of RTA on top of the EQ plot. Default preferences
when opening any channel EQ view can be set to ‘Pre-EQ’ (off is Post-EQ) and ‘Spectrograph’ (off is bar graph). They can
however be overruled on the respective EQ page.
60
home
al
on
EQ Overlay
None of the ROUTING screen’s tabs contain a secondary level of functions. When routing audio, the Up/Down navigation
controls do not need to be used.
The ROUTING screen’s home tab allows the user to patch the M32’s physical rear-panel inputs to the 32 input channels
and auxiliary inputs of the console.
As a default, the M32 maps its 32 rear-panel analogue inputs to the respective 32 channel inputs that are accessed on
input fader layers one and two, and maps the rear-panel line-level (auxiliary) inputs to the third input fader level.
However, the home tab of the ROUTING screen can be used to change this default assignment and cross-patch different
physical inputs to different channel inputs, in banks of eight channels at a time. This allows the user to create a custom
layer of channel inputs that differs from the order that the sources are plugged into the rear panel, and is easier than
physically re-patching audio cables.
RTA On Graphic EQ View
To assign various inputs to the M32’s input channels, perform the following steps:
The Graphic EQ RTA function will always display the respective FX slot’s frequency distribution, independent from the RTA
Source definition, unless the ‘Use RTA Source’ mark is ticked. Use the EQ Overlay control for adjusting the amount of RTA on
top of the GEQ sliders. Default preferences when opening any GEQ view can be set to ‘Post-GEQ’ (off is pre-graphic EQ) and
‘Spectrograph’ (off is bar graph). They can however be overruled on the respective GEQ page.
1. Adjust the first rotary control to select which 8-channel audio input source feeds input channels 1-8 of the console.
As the control is rotated, the currently selected input will be highlighted in the vertical list of choices.
2. When the desired 8-channel source is selected, push the first rotary control to connect the currently selected
8-channel source. The selected source now feeds input channels 1-8 of the console.
3. Input choices that can be assigned include:
• Local 1-8
M32 - Digital Console
User Manual
www.theaudiospecialists.eu
61
•
•
•
•
•
vi
Local 9-16
Local 17-24
Local 25-32
AES50-A 1-8
AES50-A 9-16
AES50-A 17-24
AES50-A 25-32
AES50-A 33-40
AES50-A 41-48
AES50-B 1-8
AES50-B 9-16
AES50-B 17-24
AES50-B 25-32
AES50-B 33-40
AES50-B 41-48
Card 1-8
Card 9-16
Card 17-24
Card 25-32.
o
Pr
•
•
•
•
•
•
•
•
•
•
•
•
•
•
•
•
•
•
•
The ROUTING screens out 1-16 tab allows the user to patch the M32’s various internal signal paths to the 16 analogue
XLR outputs that are located on the console’s rear panel.
The M32 allows for many different kinds of output signal paths, and this screen is where these outputs are assigned to a
physical rear panel output, so that the signal path can be patched to their eventual destination, such as front-of-house PA
speakers or a powered stage monitor.
To assign the various output paths to the rear panel XLR outputs, perform the following steps:
1. Adjust the first rotary control to select to which of the 16 rear panel analogue outs you wish to assign an output
signal path.
62
5. Adjust the fifth control to select the signal tap point for the output assignment. This determines where in the
audio signal path the source is ‘tapped’ as it is sent to the physical rear panel output. The available signal tap points
include:
• Input
• Pre-EQ
• Pre-Fader
• Post-Fader.
6. Tap the fifth control to assign the selected signal tap point.
out 1-16
2. Adjust the third control to select an output path category. These include:
• Off
4. Tap the fourth control to assign the selected output path, completing the process.
al
on
5. Choices for Aux 1-4 include:
• Aux 1-4
• Local 1-4
• AES50-A 1-4
• AES50-B 1-4
• Card 1-4.
3. Adjust the fourth control to select a specific output path, including:
• Off
• Main L
• Main R
• Main C/M
• Any of the 16 Mix Outputs
• Any of the six Matrix Outputs
• Any of the 32 Direct Outputs
• Any of the eight Auxiliary Outputs
• Any of the FX Direct Outputs
• Monitor L
• Monitor R
• Talkback.
si
4. To assign an 8-channel source from the other input channels of the console (9-16, 17-24, 25-32), simply repeat the
process above, using the other four rotary controls on the same screen.
Main (LRC) Mix
Mix Bus Outputs
Matrix Outputs
Direct Outs
Monitor.
7. Turn the sixth control to adjust the amount of digital line delay applied to the output path as it is sent to the rear
panel physical output. As the amount of delay is adjusted, the current delay time is displayed in three different
units of measurement: feet, metres and milliseconds.
8. Tap the sixth control to toggle delay on/off. The Delay label illuminates when the delay is inserted into the signal
path.
TIP: Applying a delay to an output signal is typically done when the console is used in a ‘multi-zone’ PA speaker setup, where some PA speakers are located near the stage, and a second set of speakers is located further back within the
audience. By applying an appropriate amount of delay only to the speakers located near the stage, the audience hears the
audio from all speakers at the same time, ensuring maximum time-alignment and sound quality. The M32 assumes an
operating temperature of 20°C/68°F when calculating the delay times.
aux out
The ROUTING screen’s aux out tab allows the user to patch an internal signal path (such as a mix output used as an effects
M32 - Digital Console
User Manual
www.theaudiospecialists.eu
63
•
•
•
•
send) to the six separate ¼“/RCA auxiliary outputs.
Since these six outputs can have a wide variety of signal paths assigned to them, they can be used for a wide variety of
tasks, such as:
1. Feeding an external effects processor when the internal effects are insufficient.
6. Tap the fifth control to complete the signal tap point assignment.
2. Patching a specific console signal path to an outboard recorder.
3. Feeding the analogue or digital audio inputs of a nearby video recorder.
p16 out
To make an assignment as described above, perform the following steps:
The ROUTING screen’s p16 out tab allows the user to route various console signal paths to the rear panel P16 Ultranet
output. This output allows for 16 channels of audio to be sent, in digital form, to various accessories such as a personal
monitoring distribution box.
1. Adjust the first rotary control to select to which auxiliary outputs to assign a source. Choices include
• Aux Out 1
• Aux Out 2
• Aux Out 3
• Aux Out 4
• Aux Out 5
• Aux Out 6
• AES/EBU (Digital) Out L
• AES/EBU (Digital) Out R.
2. Adjust the third control to select a category of audio source to send to the currently selected P16 channel. These
categories include:
• Insert
• Main (LRC)
• Mix Bus
• Matrix
• Direct Out
• Monitor.
al
on
5. Adjust the fifth control to select the signal tap point for the output assignment. Choices include:
1. Adjust the first rotary control to select for which of the 16 channels in the P16 bus you wish to select an audio
source.
si
4. Tap the fourth control to assign the selected output path, completing the process.
To select which audio signals are sent to the P16 bus, perform the following steps:
vi
3. Adjust the fourth control to select a specific signal path to feed the selected physical output. Choices include:
• Insert Point
• Main L
• Main R
• Main C/M
• Any of the 16 Mix Outputs
• Any of the six Matrix Outputs
• Any of the 32 Direct Outputs
• Any of the eight Auxiliary Outputs
• Any of the FX Direct Outputs
• Monitor L
• Monitor R
• Talkback.
64
Using the p16 out routing screen, the user can configure the P16 output to carry not only the main LR mix, but also
various audio ‘stems’ of audio material sources from a bus send mix, such as a stereo drum mix, stereo keyboards, guitars,
bass, vocals, etc. Musicians on stage would then be free to each craft their own personal mix of these musical stems, all
delivered from the FOH position to stage over a single Ethernet cable.
o
Pr
2. Adjust the third control to select for coarse range:
• Insert
• Main (LRC)
• Mix Bus
• Matrix
• Direct Out
• Monitor.
Input
Pre-EQ
Pre-Fader
Post-Fader.
3. Adjust the fourth control to select which specific signal path to feed to the currently selected P16 output. Choices
include:
• Off
• Main L
• Main R
• Main C/M
• Any of the 16 Mix Outputs
• Any of the six Matrix Outputs
• Any of the 32 Direct Outputs
• Any of the eight Auxiliary Outputs
• Any of the FX Direct Outputs
• Monitor L
• Monitor R
• Talkback.
M32 - Digital Console
User Manual
www.theaudiospecialists.eu
65
4. Tap the fourth control to assign the selected output path, completing the process.
aes50-a / aes50-b
5. Adjust the fifth control to select the signal tap point for the output assignment. This determines where in the audio
signal path the source is ‘tapped’ as it is sent to the P16 output. The available signal tap points include:
• Input
• Pre-EQ
• Pre-Fader
• Post-Fader.
The ROUTING screens aes50-a and aes50-b tabs allow the user to patch various console output paths to the outputs
of the dual AES50 connectors. These connectors can feed other AES50-equipped devices, such as a digital stage box or
standalone multi-track recorder.
The M32 contains two separate AES50 connectors, labelled A and B. These dual connectors allow for an increased level of
flexibility in networking the console to various AES50-based equipment.
Each of the two AES50 tabs contains the same following sets of parameters that can be adjusted. To assign various
console signal paths to the AES50 connectors, perform the following steps:
6. Tap the fifth control to complete the signal tap point assignment.
1. Adjust the first rotary control to select an 8-channel signal path that will be sent to the first eight channels of the
AES50 connector’s output. Choices include:
card out
To assign an output path to the option card, perform the following steps:
o
Pr
The ROUTING screen’s card out tab allows the user to patch various signal paths to the physical inputs and outputs on the
XUF card. The XUF’s signal path provides 32 channels of inputs and 32 channels of outputs. The 32 card inputs can be used
as alternative sources for the two input fader layers, switchable in banks of eight.
1. Adjust the first rotary control to select an 8-channel signal path that will be sent to the first eight channels of the
card. Choices include:
AES50-B 25-32
AES50-B 33-40
AES50-B 41-48
Card 1-8
Card 9-16
Card 17-24
Card 25-32
Out 1-8
Out 9-16
P16 1-8
P16 9-16
Aux 1-6/Mon.
•
•
•
•
•
•
•
•
•
•
•
•
AES50-B 25-32
AES50-B 33-40
AES50-B 41-48
Card 1-8
Card 9-16
Card 17-24
Card 25-32
Out 1-8
Out 9-16
P16 1-8
P16 9-16
Aux 1-6/Mon.
2. Tap the first control to connect the currently selected signal path to the AES50 pathway.
3. Repeat the above process for the other five sets of 8-channel AES50 outputs.
The aes50-b tab works exactly the same as the aes50-a tab, but instead selects sources sent to the output of the console’s
AES50-B connector.
2. Tap the first control to assign the selected output path, completing the process.
3. Repeat the process with controls 2-4 to select output paths for the other 24 channels or card outputs.
66
Local 1-8
Local 9-16
Local 17-24
Local 25-32
AES50-A 1-8
AES50-A 9-16
AES50-A 17-24
AES50-A 25-32
AES50-A 33-40
AES50-A 41-48
AES50-B 1-8
AES50-B 9-16
AES50-B 17-24
al
on
•
•
•
•
•
•
•
•
•
•
•
•
si
Local 1-8
Local 9-16
Local 17-24
Local 25-32
AES50-A 1-8
AES50-A 9-16
AES50-A 17-24
AES50-A 25-32
AES50-A 33-40
AES50-A 41-48
AES50-B 1-8
AES50-B 9-16
AES50-B 17-24
vi
•
•
•
•
•
•
•
•
•
•
•
•
•
•
•
•
•
•
•
•
•
•
•
•
•
•
M32 - Digital Console
User Manual
www.theaudiospecialists.eu
67
xlr out
Setup
The ROUTING screen’s xlr out tab, much like the out 1-16 tab, allows the user to patch the M32’s various internal signal paths to the 16 analogue XLR outputs that are located on the console’s rear panel. This tab, however, allows the XLR
outputs to be patched in blocks of four, rather than individually. Also, on this screen it is only possible to route the signal to
its absolute destination, rather than choosing the signal path. The available destinations will differ depending on the block
selected. Destinations include:
The SETUP screen offers various controls for global, high-level functions of the M32, such as display adjustments, sample
rates and synchronisation, user settings, and network configuration.
config: This screen offers adjustments for sample rates and synchronisation, as well as configuring high-level
settings for signal path buses.
remote: This screen offers different controls for setting up the console as a control surface for various DAW recording software packages on a connected computer.
network: This screen offers different controls for attaching the console to a standard Ethernet network.
scribble strips: This screen offers controls for various aspects of the console’s DCA groups.
preamps: This screen allows the gain on each of the individual input channels’ preamps to be adjusted.
card: This screen selects between the USB and FireWire connectors, and also selects the input/output configuration.
None of the SETUP screen’s tabs contain a secondary level of functionality, so the UP/DOWN navigation controls do no
need to be used for these screens.
global
The SETUP screen’s global tab allows the user to
adjust various global controls of the console, such
as display brightness and contrast, the panning
mode used by channels, text languages, and
more.
al
on
si
vi
68
Block 5-8 / Block 13-16
• Local 5-8
• Local 13-16
• Local 21-24
• Local 29-32
• AES50-A 5-8
• AES50-A 13-16
• AES50-A 21-24
• AES50-A 29-32
• AES50-A 37-40
• AES50-A 45-48
• AES50-B 5-8
• AES50-B 13-16
• AES50-B 21-24
• AES50-B 29-32
• AES50-B 37-40
• AES50-B 45-48
• Card 5-8
• Card 13-16
• Card 21-24
• Card 29-32
• Out 5-8
• Out 13-16
• P16 4-8
• P16 13-16
• Aux 5-6/Mon
• Auxin 5-6/TB.
global: This screen offers adjustments for various global preferences of how the console operates.
o
Pr
Block 1-4 / Block 9-12
• Local 1-4
• Local 9-12
• Local 17-20
• Local 25-28
• AES50-A 1-4
• AES50-A 9-12
• AES50-A 17-20
• AES50-A 25-28
• AES50-A 33-36
• AES50-A 41-44
• AES50-B 1-4
• AES50-B 9-12
• AES50-B 17-20
• AES50-B 25-28
• AES50-B 33-36
• AES50-B 41-44
• Card 1-4
• Card 9-12
• Card 17-20
• Card 25-28
• Out 1-4
• Out 9-12
• P16 1-4
• P16 9-12
• Aux 1-4
• Auxin 1-4.
The SETUP screen contains the following separate tabs:
To make adjustments to the global screen,
perform the following steps:
1. Adjust the first rotary control to select various console settings for pop-up messages
and assorted preferences.
2. Tap the first control to turn the currently
selected setting on or off.
3. Adjust the second control to select settings for linking multiple console channels.
4. Tap the second control to turn the currently selected setting on or off.
5. Adjust the third control to set the console’s panning mode, which affects how channel panning is performed in the
stereo field. The five choices are:
• LR+M: This is the default mode of the console. In this mode, channels can be panned between left and right
mix outputs, as well as assigned to the separate mono mix bus. In this mode the Centre/Mono bus is not
affected by the pan control
• LCR: In this mode, the signal is panned from left to right. This behaviour is emulated by the faders on the Main
tab, which is more intuitive than on other consoles. Note that in this mode, the definition of ‘mono’ changes,
M32 - Digital Console
User Manual
www.theaudiospecialists.eu
69
since the setup is no longer mono, but rather a setup consisting of Left/Centre/Right
• CUE: / SCN: / SNP: Toggle between these settings to control which of the three is displayed on the external
editing software.
6. Adjust the third control to set the word clock synchronisation of the console to its internal digital clock, or slave to
an external digital clock. Choices for the clock signal include:
• Internal clock
• External clock from the AES50-A port
• External clock from the AES50-B port
• XUF card.
6. Adjust the fourth control to set the brightness of the various LED lights on the M32, within a range of 1-100.
7. Adjust the fifth control to set the brightness of the Main Display, within a range of 1-100.
8. Adjust the sixth control to set the brightness of the individual LCD screens (channel display) above each input and
output channel, within a range of 1-100.
Note that the graphics at the top of the screen will always display a green LED when the console has achieved proper
‘digital lock’, from either its own internal clock or a valid external clock.
config
To adjust the various settings of the config
tab, perform the following steps:
Choices include:
• Eight pre-fader auxiliary sends, eight post-fader auxiliary sends, no subgroups
• Eight pre-fader auxiliary sends, four post-fader auxiliary sends, four subgroups
• Six pre-fader auxiliary sends, four post-fader auxiliary sends, six subgroups
• Four pre-fader auxiliary sends, four post-fader auxiliary sends, eight subgroups
• Ten pre-fader auxiliary sends, six post-fader auxiliary sends, no subgroups.
si
2. Tap the first control to initialise the console back to its factory state.
• The message, “Do you really want to initialize ALL settings?” will appear. Use the Left navigation control to
cancel the operation, or the Right navigation control to confirm.
4. Adjust the second control to select the digital sample rate of the console. Choices include:
• 44.1 kHz
• 48 kHz.
5. Tap the second control to assign the currently selected sample rate.
TIP: Note that the sample rate of the console will be the same sample rate for any audio recorded to the onboard stereo
USB recorder, as well as the sample rate output by the AES/EBU connector that may get patched into an outboard recorder.
Thus, it is often beneficial to select a sample rate that is appropriate for the medium on which the recorded audio will be
used.
If the programme material being recorded is audio only with no video component, it usually makes sense to set a sample
rate of 44.1 kHz. This will ensure that any audio that is recorded is compatible with the 44.1 kHz sample rate of commercial
audio CDs.
10. Tap the fifth control to assign the currently selected configuration.
As the configuration is selected, a display on the right-hand side of the Main Display changes to show the currently
selected configuration.
al
on
3. The console’s current firmware version is displayed in the first column of the Main Display.
• If/when a firmware update is available for the console, the user simply needs to download the new firmware
file to the root level of a USB stick, attach the stick to the console, and then reboot. The console will see the
firmware file and an update will be performed automatically while booting.
70
9. Adjust the fifth control to select the console’s ‘Bus Pre-Configuration’. This setting allows the mix bus outputs to be
configured in various combinations of:
• Pre-fader, variable output auxiliary sends
• Post-fader, variable output auxiliary sends
• Fixed-output subgroups.
vi
1. Adjust the first rotary control to select between Console, Show Data, and Libraries
for initialisation.
8. Adjust the fourth control to set the value for the currently selected date/time setting.
o
Pr
The SETUP screen’s config tab allows adjustment
of various audio-related settings, such as the
console’s base sample rate and use of an internal
or external digital clock. It also offers choices for
high-level global settings for how signal path
buses operate.
7. Tap the fourth control to cycle through the different settings for the console’s internal date and time settings.
remote
The SETUP screen’s remote tab allows the M32 to
be set up as a control surface for various DAW recording software on a connected computer. With
its large complement of motorised faders, the
console can act as an excellent controller, allowing
the user to make level adjustments quickly and
easily without using a mouse.
To adjust the various remote settings, perform
the following steps:
1. Tap the first rotary control to enable the
M32’s REM - DAW REMOTE button on the
control surface. This switches various console hardware, such as the bus faders, to control computer DAW software
instead of the console’s internal audio path.
If the programme material being recorded is audio that is meant to accompany video, it makes sense to set a sample rate
of 48 kHz. This will ensure that any audio recorded is compatible with the 48 kHz sample rate of the various audio formats
2. Adjust the second control to select the specific control surface protocol used, in conjunction with the target DAW
used on a video DVD.
M32 - Digital Console
User Manual
www.theaudiospecialists.eu
71
scribble strip
software. Choices include:
• Mackie Crtl: Use this protocol to control any DAW software that is compatible with a Mackie Control hardware
surface
• HUI: Use this protocol to control any DAW software that is compatible with an HUI hardware control surface,
such as Pro Tools
• Midi CC: Use this protocol to control software via MIDI.
The SETUP screen’s scribble strips tab allows
setup of the M32’s channel LCD displays, including
those for the digitally-controlled amplifier grouping feature, also known as DCAs.
A DCA group is a grouping function, made possible by the console’s digital operation, where
individual input channels can be grouped together and controlled with a single output fader
on the right-hand side of the console. Unlike
the traditional sub-grouping function found on
analogue consoles, a DCA group does not combine
the different input channels into a common submix. Instead, the individual input channels still retain their original routing characteristics, but their level adjustments are
commonly controlled.
3. Tap the second control to assign the currently selected control surface protocol.
4. Adjust the fifth control to select whether the remote function uses the MIDI IN and MIDI OUT sockets, or the XUF
card’s MIDI.
5. Tap the fifth control to confirm the selection.
o
Pr
6. Turn the sixth control to adjust various MIDI-based operations for the console. Choices include:
• MIDI In/Out: This toggles the MIDI input and output on or off
• Card MIDI: Allows MIDI transmission through the XUF card
• USB In/Out: This toggles the console’s USB ports on or off
• RTP (Real-Time Transport Protocol): This toggles on or off the console’s ability to interface with an Ethernet-based MIDI system
• Enable MIDI scene recall: This toggles on or off the console’s response to incoming MIDI messages for switching
console scenes.
To adjust the various LCD display settings, perform the following steps:
vi
7. Tap the sixth control to toggle the currently selected MIDI option on or off. This can be useful if you want to ensure
that any connected MIDI transmitters cannot interfere with the console.
1. Adjust the first rotary control to select which of the channels you wish to edit.
2. Adjust the second control to set the colour for the currently selected channel’s scribble strip.
3. Adjust the third control to select the graphic icon for the selected channel. A large variety of clip-art is available to
represent various input sources and output destinations.
si
network
On the scribble strips tab the user can make useful adjustments, such as assigning real names to the selected channel
(such as ‘drums’ or ‘backing vocals’), as well as assigning colours to them that are then reflected on the console’s channel
LCD screens.
The SETUP screen’s network tab contains settings
used when connecting the M32 to a standard
Ethernet network. The user can set parameters
such as using a fixed IP address, or having one assigned, as well as setting up Ethernet and subnet
mask settings.
al
on
4. Adjust the fourth control to select a name from a list of common preset names (snippets) for the currently selected
channel.
5. Tap the fourth control to assign the currently highlighted text to the currently selected channel’s scribble strip.
6. Tap the fifth control to edit the text assigned to the currently selected channel’s scribble strip.
7. Adjust the fifth control to scroll through the available characters that can be used to name the currently selected
channel’s scribble strip.
To set the network address for the console,
perform the following steps:
8. Tap the fifth control to select the currently highlighted character.
1. Adjust the first rotary control to select
which specific network field to adjust.
Choices include:
• IP address
• Subnet Mask
• Gateway.
9. Adjust the sixth control to scroll between the available character sets.
10. Tap the sixth control to exit the text editor and save the current parameters to the currently selected channel’s
scribble strip.
2. Adjust controls 2, 3, 4 and 5 to set the four numerical fields to be adjusted for the selected network field.
3. Tap the sixth control to assign the adjusted settings.
72
M32 - Digital Console
User Manual
www.theaudiospecialists.eu
73
preamps
Library
This screen allows the gain on each of the individual input channels’ preamps to be adjusted. Use
the appropriate rotary control to adjust the gain
settings for each of the preamps.
The LIBRARY screen allows loading and saving
of commonly used setups for the channel inputs,
effects processors and routing scenarios.
The LIBRARY screen contains the following
separate tabs:
card
channel: This tab allows the user to load
and save commonly used combinations of
the channel DSP effects.
This screen selects between the USB and FireWire
connectors, and also selects the input/output
configuration. Use the second rotary control to
select between the following presets:
effects: This tab allows the user to load
and save commonly used effects processor
presets.
• 32in / 32out
• 32in / 8out
• 8in / 32out
• 8in / 8out
• 2in / 2out.
routing: This tab allows the user to load and save commonly used signal routings.
o
Pr
• 16in / 16out
channel
The LIBRARY screen’s channel tab allows you to load and save commonly used combinations of the channel DSP effects.
For example, once you have dialled in a combination of EQ and compression that works well for a particular singer, you can
save the channel DSP chain as a preset for later recall.
1. Adjust the first rotary control to select which specific elements of the input channel can be recalled when loading
an input channel preset. Choices include:
• Head Amp (Microphone Preamplifier)
• Configuration
• Gate
• Compressor
• Equalizer
• Sends.
al
on
si
vi
To adjust the various settings on the channel tab, perform the following steps:
2. Tap the first control to turn the currently selected element on or off in the recall list.
3. Adjust the second control to scroll among a list of input channel presets.
4. Tap the second control to load the currently highlighted preset and make it active on the currently selected console
channel.
5. Adjust the third control to scroll among a list of channel preset slots to save the current state of the currently
selected console channel.
6. Tap the third control to save the currently selected channel’s state to the currently selected preset slot.
• When the third control is tapped, a preset naming screen appears Adjust and tap controls 4-6 to apply a custom name to the preset before saving it, then tap the sixth control to complete the save process.
7. Tap the fourth control to delete a preset from the currently highlighted preset slot.
74
M32 - Digital Console
User Manual
www.theaudiospecialists.eu
75
effects
Effects
The LIBRARY screen’s effects tab allows you to load and save presets for the various onboard effects processors.
The EFFECTS screen controls various aspects of the eight internal effects processors. On this screen the user can select
specific types of effects for the eight internal processors, configure their input and output paths, monitor their levels, and
adjust the various effect parameters.
To adjust the various settings on the effects tab, perform the following steps:
1. Adjust the first rotary control to select which of the eight effects slots to load or save a preset.
• As you navigate among the eight effects slots the specific effect processor loaded into each slot will display on
the screen as both a name and an icon.
The EFFECTS screen contains the following separate tabs:
home: The home tab provides a general overview for all eight effects processors, displaying what effect has been
inserted in each of the eight slots, as well as displaying input/output paths for each slot, and the I/O signal levels.
2. To save and load presets, as well as import/export them, follow the same procedure as detailed in the LIBRARY
screen channel tab.
fx1-8: These eight duplicate screens display all relevant data for the right separate effects processors, allowing the
user to adjust all parameters for the selected effect.
routing
home
The LIBRARY screen’s routing tab allows you to load and save presets of the M32’s signal routings. This can be useful
for repeating specific routing scenarios that occur over and over on a regular basis, such as when using the console for a
weekly club gig or worship service.
o
Pr
The EFFECTS screen’s home tab provides a
high-level overview of the eight effects processor
slots, giving the user at-a-glance feedback on
the effects they have assigned to the slots, the
console source and destination for each processor,
and the input/output levels for each processor.
To adjust the various settings on the routing tab, perform the following steps:
1. Adjust the first rotary control to select the
input source for the currently highlighted
effects block. Signal path choices include:
• Insert Send
• Mix Bus 1-16.
3. To save and load presets, as well as import/export them, follow the same procedure as detailed in the LIBRARY
screen channel tab.
al
on
2. Tap the first control to turn the currently selected element on or off in the recall list.
To make adjustments on the EFFECTS screen’s
home tab, perform the following steps:
si
vi
1. Adjust the first rotary control to select which specific console signal paths will be recalled when loading a routing
preset. Choices include:
• Channel Inputs
• Analog Out
• Auxiliary Out
• P16 (Ultranet) Out
• Card Out
• AES50 Out.
2. Tap the first control to assign the currently selected input source.
3. Adjust the second control to select the input source for the right side of the currently highlighted effects block.
4. Tap the second control to assign the currently selected input source.
TIP: To configure an effect as mono input and stereo output, set both input sources to the same signal path
5. Tap the third and fourth controls to mute the currently selected effect.
6. Adjust the fifth control to scroll among the different audio effects available. Choices include:
76
Hall Reverb
Ambience
Rich Plate Reverb
Room Reverb
Chamber Reverb
Plate Reverb
Vintage Reverb
Vintage Room
Gated Reverb
M32 - Digital Console
User Manual
www.theaudiospecialists.eu
Delay + Chamber
Chorus + Chamber
Flanger + Chamber
Delay + Chorus
Delay + Flanger
Modulation Delay
Dual Graphic EQ
Stereo Graphic EQ
Dual TruEQ
M/S Fair Comp
Dual Fair Comp
Stereo Leisure Comp
Dual Leisure Comp
Stereo Ultimo Comp
Dual Ultimo Comp
Dual Enhancer
Stereo Enhancer
Dual Exciter
77
Reverse Reverb
Stereo Delay
Triple Delay
Rhythm Reverb
Stereo Chorus
Stereo Flanger
Stereo Phaser
Dimension-C
Mood Filter
Rotary Speaker
Tremolo / Panner
Suboctaver
Dual DeEsser
Stereo DeEsser
Stereo Xtec EQ1
Dual Xtec EQ1
Stereo Xtec EQ5
Dual Xtec EQ5
Wave Designer
Precision Limiter
Stereo Combinator
Dual Combinator
Fair Comp
Mute Group
Stereo Exciter
Stereo Imager
Edison EX1
Sound Maxer
Dual Guitar Amp
Stereo Guitar Amp
Dual Tube Stage
Stereo Tube Stage
Dual Pitch Shifter
Stereo Pitch
Stereo TruEQ
The M32’s MUTE GRP screen allows for quick assignments and control of the console’s six mute groups, and offers two
separate functions:
1. It mutes the active screen during the process of assigning channels to mute groups. This ensures that no channels are
accidentally muted during the assignment process of a live performance.
2. It offers an additional interface for muting or unmuting the mute groups in addition to the dedicated mute group
buttons on the console’s control surface.
When activated, the MUTE GRP screen only covers the bottom portion of the Main Display, allowing the middle portion to
continue displaying its usual screen content.
To assign channels to one of the six mute groups, perform the following steps:
1. Press the MUTE GRP button to switch the Main Display to the mute groups view.
2. Press and hold the desired mute group button (1-6) on the lower right-hand corner of the console.
8. Adjust the sixth control to scroll among the eight effects slots to select one for editing.
3. While holding the mute group button, press the SEL button on any input or output channel, on any layer, that you
wish to assign to the mute group.
o
Pr
7. Tap the fifth control to assign the selected effect to the currently highlighted effects slot.
9. Tap the sixth control to go to the edit page for the currently highlighted effects slot.
fx1-8
vi
The EFFECTS screen’s fx 1-8 tabs allow you to edit the parameters for the specific effect processor assigned to the corresponding effects slot.
4. When you have assigned all the desired channels to the mute group, release the dedicated mute group button. The
individual channel MUTE buttons will resume their normal function.
To make adjustments on the EFFECTS screen’s editing tab, perform the following steps:
2. Tap the control of a currently mute group to unmute that group.
2. Use the Up/Down navigation controls to switch the rotary controls to a second set of parameters for effects that
contain more than six adjustable parameters.
3. When the effects processor has been edited to your satisfaction, push the sixth control to go back to the EFFECTS
screen’s home tab.
4. See the Main Display - Internal Effects section for more details on specific effects and parameters.
TIP: For the Graphics EQ effects, tap the first rotary control to implement the ‘Graphics EQ on Faders’ function. This allows
you to boost or cut the different EQ bands using the eight console output faders, eight faders at a time, with the relevant
EQ bands displayed on the channel LCD screens.
3. When finished working with mute groups, tap the MUTE GRP button to exit the screen. The Main Display will
again show its full set of controls for the current page.
al
on
1. Adjust the six rotary controls to change the various effects parameters shown at the bottom of the screen.
78
1. Tap any of the six rotary controls to mute the corresponding group, and thus mute all channels that are assigned to
that mute group.
si
In order to more closely simulate the look and feel of the outboard processors that are no longer necessary with a digital
console, the individual effects processor screen provides a graphical representation of the effects processor’s real world
physical counterpart. This provides greater ease of use for the user than a simple text list of parameters.
To use the MUTE GRP screen to mute or unmute the groups, perform the following steps:
M32 - Digital Console
User Manual
www.theaudiospecialists.eu
79
Utility
TALKBACK Screen
The UTILITY screen is a supplemental screen designed to work in conjunction with the other screens that may be in view
at any particular moment. The UTILITY screen is never seen by itself; it always exists in the context of another screen.
There are no Utility functions on any of the TALKBACK screen’s tabs.
SCENES Screen
To reinforce this point, when the UTILITY screen selection button is pressed, it illuminates at the same time that another screen selection button is illuminated, showing you for which screen it is providing other utilities. For most screens,
pressing the UTILITY button simply acts as a short cut to a page that can be navigated to by other means. In a few cases, a
utility page provides extra functionality not seen anywhere else.
Pressing the UTILITY button while on any of the SCENES screen’s tabs provides an interface for copying, pasting, loading
and saving different scenes in the scene list. Adjust and tap the six rotary controls to perform these functions.
ASSIGN Screen
The UTILITY screen selection button works in the following manner with other screens on the console:
There are no Utility functions on any of the ASSIGN screen’s tabs.
HOME Screen
Pressing the UTILITY button while on any of the tabs on the HOME page will take the user to the channel tab of the
LIBRARY screen.
There are no Utility functions on any of the METERS screen’s tabs.
ROUTING Screen
o
Pr
METERS Screen
SETUP Screen
With the exception of the scribble strips tab, there are no Utility functions on any of the SETUP screen’s tabs.
For the scribble strips tab, pressing the UTILITY button provides an interface for assigning a custom colour, name and
icon to the currently selected input or output channel.
• Adjust and tap the six rotary controls to assign a colour, name and icon to the currently selected input or output
channel. Tap the sixth control to save changes and exit.
LIBRARY Screen
There are no Utility functions on any of the LIBRARY screen’s tabs.
EFFECTS Screen
al
on
si
vi
Pressing the UTILITY button while on any of the ROUTING screen’s tabs takes the user to the routing tab of the LIBRARY
screen.
Pressing the UTILITY button while on any of the EFFECTS screen’s tabs takes the user directly to the effects tab of the
LIBRARY screen.
RECORDER Screen
Pressing the UTILITY button while on either of the RECORDER screen’s tabs takes the user directly to the select USB drive
folder/file page of the RECORDER screen’s config tab.
MONITOR Screen
There are no Utility functions on any of the MONITOR screen’s tabs.
80
M32 - Digital Console
User Manual
www.theaudiospecialists.eu
81
Internal Effects
Ambience
The M32 contains over 60 internal effects that can
be applied to each of the input channels, either as
inserts or as sends and returns. Access the internal
effects by pressing the EFFECTS button next to
the Main Display. The functionality for each of the
effects is detailed below.
Ambience creates a customisable virtual acoustic space in which to place the elements of a mix. Use Ambience to add
warmth and depth without colouring the direct sound. Inspired by the Lexicon Ambience Algorithm.
The PRE DELAY slider controls the amount of time before the reverberation is heard following the source signal. DECAY
controls the amount of time it takes for the reverb to dissipate. SIZE controls the perceived size of the space being created
by the reverb effect. The DAMP slider adjust the decay of high frequencies within the reverb tail. DIFF(usion) controls the
initial reflection density. SHAPE adjust the contour of the reverberation envelope.
al
on
Classic Hall Reverb simulates the reverberation that occurs when sound is recorded in medium- to large-sized convert
halls. Use the Hall Reverb to give your mix a lush , three-dimensional quality that will make your performance sound
larger than life. Inspired by the Lexicon Hall.
82
Rich Plate Reverb
si
Hall Reverb
vi
o
Pr
PRE DELAY sets the time before the reverb follows the source signal. DECAY adjusts the time it takes for the reverb to
completely dissipate. SIZE controls the room size emulation. DAMPING controls the high-frequency decay within the reverb tail. DIFFUSE controls the initial echo density. The level sets the volume output of the affected signal. LO CUT affects
the low frequency cut, allowing lower frequencies to remain unaffected by the reverb. HI CUT affects the high frequency
cut, allowing higher frequencies to remain unaffected by the reverb. MOD adjusts the level of reverb decay modulation.
TAIL GAIN adjusts the volume of the reverb tail.
Rich Plate Reverb was originally created by sending a signal through a transducer to create vibrations on a plate of sheet
metal which were then picked up as an audio signal. Our algorithm simulates that sound with high initial diffusion and a
bright-coloured sound. Inspired by the Lexicon Plate Reverb.
The PRE DELAY slider controls the amount of time before the reverberation is heard following the source signal. DECAY
controls the amount of time it takes for the reverb to dissipate. SIZE controls the perceived size of the space being created
by the reverb effect. The DAMP slider adjust the decay of high frequencies within the reverb tail. DIFF(usion) controls the
initial reflection density. SHAPE adjust the contour of the reverberation envelope.
M32 - Digital Console
User Manual
www.theaudiospecialists.eu
83
Room Reverb
Plate Reverb
Room Reverb simulates the reverberation that occurs when sound is recorded in a small room. When you want to add a
bit of warmth and just a touch of reverb, the M32’s Vintage Room breathes life into close-miked guitar and drum tracks.
Inspired by the Lexicon Room Reverb.
A plate reverb was originally created by sending a signal through a transducer to create vibrations on a plate of sheet
metal which were then picked up as an audio signal. Our algorithm simulates that sound with high initial diffusion and a
bright-coloured sound. The M32’s Plate Reverb will give your tracks the sound heard on countless hit records since the late
1950s. Inspired by the Lexicon PCM-70.
Vintage Reverb
The PRE DELAY slider controls the amount of time before the reverberation is heard following the source signal. DECAY
controls the amount of time it takes for the reverb to dissipate. SIZE controls the perceived size of the space being created
by the reverb effect. The DAMP slider adjust the decay of high frequencies within the reverb tail. DIFF(usion) controls the
initial reflection density. SHAPE adjust the contour of the reverberation envelope.
al
on
Chamber Reverb simulates the reverberation found in medium sized spaces, somewhere between the intimacy of a small
room, and the grandeur of a large hall. Inspired by the Lexicon Chamber Reverb.
84
PRE DELAY controls the amount of time before the reverberation is heard following the source signal. DECAY controls the
amount of time it takes for the reverb to dissipate. SIZE adjusts the size of the virtual room created by the reverb effect.
The DAMP rotary control adjusts the decay of high frequencies within the reverb tail. DIFF(usion) controls the initial
reflection density. The LO CUT rotary control sets the frequency beneath which the source signal will not pass through the
reverb. The HI CUT rotary control sets the frequency above which the source signal will not pass through the reverb. BASS
MULT(iplier) rotary control adjusts the decay time of the bass frequencies. XOVER controls the crossover point for bass.
MOD DEPTH controls the intensity of the reverb tail modulation. SPEED controls the speed of the reverb tail modulation.
si
Chamber Reverb
vi
o
Pr
The PRE DELAY slider controls the amount of time before the reverberation is heard following the source signal. DECAY
controls the amount of time it takes for the reverb to dissipate. SIZE controls the perceived size of the space being created
by the reverb effect. The DAMP slider adjust the decay of high frequencies within the reverb tail. DIFF(usion) controls the
initial reflection density. SHAPE adjust the contour of the reverberation envelope.
Based on the legendary EMT250, the M32’s Vintage Reverb delivers shimmering, bright reverb that won’t drown out or
overpower your live or recorded tracks. Use Vintage Reverb to sweeten vocals and snare drums without sacrificing clarity.
When Layer 1 is selected, the first slider on the left sets the reverb time from 4 milliseconds to 4.5 seconds. Slider 2 controls
the low-frequency multiplier decay time. Slider 3 controls the high-frequency multiplier decay time. Slider 4 controls the
amount of modulation in the reverb tail. When Layer 2 is selected, slider 1 adjusts the pre-delay. Slider 2 selects the lowcut frequency. Slider 3 selects the hi-cut frequency. Slider 4 selects adjusts the output level of the reverb.
M32 - Digital Console
User Manual
www.theaudiospecialists.eu
85
Vintage Room
Reverse Reverb
Vintage Room simulates the reverberation that occurs when sound is recorded in a small room. When you want to add a
bit of warmth and just a touch of reverb, the M32’s Vintage Room breathes life into close-miked guitar and drum tracks.
Inspired by the Quantec QRS.
Reverse Reverb takes the trail of a reverb, turns it around, and places it in front of the sound source.. Use the swelling crescendo of the Reverse Reverb to add an ethereal quality to vocal and snare drum tracks. Inspired by the Lexicon 300/480L.
Adjusting the PRE DELAY rotary control adds up to 200 milliseconds before the reverb follows the source signal. The
DECAY rotary control adjusts the time it takes for the reverb to completely dissipate. RISE controls how quickly the effect
builds up. DIFF(usion) controls the initial reflection density. SPREAD controls how the reflection is distributed through
the reverb envelope. The LO CUT rotary control sets the frequency beneath which the source signal will not pass through
the reverb. HiSvFr / HiSvGn rotary controls adjust a high-shelving filter and the input of the reverb effect. DIFF(usion)
controls the initial reflection density.
Gated Reverb
Stereo Delay
This effect was originally achieved by combining a reverb with a noise gate. Our gated reverb creates the same impression
by a special shaping of the reverb tail. Gated Reverb is especially effective for creating a 1980’s-style snare sound, or to
enlarge the presence of a kick drum. Inspired by the Lexicon 300/480L.
PRE DELAY controls the amount of time before the reverberation is heard following the source signal. DECAY controls the
amount of time it takes for the reverb to dissipate. ATTACK controls how fast the reflection density builds up. DENSITY
shapes the reverb decay tail. The higher the density, the greater the number of sound reflections. SPREAD controls how
the reflection is distributed through the reverb envelope. The LO CUT rotary control sets the frequency beneath which the
source signal will not pass through the reverb. HiSvFr / HiSvGn rotary controls adjust a high-shelving filter and the input
of the reverb effect. DIFF(usion) controls the initial reflection density.
86
al
on
si
vi
o
Pr
The VU meter displays the input and output levels. Set the early reflection times for the left and right channel with ER
DELAY L and ER DELAY R. ER LEVEL sets the loudness of the early reflection level. REV DELAY controls the amount of
time before the reverberation is heard following the source signal. HI/LOW MULTIPLY adjusts the decay time of the high
and bass frequencies. TIME shows the duration of the reverb effect. ROOM SIZE adjusts the size of the room effect being
created incrementally from small to large. HIGH CUT sets the frequency above which the source signal does not pass
through the reverb. DENSITY manipulates the reflection density in the simulated room. (This slightly changes the reverb
decay time.) LOW CUT sets the frequency below which the source signal does not pass through the reverb.
Stereo Delay provides independent control of left and right delay (echo) times, and features high- and low-pass filters
for enhanced tone-shaping of the delayed signals. Use the Stereo Delay to give your mono signals a wide presence in the
stereo field.
The MIX control lets you blend the source signal and the delayed signal. TIME adjusts the master delay time up to three
seconds. LO CUT adjusts the low frequency cut, allowing lower frequencies to remain unaffected by the delay. HI CUT adjusts the high frequency cut, allowing higher frequencies to remain unaffected by the delay. FACTOR L sets the delay time
on the left channel to rhythmic fractions of the master delay time. FACTOR R sets the delay time on the right channel to
rhythmic fractions of the master delay time. OFFSET LR adds a delay difference between the left and right delayed signals.
The FEED LO CUT/HI CUT adjusts filters in the feedback paths. FEED L and FEED R control the amount of feedback for the
left and right channels. MODE selects the feedback mode:
• ST sets normal feedback for both channels
• X crosses feedback between left and right channels
• M creates a mono mix within the feedback chain.
M32 - Digital Console
User Manual
www.theaudiospecialists.eu
87
Stereo Chorus
Sometimes called a 3-Tap Delay, the Triple Delay provides three delay stages with independent frequency, gain and pan
controls. Create time-based echo effects with the triple delay to increase the sense of stereo separation.
Chorus samples the input, slightly detunes it and mixes it with the original signal to produce a somewhat thicker, shimmering sound. Use it to thicken up background vocals, or to double the sound of brass and woodwind instruments.
TIME BASE sets the master delay time, which is also the delay time for the first stage. GAIN BASE sets the gain level of
the first stage of the delay. PAN BASE sets the position of the first delay stage in the stereo field. LO CUT sets the frequency at which the source signal can begin passing through the delay. HI CUT sets the frequency at which the source signal
can no longer pass through the delay. X-FEED indicates that stereo cross-feedback of the delayed signals is active. MONO
activates a mono mix of both channels for the delay input. FEED adjusts the amount of feedback. FACTOR A controls the
amount of delay time in the second stage of the delay. GAIN A controls the gain in the second stage of the delay. PAN A
sets the position of the second stage of the delay in the stereo field. FACTOR B controls the amount of delay time in the
third stage of the delay. GAIN B controls the gain in the third stage of the delay. PAN B sets the position of the third stage
of the delay in the stereo field.
Whereas DELAY L / R set the total amount of delay for the left and right channels, WIDTH determines the amount of
modulated delay. SPEED sets the modulation speed, MIX adjusts the balance of dry and wet signals. You can further
sculpt the sound by trimming some of the low- and high-end of the affected signal with the LO CUT and HI CUT rotary
controls. Additionally the PHASE rotary control can tweak the phase offset of the LFO between left and right channels, and
the SPREAD rotary control adjusts how much of the left channel is mixed into the right, and vice versa. Finally the WAVE
rotary control blends between the ‘Danish’ style digital triangular chorus sound and the classic analogue sine wave.
Rhythm Delay
Stereo Flanger
The Rhythm Delay, or 4-Tap Delay, provides four delay stages with independent frequency, gain and pan controls. Create
time-based echo effects with the triple delay to increase the sense of stereo separation.
TIME BASE sets the master delay time, which is also the delay time for the first stage. GAIN BASE sets the gain level of
the first stage of the delay. PAN BASE sets the position of the first delay stage in the stereo field. LO CUT sets the frequency at which the source signal can begin passing through the delay. HI CUT sets the frequency at which the source signal
can no longer pass through the delay. X-FEED indicates that stereo cross-feedback of the delayed signals is active. MONO
activates a mono mix of both channels for the delay input. FEED adjusts the amount of feedback. FACTOR A controls the
amount of delay time in the second stage of the delay. GAIN A controls the gain in the second stage of the delay. FACTOR
B controls the amount of delay time in the third stage of the delay. GAIN B controls the gain in the third stage of the delay.
FACTOR C controls the amount of delay time in the fourth stage of the delay. GAIN C controls the gain in the fourth stage
of the delay.
88
al
on
si
vi
o
Pr
Triple Delay
The Flanger emulates the phase-shifting sound (comb-filtering) originally created by applying pressure against the flange
of the reel on a tape recorder. This effect creates a unique ‘wobbly’ sound that is quite dramatic when used on vocals and
instruments.
The controls of this effect are nearly identical to the controls on the Chorus effect block. Additionally, the FEEDBACK can
be adjusted with positive and negative amounts, and also band-limited with the FEED HC (high-cut) and FEED LC (low
cut) rotary controls.
M32 - Digital Console
User Manual
www.theaudiospecialists.eu
89
Mood Filter
A Stereo Phaser, or phase shaper, applies multiple STAGES of modulated filters to the input signal to create a ‘notch’ in the
frequency response, and then applies a MIX with the original for a ‘swirling’ effect. Use the M32’s Stereo Phaser to add a
‘spaced-out’ sound to vocal or instrumental tracks.
The Mood Filter uses an LFO generator and an auto-envelope generator to control a VCF (voltage-control filter), as well as
a side-chain function, where the channel B signal controls the envelope of channel A. When applied to electronic instruments, the Mood Filter can be used to emulate the natural sound of acoustic instruments. Inspired by the MiniMoog.
SPEED sets the LFO rate and DEPTH sets the LFO modulation depth.
This filter can be modulated with the signal’s envelope using the ENV MOD (with positive and negative amounts), ATTACK
and RELEASE rotary controls, or the LFO can modulate the filter. The WAVE rotary control selects between seven different
waveforms - triangular, sine, saw plus, saw minus, ramp, square and random. The PHASE can be offset by up to 180°. The
SPEED rotary control adjusts the rate of the LFO, and DEPTH adjusts the amount of LFO modulation. Adjust the resonance
of the filter until self-oscillation with the RESO(nance) rotary control. BASE adjusts the range of the filter from 20 Hz to
15 kHz. The MODE switch selects between low-pass (LP), high-pass (HP), band-pass (BP) and Notch. Use the MIX rotary
control to blend the affected signal with the dry sound. With the 4 POLE switch engaged there will be a steeper slope than
the OFF (2 pole) setting. The DRIVE rotary control adjusts the level, and can also introduce an overdrive effect (as with real
analogue filters) if pushed hard. In Side-chain mode, only the left input signal is processed and fed to both outputs. The
envelope of the right input signal can be used as a modulation source.
Rotary Speaker
o
Pr
Stereo Phaser
The BASE rotary control adjusts the frequency range of the modulation filters. The resonance is adjusted with the RESO
rotary control. The WAVE rotary control shapes the symmetry of the LFO waveform, and PHASE dials in an LFO phase
difference between the left and right channels. The modulation source can also be the signal envelope, which produces
vowel-like opening and closing tones. The ENV MOD rotary control adjusts how much of this effect takes place (positive
and negative modulation is possible), and the ATTACK, HOLD and RELEASE rotary controls all tailor the response of this
feature.
Chorus samples the input, slightly detunes it and mixes it with the original signal to produce a somewhat thicker, shimmering sound. Use it to thicken up background vocals, or to double the sound of brass and woodwind instruments. Inspired
by the Roland Dimension D.
Press the first rotary control to toggle the output signal between Mono and STereo. Pressing the second, third, fourth or
fifth rotary controls engages the chorus effect with increasing intensity.
al
on
si
vi
Dimension-C
Rotary Speaker emulates the sound of a Leslie rotating speaker. The M32’s Rotary Speaker provides more flexibility than
its electro-mechanical counterpart, and can be used with a variety of instruments, and even vocals, to create a whirling,
psychedelic effect.
The LO SPEED and HI SPEED rotary controls adjust the rotation speed of the Slow and Fast speed selection, and can be
toggled with the FAST button. The ACCEL(eration) rotary control adjust how quickly the speed increases and decreases
from the Slow mode to the Fast mode. The rotation effect can also be disengaged with the STOP button, which will stop
the movement of the speakers.
DISTANCE adjust the perceived distance between the speakers and the virtual microphone.
90
M32 - Digital Console
User Manual
www.theaudiospecialists.eu
91
Delay + Chamber
Stereo Tremolo creates an up and down volume change at a constant and even tempo just like the guitar amps of yesteryear. Use the M32’s Stereo Tremolo to add a unique ‘surf-music’ texture to a vocal or instrumental track.
Here we have combined Delay and Chamber reverb, so that a single device can supply a variety of delay settings, plus add
just the right amount of reverb to the selected signal. This device only uses one effects slot. Inspired by the Lexicon PCM 70.
SPEED adjusts the LFO rate, and DEPTH sets the amount of modulation. PHASE can be used to set an LFO phase difference between the left and right channels, which can be used for panning effects. The WAVE rotary control blends the LFO
waveform between triangular and square shapes. The signal envelope , shaped by ATTACK, HOLD and RELEASE, can be
used to modulate the LFO speed (ENV SPD) and the LFO modulation depth (ENV DPTH).
Use the BALANCE rotary control to adjust the ration between delay and reverb. Low frequencies can be excluded with
the LO CUT rotary control, and MIX adjust how much of the effect is added to the output signal. The TIME rotary control
adjusts the delay time for the left channel delay, and PATTERN sets the delay ratio for the right channel delay. Adjust the
FEEDBACK and trim some high frequencies with the FEED HC (high-cut) rotary control. The XFEED rotary control allows
you to send the delay sound to the reverb effect, so instead of running completely parallel, the reverb affects the echoes
to a selected degree. The PREDELAY rotary control determines the delay before the reverb affects the signal. The DECAY
rotary control adjusts how quickly the reverb fades. SIZE controls how large or small the simulated space (room, cathedral,
etc.). The DAMPING rotary control determines the decay of high frequencies within the reverb tail.
The controls for the Suboctaver are split between two discreet layers. Pressing the first rotary control toggles the effect for
each layer on or off. The second control increases the amount of the affected signal that is present in the output mix. The
third control switches the range of the signal between LO, MID and HI. The fourth and fifth controls adjust the level for
each of the individual lower octaves. To navigate between the two layers, use the up and down navigational controls.
al
on
The Octave Effect combines the input signal with a digitally synthesised sound one or two octaves below the original
signal. This can be used to thicken up guitar sounds, or to add extra ‘punch’ to kick drums.
92
Chorus + Chamber
si
Suboctaver
vi
o
Pr
Tremolo / Panner
Taking up only one FX slot, the Chorus + Chamber effect combines the shimmer and doubling characteristics of a studio-grade chorus with the sweet sound of a traditional chamber reverb. Inspired by the Lexicon PCM 70.
The BALANCE rotary control adjusts the balance between chorus and reverb. Low frequencies can be excluded with the LO
CUT rotary control, and the MIX rotary control adjusts how much of the effect is added to the signal. SPEED, DELAY and
DEPTH adjust the rate, delay and modulation depth of the chorus. The LFO PHASE between the left and right channels
can be offset by up to 180°, and WAVE adjusts the LFO waveform from a sine wave to a triangular wave. The PREDELAY
rotary control determines the delay before the reverb affects the signal. The DECAY rotary control adjusts how quickly the
reverb fades. SIZE controls the size of the simulated space (room, cathedral, etc.). The DAMPING rotary control determines
the decay of high frequencies within the reverb tail.
M32 - Digital Console
User Manual
www.theaudiospecialists.eu
93
Delay + Flanger
Add the mind-bending, filter-sweeping effect of a state-of-the-art flanger to the elegant sweetening of a traditional
chamber reverb - all in one FX slot. Inspired by the Lexicon PCM 70.
This handy dynamic duo blends the ‘whoosh’ of soaring jet planes with classic delay, and can be adjusted from mild to
wild. This combination effect only takes up one FX slot. Inspired by the TC Electronic D-Two.
The BALANCE rotary control adjusts the balance between flanger and reverb. Low frequencies can be excluded with the
LO CUT rotary control, and the MIX rotary control adjusts how much of the effect is added to the signal. SPEED, DELAY
and DEPTH adjust the rate, delay and modulation depth of the flanger. FEEDback can be adjusted by positive and negative
amounts. The LFO PHASE between the left and right channels can be offset by up to 180°. The PREDELAY rotary control
determines the delay before the reverb affects the signal. The DECAY rotary control adjusts how quickly the reverb fades.
SIZE controls the size of the simulated space (room, cathedral, etc.). The DAMPING rotary control determines the decay of
high frequencies within the reverb tail.
The TIME rotary control adjusts the delay time, and the PATTERN rotary control sets the delay ratio for the right channel
and negative values activate a cross feedback between the two channels. The FEEDHC rotary control adjusts the delay
high-cut frequency, while FEEDBACK adjusts the number of repeats. The X-FEED control allows you to send the delay
sound to the chorus effect. The BALANCE rotary control adjusts the ratio between delay and chorus. SPEED, DELAY and
DEPTH adjust the rate, delay and modulation depth of the chorus. The right channel LFO PHASE can be offset by up to
180°, and FEED (positive and negative amounts) adjusts the feedback effect. Use the MIX rotary control to blend the
affected signal with the dry sound.
The TIME rotary control adjusts the delay time, and the PATTERN rotary control sets the delay ratio for the right channel
and negative values activate a cross feedback between the two channels. The FEEDHC rotary control adjusts the delay
high-cut frequency, while FEEDBACK adjusts the number of repeats. The X-FEED control allows you to send the delay
sound to the chorus effect. The BALANCE rotary control adjusts the ratio between delay and chorus. SPEED, DELAY and
DEPTH adjust the rate, delay and modulation depth of the chorus. The right channel LFO PHASE can be offset by up to
180°, and WAVE adjusts the chorus character by shaping the LFO waveform from sine wave to triangular wave. Use the
MIX rotary control to blend the affected signal with the dry sound.
al
on
This combination effect merges a user-definable delay (echo) with a studio-quality chorus, sure to fatten up even the
skinniest track. Uses only one FX slot. Inspired by the TC Electronic D-Two.
94
Modulation Delay
si
Delay + Chorus
vi
o
Pr
Flanger + Chamber
Combining echo and chorus (and in this case, reverb too) is the domain of the Modulation Delay. By combining the two,
you can get the best of both worlds in one, dreamy-sounding effect.
The controls are separated onto twp layers; layer one for the delay, and layer two for the chorus. Use Balance to sweep
between how much of either effect is present in the output signal. Navigate to layer two by using the navigational control
buttons.
On layer one Time adjusts the time of the delay, whereas Feed controls how many echoes follow the input signal. Lo Cut
and Hi Cut are, as the names suggest, low cut and high cut filters for the affected signal. On both, Mix dictates how much
of the affected signal is sent to the output bus.
On layer two Depth controls the depth of the chorus effect, Rate controls the speed of the modulation, and Decay
controls the length of time after the initial signal where the effect is present. Damping reduces the level of the higher
frequencies in the output.
The type of reverb can be switched by pressing either of the third, fourth or fifth rotary controls.
M32 - Digital Console
User Manual
www.theaudiospecialists.eu
95
Dual DeEsser / Stereo DeEsser
Dual Graphic EQ / Stereo Graphic EQ / Dual TruEQ / Stereo TruEQ
o
Pr
There are four standard graphic EQs that provide 31 bands of adjustment between 20 Hz and 20 kHz. A master volume
slider compensates for changes in volume caused by the EQ. A maximum boost or cut of 15 dB is available for each band.
The TruEQ incorporates a special algorithm that compensates for the gain adjustment overlapping effect that adjacent
frequency bands have on one another. On a standard EQ, when neighbouring bands are boosted together, the resulting
effect is magnified beyond what is visible from the positioning of the sliders.
De-essing is an audio effect designed to reduce the amount of excessive sibilance in an audio signal, usually when dealing
with the human voice. The Dual DeEsser accurately and seamlessly removes sibilance from audio tracks.
This compensated EQ will produce an adjustment that is identical to the actual positioning of the sliders.
With the Stereo DeEsser, toggle between Stereo and Mono modes by pressing the fifth rotary control.
Graphic EQ without frequency response correction.
al
on
si
vi
The Lo-Band and Hi-Band controls select which portion of the audio spectrum is affected by the DeEsser on each channel. By increasing the amount of reduction, the level to which the de-essing affects the input signal can be controlled. By
pressing the first and third rotary controls, the effect can be targeted specifically at male or female voices.
Graphic EQ with frequency response correction.
96
M32 - Digital Console
User Manual
www.theaudiospecialists.eu
97
Stereo Xtec EQ1 / Dual Xtec EQ1
Wave Designer
Wave Designer is a powerful tool for adjusting signal transients and dynamics such as attack and sustain. Use it to make
a snare drum really crack in the mix, or level out volume inconsistencies of slap bass tracks. Inspired by the SPL Transient
Designer.
o
Pr
Adjusting the ATTACK rotary control can add punch or tame overly-dynamic signals. Increasing SUSTAIN acts in a similar
way to a compressor, allowing the peaks to carry longer before decaying. The effect can also be used to reduce the sustain
for a more staccato sound. The GAIN rotary control compensates for level changes caused by the effect.
Virtually indescribable, recording engineers claim the Pultec EQP-1a to be the “secret sauce” of sound enhancement. We
analysed this classic to the core and created an exact physical model that reproduces the multi-faceted sound in painstaking detail. Even the transformers and tube output stage have been faithfully modelled. Inspired by Pultec EQP-1a.
Stereo Xtec EQ5 / Dual Xtec EQ5
Precision Limiter
al
on
si
vi
LO FREQ determines the curve on which the left hand LO BOOST and LO ATT controls are effective. These controls can be
used to either boost or attenuate the signal as required. HI FREQ, HI BOOST and HI ATT perform the same function, but
for the higher frequencies. HI BANDWIDTH adjusts the width of the high-frequency boost curves.
This Stereo Precision Limiter allows you to set a precise volume limit, ensuring distortion-free, optimal signal integrity. Use
the M32’s Stereo Precision Limiter to boost quiet signals or prevent clipping while preserving the level of ‘hot’ signals.
Pultec simply wrote the book on passive equalisation. By digitally “rebuilding” every aspect of the original Pultec classic,
we captured the very essence in our parametric equaliser XTEC EQ5. Our digital re-incarnation is based on the original
model and authentically emulates the smooth character of the its rather unique components. Inspired by Pultec MEQ5.
LO FREQ, MID FREQ and HI FREQ all dictate at which frequencies the LO BOOST, MID CUT and HI BOOST rotary controls
work.
98
AUTOGAIN activates an additional long-term gain correction, allowing automatic gain scaling of varying input level
ranges. STEREO LINK applies limiting to both channels equally when activated. INPUT GAIN provides up to 18 dB of gain
to the input signal prior to limiting. OUTPUT GAIN set the final gain level of the processed signal. SQUEEZE adds compression to the signal to add punch and a slight distortion depending on the amount you dial in. ATTACK sets the attack
time, ranging from 0.05 ms to 1 ms. RELEASE adjusts the release time from 0.05 ms to 1.04 seconds. KNEE adjusts the
soft limiting threshold point from hard limiting (0 dB) to maximum soft limiting (10 dB).
M32 - Digital Console
User Manual
www.theaudiospecialists.eu
99
Stereo Combinator / Dual Combinator
Fair Comp / M/S Fair Comp / Dual Fair Comp
o
Pr
The Combinator is an amazing 5-band compressor that emulates famous broadcasting and mastering compressors. A highly complex processor, the Combinator utilises automatic parameter control that produces stunning and “inaudible” results.
si
vi
Makeup-gain for each frequency band will automatically be adjusted by the Spectral Balance Control (SBC) function, to
maintain a balanced audio spectrum.
al
on
The Fairchild 670 tube compressor not only achieves record bids in high-end vintage gear auctions, it also delivers some
of the finest colourations in compressor history. Two small trim VRs preset the control side chain action, a six-step switch
determines the timing, and the two large Input and Threshold knobs adjust the levels. Our FAIR COMPRESSOR model is true
to the original signal path, and conveniently provides models for dual, stereo-linked or M/S operation. Inspired by Fairchild
670.
100
M32 - Digital Console
User Manual
www.theaudiospecialists.eu
101
Stereo Leisure Comp / Dual Leisure Comp
Dual Enhancer / Stereo Enhancer
o
Pr
The M32’s Enhancers are so called ‘Psycho EQs’. They can enhance the signal spectrum in bass, midrange and high frequencies, but they differ from traditional EQs. When you need to generate maximum punch, clarity and detail, without turning
up the overall volume, our enhancers are the solution. Inspired by the SPL Vitalizer.
The immaculate tube signal path in Teletronix’s LA-2A Levelling Amplifier has left its exceptional clarity, its rich and warm
compression on countless albums of the past decades.
Dual Exciter / Stereo Exciter
al
on
si
Stereo Ultimo Comp / Dual Ultimo Comp
vi
The ultra-smooth optical attenuator is closely modelled in our LA COMPRESSOR. It provides breezing, natural and effortlessly musical compression. Inspired by Teletronix LA-2A
Adjust the BASS, MID and HI GAIN rotary controls to add or reduce content in those spectrums. The BASS and HI
FREQ(uencies) can be specifically selected, while the MID Q (bandwidth) can be adjusted instead. The OUT GAIN rotary
control compensates for changes in level resulting from the effect, and SPREAD (stereo version only) emphasises the
stereo content for a wider mix. Engage the SOLO MODE to isolate only the audio resulting from the effect so you can hear
exactly what you’re adding to the mix.
Exciters increase presence and intelligibility in live sound applications, and are indispensable for adding clarity, air and
harmonic overtones in the recording studio. This effect is particularly useful for filling out the sound in difficult rooms, and
for producing a more natural live or recorded sound. Inspired by the famous Aphex Aural Exciter.
When Urei released the 1176LN Limiting Amplifier in the late 60s, it broke new ground. Field Effect Transistors employed
were just invented and the 1176 was one of the first audio processors to benefit from this new technology.
102
Set the frequency of the side-chain filter with the TUNE rotary control, and further shape the filter slope with the PEAK
and ZERO FILL controls. Turning the TIMBRE rotary control left of centre adds more odd harmonics, while turning it
right of centre adds more even harmonics. Adjust the harmonic content added to the signal with the HARMONICS rotary
Our digital reincarnation, ULTIMO COMPRESSOR, is based on the early Rev. E model and authentically captures the smooth
control, and blend in the affected signal with the MIX rotary control. Engage the SOLO MODE to isolate only the audio
character of the original class-A output stage and its FET’s legendary Fast Attack. Inspired by Urei 1176LN.
resulting from the effect so you can hear exactly what you’re adding to the mix.
M32 - Digital Console
User Manual
www.theaudiospecialists.eu
103
Stereo Imager
Sound Maxer
A Stereo Imager is typically used to control the placement of a signal within the stereo field during mixdown or mastering.
The M32’s Stereo Imager will lend a professional quality to your live and recorded performances.
The SOUND MAXER restores natural brilliance and clarity to any audio signal by adjusting the phase and amplitude integrity to reveal more of the natural texture of the sound, which is often hidden when using some effects and equalisers.
Inspired by Sonic Maximizer 482i.
The BALANCE rotary control allows you to emphasise the mono and stereo components of the input signal. The mono and
stereo signals can be panned independently with the MONO PAN and STEREO PAN controls. OUT GAIN is used to compensate for level changes resulting from the effect. The phase can also be shifted using the shelving rotary controls. Select
the frequency and bandwidth (Q) using the corresponding rotary controls, then adjust the gain with SHV GAIN.
o
Pr
Use LO CONTOUR to determine the curve on which the PROCESS control is effective. GAIN determines how much of the
input signal passes through the effect.
The Edison EX1 is an unbelievably powerful psycho-acoustic processor, which allows you to completely manipulate all spatial parameters of the stereo image – such as width and depth – in a way never before possible. You can widen or narrow
the stereo spread, bring instruments to the front or move them to the background, and make corrections to the stereo
image – even on a finished master. Inspired by the Behringer Edison EX1.
St Spread increases the perceived width of the audio field over which the signal is present. Balance simply adjusts the
levels between the left and right channels, and Center Dist moves the audio source back and forth in the perceived audio
field.
104
al
on
si
vi
Edison EX1
Dual Guitar Amp / Stereo Guitar Amp
Modelled after the Tech 21 SansAmp, the Stereo / Dual Guitar Amp simulates the sound of plugging into a real guitar amp.
From shimmering cleans to saturated crunch, the M32’s Stereo / Dual Guitar Amp allows an electric guitar player to sound
great without using an amp on stage.
The PREAMP rotary control adjusts the amount of input gain prior to the band-specific distortion adjustment. BUZZ
adjusts the low-end breakup, PUNCH adjusts the midrange distortion, and CRUNCH tailors the high-frequency content
and distortion for smooth or cutting notes. The DRIVE rotary control simulates the amount of power amp distortion from
a tube amp. The LOW and HIGH rotary controls allow EQ adjustment independent of distortion content, and the overall
output is controlled by the LEVEL rotary control. The CABINET simulation can be bypassed if the guitarist is already using
a real cabinet, which allows the effect to function like a boost or distortion pedal. The Dual Guitar Amp allows the left and
right channels to be adjusted independently.
M32 - Digital Console
User Manual
www.theaudiospecialists.eu
105
Dual Tube Stage / Stereo Tube Stage
Dual Pitch Shifter / Stereo Pitch
o
Pr
Tube Stage / Overdrive is a versatile effect capable of emulating a variety of modern and classic tube amps. Available in
stereo and dual-mono versions, use Tube Stage / Overdrive to dial in warm and fuzzy sounds from subtle to fully-saturated.
When the SEMI and CENT rotary controls are set to 12:00, the pitch is not altered. Making adjustments by semitone will
have a very pronounced effect, whereas changes to the CENT control will be very minor. The DELAY control creates a
time difference between the wet and dry sounds. The LO CUT and HI CUT rotary controls allows the affected signal to
be band-limited. The Dual-Pitch effect allows the left and right channels to be adjusted independently, and allows gain
compensation and panning of the two channels.
al
on
si
vi
DRIVE adjusts the amount of harmonics being driven by the effect. EVEN and ODD adjusts the amount of even and odd
harmonics. GAIN adjusts the output gain of the effect. LO CUT sets the input frequency below which the source signal will
not pass through the effect. HI CUT sets the input frequency above which the signal will not pass through the effect. BASS
GAIN/FREQ adjusts a low-shelving filter at the output of the effect. TREBLE GAIN/FREQ adjusts a high-shelving filter at
the effect’s output.
Pitch sifting is often used in two different ways; one is to set the MIX control lower and only use the CENT control to make
a small offset in pitch between the wet and dry tones. This results in a ‘voice doubling’ effect that thickens the overall
sound in a more subtle way. The extreme use of this effect is to turn the MIX control fully-clockwise so that the full sound
is affected. This way, the signal can be shifted into other keys up to an octave above or below the original key. When used
on a voice, it results in a ‘chipmunk’ sound or a low, ‘Darth Vader’ effect.
106
M32 - Digital Console
User Manual
www.theaudiospecialists.eu
107
al
on
si
vi
o
Pr
www.theaudiospecialists.eu
Rear Panel
MONITOR / CONTROL ROOM OUT
XLR OUT 1-16
External Lamp Socket
Connect an external lamp via a standard 12 V / 5 W socket.
XLR Left & Right Sockets
Connect a pair of studio monitors using standard XLR cables.
1.
External Lamp Port
Connect a pair of studio monitors using standard ¼” cables.
2.
XLR Right Socket
3.
XLR Left Socket
4.
Bal / Unbal Left & Right Jack Sockets
Outputs 1-16
o
Pr
BAL / UNBAL Left & Right Jack Sockets
Send audio to external equipment using XLR cables. Outputs 15 and 16 by default carry the main stereo bus signals.
vi
XLR IN 1-32
si
AC / POWER
Power On / Off
al
on
Turn the console on and off with the On / Off switch.
IEC Power Socket
Connect the console to a mains power supply via the standard IEC power socket.
Inputs 1-32
Connect audio sources via XLR cables.
110
1.
Power On / Off Switch
2.
IEC Power Socket
M32 - Digital Console
User Manual
www.theaudiospecialists.eu
111
KLARK TEKNIK DN32-USB
ULTRANET
DN32 USB
Connect to a personal monitoring system (e.g. the Behringer P16) via Ethernet cable.
Transmit up to 32 channels of audio to and from a computer using the DN32 USB audio interface.
AES50
Transmit up to 96 channels in and out via Ethernet cables.
REMOTE CONTROL
Connect to a PC for remote control operation via USB.
ETHERNET
Send and receive MIDI information via standard 5-pin DIN cables.
AES / EBU OUT
2.
Ethernet Port
Connect to and from external equipment via ¼” or RCA cables.
al
on
MIDI IN / OUT
USB Port
AUX IN / OUT
si
MIDI
1.
vi
Connect to a PC for remote control operation via Ethernet.
o
Pr
USB
1.
AUX In / Out 1-5
2.
Phono In / Out 5-6
3.
AUX In / Out 6
Send digital audio via 3-pin AES/EBU XLR cable.
112
M32 - Digital Console
User Manual
www.theaudiospecialists.eu
113
al
on
si
vi
o
Pr
www.theaudiospecialists.eu
Appendices
Appendix A: Technical Specifications
Processing
Input/Output Characteristics
Input Processing Channels
32 Input Channels, 8 Aux Channels, 8 FX Return Channels
Dynamic Range, Analogue In to Analogue Out
106 dB 22 Hz - 22 kHz unweighted
Output Processing Channels
8 / 16
A/D Dynamic Range, Preamplifier and Converter (Typical)
109 dB 22 Hz - 22 kHz unweighted
16 aux buses, 6 matrices, main LRC
100
D/A Dynamic Range, Converter and Output (Typical)
109 dB 22 Hz - 22 kHz unweighted
Internal Effects Engines (True Stereo / Mono)
8 / 16
Crosstalk Rejection @ 1 kHz, Adjacent Channels
100 dB
Internal Show Automation (structured Cues / Snippets)
500 / 100
Output level, XLR Connectors (Nominal / Maximum)
+4 dBu / +21 dBu
Internal Total Recall Scenes (incl. Preamplifiers and Faders)
100
Output Impedance, XLR Connectors (Unbalanced / Balanced)
50 Ω / 50 Ω
Signal Processing
40-Bit Floating Point
Input impedance, TRS Connectors (Unbalanced / Balanced)
20 kΩ / 40 kΩ
A/D Conversion (8-channel, 96 kHz ready)
24-Bit, 114 dB Dynamic Range A-weighted*
Non-Clip Maximum Input Level, TRS Connectors
+21 dBu
D/A Conversion (stereo, 96 kHz ready)
24-Bit, 120 dB Dynamic Range A-weighted*
Output Level, TRS (Nominal / Maximum)
+4 dBu / +21 dBu
I/O Latency (Console Input to Output)
0.8 ms
Output Impedance, TRS (Unbalanced / Balanced)
50 Ω / 50 Ω
Network Latency (Stage Box In > Console > Stage Box Out)
1.1 ms
Phones Output Impedance / Maximum output Level
40 Ω / +21 dBu (Stereo)
Residual Noise Level, Out 1-16 XLR Connectors, Unity Gain
-85 dBu 22 Hz-22 kHz unweighted
Residual Noise Level, Out 1-16 XLR Connectors, Muted
-88 dBu 22 Hz-22 kHz unweighted
Residual Noise Level, TRS and Monitor out XLR Connectors
-83 dBu 22 Hz-22 kHz unweighted
* A-weighted figures are typically ~3 dB better
o
Pr
Connectors
1
RCA Inputs / Outputs
2/2
XLR Outputs
16
Monitoring Outputs (XLR / ¼” TRS Balanced)
2/2
Aux Inputs/Outputs (¼” TRS Balanced)
6/6
Phones Output (¼” TRS)
2 (Stereo)
Digital AES/EBU Output (XLR)
1
AES50 Ports (KLARK TEKNIK SuperMAC)
2
Expansion Card Interface
32 Channel Audio Input / Output
ULTRANET P-16 Connector (No Power Supplied)
1
MIDI Inputs / Outputs
1/1
USB Type A (Audio and Data Import / Export)
1
USB Type B, rear panel, for remote control
1
Ethernet, RJ45, rear panel, for remote control
1
Mic Input Characteristics
Design
MIDAS PRO Series
THD+N (0 dB gain, 0 dBu output)
< 0.01% unweighted
THD+N (+40 dB gain, 0 dBu to +20 dBu output)
< 0.03% unweighted
Input Impedance (Unbalanced / Balanced)
10 kΩ / 10 kΩ
Non-Clip Maximum Input Level
+23 dBu
Phantom Power (Switchable per Input)
+48 V
Equivalent Input Noise @ +45dB gain (150 Ω source)
-125 dBu 22 Hz-22 kHz unweighted
CMRR @ Unity Gain (Typical)
> 70 dB
CMRR @ 40 dB Gain (Typical)
> 90 dB
Display
Main Screen
7” TFT LCD, 800 x 480 Resolution, 262k Colours
Channel LCD Screen
128 x 64 LCD with RGB Colour Backlight
Main Meter
24 Segment (-57 dB to Clip)
Power
Switch-Mode Power Supply
Auto-Ranging 100-240 VAC (50/60 Hz) ± 10%
Power Consumption
120 W
al
on
Talkback Microphone Input (XLR)
si
32
vi
MIDAS PRO Series Microphone Preamplifier (XLR)
Physical
Standard Operating Temperature Range
5°C – 40°C (41°F – 104°F)
Dimensions
891 x 612 x 256 mm (35.1 x 23.9 x 10.1”)
Weight
24.5 kg (53.9 lbs)
Input/Output Characteristics
Frequency Response @ 48 kHz Sample Rate
116
0 dB to -1 dB 20 Hz – 20 kHz
M32 - Digital Console
User Manual
www.theaudiospecialists.eu
117
Appendix B: Dimensions
Front View
Rear View
Side View
612
118
al
on
si
vi
o
Pr
Top View
M32 - Digital Console
User Manual
www.theaudiospecialists.eu
119
Appendix D: Service Information
MONITOR R
OUT
MONITOR L
OUT
GAIN
+
GAIN
L+C OUT
R+C OUT
Cleaning The Control Centre
+
L+C/R+C MIX
SOLO / SOURCE
MONITOR SOURCE IN
MONITOR
2
+
Clean the control centre using a dry, lint-free cloth. Do not use harsh abrasives or solvents. When cleaning the equipment,
take great care not to damage faders, pushbuttons etc.
Cleaning a GUI Screen
GAIN
COMP
A/D
31 BAND GEQ
31 BAND GEQ
EFFECT
+48V
TALKBACK
FX IN R
FX IN L
EFFECTS 1-8
• Don’t use ammonia-based cleaners and solvents, such as acetone.
MONITOR LR OUT
Equipment Disposal
D/A
D/A
2
P16 BUS
(16ch)
AES/EBU OUT
OUT 1-16
AUX OUT 1-6
Pre Fader/Post Fader/Post Pan L
Pre Fader/Post Fader/Post Pan R
• Don’t apply liquids directly to the screen
6
GAIN
GAIN
GAIN
GAIN
6
16
16
DELAY
8
A/D
AUX
RETURN
(1-6)
SLOT
(32ch OUT)
AES-50 B
(48ch OUT)
AES-50 A
(48ch OUT)
SLOT
(32ch IN)
AES-50 B
(48ch IN)
AES-50 A
(48ch IN)
16
16
40
A/D
INPUT
(1-32)
I/O
PATCH
+48V
When this equipment has come to the end of it useful life, its disposal may come under the DIRECTIVE 2012/19/EU OF THE
EUROPEAN PARLIAMENT AND OF THE COUNCIL of 27 January 2003 on waste electrical and electronic equipment (WEEE).
Hazardous substances in WEEE contaminate water, soil and air and ultimately put at risk our
environment and health. The directive aims to minimize the impacts of WEEE on the environment
during their lifetimes and when they become waste.
PHANTOM
2
2
MONITOR L+C/R+C OUT
2
MONITOR LR OUT
MONITOR SOURCE IN
Carefully wipe the surface of the GUI screen with a soft, lint-free cloth or screen wipe specially designed for the purpose.
When cleaning the GUI screen, observe the following precautions:
If you are in doubt or have any queries about cleaning the GUI screens, contact MIDAS Technical Support.
8x2
8
3
MAIN LRC PRE EQ OUT
3
MAIN LRC OUT
16
6
MATRIX 1-6 OUT
PATCH CUE
MIX 1-16 OUT
3
3
MAIN LRC INSERT SEND
MAIN LRC INSERT RETURN
6
6
MATRIX 1-6 INSERT SEND
MATRIX 1-6 INSERT RETURN
Switch off the control centre and electrically isolate it from the mains before cleaning.
• Don’t use harsh abrasives, for example, paper towels
SOLO
Pre Fader/Post Fader/Post Pan L
STEREO FX RETURNS 1 L/R – 8 L/R
Pre Fader/Post Fader/Post Pan R
MUTE
Pre Fader
Switch off the control centre and electrically isolate it from the mains before cleaning.
ON
FX OUT R
FX OUT L
mute
Mix 1,3...15
PAN (LCR)
GAIN
Post Pan
Post Fader
MUTE
Mix 2,4...16
mute
mono
stereo
stereo
LCR
GAIN
PAN (LR)
FADER
SOLO
Pre EQ/Pre Fader/Post Fader/Post Pan L
Pre EQ/Pre Fader/Post Fader/Post Pan R
Pre EQ/Pre Fader/Post Fader/Post Pan L
Pre EQ/Pre Fader/Post Fader/Post Pan R
Pre EQ
MONITOR LR OUT
D/A
DELAY
GAIN
D/A
DELAY
MONO
KEY-IN
SOLO
Pre EQ
INSERT
MATRIX
1-6
mute
GAIN
Matrix 1,3,5
Matrix 2,4,6
mute
mute
mute
Mix 2,4...16
Mix 1,3...15
PAN (LCR)
GAIN
MUTE
Pre Fader
4BAND
EQ
ATT
AUX Returns 7–8 by default on USB Play
AUX Returns 1–8
32
POST FADER OUT
PRE LOW CUT OUT
32
32
INSERT SEND
Post Fader
EQ
Post EQ
6BAND
EQ
COMP/
EXPAN
MUTE
SOLO
Pre EQ
mono
Post Pan
Post Fader
FADER
MUTE
Pre HP/Pre Gate/Post Gate/Pre EQ/Post EQ/Pre Fader/Post Fader/Post Pan L
Pre HP/Pre Gate/Post Gate/Pre EQ/Post EQ/Pre Fader/Post Fader/Post Pan R
Pre HP/Pre Gate/Post Gate/Pre EQ/Post EQ/Pre Fader/Post Fader/Post Pan L
Pre HP/Pre Gate/Post Gate/Pre EQ/Post EQ/Pre Fader/Post Fader/Post Pan R
KEY-IN
32
16
16
MIX 1-16 INSERT SEND
MIX 1-16 INSERT RETURN
8x2
8x2
FX 1-8 IN (L / R)
FX 1-8 OUT (L / R)
USB
PLAY
USB
REC
Revision 1, 2014-06-27, JD
• Check the functionality of equipment.
• Avoid putting pressure on the screen
DSP
PATCH
32
ATT
INSERT RETURN
DELAY
LOW
CUT
EQ
GATE/
DUCK
PAN (LR)
GAIN
SOLO
GAIN
MUTE
EQ
KEY-IN
Pre Fader
Post EQ
4-BAND
EQ
COMP/
EXPAN
Pre EQ
INSERT
CH 1–32
stereo
stereo
LCR
mute
Mix 1,3...15
PAN (LCR)
Post Pan
Post Fader
FADER
MUTE
INSERT
COMP/
EXPAN
USB
PLAY
USB MEMORY
RECORDER
USB
REC
Mix 2,4...16
mute
stereo
mono
stereo
LCR
PAN (LR)
GAIN
GAIN
PINK NOISE
WHITE NOISE
SINE WAVE
PHONES
OUT
GAIN
Post Fader
Pre Fader
MUTE
INSERT
COMP/
EXPAN
Post Fader
Post Fader
KEY-IN
Post Fader
EQ
COMP/
EXPAN
INSERT
MAIN LRC
stereo
mono
LCR
Matrix 2,4,6
mute
stereo
Matrix 1,3,5
mute
Post EQ
6BAND
EQ
PAN (LCR)
GAIN
GAIN
Pre EQ
Pre Fader
INSERT
COMP/
EXPAN
Post Fader
PAN (LR)
Post Fader
Post Fader
KEY-IN
Post Fader
SOLO
MUTE
Post EQ
EQ
Pre Fader
MUTE
FADER
Post Fader
MAIN LRC
OUT
FADER
Post Fader
MIX 1-16
OUT
FADER
MUTE
INSERT
COMP/
EXPAN
6-BAND
EQ
COMP/
EXPAN
INSERT
MIX 1–16
LR
56
12
1 2 15 16 L R C
GENERATE
MIX BUS MAIN MATRIX SOLO
OSCILLATOR
• Check the functionality of all controls, that is, control knobs, faders, pushbuttons, LEDs, etc.
DIM
USB
MEMORY
• Check controls for freedom of operation. As the controls are ‘self-cleaning’, this operation will help to prevent
them from sticking
al
on
REC
LEVEL
• Clean the control centre, as detailed in ‘Cleaning the control centre’ (below)
si
USB RECORDER
To help keep your M32 Digital Console unit in good working order and to make sure it gives you optimum performance, we
recommend that you carry out the following about once every month.
vi
Midas M32 Block Diagram
Routine Maintenance
o
Pr
120
This appendix contains routine service information for the M32 Digital Console.
MATRIX 1-6
OUT
PHONES
OUT
Appendix C: Block Diagram
The WEEE directive addresses the disposal of products when they have reached the end of their life
and contributes to the reduction of wasteful consumption of natural resources. This will help to
reduce pollution, and protect the environment and ourselves.
If this equipment carries a ‘crossed-out wheelie bin’ (shown left), please do not dispose of WEEE
as unsorted municipal waste but collect and dispose of in accordance with local WEEE legislation. The horizontal bar
underneath indicates that the product was placed on the EU market after 13th August 2005.
For WEEE disposal see our website at midasconsoles.com for information.
M32 - Digital Console
User Manual
www.theaudiospecialists.eu
121
Appendix E: Glossary
Ethernet computer networks.
This glossary provides an explanation of the symbols, terms and abbreviations used in this manual.
Channel: Single path taken by an audio signal (input or
output) through the control centre.
5.1 surround: A surround sound system created from six
channels that form a discrete signal, which is played back
over a speaker system comprising five speakers (three
front and two rear) and a subwoofer (which is the ‘.1’ or LFE
channel). See LFE.
μ: Micro- prefix symbol that represents 10-6 or one
millionth.
A
AC: Abbreviation for ‘alternating current’.
AES/EBU: Abbreviation for ‘Audio Engineering Society/
European Broadcasting Union’. See AES3.
Click: A method of GUI operation, mainly for button
operation and selection purposes.
Auto safe: Prevents channel from accepting scene recall.
Auto-mute: A function that automatically mutes the
channel’s signal under certain conditions.
Auto-mute group: A function that automatically mutes a
number of selected channels under certain conditions.
Automation: 1. Memorization and playback of changes
made to mixer settings. 2. An area on the master bay that
controls these.
Aux: Abbreviation for ‘auxiliary send’ or ‘aux send’. A
designation for extra buses, typically used for sending
signal to effects, headphone amps and other destinations.
See Bus.
Aux send: See Aux.
B
Balanced audio: A type of audio connection that uses
the three leads in a cable, connector and jack as part of
a phase-cancelling arrangement to boost the signal and
reduce noise.
Band: In EQ, a range of frequencies.
Bandwidth: In EQ, the width of a band, that is, the
number of frequencies that will be boosted/cut above and
below a centre frequency.
Bank: A fixed number of channels displayed on a GUI
screen.
AFL: Abbreviation for ‘after fader listen’. A function that
allows the signal to be monitored post-fader, that is, after it Bass: Lower frequencies in a signal.
has been acted upon by the fader.
Bay: One of the main control surface sections.
Algorithm: In computing, a set of instructions for
Bus: A pathway down which one or more signals can travel.
accomplishing a specific task.
amp (A): Abbreviation for ‘ampere’. A unit of current.
Anti-aliasing: When referring to digital images, a
122
C
dB: Symbol for ‘decibel’. A unit of measurement of the
loudness of sound. See dBu.
dBu: A unit of measurement of sound used in professional
audio. Derived from the decibel, where the ‘u’ stands for
CMR: Abbreviation for ‘common mode rejection’. A measure unloaded, this unit is an RMS measurement of voltage
of how well a differential amplifier rejects a signal that
based on 0.775 VRMS, which is the voltage at which you
appears simultaneously and in-phase at both input
get 1 mV of power in a 600 ohm resistor. This used to be the
terminals. CMR is usually stated as a dB ratio at a given
standard impedance in most professional audio circuits.
frequency.
DC: Abbreviation for ‘direct current’.
Comb filtering: Removal of signal components at a
Delay: An effect by which a reproduction of a signal is
number of regularly spaced frequencies.
played back later then its original.
Compressor: A dynamics processor that reduces the level
Destination: The patch connector to which a signal is
of any signal exceeding a specified threshold volume.
routed. See Patching.
Condenser microphone: A high quality mic that uses a
Device: A diagram(s) in the I/O tabs representing a physical
capacitor to detect changes in the ambient air pressure,
which it then converts into an electrical signal. This type of rack unit, such as a line I/O, mic splitter, DN9696, AES50 etc.
See Patching.
mic requires power from a battery or external source.
DI: Abbreviation for ‘direct inject’ or ‘direct injection’. Signal
Control centre: The M32’s console, comprising control
is plugged directly into the audio chain without using a
surface and GUI.
microphone.
Control surface: Area on the control centre that houses
DI box: Device for matching signal level impedance of a
all of the user’s hardware controls, such as pushbuttons,
source to mixer input.
control knobs, switches etc.
Drag: A method of GUI operation, mainly for control
Crossfade: To combine signals such that one channel or
source fades out while another fades in, but maintaining an adjustment. Also used for selecting blocks of patch
connectors during patching.
essentially constant programme volume.
al
on
AES50: AES digital audio engineering standard. AES50 is
a high resolution, multi-channel audio interconnection
(HRMAI). Rather than a network, it is a high-performance,
point-to-point audio interconnection, although
the auxiliary data may operate as a true network,
independently of the audio. HRMAI provides a professional
multi-channel audio interconnection that uses Cat 5e data
cable and is compatible with Ethernet networks.
Assignable controls: User-assignable controls that can be
set up to operate other functions.
DAW: Abbreviation for ‘Digital Audio Workstation’. A digital
audio workstation is an electronic system designed solely
or primarily for recording, editing and playing back digital
audio.
si
AES3: Also known as ‘AES/EBU’, this is a serial interface for
transferring digital audio between devices.
Area B: A secondary input control area.
Checkpoint: A patching data store point, created by
clicking CHECKPOINT. See Patching.
vi
Acoustic feedback: A sound loop existing between an
audio input and audio output that is amplified on each
cycle. For example, a mic input signal is amplified and
passed to a loudspeaker. The output from the loudspeaker
is picked up the mic, which amplifies it again and passes it
back to the loudspeaker, and so on.
Area A: Primary input control area.
o
Pr
A/D: Abbreviation for ‘analogue to digital’. The conversion
of a continuous signal into a numeric discrete sample
sequence.
Channel strip: Row of controls in traditional analogue
layout used for the shaping of a signal.
technique that avoids poor pixelation.
master bay - that shows all channel meters (inputs, auxes,
returns, masters etc.) all of the time.
Cursor: Generally, used to describe the ‘I’-shaped pointer
on the GUI that indicates a text insertion point. See Pointer.
D
D zone: Section in the input channel strip for controlling
dynamic parameters.
D/A: Abbreviation for ‘digital to analogue’. The conversion of
digital data to analogue audio.
DARS: Abbreviation for ‘digital audio reference signal’.
Dashboard: A standard GUI screen display - usually on the
Cat 5e: A specification for a type of cable used typically for
M32 - Digital Console
User Manual
www.theaudiospecialists.eu
DSP: Abbreviation for ‘digital signal processing’ or ‘digital
signal processor’. Any signal processing done after an
analogue audio signal has been converted into digital
audio. Can be used to create, for example, compression,
equalisation etc., of a digital signal. A digital signal
processor is a piece of equipment specifically designed for
carrying out signal processing.
E
E zone: Section in the input channel strip for controlling EQ
parameters.
123
Effect: One of a number of audio processes that can be
applied to a signal to modify it, such as reverb, flanging,
phasing, delay etc.
G
Effects rack: A virtual rack of internal processors. See
Virtual rack.
Gain reduction (compressor): Decrease in gain when
input signal is above threshold. See Gain.
Envelope: 1. How a sound or audio signal varies in
intensity over time. 2. The visual representation of such,
usually shown on a graph in a GUI channel strip.
GEQ: Abbreviation for ‘graphic equaliser’. See Graphic EQ.
EQ: Abbreviation for ‘equaliser’ or ‘equalisation’.
Equalisation: Adjusting the frequency response so that
the levels of all frequencies are equal or the same. Bass and
treble controls are equalisation controls.
F
Fader: Slider-type device for precise adjustment of signal
level or volume of a channel.
Feedback: See Acoustic feedback.
Filter: A device for removing frequencies above or below
certain levels.
FOH: Abbreviation for ‘front of house’. The area in a theatre
used by the public. Used to describe a control centre being
used to control the sound that the audience will hear (and
not the performers’ monitor system).
Frequency: The number of times that a sound wave’s cycle
repeats within one second.
Fricative: A consonant, such as ‘f’ or ‘s’, produced by the
forcing of breath through a constricted passage.
From section: The leftmost area of the patching screen
that contains the source patch connectors. See Patching.
Graphic EQ: A form of EQ that has a number of faders for
controlling the gain of the audio signal. The faders are set
at frequency bands that are evenly-spaced according to
octaves.
LFE: Abbreviation for ‘low frequency effects’. Typically, the
‘.1’ in ‘5.1 surround’ is an LFE channel.
GUI: Abbreviation for ‘graphical user interface’.
GUI channel strip: Right section of a GUI screen that
represents the processing area of the input or output
channel strip selected to the control surface.
GUI menu: A menu selectable at either GUI screen by
clicking the home button (upper-left corner).
GUI screen: One of the M32’s two screens, which comprise
the GUI.
H
HPF: Abbreviation for ‘high pass filter’. A filter that removes
lower frequencies from a signal, leaving the higher
frequencies unaffected.
Hum: Undesirable low frequency tone present in a signal
due to grounding problems or proximity to a power source.
Hz: Symbol for ‘Hertz’. A unit of frequency equal to one
cycle of a sound wave per second.
LFO: 1. Abbreviation for Low-Frequency Oscillation, an
electronic signal which is usually below 20 Hz and creates
a rhythmic pulse or sweep. This pulse or sweep is often
used to modulate synthesizers, delay lines and other audio
equipment in order to create effects used in the production
of electronic music. 2. Abbreviation for Low-Frequency
Oscillator, the device itself which produces low-frequency
oscillation.
Linux: Also known as ‘Linux kernel’. Operating system
kernel used by a family of Unix-like operating systems. See
kernel.
Mix bay: Control area for outputs and groups.
Mixer: 1. A console or other device that blends input
signals into composite signals for output. 2. An engineer/
technician who carries this out, especially during a live
performance.
mm: Symbol for ‘millimetre’ (one thousandth of a metre).
MON: Abbreviation for ‘monitor’, used to describe a control
centre being used to mix the signals sent to the stage
monitor speakers.
Monitor: 1. Speaker(s) used for listening to a mix or live
audio. 2. The act of listening to a mix or live audio.
Monitor A: Primary monitor bus system.
Monitor B: Secondary monitor bus system.
Monitors: Control area on the master bay for monitoring
LS: Abbreviation for ‘left surround’. The left rear speaker in a the A and B signal paths.
5.1 surround system.
Mono: A single signal.
M
MADI: Abbreviation for ‘multi-channel audio digital
interface’.
Master bay: Control area for masters, automation, comms,
monitoring etc. Also contains the primary navigation zone.
Masters: The three master channels (mono and stereo left
and right) in the master bay.
I
I zone: Area on the master bay that contains the operatorassignable effects controls.
I/O: Abbreviation for ‘input/output’.
MB: Abbreviation for ‘megabyte’.
MC: Abbreviation for ‘master controller’.
Meter: Visual device to indicate the level of a signal.
ID: Abbreviation for ‘identification’.
Ident: Scale marking, or gradation, around a control knob
to help indicate the current setting and to assist in accurate
adjustment.
Meters screen: One of the GUI screens. This is the default
screen of the master bay.
Mic: Abbreviation for ‘microphone’.
Microphone: Device for converting sound waves into
audio signals.
M32 - Digital Console
User Manual
www.theaudiospecialists.eu
Impedance (Z): Opposition to the flow of alternating
124
and VCA groups, used for channel/group navigation and
selection, and operator feedback.
al
on
FB: Abbreviation for ‘front-back’. A term used in surround
panning.
Granularity: A measure of the size of components or a
description of the components comprising a system.
si
Fast zone: An area on a bay that contains quick controls.
See Input fast zone, Mix fast zone, Output fast zone and
Fast strip.
GEQ rack: A virtual rack of GEQs. See Virtual rack.
vi
Fast strip: One of the strips in the input, mix and output
fast zones. See Input fast strip, Mix fast strip, Output fast
strip and Fast zone.
Gain: Another term for signal level.
o
Pr
EtherCon®: A cable connector for data transfer
interconnections, which is more robust than the basic RJ45.
MIDI: Acronym for ‘musical instrument digital interface’. A
digital signal system standard that facilitates integration of
K
musical instruments, such as synthesizers and guitars, with
Kernel: For computers, the kernel is the central component computers.
of most operating systems.
Mix: 1. A signal that contains a combination of signals,
such as a pair of stereo signals with numerous effects. 2.
L
The act of creating such a combination. 3. A type of bus. See
Bus.
LCD select button: LCD button in the input fast strips
current in a circuit, measured in ohms.
Mute: Function that allows a channel’s signal to be
silenced.
Mute safe: Function that means a mute cannot be
controlled by scene recall or auto-mutes.
N
N/A: Abbreviation for ‘not applicable’.
nm: Symbol for nanometre (one billionth of a metre).
Normalise: To boost the amplitude of a digital sound so
that it is as high as it can be without clipping (0 dB).
Normalisation: An automatic process whereby the gain of
all program material is adjusted so that the peak level will
just arrive at 0 dB.
Normalised connection: Also known as ‘normalled
connection’. A connection that allows a signal to pass
through it when no plug is inserted in it, but breaks the
125
connection when a plug is inserted.
P
Normalising: The process of making audio files the same
volume.
PAN: Abbreviation for ‘panoramic’.
has unfold and area B controls. Provides an easy and quick
method of manipulating and controlling the numerous
channels available on the M32 Control Centre.
Panning: The left/right positioning of a signal across a
stereo image.
Post-: The point for accessing audio just after it leaves
a specific channel component, for example, ‘post-fader’,
where the audio is tapped from just after it leaves the
channel’s main level control.
NVRAM: Abbreviation for ‘Non-volatile random access
memory’. this is the general name used to describe any type
of RAM that retains its information when power is switched Parameter: A setting whose value can be altered by the
user.
off. For example, flash memory.
Parametric EQ: A type of EQ that allows all of the
O
parameters of equalisation to be changed, including centre
frequency, boost/cut in gain and bandwidth.
O/B: Abbreviation for ‘outside broadcast’.
Oct: Abbreviation for ‘octave’.
ohm (Ω): Unit of electrical resistance.
OpticalCon®: A cable connector for fibre optic cables.
OS: Abbreviation for ‘operating system’.
Patching: Also known as ‘soft patching’. The process of
routing a channel/signal from a source to a destination(s).
PEQ: Abbreviation for ‘parametric equaliser’. See Parametric
EQ.
PFL: Abbreviation for ‘pre-fade listen’. A function that
allows the signal to be monitored pre-fader, that is, before
it reaches the fader.
Output: 1. The signal put out by a device. 2. The physical
location of where a device sends out a signal.
Phase: A measurement (in degrees) of the time difference
between two waveforms.
Output fast strip: One of 16 channel strips in the output Pitch: A continuous frequency over time. Musical
fast zone. Provides detailed control of the currently selected interpretation of an audio frequency.
outputs. See Output fast zone.
Pitch shift: Alteration of pitch or frequency, but without
Output fast zone: Control area for fast access to primary
adjusting tempo.
main output functions.
Point scene: Subdivision of a scene. See Scene.
Overload: A condition where the signal level is too high.
Overview: The main view in the GUI channel strip, which
contains the control sections of the selected channel. This
represents the associated channel strip on the control
surface.
Overview screen: One of the GUI screens. This is the
default screen of the mix bay.
126
Pointer: 1. On the GUI, the pointer is the arrow-shaped
object on the screen that moves when the user moves the
trackball or external mouse. 2. On a control knob, it is the
marking that, when used in conjunction with the ident
around edge of control knob, helps to indicate the setting.
POP: Abbreviation for ‘population’.
POP group: A number of channels assigned to a group that
Scene: In automation, a set of mix settings for a particular
part of a performance, for example, a play or song.
Sibilance: Energy from a voice, centred around 7 kHz, and
caused by pronouncing ‘s’, ‘sh’ or ‘ch’ sounds.
Processing area: A display in a GUI channel strip showing
a specific control section. Accessed from the channel’s
overview display. See Overview.
Signal flow: The path of a signal from one place to
another.
Psychoacoustics: The study of the perception of sound,
that is, how we listen, our psychological responses and the
physiological effects on the human nervous system.
Pschycoacoustic noise: Noise that affects the physiology
of the listener.
Q
SIP™: Abbreviation for ‘solo in place’.
SIS: Abbreviation for ‘spatial imaging system’. Combines a
central loudspeaker cluster with a left-right system to form
three discrete sound channels.
Snapshot: A captured group of mixer settings that reflect
the state of the mixer at a particular moment within a
performance. This snapshot can then be recalled at the
required moment in the performance/playback.
Solo: During monitoring, the isolation of one signal by
Quick access button: Button for navigation/ selection of a silencing all other signals.
channel/bus/processing area.
Source: The patch connector from which a signal is
patched. See Patching.
R
al
on
Phantom power: The power required for the operation of
a condenser microphone when it is not supplied by internal
Outboard equipment: External equipment used with the batteries or a separate power supply. This is supplied by the
M32 Control Centre, but that is not part of it.
M32 Control Centre itself.
Outboard: External, as in an ‘external device’.
s: Symbol for ‘second’. A unit of time.
Side chain: A special circuit that diverts a proportion of
the main signal so that it can be processed, as required.
Compressors use the side chain to derive their control
signals.
PSU: Abbreviation for ‘power supply unit’.
PCB: Abbreviation for ‘printed circuit board’.
S
Primary navigation zone: Area in the master bay for mix
and master bay GUI screen navigation and control. Also has
a screen access section for fast access to GUI menu options.
si
Out of phase: 1. A signal, being similar to another in
amplitude, frequency and wave shape, but offset in time
by part of a cycle. 2. 180° out of phase or having opposite
polarity. See Phase.
Patch connector: Any tab patching point, for example, an
XLR connector, bus, sidechain compressor etc. See Patching.
vi
OSC: Abbreviation for ‘oscillator’ or ‘oscillation’.
Patch: A temporary connection (physical or virtual) made
between two audio devices or inside one.
o
Pr
Octave: A difference in pitch where one tone has a
frequency that is double or half of the frequency of another
tone.
Pre-: The point for accessing audio just before it reaches a
specific module, for example, ‘pre-EQ’, where the audio is
tapped from just before it gets to a channel strip’s EQ.
RS: Abbreviation for ‘right surround’. The right-hand rear
speaker in a 5.1 surround system.
RAM: Abbreviation for ‘Random access memory’.
Return: Auxiliary return or aux return. An extra input used
for receiving a signal from the output of an internal or
external effect processor. See Bus.
SPL: Abbreviation for ‘sound pressure level’. Given in
decibels (dB), SPL is an expression of loudness or volume.
Splash screens: The GUI display during power up.
SRC: Abbreviation for ‘sample rate converter’.
Reverb: An effect where the ambience of a physical space
is simulated. This is done by copying a signal and replaying
at regular intervals at ever decreasing levels. The intervals
are so close that each copy is not heard individually.
SSD: Abbreviation for ‘solid-state disk’. Data storage device
that uses non-volatile memory to store data. Quicker than
the conventional hard disk and less susceptible to the
failures associated with hard disk drives.
RMS: Abbreviation for ‘root-mean-square’. The square root
of the mean of the sum of the squares. Commonly used as
the effective value of measuring a sine wave’s electrical
power. A standard in amplifier measurements. The effective
average value of an AC waveform.
Status indicator: A device specifically designed to
show the condition of something. For example, an LED
that shows whether a pushbutton is on or off, or a meter
showing the level of a signal.
M32 - Digital Console
User Manual
www.theaudiospecialists.eu
Stereo: Two separate channels, left and right, used to give
127
the listener the perception of where the noise is coming from. Usually used with music to give a fuller, more natural sound.
W
Stereo image: The perception of the different sound sources coming from far left, far right or anywhere in between.
Window: A small self-contained panel that appears on the GUI, usually after selection of a specific control. Typically,
contains a number of user-selectable options or information in the form of a message or prompt.
Surround: Audio that has more that two speaker locations and, therefore, more than two channels. Also commonly
termed ‘surround sound’.
X
Synchronisation (sync): Coordination of timing between devices.
X-over: Abbreviation for ‘crossover’.
T
XLR connector: High-quality three-pin audio connector, which is also used for AES/EBU digital audio connections.
Tab: A ‘sheet’ in the From and To sections that contains a specific group of patch connectors. See Patching.
TFT: Abbreviation for ‘thin film transistor’.
Threshold: Level at which dynamics processing will begin to operate.
Tie line: A dedicated connection between two systems, typically between FOH and MON positions.
o
Pr
To section: The rightmost area of the Patching screen that contains the destination patch connectors. See Patching.
Tooltip: The information box that appears next to the pointer when it passes over or pauses on items on certain GUI
screens, such as the channels on the Overview and Patching screens.
Touchpad: Also known as ‘trackpad’. An input device on a laptop PC for controlling the on-screen pointer.
Track: Single stream of recorded audio data.
Treble: Higher frequencies in a signal.
U
Unbalanced audio: A type of audio connection that utilises only two of the leads of a cable, connector and jack.
Unfold: Navigates the input channels of a group to the input bays.
USB: Abbreviation for ‘universal serial bus’. A ‘plug and play’ interface that provides a fast connection between a computer
and peripherals, such as keyboards, printers, scanners, digital cameras etc.
V
VCA: Abbreviation for ‘variable control association’ (also ‘voltage controlled amplifier’).
al
on
si
TW: Abbreviation for ‘twin-wire’.
vi
Trackball: Device, located in the primary navigation zone, for GUI screen navigation and control of the mix and master
bays.
VCA fader: The fader control of a VCA group.
VCA group: A group of channels that are controlled globally, such as via their group’s fader and other controls. Provides an
easy and quick method of manipulating and controlling the numerous channels available on the M32 Control Centre.
VGA: Abbreviation for ‘video graphics array’. A graphics display system for PCs developed by IBM.
Virtual rack: A traditional 19” rack, represented on the GUI. A virtual rack will, typically, contain internal devices, such as
effects and GEQs.
Volt (V): A unit of electrical potential differential or electromotive force.
Volume: General term for a signal’s loudness.
128
M32 - Digital Console
User Manual
www.theaudiospecialists.eu
129
Other Important Information
Important information
1. Register online. Please register your new MIDAS
equipment right after you purchase it by visiting
midasconsoles.com. Registering your purchase using
our simple online form helps us to process your repair
claims more quickly and efficiently. Also, read the terms
and conditions of our warranty, if applicable.
3. Power Connections. Before plugging the unit
into a power socket, please make sure you are using
the correct mains voltage for your particular model.
Faulty fuses must be replaced with fuses of the same
type and rating without exception.
al
on
si
vi
o
Pr
2. Malfunction. Should your MUSIC Group Authorized
Reseller not be located in your vicinity, you may contact
the MUSIC Group Authorized Fulfiller for your country
at midasconsoles.com. If your country is not listed
please contact the ‘United Kingdom (MIDAS/KT main office)’ located under ‘Service Service/Repairs’ on the
midasconsoles.com website. Alternatively, please submit the online warranty return form found under
‘Service Warranty Registration’ on midasconsoles.com
BEFORE returning the product. All enquires must be
accompanied by the description of the problem and the
serial number of the product. The warranty eligibility
will be verified from the original sales receipt.
FEDERAL COMMUNICATIONS COMMISSION
COMPLIANCE INFORMATION
M32 Digital Console
Responsible Party Name:MUSIC Group Services NV Inc.
Address:5270 Procyon Street
Las Vegas
NV 89118
USA
Phone:
+1 702 800 8290
M32 complies with the FCC rules as mentioned in the
following paragraph:
“This equipment has been tested and found to comply with
the limits for a Class A digital device, pursuant to Part 15 of
the FCC Rules. These limits are designed to provide reasonable protection against harmful interference when the
equipment is operated in a commercial environment. This
equipment generates, uses, and can radiate radio frequency
energy and, if not installed and used in accordance with
the instruction manual, may cause harmful interference
to radio communications. Operation of this equipment in
a residential area is likely to cause harmful interference in
which case the user will be required to correct the interference at his own expense.”
Important information:
Changes or modifications to the equipment not expressly
approved by MUSIC Group can void the user’s authority to
use the equipment.
130
M32 - Digital Console
User Manual
www.theaudiospecialists.eu
131
www.theaudiospecialists.eu
© 2014 MUSIC Group Research UK Limited
al
on
si
vi
o
Pr
MUSIC Group Research UK Ltd.,
Klark Industrial Park, Walter Nash Road,
Kidderminster, Worcestershire DY11 7HJ England.
Tel: +44 1562 741515, Fax: +44 1562 745371
Email: mkt.info@music-group.com
Website: midasconsoles.com