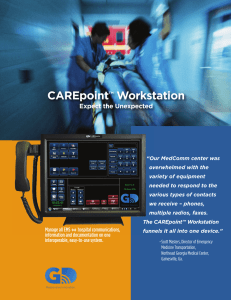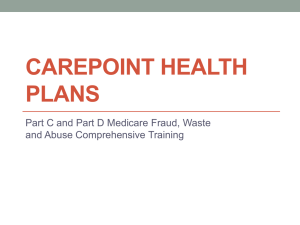CAREpoint User`s Manual
advertisement

USER’S MANUAL CAREpoint TM EMS Workstation IMPORTANT Federal (USA) law restricts portions of this device to sale by or on the order of a physician. This instrument is to be used by authorized personnel only. Responsibility for Information It is the customer’s responsibility to ensure that the appropriate personnel within their organization have access to this manual, including the safety information provided in Section 1. General Devices 1000 River St. Ridgefield, NJ 07657 Phone: (201) 313-7075 Fax: (201) 313-5671 Internet: www.general-devices.com CAREpoint, D-Scribe, InfoManager, Rosetta-Lt, Rosetta-Rx, GEMS,GEMSCOM and e-Bridge are trademarks of General Devices. LIFEPAK is a registered trademark of Medtronic Physio-Control Corporation. Specifications subject to change without notice. ©January 2003 General Devices. DOC 1838002 Rev C CAREpoint User’s Manual ii Table of Contents Section 1 General Information 1.1 Safety Information ..................................................................................................................... 1.2 Description................................................................................................................................. 1.3 Glossary of Terms...................................................................................................................... 1.4 Applicability .............................................................................................................................. Section 2 Setup and Installation 2.1 Installation Requirements .......................................................................................................... 2.2 Pre-Installation Check List ........................................................................................................ 2.3 Unpacking.................................................................................................................................. 2.4 Assembly & Installation ............................................................................................................ 2.5 AC Power Connections ............................................................................................................. 2.6 Communications Connections................................................................................................... 2.7 OPE (PC) Connections .............................................................................................................. Section 3 Getting Started 3.1 Introduction................................................................................................................................ 3.2 Power On & Boot Up ................................................................................................................ 3.3 CAREpoint Log On ................................................................................................................... 3.4 Input Devices ............................................................................................................................. 3.5 Screens and Views..................................................................................................................... 3.6 Windows Operation................................................................................................................... 3.7 Reboot & Shutdown .................................................................................................................. 3.8 Getting Help .............................................................................................................................. 3.9 Other Third Party Software........................................................................................................ Section 4 Configuration Settings 4.1 General Information .................................................................................................................. 4.2 Workstation Configuration Settings ......................................................................................... 4.3 Applying the WorkStation Configuration Settings ................................................................... 4.4 Communications Resource Configuration Settings .................................................................. 4.5 Applying the Communications Resource Configuration Settings ............................................ 4.6 Line Level Setting...................................................................................................................... 4.7 Backing up & Restoring Settings ............................................................................................. 4.8 Windows Settings ...................................................................................................................... Section 5 Communications Operation 5.1 Communications Controls and Indicators ................................................................................. 5.2 Handling Calls ........................................................................................................................... 5.3 Call Alarms................................................................................................................................ 5.4 Conferencing and Patching........................................................................................................ Section 6 Telemetry Operation (Option) 6.1 Telemetry Controls and Indicators ............................................................................................ 6.2 Printing and Sending ECG ........................................................................................................ 6.3 Strip Chart Recorder.................................................................................................................. CAREpoint User’s Manual iii Section 7 D-Scribe LogRecorder (Option) 7.1 General Information................................................................................................................... 7.2 LogRecorder - Logon/Logoff..................................................................................................... 7.3 LogRecorder Controls and Indicators........................................................................................ 7.4 LogRecorder Startup and Shutdown.......................................................................................... 7.5 Changing the CD ....................................................................................................................... 7.6 Temporary Removal of the D-Scribe CD .................................................................................. 7.7 Manual Back-Up........................................................................................................................ 7.8 Exporting a Specific Date Range from the Database ................................................................ 7.9 Backup Option Settings ............................................................................................................. 7.10 Purging Data ........................................................................................................................... Section 8 Information Management 8.1 D-Scribe Reviewer..................................................................................................................... 8.2 Forms ......................................................................................................................................... 8.3 InfoManager............................................................................................................................... 8.4 E-Mail & Fax............................................................................................................................. Section 9 Administrative Functions 9.1 Administrator Log On................................................................................................................ 9.2 Administrator Log Off............................................................................................................... 9.3 # Code Shortcuts........................................................................................................................ 9.4 Network Connections and Settings............................................................................................ 9.5 Remote Access .......................................................................................................................... 9.6 Installing Third Party Software.................................................................................................. 9.7 Anti-Virus Programs and Settings ............................................................................................. 9.8 Passwords .................................................................................................................................. Section 10 Maintenance, Test, Service and Warranty 10.1 Maintenance............................................................................................................................. 10.2 Software Updates..................................................................................................................... 10.3 Testing and Troubleshooting ................................................................................................... 10.4 Service and Repair................................................................................................................... 10.5 Warranty Policy ....................................................................................................................... 10.6 Performance Specifications ..................................................................................................... Appendix Appendix A Reference Drawings and Figures A.1 CAREpoint Workstation Components................................................................................ A.2 Cable Routing Through Strain Relief ................................................................................. A.3 OPE Enclosure (Multiple Views) ......................................................................................... A.4 PC Module Connector Panel Layout ................................................................................... Appendix B Quick Reference Guides B.1 Quick Guide #1: General Information ..................................................................................... B.2 Quick Guide #2: Changing the D-Scribe CD .......................................................................... B.3 Quick Guide #3: Setting the Clock .......................................................................................... B.4 Quick Guide #4: Adjusting Alarm Volume/Schedule ............................................................. B.5 Quick Guide #5: Setting a Resource to Alarm and Changing the Alarm Sound ..................... B.6 Quick Guide #6: Cleaning the Fan Filter and Clearing the PM Message................................ CAREpoint User’s Manual iv B.7 Quick Guide #7: Changing Autodial Settings ......................................................................... B.8 Quick Guide #8: Rebooting the CAREpoint ........................................................................... B.9 Quick Guide #9: Shutting Down the CAREpoint.................................................................... B.10 Quick Guide #10: Restarting the CAREpoint User Interface ................................................ B.11 Quick Guide #11: Installing a Printer .................................................................................... B.12 Quick Guide #12: Adjusting the Transmit and Receive Levels ............................................ B.13 Quick Guide #13: Shutdown and Restart the Host Program ................................................. B.14 Quick Guide #14: Configuring the ECG Print/Send Option ................................................. B.15 Quick Guide #15: Temporarily Removing the D-Scribe CD ................................................ B.16 Quick Guide #16: Performing a Manual Backup .................................................................. B.17 Quick Guide #17: Exporting Data from a Specific Range .................................................... B.18 Quick Guide #18: Shutdown and Restart Log Recorder ....................................................... B.19 Quick Guide #19: Configuring Network Settings ................................................................. B.20 Quick Guide #20: Importing Documents into InfoManager.................................................. B.21 Quick Guide #21: Exporting Calls in D-Scribe ..................................................................... B.22 Quick Guide #22: Logon / Logoff of CAREpoint Mode....................................................... B.23 Quick Guide #23: Synchronizing the Time to Another Workstation .................................... Appendix C Additional Applications C.1 D-Scribe Reviewer................................................................................................................... C.2 Forms ....................................................................................................................................... C.3 InfoManager............................................................................................................................. C.4 Remote Monitor....................................................................................................................... Appendix D Options and Accessories D.1 Options .................................................................................................................................... D.2 Accessories .............................................................................................................................. CAREpoint User’s Manual v Section 1 General Information This manual provides descriptions, connection information, operating instructions as well as maintenance and service information for the General Devices' CAREpoint EMS workstation. 1.1 Safety Information DO NOT OPERATE THIS EQUIPMENT WITHOUT FIRST REVIEWING THIS SAFETY INFORMATION! The following terms are used in this manual: WARNING! Hazards or unsafe practices that may result in serious personal injury or death. CAUTION! Hazards or unsafe practices that may result in minor personal injury, product or property damage. IMPORTANT! Action or practice that may result in, improper operation, product or property damage. NOTE! Information that the user should be aware of to prevent improper operation. CAUTIONS! • Before operation, read entire manual. • This device is to be used by authorized personnel only. • This device requires periodic maintenance to assure proper operation. Refer to Section 10 for maintenance information. • Should the device appear to perform improperly, refer to Section 10 for test and servicing information. • Do not connect or operate this device in any manner other than that specified within this manual or any of the addendums included with this manual. • Operator Position Electronics (OPE) MUST be connected to an Uninterruptible Power Supply (UPS) and MUST be connected to Emergency Power. • Before operation, check to insure that information is reliably transmitted over the communications system you are using. WARNINGS! • Possible explosion hazard if used in the presence of flammable anesthetics or gases. • Do not immerse in water or other fluids. Do not allow water or fluids to enter case. GENERAL DEVICES AND ITS AGENTS ARE NOT RESPONSIBLE FOR ANY DAMAGE OR CONSEQUENCES RESULTING FROM IMPROPER OR UNAUTHORIZED USE OF THIS PRODUCT. CAREpoint User’s Manual 1-1 1.2 Description The General Devices CAREpoint EMS workstation provides an integrated “systemsapproach” to the management of Emergency Medical Services (EMS) activities in the Emergency Department. CAREpoint provides hospital-based care providers with a compact, multi-function, easy-to-use and fully integrated system for: • • • • • • • management of voice and data communication on all commonly used communications means; documenting call activity for medical, QA and legal purposes; communications interoperability via a built-in communications switch; receiving, displaying, documenting, archiving and printing single and 12-lead ECG telemetry; forwarding of 12-lead ECG telemetry through built-in Email & Fax software components; fast, simplified access to a wide variety of text and graphic information used to support out-of-hospital care such as protocols, drug lists and hazmat information; a practical means of completing electronic forms for data gathering, QA or record keeping purposes; a convenient way to display information available from other Windows based software applications (such as ED Status and Patient Tracking). In addition, the CAREpoint EMS Workstation provides a powerful open-architecture platform to support newly emerging technologies, such as receiving and displaying images from the field and telemedicine-related tasks. The CAREpoint is the one of the building-blocks for the e-Bridge EMS Telemedicine System. 1.3 Glossary of Terms • • • • Administrative Functions: Various activities related to maintenance tasks, servicing usersupplied system information, storing telephone numbers & material for InfoManager, installing software updates & third-party applications, etc. Depending upon the task and the nature of the installation, the functions may be performed at the workstation or from a remotely located (networked) PC. Administrative functions are to be performed ONLY by persons authorized by the user organization... D-Scribe: CAREpoint’s built-in digital logging recorder. D-Scribe may be used to make recordings of some or all CAREpoint call activity, including voice and data over all CAREpoint communications means. Recorded data may be stored on a removable CD (Compact Disk) media or on the hospital network. All recorded information is accessible both on line (at the CAREpoint Workstation) as well as off-line, using any networked computer equipped with D-Scribe review software. For more information, refer to the DScribe user’s manual. DTMF: Dual Tone/Multi-Frequency is the technical name for “touch-tone” dialing and is a commonly used method of signaling over radios and telephones. Expansion Module: Expansion Modules (one or more) are used to house additional communications interface cards in systems using more than five communications lines (radio or telephone). Expansion Modules may be located either nearby or at a distance from the workstation OPE. CAREpoint User’s Manual 1-2 • • • • • • InfoManager: CAREpoint’s information management “browser”. InfoManager provides CAREpoint with a means of storing and retrieving various types of information. Information, which may consist of text or graphic documents, may be stored on, or be retrievable from the CAREpoint Workstation, the hospital network (including medical records and the medical library), or the Internet. All information is user supplied or user defined. For more information, refer to the InfoManager User’s manual. LP-12: LIFEPAK 12 monitor-defibrillator manufactured by Medtronic Physio-Control corporation of Redmond Washington, USA. Operator Position Electronics (OPE): The Operator Position Electronics is the “box” that all peripheral elements (monitor, keyboard, mouse, modem lines, telecom block, etc.) connect to. The OPE is normally located near the monitor. The OPE contains CAREpoint’s PC Module (see below) as well as the system power supply and (up to) five communications interface cards. PC Module: The PC Module is the “computer” section of the Operator Position Enclosure. It contains CAREpoint’s computer elements (motherboard, drives, interface cards, etc.). Designed to be removable in the field, the PC module is replaceable as a single unit. Rosetta: General Devices’ system for sending and receiving high-quality 12-lead ECGs over voice grade communications means. The CAREpoint EMS Workstation (with telemetry option) includes a built-in Rosetta receiving means. For more information, see Section 6 Telemetry Option. Touch Screen Monitor: A flat screen monitor with integral “on-screen” touch controls. The touch screens permit simplified operation by minimizing the need for a keyboard, mouse or other pointing device. Touch screen operation is limited in resolution (finger size) and may not be practical for small on-screen controls from non-CAREpoint programs. 1.4 Applicability This manual describes many CAREpoint features and functions. Some of these features or functions may be optional and may not be provided or compatible with all models or versions. CAREpoint User’s Manual 1-3 Section 2 Setup and Installation This section contains information for setup and installation of the CAREpoint EMS Workstation. Refer to connection (installation) drawings that have been provided with the equipment for installation-specific connections. Contact your representative or the factory should drawings not be available. IMPORTANT! Do not attempt CAREpoint installation without installation (connection) drawings. 2.1 Installation Requirements Refer to the CAREpoint EMS Workstation Installation Requirements (document 1838009x) for information on required site preparation. Links to this document can be found on the General Devices Support Page at support.general-devices.com (located under CAREpoint: User Documents). Unless specified otherwise, requirements listed are for GD supplied equipment only. It is the responsibility of the customer to insure that all installation requirements are met and all work is completed prior to GD installation and in accordance with the agreed upon project schedule. 2.2 Pre-Installation Checklist In preparation for installation of the CAREpoint EMS workstation, the Pre-Install Checklist (document 183808x) should be used in conjunction with CAREpoint Installation Requirements document (183809x). Links to this document can be found on the General Devices Support Page at support.general-devices.com (located under CAREpoint: User Documents). Each of the items on the checklist must be taken care of in advance of installation to assure that all goes smoothly and that additional installation charges as well as postponement of your installation are avoided. Check off items to indicate they are completed. Once all items are completed, the completed checklist form must be signed by the customer and faxed to General Devices (201) 313-5671 before an install date can be assigned. NOTE! Failure to assure all pre-installation requirements are met may result in; delayed install, reduced functionality and/or additional installation charges. Refer to Section 2.1 Installation Requirements for details. 2.3 Unpacking NOTE! Damaged shipping boxes should NOT be accepted from the shipper! CAREpoint User’s Manual 2-1 CAREpoint EMS workstations are shipped in a double box to prevent damage during shipping. These boxes should be retained until the installation is complete in the event it becomes necessary to ship anything back to the factory. It is recommended that unpacking be done at time of installation with GD agent present. Be sure to open the packing in an area where the items will not be damaged or lost. • Open all carton(s) carefully. • Unpack & remove & inspect each item for damage • Check contents against packing slip. Refer to Appendix A for drawings and pictures to help in identifying components. • Report any missing or damaged items to the factory immediately • Retain packing materials until installation is complete 2.4 Assembly & Installation Identify Equipment locations CAUTION! DO NOT locate the monitor directly below actively used cabinets or other places where objects are likely to fall on the monitor screen. In most cases these screens are not repairable. CAUTION! DO NOT locate the equipment where liquids or foreign objects are likely to spill, leak or fall onto the equipment. IMPORTANT! Make sure there is adequate space for air to freely flow around the equipment to prevent damage due to excessive heat buildup. • • • Select a location for the monitor, keyboard, mouse that provides for easy access. Speakers may be mounted to the rear of the monitor or on the wall. Be sure to place the speakers where they will not be likely to have their cables pulled from them. Select a location for the OPE and choose either a horizontal or vertical orientation. For either location, be sure adequate ventilation is available and that it is not situated in a location likely to be subject to spills from coffee, soda, etc. It is strongly recommended that the OPE NOT be placed directly on the floor, where it may be subject to kicks and excessive dust (and lint). Be sure to consider access to CD drive and strip chart recorder (if equipped). Mounting Punch block Radio and telephone connections to CAREpoint are made through an M66 type punch block, which has been provided with the unit. The punch block must be located in an accessible place in order to permit testing and servicing. • Select a mounting location. CAUTION! CAREpoint User’s Manual Leave at lease 6” clearance in all directions. DO NOT locate the punch block where mounting screws may damage or pierce wiring or plumbing in the wall. 2-2 IMPORTANT! • • DO NOT locate the punch block where it may be subject to accidental damage, such as where it may be inadvertently kicked or dislocated or tampered with. Hold the block where it will be mounted and mark the mounting bracket hole locations (opposite corners). Mount the punch block to the wall or cabinet or fire-rated plywood backing (as required) using two #6 or larger screws and anchors as needed (not provided). Attaching Handset • Select the PTT handset mounting location as either the left or right side of the monitor. NOTE! Handset bracket is preset at the factory for left side mounting. For right side mounting; o Remove the monitor clamp assembly from the cradle assembly using the two ballknobs. Retain all hardware! o Remove the right-angle bracket plate from the handset cradle by removing the 4 hex screws. CAUTION! Do not remove the black cradle cover plate - damage to the cradle’s internal wiring may occur. o Rotate the angle plate to the right hand position. o Reinstall the 4 screws. • • • o Reinstall the cradle assembly to the clamp assembly using the two ball-knobs and associated hardware. Slide the handset bracket over the side edge of the monitor and align so that the top edge is flush with the top edge of the monitor. Make sure the rubber spacer is between the tightening screws and monitor. Tighten the two rear (clamp) thumb knobs by hand to secure to monitor. Adjust the vertical alignment of the handset by loosening the two ball-knobs, rotating the handset cradle to the desired position and re-tightening the knobs. NOTE! The handset MUST be aligned VERTICALLY for the cradle switch to work properly. Firmly tighten (by hand) the ball-knobs to preclude the alignment of the handset from changing with repeated use. DO NOT over-tighten the thumb knobs as this may cause the bezel of the monitor to pinch the screen in the corner. Mounting Remote Alarm Speaker (optional equipment) • Select the Remote Alarm Speaker mounting location. When selecting a location consider: o Remote Alarm Speaker should be located where it will be heard and the red LED lamp will be easily seen. CAREpoint User’s Manual 2-3 • • o Access to the wiring and an AC outlet for the wall transformer adapter. Hold the speaker where it will be mounted and mark the mounting bracket hole locations. Mount the speaker bracket using two #6 (or larger) screws. Use wall anchors as needed (not provided). 2.5 AC Power Connections Uninterruptible Power Supply (UPS) Power is provided to CAREpoint (OPE, monitor, speakers, and expansion modules (if any)) from a UPS. The UPS is equipped with multiple outputs. CAUTION! Be sure to use only the battery back-up outlets on the ups for the OPE, monitor and expansion elements. Do not use the surge-protected outlets for these as these are not connected to the battery back-up systems and provide no protection against power loss. The UPS is intended to provide 115 VAC for brief (less than 15 minutes) periods to prevent unexpected shutdowns of CAREpoint. • UPS Battery Connection Follow the manufacturers instructions included with the UPS for connecting the battery terminals. NOTE! UPS’s rely on internal batteries and require regular maintenance – be sure to notify the appropriate service organization in your hospital of the need to regularly test and service this component. • Connect the UPS power cord to a Generator Backed-Up AC Outlet and set power switch to the ON position so that the battery begins charging. IMPORTANT! All CAREpoint elements (UPS, speaker, etc.) MUST be connected to the hospital emergency power system (generator back-up) to ensure continued operation in the event of power failure. Line (Power) Cords Connect the power line cords for the OPE, monitor, expansion module (if any) and desk speakers to the BATTERY BACK-UP outlets on the UPS. The SURGE PROTECTED ONLY (non-backed up) outlets may be used for other accessories. 2.6 Communications Connections CAREpoint User’s Manual 2-4 Connections from telephone or radio communications resources to CAREpoint are made using an M66 type communications punch block (provided) and 25 pair (patch) D-cable (provided). Punch Block IMPORTANT! Contact the factory immediately if there are any wiring discrepancies or changes. Failure to inform the factory of changes will hinder servicing and may result in additional charges. The M66 type punch block used by CAREpoint provides for both direct (punch down) and plug in (RJ11 6-6) jacks. The standard OPE punch block has 5 (5-pair) ports, corresponding to the 5 OPE ports (card slots). Expansion Module punch blocks have 12 (2-pair) ports. Line card port assignments are pre-assigned at the factory. Follow the connection drawing/wire lists provided in the installation drawing when connecting communications lines to the punch block. An RJ11 TEST JACK is also provided for calibration measurement purposes. IMPORTANT! • The Test Jack on the punch block is for meter connections only. DO NOT connect this jack to radio or telephone lines or to any other equipment. Punch Down For direct punch down connections; punch the wire to the left side of the block as per the provided installation drawing. This will allow for isolating connections via the bridging clips. Follow standard telecomm practices when punching connections. NOTE! For 4-wire radio circuits, be sure to note the TX & RX orientation. o OPE Block “punch” pair configuration (each port) Pair 1 Pair 2 Pair 3 Pair 4 Pair 5 TX (4-wire), TX/RX (2-wire), Tip/Ring (Tel) RX (4-wire) PTT (closure) spare spare o Expansion Module Block “punch” pair configuration (each port) Pair 1 Pair 2 • TX (4-wire), TX/RX (2-wire), Tip/Ring (Tel) RX (4-wire) RJ11 Cord For RJ11 plug in connections; connect the RJ patch cables to the punch block as per the installation drawing. This method of connection will allow for isolating and moving connections. NOTE! For 4-wire radio circuits, be sure to note the TX & RX pair orientation o OPE M66 Block “RJ Jack” Pair configuration (5-pairs each port) Pair 1 (Red/Grn) CAREpoint User’s Manual TX (4-wire), TX/RX (2-wire), Tip/Ring (Tel) 2-5 Pair 2 (Blk/Yel) RX (4-wire) Pair 3 (Blu/Wht) PTT (closure) (6-conductor cord) Pair 4 not accessible / spare Pair 5 not accessible / spare o Expansion Module M66 Block “RJ Jack” Pair configuration (2-pair each port) Pair 1 (Red/Grn) Pair 2 (Blk/Yel) TX (4-wire), TX/RX (2-wire), Tip/Ring (Tel) RX (4-wire) Telecomm D-Cable Connect the M66 type punch block to the OPE using the 25-pair (Male to Male) D-cable provided by the factory. One end of this cable plugs into the connector on the side of the punch block and the other goes to the connector on the rear of the OPE (or Expansion Module). Be sure to fasten the Velcro straps to prevent the connectors from coming loose. Longer cables or male/female extension cables can be used as necessary. NOTE! When an Expansion Module is used, the 25-pair connector on the OPE is not used, and is left empty. 2.7 OPE (PC) Connections Connections to the OPE are made at the connectors on the rear of the unit. The PC module connections are located behind a removable cover. A label on the connector cover shows the connector arrangement and labels. Before making connections to the OPE, place all the workstation peripherals (Monitor, KB, Mouse, Speakers, etc) in their use locations and routing the cables towards the OPE. Neaten the cabling and utilize the provided split-loom wherever possible. Extension Cables For most installations the provided extension cable set will be required for sufficient length. Connect the PC end of the extension cable set to the PC Module first and secure with the built-in strain relief clamps (see below) (may be factory installed). Connect the other end to the monitor and peripherals (KB, Mouse, Speakers, etc). Secure PS2 connections with tubing & cable ties to prevent disconnects. Touch screen Monitor The cables from the touch screen monitor are bundled together within a corrugated jacket and connect to the rear of the OPE’s PC module. Where necessary, an extension cable set can be used. Attach the monitor cables to the appropriate connectors as follows: • Video - VGA MON (HD15 VGA) • Built-in Speakers - SPEAKER 2 (3.5mm Stereo) • Touch Screen - TOUCH SCREEN (DB9 serial) CAREpoint User’s Manual 2-6 • Power cord - UPS (BATTERY BACK-UP) outlet Keyboard and Mouse The cables from the keyboard and mouse have standard PS2 type connectors. Attach the keyboard and mouse cables to the appropriate connectors as follows: • Keyboard – KEYBD (PS2) • Mouse – MOUSE (PS2) IMPORTANT! The keyboard and mouse connectors are NOT INTERCHANGEABLE. If they are plugged in incorrectly, the system may not boot or function properly. Desk Top Speakers The desktop speakers have both an audio cable and a power cable or wall adapter cable. Attach the desktop speaker cables to the appropriate connectors as follows: • Speaker Audio – SPEAKER 1 (3.5mm Stereo) • Power cord - UPS (BATTERY BACK-UP) outlet Fax/Modem The internal Fax/Modem provides two RJ11 connectors; PHONE IN and OUT for connection to a standard analog telephone line. This line can be an in-house PBX extension (provided it is an analog type) or direct outside type, but must have dial in and out (including long distance) capability. Where security issues require, the modem feature may be disabled while maintaining fax capability. IMPORTANT! For serviceability, General Devices must be provided either a modem dial-up or alternatively a VPN (network) connection to the CAREpoint workstation. Failure to provide this connection will result in delays in servicing and updating. Attach the telephone line to the Fax/Modem as follows: • Telephone line - PHONE IN (RJ11) • (Optional) Shared (parallel) telephone line connection – PHONE OUT (RJ11) NOTE! The PHONE OUT jack is a parallel connection to the PHONE IN jack and is not switched. Network Connection to the Local Area Network (LAN) is made via the LAN jack. This connection is a standard 10/100 Base-T Ethernet connection. • Network – LAN (RJ-45) IMPORTANT! CAREpoint User’s Manual A Static (or fixed) IP address must be provided for this connection to ensure proper operation. 2-7 Remote Alarm The remote alarm features provide both an audio (line-out) and a Form-C relay closure. Connections to the Remote Alarm features are as follows: • Remote Alarm Speaker (line-out) – REMOTE ALARM (3.5mm Mono) • Remote Alarm relay – ALARM RELAY 1 (3.5mm Stereo) IMPORTANT! The remote alarm relay contacts are intended for low voltage, low current switching, and are rated at 1 A max. For switching higher power circuits, use the alarm relay to control an external power relay (remote alarm relay kit option). Printer A standard Parallel Port printer jack is provided for connection to a local printer. • Local printer (parallel) – PRINTER (DB-25 female) Handset A primary and a secondary handset/mic jack are provided for connection to the handset and/or a desktop microphone. • Handset – PRIMARY (DIN-8 female) • Desk-top Microphone – SECONDARY (DIN-8 female) Other Accessories For installation/connection of other accessories, refer to included instructions or contact tech support for information. Strain Relief Cable Clamp & Cover IMPORTANT! To prevent possible failures due to cables becoming unplugged, it is important to use the built-in strain relief cable clamps to secure all of the PC Module connections. After making all the PC Module connections, neaten and route the cables behind the two built-in strain relief cable clamps and secure by tightening the screws (do not over tighten). Refer to Appendix A for a figure on proper cable routing and use of the cable strain relief clamps. Connector Panel Cover Install the connector panel cover by inserting the end with the corner notches under the two screw heads on the OPE rails at the outer corners of the PC Module. Position the cover and secure with the attached fastening strap. Refer to Appendix A for figures on proper use of the cable strain relief clamps. CAREpoint User’s Manual 2-8 Section 3 Getting Started 3.1 Introduction The following is an introduction to familiarize the user with CAREpoint’s control means and how to perform basic operations. IMPORTANT! Verify that that the installation has been performed and the connections have been made as per the instructions in Section 2 of this manual. 3.2 Power On & Boot Up Power Up CAREpoint The Mains Power Switch for CAREpoint is located on the rear of the Operator Position Enclosure (see the figures shown in Appendix A). “1” = On “0” = Off Switch the power switch to on. When the power is on, the green power indicator lamp on the front of the OPE will be lit. 3.3 CAREpoint Log On Log On as CAREpoint During normal operation, the CAREpoint (user) logon is automatic, and no user intervention is needed. It is only necessary to manually logon as CAREpoint, after logging off as the administrator user. (This implies to the Windows NT version of CAREpoint) • For manual CAREpoint user logon: In the Logon Information window: o Enter User Name as CAREpoint (from the keyboard) o Enter Password as GDcarepoint (as shown – case sensitive) o Click • Startup window After CAREpoint logon, the Startup window will appear, showing “Please wait….” while the CAREpoint loads (takes approximately 2 minutes) CAREpoint User’s Manual 3-1 3.4 Input Devices The CAREpoint system provides three methods of controlling or inputting information: Mouse A standard PC mouse is provided and can be used to control functions of the CAREpoint EMS Workstation. Typically the mouse is only used for off-line purposes. Touch-Screen Monitor The CAREpoints touch screen monitor controls most functions of the CAREpoint EMS Workstation. Operation is simply by a gentle press in the displayed key or control. The touch screen is used for most CAREpoint functions. IMPORTANT! DO NOT press touch screen with sharp objects! Keyboard A standard PC keyboard is provided and can be used for text entry or to control Windows functions. Typically the keyboard is rarely used during normal operation. 3.5 Screens and Views The CAREpoint GUI is arranged in a manner similar to most Windows applications, with a Task Bar located at the bottom of the screen. The remainder of the screen is arranged as “virtual control panels” with large buttons and indicators. Descriptions of each button and indicator are provided in this manual. Taskbar CAREpoint GUI CAREpoint User’s Manual 3-2 Keypad Communications Panel Status Panel Launch Panel CAREpoint User’s Manual 3-3 Controls Panel CAREpoint Status Panel 3.6 Windows Operation The CAREpoint has a separate user account that functions as a normal Windows session. The Administrator mode can be used to install any Third Party software. It is important to note that this mode will not automatically start the CAREpoint software. Log On as Administrator Refer to 9.1 Administrator Log On/Off. 3.7 Reboot & Shutdown Rebooting the CAREpoint Refer to B.8 Quick Guide #8: Rebooting the CAREpoint. Turning off the CAREpoint Refer to B.9 Quick Guide #9: Shutting Down the CAREpoint. CAREpoint User’s Manual 3-4 Log On as CAREpoint Refer to 3.3 CAREpoint Log On 3.8 Getting Help Built-In Help File At anytime during operation, the user can access the Help File by pressing the “Help” button located on the Launch Panel The “i” Button The user can also access context-sensitive help for any message that appears on the screen in the Status Panel. Pressing the “i” button next to the message will display information on how to address the message and remove it from the Status Panel. 3.9 Other Third Party Software Installation of Third Party Software Refer to 9.6 Installing Third Party Software. CAREpoint User’s Manual 3-5 Section 4 Configuration Settings 4.1 General Information This section contains configuration settings information, which allows setup and customization of all aspects of the CAREpoint EMS Workstation operation. WARNING! Any improper changes made to the Configuration files can cause the CAREpoint Workstation to malfunction. The changes should be done by a person with basic computer skills. Contact your system administrator before making changes. 4.2 Workstation Configuration Settings Using the on-screen Keypad • , press the sequence; #CONFIG (#-2-6-6-3-4-4). The CAREpoint Config window will appear 4.2.1 Program #1 – Button and Resource Config Button Locations The location of the Resource buttons can be determined by looking under “Select Button Location to Configure”. The grid of sixteen boxes will contain a “0” if there is a resource button on the CAREpoint User Interface. An example of the Button Locations and the resulting CAREpoint User Interface are displayed on the next page. By clicking any of the sixteen boxes, the information on Program #1 will reflect that Resource’s setup. If the button does not have a “0” in it, the information on Program #1 will be blank. CAREpoint User’s Manual 4-1 Maps to: Resource Type There are four choices for the Resource Type. • Unused – This will configure the CAREpoint User Interface to NOT display a Resource button. • 1 Ch Radio or Phone – This will configure a Resource button that will accommodate a single-channel Radio Resource oR a Phone Resource. • Multi Ch Radio – This will configure a Resource button that will accommodate a multiple-channel, single-receiver Radio Resource. • Video – This will configure a Resource button for a Video Resource. This is commonly only used with the e-Bridge Telemedicine system. Button Icon The Button Icon is the image that will display on the Resource button. It can be changed by selecting a different Icon from the dropdown menu. Button Text The Button Text is the text that will display on the Resource button. Use %ch to display the “Button Ch Text”. “Button Ch Text” is the Multi-Channel Text from the Resource Information section and only applies for a multi-channel radio. Use the || (Double pipe) to add a second line of text. (Note: You can only add two lines of text.) Radio Control Buttons The Monitor checkbox will display a Monitor Button on the CAREpoint User Interface. This is used to monitor traffic on the Resource (if the Resource is configured to do so). “Automatic” will begin to monitor radio traffic once the resource is selected and will continue to do so until the resource is hung up. “Ptt Reset” will begin to monitor radio traffic once the resource is selected, but will stop once the PTT switch on the handset is pressed. (Note: Aux 1 and Aux 2 are for special applications) CAREpoint User’s Manual 4-2 DTMF Code This is where you can enter the DTMF Code to be used for this Resource. (Note: This text box can only be edited when “Mute receive until…DTMF” or “Alarm Upon…DTMF Code” are checked. See below for details) Mute Receive Until This option will prevent Incoming Audio from being heard until either a specific DTMF Code is entered (from the DTMF Code textbox) if “DTMF” is checked or a Telemetry (1400 Hz) Tone if “Telemetry” is checked Alarm Upon This option configures when and if this Resource will alarm (refer to 5.3 Call Alarms). If none of the options are checked, this Resource will never alarm. If “Incoming Audio” is checked, any audio received on this Resource will trigger the alarm. If “DTMF Code” is checked, the alarm will trigger only when a specific DTMF Code is entered (from the DTMF Code textbox). If “Telemetry Tone” is checked, the alarm will trigger when a Telemetry (1400 Hz) Tone is detected. Refer to B.5 Quick Guide #5: Setting a Resource to Alarm and Changing the Alarm Sound for further information Alarm Type This option configures that Relay and Audible output for the Alarm. Only check the “Relay” box if you have a Remote Alarm Speaker attached to this CAREpoint as this option will trigger the Remote Alarm Speaker. The “Audible” checkbox will allow you to select a sound file to play when this Resource alarms. You can preview the sound file by clicking the “” button to start and “” to stop. (Note: These options can only be edited if any of the “Alarm Upon…” options are selected). Resource Information The Resource Name needs to match the Resource Name set in the Gems4000.rcf file using ConfigSet (refer to 4.4 Communications Resource Configuration Settings). The other two options, “Ch Indicator” and “Button Ch Text” will only display when the Resource is set to be a MultiChannel Radio Resource. The text entered for “Ch Indicator” will display as the Channel Indicator, while the CAREpoint User’s Manual 4-3 text entered for “Button Ch Text” will display in place of %ch in the “Button Text” on the Resource Button. Cross-Mute The Cross-Mute option allows the user to configure the speakers to mute when multiple units are in the same vicinity. The entry needs to be in the format: GDCPYYYY Host;Resource (YYYY is the other Workstation’s Serial Number and Resource is the name of the resource). The “On Patch” option will mute this unit’s speakers when the Resource is patched on another unit. The “On PTT” option will mute this unit’s speakers when the PTT button is pressed for this Resource on another unit. “Add” and “Remove” allow you to add and remove resources from this Cross Mute list. Miscellaneous Options There are many options in this section: • • • • • • • CAREpoint User’s Manual Auto Answer at end of ring – This option allows a paralleled line to be recorded by the CAREpoint when it is picked up at a remote handset. This option is for Phone Resources only. Auto-Answer – This option will automatically patch the line when audio is detected. If a call is already in progress, this resource will automatically be put on hold. Play sound upon incoming – This option will play the selected sound file when incoming audio is detected. Unlike “Alarm Upon…”, this option will not display a visual alarm on-screen. (Note: Do not use if “Alarm Upon…” is set.) Autodial Prefix – This textbox allows the user to enter any prefix that is required for dialing out on this phone line. This only works for Phone Resources. Disconnect when not active – This option will disconnect the line rather than put it on hold or if another resource is patched. This option is required for multi-channel radio Resources or single-channel radio Resources with a common transmitter. This option is not recommended for Phone Resources. Disable Resource (Show as Failed) – This option will display the Resource Button as a red Resource Button in the Communications Panel. The Resource will not be usable if this is set. Use As Default Channel – This option will set this channel as the Default channel that the radio should 4-4 • • set to after a call. This option is for a Multi-Channel Radio Resource only. Default ECG Filter – This option will default the ECG filter to either “On” or “Off”. This option is recommended to be set as “On”. Use Unselect Audio for Telemetry – This option allows Telemetry to be received on the “Unselect Resource” while this Resource is patched. This option requires special hardware. Multi-Channel Settings This section displays all of the channels configured for this Resource. Channels can be added, removed, and moved using the controls on the right. This section will only display for a Multi-Channel Radio Resource. 4.2.2 Program #2 – Workstation Resource Config Workstation Identification WARNING: This option should not be changed unless consent is granted by General Devices. 4.2.3 Program #3 – Network Config Network Config WARNING: These options should not be changed unless consent is granted by General Devices. CAREpoint User’s Manual 4-5 This option allows you to set the name that will display for the timeline in D-Scribe for this Workstation. By default, it is set to “GD CAREpoint” for a single unit. Multiple units are labeled as “GD CAREpoint Position #X” where X is the position number. This option configures the Workstation (if any) that this Workstation will synchronize it’s time to. It should be entered in the format: GDCPYYYY (YYYY is the other Workstation’s Serial Number). The CAREpoint can also synchronize its time to another computer on the LAN or Internet, if necessary. Refer to B.23 Synchronizing the Time to Another Workstation for further information. WARNING: This option should NEVER be changed. 4.2.4 Program #4 – Autodial Numbers Autodial Numbers This screen allows you to configure the Phone Numbers to use for the CAREpoint’s Autodial feature. Refer to B.7 Quick Guide #7: Changing Autodial Settings for further information on editing the Autodial file. CAREpoint User’s Manual 4-6 The “Autodial / Redial Speed” allows the user to set the speed at which the Workstation will dial. This should be left at normal unless your phone system requires something different. The “Activate this line before dialing:” option configures a default line to dial out on when using the Autodial feature. Auto Dial File WARNING: This option should NEVER be changed 4.2.5 Program #5 – Administrator Options Supervisory Options This option allows the user to pick up on a call that is currently patched on another Workstation. This feature is unavailable in the current software release. Web Updates This option configures the Workstation to periodically check for updated software over the Internet. This option is recommended to be turned on. Security Pin This option configures the Workstation to block access to certain configuration areas through the use of a PIN code. CAREpoint User’s Manual 4-7 4.2.6 Program #6 – Handset Options Handset Options This option configures the cancelling of the alarm and answering of the call as such. This option is recommended to be turned on. This option configures the current call to hang-up when the handset is placed in the cradle. This option configures the select speaker to mute upon removing the “Primary” and/or the “Secondary” handset from the cradle. This option configures the on-screen Transmit button (located in the Controls Panel). When checked, the on-screen Transmit button will PTT for the “Primary” and/or the “Secondary” handset. This option is only needed when a Desktop or Gooseneck Microphone is used. 4.2.7 Program #7 – DSP Audio Options Audio Detection WARNING: These options should NEVER be changed. 4.2.8 Program #8 – D-Scribe Logging Options Log These Items CAREpoint User’s Manual 4-8 These options will configure the type of data that will be recorded into the Database: • Select Audio – Audio that is patched by a Resource • Unselect Audio – Audio that does not or has not yet been patched by a Resource • Call Events – All records of Call Events • Single Lead Telemetry – Single-lead ECG transmissions received over a Resource • Twelve Lead Telemetry - 12-lead ECG transmissions received over a Resource Data Paths WARNING: These options should NEVER be changed. 4.2.9 Program #9 – Volume Options Alarm Volume Schedule This area allows the user to configure the Alarm Volume Schedule (Refer to B.4 Quick Guide #4: Adjusting Alarm Volume/Schedule for instructions on how to edit this section). CAREpoint User’s Manual 4-9 • Start Time – This is the time the Alarm Entry will begin (Note: It will end at the beginning of the next entry’s Start Time) • Alarm Type – “Fixed” will keep the alarm volume constant, while “Escalating” can be configured to start at a lower volume and slowly climb to a higher volume. • Local Alarm Volume – This is the level of the alarm volume (1 being the lowest and 15 being the highest) that is heard out of the Select Speaker. • Remote Alarm Volume - This is the level of the alarm volume (1 being the lowest and 15 being the highest) that is heard out of the Remote Alarm Speaker. • Remote Alarm Delay – This is a configurable delay (in seconds) between the time the Workstation alarms locally and the time it alarms Remotely. This only applies if a remote alarm speaker is connected. Telemetry Tone Volume Reduction This option configures a reduction to the volume of the Selected Speaker if the “Reduce Volume while receiving telemetry” option is checked and a 1400 Hz ECG is detected. The “Volume Reduction” section describes the possible volume changes. Default Volume Settings These options configure the Select Speaker and UnSelect Speaker default volumes. The “Default Volume” section describes the possible volume changes. 4.2.10 Program #10 – Telemetry Options Strips CAREpoint User’s Manual 4-10 These options configure the printing of Single-Lead Telemetry. “Print Grid” will print a grid onto the Strip Chart Recorder paper background. The “Auto print after X seconds of telemetry tone” can be configured to start printing Single-Lead Telemetry after a specific number of seconds. If “0” is entered for this option, Single-Leads will not auto-print. The “Print for X seconds” option sets the number of seconds that the Single-Lead Telemetry will print for. If “0” is entered for this option, each Single-Lead will print out in its entirety. Twelve Leads These options configure the printing of Twelve-Lead Telemetry. The “Auto Print” option will automatically print to the default printer after a Twelve-Lead ECG is received. The “Clear after X seconds” option will set the number of seconds until the last Twelve-Lead ECG is cleared from the ECG screen. 4.2.11 Program #11 – Periodic Maintenance Options PM List These options configure the Periodic Maintenance messages. The first message is for cleaning the Fan Filter and is set to 60 days by default (Refer to B.6 Quick Guide #6: Cleaning the Fan Filter and Clearing the PM Message for more information). Other maintenance tasks can be added in by checking one of the checkboxes, adding a description, and setting the reminder period (in days). CAREpoint User’s Manual 4-11 4.2.12 Program #12 – Backup Options Backup WARNING: These options should NEVER be changed. 4.2.13 Program #13 – Remote Supervisory Monitor Options Remote Supervisory Monitor Options WARNING: This option should not be changed unless consent is granted by General Devices. 4.2.14 Program #14 – User Interface Options More Button Configuration WARNING: These options should not be changed unless consent is granted by General Devices. This section configures the buttons that will display when the “More” button in the Launch Panel is pressed. CAREpoint User’s Manual 4-12 User Application Configuration WARNING: This option should not be changed unless consent is granted by General Devices. This option configures an application to display in the Launch Panel. It will run automatically at startup. 4.2.15 Program #15 – Relay Options Relay Options WARNING: These options should NEVER be changed. 4.2.16 Program #16 – Printers Note: To install a printer on the CAREpoint Workstation, refer to B.11 Quick Guide #11: Installing a Printer. List of Printers This section displays all printers setup for use with the CAREpoint Workstation. The controls on the right can be used to configure each printer. Selected Group CAREpoint User’s Manual 4-13 This section allows a Printer Group to be added or edited. A group allows for the ECG file to be sent to multiple locations (i.e. a local printer, a network printer, and several email addresses) with only a single button press. The icon for the group can be selected using the “Item Icon” dropdown. The “Add Group” button will add the group to the List of Printers. Selected Printer This section allows a Printer to be added or edited. The “Printer Label” option sets the display name for the printer. The “Printer Name” dropdown lists all of the connected printers. The icon for the printer can be selected using the “Item Icon” dropdown above. The “Add Printer” button will add the printer to the List of Printers. 4.3 Applying Workstation Configuration Changes If any changes are made using the CAREpoint Config window as described above, the Workstation Configuration file needs to be reloaded by Closing and Restarting the CAREpoint User Interface. Closing and Restarting the CAREpoint User Interface Refer to B.10 Quick Guide #10: Restarting the CAREpoint User Interface. 4.4 Communications Resource Configuration Settings Using the on-screen Keypad • , press the sequence; #RCONFIG (#-7-2-6-6-3-4-4). The ConfigSet window will appear CAREpoint User’s Manual 4-14 4.4.1 ConfigSet Resource List The Resource List displays all of the configured resources for the Workstation. Resource List Controls These controls allow you to “Add”, “Delete”, and “Edit” the Resource List. Clicking “Edit” will take you into the Resource Entry window for the selected Resource. ConfigSet Settings WARNING: These options should NEVER be changed. CAREpoint User’s Manual 4-15 Resource Copier This section allows the user to either copy a Resource Entry to a new entry or overwrite an existing entry. The ID numbers can be selected in the dropdown menus of both “Source Resource” and “Target Resource”. Select “New” in the “Target Resource” dropdown menu to create a new entry based on the “Source Resource”. File Controls This section allows the user to create a “New” file, “Open” an existing file, “Print” the current configuration, “Save” the file, and “Exit” the program. (Note: “Save” and “Exit” may only appear depending on how the configuration screen was launched. 4.4.2 Resource Entry CAREpoint User’s Manual 4-16 Resource Name This is the name of the Resource. The Resource Name needs to match the Resource Name set in the WSConfig.cfg file using CAREpoint Config. (Refer to Section 4.2.1 Resource Information) Rack # This is the number of the Rack that this Resource’s Card is located in. If the card is located in the OPE, this will be set to 0. Slot # This is the number of the Slot that this Resource’s Card is located in. Card Type This is the type of card that this Resource is configured to use. It can be either a Radio, Phone, Console, Opic, or Voice Card. Firmware Version The Firmware Version is the version of software for the card in the Rack and Slot number listed above. Tx Tone 1 The TX Tone 1 is the tone that will be sent out on this Resource’s line while transmitting. If this is set to any value besides 0, the tone being sent out will be preceded by a 2175 Hz High Level Guard Tone and followed by a 2175 Hz Low Level Guard Tone for the length of the time the PTT is pressed. If set to 0, no tones will be sent out. Tx Tone 2 The TX Tone 2 is the tone that will be sent out on this Resource’s line while transmitting. This tone is sent out immediately following TX Tone 1 and before the 2175 Hz Low Level Guard Tone. This is usually set to 0 and is only used for certain types or radios CAREpoint User’s Manual 4-17 Channel Tone The Channel Tone is the tone that will be sent out on this Resource’s line when switching to this particular channel (Multi-Channel configuration only). Monitor Button The Monitor button controls the tone that that will be sent out on this Resource’s line when the Monitor button is pressed “In” and released “Out”. Aux Button 1 Auxiliary Button 1 controls the tone that that will be sent out on this Resource’s line when this button is pressed “In” and released “Out” (For specific applications only). Aux Button 2 Auxiliary Button 1 controls the tone that that will be sent out on this Resource’s line when the this button is pressed “In” and released “Out” (For specific applications only). Auto Hangup Timeout The Auto Hangup Timeout sets the amount time before an active call times out. Guard Tone Trailer The Guard Tone Trailer sets the amount of time after the PTT switch is released that the Low Level Guard Tone stays active. Half Duplex This option disables RX during PTT for 2-wire Radio Resources. Patch UnSelected This option will play the unselected audio before the Resource is shown as incoming. CAREpoint User’s Manual 4-18 Incoming Call Timeout This option sets the number of seconds after incoming audio stops until the Resource button stops blinking. Incoming Call Delay This option sets the number of milliseconds of audio that is incoming before Resource buttons starts blinking. Recorder Beep Interval This option sets the number of seconds between the recording beeps (Phone Resource only). TX Resource Name The TX Resource Name is the Resource Name for the Line Card that this Resource will use for transmitting. This is typically matches the Resource Name, unless there is a common transmitter setup. RX Resource Name The TX Resource Name is the Resource Name for the Line Card that this Resource will use for receiving. This is typically matches the Resource Name. Line Levels These are the settings for Line Levels of the tones and audio for this Resource. Refer to 4.6 Line Level Setting for more information. Busy Groups This feature is currently disabled. CAREpoint User’s Manual 4-19 UnAvailable Groups This feature is currently disabled. Controls The “OK” button will save all of the changes while the “Cancel” button will discard all changes. 4.5 Applying Workstation Configuration Changes If any changes are made using the ConfigSet window as described above, the Communications Resource Configuration file needs to be reloaded by closing and restarting the Host Program. Closing and Restarting the Host Program Refer to B.13 Quick Guide #13: Shutdown and Restart the Host Program 4.6 Line Level Setting 4.6.1 Standard Digital Pot Level Settings Radio (RTL) Resource dB @ Line -20 -16 -10 -6 -3 0 +3 +6 +10 Radio TX Radio RX Pad 255 Pad 252 25 245 100 235 154 225 185 208 208 189 223 160 237 100 Phone (STL) Resource TX = 87 RX = 253 (@ -10 dBm on line) (@ -20 dBm on line) OPIC OPIC TX = 244 CAREpoint User’s Manual (@ 0 dB on TX test bus, >210) 4-20 Select RX = 178 UnSel RX = 178 (@ 0 dB on Audio RJ45 cable, pair-2, >165) (@ 0 dB on Audio RJ45 cable, pair-4) 4.6.2 Changing the Digital Pot Level Settings Adjusting the Line Levels Refer to B.12 Quick Guide #12: Adjusting the Transmit and Receive Levels. 4.7 Backing up and Restoring Settings Backing up and Restoring the WSConfig.cfg file Each time the WSConfig.cfg file is saved using the CAREpoint Config program, a backup copy is saved onto the hard drive. Please contact General Devices for directions on restoring a previously saved version. Backing up and Restoring the Gems4000.rcf file Each time the Gems4000.rcf file is saved using the Configset program, a back-up copy is saved onto the hard drive. Please contact General Devices for directions on restoring a previously saved version. 4.8 Windows Settings Configuring Windows From time to time, the need to adjust a windows setting may arise. In this case, any changes should be approved by General Devices before being completed. Refer to 3.6 Windows Operations for information on how to log into the standard Windows environment. Changing the System Time Refer to B.3 Quick Guide #3: Setting the Clock for more information on changing the system time. CAREpoint User’s Manual 4-21 Section 5 Communications Operation This section contains operating information for the workstation’s communications functions, as seen in Figure 5.1. Figure 5.1, Communications (Main) Screen The communications screen is the Workstation’s main (default) screen. Because of its importance, screens such as those used for ECG, continue to display parts of the communications screen, while other screens, such as the InfoManager screen, completely replace the communications screen. 5.1 Communications Controls and Indicators Communications Panel This region contains the Resource buttons that have been configured for this Workstation. There is the potential for a total of 16 Resource buttons (a 4x4 grid). Icons are used to differentiate between radio and telephone means. In addition to the Resource buttons, the Autodial list will display on the right side of the Communications Panel when the Autodial button, which is located on the keypad, is pressed. CAREpoint User’s Manual 5-1 Keypad This region contains the keypad used to enter telephone numbers (as on a standard telephone) as well as to enter special instruction codes to the workstation (i.e.; Self test features, configuration access, etc.). Similar to standard telephone controls, there are also buttons for Autodial, Redial, Conference, Hold, and Flash. Launch Panel The buttons contained within this region are used to select the most commonly used CAREpoint functions (i.e.; InfoManager, D-Scribe, ECG, etc.). Some of the function choices are user-configurable. The region also includes a current time and date display. Task Bar The Task Bar, located at the bottom of the screen contains selection keys for CAREpoint functions that are NOT available on the Launch Panel. These keys unusually include third party applications as well as some CAREpoint applications. The contents of the Task Bar will vary, depending on the requirements of the installations. CAREpoint Status Panel This region is reserved for special system alerts and status reporting (i.e.; remaining free space on D-Scribe CD, Call In Progress, etc.). Status Panel This region displays all of the messages that CAREpoint relays to the user. By clicking the accompanying “i” button, the user can obtain further information on the nature of and followup to the message. Controls Panel: The Controls Panel is used for the following functions: • Volume Control: The Volume Control is an UP/DOWN type control, with a volume bar graph indicating the relative volume setting. The bar graph is self-canceling after approximately 5 seconds. The Mute functions operate as Push-On/Push Off, and are self-canceling after approximately 1 minute of no PTT activity. • Hang-up Button: The Hang-up button hangs up (disconnects) a Resource line. The key requires TWO successive presses. The double press is intended to avert unintentional hang-up caused by accidental key presses. • Transmit Status Bar: The Transmit Status Bar displays when the PTT switch is pressed and the system is transmitting. • Alert Legend: The Alert legend displays to indicate the presence of a field (medic) activated alert call. • Active Communications Means Indicator: The currently active communications means (i.e.; Med Channel, Phone) Line 1, etc.) is indicted by text that appears in this grouping. CAREpoint User’s Manual 5-2 5.2 Handling Calls 5.2.1 Call Status Indicators • Gray – The Resource is inactive and waiting for an incoming call. • Green (Flashing) – The Resource has detected an incoming call and its audio will be heard over the UnSelected speaker (Radio Resource only) • Green (Solid) – The Resource is patch and its audio will be heard over the Selected Speaker and through the Handset. • Red (Flashing) – The Resource has been triggered to alarm by an incoming call, a telemetry tone, or a DTMF code. The Alarm Tone and the incoming audio will be heard over the UnSelected speaker (Radio Resource only) • Red (Solid) – The Resource is currently unavailable for use • Yellow – The Resource is currently on Hold. The Resource will not be able to transmit audio and its receive audio will be heard over the Unselect Speaker. • Blue (Flashing) – The Resource is currently programming a new version of Firmware. • Blue (Solid) – The combination of Resources are conferenced together and have been placed on Hold. 5.2.2 Answering Calls • Automatic – If set, when a Resource is in the incoming or alarming state, simply pickup the handset, press the PTT switch and talk. If multiple calls are incoming, select the one you want to answer. • Manual – When a Resource is in the incoming state, manually patch it by pressing the Resource button. If the Resource is in the alarming state, press the “Answer Call” button. If multiple calls are incoming, select the one you want to answer. 5.2.3 Ending Calls • Automatic – Phone Resource calls will end automatically when the caller hangs-up or is disconnected. Radio Resource calls will end automatically when after a pre-set amount of time. Also, the call can be disconnected automatically when the handset is placed in the cradle (Refer to 4.2.6 Handset Options for further information). • Manual – A call can be ended manually by pressing the Hang-up button twice. 5.2.4 Using Hold • To place a call into the Hold state, simply press the “Hold” button located on the keypad. The Resource will switch to the Yellow (Flashing) state. To remove a call CAREpoint User’s Manual 5-3 from Hold, simply press the Resource button. (Note: A Resource that is set to “Disconnect when not active” cannot be put on hold. Refer to 4.2.1: Program #1 – Button and Resource Config – Miscellaneous Options for further information.) 5.2.5 Adjusting the Audio Volume • Use the Up/Down arrows to change the volume of the Selected Speaker (the Resource currently patched) and the Unselected Speaker (any Resources that are not patched). The “Mute” button will mute the volume for the respective speaker. (Note: If the handset is in the cradle, the Selected mute button will not stay depressed) 5.3 Call Alarms 5.3.1 Configuring Call Alarms • Refer to B.14 Quick Guide #14: Setting a Resource to Alarm 5.3.2 Handling Call Alarms When a Resource is set to alarm and the alarming conditions are met, a sound file will play, the Resource will flash red, its audio will be heard on the UnSelected Speaker (Radio Resource Only) and the following screen will appear: From this screen, the user has two options: • Cancel Alarm – If the alarm is cancelled, the Alarm sound file will stop playing and the Alarming screen will disappear. However, the Resource will still flash red. • Answer Call – If the call is answered, the Alarm sound file will stop playing, the Alarming screen will disappear and the Resource will turn solid green. 5.4 Conferencing and Patching WARNING! CAREpoint User’s Manual Conferencing Resources together will lower the overall volume of the call with each addition Resource added into the patch. 5-4 5.4.1 Conferencing Two Resources Conferencing multiple Resources together allows the user to connect the transmit and receive audio of multiple calls. First, select one Resource that you want to use for conferencing. Once the Resource is patched, press the “Conf” button on the keypad. The Resource button will remain solid green. Select a second Resource to add to the patch. Now, both Resources will be solid green. At this point, all transmit audio from the CAREpoint will be heard on both Resources and the transmit audio from both Resources will be heard at the CAREpoint as well as at both parties in the conference. If “Hold” is pressed, both Resource buttons will turn solid blue, but the remote parties can still hear each other. 5.4.2 Conferencing Three or more Resources Follow the same steps as above, except continue to add as many Resources as necessary. CAREpoint User’s Manual 5-5 Section 6 Telemetry Option This section contains operating information for the workstation’s single and 12-Lead ECG telemetry features, as seen in Figure 6.1 & 6.2. Figure 6.1, Single Lead ECG Screen Figure 6.2, 12-Lead ECG Screen CAREpoint User’s Manual 6-1 6.1 Telemetry Controls and Indicators The Single and 12-Lead ECG Screens are invoked by the “ECG” button on the main (communications) screen. The row of buttons below the ECG trace area contain the ECG controls, consisting of: View Single Lead If the 12-Lead screen is currently displayed, this button will switch to the Single Lead screen. View 12 Lead If the Single Lead screen is currently displayed, this button will switch to the 12-Lead screen. Print / Send This button will print to the default printer or, if the Workstation is configured for multiple printing/sending methods, it will display a list of printing/sending options (Refer to B.14 Quick Guide #14: Configuring the ECG Print/Send Option). Heart Rate This window displays the Heart Rate during a Single Lead transmission and identifies the ECG source when receiving a Rosetta 12-Lead Transmission. Noise Filter This button will set the Noise Filter to “clean-up” the reception of ECG data. It invokes a high-frequency filter to assist in removing 60 Hz., muscle, and other types of higher frequency (spiky) artifact. When invoked, the bandwidth of the ECG is NOT of diagnostic quality, and is marked accordingly (Filter ON) on the hard copy printout. This is recommended to be set to default as “On” (Refer to 4.1.1 Program #1 – Button and Resource Config). Note: This option has no effect on the ECG transmission if the Filter was set at the transmitting ECG Monitor. In this case, the Filter should be turned off at the ECG Monitor in use. CAREpoint User’s Manual 6-2 50 mm Sec If the Single Lead screen is currently displayed, this button will switch to the switch to a 50 mm per second display. 6.2 Printing and Sending ECG When an ECG is received by the CAREpoint, the user may want to transfer the data to a more practical means of communication. The ECG data can be printed out as a hard copy, either on standard paper or strip chart paper (for a Single Lead only). The CAREpoint supports both local and network printers. The data can also be forwarded through an email or fax using the built in Email/Fax software. Additionally, the ECG data can be converted into an Adobe PDF file and stored for later use. The ECG can also be output as the General Devices proprietary format of a .tlm file. CAREpoint software also supports the sending of ECG data to multiple sources with only one touch of the screen. The user can setup “Groups” that will send the ECG data through any of the methods describe above. As an example, a group can be configured to send the ECG data to several email addresses, a fax machine, and also print a hard copy to a network printer. (Refer to B.14 Quick Guide #14: Configuring the ECG Print/Send Option). 6.3 Strip Chart Recorder A Strip Chart Recorder is an optional means of printing Single Lead ECG. The recorder can be built into the CAREpoint OPE or connected externally. CAREpoint User’s Manual 6-3 Section 7 D-Scribe LogRecorder (option) 7.1 General Information The CAREpoint D-Scribe LogRecorder is an optional digital logging recorder that logs (records) all CAREpoint transmit and receive audio (voice) into a database for later review for quality and medical-legal aspects. In addition to audio, D-Scribe logs data such as forms completed on CAREpoint, telemetry (single lead strips & Rosetta 12 lead reports), as well as incoming and outgoing emails and faxes. D-Scribe also logs call event information such as: • Time/date when call is received or initiated • On which phone or radio the call was answered • Time/date when call is answered • If alarm was activated • When & how call was terminated • Call duration The D-Scribe Logging System is made up of two main program components: D-Scribe LogRecorder (referred to as LogRecorder from here on), which runs on the CAREpoint workstation for logging (recording calls and information) and managing the database and backups, and D-Scribe Reviewer (referred to as D-Scribe from here on), which can be run at the CAREpoint workstation as well as at other compatible PC’s for reviewing the database of and information. Note: In order to run D-Scribe desktop software on a remote PC, the PC must be multi-media (sound card/speakers) equipped and have Windows 98 or newer operating system. A network connection, and related access settings are required to assess D-Scribe information on the CAREpoint workstation from a remote PC. Logged voice and data is stored on the internal hard drive and is backed up at scheduled intervals onto a CD for archiving. Another backup option is to utilize a shared network drive on the hospital system for back up. (Note: This requires a network connection, and related access settings.) In order to protect the logged information and settings, both D-Scribe and LogRecorder can be set for password-protected access or user authentication. LogRecorder is set for password protection by default. CAREpoint User’s Manual 7-1 LogRecorder has two different modes, User and Administrator. The User mode is locked down and cannot perform all of the functions that LogRecorder has to offer. This is the mode that all users should be trained to logon to. The Administrator mode allows access to additional settings and tools. Only the system administrator should have this password. 7.2 LogRecorder – Logon/Logoff Logon to LogRecorder To use the LogRecorder features you must logon with the correct password as follows: To logon to the User Mode: To logon to the Administrator Mode: logrecorder admin button on the task bar at the bottom of the screen. • Press the • The LogRecorder logon window will appear. • From the keyboard, enter the appropriate password, then press . Once the password is accepted, you will be logged into the LogRecorder and have access to its features. The following are the first screens to display when you log into each mode. The title bar also displays which mode you are logged into. User Mode CAREpoint User’s Manual Administrator Mode 7-2 Logoff of LogRecorder When done using the LogRecorder features you must logoff to prevent unauthorized access. Logoff as follows: • Press the button. The window will close (normal operation). Note! It is important to logoff when done using the LogRecorder features to prevent unauthorized access to the CD and features and settings. LogRecorder will automatically logoff after a preset amount of time of no activity 7.3 LogRecorder Controls and Indicators LogRecorder consists of four tabs (three if logged into User mode), each of which provides the user with controls for performing LogRecorder functions. CD This tab is the same in both modes. • Change CD The Change CD button provides the function of changing the CD. Refer to B.2 Quick Guide #2: Changing the D-Scribe CD) • CD Status This section displays the amount of free space on the current CD and the date range for the current CD. CAREpoint User’s Manual 7-3 Advanced The Admin Mode tab has the additional “Change Configuration” button. • Backup Data The Backup Data button allows the user to manually backup the call audio & data. The backup will begin at the date that the previous backup ended. The area next to the button displays if any backups have been performed, and whether the backup succeeded or failed. Refer to B.16 Quick Guide #16: Performing a Manual Backup. • Export Data The Export Data button allows the user to specify a range of call audio & data to backup to a CD. This is useful if a CD becomes damaged and you would like to backup another copy for your records. The area next to the button displays if any exports have been performed, and whether the export succeeded or failed. Refer to B.17 Quick Guide #17: Exporting Data from a Specific Range. • Shutdown The Shutdown button will shutdown Log Recorder. Refer to B.18 Quick Guide #18: Shutdown and Restart Log Recorder. • Change Configuration (Administrator Mode Only) The Change Configuration button allows for the changing of certain LogRecorder settings. WARNING: These options should NEVER be changed. CAREpoint User’s Manual 7-4 Settings The User Mode tab only allows for the viewing of the backup schedule. • Show / Set Schedule The Show / Set Schedule button allows the user to change the days and times that LogRecorder will perform a backup of the call audio & data. The backup will begin at the date that the previous backup ended. WARNING: This option should not be changed unless consent is granted by General Devices. • Adjust Date (Administrator Mode Only) The Adjust Date button allows the user to change the starting date for the next backup. The backup will now begin at this date. WARNING: This option should not be changed unless consent is granted by General Devices. • Backup Option (Administrator Mode Only) The Backup Option button allows the user to select the method for backing up data. This can be a CD, a network drive, or no backup at all. (Refer to section 7.9 Backup Option Settings) WARNING: This option should not be changed unless consent is granted by General Devices. • Change Password (Administrator Mode Only) The Change Password button allows the user to change the administrator and/or user password. CAREpoint User’s Manual 7-5 Tools Not Available in User Mode • Purge Database (Administrator Mode Only) The Purge Database button will remove the specified months of call audio & data from the Workstation. This information will be permanently deleted and cannot be recovered. WARNING: This function should not be performed unless consent is granted by General Devices. • Repair Database (Administrator Mode Only) The Repair Database button allows the user to recover a previously working database in the event the current database becomes corrupted. All of the call audio & data will remain recorded, however some of the data may not be accessible through the database. WARNING: This function should not be performed unless consent is granted by General Devices. • Merge Database (Administrator Mode Only) The Merge Database button allows the user to merge multiple databases together. WARNING: This function should not be performed unless consent is granted by General Devices. CAREpoint User’s Manual 7-6 • Split Database (Administrator Mode Only) The Split Database button allows the user to manuallysplit the current database into smaller, monthly databases. This function is performed automatically at the end of each month. WARNING: This function should not be performed unless consent is granted by General Devices. 7.4 LogRecorder Shutdown and Startup The LogRecorder program automatically starts at each CAREpoint boot-up and can be manually shut down and started. Note! LogRecorder Shutdown will close and fully exit the LogRecorder program. While call audio & data will continue to be recorded, it will not be logged into the database until the program is re-started. Shutdown should only be used during PC maintenance or under the direction of General Devices Technical Support! LogRecorder Shutdown Refer to B.18 Quick Guide #18: Shutdown and Restart Log Recorder. 7.5 Changing The D-Scribe CD Note! The D-Scribe CD should be changed by a supervisor or person designated with CAREpoint administrative privileges. When to change the D-Scribe CD The D-Scribe CD may need to be changed if: • The “CD space low” warning message appears: (Message will be Red) • End of the month or other user need • The CD is bad or corrupted • Note! The Change CD utility “closes” the CD recording session to protect the data and therefore the CD will not be able to be recorded on again. If the CD only needs to be removed temporarily to access another CD, refer to 7.6 Temporary Removal of the D-Scribe CD) Changing CD Instructions: Refer to B.2 Quick Guide #2: Changing the D-Scribe CD. CAREpoint User’s Manual 7-7 7.6 Temporary Removal of the D-Scribe CD For temporary removal of the D-Scribe CD, to install other software or perform PC maintenance, DO NOT follow the change CD instructions, as it will close the CD recording session and therefore the CD cannot be recorded on again. Refer to B.15 Quick Guide #15: Temporarily Removing the D-Scribe CD. Refer to 9.6 Installing Third Party Software for more information on installing third party software. 7.7 Manual Back-Up The LogRecorder program automatically performs a backup of call audio & data based on a configurable schedule. However, the need to perform a manual backup of the call audio & data may arise. Performing a Manual Backup Refer to B.17 Quick Guide #16: Performing a Manual Backup. 7.8 Exporting a Specific Date Range from the Database The LogRecorder program can perform the function of backing up data from any date range within the current database. This function is useful if a CD becomes damaged or if you would like to provide a supervisor with only a certain range of data. Exporting Data from a Date Range Refer to B.17 Quick Guide #17: Exporting Data from a Specific Range. 7.9 Backup Option Settings There are three options for configuring the Backup Option: “Backup to CD”, “Backup to a Network Drive”, and “No Backup”. The “Backup to CD” option is set as the default method. “Backup to a CD” requires a CD-R in the CD Drive for recording. “Backup to a Network Drive” requires a mapped network drive with adequate space for archiving the call audio & data. “No Backup” will not archive the call audio & data to any medium. WARNING: Changing these settings should not be done unless consent is granted by General Devices. Setting the Backup Option 1. Log-on to LogRecorder (Refer to 7.2 LogRecorder – Logon/Logoff) with the Administrator password. 2. Go to the “Settings” tab. CAREpoint User’s Manual 7-8 3. Click to open the “Backup Options” dialog. 4. Select the backup method you would like to use: o If you select: Note: The E:\ drive is the default drive for the CD Drive. Selecting the “Close CD at month boundary” will automatically close the CD at the end of each month and prevent further data from being written to the CD. o If you select: Note: A network drive must be mapped in order to select this option. It is also recommended that your IT department create a batch file that will continuously map this drive at each startup. o If you select: Note: This option will configure LogRecorder to NOT backup any call audio or data. CAREpoint User’s Manual 7-9 5. Once you have made your selection, click Options” dialog and save the changes. to close the “Backup 6. To apply the changes, you must close and restart LogRecorder (Refer to B.18 Quick Guide #18: Shutdown and Restart Log Recorder). 7.10 Purging Data The LogRecorder program can perform the function of purging (deleting) audio & call data from the database. WARNING: This function should not be performed unless consent is granted by General Devices. Purging the Database 1. Log-on to LogRecorder (Refer to 7.2 LogRecorder – Logon/Logoff) with the Administrator password. 2. Go to the “Tools” tab. 3. Click to open the “Purge Database” dialog. 4. Select the month from the drop down menu. Note: The month you select will also be deleted. In the case above, all of the call audio & data prior to and including March 31st, 2007 will be permanently deleted from the database. CAREpoint User’s Manual 7-10 5. Once you have made your selection, click Database” dialog and open the confirmation dialog. 6. In the confirmation dialog, click to close the “Purge to confirm the Purge process. 7. It may take several minutes to several hours to complete the process. Logoff of LogRecorder (Refer to 7.2 LogRecorder – Logon/Logoff) and continue with normal operations. CAREpoint User’s Manual 7-11 Section 8 Information Management 8.1 D-Scribe Reviewer The D-Scribe Reviewer software is used to review the audio and data contained in the database. This program has its own user’s manual. Refer to the D-Scribe User’s Manual for operating instructions and further information. 8.2 Forms Form Builder provides an easy-to-use tool for creating the electronic forms that are part of CAREpoint’s reporting and data-gathering process. These forms, which may be designed and created on any Windows-based desktop computer, are intended to be completed (filled out) on the CAREpoint EMS Workstation. This program has its own user’s manual. Refer to the Form Builder User’s Manual for operating instructions and further information. 8.3 InfoManager InfoManager provides an easy-to-use means of viewing a wide range of text and graphic information (content) at the CAREpoint Workstation. InfoManager may be used to access medical protocols, HAZMAT information, drug lists, PDR, contact (call-list) and many other types of text and graphic information. This information may be used to assist in decision making during a call, or for accessing information at any other time. This program has its own user’s manual. Refer to the InfoManager User’s Manual for operating instructions and further information. 8.4 E-Mail & Fax CAREpoint comes equipped with its own email and fax software. EmailFax can be used to send and receive ECG data through a configurable email account and/or to a fax machine. Some other examples of use would be receiving camera-phone pictures from an accident scene or faxing miscellaneous reports. Refer to the EmailFax User’s Manual for operating instructions and further information. CAREpoint User’s Manual 8-1 Section 9 Administrative Functions NOTE! This section is intended only for supervisors or persons designated as the administrator of the CAREpoint system. 9.1 Administrator Log On During normal operation, the administrator (user) logon is NOT automatic. The user needs to hold down the “Shift” key on the keyboard during startup. Log Off from CAREpoint mode: • Refer to B.22 Quick Guide #22: Logging In and Out of CAREpoint Mode Show Log On screen at Startup: • After the Windows XP logo disappears, use the keyboard; press-and-hold the Shift key - DO NOT RELEASE • Continue to press Shift until the Log On to Windows window appears Log On as Administrator: • Refer to B.22 Quick Guide #22: Logging In and Out of CAREpoint Mode 9.2 Administrator Log Off To log-off as administrator and return to CAREpoint (user) operation Log Off Administrator mode: • Refer to B.22 Quick Guide #22: Logging In and Out of CAREpoint Mode 9.3 # Code Shortcuts CAREpoint User “#” Codes Text Code Function #about #22688 #autodial #bye #caltouch #command #config #28863425 #293 #22586824 #2666263 #266344 Displays about dialog box Loads program #4 Autodial Numbers of CAREpoint config program Closes the CAREpoint program Loads touchscreen calibration program Launches a Command Prompt Loads CAREpoint Config program CAREpoint User’s Manual 9-1 #cplsystem #explore #key #lockcd #275797836 #3975673 #539 #562523 #logoff #pm #reboot #rconfig #record #564633 #76 #732668 #7266344 #732673 #setlevels #settime #shutdown #738538357 #7388463 #74883696 #unlockcd #webupdate #86562523 #932873283 Launches Control Panel (Windows XP Only!) Launches windows explorer Used to clear registration message after running GDInstall.exe Locks CD Drive door Shuts down all apps and logs off user (if in CAREpoint mode, it will auto login if Shift not held) Clears Periodic Maintainance messages Shuts down all apps and reboots unit Launches Host configuration program Records voice message with handset Loads level adjusting screen, to allow on the fly level adjustments of T/R cards and OPIC Launches Date/Time Properties Shuts down all apps and says "now safe to shutdown computer" Unlocks and opens CD drive (may need to press Eject button on CD-ROM) Launches WebUpdate service manually 9.4 Network Connections and Settings Connecting to a Network Connection to the Local Area Network (LAN) is made via the LAN jack. This connection is a standard 10/100 Base-T Ethernet connection. Configuring the Network Settings The network settings can be changed through either administrator mode or CAREpoint mode. Refer to B.19 Quick Guide #19: Configuring Network Settings for more information. 9.5 Remote Access Remote Access by GD Technical Support A REMOTE ACCESS MEANS IS A MUST. The recommended remote service connection method is VPN, however dial-up networking (Windows RAS, password protected) is also available. This allows GD’s Tech Support to check diagnostic logs, up/download configuration settings and update software. For institutions that don’t allow dial-up connections on a networked device, the modem service can be disabled (may wish to keep the phone line for fax purposes). For modem/fax (dial-up), the phone line must be analog with direct dial in/out dial capability. For VPN access, any required security forms should be sent to GD’s Tech Support department. Failure to provide one of these access methods will greatly limit support capabilities, lengthen repair time and will increase service plan costs. Refer to the Networking and IS/IT Support Frequently Asked Questions document (1838023x) for more information on Remote Access. CAREpoint User’s Manual 9-2 9.6 Installing Third Party Software Installation of Third Party Software If any Third Party software needs to be installed on the CAREpoint, it must first be approved by a General Devices Technician. An example of commonly installed Third Party software would be Anti-Virus Protection. General Devices is not responsible for any complications that result from unapproved Third Party software being installed. To contact General Devices regarding any installation, refer to 10.7 Service and Repair. 9.7 Anti-Virus Programs and Settings Anti-Virus Software All new CAREpoint Workstations ordered after July 2007 are sent out by default with a pre-configured Anti-Virus program. This software can be removed at the customer’s request. If you would like install another Anti-Virus software, there are specific settings that must be configured. A link to the Anti-Virus Settings document can be found on the General Devices Support Page at support.general-devices.com (located under Application Notes). 9.8 Passwords Passwords for Various Software Components N/A (not applicable) implies that no user name is necessary Program Level Username Password InfoManager Administrator N/A gdinfomanager Log Recorder User N/A logrecorder Administrator N/A Admin CAREpoint Mode CAREpoint GDcarepoint Admin Mode admin admin Remote Monitor All N/A GDcarepoint DScribe All N/A [not set by default] EmailFax Administrator N/A admin BIOS System N/A admin CAREpoint CAREpoint User’s Manual 9-3 Section 10 Maintenance, Test, Service and Warranty This section describes the maintenance, test, service and warranty aspects of the CAREpoint workstation. 10.1 Maintenance The CAREpoint requires no special maintenance other than periodic maintenance and general cleaning. Periodic Maintenance (PM) Periodic maintenance is important to help prevent and identify possible performance and operational discrepancies. Periodic maintenance reminders can be set up in the CAREpoint WS configuration (see Section 4). • The following periodic maintenance should be performed at least every 90 days: o Remove and clean the OPE (and Expansion Module if equipped) fan filter located on the rear panel. • The following periodic maintenance should be performed at least once a year: o Inspect all elements of the system (handset, monitor, keyboard, mouse, OPE, etc.) for physical damage or wear. Replace/correct as necessary. o Inspect connecting cables for fraying, cuts or damage, replace as necessary. o Clean the monitor and enclosure as described below. o Test the UPS battery, replace if low or weak. o Perform functional testing for each communications resource (radio or telephone line). Cleaning • The enclosure may be cleaned with a mild cleansing agent such as Windex. • DO NOT use any abrasive-cleaning agents, such as scouring powder. • DO NOT apply excessive liquid near openings where seepage may damage internal components. 10.2 Software Updates Software updates will be released as they become available, to customers with CAREpoint workstations that are covered under a valid factory warranty (original or extended). These updates may include improvements as well as new features. Specific installation instructions will be provided with the update CD. CAREpoint User’s Manual 10-1 NOTE! It is recommended that ALL updates provided be installed in a timely fashion to insure optimal performance and to minimize the need for service. Software updates may be installed via: • Modem dial-up or VPN (where possible) during a service or tech support call or • Issued Update CDs o Update CDs and installation instructions are shipped to the customer designated contact person(s). E-mail notification will be sent to the designated contact(s). Call the General Devices’ Sales department to update the contact list as needed. o Typical update installation requires minimal computer expertise, generally not more than is needed for normal windows operations (opening files, closing files, etc.). o Once the update has been installed, a “Call General Devices to register update…” message will appear on the workstation. This registration must be done so the factory has a complete, up-to-date record of the software versions on your Workstation. THIS IS ESSENTIAL IN THE EVENT SERVICE IS NEEDED. A Registration Key code will be provided at that time, which when entered, will remove the message. o Automatically over the internet through the WebUpdate service. This is a configurable option. Refer to Program #5 – Administrator Options for further details. 10.3 Testing and Troubleshooting Troubleshooting Guide IMPORTANT! Should the CAREpoint appear to operate improperly, the CAREpoint Help File should be followed BEFORE contacting the factory for assistance. This can significantly reduce the time to restore normal operation, as the procedure may immediately localize or identify the cause of the problem. Refer to 3.8 Getting Help for more information on troubleshooting. 10.4 Service and Repair If, after following the General Troubleshooting guide, the problem cannot be corrected or it is determined that the CAREpoint requires service, contact General Devices and please have the following information ready: Serial number (if more than one unit). The serial number is located on back of OPE enclosure Description of problem, be specific & include all symptoms and conditions Results from following the Troubleshooting Guide CAREpoint User’s Manual 10-2 The CAREpoint contains NO field serviceable parts. Hardware repairs are made by replacing or exchanging peripherals, modules, assemblies or circuit boards. Support/Service Hours: Factory technical telephone support is provided during normal business hours Monday through Friday, from 9:00 AM to 5:00 PM EST. After hours factory telephone tech support coverage may be provided for warranty or extended warranty service on a call back basis, and may not be available at all times. Direct factory services are NOT available beyond regular business hours. Contact Information: General Devices 1000 River St. Ridgefield, NJ 07657 Attn: Service Department Phone: (201) 313-7075 Fax: (201) 313-5671 e-mail: support@general-devices.com Internet: www.general-devices.com Obtaining Replacement Parts Replacement parts may be obtained directly from the factory. Parts will only be shipped during regular business hours, utilizing common carriers (UPS or FedEx). Requests for replacement parts must be received by 2:00 PM for same-day shipment (subject to availability). Warranty replacement parts will be shipped for next-day delivery (where possible) at factory expense. The customer is responsible for shipping of exchange items back to the factory. A valid purchase order number and hard copy order is required for non-warranty parts orders to be processed. Returning Materials To Factory A Returned Materials Authorization number (RMA) must be obtained from the service department and marked on the outside of any package to be sent to the factory for service. Packages received without an RMA number may be rejected. 10.5 Warranty Policy Items Covered by Warranty The General Devices' CAREpoint workstation is warranted against all defects in parts and workmanship for one year from date of delivery. General Devices will repair or replace any unit or part which it deems defective, provided it is within the warranty period and proper use and maintenance procedures have been followed as prescribed in this manual. General Devices does not warrant that the operation of the software, firmware or hardware shall be uninterrupted or error free. The warranty provides replacement parts and factory CAREpoint User’s Manual 10-3 labor, F.O.B. Ridgefield, New Jersey. All warranty labor is performed at the factory. Onsite (qualified) labor must be provided by the customer or their agent unless prior contractual arrangements have been made. Customer Provided Labor Factory technical telephone support (as described above) is available to customer provided service agents. The use of customer provided (in-house or outside) service agents (such as Info-Tech, Biomedical or local radio service) for on-site maintenance or service labor will not void the warranty provided; the agent is qualified for the scope of the task, performs the maintenance or service in accordance with procedures described in the manual or under the guidance of General Devices’ technical support, and operates within standard practices for similar work. Software / Firmware Updates During the warranty period (original or extended), all applicable software and firmware updates are provided at no cost. This does not include special or custom items. The customer is responsible for providing labor for installation of updates. Items Not Covered by Warranty On-site maintenance or service labor is not included with the standard warranty. Such onsite work must be provided by the customer or their agent, unless prior contractual arrangements have been made with the factory. The customer is responsible for shipping exchange items back to the factory within an allotted time period. General Devices or its agents are not responsible for any problems related to non-General Devices supplied equipment as well as connections to unauthorized equipment. Defects resulting from mishandling, misuse, unauthorized modification, improper maintenance, improper site preparation or maintenance, improper power source, lightning strikes or other natural disaster, fire, water damage, etc., are not covered by this warranty. Periodic maintenance, testing and inspections are not provided for under warranty. Other Warranty Terms and Conditions No other party is authorized to make any other warranty, or to assume any liability for General Devices’ products. No other warranty, either expressed or implied, will be recognized. Non-Warranty Service Non-Warranty service is provided by General Devices at its current hourly rate (contact factory for current service rates). Work performed on factory premises is billed for actual bench time and materials, plus shipping and handling. Factory on-site service may be available in some areas and must be scheduled at least one week in advance. On-site work will be billed for at the current hourly rate (portal-toportal), travel expenses and materials. CAREpoint User’s Manual 10-4 Warranty Extensions Single or multi-year warranty extensions are available for purchase, provided the warranty (original or extended) is in effect. In some cases, extended warranties may be available after the warranty (original or extended) has expired, however penalties may apply. Contact General Devices for more information on extended warranties. 10.6 Performance Specifications Power Requirements...................... 115 VAC, 50/60 Hz, Less than 5 Amps, surge protected, generator/UPS backed up. Audio bandwidth ........................... 300 Hz to 3 kHz, +/- 3 dB Speaker output ............................... 3 Watts @ 8 ohm Radio Control Line Interface ..................... External module with RX & TX level adj. TX level ............................. -20 to +10 dBm into 600 ohms, adjustable RX sensitivity ................................ -25 dBm (adjustable) Line impedance .................. 600 Ohm or >5K Ohm balanced Control tone format ............ EIA standard radio control tones (650-2050 & 2175), Notch filter ......................... 2175 Hz notch Telephone Functions...................... DTMF keypad, Call hold, Conf, Redial, Auto-dial Telemetry Features ECG Demodulator.............. Phase Locked Loop (PLL), 1.4 kHz FC, 50 Hz/mV deviation LCD Display....................... 17" diagonal, touch screen SCR Type ...................................... 40 mm, Front loading thermal array, with full annotation Heart Rate Meter ................ 30 to 200 bpm, 10% of heart rate, +/- 5 bpm Storage Temperature...................... -30 TO +60 °C Operating Temperature ................. 0 TO +40 °C Storage Humidity........................... 20–80% wet bulb Operating Humidity ...................... 30–70% wet bulb CAREpoint User’s Manual 10-5 Appendix A Reference Drawings and Figures A.1 CAREpoint Workstation Components Note: The pictures in this section are not necessarily to scale. Cable Extension Kit Chassis Cart Chassis Feet Connector Panel Cover CORE Communications Cable D-50 Communications Cable CAREpoint User’s Manual A-1 Desktop Speakers Expansion Module Chassis Expansion Punch Block External Strip Chart Recorder Gooseneck Mic Handset CAREpoint User’s Manual A-2 Keyboard Keyboard Garage MC3000 Interface Medical Line Cord Medical UPS Monitor CAREpoint User’s Manual A-3 Mouse Network Switch Non-Medical Line Cord Non-Medical UPS OPE Chassis OPIC CAREpoint User’s Manual A-4 Printer Remote Alarm Interface Cables Remote Alarm Power Supply Remote Alarm Relay Kit Remote Alarm Speaker RJ-11 Cord CAREpoint User’s Manual A-5 RTL Card STL Card UPS Bracket Zip Ties CAREpoint User’s Manual A-6 A.2 Cable Routing Through Strain Relief • The cables should be routing through the provided Strain Relief and then secured in place by tightening the screws. • The provided Connector Panel Cover should then be put in place over these connections CAREpoint User’s Manual A-7 A.3 OPE Enclosure (Multiple Views) This is four different views of the CAREpoint Chassis Rear, Connect Panel Cover Removed Rear, Connect Panel Cover Attached Side, Connect Panel Cover Attached Front CAREpoint User’s Manual A-8 A.4 PC Module Connector Panel Layout This is Connector Panel Layout on the rear of the PC Module. CAREpoint User’s Manual A-9 Appendix B Quick Reference Guides This appendix provides a list of the abbreviated instructions to common CAREpoint operations. The documents are not included within the manual. They are available for download on the General Devices Support Page at support.general-devices.com. B.1 Quick Guide #1: General Information B.2 Quick Guide #2: Changing the D-Scribe CD B.3 Quick Guide #3: Setting the Clock B.4 Quick Guide #4: Adjusting Alarm Volume/Schedule B.5 Quick Guide #5: Setting a Resource to Alarm and Changing the Alarm Sound B.6 Quick Guide #6: Cleaning the Fan Filter and Clearing the PM Message B.7 Quick Guide #7: Changing Autodial Settings B.8 Quick Guide #8: Rebooting the CAREpoint B.9 Quick Guide #9: Shutting Down the CAREpoint B.10 Quick Guide #10: Restarting the CAREpoint User Interface B.11 Quick Guide #11: Installing a Printer B.12 Quick Guide #12: Adjusting the Transmit and Receive Levels B.13 Quick Guide #13: Shutdown and Restart the Host Program B.14 Quick Guide #14: Configuring the ECG Print/Send Option B.15 Quick Guide #15: Temporarily Removing the D-Scribe CD B.16 Quick Guide #16: Performing a Manual Backup B.17 Quick Guide #17: Exporting Data from a Specific Range B.18 Quick Guide #18: Shutdown and Restart Log Recorder B.19 Quick Guide #19: Configuring Network Settings B.20 Quick Guide #20: Importing Documents into InfoManager B.21 Quick Guide #21: Exporting Calls in D-Scribe B.22 Quick Guide #22: Logging In and Out of CAREpoint Mode B.23 Quick Guide #23: Synchronizing the Time to Another Workstation CAREpoint User’s Manual B-1 Appendix C Additional Applications This appendix provides a list of manuals available for software products associated with the CAREpoint Workstation. The documents are not included within the manual. They are available for download on the General Devices Support Page at support.general-devices.com. C.1 D-Scribe Reviewer C.2 Forms C.3 InfoManager C.4 Remote Monitor CAREpoint User’s Manual C-1 Appendix D Options & Accessories This section describes options and accessories for the CAREpoint EMS Workstation D.1 Options No options are available at the time of this printing. D.2 Accessories No accessories are available at the time of this printing. CAREpoint User’s Manual F-1