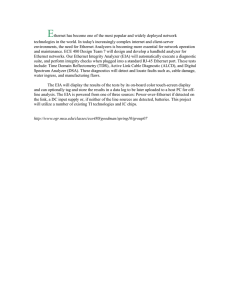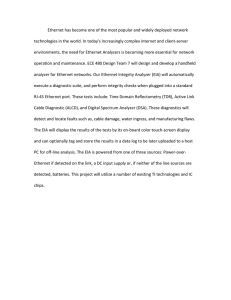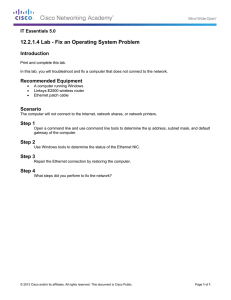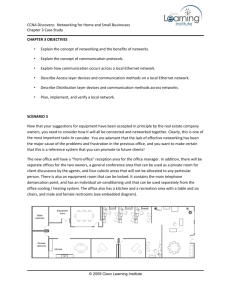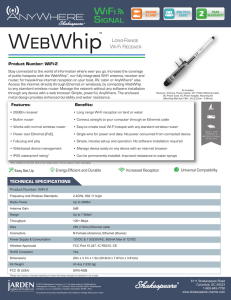EOC04 Ethernet over Coax Wi-Fi extender
advertisement

EOC04 Ethernet over Coax Wi-Fi extender Setup and applications guide Install and applications guide Sections What’s in the box 2 Product overview 3 Connectivity4 Set up options 5 Wi-Fi & Ethernet extension using existing Cable TV wiring 6 Wi-Fi & Ethernet extension using existing DVB -T (TV aerial) cabling 7 Setup and Configuration procedure Cable TV wiring 8 Wi-Fi SSID and Password Setup 9 How to change the IP address of an EOC-04 11 SUPER USER menu 19 What’s in the box? 1 x EOC04 Wi-Fi Extender 2 x Wi-Fi aerials 1 x PSU 1 x Ethernet Patch cord 1 x Coax fly lead 1 x F to IEC adapter 1 x Quick start Guide 2 Product overview Wi-Fi Aerials Reset button WPS connect WPS indicator WiFi Status (Flashing green = active) Power (Red = on) Ethernet over coax Connection (Yellow = connected) TV ONLY OUTPUT to TV or Set top Box (does not carry Ethernet signal) Wi-Fi Aerial Connector 12 Volt power Local Ethernet Connection Green = Gigabit Connection Red = 100 Base-T connection 4x Gigabit Ethernet Ports 3 TV / CATV + Ethernet over Coax Signal INPUT Connectivity Attach Wi-Fi antennas here Loop out connection Goes to TV or Set top box RF IN connector Attach Wi-Fi antennas here Ethernet connection To Smart TV or IP Device Connect from RF Wall outlet to Cable in connector on EOC-04 4 Set up options The EOC04 is a multi-purpose Ethernet over coax bridge device. It can be used in a number of different ways to deliver Gigabit Ethernet and 2 Channel Wi-Fi via a Coax ( TV aerial or Cable TV) connection. It can be used as either a sender or receiver but will need to be used with at least one other Ethernet over Coax or MoCA compatible device. This can be either… Another EOC04 An EOC03 A Maximum of 16 EOC devices can be used in any in home network Each being able to send and receive Gigabit Ethernet via the existing TV aerial or Cable TV cabling structure that is already installed in the home The following pages show the most common configurations… 5 Wi-Fi & Ethernet extension using existing Cable TV wiring. Main CATV feed into Home Coax Cable Ethernet Distribution amplifer EOC04 WiFi Extender First EOC adapter EOC04 WiFi Extender Gateway Router SMART TV With Ethernet Connection from EOC04 Set top box with Ethernet connection from EOC04 The first EOC adapter needs to be connected to the Cable Modem, Via an Ethernet patch cord, to get an Ethernet signal into the system. A connection from a spare OUTPUT on the CATV distribution amplifier to the CABLE IN connection on the EOC adapter. It is essential that the first EOC adapter is only connected to an OUTPUT port of the amplifier, as the Ethernet over coax signal cannot pass through the amplifier. At the EOC04 Wi-Fi extender, connect the ‘CABLE IN’ socket to the wall outlet. Use the supplied COAX fly lead to then remake the connection to the TV or set top box, so that the signal is passing through the EOC04. Connect any Ethernet devices – Smart TV, IP Set top Box etc. using an Ethernet patch cord. Power up the EOC device – the unit will take between 10-15 seconds to boot up and stabilise. See section 8 - ‘Set up and configuration’ for more details. 6 Wi-Fi & Ethernet extension using existing DVB-T ( TV aerial) cabling. Coax Cable Ethernet Distribution amplifer Gateway Router Smart TV First EOC adapter Smart TV The first EOC adapter needs to be connected to the Modem / Router, Via an Ethernet patch cord, to get an Ethernet signal into the system. Make a connection from a spare OUTPUT on the TV aerial distribution amplifier to the CABLE IN connection on the first EOC adapter. It is essential that the first EOC adapter is only connected to an OUTPUT port of the amplifier, as the Ethernet over coax signal cannot pass through the amplifier. At the EOC04 Wi-Fi extender, connect the ‘CABLE IN’ socket to the wall outlet. Use the supplied COAX fly lead to then make a connection to the TV or set top box, so that the signal is passing through the EOC04 to the TV or set top box. Connect any Ethernet devices – Smart TV, IP Set top Box etc. using an Ethernet patch cord. Power up the EOC device – the unit will take between 10-15 seconds to boot up and stabilise. See section 8 - ‘Set up and configuration’ for more details. 7 Setup and Configuration procedure Cable TV wiring 1. Remove all items from packaging and check off against the parts list on page 2 2. Make a connection from the CATV or TV aerial wall outlet to the ‘CABLE IN’ connector on the back of the EOC04, using the cable that was originally connecting the wall outlet to the TV or Set top box NOTE: depending on the type of connector, it may be necessary to use on of F to IEC adapters (see parts list Page 2) 3. Make a connection from the ‘ LOOP OUT’ port on the back of the EOC04 to the TV or Set top box - this enables the TV signal to still pass to the TV or Set top box. NOTE: There is no Ethernet over Coax signal on the ‘LOOP OUT’ port so units cannot be daisy chained together. 4. Make any connections to Ethernet devices using the supplied Ethernet patch cord. 5. Insert Power cable into EOC04 and switch on at wall 6. The EOC04 will take 10-15 seconds to power up and stabilise Red Power light - unit is on and functioning Yellow Coax Light - connection has been made to another EOC device on the network and the EOC04 is receiving Ethernet Data Green Wi-Fi indicators - EOC04 is transmitting Wi-Fi signals Local Ethernet connection lights Green – EOC Ethernet port is connected to Gigabit Ethernet device Red – EOC Ethernet Port is connected to 100 Base T Ethernet device. NOTE: these lights only indicate local connection status and do not indicate that Gigabit or 100 Base-T Ethernet is being sent over the Coax. 7. Setup Wi-Fi SSID and Password - See next Section 8 Wi-Fi SSID and Password Setup It is necessary to setup an SSID ( Wi-Fi service name) and security password (to prevent unauthorised access to your Wi-Fi network). This is done by using the simple Web browser interface built into the EOC-04 and a Laptop or Tablet computer. 1. When EOC04 is connected to coax network - Red power light + Yellow coax data light. Open a blank we browser on a laptop or tablet that is connected to the main Wi-Fi Router 2. Enter the Default IP address of the EOC04 into the browser 192.168.1.155 (printed on underside of EOC04) 3. You will then see a Setup menu on screen Follow the onscreen Wizard to configure your... SSID – name of the Wi-Fi Service Password – The password you enter into you laptop or tablet etc. To access the Wi-Fi service Note – if you are using Multiple Wi-Fi access points in the same home It is fine to set them all to the same SSID and Password so that users can ‘roam’, around the house without having to manually switch Wi-Fi networks 9 If the following message appears, Refer to Page 11 How to change the IP address of the EOC-04 This indicates that the default IP address range of your main router (usually supplied by your ISP) is in a different range to the IP address of the EOC-04 For Example The default IP address of an EOC-04 is 192.168.1.155 But the Router is in a different range – 192.168.X.01 So because of this you cannot go via a normal network connection on a Laptop or tablet to access the Setup screen. The next section will show you how to connect directly to the EOC-04 from a Laptop or PC via an Ethernet cable and change the default IP address of the EOC-04 so that it can be accessed by anyone connected to your home network. 10 How to change the IP address of an EOC-04 Please follow this section if… You cannot Access the default IP address 192.168.1.155 from your web browser You are adding more than 1 EOC-04 onto the same home network, as you cannot have the more than 1 x EOC on the network with the same (default) IP address. You will need to follow this section to change the IP address of any additional EOC-04 adapters, before you add them to the network. 1. Make a connection from a Laptop to the EOC04, using the Ethernet cable provided in the accessory kit. 11 2. Follow the stages shown below to access the ‘Network & sharing Centre in Windows Click here Click here 12 Click here Click here 13 Double click here Click here 14 l Enter the IP address as shown Note: it must not be exactly the same as the EOC-02 l When entered click the OK box l Close all of the other boxes you have opened by clicking on the OK box l Now go back to your web browser and enter 192.168.1.155 in to the address box at the top of the page 15 You will now see the setup screen of the EOC-02 Click on LAN Interface 16 Click on Apply changes The EOC04 will save the changes and restart Enter a new default IP address here e.g. 192.168.0.155 l If you are unsure of the default IP range of your router it is normally on a sticker on the underside and shown as an IP address e.g. 192.168.0.1 l Or contact your internet service provider for more details – asking them for the default IP range of your router. l The IP address you give the EOC-04 must be in the same range as your router so if the router IP address is 192.168.9.01 you must give the EOC-04 a default IP in the same range e.g.192.168.9.155 17 l Finally l Disconnect your laptop from the EOC-04 l Re-connect the EOC-04 to the Coax network l Ensure it is powered up and the coax connection light is showing (section 3) l Open a web browser on a laptop or tablet connected to the in home network l Enter the new Default IP address you gave the EOC-04 into the browser address bar l You should now see the EOC-04 setup screen 18 SUPER USER menu. l For advanced operation and configuration, your EOC-04 has a ‘Super user’ menu. l This is only accessible by entering the Super User password which is - super Note: all in lower case l Click apply 19 www.teleste.com