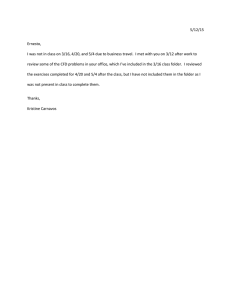Access and Navigate Xythos - UTMB Health, The University of Texas
advertisement

Business Process Document Xythos: Access and Navigate Xythos Department Responsibility/Role File Name Revision Document Generation Date Date Modified Last Changed by Status Access and Navigate Xythos_BPD.docx 3/23/2009 3/23/2009 Access and Navigate Xythos Trigger: Concept Access and Navigate Xythos iSpace This topic covers the steps needed to log in and navigate products using functionality in Xythos iSpace. After completing this topic, you will have practiced how to: • • Log In and Log Out Identify and use Xythos iSpace functions and navigation This topic should take about five (5) minutes to complete. Last Updated: 01/18/2009 Please respond with any feedback to adminsystems.training@utmb.edu Copyright © The University of Texas Medical Branch (http://www.utmb.edu/). Last changed on: 3/23/2009 4:37 PM Page 1 Business Process Document Xythos: Access and Navigate Xythos Required Field(s) Comments Output - Results Comments Additional Information Page 2 Last changed on: 3/23/2009 4:37 PM Business Process Document Xythos: Access and Navigate Xythos Procedure This is an overview topic with examples to illustrate how to log in, the use of the toolbars and navigation in the document manager. Step Action 1. Navigate to http://iSpace.utmb.edu. (http://idrive.utmb.edu/) Enter "iSpace" in the Address text box. 2. Navigate to Xythos iSpace. Click the Go button. Last changed on: 3/23/2009 4:37 PM Page 3 Business Process Document Xythos: Access and Navigate Xythos Step Action 3. Enter your username. This will typically be the same as your email and UTMBUSERS-M username. For this topic, use a demo username. Enter "jdemo" in the Username text box. 4. Enter a password. Enter "train1" in the Password text box. 5. Log in to your account. Click the OK button. 6. This is the Xythos web view Home screen. 7. The Main Menu provides account options and assistance in using Xythos iSpace. Within the main menu are links to Home, Setup, Help, Logout. Home Clicking on the Home link will return you to your home folder. Page 4 Last changed on: 3/23/2009 4:37 PM Business Process Document Xythos: Access and Navigate Xythos Step Action 8. Setup Clicking the Setup link will bring you to your account management functions, such as: • My Settings • My Contacts • Workflow Templates (if enabled) • Roles (if enabled) • Classification (if enabled) • Records Management (if enabled) 9. Help Clicking the Help link will display Xythos help topics. 10. Logout Always logout to close your Xythos session. 11. Change your account preferences. Click the Setup link. 12. Verify your user information. 13. Add additional toolbar buttons. Click the Toolbar Buttons link. 14. Add the button, Save to Zip files to the toolbar. Click the Save to Zip File checkbox. 15. Click the Apply button. 16. Return to your home folder. Click the Home link. 17. Open the help menu. Click the Help link. Last changed on: 3/23/2009 4:37 PM Page 5 Business Process Document Xythos: Access and Navigate Xythos Step Action 18. Finish viewing Help and return to your home folder. Click the Close button. 19. The Navigation Toolbar displays your current working folder as well as the folders above it. For example, if you are in the /users/jsmith/plant/flower/orchid folder, your navigation toolbar will show as follows: › users › jsmith › plant › flower › orchid › Page 6 Last changed on: 3/23/2009 4:37 PM Business Process Document Xythos: Access and Navigate Xythos Step Action 20. Clicking the black arrow will display all sub-folders to the immediate right of that particular arrow. Click the Subfolder expansion arrow. 21. Clicking on a subfolder will navigate to that folder. Click the Kronos folder. 22. Clicking on a folder name in the Navigation Toolbar will navigate you instantly to that folder. Click the rbfreas folder. 23. Searches allow you to search for files within your Xythos iSpace account. You may search for files you own as well as files that are not owned by you but for which you have access permission. There are three types of searches: Quick Search, Search and Advanced Search. Quick Search is based on the file name and file contents only; Search includes expanded options and Advanced Search can be conducted based on multiple file criteria. You may both save and edit searches. Last changed on: 3/23/2009 4:37 PM Page 7 Business Process Document Xythos: Access and Navigate Xythos Step Action 24. Enter "docs" in the Search field. 25. Perform a Quick Search. Click the Search button. 26. The search did not return any results. Perform a search with additional options. Click the Open Search Options button. 27. Search for files and folders with "xythos" contained in the name. Enter "xythos" in the file or folder name text box. 28. Click the Add More Search Criteria button. 29. Click the drop-down button to expand the Property list. 30. These are the standard properties that can be added to the search criteria as desired. 31. Advanced search options based on search criteria conditions can also be chosen. 32. Perform the search. Click the Search button. 33. Navigate to view the contents of the Xythos Training folder. Double-click the Xythos Training folder. 34. Return to the main folder. Click the rbfreas folder. 35. The Document Manager Grid contains all of the contents of the current folder and shows information pertaining to each item. Each file or folder is listed on a separate row and, by default, contains the item's Name, Share status, Lock status, Date Last Modified, and Size. Page 8 Last changed on: 3/23/2009 4:37 PM Business Process Document Xythos: Access and Navigate Xythos Step Action 36. The Footer contains file size information, number of files, and storage quota information. Item count - The total number of files and folders within the current folder. Total Size - The sum of the size of all files and the size of all sub-folders, including each sub-folder's contents. Quota - The maximum amount of information that can be saved in the current folder. Available - The difference between the total size and the quota, i.e. how much space remains available for you to use for saving files and folders within the current folder. None - The current folder does not have a Quota set and is instead inheriting the parent folder's Quota setting 37. Always remember to log out of Xythos iSpace when you end your session. Click the Logout link. 38. Congratulations! You have completed this topic on how to access and navigate within Xythos iSpace. End of Procedure. Last changed on: 3/23/2009 4:37 PM Page 9