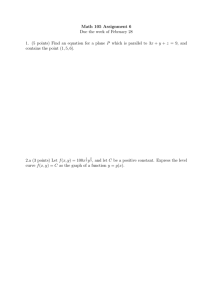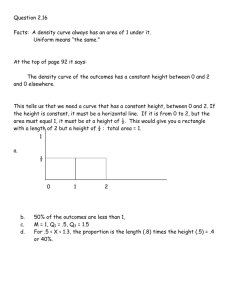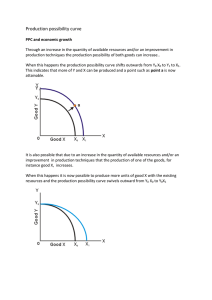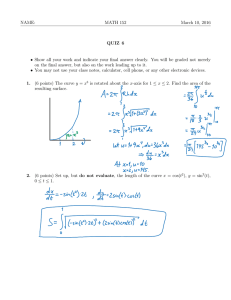Prism 6 - Linear Standard Curves
advertisement

Prism 6 Step-by-Step Example Linear Standard Curves Interpolating from a standard curve is a common way of quantifying the concentration of a sample. Step 1 is to construct a standard curve that defines the relationship between the known concentrations of a substance and a measured value such as optical density, fluorescent intensity, radioactivity, etc. The results are graphed with the known concentrations on the X axis and the measured variable on the Y axis. Step 2 is to fit a curve or line to the data and determine the concentrations of the unknown samples. Steps 3-5 are to format the graph to make it more informative. Step 6 is to insert the results of the interpolation in a table on the chart. Prism can fit standard curves using nonlinear regression (curve fitting), linear regression, or a cubic spline (or LOWESS) curve. This example uses linear regression and will take approximately 30 minutes to complete, resulting in this graph: Protein standard curve Optical Density 0.20 0.15 0.10 Unknown 1 Unknown 2 Unknown 3 0.05 0.00 0 2 4 6 X 2.307 2.607 3.857 micrograms (Interpolated) Upper Limit 2.427 2.719 3.952 Lower Limit 2.180 2.489 3.762 Optical Density (Entered) Y1 0.067 0.073 0.098 8 micrograms Step 1: Enter standard and “unknown” data From the Welcome to GraphPad Prism dialog, choose the XY tab. Then either chose to enter data manually by clicking where the red arrows point, or choose to use our sample data by clicking where the green arrow points: If you didn’t pick the sample data set, enter data for the standard curve (shown below). In the sample data, rows 1-7 are for the standard curve, where you know both X and Y. The Y column of rows 8-10 has the optical density of the unknown samples. The corresponding X values are intentionally left blank. Those are the values we need to figure out. 1 Click twice on the default sheet name in the Prism Navigator tree to rename the sheet. View the graph that is produced from the data by clicking Protein Standard Curve under Graphs in the navigator bar. In the Change Graph Type dialog box that appears, select Points only (highlighted by the red arrow): 2 The graph of this data should now look like this: Protein standard curve Optical Density 0.20 0.15 0.10 0.05 0.00 0 2 4 6 8 micrograms Step 2: Analyze the data From the graph or data table, click Analyze. Then, from the XY analyses category select Interpolate a standard curve. These selections are indicated in the image below by red arrows: Note: This Interpolate analysis is new to Prism 6. You could also do the interpolation using the linear or nonlinear regression analyses, but this new Interpolate analysis is more focused and thus easier to use. In the Parameters: Interpolate a Standard Curve dialog box, select Line. Uncheck the box next to Plot curve with 95% confidence band. These selections are highlighted below with red arrows. 3 The graph of this data should now look like this: Protein Standard Curve Optical Density 0.20 0.15 0.10 0.05 0.00 0 2 4 6 8 micrograms Prism performs the fit and displays the outcome in sheets under the Results heading. The Interpolated X values sheet listed under this analysis of the Results to view the “unknown” values computed based on the linear regression. Prism reports the corresponding X value for each unpaired Y value on the data sheet. 4 Switch to the Table of results sheet (shown below). This sheet provides the best-fit values from the analysis: Step 3: Add “unknown” data points to the graph The default graph that Prism produces includes the points from the data sheet as well as the line that results from the analysis. To add the "unknown" data points to the graph, begin by viewing the graph. Click the Add or remove data sets… button. (Using the dialog box that appears you can add any appropriate data to any graph.) Click Add. Now select the appropriate results table and data set. Click Add. Now click OK. These steps are highlighted in the image below, in order, by the numbered red arrows: 5 After you have made these changes, the graph includes the “unknown” values: Protein standard curve Optical Density 0.20 Optical Density (Entered) 0.15 0.10 0.05 0.00 0 2 4 6 8 micrograms Step 4: Change the symbols for the “unknown” data To change the symbols, simply double-click on one of the data points. In the Format Graph dialog box that opens (shown below), make sure the correct data set is selected (red arrow). Change the Shape, Size, and Border color (also indicated by the red arrows). Notice that the box next to Show connecting line/curve is unchecked (blue arrow). This was done for to ensure that undesirable lines were not included on the graph. Click OK. The graph should now look like this: Protein standard curve Optical Density 0.20 Optical Density (Entered) 0.15 0.10 0.05 0.00 0 2 4 6 8 micrograms 6 Step 5: Replace the “unknown” data points with spikes Instead of representing data using points, data can also be represented as spikes or bars projecting from the X axis. To do this, double click on one of the symbols on the graph. In the Format Graph dialog box, select Linear reg. of Protein standard curve: Interpolated X values (red box) and check the box next to Show bars/spikes/droplines. Set the Width to 1 and select the Color and Border color and Border thickness. These settings are highlighted by the red arrows below: Step 6: Insert a linked table on the graph You can copy any portion of any data or results table, and paste onto a graph. Select the interpolated results, copy to the clipboard, go to the graph and paste. The final graph should now look like shown below. Note that the table is live. If you change the data, and so change the interpolated results, the table will update automatically. Protein standard curve Optical Density 0.20 0.15 0.10 Unknown 1 Unknown 2 Unknown 3 0.05 0.00 0 2 4 6 X 2.307 2.607 3.857 micrograms (Interpolated) Upper Limit 2.427 2.719 3.952 Lower Limit 2.180 2.489 3.762 Optical Density (Entered) Y1 0.067 0.073 0.098 8 micrograms 7