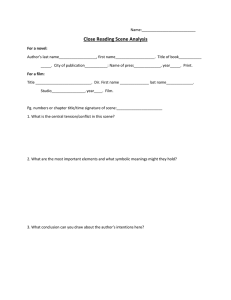ART500™ Installation Guide
advertisement

ART500™ Touch Sensitive Intelligent Control Keypad Overview The feature rich lighting controller has been designed to provide a control solution for the most demanding of projects, whilst maintaining an easy to use panel of touch sensitive buttons. The controller integrates a graphical color screen allowing scene photos to be displayed. Easily view the selected zone, scene name and design without the need to navigate through complex menus. Change the speed, color and dimmer using the circular palette. programmed from a PC, Mac, Android, iPad or iPhone using the included software. Key Features • • • • • • • • • • • • • • • • • Technical Data Input Power 6V DC 0.6A Output Protocol DMX512 (x2) Programmability PC, Mac, Tablet, Smartphone Available Colors Black / White Connections USB, Ethernet, RS232, Clock, 8 dry contact ports, 5v Output Relay USB & Ethernet connectivity for programming and control RS232, Dry Contact Ports and an Infra Red input port Clock and calendar with Sunrise/Sunset triggering Network communication. Control lighting remotely Catalog of designs including black and white glass OEM customization of the color palette and logo Memory microSD card Temperature -10 °C - 45 °C Mounting Single or double gang wall socket Dimentions 146x106x11mm iPhone/iPad/Android remote and programming apps Weight 247g Standards EC, EMC, ROHS, ETL Sleek glass design which sits 11mm from the wall Graphical color display to show selected environment Color/dimmer/speed palette Color temperature mixing Touch sensitive buttons. No mechanical parts Touch sensitive wheel allows for accurate color selection Multi-zone microSD memory Multi-room control with 500 scenes, 10 zones ART500™ ART500™ Touch-sensitive Intelligent Control Keypad Installation Guide Page 2 V 1.04 Revision date 12 Dec. 2014 EASY INSTALLATION 1. Mount an electrical box inside the wall The controller can be installed in any standard electrical backbox. If you use a double size box, you can insert the power supply inside. 2. Connect the wires POWER: Connect a 5.5V or 6V DC 0.6A ACDC supply. Be sure to not invert the + and the ground. DMX: Connect the DMX cable to the lighting receivers (Leds, Dimmers, Fixtures..) (for XLR: 1=ground 2=dmx- 3=dmx+) 3. Mount the interface on the wall First, mount the back side of the interface on the wall with 2 or more screws Secondly, plug the connectors : - DMX and power (connector block or RJ45) - Ethernet cable The front panel is mounted by pressing it against the back plate and then sliding down. 2 screws should then be attached underneith to hold the controller in place. POWER+DMX WITH THE CONNECTOR BLOCK POWER DC + POWER Ground DMX Ground DMX DMX + POWER+DMX WITH THE RJ45 CABLE 1 DMX + 1.......8 POWER 2 DMX +DMX 3 DMX2 + 4 POWER 5 DC + 6 DMX2 7 POWER 8 GROUND ( ( **CHECK PIN CONFIGURATIONS. APPLYING POWER TO THE DMX INPUT WILL DAMAGE THE CONTROLLER** **MAKE SURE THE CONTROLLER IS MOUNTED WITHOUT TOO MUCH FORCE BEHIND AS THIS CAN PUSH APART THE GLASS** 2x10 pins EXTENSION socket DMX CHIP replacement DMX universe #1 DMX universe #2 Ref: SP485ECN-L MAX485 CSA EXTENSION socket VIN GND IR_RX 3.3V Relay DMX2+ DMX2DMX1+ DMX1GND_DMX 20 18 16 14 12 10 8 6 4 2 19 17 15 13 11 9 7 5 3 1 PORT1 PORT2 PORT3 PORT4 PORT5 PORT6 PORT7 PORT8 RS232 RX RS232 TX Compatible header connectors: WURTH ELEKTRONIK ref: 61301021121 MOLEX ref: 10-89-7202 TE Connectivity ref: 1-87227-0 FCI ref: 77313-101-20LF HARWIN ref: M20-9981046 SAMTEC ref: TSW-110-xx-T-D FARNELL ref: 1841232 RS ref: 763-6754 673-7534 251-8165 MOUSER ref: 538-10-89-7202 DIGIKEY ref: WM26820-ND ART500™ ART500™ Touch-sensitive Intelligent Control Keypad Installation Guide Page 3 V 1.04 Revision date 12 Dec. 2014 Connections & Triggering 106 mm Touch-sensitive user interface Standby Prev Scene 146 mm Screw-terminal rear connector (5 pins) Next Scene Prev Area Extension socket rear connectors (2x10 pins) Next Area Scene Dimmer Rechargeable battery* Power+DMX socket (RJ45) Ethernet socket (RJ45) Undo Front access connections Color Speed 11 mm NOTE: Surface color not available in black. data led Dry Contact Port Triggering It is possible to start scenes using the input ports (contact closure). To activate a port, a brief contact of atleast 1/25 second must be established between the ports (1...8) and the ground (GND). Note: . P1 P2 P3 P4 ... GND BLACKOUT Relay (energy saving) A relay can be connected between the RELAY and GND sockets equipment such as lighting drivers. The signal is connected when the controller is in standby. mini usb reset button micro SD dmx led RS232 Triggering Make a cable using the 3 pins : TX, RX and G (GND) Set the RS232 parameters to : 9600bds 8 bits, no Parity, 2 Stop bits - To play a scene, send 3 bytes : 1 x y 255 - To stop a scene, send 3 bytes : 2 x y 255 - To pause a scene, send 3 bytes : 3 x y 255 - To release a pause, send 3 bytes : 4 x y 255 - To reset a scene, send 3 bytes : 5 x y 255 When (y)=0, (x) can be set between 0 and 255 -to stop scene 145, send the command: 2 145 0 255 When (y)=1, (x) can be set between 0 and 243 to trigger scenes 256-499 -to play scene 300, send the command: 1 255 45 255 Infra Red is no receiver. A 36khz infra red receiver can be connected, such as the TSOP34836 by Vishay Semiconductors. Farnell ref: 4913127. This can be attached to the 20 pin connector. It’s a good idea to add a resistor and capacitor to surpress power supply disturbance. Example of relay : FINDER Ref. 22.23.9.012.4000 Network Control TCP Triggering The controller can be connected to a local network, allowing it to be controlled from a smartphone or tablet over WiFi. • Connect the controller to a router or switch with an RJ45 cable • The controller is set by default to get an IP address from the router via DHCP. If the network is not working with DHCP, a manual IP address and subnet mask can be set using the Hardware Manager • The controller can be connected to an existing automation system over a network and triggered via TCP package on port 2431 or UDP packets on 2430. Refer to the remote protocol document for more information. ART500™ ART500™ Touch-sensitive Intelligent Control Keypad Installation Guide Revision date 12 Dec. 2014 Page 4 V 1.04 Setting up the Controller iPhone/iPad/Android Control available at Google Play and the App store. DMX Lightpad 3 Designed to work seamlessly with the controller, DMX Lightpad 3 provides an easy way to control your lights over a local WiFi network. Use the wheel to change the dimmer, Programming the Controller The controller be programmed from a PC, Mac, Tablet or Smartphone using the software available on our website. Refer to the corresponding software manual for more Hardware Manager which is included with the programming software. ESA Pro Software (Windows) - Timeline + Multi-Zone just like the wall panel. Swipe down to reveal quick access scene selection buttons. ESA2 Software (Windows/Mac) - Single Zone Easy Remote Create an entirely customized remote controller for your tablet or smartphone. Easy Remote is a powerful and intuitive app allowing you to easily add buttons, faders, color wheels and Hardware Manager (Windows/Mac) - Firmware, clock.. http://www.dmxsoft.com/global/ftp/hardwaremanager.zip http://www.dmxsoft.com/global/ftp/HardwareManager.dmg compatible devices. Color Temperature Mixing Arcolis The Arcolis application is a comprehensive tool allowing you to directly control and re-program the controller from your smartphone or tablet. This is a simple application which can be used by just about everyone in any situation. Mobile, easy to use and powerful, Arcolis is the ideal controller for dimming or switching traditional, LED and RGB color mixing DMX In addition to mixing RGB using the color pallet, it’s also possible to mix up to 3 custom colors. This is useful for mixing color temperature. To set this up, choose the correct prothe ‘Generic’ folder: RGBW for Red, Green, Blue, White RGBA for Red, Green, Blue, Amber RGBY for Red, Green, Blue, Yellow WWCW for Warm White, Cold White Once your show has been written to the controller, tap the color mode button and use the circular palette to change the tap the color mode button a second time to mix the additional colors. Settings Menu To access the settings menu, hold the standby button for 3 seconds. • Use the arrow buttons or palette to scrol through the menus • Use the area buttons to navigate forwards and backwards • The ‘undo’ button can also be used to navigate forwards Mode (M): Manages the on/off button and the 4 modes (dimmer, speed, color, scene) Arrows (A): Allows you to adjust which modes can be controlled by the arrows Pallet (P): Allows you to adjust which modes can be controlled by the palette wheel Scene (S): Scene management First Start (F) Trigger (T): Manages the controllers external triggering properties Ethernet (E): Enables the Ethernet socket on the controller Date/Time (D): Manages the date and time stored inside the controller Graphics (G): Screen management DMX Output (X): Manage the timings of the DMX output messages and the page priorities (advanced function!) Sensitive (S): Manage the touch sensitivity settings Language (L): change the language of the text which appears on the screen About Service Servicable parts include: • Memory card - used to store the scenes • Battery - used to store the clock/calendar • DMX Chips - used to drive the DMX (see p2.) *To replace the Li-Ion rechargeable battery on the DE3 : 1. You need a rechargeable 3.6v LIR 2032 replacement battery 2. Remove the back panel by pulling down and sliding it out. 3. Using a paper clip push the battery from the bottom so it slides out of its cage. 4. Slide the replacement battery in from the top, making sure the positive side is facing up. 5. Replace the back panel by pushing it up into place. ART500™ ART500™ Touch-sensitive Intelligent Control Keypad Installation Guide Page 5 Revision date 12 Dec. 2014 V 1.04 Internal Menu MODE (M) : M OFF enable : M Dimm. enable : when enabled, scenes can be made brighter or darker M Color. enable : when enabled, the color of a scene can be changed M Speed. enable : when enabled, dynamic scenes can be made faster and slower M Scene. enable : when enabled, the scene can be changed M Auto mode : M Auto time : the amount of time the controller will wait before reverting to the default mode M Default : the default mode which the controller will revert to after a certain amount of time M Dimmer 100% : when enabled, the dimmer mode will adjust between 0% and 100% without saturating to white between 100% and 200% M Lock Control : Once this is enabled, you can hold the dimmer button for 5 seconds to enable/disable lock mode. It’s automatically activated after 120 seconds. When lock is activated, you’ll see a red border around the screen Arrows (A) : Allows you to adjust which modes can be controlled by the arrows A Dimmer enable : allows for the Dimmer mode to be controlled by the arrows A Color enable : allows for the Color mode to be controlled by the arrows A Speed enable : allows for the Speed mode to be controlled by the arrows A Scene enable : allows for the Scene mode to be controlled by the arrows A Default : the mode to jump to when the arrows are pressed, if the arrows are not enabled on the selected mode Pallet (P) : Allows you to adjust which modes can be controlled by the palette wheel P Dimmer enable : allows for the Dimmer mode to be controlled by the palette wheel P Color enable : allows for the Color mode to be controlled by the palette wheel P Speed enable : allows for the Speed mode to be controlled by the palette wheel P Scene enable : allows for the Scene mode to be controlled by the palette wheel P Default : the mode to jump to when the palette is pressed, if the palette is not enabled on the selected mode Scene (S) : Scene management enable : S S Pause enable : allows a scene to be paused if the scene mode button is held for 1 second S Stop enable : allows a scene to be stopped if the scene mode button is held for 4 seconds S Fade : manages the fading between scenes Never : the controller will never fade between scenes S Fade time : the time of the automatic fade between scenes S Auto reset : when enabled, any color, dimmer or speed overrides will be reset each time the scene is changed S Trigger : sets the scene triggering mode. Time Delay and Scene Butt allow for scenes to be scrolled through without playing Auto : the scene will be triggered as soon as it’s selected Time Delay : a short delay is added before a scene is triggered Scene Butt. : the selected scene will not play until the scene button is pressed First Start (F) : F Scene Nr. : specify a default scene number F Scene Scene Recover : activates the previously playing scene F Display Time : when enabled, the time will be displayed on the screen at startup F Scene Nr. : enables the triggering of a scene at startup. If disabled, no scene will be triggered Trigger (T) : Manages the controllers external triggering properties T Time enable : enables the clock triggering T Ports enable : enables the 8 dry contact ports T RS232 enable : enables scene triggering by RS232 T IR enable : enables the infra red port (disabled by default to prevent interference) T UDP enable : allows the controller to send and receive UDP messages required for network control T Blackout port : enables the blackout relay output which is triggered when the stanby putton is touched Ethernet (E) : Manages the controllers network settings Ethernet : Enables the Ethernet socket on the controller Dynamic IP Addr : enables dynamic IP addressing (DHCP) which allows the controller to obtain an IP address from a router Sync Blackout: when this open is enabled, all other controllers on the network will go into standby when the standby button is pressed Enable NTP : enables Network Time Protocol. The controller will synchornise the clock with the internet if a connection is evailable NTP Server : the IP address of the server to synchronize the clock. The default is 005.135.141.108 Device’s IP Add : the controllers static IP address it will use if it does not receive an IP address via DHCP Mask: the subnet mask of the controller if not set to DHCP. Generally this is 255.255.255.0 Default Gateway : the IP address of the router if not set to DHCP MAC Address : a unique ID used to identify the controller on the network ART500™ ART500™ Touch-sensitive Intelligent Control Keypad Installation Guide Revision date 12 Dec. 2014 Date/Time (D) : Manages the date and time stored inside the controller Date : the controllers date Time : the controllers clock time G Bright normal : the % brightness when the controller is not sleeping G Bright sleep: the % brightness when the controller is sleeping G Bright LED : the % brightness of the mode and reset LEDs Graphics (G) : Screen management G Image enable : allows for images to be shown for each scene if they have been assigned in the programming software G Image full : when enabled, the image will be displayed in full screen and the scene and area will not be visible G Image time : the time it takes before the image is displayed in full screen G Sleep enable : when enabled, the screen brightness will dim after a certain amount of time G Sleep time : the amount of time to wait before sleeping G Bright normal : the brightness of the screen’s backlight G Bright sleep : the brightness of the screen’s backlight whilst the controller is sleeping G Bright LED : the brightness of the scene, undo and standby LED’s DMX Output (X) : Manage the timings of the DMX output messages and the page priorities (advanced function!) X MBB : Mark Before Break- the time to wait between sending each 512 channel DMX message (or ‘packet’) X Break : Break- the time to wait just before sending a new packet, resetting the DMX line X MAB : Mark After Break- the message which tells your receiver to begin reading data X MBS : Mark Between Slots- the delay time between sending each DMX channels data within the DMX packet Univ-1/Univ-2 : X Alphab Mode : if the same scene is triggered in the global area and a second area, the area with the highest letter will take priority X LTP Mode : If the same scene is triggered in the global area and a second area, the latest scene triggered takes priority Sensitive (S) : Manage the touch sensitivity settings S USB Init : reset the touch sensitivity when the USB is connected and disconnected S Auto Time : the time to wait before automatically resetting the touch sensitivity S High Sense : when enabled, the sensitivity will be increased S See Values : see each touch sensitive button number and palette value Language (L) : change the language of the text which appears on the screen About : Reset : Reset all settings to the factory default Page 6 V 1.04 ART500™ ART500™ Touch-sensitive Intelligent Control Keypad Installation Guide Revision date 12 Dec. 2014 Page 7 V 1.04 Troubleshooting The 4 Mode LEDs on the controller are The controller is in bootloader mode. This is a special ‘startup mode’ -Check that there is nothing metallic touching the back of the controller -Try formatting or replacing the SD card All LEDs on the controller are except the standby LED There is no SD card detected. -Check the SD card is properly connected -Try formatting the SD card in the computer -Try replacing the SD memory card The controller is not detected by the computer -Be sure that the latest software version is installed -Connect by USB and open the Hardware Manager (found in the software All LEDs on the controller are -Try formatting the SD card in the computer -Try replacing the SD memory card The lights are not responding -Check the DMX +, - and GND are connected correctly -Be sure that the DMX address has been set correctly -Check there are no more than 32 devices in the chain -Connect with the computer and open Hardware Manager (found in the software directory). Open the DMX Input/Output tab and move the faders.