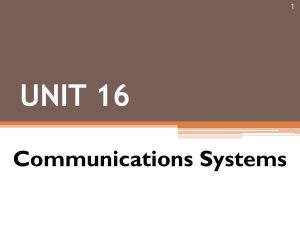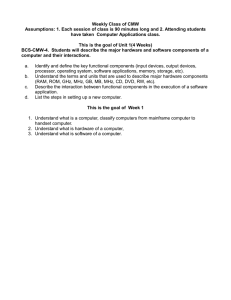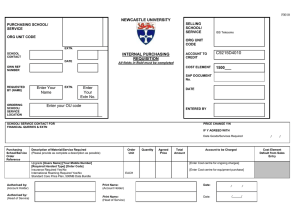A Guide to your Telstra T
advertisement

a guide to your tELSTRA t-hub 2 handset ® LET’S GET THIS SHOW ON THE ROAD This guide will help you get started as quickly and easily as possible. It’ll show you helpful things like how to register your new handset and how to manage your contacts. 1 what’s inside 04 Let’s get started 07 Placement of your handset 10 Registering your handset 14 A closer look at the handset 21 Managing your handset contacts 2 Charging the T-Hub® 2 Handset Battery • Remove handset back cover • Insert batteries in handset and replace the cover • Place the handset into the handset dock and connect the dock to mains power using the power supply provided. Turn the handset on by pressing and holding down the power key Handy Hint We recommend that you first charge the handset overnight, to get optimum battery performance. 3 Let’s get started To start setting up your new handset, we first need to check if you have a T-Gateway™ or a T-Hub® 2 Base Station. T-Hub® 2 Base Station If you have a device that looks like this, refer to Option (1) T-Gateway™ If you have a device that looks like this, refer to Option (2) 4 Option (1): Customers without a T-Gateway™ Choose this option if you have: •An ADSL broadband service (with any Wi-Fi modem other than a T-Gateway™ – such as a Home Network Gateway or other Wi-Fi modem) •A Cable broadband service (with a Home Network Gateway or other Wi-Fi modem) •An NBN broadband service (with any Wi-Fi modem other than a T-Gateway™ – such as a Home Network Gateway or other Wi-Fi modem) Before we start setting up your new handset, make sure that: •The base station is turned on •No more than four T-Hub® 2 Handsets or Tablets are already registered to your base station 5 Option (2): Customers with a T-Gateway™ Choose this option if you have: •Purchased a T-Gateway™ with your ADSL broadband service, or •Purchased a T-Gateway™ with your NBN broadband service The T-Gateway™ has a built-in base station that we will use to connect your new handset. B efore we start setting up your new handset, make sure that: •Your T-Gateway™ is turned on •No more than four T-Hub® 2 Handsets or Tablets are already registered to your T-Gateway™ 6 placement of your handseT You can choose to place your new handset anywhere in your home – either docked together with your base station or T-Gateway™ – or in another location of your choice. The advantage of docking your handset with your base station or T-Gateway™ is that you only need one power supply (which saves on clutter). If you want to place your new handset separately to your base station or T-Gateway™ – simply choose a location for your handset dock near any power point, and plug it in. Otherwise if you want to dock your new handset together with your base station or T-Gateway™, choose from the following options. Important Note Care should be taken when using the handset when it has been left off the handset dock. The handset includes a magnetic coupling feature in the receiver for use with hearing aids and, as a result, may also pick up and retain small pins and staples and other small magnetic items near the receiver. 7 Option (1): Customers without a T-Gateway™ •Remove the plastic cover from the bottom of the base station by pulling it towards you. •Push the handset dock into the cavity at the bottom of the base station – it should click into place. •To remove, press down on the lever under the handset dock and pull it away from the base station. 8 Option (2): Customers with a T-Gateway™ •Remove the plastic cover from the bottom of the T-Gateway™ by pulling it towards you. •Push the handset dock into the cavity at the bottom of the T-Gateway™ – it should click into place. •To remove, press down on the lever under the handset dock and pull it away from the T-Gateway™ 9 Registering your handset Before you can make a call, the handset needs to be “registered” or "paired" with the base station or T-Gateway™. Choose the appropriate option below. Option (1): Customers without a T-Gateway™ 1) W hen your handset powers up, it will ask you to register the handset – select “Register handset”, and press OK. 2) Y our handset will then prompt you to prepare the base station for registration. 3) O n the base station, press and hold down the Page button for 3 seconds, until the LED light is flashing blue. 10 DECT page button 4) O n the handset, press OK to start registration – this may take up to 20 seconds to complete. 5) A fter 20 seconds, the display will read ‘handset registered’. An antenna symbol should now appear on the top left hand side of the handset screen. 6) T o test that you have dial tone, press the green Call button on the handset. 11 Option (2): Customers with a T-Gateway™ 1)When your handset powers up, it will ask you to register the handset – select “Register handset”, and press OK. 2)Your handset will then prompt you to prepare the base station for registration (which in your case, is the T-Gateway™). 3)On the back of the T-Gateway™, press the white DECT button for 3 seconds. The DECT LED on the front of the T-Gateway™ should now flash orange. 12 WPS button DECT button 4) O n the handset, press OK to start registration – this may take up to 60 seconds to complete. 5)After 60 seconds, the display will read "handset registered". An antenna symbol should now appear on the top left hand side of the handset screen. 13 A CLOSER LOOK AT THE HANDSET 1 2 3 4 5 6 7 8 9 10 11 14 1 LED Indicator LED INDICATOR HANDSET STATUS Solid green Batteries near to fully charged. Flashing green on dock Batteries charging. Flashing blue You are receiving an internal or external call. You have one or more missed calls. You have one or more voice mails pending. You are receiving a software update. Solid red off dock Low charge. Flashing red on dock Low charge, batteries charging. Very low charge, batteries need charging. Flashing red off dock FEATURE 15 The LED indicator shows the status of the handset. DESCRIPTION 2 Volume control • To control the volume of the speaker on your handset. •During a call use the Up/Down key to increase the volume of caller’s voice. 3 Left soft key •To select the option shown above it in the display. 4 Right soft key •To select the option shown above it in the display. 5 OK/Select button • To confirm or select. • From standby, to display new event messages on the display. Up • To scroll up through menus/lists. • From standby, to open the Dialled calls list. • During a call, to increase the volume of the callers voice. Down • To scroll down through menus/lists. • From standby, to open the All calls list. • During a call, to decrease the volume of the callers voice. Left • To scroll left through menus/fields. Right • To scroll right through menus/fields. 6 End/Power button • To end a call. • To exit a menu. •W hen holding, to switch the handset off or on. 7 Call button • To make or receive a call. •D uring a call, to switch to and from handsfree mode. 8 Keypad • To enter numbers/letters. 9 Voicemail •H old this button down for at least two seconds to check your Voicemail. ress this button to make an internal 10 Internal calls • P call to another handset registered to the same base station. 11 Recall •P ress and hold this button to switch to an incoming call (if Call Waiting is activated on your phone service). 16 making calls • Use keypad to dial number or select from Contact List. • Press the green Call button to make a call. • To access contacts use scroll keys to select Contacts icon and press OK. Scroll through Contact List and press Call button to call or press OK to select from a list of numbers. receiving calls • When you receive a call both the tablet and handset will ring. • To answer an incoming call on your handset press the Call key. • To turn the handset ringtone on or off, hold down the # key. 17 USING HANDSET FUNCTIONS Missed call indicator Contacts New voicemail indicator Voicemail Call log Settings Contacts You can add, delete and view contacts by selecting the Contacts icon using the scroll keys and the enter button on the handset. From here you can view contacts shared between the handset and other T-Hub® 2 devices registered to the same base station or T-Gateway™. Use the arrow keys to scroll through the Contact List. •To view the contact details simply select a contact and press the “OK” button. •To add a contact select “Options” and then the “Add contact” menu item. 18 Call Log The Call Log details the list of calls that you have made, received and missed. •To access recent calling history on your handset, select the Call Log icon using the arrow keys and the enter button . •If you have missed a call, a small dot will appear on the Call Log icon. Once the missed call details have been viewed in the Call Log, the indicator will disappear. •To call a number from the Call Log list, highlight a name/number using the Up/Down scroll keys and press the Call key to call. 19 VOICEMAIL • A small dot will be displayed on the Voicemail icon to indicate you have new messages. • By selecting the Voicemail icon this will call MessageBank® or Telstra Home Messages 101®, depending on the service you have activated. •F ollow the voice prompts to manage and listen to your messages. •Y ou can also access Voicemail by holding down the ‘1’ key for 3 seconds. Important Note Voicemail will only work if you have MessageBank® or Telstra Home Messages 101® activated on your service. To activate contact Telstra on 13 2200. Handy Hint You can also access Voicemail on the tablet which provides a visual display of all messages. settings Use the Settings function to adjust the following settings: •Sound • Display • Time • Call Features • System 20 MANAGING YOUR HANDSET CONTACTS You can add, remove or edit contacts from your T-Hub® 2 Tablet or Handset. When contacts are added or edited on the handset they will automatically update on any tablets and handsets registered to your base station or T-Gateway™. ADD CONTACTS TO HANdSET •Select the Contacts icon on the handset •Select Options using the left soft key •Select Add Contact •Enter contact details. You can use the up and down keys to scroll between fields. •Select Save using the left soft key •Your contact has now been saved and is available on all T-Hub® 2 Tablets and Handsets registered to your base station or T-Gateway™. For step by step instructions on copying contacts onto your handset, refer to the T-Hub 2™ FAQs available online at telstra.com.au/thub Important Note The T-Hub® 2 Tablet and Handset require electricity to work. During power failure you will not be able to make any telephone calls. Alternative arrangements should be made to access emergency services in times of power failure. 21 ™ and ® are trade marks and registered trade marks of Telstra Corporation Limited, ABN 33 051 775 556. 22 for more information: CALL 1300 136 841 VISIT telstra.com/thub VISIT A TELSTRA STORE