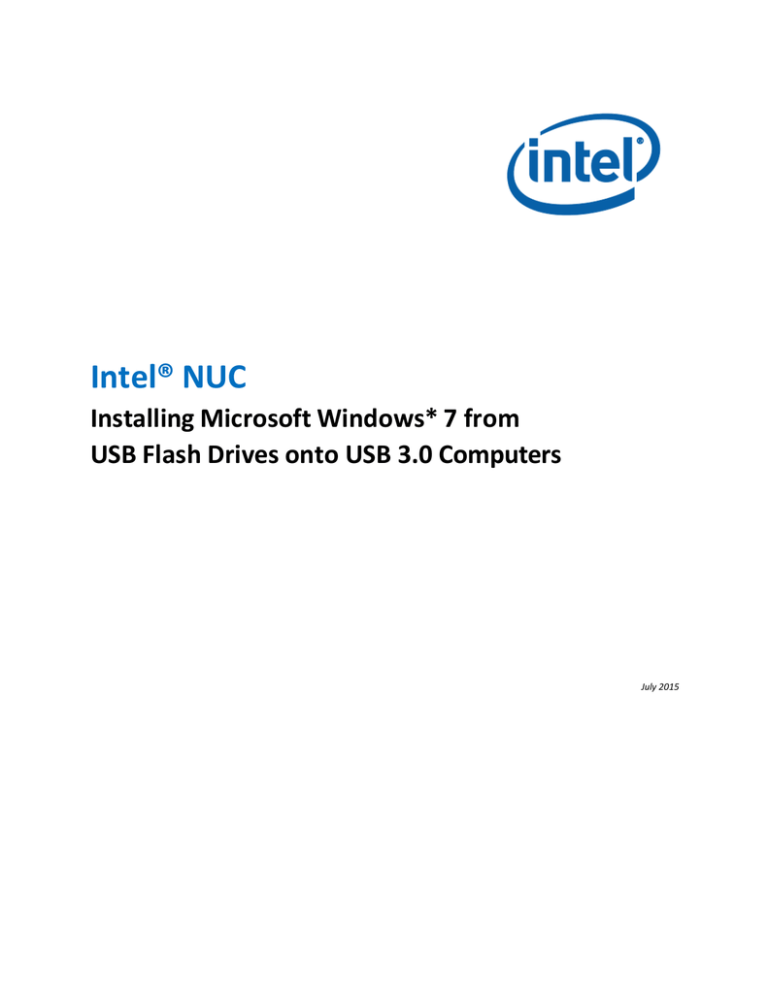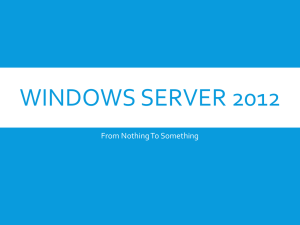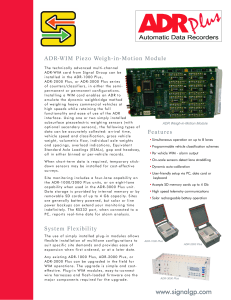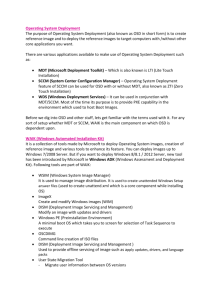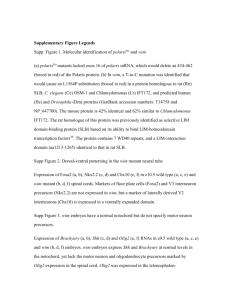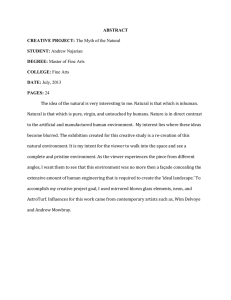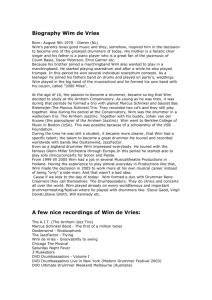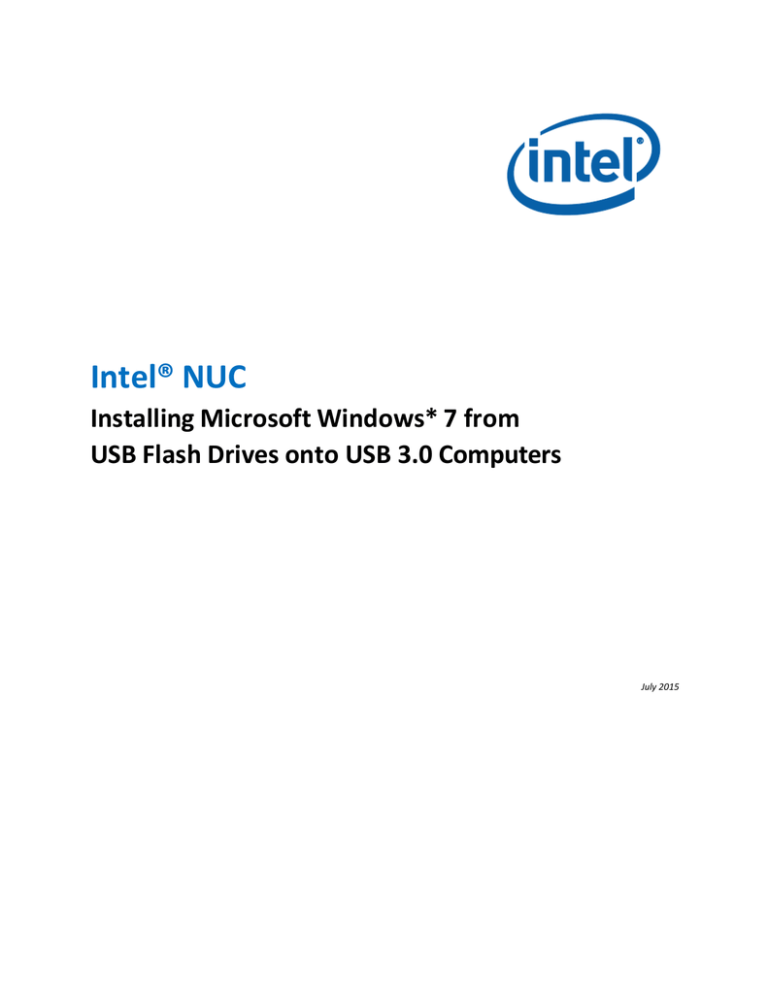
Intel® NUC
Installing Microsoft Windows* 7 from
USB Flash Drives onto USB 3.0 Computers
July 2015
1 Introduction
1.1 Document Scope
The following document details the installation of a non-xHCI operating system (ex.
Windows 7) on Intel platforms which do not include EHCI controllers (e.g. Intel® NUC Kits
NUC5PPYH and NUC5CPYH). The document is intended for the end user.
1.2 Overview
As computer platforms become more efficient, the need for legacy controller logic becomes less
beneficial. Many PCs now include xHCI USB controllers which allow for the support of USB 3.0 and
higher USB speeds. This inclusion of xHCI controllers has lessened the need for EHCI USB
controllers within platforms. However, legacy operating systems (OS) may not natively recognize
xHCI controllers. This document is designed to aid in the USB-based installation of non-xHCI legacy
operating systems on PCs without EHCI USB controllers.
1.3 Intended Usage
This document is intended to aid end users in the USB-based installation of Windows* 7 OS on
platforms which do not support EHCI USB controllers. Other non-Windows 7 OSes are not covered
in this document. Web-based or HDD/SSD-based OS installations do not require this solution and
are outside of this document’s functional scope.
1.4 Terminology
Term
EHCI
HDD
SSD
xHCI
DISM
DISM GUI
Description
Enhanced Host Controller Interface
Hard Disk Device
Solid State Device
Extensible Host Controller Interface
Deployment Image Servicing and Management tool
DISM tool with a Graphical User Interface
*Other names and brands may be claimed as the property of others.
DISM GUI* used by permission from the author.
Copyright © 2015 Intel Corporation. All rights reserved.
2 Functionality
2.1 Functional Overview
The process to install Windows 7 from a USB flash drive includes:
Creating a USB flash drive installer from a Windows 7 DVD or ISO image
Obtaining the proper USB 3.0 drivers for your platform
Optionally, downloading the DISM GUI* tool
Modifying install.wim installation image with USB 3.0 drivers. This will add them to the
Windows 7 operating system image that is ultimately installed to the target computer
Modifying boot.wim boot image with USB 3.0 drivers. This will add them to the installation
environment so USB mouse and keyboard will function during the installation procedure
Committing changed images to the USB flash drive.
Assumptions:
You have a valid copy of Microsoft Windows 7 on ISO or DVD
Your administrator console system is running Windows 7 or later
You have administrator access to the system running as administrator console
If using the optional DISM GUI tool, your administrator console system has .NET Framework
4.0 installed
You have at least 10GB of free disk space on your administrator console system
You are familiar with Windows Administrator Tools and Accessories.
2.2 Functional Steps
2.2.1
Create USB Flash Drive Installer
Use your Windows 7 DVD or ISO image to create a bootable USB flash drive. Instructions on
how to do this may be found on Microsoft’s website:
https://www.microsoft.com/en-us/download/windows-usb-dvd-download-tool
Leave the flash drive connected to your administrator console system.
2.2.2
Copy install.wim and boot.wim to Console
Create a temporary working directory on your administrator console, such as C:\WIM.
Create a mount point under your working directory: C:\WIM\MOUNT.
Locate the boot.wim and install.wim image files in the \sources directory on your Windows 7
flash drive.
Copy both these files to your working directory. It is strongly recommended that, if you have
disk space (approximately 3GB), to make a second unmodified copy of these files.
2.2.3
Obtain USB 3.0 Drivers
Download USB 3.0 drivers to your administrator console. The latest USB 3.0 drivers for Intel
NUC Kits NUC5PPYH and NUC5CPYH may be downloaded from Intel Support’s Download
Center: https://downloadcenter.intel.com/
Extract but do not install the USB 3.0 drivers. You will need both the Host Controller and
USB Hub drivers appropriate for the image type of your Windows 7 image, either 32-bit
(x86) or 64-bit (x64). Create a folder in your working directory and copy the x86 or x64
folders to that location (e.g., C:\WIM\USB3\x86\ or C:\WIM\USB3\x64\).
2.2.4
Launch DISM or DISM GUI (optional)
The following steps may be performed from the command line in an Administrator Command
Prompt window or with an optional graphical interface tool called DISM GUI, available for
download from: https://dismgui.codeplex.com/
Launch an Administrator Command Prompt window, or run DISM GUI as administrator.
Figure 1. Administrator Command Prompt
Figure 2. DISM GUI
*Note: The DISM GUI tool only supplies a graphical interface for the version of DISM already
resident on your administrator console system. For the purposes of this guide, the version of
DISM that is supplied with Windows 7 Enterprise (6.1.7600.16385) was used for all
examples. Your results may vary depending upon the version of DISM you are using.
2.2.5
Mount install.wim Image
Navigate to C:\WIM. Mount the install.wim image with write permissions.
From the Administrator Command Prompt:
DISM /Mount-WIM /WimFile:"C:\wim\install.wim" /index:4 /MountDir:"C:\wim\mount"
*Note: Set /index: to 1 – 4 depending on the version of Windows 7 you are using:
1 = Home Basic
2 = Home Premium
3 = Professional
4 = Ultimate
From DISM GUI:
Under the Mount Control tab, click on the Choose WIM button. Navigate to where you
copied install.wim (C:\WIM in the example) and click Open.
B. Choose the proper index number (listed above) from the drop-down menu under Index.
C. Click on the Choose Folder button for the Mount Location. Browse to the proper folder
(C:\WIM\MOUNT in the example) and click OK.
D. Verify the Read Only checkbox is clear and click on the Mount WIM button.
A.
Figure 3. Mounting install.wim with DISM GUI
The mounting process may take a few minutes, depending upon the speed of your administrator
console system and the size of the install.wim file.
*Note: As you can see in Figure 3, the DISM GUI tool will display the DISM command line that
was used under DISM Output. For the remainder of this guide we will focus on using the
DISM GUI tool. If you wish to continue using the Administrator Command Prompt, simply
copy the command found in the DISM Output window of each DISM GUI figure.
2.2.6
Add USB 3.0 Drivers to install.wim Image
A. In the DISM GUI tool, select the Driver Management tab, then click on the Choose Driver
Folder button. Select the location of your USB 3.0 drivers and click OK.
B. Verify the Recurse checkbox is selected.
C. If your drivers are unsigned, or reported to be unsigned, select the Force Unsigned
checkbox.
D. Click Add Drivers.
Figure 4. Adding USB 3.0 Drivers to install.wim
2.2.7
Commit Changes to install.wim Image and Unmount
A. Under the Mount Control tab, click on Dismount WIM button.
B. Select Yes to commit the changes. This may take a few minutes.
Figure 5. Committing Changes and Unmounting install.wim
USB 3.0 drivers also need to be added to the Windows PE and Windows Setup indices in the
boot.wim image for them to be part of the OS installation.
2.2.8
Mount boot.wim Image Index 1 (Windows PE)
A. Under the Mount Control tab, click on the Choose WIM button. Navigate to where you
copied boot.wim (C:\WIM in the example) and click Open.
B. Choose index number 1 (for Windows PE) from the drop-down menu under Index.
C. The Mount Location should still contain the appropriate folder. If not, click on the Choose
Folder button for the Mount Location. Browse to the proper folder (C:\WIM\MOUNT in the
example) and click OK.
D. Verify the Read Only checkbox is clear and click on the Mount WIM button.
The mounting process will take about ten to fifteen seconds as the image is much smaller.
Figure 6. Mounting boot.wim Image, Index 1 (Windows PE)
2.2.9
Add USB 3.0 Drivers to boot.wim Image
A. Select the Driver Management tab. Everything should still be set up from adding them to
the previous image. If not, click on the Choose Driver Folder button. Select the location of
your USB 3.0 drivers and click OK.
B. Verify the Recurse checkbox is selected.
C. If your drivers are unsigned, or reported to be unsigned, select the Force Unsigned
checkbox.
D. Click Add Drivers.
Figure 7. Adding USB 3.0 Drivers to boot.wim
2.2.10 Commit Changes to boot.wim Image and Unmount
A. Under the Mount Control tab, click on Dismount WIM button.
B. Select Yes to commit the changes. This will take about 30 seconds to finish.
Figure 8. Committing Changes and Unmounting boot.wim Index 1 (Windows PE)
2.2.11 Mount boot.wim Image Index 2 (Windows Setup)
A. Under the Mount Control tab, you should see boot.wim still listed as the WIM file from the
previous step. If not, click on the Choose WIM button. Navigate to where you copied
boot.wim (C:\WIM in the example) and click Open.
B. Choose index number 2 (for Windows Setup) from the drop-down menu under Index.
C. The Mount Location should still contain the appropriate folder. If not, click on the Choose
Folder button for the Mount Location. Browse to the proper folder (C:\WIM\MOUNT in the
example) and click OK.
D. Verify the Read Only checkbox is clear and click on the Mount WIM button.
The mounting process will take about ten to fifteen seconds.
Figure 9. Mounting boot.wim Image, Index 2 (Windows Setup)
2.2.12 Add USB 3.0 Drivers to boot.wim Image
A. Select the Driver Management tab. Everything should still be set up from adding them to
the previous image. If not, then click on the Choose Driver Folder button. Select the location
of your USB 3.0 drivers and click OK.
B. Verify the Recurse checkbox is selected.
C. If your drivers are unsigned, or reported to be unsigned, select the Force Unsigned
checkbox.
D. Click Add Drivers.
Figure 10. Adding USB 3.0 Drivers to boot.wim
2.2.13 Commit Changes to boot.wim Image and Unmount
A. Under the Mount Control tab, click on Dismount WIM button.
B. Select Yes to commit the changes. This will take about 30 seconds to finish.
Figure 11. Committing Changes and Unmounting boot.wim Index 2 (Windows Setup)
2.2.14 Restore Modified WIM files to USB Flash Drive Installer
A. Copy the newly-modified install.wim and boot.wim files back to the \sources directory of the
Windows 7 USB Flash Drive Installer, overwriting the original files.
B. Eject and remove the USB Flash Drive from your administrator console system.
2.2.15 Install Windows 7
A. Insert the modified Windows 7 USB Flash Drive into the target computer.
B. Boot from the USB Flash Drive and install Windows 7 as usual.
USB mouse and keyboard functions should be present throughout the installation process, as well
as when the target computer is rebooted onto the new Windows 7 installation.