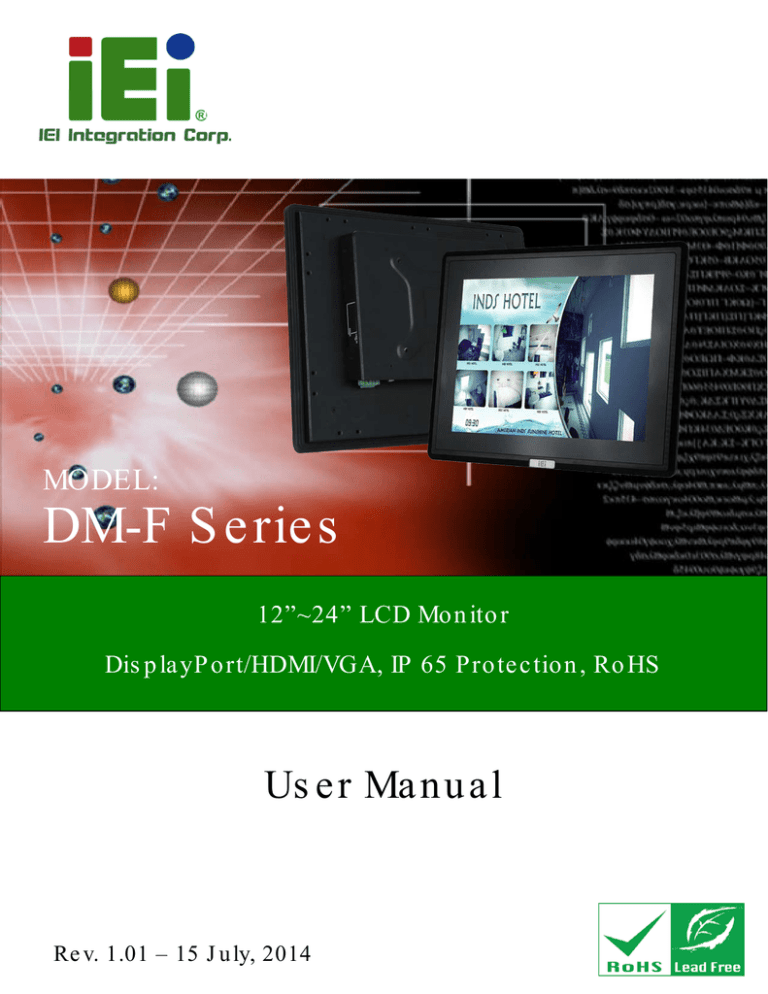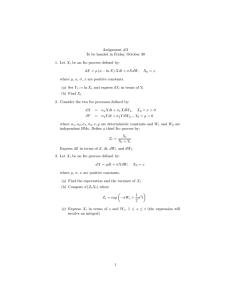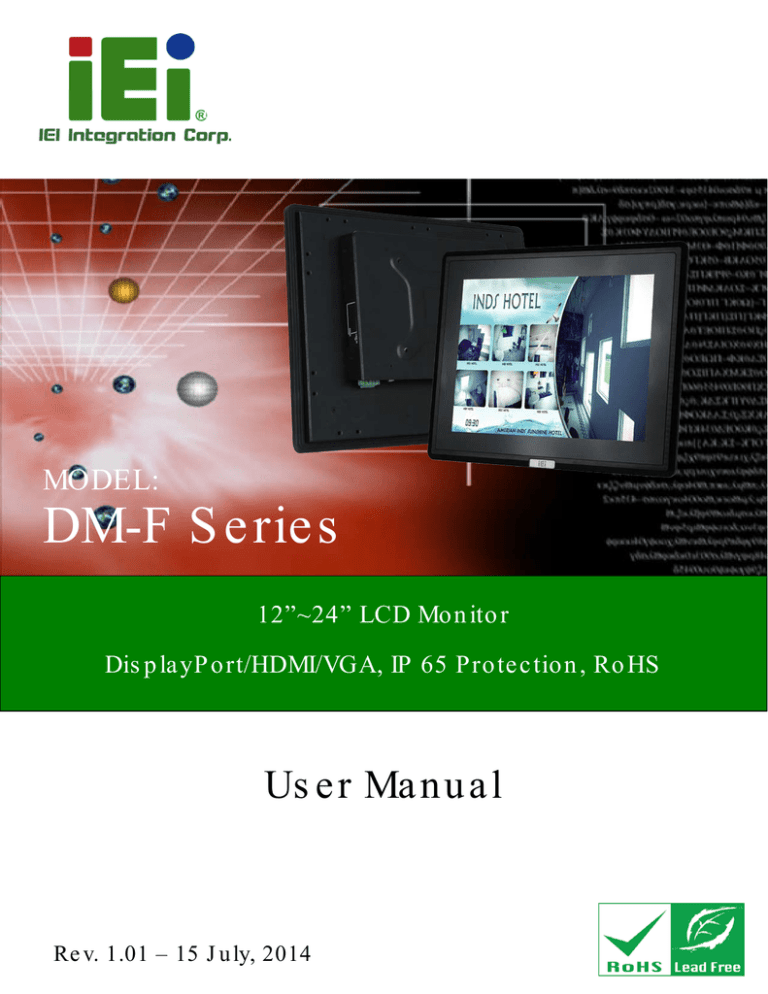
DM-F S e rie s Mo n ito r
DM Series Industrial Monitor
MODEL:
DM-F S e rie s
12”~24” LCD Mo n ito r
Dis p la yP o rt/HDMI/VGA, IP 65 P ro te c tio n , Ro HS
Us e r Ma n u a l
Page I
Re v. 1.01 – 15 J u ly, 2014
DM-F S e rie s Mo n ito r
Re vis io n
Date
Version
Changes
15 July, 2014
1.01
Update Section 4.4.1: Panel Mounting
25 March, 2014
1.00
Initial Release
P a g e II
DM-F S e rie s Mo n ito r
Co p yrig h t
COP YRIGHT NOTICE
The information in this document is subject to change without prior notice in order to
improve reliability, design and function and does not represent a commitment on the part
of the manufacturer.
In no event will the manufacturer be liable for direct, indirect, special, incidental, or
consequential damages arising out of the use or inability to use the product or
documentation, even if advised of the possibility of such damages.
This document contains proprietary information protected by copyright. All rights are
reserved. No part of this manual may be reproduced by any mechanical, electronic, or
other means in any form without prior written permission of the manufacturer.
TRADEMARKS
All registered trademarks and product names mentioned herein are used for identification
purposes only and may be trademarks and/or registered trademarks of their respective
owners.
P a g e III
DM-F S e rie s Mo n ito r
Ta b le o f Co n te n ts
1 INTRODUCTION ........................................................................................................... 1
1.1 OVERVIEW................................................................................................................... 2
1.2 FEATURES ................................................................................................................... 2
1.3 MODEL VARIATIONS ..................................................................................................... 3
1.4 APPLICATIONS ............................................................................................................. 3
1.5 EXTERNAL OVERVIEW .................................................................................................. 4
1.5.1 Front View .......................................................................................................... 4
1.5.2 Rear View ........................................................................................................... 5
1.5.3 Connectors ......................................................................................................... 5
1.6 TECHNICAL SPECIFICATIONS ........................................................................................ 7
1.7 CERTIFICATIONS .......................................................................................................... 8
1.8 PHYSICAL DIMENSIONS ................................................................................................ 9
1.8.1 DM-F12A Physical Dimensions......................................................................... 9
1.8.2 DM-F15A Physical Dimensions....................................................................... 10
1.8.3 DM-F17A Physical Dimensions........................................................................ 11
1.8.4 DM-F22A Physical Dimensions....................................................................... 12
1.8.5 DM-F24A Physical Dimensions....................................................................... 13
2 UNPACKING ................................................................................................................ 14
2.1 UNPACKING PROCEDURE ........................................................................................... 15
2.2 PACKING LIST ............................................................................................................ 16
2.3 OPTIONAL ITEMS ....................................................................................................... 17
3 AD BOARD ................................................................................................................... 19
3.1 AD BOARD OVERVIEW ............................................................................................... 20
3.2 AV-6038 AD BOARD OVERVIEW ................................................................................ 20
3.2.1 AV-6038 Peripheral Interface Connectors ....................................................... 20
3.2.2 AV-6038 Rear Panel Connectors ..................................................................... 21
4 INSTALLATION ........................................................................................................... 23
4.1 INSTALLATION PRECAUTIONS ..................................................................................... 24
P a g e IV
DM-F S e rie s Mo n ito r
4.2 PRE-INSTALLATION PREPARATION ............................................................................... 25
4.2.1 Tools ................................................................................................................. 25
4.2.2 Voltage Select Jumper Settings ........................................................................ 25
4.3 EXTERNAL PERIPHERAL DEVICE CONNECTION ........................................................... 26
4.3.1 DisplayPort Connector .................................................................................... 27
4.3.2 9V-36V Terminal Block .................................................................................... 27
4.3.3 9V-36V DC Jack ............................................................................................... 28
4.3.4 HDMI Connector ............................................................................................. 28
4.3.5 RS-232 for Touch Panel Connector (Reserved for resistive touch ATO) ......... 29
4.3.6 USB for Touch Panel Connector ...................................................................... 29
4.3.7 VGA Connector ................................................................................................ 30
4.4 MOUNTING THE MONITOR ......................................................................................... 30
4.4.1 Panel Mounting ................................................................................................ 31
4.4.2 Cabinet and Rack Installation ......................................................................... 34
4.4.3 Wall Mounting .................................................................................................. 36
4.4.4 Monitor Stand Installation ............................................................................... 38
4.4.5 Monitor Arm Installation ................................................................................. 39
5 ON-SCREEN-DISPLAY (OSD) CONTROLS ............................................................. 41
5.1 USER MODE OSD STRUCTURE .................................................................................. 42
5.1.1 OSD Keypad..................................................................................................... 42
5.1.2 OSD Menu Structure ........................................................................................ 43
5.2 USING THE OSD........................................................................................................ 44
5.2.1 Image Menu ..................................................................................................... 44
5.2.1.1 Color Setting ............................................................................................. 45
5.2.2 Display Menu ................................................................................................... 45
5.2.3 System Menu .................................................................................................... 46
5.2.3.1 Input .......................................................................................................... 47
5.2.3.2 OSD Settings ............................................................................................. 49
6 SOFTWARE DRIVERS ................................................................................................ 50
6.1 INTRODUCTION ......................................................................................................... 51
6.2 RS-232 OR USB TOUCH SCREEN ............................................................................... 51
6.3 TOUCH PANEL DRIVER INSTALLATION ......................................................................... 52
6.4 CHANGE THE TOUCH SCREEN INTERFACE ................................................................... 56
Page V
DM-F S e rie s Mo n ito r
6.5 CALIBRATING THE TOUCH SCREEN ............................................................................. 56
A SAFETY PRECAUTIONS ........................................................................................... 59
A.1 SAFETY PRECAUTIONS ............................................................................................... 60
A.1.1 General Safety Precautions ............................................................................. 60
A.1.2 Anti-static Precautions .................................................................................... 61
A.2 MAINTENANCE AND CLEANING PRECAUTIONS ............................................................ 61
A.2.1 Maintenance and Cleaning.............................................................................. 61
A.2.2 Cleaning Tools ................................................................................................. 62
B CERTIFICATIONS ...................................................................................................... 63
B.1 ROHS COMPLIANT .................................................................................................... 64
B.2 IP 65 COMPLIANT FRONT PANEL ............................................................................... 64
C SMARTOSD.................................................................................................................. 65
C.1 IEI SMARTOSD QUICK INSTALLATION GUIDE ............................................................ 66
C.2 PRE-INSTALLATION NOTICE ....................................................................................... 66
C.3 SMARTOSD INSTALL .................................................................................................. 66
C.4 SOFTWARE ILLUSTRATION .......................................................................................... 69
C.4.1 Manage Page................................................................................................... 72
C.4.2 EDID Page ...................................................................................................... 73
C.4.3 Image Page ...................................................................................................... 74
C.4.4 Display Page (for analog signal) .................................................................... 75
C.4.5 Color Page ...................................................................................................... 76
C.4.6 PIP Page.......................................................................................................... 77
C.4.7 System Page..................................................................................................... 78
C.4.8 About Page ...................................................................................................... 79
C.5 SMARTOSD FAQ ...................................................................................................... 80
C.5.1 Windows 2000 Installation Failure ................................................................. 80
C.5.2 Vista Installation Failure ................................................................................. 80
C.5.3 Model Failure .................................................................................................. 81
C.5.4 DDC Port Failure ........................................................................................... 82
P a g e VI
DM-F S e rie s Mo n ito r
Lis t o f Fig u re s
Figure 1-1: DM-F Series .................................................................................................................2
Figure 1-2: Typical Monitor Front View ........................................................................................4
Figure 1-3: Typical Rear View ........................................................................................................5
Figure 1-4: Connectors (DM-F12A/15A/17A) ................................................................................5
Figure 1-5: Connectors (DM-F22A/24A)........................................................................................6
Figure 1-6: DM-F12A Physical Dimensions (millimeters) ...........................................................9
Figure 1-7: DM-F15A Physical Dimensions (millimeters) .........................................................10
Figure 1-8: DM-F17A Physical Dimensions (millimeters) .........................................................11
Figure 1-9: DM-F22A Physical Dimensions (millimeters) .........................................................12
Figure 1-10: DM-F24A Physical Dimensions (millimeters) .......................................................13
Figure 3-1: AV-6038 AD Board Overview ...................................................................................20
Figure 4-1: Connectors (DM-F12A/15A/17A) ..............................................................................26
Figure 4-2: Connectors (DM-F22A/24A)......................................................................................26
Figure 4-3: DisplayPort connector ..............................................................................................27
Figure 4-4: 3-pin Terminal Block .................................................................................................28
Figure 4-5: 9V-36V DC Jack .........................................................................................................28
Figure 4-6: HDMI Connector ........................................................................................................29
Figure 4-7: RS-232 Touch Panel Connector ..............................................................................29
Figure 4-8: USB Touch Panel Connector ...................................................................................30
Figure 4-9: VGA Connector .........................................................................................................30
Figure 4-10: DM-F12A Cutout Dimensions (Unit: mm) .............................................................32
Figure 4-11: DM-F15A Cutout Dimensions (Unit: mm) .............................................................32
Figure 4-12: DM-F17A Cutout Dimensions (Unit: mm) .............................................................32
Figure 4-13: DM-F22A Cutout Dimensions (Unit: mm) .............................................................32
Figure 4-14: DM-F24A Cutout Dimensions (Unit: mm) .............................................................33
Figure 4-15: Panel Mounting Clamp Position ............................................................................33
Figure 4-16: The Rack/Cabinet Bracket ......................................................................................34
Figure 4-17: Secure the Rack/Cabinet Bracket ..........................................................................35
Figure 4-18: Install into a Rack/Cabinet .....................................................................................35
Figure 4-19: Wall-mounting Bracket ...........................................................................................36
P a g e VII
DM-F S e rie s Mo n ito r
Figure 4-20: Mount the Chassis ..................................................................................................37
Figure 4-21: VESA Mounting Holes ............................................................................................38
Figure 4-22: Monitor Stand Mounting .........................................................................................39
Figure 4-23: Monitor Arm Mounting............................................................................................40
Figure 5-1: OSD Keypad ..............................................................................................................42
Figure 5-2: Image Menu ...............................................................................................................44
Figure 5-3: Color Settings ............................................................................................................45
Figure 5-4: Display Menu .............................................................................................................46
Figure 5-5: System Menu .............................................................................................................47
Figure 5-6: Input Options .............................................................................................................48
Figure 5-7: OSD Settings Menu ...................................................................................................49
Figure 6-1: Setup Icon ..................................................................................................................53
Figure 6-2: Welcome Screen .......................................................................................................53
Figure 6-3: License Agreement ...................................................................................................54
Figure 6-4: Initiate Install .............................................................................................................54
Figure 6-5: Installation Starts ......................................................................................................55
Figure 6-6: Finish Installation ......................................................................................................55
Figure 6-7: PenMount Monitor Icon ............................................................................................56
Figure 6-8: PenMount Monitor Popup Menu ..............................................................................57
Figure 6-9: Configuration Screen ................................................................................................57
Figure 6-10: Calibration Initiation Screen ..................................................................................58
Figure 6-11: Calibration Screen ..................................................................................................58
Figure 6-12: smartOSD Welcome Screen ...................................................................................67
Figure 6-13: smartOSD Folder Select Screen ............................................................................67
Figure 6-14: smartOSD Confirm Installation ..............................................................................68
Figure 6-15: smartOSD Installation Progress ............................................................................68
Figure 6-16: smartOSD Installation Complete ...........................................................................69
Figure C-17: Manage Page ...........................................................................................................72
Figure C-18: EDID Page ...............................................................................................................73
Figure C-19: Image Page ..............................................................................................................74
Figure C-20: Display Page ...........................................................................................................75
Figure C-21: Color Page ...............................................................................................................76
Figure C-22: PIP Page ..................................................................................................................77
Figure C-23: System Page ...........................................................................................................78
Figure C-24: About Page ..............................................................................................................79
P a g e VIII
DM-F S e rie s Mo n ito r
Figure C-25: DLL Missing ............................................................................................................80
Figure C-26: Windows Vista Error ..............................................................................................80
Figure C-27: Install as Administrator..........................................................................................81
Figure C-28: Firmware Incompatibility .......................................................................................81
Figure C-29: DDC Port Failure .....................................................................................................82
P a g e IX
DM-F S e rie s Mo n ito r
Lis t o f Ta b le s
Table 1-1: DM-F Series Model Variations .....................................................................................3
Table 1-2: DM-F Series Specifications..........................................................................................8
Table 2-1: Packing List .................................................................................................................16
Table 2-2: Optional Items .............................................................................................................17
Table 3-1: AV-6038 Peripheral Interface Connectors ................................................................21
Table 3-2: AV-6038 Rear Panel Connectors ...............................................................................22
Table 4-1: LCD Panel Voltage Select Jumper Settings .............................................................25
Table 4-2: Display Port Connector Pinouts ...............................................................................27
Table 4-3: HDMI Connector Pinouts ...........................................................................................29
Table 4-4: RS-232 Touch Panel Connector Pinouts ..................................................................29
Table 4-5: USB Touch Panel Connector Pinouts ......................................................................30
Table 4-6: VGA Connector Pinouts .............................................................................................30
Table 4-7: Panel Mounting Clamps .............................................................................................31
Table 5-1: OSD Menu Structure ...................................................................................................43
Table C-1: SmartOSD Menu Structure ........................................................................................71
Page X
DM-F S e rie s Mo n ito r
Ch a p te r
1
1 In tro d u c tio n
Page 1
DM-F S e rie s Mo n ito r
1.1 Ove rvie w
Figure 1-1: DM-F Series
The DM-F series LCD monitor is the latest member of IEI’s line of sophisticated LCD
designs, and it has been improved to be RoHS compliant. It is designed to fit industrial
automation, or any other applications that require minimum installation space and flexible
configuration. The flat front panel provides IP 65 protection, which effectively wards off
dust and water. Flexible analog or digital interfaces are provided for ease of connection
with a management computer.
1.2 Fe a tu re s
The DM-F series have the following standard features:
Page 2
Robust IP 65 aluminum front bezel
Aesthetic ultra-thin bezel for seamless panel mount installation
Wide range 9V~36V DC input
HDMI/Display Port/VGA flexible video input solution
Projected capacitive multi-touch/ resistive single touch options
DM-F S e rie s Mo n ito r
1.3 Mo d e l Va ria tio n s
The DM-F series LCD monitor base models have a variety of variants. The model
variations are listed in Table 1-1.
Model Number
LCD
DM-F12A/R-R10
12”
DM-F12A/PC-R10
Touch Screen
W/ USB resistive touch screen
W/ USB projected capacitive touch screen
DM-F15A/R-R10
W/ USB resistive touch screen
15”
DM-F15A/PC-R10
DM-F17A/R-R10
W/ USB projected capacitive touch screen
W/ USB resistive touch screen,
17”
DM-F17A/PC-R10
W/ USB projected capacitive touch screen
DM-F22A/PC-R10
21.5”
W/ USB projected capacitive touch screen
DM-F24A/PC-R10
24”
W/ USB projected capacitive touch screen
Table 1-1: DM-F Series Model Variations
1.4 Ap p lic a tio n s
The DM-F series LCD monitor is designed for rigorous industrial environments where it
may be exposed to both heat and moisture. Its durability and strength also makes it an
ideal choice for public access computers. Some possible applications include:
Digital surveillance
Multimedia advertising platform
General Computing
o
o
o
o
General purpose information system
Mobile nursing station
Interactive education use
Automation & Control
o
o
o
Computer-based testing center
Plant environment monitoring
Factory automation HMI terminal
Shop-floor/MES control
Self-service Kiosk
Page 3
DM-F S e rie s Mo n ito r
o
o
o
o
o
Full-service receptionist kiosk
Hospital self-registration terminal
Interactive photo kiosk
Video rental kiosk
Self-service POS terminal
1.5 Exte rn a l Ove rview
The DM-F series LCD monitors are durable devices that can be used in harsh industrial
environments. The following sections describe the physical layout of the DM-F series LCD
monitors.
1.5.1 Fro n t Vie w
The front of the DM-F series LCD monitor is a flat panel LCD screen surrounded by an
aluminum frame.
Figure 1-2 shows a typical monitor front view.
Figure 1-2: Typical Monitor Front View
Page 4
DM-F S e rie s Mo n ito r
1.5.2 Re a r Vie w
The rear panel provides access to retention screw holes that support various mounting.
There is a 7-key membrane OSD keypad on the rear panel.
Figure 1-3 shows a typical DM-F rear panel.
Figure 1-3: Typical Rear View
1.5.3 Co n n e c to rs
Figure 1-4 and Figure 1-5 shows the bottom panel of the DM-F series LCD monitor. All
connectors are fully described in Section 4.3.
Figure 1-4: Connectors (DM-F12A/15A/17A)
Page 5
DM-F S e rie s Mo n ito r
Figure 1-5: Connectors (DM-F22A/24A)
Page 6
DM-F S e rie s Mo n ito r
1.6 Te c h n ic a l Sp e c ific a tio n s
Table 1-2 shows the DM-F series technical specifications.
Model
DM-F12A
DM-F15A
DM-F17A
DM-F22A
DM-F24A
LCD Display
12" (4:3)
15'' (4:3)
17'' (5:4)
21.5'' (16:9)
24'' (16:9)
Max. Resolution
Brightness (cd/m²)
1024(W) x 768(H) 1024(W) x 768(H) 1280(W) x 1024(H) 1920(W) x 1080(H) 1920(W) x 1080(H)
500
400
350
250
250
Contrast Ratio
700:1
700:1
1000:1
1000:1
3000:1
LCD Color
16.2M
16.2M
16.7M
16.7M
16.7M
Pixel Pitch (mm)
0.24 x 0.24
0.29 x 0.29
0.26 x 0.26
0.25 x 0.25
0.28 x 0.28
Viewing Angle (H/V)
160°/140°
160°/140°
170°/160°
170°/160°
178°/178°
Backlight MTBF (Hrs)
50000
50000
50000
30000
30000
Projected
Projected
capacitive
capacitive
Resistive type 5-wire flat touch window/ Penmount 6000
Touch
flat touch window/ flat touch window/
Projected capacitive flat touch window/ EETI EXC7200
AD Board
AV-6038
AV-6038
AV-6038
EETI
EETI
EXC7200
EXC3000
AV-6038
AV-6038
1 x VGA (DB-15)
1 x HDMI
1 x DisplayPort 1.1
1 x USB 2.0 (touch)
I/O Ports
1 x RS-232 (touch) [reserved for resistive touch ATO]
1 x Lockable 9V-36V DC jack
1x
9V-36V terminal block
OSD Button
7-key membrane OSD keypad
Smart OSD
Smart OSD Software
Construction Material
Aluminum front cover and sheet metal rear cover
Mounting
Panel Mount/ Rack Mount/ 100*100 VESA Mount
Enclosure Color
Black C
262.2 x 322.2 x
303 x 378.5 x 43.2 341.4 x 408.4 x 49.3
350.4 x 550.4 x
382 x 600 x 49.4
mm
49.1 mm
mm
323 x 398 mm
340 x 532 mm
358.6 x 578.6 mm
Dimension
40.5 mm
Cutout Dimensions
mm
234.8 x 303.8 mm 284.6 x 68.1 mm
Page 7
DM-F S e rie s Mo n ito r
Model
DM-F12A
DM-F15A
DM-F17A
DM-F22A
DM-F24A
2.7/4.9
3.5/5.5
4.4/7.1
6.3/9.6
7.6/10.9
Weight (Net/Gross)
Kg
Operating
-20°C ~ 60°C (with air flow)
-10°C ~ 50°C (with air flow)
-20°C ~ 70°C
-20°C ~ 60°C
Temperature
Storage
Temperature
Humidity
10% to 95% (non-condensing)
IP Level
IP 65 compliant front panel
Safety and EMC
CE & FCC certified
Power Input
9V~36V DC
Table 1-2: DM-F Series Specifications
1.7 Ce rtific a tio n s
All DM-F series LCD monitor models comply with the following international standards:
RoHS
IP 65
For a more detailed description of these standards, please refer to Appendix B.
Page 8
DM-F S e rie s Mo n ito r
1.8 P h ys ic a l Dim e n s io n s
The following sections describe the physical dimensions for each model of the DM-F
series LCD monitor.
1.8.1 DM-F12A P h ys ic a l Dim e n s io n s
The physical dimensions of the DM-F12A are shown in Figure 1-6.
Figure 1-6: DM-F12A Physical Dimensions (millimeters)
Page 9
DM-F S e rie s Mo n ito r
1.8.2 DM-F15A P h ys ic a l Dim e n s io n s
The physical dimensions of the DM-F15A are shown in Figure 1-7.
Figure 1-7: DM-F15A Physical Dimensions (millimeters)
P a g e 10
DM-F S e rie s Mo n ito r
1.8.3 DM-F17A P h ys ic a l Dim e n s io n s
The physical dimensions of the DM-F17A are shown in Figure 1-8.
Figure 1-8: DM-F17A Physical Dimensions (millimeters)
P a g e 11
DM-F S e rie s Mo n ito r
1.8.4 DM-F22A P h ys ic a l Dim e n s io n s
The physical dimensions of the DM-F22A are shown in Figure 1-9.
Figure 1-9: DM-F22A Physical Dimensions (millimeters)
P a g e 12
DM-F S e rie s Mo n ito r
1.8.5 DM-F24A P h ys ic a l Dim e n s io n s
The physical dimensions of the DM-F24A are shown in Figure 1-10.
Figure 1-10: DM-F24A Physical Dimensions (millimeters)
P a g e 13
DM-F S e rie s Mo n ito r
Chapter
2
2 Un p a c kin g
P a g e 14
DM-F S e rie s Mo n ito r
2.1 Un pa c kin g P ro c e du re
To unpack the DM-F series LCD monitor, follow the steps below:
WARNING:
The front side LCD screen has a protective plastic cover stuck to the
screen. Only remove the plastic cover after the DM-F series LCD monitor
has been properly installed. This ensures the screen is protected during the
installation process.
S te p 1:
Use box cutters, a knife or a sharp pair of scissors that seals the top side of the
external (second) box.
S te p 2:
Open the external (second) box.
S te p 3:
Use box cutters, a knife or a sharp pair of scissors that seals the top side of the
internal (first) box.
S te p 4:
Lift the monitor out of the boxes.
S te p 5:
Remove both polystyrene ends, one from each side.
S te p 6:
Pull the plastic cover off the DM-F series LCD monitor.
S te p 7:
Make sure all the components listed in the packing list are present. S te p 0:
P a g e 15
DM-F S e rie s Mo n ito r
2.2 P a c kin g Lis t
The DM-F series monitor is shipped with the following components:
Qu a n tity
Ite m
1
DM-F series
1
USB Cable (For touch screen)
Im a g e
(P/N: 32001-006100-100-RS)
1
VGA Cable
(P/N: 32000-036200-RS)
1
Touch pen (Resistive touch only)
(P/N: 43125-0002C0-00-RS)
1
Utility CD (Drivers and user manual)
Table 2-1: Packing List
If any of the above items are missing or damaged, contact the distributor or sales
representative immediately.
P a g e 16
DM-F S e rie s Mo n ito r
2.3 Op tio n a l Ite m s
The following items are optional accessories for the DM-F series monitor:
Ite m
DM-F12A
DM-F15A
DM-F17A
DM-F22A
DM-F24A
Arm (* The item is
not shipped with
ARM-11-RS
ARM-31-RS
DM-F series.)
Stand (* The item is
not shipped with
STAND-A19-RS
STAND-C19-RS
STAND-B19-RS
STAND-A21-R10
STAND-A12-RS
DM-F series.)
Wall Mount Kit
(* The item is not
WK-190MS-R10
shipped with DM-F
series.)
Panel Mount Kit
(* The item is not
FPK-01-R10
FPK-02-R10
FPK-03-R10
shipped with DM-F
series.)
Rack Mount Kit
(* The item is not
FRK12-R10
FRK15-R10
FRK17-R10
N/A
shipped with DM-F
series.)
Cable Cover
N/A
DM-F-CC01-R10
DM-F-CC02-R10
RS-232 Touch
DM-F-COMKIT01-R10
N/A
Cable Kit
HDMI Cable
32012-000100-200-RS
Display Port Cable
32004-000200-100-RS
Power Adapter
Power cord
63040-010060-040-RS (60W 12V DC adapter with lock)
Depends on shipping region
Table 2-2: Optional Items
P a g e 17
DM-F S e rie s Mo n ito r
P a g e 18
DM-F S e rie s Mo n ito r
Ch a p te r
2
3 AD Bo a rd
P a g e 19
DM-F S e rie s Mo n ito r
3.1 AD Bo a rd Ove rvie w
The DM-F series LCD monitor AD board provides a wide variety of control interfaces,
receiving and managing interface signals from a CPU card through cabling. The following
sections describe each AD board in detail.
3.2 AV-6038 AD Bo a rd Ove rview
The AV-6038 AD board provides a wide variety of control interfaces, receiving and
managing interface signals from a CPU card through cabling. The following sections
describe the AV-6038 AD board in detail.
Figure 3-1: AV-6038 AD Board Overview
3.2.1 AV-6038 P e rip he ra l Inte rfa c e Co n n e c to rs
Table 3-1 shows a list of the peripheral interface connectors on the AV-6038 AD board.
P a g e 20
DM-F S e rie s Mo n ito r
Co n n e c to r
Typ e
La b e l
Audio speaker output connector
4-pin wafer connector
Audio_LOUT1
Audio speaker output connector
4-pin wafer connector
Audio_ROUT1
RS-232 input connector
6-pin wafer connector
RS232_1
Power input connector
4-pin connector
CN9
Touch screen connector
9-pin wafer connector
J1
External OSD connector
12-pin wafer connector
CN14
LVDS connector
30-pin connector
LVDS1
Backlight Inverter connector
6-pin wafer connector
INVERTER1
Webcam USB connector
4-pin wafer connector
USB_CAM1
USB for touch screen connector
4-pin wafer connector
USB_TOUCH1
Infrared connector
3-pin wafer connector
CN3
COM debug connector
4-pin wafer connector
CN2
SPI ROM connector
6-pin wafer connector
JSPI1
Display port EDID connector
4-pin wafer connector
DP_FW1
HDMI EDID connector
4-pin wafer connector
HDMI1_FW1
Table 3-1: AV-6038 Peripheral Interface Connectors
3.2.2 AV-6038 Re a r P a n e l Co n n e c to rs
Table 3-2 lists the rear panel connectors on the AV-6038 AD board.
Co n n e c to r
Typ e
La b e l
Display port connector
DisplayPort 1.1
DISPLAY_PORT1
HDMI connector
HDMI type A connector
HDMI1
Power input connector
DC Power Jack
CN8
P a g e 21
DM-F S e rie s Mo n ito r
USB connector
USB 2.0
USB1
VGA connector
15-pin VGA connector
VGA1
Table 3-2: AV-6038 Rear Panel Connectors
P a g e 22
DM-F S e rie s Mo n ito r
Ch a p te r
3
4 In s ta lla tio n
P a g e 23
DM-F S e rie s Mo n ito r
4.1 In s ta lla tio n P re c a u tio n s
When installing the DM-F series LCD monitor, please follow the precautions listed below:
Read the user manual: The user manual provides a complete description of
the DM-F series LCD monitor, installation instructions and configuration
options.
DANGER! Disconnect Power: Power to the monitor must be disconnected
when installing the DM-F series LCD monitor, or before any attempt is made
to access the rear panel. Electric shock and personal injury might occur if the
rear panel of the monitor is opened while the power cord is still connected to
an electrical outlet.
Qualified Personnel: The DM-F series LCD monitor must be installed and
operated only by trained and qualified personnel. Maintenance, upgrades, or
repairs may only be carried out by qualified personnel who are familiar with
the associated dangers.
Mounting: Since the monitor may weigh up to 10 kg (not including a swing
arm or other accessories), please ensure at least two people assist with
mounting the monitor.
Air Circulation: Make sure there is sufficient air circulation when installing the
monitor. The monitor’s cooling vents must not be obstructed by any objects.
Blocking the vents can cause overheating of the monitor. Leave at least 5 cm
of clearance around the monitor to prevent overheating.
Grounding: The monitor should be properly grounded. The voltage feeds
must not be overloaded. Adjust the cabling and provide external overcharge
protection per the electrical values indicated on the label attached to the back
of the monitor.
Anti-static Discharge: The rear panel of the monitor must to be removed to
configure the monitor’s AD board voltage select jumper. When doing so, be
sure the monitor is disconnected from its power source and take all necessary
safety precautions to avoid electrocution and static discharge to the AD board.
The use of a grounded wrist strap and an anti-static work pad is
recommended.
P a g e 24
DM-F S e rie s Mo n ito r
4.2 P re -in s ta lla tio n P re pa ra tio n
4.2.1 To o ls
Before installing the DM-F series LCD monitor, make sure the following tools are on hand:
Philips (crosshead) screwdriver: All the retention screws on the system are
Philips screws.
Soft working mat: When the DM-F series LCD monitor is installed, the
screen is placed on the working surface. It is therefore important to rest the
MPC industrial workstation on a soft at that cannot damage the LCD screen
on the front of the DM-F series LCD monitor.
4.2.2 Vo lta g e S e le c t J u m pe r S e ttin g s
The voltage select jumper on the integrated AD board must be configured to select the
input voltage required to power the monitor. Refer to Table 4-1 for the appropriate jumper
settings of the AD board.
J P2
De s c rip tio n
1-2
DM-F12A, DM-F15A
3-4
DM-F17A, DM-F22A, DM-F24A
5-6
NC
Table 4-1: LCD Panel Voltage Select Jumper Settings
To properly set the voltage select jumper, the following steps must be completed:
S te p 1:
Use a screwdriver to remove all the screws holding the rear panel to the monitor.
S te p 2:
Remove the rear panel.
S te p 3:
Locate the voltage select jumper. (See Figure 3-1)
S te p 4:
Use the jumper(s) to set the correct voltage input. (See Table 4-1)
S te p 5:
Replace the rear panel.
S te p 6:
Replace all removed screws.S te p 0:
P a g e 25
DM-F S e rie s Mo n ito r
4.3 Exte rn a l P e rip h e ra l De vic e Co n n e c tio n
The external peripheral interface panel connectors for the DM-F series industrial monitors
are listed below.
1 x DisplayPort 1.1
1 x 9V-36V terminal block
1 x Lockable 9V-36V DC jack
1 x HDMI
1 x RS-232 (reserved for resistive touch ATO)
1 x USB 2.0 for touch screen
1 x VGA
Figure 4-1 and Figure 4-2 shows the EPIC panel connectors for the DM-F series LCD
monitor. The following sections fully describe EPIC panel connectors.
Figure 4-1: Connectors (DM-F12A/15A/17A)
Figure 4-2: Connectors (DM-F22A/24A)
P a g e 26
DM-F S e rie s Mo n ito r
4.3.1 Dis p la yP o rt Co n n e c to r
The DisplayPort connector transmits a digital signal to compatible DisplayPort display
devices such as a TV or computer screen.
PIN
DESCRIPTION
PIN
DESCRIPTION
1
ML_L3N
2
GND
3
ML_L3P
4
ML_L2N
5
GND
6
ML_L2P
7
ML_L1N
8
GND
9
ML_L1P
10
ML_L0N
11
GND
12
ML_L0P
13
GND
14
GND
15
C_DDI0_DP_AUXP
16
GND
17
C_DDI0_DP_AUXN
18
C_DDI0_DP_HPD
19
GND
20
VCC
21
GND
22
GND
23
GND
24
GND
Table 4-2: Display Port Connector Pinouts
Figure 4-3: DisplayPort connector
4.3.2 9V-36V Te rm ina l Blo c k
Connect the leads of 9V-36V DC power supply into the terminal block. Make sure that the
power and ground wires are attached to the correct sockets of the connector.
P a g e 27
DM-F S e rie s Mo n ito r
Figure 4-4: 3-pin Terminal Block
4.3.3 9V-36V DC J a c k
The power connector connects to the 9V-36V DC power adapter.
Figure 4-5: 9V-36V DC Jack
4.3.4 HDMI Co n n e c to r
The HDMI connector connects to a display device with HDMI interface.
PIN
DESCRIPTION
PIN
DESCRIPTION
1
HDMI_TMDS_C_DATA2
2
GND
3
HDMI_TMDS_C_DATA2#
4
HDMI_TMDS_C_DATA1
5
GND
6
HDMI_TMDS_C_DATA1#
7
HDMI_TMDS_C_DATA0
8
GND
9
HDMI_TMDS_C_DATA0#
10
HDMI_TMDS_C_CLK
11
GND
12
HDMI_TMDS_C_CLK#
13
NC
14
NC
15
HDMI_DDC_SCLK
16
HDMI_DDC_SDATA
17
GND
18
+5V_HDMI
19
HDMI_HPD
P a g e 28
DM-F S e rie s Mo n ito r
PIN
DESCRIPTION
PIN
DESCRIPTION
Table 4-3: HDMI Connector Pinouts
Figure 4-6: HDMI Connector
4.3.5 RS -232 fo r To uc h P a n e l Co n n e c to r (Re s e rve d fo r re s is tive to u c h
ATO)
Use the rear panel standard RS-232 DB-9 female touch panel connector to connect the
monitor to the system graphics interface.
PIN
DESCRIPTION
PIN
DESCRIPTION
1
N/A
6
NDSR
2
NRX
7
NRTS
3
NTX
8
N/A
4
NDTR
9
N/A
5
GND
Table 4-4: RS-232 Touch Panel Connector Pinouts
Figure 4-7: RS-232 Touch Panel Connector
4.3.6 US B fo r To u c h P a ne l Co n n e c to r
Use the rear panel standard USB touch panel connector to connect the monitor to the
system graphics interface.
PIN
DESCRIPTION
PIN
DESCRIPTION
P a g e 29
DM-F S e rie s Mo n ito r
1
VCC
2
USB20_N11
3
USB20_P11
4
GND
Table 4-5: USB Touch Panel Connector Pinouts
Figure 4-8: USB Touch Panel Connector
4.3.7 VGA Co n n e c to r
Use the rear panel standard 15-pin female VGA connector to connect the monitor to the
system graphics interface.
PIN
DESCRIPTION
PIN
DESCRIPTION
PIN
DESCRIPTION
1
RED
6
GROUND
11
NC
2
GREEN
7
GROUND
12
DDCDAT
3
BLUE
8
GROUND
13
HSYNC
4
NC
9
NC
14
VSYNC
5
GROUND
10
GROUND
15
DDCCLK
Table 4-6: VGA Connector Pinouts
Figure 4-9: VGA Connector
4.4 Mo u n tin g th e Mo n ito r
The DM-F series LCD monitor can be mounted in a panel, cabinet, rack or wall. The
monitor can also be mounted on a monitor arm or stand. The mounting methods are
described below.
CAUTION:
P a g e 30
DM-F S e rie s Mo n ito r
When mounting the monitor take care to tighten the retention screws or bolts
until fully secure, but do not over tighten. Over tightening the retention screws
or bolts may cause them to become stripped, rendering them useless.
4.4.1 P a n e l Mo u n tin g
Each model of the DM-F series LCD monitor has a series of mounting slots located on the
top and bottom panel for mounting the monitor to a panel.
Table 4-7 lists the number of mounting clamps required to mount the monitor to a panel.
Mo d e l
Mo u n tin g Cla m p s
DM-F12A
9
DM-F15A
9
DM-F17A
9
DM-F22A
10
DM-F24A
12
Table 4-7: Panel Mounting Clamps
To mount the DM-F series LCD monitor into a panel, please follow the steps below.
S te p 1:
Select the position on the panel to mount the monitor.
S te p 2:
Cut out a section of the panel that corresponds to the rear panel dimensions of
the monitor. Take care that the panel section that is cut out is smaller than the
overall size of the metal frame that surrounds the monitor but just large enough
for the rear panel of the monitor to fit through.
P a g e 31
DM-F S e rie s Mo n ito r
Figure 4-10: DM-F12A Cutout Dimensions (Unit: mm)
Figure 4-11: DM-F15A Cutout Dimensions (Unit: mm)
Figure 4-12: DM-F17A Cutout Dimensions (Unit: mm)
Figure 4-13: DM-F22A Cutout Dimensions (Unit: mm)
P a g e 32
DM-F S e rie s Mo n ito r
Figure 4-14: DM-F24A Cutout Dimensions (Unit: mm)
S te p 3:
Slide the monitor through the hole until the aluminum frame is flush against the
panel.
S te p 4:
Secure the panel mounting brackets to the rear of the monitor and insert the
panel mounting clamps into the pre-formed holes along the two edges of the
panel mounting brackets (Figure 4-15).
Figure 4-15: Panel Mounting Clamp Position
S te p 5:
Tighten the screws that pass through the panel mounting clamps until the plastic
caps at the front of all the screws are firmly secured to the panel (Figure 4-17).
P a g e 33
DM-F S e rie s Mo n ito r
4.4.2 Ca b in e t a n d Ra c k Ins ta lla tio n
The DM-F series LCD monitor can be installed into a cabinet or rack. The installation
procedures are similar to the panel mounting installation. To do this, please follow the
steps below:
NOTE:
When purchasing a cabinet/rack installation bracket, make sure it is
compatible with both the monitor and the cabinet/rack into which the
monitor is installed.
S te p 1:
Slide the rear of the DM-F series LCD monitor through the rack/cabinet bracket
until the aluminum frame is flush against the front of the bracket (Figure 4-16).
Figure 4-16: The Rack/Cabinet Bracket
S te p 2:
Secure the panel mounting brackets to the rear of the monitor and insert the
panel mounting clamps into the pre-formed holes along the two edges of the
panel mounting brackets (Figure 4-15).
S te p 3:
Tighten the screws that pass through the rack mounting clamps until the plastic
caps at the front of all the screws are firmly secured to the bracket
(Figure 4-17).
P a g e 34
DM-F S e rie s Mo n ito r
Figure 4-17: Secure the Rack/Cabinet Bracket
S te p 4:
Slide the LCD monitor with the attached rack/cabinet bracket into a rack or
cabinet (Figure 4-18).
Figure 4-18: Install into a Rack/Cabinet
S te p 5:
Once the LCD monitor with the attached rack/cabinet bracket has been properly
inserted into the rack or cabinet, secure the front of the rack/cabinet bracket to
the front of the rack or cabinet (Figure 4-18).
P a g e 35
DM-F S e rie s Mo n ito r
4.4.3 Wa ll Mo u n tin g
CAUTION:
Due to safety concerns, it is highly recommended to use the VESA mounting
kits provided by IEI for wall, stand and arm mounting. If the VESA mounting kit
is purchased separately, please make sure the mounting kit is UL-listed.
Each model of the DM-F series LCD monitor has four holes located on the rear panel for
mounting the monitor to a wall. To mount the DM-F series LCD monitor onto a wall, please
follow the steps below.
S te p 6:
Select a location on the wall for the wall-mounting bracket.
S te p 7:
Carefully mark the locations of the four bracket screw holes on the wall.
S te p 8:
Drill four pilot holes at the marked locations on the wall for the bracket retention
screws.
S te p 9:
Align the wall-mounting bracket screw holes with the pilot holes.
S te p 10: Secure the mounting-bracket to the wall by inserting the retention screws into
the four pilot holes and tightening them (Figure 4-19).
Figure 4-19: Wall-mounting Bracket
P a g e 36
DM-F S e rie s Mo n ito r
S te p 11: Insert the four monitor mounting screws provided in the wall mounting kit into the
four screw holes on the real panel of the monitor and tighten until the screw
shank is secured against the rear panel (Figure 4-20).
S te p 12: Align the mounting screws on the monitor rear panel with the mounting holes on
the bracket.
S te p 13: Carefully insert the screws through the holes and gently pull the monitor
downwards until the monitor rests securely in the slotted holes (Figure 4-20).
Ensure that all four of the mounting screws fit snuggly into their respective
slotted holes.
NOTE:
In the diagram below the bracket is already installed on the wall.
Figure 4-20: Mount the Chassis
P a g e 37
DM-F S e rie s Mo n ito r
4.4.4 Mo n ito r Sta n d In s ta lla tio n
The DM-F series LCD monitor has Video Electronics Standards Association (VESA)
standard mounting holes tapped into the rear panel. The standard holes are M4 set at
100m x 100mm apart (Figure 4-21).
Figure 4-21: VESA Mounting Holes
The monitor stand mounting plate has a matching VESA hole pattern. To mount the DM-F
series LCD monitor onto a stand, please follow the steps below.
S te p 1:
Line up the threaded holes on the monitor rear panel with the screw holes on the
monitor stand mounting plate.
S te p 2:
Secure the monitor to the stand with the supplied retention screws (Figure
4-22).
P a g e 38
DM-F S e rie s Mo n ito r
Figure 4-22: Monitor Stand Mounting
4.4.5 Mo n ito r Arm In s ta lla tio n
The DM-F series LCD monitor has Video Electronics Standards Association (VESA)
standard mounting holes tapped into the rear panel. The standard holes are M4 set at
100m x 100mm apart (Figure 4-21). The monitor arm mounting plate has a matching
VESA hole pattern. To mount the DM-F series LCD monitor onto a monitor arm, please
follow the steps below.
S te p 1:
Line up the threaded holes on the monitor rear panel with the screw holes on the
monitor arm mounting plate.
S te p 2:
Secure the monitor to the arm with the supplied retention screws (Figure 4-23).
S te p 0:
P a g e 39
DM-F S e rie s Mo n ito r
Figure 4-23: Monitor Arm Mounting
P a g e 40
DM-F S e rie s Mo n ito r
Ch a p te r
4
5 On -S c re e n -Dis p la y (OS D)
Co n tro ls
P a g e 41
DM-F S e rie s Mo n ito r
5.1 Us e r Mo d e OS D Stru c tu re
5.1.1 OS D Ke ypa d
There are several on-screen-display (OSD) control buttons of the OSD keypad on the
monitor rear panel. Figure 5-1 shows the 7-key membrane OSD keypad of the DM-F
series LCD monitor.
Figure 5-1: OSD Keypad
P a g e 42
DM-F S e rie s Mo n ito r
5.1.2 OS D Me n u Stru c tu re
Table 5-1 shows the OSD menu structure for all models of the DM-F series LCD monitor.
Level 0
Level 1
Image
Brightness
0 to 100
Contrast
0 to 100
Sharpness
-4 to 4
Color
Level 2
Value
Auto
Color temp
5000K
6500K
9300K
User
Reset
Display
Auto Adjust
Phase
0 to 100
Clock
0 to 100
Display Position
Display Modes
Gamma off
Gamma 2.2
System
Input
Display Port
VGA
DVI/HDMI
autoscan
OSD Setting
Timer
10sec/30sec/60sec
Rotation
0°/90°/180°/270°
Position
Transparency
0 to 100
Information
Reset
Table 5-1: OSD Menu Structure
P a g e 43
DM-F S e rie s Mo n ito r
5.2 Us in g th e OS D
OSD menu options are described below.
5.2.1 Im a g e Me n u
Image menu features are shown in Figure 5-2.
Figure 5-2: Image Menu
The brightness option adjusts the brightness of screen. This function
Brightness
adjusts the offset value of ADC. Setting this value too high or too low
will affect the quality of image. When the auto-dimming function is
turned on, the brightness control is not effective.
Contrast
Sharpness
Color
P a g e 44
This function adjusts the gain value of ADC. Adjusting this value too
high or too low will worsen the quality of image.
Adjusts the sharpness level. This option softens the edges around
objects on the screen.
Provides options for color settings. (Figure 5-3)
DM-F S e rie s Mo n ito r
5.2.1.1 Co lo r S e ttin g
Color settings are shown in Figure 5-2.
Figure 5-3: Color Settings
auto
Automatically adjusts the color settings.
Color temp
This item allows adjustment of the following items.
5000k – NTSC standard Kelvin
6500k – NTSC standard Kelvin
9300k – NTSC standard Kelvin
User – This item allows fine-tuning the balance among Red,
Green, and Blue color hues if images look garish or unrealistic.
5.2.2 Dis p la y Me n u
Display menu features are shown in Figure 5-4.
P a g e 45
DM-F S e rie s Mo n ito r
Figure 5-4: Display Menu
Auto Adjust
Automatically adjusts the LCD screen position.
Phase
Adjusts the input signal (Analog only)
Clock
Adjusts the dot clock position
Display Position Adjusts the horizontal and vertical position of the display screen
Display Mode
This item allows adjustment of the Gamma.
5.2.3 S ys te m Me n u
System menu features are shown in Figure 5-5.
P a g e 46
DM-F S e rie s Mo n ito r
Figure 5-5: System Menu
Input
Allows selection of input device to use. (Figure 5-6)
OSD Settings
Provides options for OSD configuration. (Figure 5-7)
Information
Reset
Provides information on the LCD monitor, such as firmware version,
release date and input resolution.
Restores the default OSD settings. Note that this will restore all default
display settings.
5.2.3.1 In p u t
Input options are shown in Figure 5-6.
P a g e 47
DM-F S e rie s Mo n ito r
Figure 5-6: Input Options
Input options are described below.
Display Port
This item sets the input device to display port.
VGA
This item sets the input device to VGA.
DVI/HDMI
This item sets the input device to DVI/HDMI.
autoscan
Selects the input device to use automatically.
P a g e 48
DM-F S e rie s Mo n ito r
5.2.3.2 OS D S e ttin g s
The OSD settings are shown in Figure 5-7.
Figure 5-7: OSD Settings Menu
OSD settings are described below.
Timer
Determines how many seconds the OSD screen stays on screen
before it disappears when OSD is left unattended.
Rotation
Adjusts the OSD rotation angle on the screen.
Position
Adjusts the OSD position on the screen.
Transparency
Adjust the transparency of the OSD menu background.
P a g e 49
DM-F S e rie s Mo n ito r
Ch a p te r
5
6 S o ftwa re Drive rs
P a g e 50
DM-F S e rie s Mo n ito r
6.1 In tro d u c tio n
The touch panel controller enables analog resistive touch panels for four-wire, five-wire &
eight-wire models. The controller directly communicates with the PC system through the
touch panel communications interface. The controller design is superior in sensitivity,
accuracy, and friendly operation. The touch panel driver emulates the left mouse button
and the right mouse button functions.
The touch panel driver supports the following operating systems:
®
o
o
o
o
o
o
o
®
Microsoft Windows versions:
®
®
®
®
®
®
®
®
®
®
®
®
®
®
Microsoft Windows 2000
Microsoft Windows XP
Microsoft Windows 2003
Microsoft Windows 2008
Microsoft Windows Vista
Microsoft Windows 7
Microsoft Windows 8
®
®
Microsoft Windows CE versions:
o
o
o
®
®
®
®
®
®
Microsoft Windows CE 4.2
Microsoft Windows CE 5.0
Microsoft Windows CE 6.0
Linux Kernel 2.6
DOS
Driver installation is described below.
6.2 RS -232 o r US B To u c h S c re e n
Before installing the driver, connect the DM-F series monitor to the motherboard. The
DM-F series monitors support touch screen modality through an RS-232 or USB interface
connection. Decide through which interface the touch screen is to be controlled.
NOTE:
P a g e 51
DM-F S e rie s Mo n ito r
The default touch screen interface for the DM-F series monitor is USB interface.
The RS-232 interface is only reserved for resistive touch ATO
RS-232 Interface: If the touch screen interface connection is an RS-232
connection, connect the RS-232 connector on the single board computer to
the DB-9 connector of the DM-F series monitor.
USB Interface: If the touch screen interface connection is a USB connection,
connect the USB connector on the single board computer to the external USB
port connector of the DM-F series monitor.
6.3 To u c h P a n e l Drive r In s ta lla tio n
WARNING:
Before the touch screen driver is installed, make sure the system is
connected to the monitor with a USB cable or an RS-232 null cable.
Also, make sure the VGA connector on the system is connected to the
VGA connector on the bottom of the monitor.
To install the touch panel driver for the DM-F series, please follow the instructions below:
S te p 1:
Connect the DM-F series monitor to the single board computer. See above.
S te p 2:
Install the driver CD. Install the driver CD into the system to which the DM-F
series monitor is connected.
S te p 3:
Select the Touch Screen option in the menu of driver CD. The directory in
Figure 6-1 appears.
P a g e 52
DM-F S e rie s Mo n ito r
Figure 6-1: Setup Icon
S te p 4:
Double click the setup icon in Figure 6-1.
S te p 5:
The Welcome screen in Figure 6-2 appears.
Figure 6-2: Welcome Screen
S te p 6:
Click Next to continue.
S te p 7:
The license agreement in Figure 6-3 appears. Accept the terms of the
agreement by clicking I Agree.
P a g e 53
DM-F S e rie s Mo n ito r
Figure 6-3: License Agreement
S te p 8:
The installation destination screen appears. See Figure 6-4. Click Install.
Figure 6-4: Initiate Install
S te p 9:
P a g e 54
The installation of the program begins. See Figure 6-5.
DM-F S e rie s Mo n ito r
Figure 6-5: Installation Starts
S te p 10: When the installation is complete, the complete screen appears. See Figure 6-6.
To complete the installation process click Finish.
Figure 6-6: Finish Installation
P a g e 55
DM-F S e rie s Mo n ito r
6.4 Ch a n g e th e To u c h S c re e n In te rfa c e
If the touch screen interface must be changed from an RS-232 interface to a USB
interface or, from a USB interface to an RS-232 interface, the following steps must be
followed.
S te p 1:
Uninstall the touch screen driver
S te p 2:
Remove the interface cable i.e. remove the RS-232 cable or the USB cable
S te p 3:
Install the new cable i.e. install the USB cable or the RS-232 cable.
S te p 4:
Reinstall the driver CD as described above. S te p 0:
6.5 Ca lib ra tin g th e To u c h S c re e n
To calibrate the touch screen cursor with the motion of the touch screen pen (or finger),
please follow the steps below:
S te p 1:
Make sure the system is properly connected through an RS-232 or a USB
interface to the DM-F series monitor.
S te p 2:
Make sure the touch screen driver is properly installed.
S te p 3:
Locate the PenMount Monitor icon in the bottom left corner of the screen.
Figure 6-7: PenMount Monitor Icon
S te p 4:
P a g e 56
Click the icon. A pop up menu appears. See Figure 6-8.
DM-F S e rie s Mo n ito r
Figure 6-8: PenMount Monitor Popup Menu
S te p 5:
Click Control Panel in the pop up menu shown in Figure 6-8.
S te p 6:
The configuration screen in Figure 6-9 appears.
Figure 6-9: Configuration Screen
S te p 7:
Double click the PenMount 6000 icon as shown in Figure 6-9.
S te p 8:
The calibration initiation screen in Figure 6-10 appears.
S te p 9:
Select the Standard Calibration button as shown in Figure 6-10.
P a g e 57
DM-F S e rie s Mo n ito r
Figure 6-10: Calibration Initiation Screen
S te p 10: The calibration screen in is shown. See Figure 6-11.
Figure 6-11: Calibration Screen
S te p 11: Follow the instructions. The user is asked touch the screen at five specified
points after which the screen is calibrated. S te p 0:
P a g e 58
DM-F S e rie s Mo n ito r
Ap p e n d ix
A
A S a fe ty P re c a u tio n s
P a g e 59
DM-F S e rie s Mo n ito r
WARNING:
The precautions outlined in this chapter should be strictly followed.
Failure to follow these precautions may result in permanent damage to
the DM-F Series.
A.1 S a fe ty P re c a u tio n s
Please follow the safety precautions outlined in the sections that follow:
A.1.1 Ge n e ra l S a fe ty P re c a u tio n s
Please ensure the following safety precautions are adhered to at all times.
Follow the electrostatic precautions outlined below whenever the DM-F
Series is opened.
Make sure the power is turned off and the power cord is disconnected
whenever the DM-F Series is being installed, moved or modified.
Do not apply voltage levels that exceed the specified voltage range.
Doing so may cause fire and/or an electrical shock.
Electric shocks can occur if the DM-F Series chassis is opened when the
DM-F Series is running.
Do not drop or insert any objects into the ventilation openings of the DM-F
Series.
If considerable amounts of dust, water, or fluids enter the DM-F Series,
turn off the power supply immediately, unplug the power cord, and contact the
DM-F Series vendor.
DO NOT:
o
o
o
o
P a g e 60
Drop the DM-F Series against a hard surface.
Strike or exert excessive force onto the LCD panel.
Touch any of the LCD panels with a sharp object
In a site where the ambient temperature exceeds the rated temperature
DM-F S e rie s Mo n ito r
A.1.2 An ti-s ta tic P re c a u tio n s
WARNING:
Failure to take ESD precautions during the installation of the DM-F
Series may result in permanent damage to the DM-F Series and severe
injury to the user.
Electrostatic discharge (ESD) can cause serious damage to electronic components,
including the DM-F Series. Dry climates are especially susceptible to ESD. It is therefore
critical that whenever the DM-F Series is opened and any of the electrical components are
handled, the following anti-static precautions are strictly adhered to.
Wear an anti-static wristband: Wearing a simple anti-static wristband can
help to prevent ESD from damaging any electrical component.
Self-grounding: Before handling any electrical component, touch any
grounded conducting material. During the time the electrical component is
handled, frequently touch any conducting materials that are connected to the
ground.
Use an anti-static pad: When configuring or working with an electrical
component, place it on an antic-static pad. This reduces the possibility of ESD
damage.
Only handle the edges of the electrical component: When handling the
electrical component, hold the electrical component by its edges.
A.2 Ma in te n a n c e a n d Cle a n in g P re c a u tio n s
When maintaining or cleaning the DM-F Series, please follow the guidelines below.
A.2.1 Ma in te n a n c e a n d Cle a n in g
Prior to cleaning any part or component of the DM-F Series, please read the details below.
Except for the LCD panel, never spray or squirt liquids directly onto any other
components. To clean the LCD panel, gently wipe it with a piece of soft dry
cloth or a slightly moistened cloth.
P a g e 61
DM-F S e rie s Mo n ito r
The interior of the DM-F Series does not require cleaning. Keep fluids away
from the DM-F Series interior.
Be cautious of all small removable components when vacuuming the DM-F
Series.
Turn the DM-F Series off before cleaning the DM-F Series.
Never drop any objects or liquids through the openings of the DM-F Series.
Be cautious of any possible allergic reactions to solvents or chemicals used
when cleaning the DM-F Series.
Avoid eating, drinking and smoking within vicinity of the DM-F Series.
A.2.2 Cle a n in g To o ls
Some components in the DM-F Series may only be cleaned using a product specifically
designed for the purpose. In such case, the product will be explicitly mentioned in the
cleaning tips. Below is a list of items to use when cleaning the DM-F Series.
C
loth – Although paper towels or tissues can be used, a soft, clean piece of
cloth is recommended when cleaning the DM-F Series.
Water or rubbing alcohol – A cloth moistened with water or rubbing alcohol
can be used to clean the DM-F Series.
Using solvents – The use of solvents is not recommended when cleaning the
DM-F Series as they may damage the plastic parts.
Vacuum cleaner – Using a vacuum specifically designed for computers is one
of the best methods of cleaning the DM-F Series. Dust and dirt can restrict the
airflow in the DM-F Series and cause its circuitry to corrode.
Cotton swabs - Cotton swaps moistened with rubbing alcohol or water are
excellent tools for wiping hard to reach areas.
Foam swabs - Whenever possible, it is best to use lint free swabs such as
foam swabs for cleaning.
P a g e 62
DM-F S e rie s Mo n ito r
Ap p e n d ix
B
B Ce rtific a tio n s
P a g e 63
DM-F S e rie s Mo n ito r
B.1 Ro HS Co m p lia n t
All models in the DM-F LCD monitor series comply with the Restriction of Hazardous
Materials (RoHS) Directive. This means that all components used to build the industrial
workstations and the workstation itself are RoHS compliant.
The RoHS Directive bans the placing on the EU market of new electrical and electronic
equipment containing more than agreed levels of lead, cadmium, mercury, hexavalent
chromium, polybrominated biphenyl (PBB) and polybrominated diphenyl ether (PBDE)
flame retardants.
B.2 IP 65 Co m p lia n t Fro n t P a n e l
The front panels on all five models in the DM-F series LCD monitors have an ingress
protection rating (IP) of 65, IP65. The front panels are protected from dust particles and
water spray.
P a g e 64
DM-F S e rie s Mo n ito r
Ap p e n d ix
C
C s m a rtOS D
P a g e 65
DM-F S e rie s Mo n ito r
C.1 IEI s m a rtOS D Qu ic k In s ta lla tio n Gu id e
IEI smartOSD is a proprietary On-Screen-Display (OSD) software solution from IEI that
enables easy, remote monitor setting adjustments in a Windows environment. IEI
smartOSD delivers excellent performance and provides more flexibility than the typical
OSD hardware solutions when adjusting a monitor. smartOSD also allows monitor
settings such as brightness, contrast, screen position, size, color gain to be read and
changed over normal video cable (VGA or DVI).
C.2 P re -in s ta lla tio n No tic e
Before installing smartOSD software, please make sure one of the following operating
systems is installed:
Windows 95
Windows NT 4.0
Windows 98
Windows 2000
Windows 2003
Windows XP
Windows Vista
Windows 7
C.3 s m a rtOS D In s ta ll
Connect the DM-F series to a host computer. Insert the CD that came with the system and
follow the instructions below.
S te p 1:
Insert the CD into a CD drive connected to the system.
S te p 2:
Locate the setup file and double click on it.
S te p 3:
The welcome screen shown in Figure 6-12 appears.
P a g e 66
DM-F S e rie s Mo n ito r
Figure 6-12: smartOSD Welcome Screen
S te p 4:
Click Next to continue.
S te p 5:
The Folder Select screen in Figure 6-13 appears.
Figure 6-13: smartOSD Folder Select Screen
S te p 6:
Select the installation folder in Figure 6-13 shown above.
S te p 7:
Click Next to continue.
S te p 8:
The screen in Figure 6-14 appears.
P a g e 67
DM-F S e rie s Mo n ito r
Figure 6-14: smartOSD Confirm Installation
S te p 9:
Confirm the installation by clicking Next in the screen above.
S te p 10: The program starts to install and the progress bar shown in Figure 6-15 appears.
Figure 6-15: smartOSD Installation Progress
S te p 11: When the installation is complete the “Complete Installation” screen in Figure
6-16 appears.
P a g e 68
DM-F S e rie s Mo n ito r
Figure 6-16: smartOSD Installation Complete
S te p 12: Click Close in the screen above.
S te p 13: After quick setup is complete, the IEI smartOSD wizard logo appears on the
desktop as shown in the screen below.
S te p 14: To access the smartOSD, click the smartOSD wizard logo.S te p 0:
C.4 S o ftwa re Illu s tra tio n
The table below shows the smartOSD menu structure for all IEI LCD monitors.
P a g e 69
DM-F S e rie s Mo n ito r
NOTE:
To update the display setting status immediately, push the refresh
button on every page
To turn the system on, press ALT + P.
Ite m
Ele m e n ts
Management
Save/Load File
Power Management
EDID
EDID contains basic information about the monitor and its
capabilities.
Image
Brightness
Contrast
Sharpness
Display
Auto Adjust
Phase
Clock
Color
Auto Color
User Red Gain
User Green Gain
User Blue Gain
Color Temperature
Gamma (disabled in the DM-F Series)
PIP
PIP (disabled in the DM-F Series)
PIP Source Input (disabled in the DM-F Series)
PIP Size (disabled in the DM-F Series)
System
P a g e 70
Monitor Power Control
DM-F S e rie s Mo n ito r
Auto Brightness (disabled in the DM-F Series)
Main Source Input (YPbPr, S-Video and CVBS disabled)
Volume (disabled in the DM-F Series)
Factory Presets/OSD Lock/OSD Unlock
Mute (disabled in the DM-F Series)
Table C-1: SmartOSD Menu Structure
P a g e 71
DM-F S e rie s Mo n ito r
C.4.1 Ma n a g e P a g e
Figure C-17: Manage Page
P a g e 72
DM-F S e rie s Mo n ito r
C.4.2 EDID P a g e
Figure C-18: EDID Page
P a g e 73
DM-F S e rie s Mo n ito r
C.4.3 Im a g e P a g e
Figure C-19: Image Page
P a g e 74
DM-F S e rie s Mo n ito r
C.4.4 Dis p la y P a g e (fo r a n a lo g s ig n a l)
Figure C-20: Display Page
P a g e 75
DM-F S e rie s Mo n ito r
C.4.5 Co lo r P a g e
Figure C-21: Color Page
P a g e 76
DM-F S e rie s Mo n ito r
C.4.6 P IP P a ge
NOTE:
The functions in the PIP page are only available in the MLCD-KIT
Series and AFOLUX Series monitors.
Figure C-22: PIP Page
P a g e 77
DM-F S e rie s Mo n ito r
C.4.7 S ys te m P a g e
Figure C-23: System Page
NOTE:
Some of the functions in the System Page are only available to some of
the IEI LCD series as following:
Auto Brightness: SRM, MLCD-KIT and AFOLUX series
only
P a g e 78
Main Source Input: MLCD-KIT and AFOLUX series only
Volume: AFOLUX series only
Mute: AFOLUX series only
DM-F S e rie s Mo n ito r
C.4.8 Ab o u t P a g e
Figure C-24: About Page
P a g e 79
DM-F S e rie s Mo n ito r
C.5 s m a rtOS D FAQ
For troubleshooting, please see the steps below:
C.5.1 Win d ows 2000 In s ta lla tio n Fa ilu re
Installation fails under Windows 2000 and shows the following image:
Figure C-25: DLL Missing
Solution: Download and install service pack Windows Installer 3.1
C.5.2 Vis ta In s ta lla tio n Fa ilu re
Installation fail under Vista while showing following image:
Figure C-26: Windows Vista Error
P a g e 80
DM-F S e rie s Mo n ito r
Solution: Install SmartOSD.exe as the administrator authority
Figure C-27: Install as Administrator
C.5.3 Mo d e l Fa ilu re
The Model Fail error message shown below appears.
Figure C-28: Firmware Incompatibility
Solution: SmartOSD only supports firmware version 2.0 and following versions.
P a g e 81
DM-F S e rie s Mo n ito r
C.5.4 DDC P o rt Fa ilu re
The DDC port fail error message shown below appears.
Figure C-29: DDC Port Failure
Solutions:
Check VGA or DVI cable
Check an IEI monitor is being used
Make sure the version is version 2.3 for the AFOLUX/MDM series and version
1.5 for the DM/ISDM/TDM/SRM/LCD-KIT series that have the SmartOSD
functions
Check if the OSD control status is busy. A busy signal may cause the signal
message for a short time.
P a g e 82