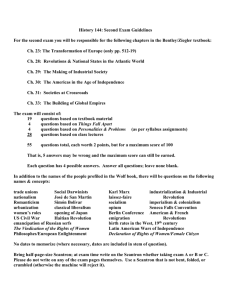Scantron Processing Guide
advertisement

Table of Contents Pre-Processing Information..................................................................................................................................... 1 Student Answer Sheets......................................................................................................................................... 1 Answer Key ................................................................................................................................................................. 2 Loading and Scanning Instructions ...................................................................................................................... 3 ParSCORE Processing Information..................................................................................................................... 3 Printing Generated Reports .................................................................................................................................... 6 Selecting PDF printer ............................................................................................................................................ 6 Reports Menu ............................................................................................................................................................. 6 Class Response Report .......................................................................................................................................... 7 Roster Report ............................................................................................................................................................ 7 Item Analysis Report .............................................................................................................................................. 7 Score Distribution Report ................................................................................................................................... 7 Student Test Report ............................................................................................................................................... 7 Troubleshooting ............................................................................................................................................................ 8 Pre-Processing Information Student Answer Sheets 1. Students need to use the ParSCORE ® Student Enrollment and SCORE Sheet (Form # F-1712-PAR-L). 2. Here are the proper marking instructions: Students must use a No. 2 pencil only. Students should fill in the bubbles completely and ensure all erased bubbles are clear and there are no stray marks to ensure their tests will be graded correctly. 3. Must fill out First and Last Name. Scantron ● Revised 3/06/2016 Instructional Technology and Research Support ITRS@luc.edu 1 4. Must fill out Identification #. This should be right justified (as shown). Typically the students 9 digit Loyola ID. Note: The Length of Student ID can be adjusted later on. 5. Select the Test Form version. Answer Key Note: Keys are created using the ParSCORE Student Enrollment and SCORE Sheet (Form # F-1712PAR-L). 1. First Name section may be left blank. 2. Last Name section, fill in Test Name followed by “KEY.” 3. Select the Test Form version. 4. The Main Questions Section should have the correct answers for the test filled into each appropriate question row: Do not skip any rows or the Scantron machine will return in error. Rows can be deleted from the key once scanned. Rows can be set to All Correct from the key once scanned. Rows can be weighted from 1 – 99 points (1 by default). Scantron ● Revised 3/06/2016 Instructional Technology and Research Support ITRS@luc.edu 2 Loading and Scanning Instructions 1. For reference, here is the layout of the OpScan 6 Machine: 2. Insert the forms into the Scantron input tray when instructed to do so in the ParSCORE Processing Information Section: a. Sheets must be loaded into the right side of the OpScan machine with bar-coded side facing up and on the side closest to the display screen. (Order does not matter. Once scanned, it can sort based on individual specifications). b. Key sheets and Sheet Response sheets should be loaded separately. ParSCORE Processing Information 1. Login to the computer. 2. Click on the ParSCORE icon in the Start Menu. 3. You will have to login using your departments login credentials. Note: if your department does not have a login, you can request one to be created by contacting helpdesk@luc.edu. 4. Select the course you will be scanning into and open it. Scantron ● Revised 3/06/2016 Instructional Technology and Research Support ITRS@luc.edu 3 Note: If this is your first time scanning for this course you will have to setup your course by clicking New and fill in the course information. 5. Setting up the Exam Roster – This is where exams for a course are entered. a. To add Exam columns, select the Create Score Columns button. b. Enter the estimated number of tests for the duration of the course into the No. of Columns for Exam or other type of assessment. c. You can set the number for Possible Score manually or leave it blank. d. Click Add to set and return to the previous page. Note: You can add more Exams later by repeating this step. 6. Scan the Exam Key. a. Select the Keys tab in the top of the screen. Scantron ● Revised 3/06/2016 Instructional Technology and Research Support ITRS@luc.edu 4 b. Select the exam you wish to scan, and the version of the exam. Note: A Test Form version must be indicated on the answer key form, and also on each student test form. If there is only one version of an exam, use Version A for the answer key and the student test forms. 7. Place the key in the scanner and click Scan Keys button. 8. Scan the Answer Forms. a. From the top menu, click Options and select Enrollment Setup. b. If needed, update the Length of Student ID field to reflect the # of digits used on student score sheets. c. Select the Scoring tab at the top of the screen. d. Check the Auto Enrollment choice under the Options list. Scantron ● Revised 3/06/2016 Instructional Technology and Research Support ITRS@luc.edu 5 9. Select the Exam #. a. Load the Answer Forms and click Scan. b. Once completed, click End. c. Select the Roster tab to display the results. Printing Generated Reports Note: Reports will be generated in a PDF format. Selecting PDF printer 1. From the top menu, click on File menu and select Printer Setup. 2. Select Adobe PDF or PDF Creator as the printer. 3. Click Apply if necessary and exit out of the printer setup. 4. Be sure to Print all reports to your network drive or to your Documents directory. Note: If you Print to a directory on the local drive, be sure to copy to a flash/network drive or email to the professor before your leave the machine. Reports Menu 1. From the top menu, click on Reports menu and select the reports requested by the faculty member. 2. For each report, be sure to select the correct exam and version before printing. Scantron ● Revised 3/06/2016 Instructional Technology and Research Support ITRS@luc.edu 6 Class Response Report 1. This report includes only the ID number. If the faculty member requests Student Names to be included, select that checkbox. Roster Report 1. This report prints each student’s exam scores for the entire course. Item Analysis Report 1. Select Standard or Detailed. 2. Change the Response Range to be Evaluated to the correct number of options. For a 4 option multiple choice test, change the E to D, using the drop down box. Adjust the response range to match the number of options for the multiple--‐choice questions. Score Distribution Report 1. By default, Percentile Report is selected. Select Histogram Report if requested. 2. Run twice if both types are requested. Student Test Report 1. First, select either the Detail Test Report or the Standard Test Report. 2. If a Standard Test Report is selected, choose either One Student Report Per Page or Two Student Reports Per Page. 3. Finally, if the faculty requests the answer key to be included in the report, select the Print Answer Keys checkbox. Scantron ● Revised 3/06/2016 Instructional Technology and Research Support ITRS@luc.edu 7 Troubleshooting Blank Last Name is not allowed - Sometimes students will not fill in the bubbles or not left justify the last name. Solution: You can edit this in the error dialog box, which does not require the sheet to be rescanned. Invalid ID length - The Length of Student ID differs on the student response sheet and the value set in the Options => Enrollment Setup setting (shown in the Scanning the Answer Forms section below). Solution: This can be edited in the error dialog box after which the form does not need to be rescanned. Invalid Test Version - The version of the test is incorrect, or not marked. Solution: This can be edited in the error dialog box after which the form does not need to be rescanned. Multiple Mark Item - This error will occur if Inspect Multiple Marks was enabled during scanning and multiple circles are filled in/not fully erased. Solution: The responses can be reviewed on the student score form and edited in the error dialog box after which the form does not need to be rescanned. Note: The scanning machine will stop on each of the errors listed above – giving the person doing the scanning an opportunity to correct the sheet or click Edit via the error dialog box. Scantron ● Revised 3/06/2016 Instructional Technology and Research Support ITRS@luc.edu 8