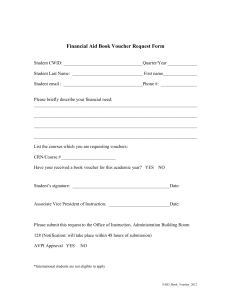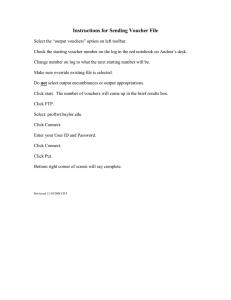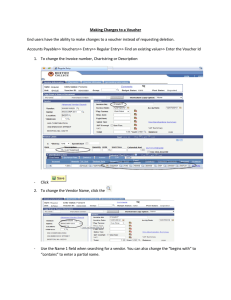Creating a Regular Voucher With a Purchase Order (PO Voucher)
advertisement

Creating a Regular Voucher With a Purchase Order (PO Voucher) When an invoice needs to be processed against a PO, you will need to create a regular voucher referencing the respective PO. PO vouchers are most commonly entered for invoices. Unlike nonPO vouchers, PO vouchers will need to go through the Matching process. The Matching process completes two-way matching (matching the voucher to the purchase order) or three-way matching (matching the voucher to the purchase order and the receipt) depending on whether there is a receipt associated with the voucher. When creating a PO Voucher, users will have the ability to process the full PO quantity/amount or process a partial quantity/amount leaving the remaining balance to be vouchered at another time. After the voucher has been created, ARC will automatically process PO vouchers through Matching. Throughout the following topic, consider a time when you have faced a similar scenario: A scanner was ordered for Mark's department on a PO. He needs to create a PO voucher so that a payment can be generated. Estimated time needed to complete topic: 3 minutes Procedure Welcome to the Creating a Regular Voucher With a Purchase Order topic. In this scenario you will create a regular voucher with a purchase order. Page 1 Step 1. Step 2. Page 2 Action We will navigate back to the Add a New Voucher Page. Click the Main Menu button. Action Click the Accounts Payable menu. Step 3. Action Click the Vouchers menu. Page 3 Step 4. Step 5. Page 4 Action Click the Add/Update menu. Action Click the Regular Entry menu. Step 6. Action Click the Voucher Style list. Page 5 Step 7. Step 8. Page 6 Action For both PO and Non-PO vouchers, the style is "Regular Voucher". Click the Regular Voucher list item. Action Click in the Vendor ID field. Step 9. Action Enter the desired information into the Vendor ID field. Enter "0000000003". Page 7 Step 10. Step 11. Page 8 Action Click in the Invoice Number field. Action Enter the desired information into the Invoice Number field. Enter "INV345". Step 12. Action Click in the Invoice Date field. Page 9 Step 13. Step 14. Page 10 Action Enter the desired information into the Invoice Date field. Enter "3/14/2012". Action Click the Add button. Step 15. Action Click in the Date Dept Rec'd Invoice field. Page 11 Step 16. Step 17. Page 12 Action Enter the desired information into the Date Dept Rec'd Invoice field. Enter "3/14/2012". Action Click the Voucher Type list. Step 18. Action Click the Invoice list item. Page 13 Step 19. Step 20. Page 14 Action To associate a voucher with a Purchase Order, you will need to copy information from the Purchase Order. In order to do this, Click the Copy From drop down menu and select Purchase Order Only. Action Click the Go link. Step 21. Action This is where you will enter search criteria to identify the appropriate PO. Enter the desired information into the PO Business Unit field. Enter "COLUM". Page 15 Step 22. Step 23. Page 16 Action Click in the PO Number From field. Action Enter the desired information into the PO Number From field. Enter "0000000139". Please note that all converted POs should be entered with a prefix of “CONV” followed by the PO number. Step 24. Action Click the Search button. Page 17 Step 25. Step 26. Page 18 Action If the invoice you are processing is only part of the PO amount, you can manually edit the merchandise amount in the merchandise amount field. You can then select the lines from the PO you would like to copy onto the voucher. Click the check box to select the line(s). Action Click the Copy Selected Lines button. Step 27. Action Click the scrollbar and scroll to the bottom of the page to see the copied distribution lines. Page 19 Step 28. Step 29. Page 20 Action Click the Purchase Order & Receiver Info link to see additional details on the Purchase Order. Action Click the OK button once you have reviewed the Purchase Order information. Step 30. Action See the distribution information that was copied from the Purchase Order. Page 21 Step 31. Step 32. Page 22 Action Click the Save button. Action You have successfully created a PO Voucher. You can then match the voucher using the actions drop down menu in the upper right hand corner of the screen. Select “Matching” from the drop down menu and click “Run”. You will then be able to see the Preview and Submit for Approval button to submit the voucher into workflow. End of Procedure.