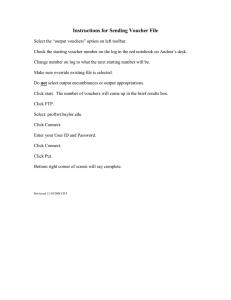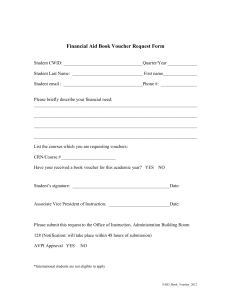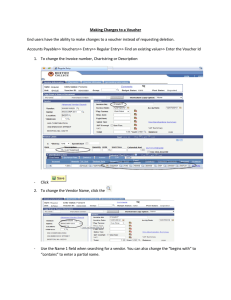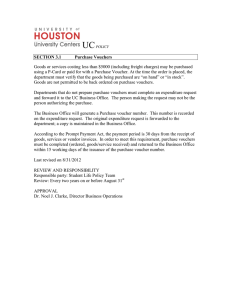AP PO Vouchers - University of North Dakota
advertisement

North Dakota University System PO Vouchers Training Manual 3130 Kilgore Road, Suite 400 Rancho Cordova, CA 95670 916.669.3720 www.maximus.com North Dakota University System PO VOUCHERS OVERVIEW ..............................................................................................................3 PO VOUCHER CREATION.................................................................................................................5 Step 1 – Copy PO/Receiver Data to Voucher ....................................................................................5 Enter Voucher Page .....................................................................................................................5 Invoice Information Page..............................................................................................................6 Look Up Purchase Order Page .....................................................................................................8 Receiver Lookup Criteria ..............................................................................................................9 Step 2 – Add Invoice Information.................................................................................................... 11 Invoice Information Page............................................................................................................ 11 Step 3 – 1099 Vouchers, Invoice and Distribution Lines ................................................................... 13 Invoice Information Page............................................................................................................ 13 Step 4 – Edit Payment Information.................................................................................................. 17 Payments Page ......................................................................................................................... 17 Step 5 – Edit Voucher Attributes ..................................................................................................... 21 Voucher Attributes Page............................................................................................................. 21 Step 6 – Accounting Information Page ............................................................................................ 22 Accounting Information Page ...................................................................................................... 22 Step 7 – Voucher Budget Checking ................................................................................................ 23 Invoice Information Page............................................................................................................ 23 Batch Budget Checking .............................................................................................................. 24 BUDGET CHECKING ERRORS ........................................................................................................ 27 Invoice Information Page............................................................................................................ 27 Commitment Control Page.......................................................................................................... 27 Commitment Control Voucher Exceptions .................................................................................... 28 Commitment Control Line Exceptions .......................................................................................... 31 MATCHING...................................................................................................................................... 33 Voucher Match Status ................................................................................................................ 33 Match Request Process ............................................................................................................. 35 Match Exceptions....................................................................................................................... 36 Unmatching Vouchers ................................................................................................................ 38 PO ACTIVITY SUMMARY PAGE ...................................................................................................... 40 PO Vouchers (Revised August 2004/LR) Page 2 of 41 MAXIMUS, Inc. – Proprietary & Confidential – Unauthorized reproduction prohibited. North Dakota University System PO VOUCHERS O VERVIEW The PeopleSoft PO Vouchers business process enables the creation of vouchers from PO and receiver data that was previously entered into the system during the PO/receiving business process. The benefits of this allow: 1. A reduction in both time and effort by not having to re-key data to the voucher. 2. Improved accuracy as no data is manually entered 3. Automated tracking of amount and quantity remaining on PO 4. Automated cross-reference between PO’s and vouchers. 5. Automated encumbrance and expenditure tracking. 6. Vouchers can be created either from purchase orders or receiving documents. This manual is divided into four main areas PO Voucher creation The entire process of creating a voucher from a PO and or a receiving document will be covered. Budget Checking Errors The process of what to do when a voucher fails Budget checking is explained. Matching The match and match exception process is explained. NOTE: Throughout this manual page shots are included to illustrate and describe the data fields that must be entered for specific transactions. Not all pages or fields on a page will be explained. This manual focuses on those pages and fields that are required for data entry for the North Dakota University System. PO Vouchers (Revised August 2004/LR) Page 3 of 41 MAXIMUS, Inc. – Proprietary & Confidential – Unauthorized reproduction prohibited. North Dakota University System PO Vouchers Overveiw PO Receipt Information Enter Voucher Budget Check Voucher Approve Voucher Voucher data ready for Posting and Payment Accounts Payable Posting Processes Voucher Close PO Vouchers (Revised August 2004/LR) Page 4 of 41 MAXIMUS, Inc. – Proprietary & Confidential – Unauthorized reproduction prohibited. North Dakota University System PO VOUCHER C REATION All PO vouchers begin with the copying of PO and / PO Receipt data. This data may be edited or additional data may be added to complete the voucher. The real power of a PO voucher is that after the copying step is complete, most of the work is done. Steps in creation of a PO voucher include: 1. Copy PO/PO Receipt Data to Voucher 2. Add Invoice Information 3. Edit Invoice and Distribution Lines 4. Edit Payment Information 5. Edit Voucher Attributes 6. Edit Accounting Information 7. Budget Checking A voucher consists of a Header, Voucher Lines and Distribution lines. As a minimum, a voucher must have one of each to be valid. In addition, the sum of the distribution lines must balance to the voucher lines, and the voucher lines must balance to the voucher header. As information is added to a voucher, items may have been incorrectly added to that prevent the voucher from balancing. If this occurs, the system has been configured to allow the voucher to be saved in a recycled state. This will allow you to save your work; however, no additional processing may be completed with a recycled voucher until the out of balance condition is corrected. Vouchers move through a lifecycle whereby they are first entered, paid, and finally closed, as their payments are reconciled. STEP 1 – C OPY PO/R ECEIVER D ATA TO VOUCHER ENTER VOUCHER PAGE Navigation: Accounts Payable > Vouchers > Entry > Regular Entry We first utilize the above navigation to add a voucher. The Business Unit field will default from your operator preference. The additional fields, although not required, serve to pre-populate the voucher. A brief description of each of the fields and their use appears next. PO Vouchers (Revised August 2004/LR) Page 5 of 41 MAXIMUS, Inc. – Proprietary & Confidential – Unauthorized reproduction prohibited. North Dakota University System Click to take you to the Invoice Information page. Business Unit – Defaults to specific value for each User. Voucher ID – Defaults to NEXT. DO NOT CHANGE. The system will auto number each voucher. Voucher Style – Defaults to specific “Regular Voucher”, use this default for PO vouchers. Control Group ID – Not being used at this time. Short Vendor Name – Used to find Vendor ID. Vendor ID – Optional field, not necessary for voucher entry. Vendor Location – Optional field, not necessary for voucher entry. Address Sequence Number Optional field, not necessary for voucher entry. Invoice Number – Required. Invoice Date – Required. Gross Invoice Amount Optional field, not necessary for voucher entry. Total Voucher Lines – Optional field, not necessary for voucher entry. INVOICE INFORMATION PAGE PO Vouchers (Revised August 2004/LR) Page 6 of 41 MAXIMUS, Inc. – Proprietary & Confidential – Unauthorized reproduction prohibited. North Dakota University System This brings up the Invoice Information page, where most of the work of creating a voucher takes place. Since this page is somewhat complex, we will break the page into the following sections. Each section will be covered individually throughout this manual. • Copy from a Source Document Section • Vendor Section • Invoice Section • Invoice Lines Section o Distribution Lines Subsection Copy from a Source Document Section To create a PO voucher, we first must select either the PO or PO Receipt to copy from. This is done from this section of the page. PO as Source Document: PO Unit – Select the Business Unit where the PO originated from. Purchase Order – Enter the PO number if known, otherwise utilize the Lookup Up Purchase Order page. icon to go to the Look PO Receipt as Source Document: Worksheet Copy Option – Is utilized to select various worksheet options that allow data to be copied into a voucher. Use the Worksheet Copy Option dropdown. NOTE: Whenever one or many PO lines without receiving document information is to be copied into a voucher, select the value “PO Worksheet”. When copying receiving document information, select the value “PO Receipt”, PO Vouchers (Revised August 2004/LR) Page 7 of 41 MAXIMUS, Inc. – Proprietary & Confidential – Unauthorized reproduction prohibited. North Dakota University System LOOK UP PURCHASE ORDER PAGE The user can enter criteria to assist in searching for the desired PO number. Leaving the PO number field blank will return all available PO’s in the system. After entering all desired search criteria, press on the button to return a listing of all PO’s that meet the criteria. Next, click on a PO from the returned list to return to the Invoice Information page. PO Vouchers (Revised August 2004/LR) Page 8 of 41 MAXIMUS, Inc. – Proprietary & Confidential – Unauthorized reproduction prohibited. North Dakota University System RECEIVER LOOKUP CRITERIA Select a PO Receipt from the Worksheet Copy Option dropdown with brings you to the Receiver Look Up Criteria Page. Field values used on this page are as follows: PO Unit – Business Unit where PO was created. PO – PO Number. PO DT Opt – Allows for additional search criteria in conjunction with PO Date. PO Date – Date PO was created. Recv Unit – Business Unit where PO was received. Recipt No – Receipt Number. Recv Dt Opt – Allows for additional search criteria in conjunction with Recv. Date. Recv Date – Date item was received. Ship To – Ship To location. Packing Slip – Packing Slip Number. Pro Number – Not used by Higher Ed. Bill of Lading – Bill of Lading number. Carrier ID – Freight Carrier ID. NOTE: PO Unit or Recv Unit are the only required field on the page, all of the other fields, while not required are utilized to help narrow your search to reduce the number of eligible receiver lines to select from. . Click on button to locate and copy the PO Document information onto the PO voucher. PO Vouchers (Revised August 2004/LR) Page 9 of 41 MAXIMUS, Inc. – Proprietary & Confidential – Unauthorized reproduction prohibited. North Dakota University System After the desired purchase order or PO receipt has been located, you will perform either of the following procedures to select your receiver lines for vouchering: • If all received goods on the PO are being vouchered click the button • If only certain lines are being vouchered, check on the desired individual receiver lines Next, click on the button to jump to the Invoice Information Page and copy the selected receiver information to the Invoice Lines group fields. NOTE: The PO Business Unit and PO number fields are blank once you’ve copied the line information and charges from the PO worksheet into the voucher. This allows you to repeat the same process and add additional PO’s to the voucher for the same vendor. PO Vouchers (Revised August 2004/LR) Page 10 of 41 MAXIMUS, Inc. – Proprietary & Confidential – Unauthorized reproduction prohibited. North Dakota University System STEP 2 – A DD INVOICE INFORMATION Navigation: Accounts Payable > Vouchers > Entry > Regular Entry This next step covers creation of the invoice information, as all PO/PO Receipt information should now be included in the voucher. As previously stated at the end of Step 1, pressing the button will automatically bring you to this page, manual navigation is not necessary unless you are returning to a previously saved incomplete voucher. INVOICE INFORMATION PAGE The PO/PO Receipt information is now copied into the voucher. Vendor Section PO Vouchers (Revised August 2004/LR) Page 11 of 41 MAXIMUS, Inc. – Proprietary & Confidential – Unauthorized reproduction prohibited. North Dakota University System All of the fields on this section of the page are populated from PO/PO Receipt information. Vendor – Vendor Number Name – Name of Vendor Location – Vendor Location Address – Vendor Address Invoice Section The fields on this section of the page relate to the vendor invoice that you are vouchering. Invoice No. – The number of the vendor’s invoice that you are vouchering. The system will give you an error message if it already exists; this is to prevent it from being entered twice. Invoice Dt. – The date of the vendor’s invoice, this is used to compute days outstanding. Pay Terms – Defaults to Now. Misc. Amt – Not currently used by Higher Ed. Frght Amt – Not currently used by Higher Ed. Total – Defaults to zero, and should be populated with an amount equal to the invoice value that you are paying. Balance – Compares the Total (above) to the sum of the voucher lines to alert you an out of balance situation. As stated above, an out of balance voucher may be saved in a recycled state; however, in order to process further, the voucher must be balanced. At any time, clicking on the update the Balance field. button at the bottom of the page, will rebalance the voucher, and PO Vouchers (Revised August 2004/LR) Page 12 of 41 MAXIMUS, Inc. – Proprietary & Confidential – Unauthorized reproduction prohibited. North Dakota University System STEP 3 – 1099 VOUCHERS, INVOICE AND D ISTRIBUTION L INES This section covers procedures to utilize when a 1099 vendor has been selected, as well as edits to the invoice and distribution lines. INVOICE INFORMATION PAGE 1099 Vendors are specified during vendor setup / maintenance, according to state and federal rules. Whenever a 1099 vendor is populated into a voucher, the Withholding link activates in the Invoice Information page. If there are to be no changes to the vendor’s 1099 status, for this voucher, simply continue through the remaining procedures, and the vendor’s 1099 rules will be applied. If however, a change to the withholding rules is required for a voucher, then click on the Withholding link. Withholding Link PO Vouchers (Revised August 2004/LR) Page 13 of 41 MAXIMUS, Inc. – Proprietary & Confidential – Unauthorized reproduction prohibited. North Dakota University System On this page, the default 1099 rules for the vendor will be populated into the page. At this point, if you wish to suspend 1099 rules for this voucher, click on the Applicable flag (uncheck) to exempt this voucher from 1099 rules. After you are through with any changes, click on the Back to Invoice link to return to the Invoice Information page. If the voucher line is withholding applicable and the code/class needs to be changed from the default use the look-up to select the appropriate code/class. Use only these codes: Invoice Lines Section One Invoice line will default into the page for each PO or PO Receipt line. As stated above in Step 2, the sum of all invoice lines must equal the total amount in the Invoice Section of the page or the voucher will go into a recycled state. The field values for this section are as follows: Dist By. – Defaults to value on PO, distributes voucher by either quantity or amount. SpeedChart. – Are used as a shortcut to distributing vouchers. Item– Higher Ed is not using this functionality. Description – Description of line item being vouchered. Quantity. – Quantity of line item being vouchered. UOM. – Unit of measure. PO Vouchers (Revised August 2004/LR) Page 14 of 41 MAXIMUS, Inc. – Proprietary & Confidential – Unauthorized reproduction prohibited. North Dakota University System Unit Price – Indivi dual price per unit of measure. Extended Amount – Quantity times unit price. Distribution Lines Sub Section It is important to keep in mind that a one line on a voucher may have one or more distribution lines, this is allowed as long as the quantity and amount being distributed adds up to the quantity or amount for the voucher line. It is also important to note that values here may be changed from the PO default values. The following field values relate to common values on this sub section of the panel: Quantity – The quantity being vouchered to the distribution line. GL Unit – The GL Business Unit, or agency, the accounting entries will update. Budget Date – The date of budget being checked against. Account – The account being charged. Fund – The fund being charged. Class – The Appropriation line being charged Dept – The department being charged. Program. – The program being charged. Project. – The project being charged. Finalize Flag. – Select this flag only when charges for this line will be considered complete, and no other vouchers will reference it in the future. This will restore any remaining encumbrance to the budget. Finalization may be reversed at any time if later found to be in error; however, if the reversal occurs after budget checking has been ran, the voucher will have to be re-budget checked. PO Vouchers (Revised August 2004/LR) Page 15 of 41 MAXIMUS, Inc. – Proprietary & Confidential – Unauthorized reproduction prohibited. North Dakota University System Assets Tab Click on assets for entering asset information. Enter values for the following fields: AM Unit: Enter your business unit Profile ID: Select the appropriate Profile ID from the lookup. EmplID: Enter the Employee ID which corresponds to this Asset. Capitalize: Will be selected by default. Deselect this field for a non-capitalized asset. Cap #, Sequence and Tag Number are not being used by Higher Ed at this time. Leave these fields blank. PO Vouchers (Revised August 2004/LR) Page 16 of 41 MAXIMUS, Inc. – Proprietary & Confidential – Unauthorized reproduction prohibited. North Dakota University System STEP 4 – E DIT P AYMENT INFORMATION Navigation: Accounts Payable > Vouchers > Entry > Regular Entry>Payment Information In this step, remit vendor, bank and payment scheduling information is recorded. Generally, this page is only updated during voucher creation if one of the following conditions exist: • The voucher has multiple payees. • The voucher requires a partial payment. • Verify Payee Address;( this address will be printed on the check or ACH advi ce. ) If none of the above conditions apply, this step is only for reference. PAYMENTS PAGE The number of payments or payees may be adjusted from this page. The system assumes that only one payment is going to be created. If multiple payees or payments exist for a voucher a new row will have to be added to the panel for each payment. In addition, a partial payment also requires the addition of a row. This is done by pressing on the icon. icon. Conversely, rows added in error can be removed with the For simplicity, coverage of the remainder of this page will be broken down into the following sections: • Payee Section • Payment Method Section • Payment Details Section PO Vouchers (Revised August 2004/LR) Page 17 of 41 MAXIMUS, Inc. – Proprietary & Confidential – Unauthorized reproduction prohibited. North Dakota University System • Payment Options Section Messages The Messages link is used to add information to each vendor, such as customer number. The message will be printed on the advice of the check and ACH. Payee Section NOTE: It is required that this address be verified with the address on your invoice. The address used in this section is the address that will be printed on the vendor check or ACH. Verify correct remit address by using the vendor Addr: look-up. If multiple payees are required, update the Remit to vendor for each payment row that was added. PO Vouchers (Revised August 2004/LR) Page 18 of 41 MAXIMUS, Inc. – Proprietary & Confidential – Unauthorized reproduction prohibited. North Dakota University System Payment Method Section Generally, this section is not used unless: • A partial payment for the voucher is being created. • The voucher requires a different payment method. • The vendor needs to have a separate payment. Account. – Bank Account. Handling. – Defaults to RE Hold Payment. – This is selected to hold a payment. Hold Reason. – All held payments require a held reason, select either: AMT, (Amount Dispute), CRT (Retention), GDS (Goods Disputed), or WTH (Withholding). PO Vouchers (Revised August 2004/LR) Page 19 of 41 MAXIMUS, Inc. – Proprietary & Confidential – Unauthorized reproduction prohibited. North Dakota University System Payment Details Section The Payment Details section needs to reflect properly each Scheduled payment. If the voucher contains multiple payments ensure that the amounts and due dates of all payments are correct. Gross Amt. – The amount of the scheduled payment, Scheduled Due. – This field is calculated from the payment terms Payment Options Section After the check / checks are issued, the reference number, i.e. check number and payment date will be populated. If the *Action is Record, the Pay: will automatically populate to FULL, and you must add a 6-digit Reference:. Generally the reference is a form of the date. Notice that the Payment Method is changed to Manual. PO Vouchers (Revised August 2004/LR) Page 20 of 41 MAXIMUS, Inc. – Proprietary & Confidential – Unauthorized reproduction prohibited. North Dakota University System STEP 5 – E DIT VOUCHER A TTRIBUTES Navigation: Accounts Payable > Vouchers > Entry > Regular Entry>Voucher Attributes Voucher Attributes is mainly for reference and serves as a window into various statuses of the voucher. Very few vouchers will require updates. VOUCHER ATTRIBUTES PAGE PO Vouchers (Revised August 2004/LR) Page 21 of 41 MAXIMUS, Inc. – Proprietary & Confidential – Unauthorized reproduction prohibited. North Dakota University System STEP 6 – A CCOUNTING INFORMATION P AGE Navigation: Accounts Payable > Vouchers > Entry > Regular Entry> Accounting Information Tab For most users, edits to the Accounting Information page will not be necessary. The exception to this rule will be for advanced users, who will need to be familiar with the Match Action section of the page. ACCOUNTING INFORMATION PAGE At this point if your voucher is complete, click on the icon to save your voucher. PO Vouchers (Revised August 2004/LR) Page 22 of 41 MAXIMUS, Inc. – Proprietary & Confidential – Unauthorized reproduction prohibited. North Dakota University System STEP 7 – V OUCHER B UDGET C HECKING Navigation: Accounts Payable > Vouchers > Entry > Regular Entry>Invoice Information Tab After the above steps have been completed, and the voucher saved, the final step is to Budget Check the voucher. This step covers both online and batch methods of Budget Checking, INVOICE INFORMATION PAGE Notice that since the voucher has been saved, it now has a Voucher ID, and all of the Invoice information has been populated. Next, click on the “Budget Checking” icon to start the budget checking process. After completion notice the Budget Status changes from ‘not chkd’ to ‘Valid’. After completion, note the Budget Check status shows Valid. PO Vouchers (Revised August 2004/LR) Page 23 of 41 MAXIMUS, Inc. – Proprietary & Confidential – Unauthorized reproduction prohibited. North Dakota University System BATCH B UDGET CHECKING Navigation: Accounts Payable > Batch Processes > Vouchers > Budget Check Running the process requires a Run Control. You can either create a new run control or select an existing one. For our example, an existing Run Control was utilized by clicking on the button. From our results, we then select a Run Control ID. For this example, the value Budget_Check was selected. PO Vouchers (Revised August 2004/LR) Page 24 of 41 MAXIMUS, Inc. – Proprietary & Confidential – Unauthorized reproduction prohibited. North Dakota University System The Run Control should be configured as shown above. business unit. Press the Be certain the Business Unit: lists your button to go to the Process Scheduler Request. Ensure the Server Name is “PSNT”, press to start the process. After the process begins, you will be returned to the Budget Check page. From there press on the Process Monitor link to check the status of the process. PO Vouchers (Revised August 2004/LR) Page 25 of 41 MAXIMUS, Inc. – Proprietary & Confidential – Unauthorized reproduction prohibited. North Dakota University System Refresh the panel by pressing on the button, not more than twice per minute. When the process completes, the Run Status should update to Success. PO Vouchers (Revised August 2004/LR) Page 26 of 41 MAXIMUS, Inc. – Proprietary & Confidential – Unauthorized reproduction prohibited. North Dakota University System B UDGET C HECKING E RRORS In our previous example, the voucher passed Budget Check successfully the first time through. In the real world, this is not always the case. This chapter has been written to demonstrate the diagnostic process of how to troubleshoot budget check errors, and get back on track. Navigation: Accounts Payable> Vouchers> Entry> Regular Entry> Find Existing Value>Information Page. INVOICE INFORMATION PAGE When an error has occurred during budget checking, a Budget Status of “Error” will appear on the Invoice Information Page. Budget Check Details button opens the Commitment Control page. This page displays the source transaction type and the amount type for the voucher. COMMITMENT CONTROL PAGE PO Vouchers (Revised August 2004/LR) Page 27 of 41 MAXIMUS, Inc. – Proprietary & Confidential – Unauthorized reproduction prohibited. North Dakota University System To view budget checking errors or warning messages for vouchers click on the Go to Transaction Exceptions link (or follow the navigation shown below). The page lists budgets for the transaction lines with exceptions. Users with the appropriate authority can override the budget exceptions on this page. Navigation to the Voucher Transaction Exceptions page: Navigation: Commitment Control > Review Budget Check Exceptions > Voucher At the AP Voucher Exceptions page enter search criteria, Click on COMMITMENT CONTROL VOUCHER EXCEPTIONS Voucher Exceptions Tab: Budget Override Business Unit – Displays the voucher business unit. PO Vouchers (Revised August 2004/LR) Page 28 of 41 MAXIMUS, Inc. – Proprietary & Confidential – Unauthorized reproduction prohibited. North Dakota University System Voucher ID – Displays the voucher ID. Exception Type - The budget checking status of the transaction either: • Error – Severe Violations of budget rules that will not allow a transaction to pass budget check. • Warning – Minor errors that do not exceed budget rules, and will pass if checked again. Override Transaction - Enables the entire transaction to update the control budget, even if error exceptions exist. Only for users with the appropriate security access will be able to do this. In addition, not all failures are eligible for override. This option is not available if the transaction passed budget checking with only warning exceptions, as warnings are automatically overridden. Maximum Rows - The maximum number of rows that may be displayed in the scroll area. More Budgets Exist - If selected, the transaction has more exceptions than the number entered in the Maximum Rows field. - Budget Override Available Info button to determine why you can't override a single budget entry. Click the Tran Override Available Info button to determine why you can't override the entire transaction. The information displayed is determined on your location. - The Budget Check button runs the Budget Processor again if the voucher was changed. - The Budget Check Details button opens the Commitment Control page, where you can see the source transaction type and the amount type for the voucher. - Click the Fetch Selection button on transaction exception pages to refresh the Budgets with Exceptions scroll area. Select on line exception pages to refresh the Transaction Lines with Budget Exceptions scroll area. - Accesses detail pages, where you can view the reasons for the exceptions. - The View Related Links button will open a page with the following options: Go to Source Entry – This will open the Voucher component so that changes can be made to the voucher. PO Vouchers (Revised August 2004/LR) Page 29 of 41 MAXIMUS, Inc. – Proprietary & Confidential – Unauthorized reproduction prohibited. North Dakota University System Go to Source Inquiry - This will open the Voucher Inquiry component to view the voucher. Advanced Budget Criteria - Accesses the Budget Exceptions - Refine Inquiry Criteria page, where you can restrict rows to specific business units, ledger groups, and accounts. Leave these fields blank to return all values. Voucher Exceptions Tab: Budget ChartFields The Budget ChartFields displays the ChartField values for the budgets with exceptions. Business Unit – Displays the voucher business unit. Ledger Group – Displays Commitment Control ledger group for the transaction header exception or transaction line exception. PO Vouchers (Revised August 2004/LR) Page 30 of 41 MAXIMUS, Inc. – Proprietary & Confidential – Unauthorized reproduction prohibited. North Dakota University System COMMITMENT CONTROL LINE EXCEPTIONS The Lines Exceptions tab displays details for voucher lines with budget exceptions. Line Status – Displays the budget checking status of the transaction line. Line From/Line Thru - To view a range of lines, enter the voucher line numbers in these fields. The prompt list shows only voucher lines with exceptions. More Lines Exist - If selected, the transaction has more transaction line exceptions than the number entered in the Maximum Rows field. Line Exceptions Tab: Line Values Tab Line – Displays the number of merchandise lines. Distribution Line – Displays the number of distribution lines. Budget Date - Displays the budget date of the transaction line. GL Business Unit – Displays the GL Business Unit. PO Vouchers (Revised August 2004/LR) Page 31 of 41 MAXIMUS, Inc. – Proprietary & Confidential – Unauthorized reproduction prohibited. North Dakota University System Line Exce ptions Tab: Line ChartFields Tab The Line ChartFields displays the ChartField values for the voucher lines with exceptions. Line Exceptions Tab: Line Amount Tab The Line Amount displays the monetary amount for the voucher lines with exceptions. PO Vouchers (Revised August 2004/LR) Page 32 of 41 MAXIMUS, Inc. – Proprietary & Confidential – Unauthorized reproduction prohibited. North Dakota University System MATC HING Matching is a flexible process that compares vouchers with purchase orders and receiving documents to ensure that you are paying for what you ordered and received. Matching compares the following and asks the questions: • 2 Way matching – The invoice is compared to the PO. (Did we order this product?) • 3 Way matching – The invoice is compared to the PO and the receiving document. (Did we order and receive this product?) VOUCHER M ATCH S TATUS Whether or not a voucher will be subject to matching is decided when the purchase order is created, this information is transferred to the voucher and may be viewed by utilizing the following navigation: Navigation: Accounts Payable >Vouchers >Entry >Regular Entry Accounting Information Tab The Match Action should be in “Ready” status, had the voucher not been eligible for matching, the Match Action would be “No Match”. PO Vouchers (Revised August 2004/LR) Page 33 of 41 MAXIMUS, Inc. – Proprietary & Confidential – Unauthorized reproduction prohibited. North Dakota University System Invoice Information Tab To view more detailed information about the PO for any voucher line, utilize the View PO/Receiver link. Notice that the Line Match Option status is “Full Match” for this PO. Had this voucher not been selected for matching, the status would have been “: No Match”. PO Vouchers (Revised August 2004/LR) Page 34 of 41 MAXIMUS, Inc. – Proprietary & Confidential – Unauthorized reproduction prohibited. North Dakota University System M ATCH R EQUEST PROCESS Next, we run the Match Request Process, this process will check for any Match Exceptions that exist between the voucher, purchase order, and / or receiving document. If none exist, the Match Status will be set to “Matched”. Navigation: Accounts Payable >Batch Processes >Vouchers >Match Request Enter in a Run Control ID “Match" and click on “Add”. Description − Enter a request description. Process Frequency − Select Always Process. Options − Select the level for which you want to run matching. The following options are available: All Business Units, Business Unit, Control Group, Origin, and Voucher. Click on the button to run the match request process. PO Vouchers (Revised August 2004/LR) Page 35 of 41 MAXIMUS, Inc. – Proprietary & Confidential – Unauthorized reproduction prohibited. North Dakota University System After a successful run of the process, returning to the voucher displays a Match Action of “Matched”. M ATCH EXCEPTIONS When the system encounters match exceptions during a match cycle, view the match exceptions log created by the Match process. To view match exceptions: Navigation: Accounts Payable – Review – Vouchers – Match Manager In addition to the Business Unit, ensure that “Exceptions” has been selected for the Match Status field. PO Vouchers (Revised August 2004/LR) Page 36 of 41 MAXIMUS, Inc. – Proprietary & Confidential – Unauthorized reproduction prohibited. North Dakota University System Click on the criteria. Click on the button and the Search Results will populate with vouchers that meet the search icon in Exceptions Log Field Use the Exception Log page to override the match exception or reject the voucher from further processing. Next, select the voucher lines to Override on the right of the page, and set the Match Status to Overridden. Finally, press the button to set the Match Action to “Overridden”. PO Vouchers (Revised August 2004/LR) Page 37 of 41 MAXIMUS, Inc. – Proprietary & Confidential – Unauthorized reproduction prohibited. North Dakota University System If desired, the change in status can be verified by following the below navigation: Navigation: Accounts Payable >Vouchers >Entry >Regular Entry >Accounting Information Tab Notice that the Match Action is now set to “Overridden”. UNMATCHING VOUCHERS After running the matching process, vouchers may be unmatched using the Match Manager page. Unmatching resets the match status of selected purchase order(s) that were tied to a voucher. These purchase orders can then be matched to other vouchers. A voucher can only be unmatched if it has NOT been paid. For example: this process would be used when a purchase order has been matched to the incorrect invoice. To access this page: Navigation: Accounts Payable >Review >Vouchers > Match Manager PO Vouchers (Revised August 2004/LR) Page 38 of 41 MAXIMUS, Inc. – Proprietary & Confidential – Unauthorized reproduction prohibited. North Dakota University System Business Unit − Select the business unit of the voucher to be unmatched, this is the only required field, as all other only serve to narrow your search. Click on the criteria. button and the Search Results area will all the vouchers that meet the search Select the voucher to be un-matched and click on the button to un-match selected vouchers. This resets the match statuses of the voucher, purchase order and receiver. Click on the acknowledgement page to continue. After completion the UnMatch check box will be grayed out. PO Vouchers (Revised August 2004/LR) Page 39 of 41 MAXIMUS, Inc. – Proprietary & Confidential – Unauthorized reproduction prohibited. North Dakota University System PO ACTIVITY S UMMARY P AGE The PO Activity Summary page is a great tool that gives a visual representation of activity that has occurred against a purchase order. This is especially helpful when one desires to look at the history of a PO prior to creating a voucher. Navigation: Purchasing >Purchase Orders >Review PO Information >Activity Summary Utilize the above navigation to view a PO. The Business Unit field will default from your operator preference. The additional fields, although not required, serve to narrow your search. In this example, we have specified a specific Vendor ID. Click on the button to return a list of values that meet the search criteria. Our search results have only returned values where the Vendor ID is ‘0000000017”. This is an example of how searches may be narrowed. PO Vouchers (Revised August 2004/LR) Page 40 of 41 MAXIMUS, Inc. – Proprietary & Confidential – Unauthorized reproduction prohibited. North Dakota University System The page shows us summary information regarding what has occurred after the PO has been dispatched. Here we can ascertain that of ten items ordered, ten have been received, while of these, only eight have been matched, and invoiced (vouchered). This means that we are awaiting receipt of two more. From here we can get more detailed information by clicking on the Receipt, Invoice, or Matching links. In our example, we will utilize the Invoice link. This page displays, which voucher created the eight invoiced items. From here we can either go click on the Voucher Inquiry link to get more detailed information on the voucher, or go back to PO Activity Summary page via the Activity Summary link. PO Vouchers (Revised August 2004/LR) Page 41 of 41 MAXIMUS, Inc. – Proprietary & Confidential – Unauthorized reproduction prohibited.