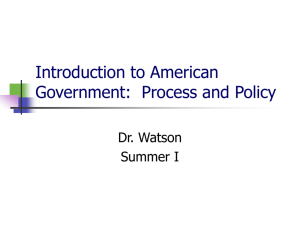Exporting Quizzes, Surveys, and Question Database
advertisement

Exporting Quizzes, Surveys, and Question Database Please follow these steps to move quizzes, surveys, and questions from WebCT 4 to WebCT 6. OVERVIEW 1. Export quizzes, surveys, and question database from WebCT 4. 2. Import quizzes, surveys, and question database into WebCT 6. 3. Modify quiz/survey settings. DETAILED STEPS 1. Export quizzes, surveys, and question database from WebCT 4. a. Log in to WebCT 4. b. Go to the course you wish to export. c. Click Control Panel in the upper left-hand corner: Handout 3: Exporting Quizzes, Surveys, and Question Database d. Under Manage Course, click Export Content. If the Export Content link does not appear, click the link to toggle from Basic Control Panel to Expanded Control Panel view: e. Select Quizzes, Surveys and Question Database. f. Select Download the content package to my computer after export. g. Click Continue: Samford University TLC, 4/14/2006 Page 2 of 10 Handout 3: Exporting Quizzes, Surveys, and Question Database h. Click Save to save the file on your computer. (If necessary, click Close in the File Download dialog box after the download completes.) i. Click MyWebCT in the upper right-hand corner and then click the link for WebCT 6: Courses for Summer 2006 are on WebCT 6. Click here to access WebCT 6. Samford University TLC, 4/14/2006 Page 3 of 10 Handout 3: Exporting Quizzes, Surveys, and Question Database 2. Import quizzes, surveys, and question database into WebCT 6. a. Click the title of your course: b. Click Manage Course then click Import: Samford University TLC, 4/14/2006 Page 4 of 10 Handout 3: Exporting Quizzes, Surveys, and Question Database NOTE: Click here if you do not see text labels next to the icons c. The Get Files dialog box will appear. Click My Computer: Samford University TLC, 4/14/2006 Page 5 of 10 Handout 3: Exporting Quizzes, Surveys, and Question Database d. Locate the previously exported ZIP file on your computer. Click on it once to select it, then click Open: e. Next you’ll see Content Import in Progress. Wait until the import completes. Samford University TLC, 4/14/2006 Page 6 of 10 Handout 3: Exporting Quizzes, Surveys, and Question Database f. Click Return to go the Course Content page (also known as the home page of your course): g. Click on the grey ActionLink icon next to the Import Log. Note: The ActionLink icon appears next to content items. Clicking this icon reveals a menu of options, which include editing, previewing, moving, and other tasks. h. Click Preview: Samford University TLC, 4/14/2006 Page 7 of 10 Handout 3: Exporting Quizzes, Surveys, and Question Database i. Review the Import Log and print out a copy if desired. Then close the Import Log window. j. Click the ActionLink next to the Import Log and select Remove Link. If you wish to look at the import log later, you can access it through the File Manager. Samford University TLC, 4/14/2006 Page 8 of 10 Handout 3: Exporting Quizzes, Surveys, and Question Database 3. Modify quiz/survey settings. a. Click Assessments: b. Click the ActionLink next to one of quizzes or surveys to display a menu of options. Use this menu to change settings, such as the release criteria. Samford University TLC, 4/14/2006 Page 9 of 10 Handout 3: Exporting Quizzes, Surveys, and Question Database c. Click the Student View tab, then Assessments, and complete the quizzes/surveys. Note any changes that are needed. d. If additional changes are needed, go back to the Build tab, click Assessments, then click the ActionLink next to the quiz or survey you wish to edit. Need more help? For additional assistance with WebCT, please contact Lisa McNeal or Joe Zellner: Lisa McNeal Joe Zellner lamcneal@samford.edu jmzellne@samford.edu 726-2138 726-2108 Samford University TLC, 4/14/2006 Page 10 of 10