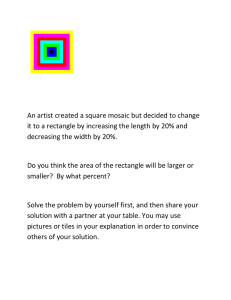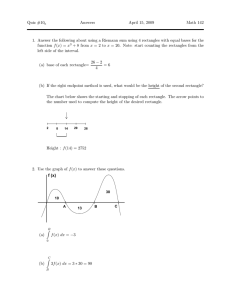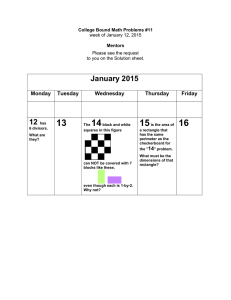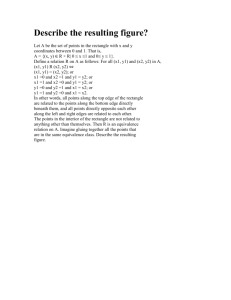Creating a Logo in CorelDRAW
advertisement

Creating a Logo in CorelDRAW ® In this tutorial, we will look at creating a logo for an electrical contracting firm. Our goal is to create a logo that is clean and easily recognizable. Lighthouse Electric What you will Learn Aligning and positioning objects using shortcut keys Smart Fill tool Rectangle tool Shape tool Working with artistic text Creating a Logo in CorelDRAW In this tutorial, we will look at creating a logo for an electrical contracting firm, something that is clean and easily recognizable. We will start with a new document and because we are creating a logo, at this point, page size is not really important so just set the preset destination to CorelDRAW default and the Primary color mode to RGB. Let’s Begin We want to create a lighthouse image with rays emanating from behind. To do this, we will start with an ellipse that is 3" in diameter. 1. Select the Ellipse tool and while holding down the Ctrl key (remember this will constrain and create a perfect circle), create a circle that is 3" in diameter. To verify the size, look in the Property Bar. If it is not 3", simply type the value in the horizontal and vertical Object size boxes. 2. Next, with the Freehand tool selected, this is the 5th tool down in the toolbox (coincidently, the short cut key for this tool is F5). Click the left mouse button once to the left of the “9 o’clock” position of the ellipse while holding down the Ctrl key and draw a horizontal line completely through the ellipse. The line should be about 5 inches in length. 3. With the line still selected, hold down the Shift key and select the Pick tool. Click on the ellipse so that both objects are selected and press the C key to center and the E key to align it evenly. 5. Now before duplicating this element, you will need to make sure that the Duplicate distance is X:0, Y:0. On the Interactive Property Bar, with nothing selected, set the Duplicate distance to 0:0 (by default it is .25 X .25). 6. Hold the Ctrl key down and press the D key to duplicate this line. Without deselecting it, set the Angle of rotation to 12 degrees and press the Enter key. 7. Smart duplicate is something that was introduced in CorelDRAW 10. Basically, the way that it works is that once an object is duplicated, the next transformations made to the object are “remembered” and applied to any subsequent duplicate. With this in mind, if you press Ctrl+D again, it will Page 2 of 7 duplicate this second line and rotate it 12 degrees as well. Repeat this 13 more times until it goes full circle (pun intended). Smart Fill is Really Smart! The next tool that we’ll use is the Smart Fill tool. The Smart Fill tool lets you create objects from an enclosed area and apply a fill and / or an outline. 1. Select the Smart Fill tool (the sixth tool in the toolbox). On the Interactive property bar, under the Fill Color drop-down, select the darkest yellow (R:255 G:204 B:0). Under the Outline Options, change it to no Outline. 2. Click within the triangular area at the “9 o’clock” position and then click every second triangular space going clockwise until the “3 o’clock” position is reached. 3. Next, we want to delete the lines and ellipse. There are a couple of ways to do this. We could select each individual object, but that would take time. In versions prior to CorelDRAW X6, marquis-select the objects below the horizontal line that runs from the “9:00-3:00 o‘clock” position with the Alt key held down and then press the Delete key. 4. Then all you need to do is select the horizontal line and delete it. In CorelDRAW X6, click and hold on the Pick tool to reveal the new Freehand Pick tool (see Figure 9.2). With the Alt key held down, marquis-select the objects and press the Delete key. Page 3 of 7 Creating the Lighthouse The next element is made up entirely of rectangles that when pieced together will form the lighthouse. Lets take a look at how it is made. 1. Group all the remaining yellow triangles into a single figure by selecting all of them then right click while the cursor is on the image and selecting Group from the pop up menu. 2. The next step is to draw a rectangle that will form the lighthouse base. Using the Rectangle tool, create an object that is .5" X 1.3" and center it along the base of the “rays.” An easy way to ensure that it is properly positioned is to select the rectangle first; then with the Shift key held down, select the grouped rays. Next, simply press the C key (center) and the B key to align with the bottom. 3. Create another rectangle that is .5" X 0.125" and a third that is .25" X .25". Stack the second rectangle on top of the first and the third on top of the second. 4. Select the triangles with the Shift key held down, select the rectangles in reverse order, and select the yellow objects last. Press the C key to center them based on the last object selected. 5. Select the larger rectangle, go to the Arrange menu, and select Convert to Curves (Ctrl+Q). Page 4 of 7 6. With this rectangle still selected, click on the white in the Color palette and then using the Shape tool (F10), pull the two noted at the top of this rectangle in toward the center, about 1/8" (zoom in and use the rulers as a guide) 7. For the very top rectangle, select the Shape tool, and on the Interactive property bar, click on the “Edit corners together” button (make sure it is in the lock position) and then set both the upper-left and upper-right values to 50. Give this object a red fill. 8. Duplicate this object and give it a black fill. Now increase the height by 50%. 9. Move this last object to the bottom of the design by selecting it, holding down the Shift key, selecting the largest of the rectangles, and pressing the B key (bottom align). Page 5 of 7 10. Select the smaller rectangle and give it a white fill. 11. Select the three objects that make up the lighthouse and right-click on the “no fill” swatch (which looks like an X) in the Color palette to remove the outlines. We are going to use the rays to provide the illusion of an outline, as shown in Figure 9.3. The only thing left now is to add the text below it. 12. So let’s add the company name. As the company name is simply “Lighthouse Electric,” type this in using Artistic Text. I have used the Moolboran font and set the point size to 40 points. Now select the text, and from the Arrange menu, select Convert to Curves (Ctrl+Q). This will avoid any problems if you should bring this file on to a system that does not have the font installed. 13. Save the file out to a folder that you have created to store your artwork. Lighthouse Electric Page 6 of 7 With an idea in mind and a few simple tools, it can be fairly easy to create a logo that will be remembered for years to come. This tutorial and others can be found in the book entitles Bring it Home with CorelDRAW An in-house guide to Graphic Design by Roger Wambolt. If you have enjoyed this tutorial, be sure to check out the other tutorials that are available in the Discovery Center. If you have any ideas for tutorials or projects that you would like to see in the future, e-mail Discovery.Center@corel.com. Page 7 of 7