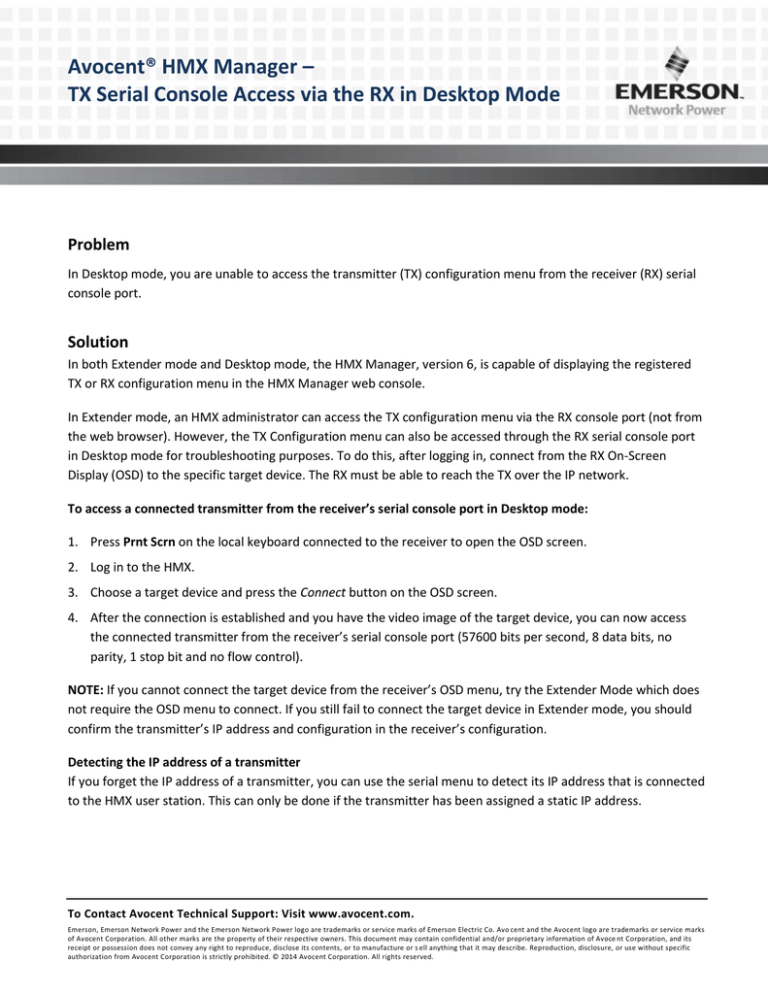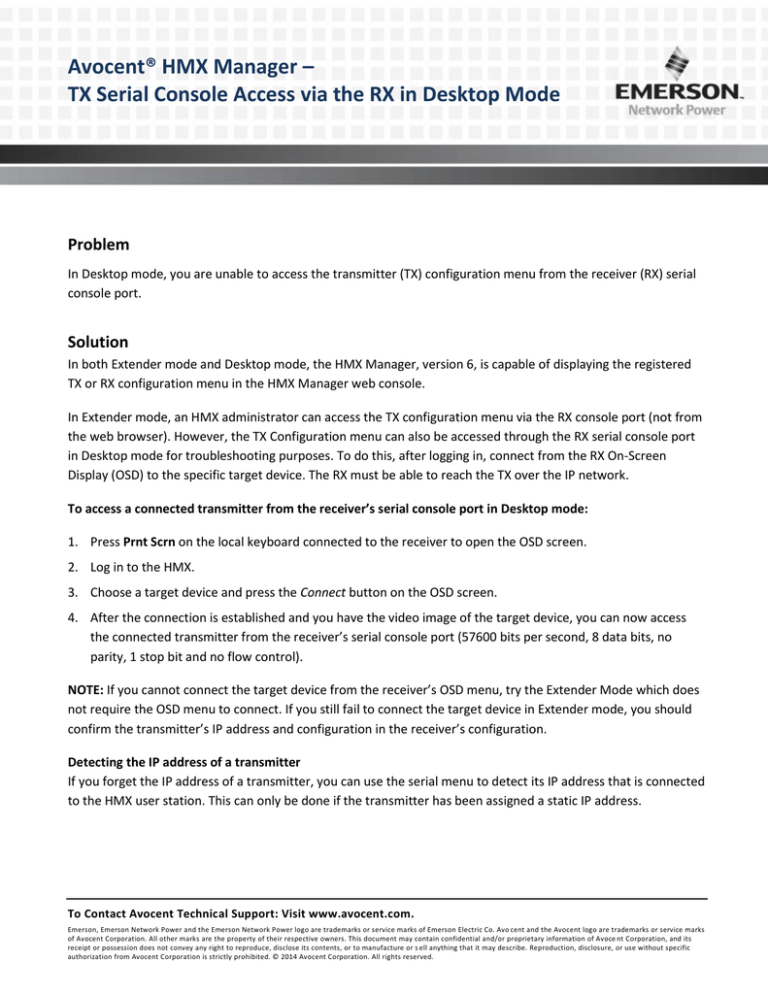
Avocent® HMX Manager –
TX Serial Console Access via the RX in Desktop Mode
Problem
In Desktop mode, you are unable to access the transmitter (TX) configuration menu from the receiver (RX) serial
console port.
Solution
In both Extender mode and Desktop mode, the HMX Manager, version 6, is capable of displaying the registered
TX or RX configuration menu in the HMX Manager web console.
In Extender mode, an HMX administrator can access the TX configuration menu via the RX console port (not from
the web browser). However, the TX Configuration menu can also be accessed through the RX serial console port
in Desktop mode for troubleshooting purposes. To do this, after logging in, connect from the RX On-Screen
Display (OSD) to the specific target device. The RX must be able to reach the TX over the IP network.
To access a connected transmitter from the receiver’s serial console port in Desktop mode:
1. Press Prnt Scrn on the local keyboard connected to the receiver to open the OSD screen.
2. Log in to the HMX.
3. Choose a target device and press the Connect button on the OSD screen.
4. After the connection is established and you have the video image of the target device, you can now access
the connected transmitter from the receiver’s serial console port (57600 bits per second, 8 data bits, no
parity, 1 stop bit and no flow control).
NOTE: If you cannot connect the target device from the receiver’s OSD menu, try the Extender Mode which does
not require the OSD menu to connect. If you still fail to connect the target device in Extender mode, you should
confirm the transmitter’s IP address and configuration in the receiver’s configuration.
Detecting the IP address of a transmitter
If you forget the IP address of a transmitter, you can use the serial menu to detect its IP address that is connected
to the HMX user station. This can only be done if the transmitter has been assigned a static IP address.
To Contact Avocent Technical Support: Visit www.avocent.com.
Emerson, Emerson Network Power and the Emerson Network Power logo are trademarks or service marks of Emerson Electric Co. Avo cent and the Avocent logo are trademarks or service marks
of Avocent Corporation. All other marks are the property of their respective owners. This document may contain confidential and/or proprietary information of Avoce nt Corporation, and its
receipt or possession does not convey any right to reproduce, disclose its contents, or to manufacture or s ell anything that it may describe. Reproduction, disclosure, or use without specific
authorization from Avocent Corporation is strictly prohibited. © 2014 Avocent Corporation. All rights reserved.
Avocent® HMX Manager –
TX Serial Console Access via the RX in Desktop Mode
To detect the IP address of a connected transmitter:
1. Power off the transmitter and connect the transmitter directly to the user station.
NOTE: If the transmitter receives its power from an external power supply, disconnect the transmitter from the
external power supply.
2. Press 1 to access the RX Main Menu and press Enter. If the password option is enabled, you will be prompted
for a password.
3. Press 1 to select Network Configuration and press Enter. The Network Configuration Menu will appear.
To Contact Avocent Technical Support: Visit www.avocent.com.
Emerson, Emerson Network Power and the Emerson Network Power logo are trademarks or service marks of Emerson Electric Co. Avo cent and the Avocent logo are trademarks or service marks
of Avocent Corporation. All other marks are the property of their respective owners. This document may contain confidential and/or proprietary information of Avoce nt Corporation, and its
receipt or possession does not convey any right to reproduce, disclose its contents, or to manufacture or s ell anything that it may describe. Reproduction, disclosure, or use without specific
authorization from Avocent Corporation is strictly prohibited. © 2014 Avocent Corporation. All rights reserved.
Avocent® HMX Manager –
TX Serial Console Access via the RX in Desktop Mode
4. Press 2 to select Transmitter IP Config and press Enter. The Transmitter IP Configuration Menu will appear.
The previous Transmitter IP Address is displayed beside menu option 1.
NOTE: This screen is available only in Extender Mode.
To Contact Avocent Technical Support: Visit www.avocent.com.
Emerson, Emerson Network Power and the Emerson Network Power logo are trademarks or service marks of Emerson Electric Co. Avo cent and the Avocent logo are trademarks or service marks
of Avocent Corporation. All other marks are the property of their respective owners. This document may contain confidential and/or proprietary information of Avoce nt Corporation, and its
receipt or possession does not convey any right to reproduce, disclose its contents, or to manufacture or s ell anything that it may describe. Reproduction, disclosure, or use without specific
authorization from Avocent Corporation is strictly prohibited. © 2014 Avocent Corporation. All rights reserved.
Avocent® HMX Manager –
TX Serial Console Access via the RX in Desktop Mode
5. Press 3 to select Detect Transmitter Address and press Enter.
6. Power on the transmitter.
The HMX user station will detect and save the IP address of the connected transmitter. The Transmitter IP
Configuration Menu will refresh and the current IP address of the connected transmitter will be displayed
beside menu option 1.
7. Enter 0 (zero) and press Enter to save your changes and exit the menu.
To Contact Avocent Technical Support: Visit www.avocent.com.
Emerson, Emerson Network Power and the Emerson Network Power logo are trademarks or service marks of Emerson Electric Co. Avo cent and the Avocent logo are trademarks or service marks
of Avocent Corporation. All other marks are the property of their respective owners. This document may contain confidential and/or proprietary information of Avoce nt Corporation, and its
receipt or possession does not convey any right to reproduce, disclose its contents, or to manufacture or s ell anything that it may describe. Reproduction, disclosure, or use without specific
authorization from Avocent Corporation is strictly prohibited. © 2014 Avocent Corporation. All rights reserved.