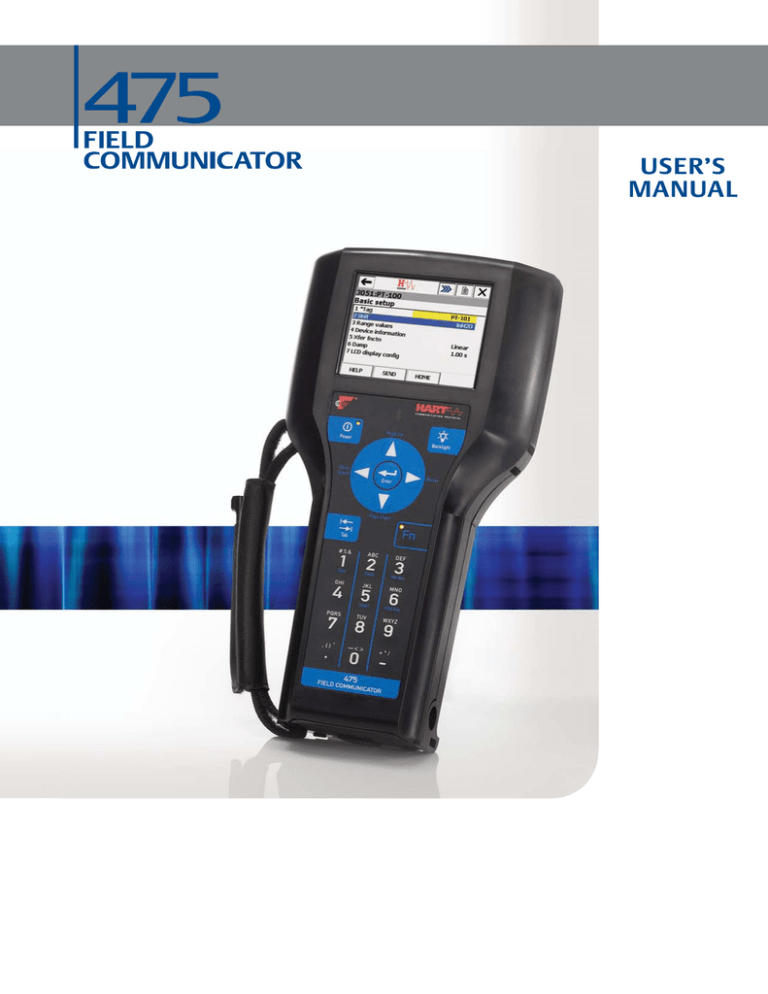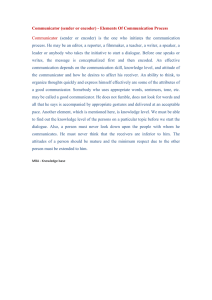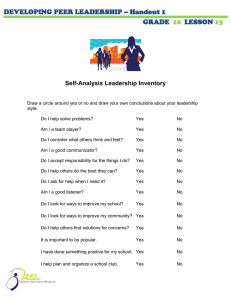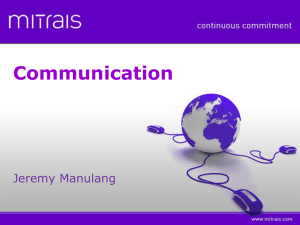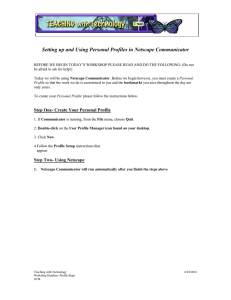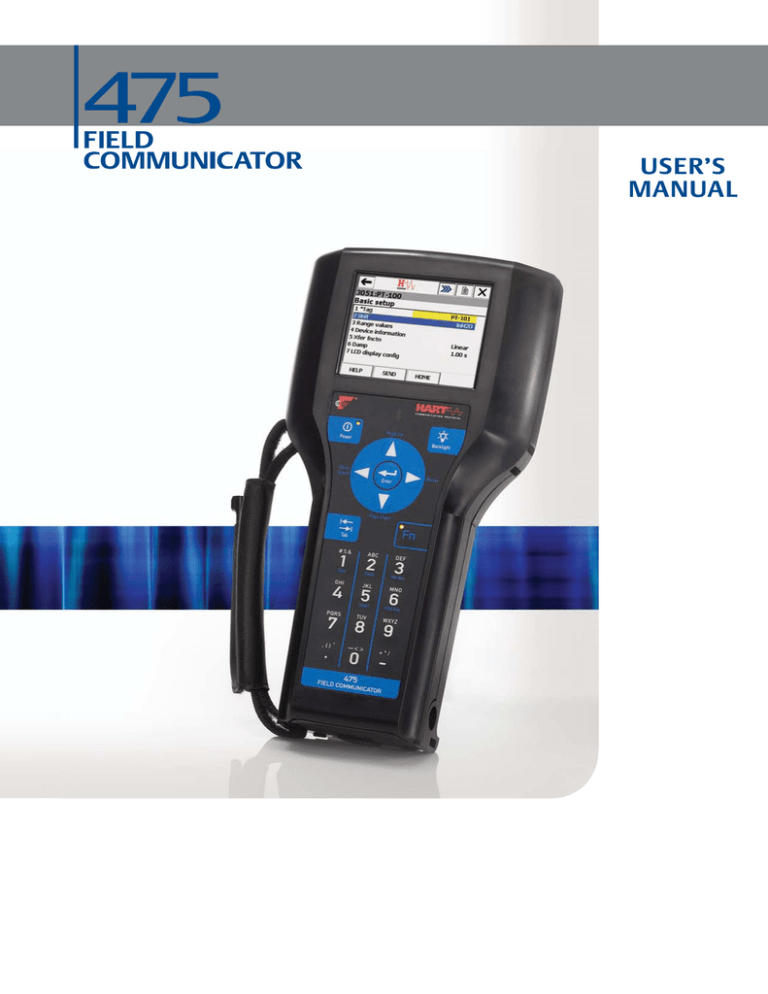
USER’S
MANUAL
USER’S MANUAL
August 2009
475 FIELD COMMUNICATOR
475 Field Communicator
NOTICE
Read this User’s Manual before working with the 475 Field Communicator. For personal
and system safety, and for optimum product performance, thoroughly understand the
contents before using or servicing this product.
For equipment service needs, contact the nearest product representative.
©2009 Emerson Process Management. All rights reserved.
The Emerson logo is a trademark and service mark of Emerson Electric Co.
AMS Suite is a registered trademark of Emerson Electric Co.
Rosemount and SMART FAMILY are registered trademarks of Rosemount Inc.
Windows is a registered trademark of Microsoft Corporation in the United States and other
countries.
IrDA is a registered trademark of the Infrared Data Association.
Bluetooth is a registered trademark of the Bluetooth SIG, Inc.
FOUNDATION is a trademark of the Fieldbus Foundation.
HART is a registered trademark of the HART Communication Foundation.
Hitachi is a registered trademark of Hitachi America, Ltd.
All other marks are the property of their respective owners.
U.S. and foreign patent numbers are pending.
www.fieldcommunicator.com
2
USER’S MANUAL
August 2009
475 FIELD COMMUNICATOR
TABLE OF CONTENTS
SECTION 1
Introduction
Using this Manual. . . . . . . . . . . . . . . . . . . . . . . . . . . . . . . . . . . . . . . . . . 1-1
SECTION 2
Learning the Basics
Overview . . . . . . . . . . . . . . . . . . . . . . . . . . . . . . . . . . . . . . . . . . . . . . . . . 2-1
Safety Messages . . . . . . . . . . . . . . . . . . . . . . . . . . . . . . . . . . . . . . . . . . 2-1
475 Field Communicator Overview. . . . . . . . . . . . . . . . . . . . . . . . . . . . 2-2
Device Interoperability . . . . . . . . . . . . . . . . . . . . . . . . . . . . . . . . . . . . . 2-2
Working in a Hazardous Area . . . . . . . . . . . . . . . . . . . . . . . . . . . . . . . 2-2
Battery and Power Supply/Charger . . . . . . . . . . . . . . . . . . . . . . . . . . . 2-3
Using the Touch Screen . . . . . . . . . . . . . . . . . . . . . . . . . . . . . . . . . . . 2-7
Using the Keypad. . . . . . . . . . . . . . . . . . . . . . . . . . . . . . . . . . . . . . . . . 2-7
Memory . . . . . . . . . . . . . . . . . . . . . . . . . . . . . . . . . . . . . . . . . . . . . . . . 2-8
Accessories . . . . . . . . . . . . . . . . . . . . . . . . . . . . . . . . . . . . . . . . . . . . . 2-9
Assembly . . . . . . . . . . . . . . . . . . . . . . . . . . . . . . . . . . . . . . . . . . . . . . . 2-10
Installing the System Card and the Battery . . . . . . . . . . . . . . . . . . . . 2-10
Removing the Battery and the System Card . . . . . . . . . . . . . . . . . . . 2-11
Starting Up and Shutting Down . . . . . . . . . . . . . . . . . . . . . . . . . . . . . 2-11
Starting Up . . . . . . . . . . . . . . . . . . . . . . . . . . . . . . . . . . . . . . . . . . . . . 2-11
The Field Communicator Main Menu. . . . . . . . . . . . . . . . . . . . . . . . . 2-11
Entering Standby . . . . . . . . . . . . . . . . . . . . . . . . . . . . . . . . . . . . . . . . 2-12
Shutting Down . . . . . . . . . . . . . . . . . . . . . . . . . . . . . . . . . . . . . . . . . . 2-12
Settings . . . . . . . . . . . . . . . . . . . . . . . . . . . . . . . . . . . . . . . . . . . . . . . . . 2-12
About Field Communicator . . . . . . . . . . . . . . . . . . . . . . . . . . . . . . . . 2-12
Backlight . . . . . . . . . . . . . . . . . . . . . . . . . . . . . . . . . . . . . . . . . . . . . . 2-12
Clock . . . . . . . . . . . . . . . . . . . . . . . . . . . . . . . . . . . . . . . . . . . . . . . . . 2-13
Contrast . . . . . . . . . . . . . . . . . . . . . . . . . . . . . . . . . . . . . . . . . . . . . . . 2-13
License. . . . . . . . . . . . . . . . . . . . . . . . . . . . . . . . . . . . . . . . . . . . . . . . 2-13
Memory . . . . . . . . . . . . . . . . . . . . . . . . . . . . . . . . . . . . . . . . . . . . . . . 2-13
Power Status . . . . . . . . . . . . . . . . . . . . . . . . . . . . . . . . . . . . . . . . . . . 2-14
Retrain The Battery . . . . . . . . . . . . . . . . . . . . . . . . . . . . . . . . . . . . . . 2-14
Touch Screen Alignment . . . . . . . . . . . . . . . . . . . . . . . . . . . . . . . . . . 2-14
Event Capture . . . . . . . . . . . . . . . . . . . . . . . . . . . . . . . . . . . . . . . . . . 2-15
Exit to Main Menu . . . . . . . . . . . . . . . . . . . . . . . . . . . . . . . . . . . . . . . 2-15
Connecting to a Device . . . . . . . . . . . . . . . . . . . . . . . . . . . . . . . . . . . . 2-15
PC Applications . . . . . . . . . . . . . . . . . . . . . . . . . . . . . . . . . . . . . . . . . . 2-16
AMS Device Manager . . . . . . . . . . . . . . . . . . . . . . . . . . . . . . . . . . . . 2-16
Field Communicator Easy Upgrade Utility . . . . . . . . . . . . . . . . . . . . . 2-16
Connecting the 475 Field Communicator or System Card. . . . . . . . . 2-17
Upgrading the 475 Field Communicator . . . . . . . . . . . . . . . . . . . . . . 2-19
Adding Functionality by Enabling Licenses . . . . . . . . . . . . . . . . . . . . 2-20
ScratchPad . . . . . . . . . . . . . . . . . . . . . . . . . . . . . . . . . . . . . . . . . . . . . . 2-21
Creating a New Document. . . . . . . . . . . . . . . . . . . . . . . . . . . . . . . . . 2-21
Opening an Existing Document . . . . . . . . . . . . . . . . . . . . . . . . . . . . . 2-21
Maintenance . . . . . . . . . . . . . . . . . . . . . . . . . . . . . . . . . . . . . . . . . . . . . 2-23
Running a Self Test . . . . . . . . . . . . . . . . . . . . . . . . . . . . . . . . . . . . . . 2-23
Calibrating . . . . . . . . . . . . . . . . . . . . . . . . . . . . . . . . . . . . . . . . . . . . . 2-23
www.fieldcommunicator.com
TOC-2
Table of Contents
SECTION 3
HART Functionality
Overview . . . . . . . . . . . . . . . . . . . . . . . . . . . . . . . . . . . . . . . . . . . . . . . . . 3-1
Safety Messages . . . . . . . . . . . . . . . . . . . . . . . . . . . . . . . . . . . . . . . . . . 3-1
Basic Features and Functions . . . . . . . . . . . . . . . . . . . . . . . . . . . . . . . 3-2
HART Application Functionality . . . . . . . . . . . . . . . . . . . . . . . . . . . . . . 3-2
Using a Fast Key Sequence . . . . . . . . . . . . . . . . . . . . . . . . . . . . . . . . 3-2
Starting the HART Application . . . . . . . . . . . . . . . . . . . . . . . . . . . . . . . 3-2
Working with Offline Configurations . . . . . . . . . . . . . . . . . . . . . . . . . . 3-3
Creating a New Configuration . . . . . . . . . . . . . . . . . . . . . . . . . . . . . . . 3-3
Opening a Saved Configuration. . . . . . . . . . . . . . . . . . . . . . . . . . . . . . 3-4
Transferring Configurations to a PC Application . . . . . . . . . . . . . . . . . 3-6
Working Online with HART Devices . . . . . . . . . . . . . . . . . . . . . . . . . . . 3-6
Connecting to a HART Device . . . . . . . . . . . . . . . . . . . . . . . . . . . . . . . 3-6
Displaying the Connected HART Devices . . . . . . . . . . . . . . . . . . . . . . 3-9
Interpreting the HART Icon . . . . . . . . . . . . . . . . . . . . . . . . . . . . . . . . 3-10
Saving a Device Configuration. . . . . . . . . . . . . . . . . . . . . . . . . . . . . . 3-10
Displaying Device Setup Options. . . . . . . . . . . . . . . . . . . . . . . . . . . . 3-11
Displaying Graphics . . . . . . . . . . . . . . . . . . . . . . . . . . . . . . . . . . . . . . 3-12
Configuring the HART Application . . . . . . . . . . . . . . . . . . . . . . . . . . . 3-13
Using Hot Keys . . . . . . . . . . . . . . . . . . . . . . . . . . . . . . . . . . . . . . . . . 3-13
Changing the HART Polling Options . . . . . . . . . . . . . . . . . . . . . . . . . 3-15
Ignoring Status Messages . . . . . . . . . . . . . . . . . . . . . . . . . . . . . . . . . 3-16
Changing the Menu Title for HART Revision 6 or Higher Devices . . 3-16
Storage Cleanup . . . . . . . . . . . . . . . . . . . . . . . . . . . . . . . . . . . . . . . . 3-16
Viewing Available Device Descriptions . . . . . . . . . . . . . . . . . . . . . . . 3-17
Simulating an Online Connection to a HART Device. . . . . . . . . . . . . 3-17
Running HART Diagnostics . . . . . . . . . . . . . . . . . . . . . . . . . . . . . . . . 3-18
DC Voltage Measurement (HART Terminals) . . . . . . . . . . . . . . . . . . 3-18
Disconnecting from a HART Device . . . . . . . . . . . . . . . . . . . . . . . . . . 3-18
SECTION 4
Fieldbus Functionality
Overview . . . . . . . . . . . . . . . . . . . . . . . . . . . . . . . . . . . . . . . . . . . . . . . . . 4-1
Safety Messages . . . . . . . . . . . . . . . . . . . . . . . . . . . . . . . . . . . . . . . . . . 4-1
Basic Features and Functions . . . . . . . . . . . . . . . . . . . . . . . . . . . . . . . 4-2
Fieldbus Application Functionality . . . . . . . . . . . . . . . . . . . . . . . . . . . . 4-2
Link Active Scheduler (LAS) . . . . . . . . . . . . . . . . . . . . . . . . . . . . . . . . 4-2
LAS Hierarchy . . . . . . . . . . . . . . . . . . . . . . . . . . . . . . . . . . . . . . . . . . . 4-2
Starting the FOUNDATION Fieldbus Application . . . . . . . . . . . . . . . . 4-3
Working Online with Fieldbus Devices . . . . . . . . . . . . . . . . . . . . . . . . 4-4
Connecting to a Fieldbus Device . . . . . . . . . . . . . . . . . . . . . . . . . . . . . 4-4
Displaying the Connected Fieldbus Devices . . . . . . . . . . . . . . . . . . . . 4-7
Displaying the Device Blocks. . . . . . . . . . . . . . . . . . . . . . . . . . . . . . . . 4-8
Displaying a Device Menu . . . . . . . . . . . . . . . . . . . . . . . . . . . . . . . . . . 4-8
Block Modes . . . . . . . . . . . . . . . . . . . . . . . . . . . . . . . . . . . . . . . . . . . . 4-9
Device Blocks . . . . . . . . . . . . . . . . . . . . . . . . . . . . . . . . . . . . . . . . . . 4-11
Displaying Graphics . . . . . . . . . . . . . . . . . . . . . . . . . . . . . . . . . . . . . . 4-15
Configuring the FOUNDATION Fieldbus Application . . . . . . . . . . . . 4-16
Changing the Fieldbus Polling Addresses . . . . . . . . . . . . . . . . . . . . . 4-16
Changing the Slot Time . . . . . . . . . . . . . . . . . . . . . . . . . . . . . . . . . . . 4-16
Viewing Available Device Descriptions . . . . . . . . . . . . . . . . . . . . . . . 4-16
Running Fieldbus Diagnostics . . . . . . . . . . . . . . . . . . . . . . . . . . . . . . 4-17
DC Voltage Measurement . . . . . . . . . . . . . . . . . . . . . . . . . . . . . . . . . 4-17
Noise Level Measurement . . . . . . . . . . . . . . . . . . . . . . . . . . . . . . . . . 4-17
Signal Level Measurement . . . . . . . . . . . . . . . . . . . . . . . . . . . . . . . . 4-17
Disconnecting from a Fieldbus Device . . . . . . . . . . . . . . . . . . . . . . . 4-18
Table of Contents
TOC-3
SECTION 5
Troubleshooting
Overview . . . . . . . . . . . . . . . . . . . . . . . . . . . . . . . . . . . . . . . . . . . . . . . . . 5-1
Troubleshooting Suggestions . . . . . . . . . . . . . . . . . . . . . . . . . . . . . . . 5-1
Error and Status Messages . . . . . . . . . . . . . . . . . . . . . . . . . . . . . . . . . . 5-5
Information for Technical Support . . . . . . . . . . . . . . . . . . . . . . . . . . . . 5-9
APPENDIX A
Reference Data
Processor and Memory Specifications . . . . . . . . . . . . . . . . . . . . . . . .A-1
Microprocessor . . . . . . . . . . . . . . . . . . . . . . . . . . . . . . . . . . . . . . . . . .A-1
Memory . . . . . . . . . . . . . . . . . . . . . . . . . . . . . . . . . . . . . . . . . . . . . . . .A-1
Physical Specifications . . . . . . . . . . . . . . . . . . . . . . . . . . . . . . . . . . . . .A-1
Weight . . . . . . . . . . . . . . . . . . . . . . . . . . . . . . . . . . . . . . . . . . . . . . . . .A-1
Display . . . . . . . . . . . . . . . . . . . . . . . . . . . . . . . . . . . . . . . . . . . . . . . . .A-1
Keypad. . . . . . . . . . . . . . . . . . . . . . . . . . . . . . . . . . . . . . . . . . . . . . . . .A-1
Usage Specifications . . . . . . . . . . . . . . . . . . . . . . . . . . . . . . . . . . . . . . .A-1
Temperature Limits . . . . . . . . . . . . . . . . . . . . . . . . . . . . . . . . . . . . . . .A-1
Storage with Batteries . . . . . . . . . . . . . . . . . . . . . . . . . . . . . . . . . . . . .A-1
Storage Without Batteries . . . . . . . . . . . . . . . . . . . . . . . . . . . . . . . . . .A-1
Enclosure Rating . . . . . . . . . . . . . . . . . . . . . . . . . . . . . . . . . . . . . . . . .A-1
Shock . . . . . . . . . . . . . . . . . . . . . . . . . . . . . . . . . . . . . . . . . . . . . . . . . .A-2
General Guidelines . . . . . . . . . . . . . . . . . . . . . . . . . . . . . . . . . . . . . . .A-2
Connection Specifications . . . . . . . . . . . . . . . . . . . . . . . . . . . . . . . . . .A-2
HART and Fieldbus Communication Terminals. . . . . . . . . . . . . . . . . .A-2
Connection Types . . . . . . . . . . . . . . . . . . . . . . . . . . . . . . . . . . . . . . . .A-2
Battery Specifications . . . . . . . . . . . . . . . . . . . . . . . . . . . . . . . . . . . . . .A-2
Battery Type. . . . . . . . . . . . . . . . . . . . . . . . . . . . . . . . . . . . . . . . . . . . .A-2
Connection. . . . . . . . . . . . . . . . . . . . . . . . . . . . . . . . . . . . . . . . . . . . . .A-2
Charge . . . . . . . . . . . . . . . . . . . . . . . . . . . . . . . . . . . . . . . . . . . . . . . . .A-2
Lights . . . . . . . . . . . . . . . . . . . . . . . . . . . . . . . . . . . . . . . . . . . . . . . . . .A-3
Operating Time . . . . . . . . . . . . . . . . . . . . . . . . . . . . . . . . . . . . . . . . . .A-3
Storage . . . . . . . . . . . . . . . . . . . . . . . . . . . . . . . . . . . . . . . . . . . . . . . .A-3
Power Supply/Charger Specifications . . . . . . . . . . . . . . . . . . . . . . . . .A-3
Connection. . . . . . . . . . . . . . . . . . . . . . . . . . . . . . . . . . . . . . . . . . . . . .A-3
Lights . . . . . . . . . . . . . . . . . . . . . . . . . . . . . . . . . . . . . . . . . . . . . . . . . .A-3
Voltage. . . . . . . . . . . . . . . . . . . . . . . . . . . . . . . . . . . . . . . . . . . . . . . . .A-3
Technical Data . . . . . . . . . . . . . . . . . . . . . . . . . . . . . . . . . . . . . . . . . . .A-4
Order Information. . . . . . . . . . . . . . . . . . . . . . . . . . . . . . . . . . . . . . . . . .A-5
Spare Parts List . . . . . . . . . . . . . . . . . . . . . . . . . . . . . . . . . . . . . . . . . . .A-6
APPENDIX B
Product Certifications
Overview . . . . . . . . . . . . . . . . . . . . . . . . . . . . . . . . . . . . . . . . . . . . . . . . .B-1
Approved Manufacturing Locations. . . . . . . . . . . . . . . . . . . . . . . . . . .B-1
FCC . . . . . . . . . . . . . . . . . . . . . . . . . . . . . . . . . . . . . . . . . . . . . . . . . . . . .B-1
IC . . . . . . . . . . . . . . . . . . . . . . . . . . . . . . . . . . . . . . . . . . . . . . . . . . . . . . .B-1
European Directive Information - CE Compliance . . . . . . . . . . . . . . .B-2
R&TTE . . . . . . . . . . . . . . . . . . . . . . . . . . . . . . . . . . . . . . . . . . . . . . . . .B-2
Electro Magnetic Compatibility (2004/108/EC) . . . . . . . . . . . . . . . . . .B-2
ATEX Directive (94/9/EC) (KL option only) . . . . . . . . . . . . . . . . . . . . .B-2
Hazardous Locations Certifications (KL option only) . . . . . . . . . . . .B-2
European Certifications . . . . . . . . . . . . . . . . . . . . . . . . . . . . . . . . . . . .B-2
International Certification . . . . . . . . . . . . . . . . . . . . . . . . . . . . . . . . . . .B-3
North American Certifications . . . . . . . . . . . . . . . . . . . . . . . . . . . . . . .B-3
Power Supply/Charger Certification. . . . . . . . . . . . . . . . . . . . . . . . . . .B-3
TOC-4
Table of Contents
Declaration of Conformity/Approvals . . . . . . . . . . . . . . . . . . . . . . . . . .B-3
Label Drawings. . . . . . . . . . . . . . . . . . . . . . . . . . . . . . . . . . . . . . . . . . . B-3
Approval Drawings. . . . . . . . . . . . . . . . . . . . . . . . . . . . . . . . . . . . . . . . B-6
APPENDIX C
Graphics Information
Overview . . . . . . . . . . . . . . . . . . . . . . . . . . . . . . . . . . . . . . . . . . . . . . . .
Screen Layout. . . . . . . . . . . . . . . . . . . . . . . . . . . . . . . . . . . . . . . . . . . .
Buttons . . . . . . . . . . . . . . . . . . . . . . . . . . . . . . . . . . . . . . . . . . . . . . . . .
Graphics Options . . . . . . . . . . . . . . . . . . . . . . . . . . . . . . . . . . . . . . . . .
Images . . . . . . . . . . . . . . . . . . . . . . . . . . . . . . . . . . . . . . . . . . . . . . . .
Charts . . . . . . . . . . . . . . . . . . . . . . . . . . . . . . . . . . . . . . . . . . . . . . . .
Graphs . . . . . . . . . . . . . . . . . . . . . . . . . . . . . . . . . . . . . . . . . . . . . . . .
C-1
C-1
C-2
C-2
C-2
C-3
C-5
Glossary . . . . . . . . . . . . . . . . . . . . . . . . . . . . . . . . . . . . . . G-i
Index . . . . . . . . . . . . . . . . . . . . . . . . . . . . . . . . . . . . . I-1
USER’S MANUAL
August 2009
SECTION 1
USING THIS MANUAL
475 FIELD COMMUNICATOR
INTRODUCTION
The sections in this manual provide the following information on the 475 Field
Communicator.
Section 2: Learning the Basics contains information on assembly, components,
starting, entering standby, shutting down, settings, supported PC applications, and
maintaining the 475 Field Communicator.
Section 3: HART Functionality contains information on starting and configuring the
HART® Application, working offline, communicating with HART devices, modifying
device parameters, and running diagnostics.
Section 4: Fieldbus Functionality contains information on starting and configuring
the Fieldbus Application, communicating with fieldbus devices, modifying device
parameters, and running diagnostics.
Section 5: Troubleshooting provides solutions to the most common 475 Field
Communicator operating problems.
Appendix A: Reference Data provides physical, functional, and performance
specifications.
Appendix B: Product Certifications contains Hazardous Location and International
Certifications, European directive information, and approval drawings.
Appendix C: Graphics Information contains an overview of the Graphics
functionality and options in the 475 Field Communicator.
www.fieldcommunicator.com
1-2
Introduction
USER’S MANUAL
August 2009
475 FIELD COMMUNICATOR
SECTION 2
LEARNING THE BASICS
OVERVIEW
This section provides instructions on basic features and functions of the 475 Field
Communicator. It also provides information on assembly, components, starting,
entering standby, shutting down, settings, applications, and maintaining the 475 Field
Communicator. The functionality described in this section is based on system software
version 3.0.
SAFETY MESSAGES
Procedures and instructions in this section may require special precautions to ensure
the safety of the personnel performing the operation. Information that raises potential
safety issues is indicated by a warning symbol (
). Refer to the safety messages
before performing an operation preceded by this symbol. See the “Troubleshooting”
section for more warning messages.
WARNING
This equipment has been tested and found to comply with the limits for a Class A digital
device, pursuant to part 15 of the FCC Rules. These limits are designed to provide
reasonable protection against harmful interference when the equipment is operated in a
commercial environment. This equipment generates, uses, and can radiate radio frequency
energy and, if not installed and used in accordance with the user’s manual, may cause
harmful interference to radio communications. Operation of this equipment in a residential
area is likely to cause harmful interference in which case the user will be required to correct
the interference at his own expense.
This device complies with Part 15 of the FCC Rules. Operation is subject to the following
two conditions: (1) this device may not cause harmful interference, and (2) this device must
accept any interference received, including interference that may cause undesired
operation.
Any modifications made to this device that are not approved by Emerson Process
Management may void the authority granted to the user by the FCC to operate this
equipment.
This Class A digital apparatus complies with Canadian ICES-003.
WARNING
You can install or remove the Li-Ion battery (Power Module) in a hazardous area
environment.You cannot charge the battery in this environment because the power
supply/charger (00375-0003-0005) is not IS-approved.
www.fieldcommunicator.com
2-2
475 FIELD
COMMUNICATOR
OVERVIEW
Device Interoperability
Learning the Basics
The 475 Field Communicator includes a color LCD touch screen, a Lithium Ion battery
(Power Module), a SH3 processor, memory components, and integral communication
and measurement circuitry.
The 475 Field Communicator supports HART and FOUNDATION fieldbus devices, letting
you configure, maintain, or troubleshoot devices. When using the 475 Field
Communicator to communicate with devices, follow all standards and procedures
applicable to the location. Failure to comply may result in equipment damage and/or
personal injury. Be sure to understand and comply with the sections in this manual.
The 475 Field Communicator is designed to operate with a wide range of HART and
FOUNDATION fieldbus devices independent of device manufacturer. Device
interoperability is achieved through the Electronic Device Description Language
(EDDL) technology supported by the HART Communication Foundation and Fieldbus
Foundation.
Basic testing is performed on all device descriptions. Each device manufacturer is
asked to certify that they thoroughly tested their devices with the 475 Field
Communicator. If certification is not received, a warning message displays when you
attempt to communicate with an untested device. New device descriptions are
available from the Field Communicator Easy Upgrade Utility.
Working in a Hazardous Area An Intrinsically Safe (IS-approved) 475 Field Communicator can be used in Zone 0
(FM and CSA only), Zone 1, or Zone 2, for Group IIC, and Class I, Division 1 and
Division 2, Groups A, B, C, and D locations.
An IS-approved 475 Field Communicator may be connected to loops or segments that
are attached to equipment located in Zone 0, Zone 1, Zone 2, for Group IIC; Zone 20,
Zone 21, Zone 22, and Class I, Division 1 and Division 2, Groups A, B, C, and D
locations.
IS-approved 475 Field Communicators are ordered with the KL option and have an
additional label on the back of the 475 that lists the approvals.
See Appendix B “Product Certifications” for more information about IS approvals and
installations.
CAUTION
You can install or remove the Li-Ion battery in a hazardous area environment.You
cannot charge the battery in this environment because the power supply/charger is not
IS-approved.
Learning the Basics
Battery and
Power Supply/Charger
2-3
The 475 Field Communicator is powered by a Lithium Ion battery (Power Module) that
has a green, 6-pin connector. The power supply/charger also has a green connector to
match the appropriate connector on the battery. See Figure 2-1 for the location of the
connector.
Prior to using the 475 Field Communicator without the power supply/charger
connected, fully charge the battery.
Guidelines and Precautions
Before using the battery or power supply/charger, understand and follow the guidelines
and precautions below.
• When transporting a Li-Ion battery, follow all applicable regulations.
• Charge the battery with only the Field Communicator power supply/charger. The
power supply/charger should not be used with other products. Failure to comply
may permanently damage your 475 Field Communicator and will void the IS
approval and the warranty.
• Protect the battery and power supply/charger from moisture, and respect operating
and storage temperature limits. See Appendix A “Reference Data” for more
information.
• Do not cover the battery or power supply/charger, subject it to prolonged periods of
direct sunlight, or place it upon or next to heat-sensitive materials.
• Do not open or modify the battery or power supply/charger. There are no
user-serviceable components or safety elements inside. Opening or modifying them
will void the warranty and could cause personal harm.
Checking the Remaining Charge
To view the remaining charge, press the Charge Indicator button on the lower left side
of the battery. See Figure 2-1 for the location of this button. When you press and
release the button, the lights above the button slowly illuminate to display the charge
remaining. Each light represents 20 percent of the charge. The battery is fully charged
when all of the lights are illuminated.
You can also check the remaining charge from the Settings menu on the Field
Communicator Main Menu. See “Power Status” on page 2-14 for more information.
Figure 2-1. Li-Ion Battery Example
Charge Indicator Button
Lights Illuminated by Pressing the
Charge Indicator Button
Li-Ion Battery
Green Power Supply/Charger Connector (side)
Power Supply/Charger Connector (side)
2-4
Learning the Basics
Charging the Battery
Prior to first portable use, fully charge the battery. The battery can be charged
separately or while attached to the 475 Field Communicator. The 475 Field
Communicator is fully operable while the battery is recharging, and a full charge takes
2-3 hours. An overcharge condition will not occur if the power supply/charger remains
connected.
CAUTION
You can remove and install the battery in a hazardous area environment. You cannot
charge the battery in this environment because the power supply/charger is not
IS-approved.
To charge the battery:
1. Plug the power supply/charger into a power outlet.
2. Plug the green power supply/charger connector into the green connector on the
battery. The flat side of the power supply/charger connector should face the front of
the 475 or the inside of the battery, if the battery is not attached to the 475. The
battery is fully charged when the light on the power supply/charger is green.
Figure 2-2. Charging the Battery Connected to the 475 Field Communicator
Power Supply/Charger Connector
Power Supply/Charger
Power Supply/Charger Lights
Learning the Basics
2-5
Power Supply/Charger Lights
Three lights are on the power supply/charger to indicate the conditions below. Each
light displays a different color.
Table 2-1. Power Supply/Charger Lights
Color
Condition
Green
The battery is fully charged.
Flashing green
The battery is nearly fully charged.
Amber
The battery is charging.
Flashing amber
The power supply/charger is not connected to the 475
Field Communicator.
Flashing amber and red
The remaining charge in the battery is very low.
Red
Charging cannot occur. Contact Technical Support for
more information.
Maintaining the Battery
To help maintain the performance and life of the Li-Ion battery, understand and follow
the guidelines below:
• Recharge the battery frequently, preferably after each use or at night. Limit the
number of full discharges, if possible.
• Frequent use at high temperatures can reduce performance.
• Use a dry location at or near room temperature when storing the battery for an
extended time. Prolonged storage at higher temperatures can reduce performance.
• Ensure the remaining charge level is at or near mid-capacity when storing for an
extended time. The remaining charge will slowly drain during storage. Periodically
charge the battery to ensure the remaining charge does not drain to low levels.
2-6
Learning the Basics
Figure 2-3. 475 Field Communicator shown without optional Rubber Boot
IrDA® Interface (top)
HART and FOUNDATION fieldbus
Communication Terminals (top)
Touch Screen Display
Bluetooth® Light
Backlight Key
Power Key and Light
Strap Attachment (side)
Strap Attachment (side)
Enter Key
Navigation Keys
(four arrow keys)
Function Key and Light
(for multiple-key
combination
functionality)
Tab Key
Li-Ion Battery (back) and
System Card (internal)
Alphanumeric Keypad
Stylus (in the strap)
Lights Illuminated by Pressing the
Charge Indicator Button (side)
Green Power
Supply/Charger
Connector on the Battery
(side)
Charge Indicator Button (side)
Strap Attachment (side)
Strap Attachment (side)
Learning the Basics
Using the Touch Screen
2-7
The touch screen display lets you select and enter text by touching the screen. Tap the
screen once to select a menu item or a button. Double-tap to open a menu item.
CAUTION
Contact the touch screen with blunt items only, preferably the stylus included with the
475 Field Communicator. See Figure 2-3 on page 2-6 for the location of the stylus.
Sharp instruments, such as screwdrivers, can damage the touch screen. Repairing the
touch screen requires replacement of the entire display assembly, which is possible
only at an authorized service center.
Use the back arrow icon ( ) on the window to return to the previous menu. Use the
close icon ( ) in the upper right corner of the window to end the application.
If the touch screen seems inaccurate, you can recalibrate it. For more information, see
“Touch Screen Alignment” on page 2-14.
NOTE
All instructions in this manual are written for the touch screen.
Use the Soft Input Panel (SIP) Keyboard
The SIP keyboard allows for alphanumeric input using the touch screen. The SIP
keyboard detects when you need to enter characters and appears automatically as
required.
Using the Keypad
The following section describes the buttons on the 475 Field Communicator keypad.
Bluetooth Symbol (
)
The Bluetooth symbol on the keypad is illuminated by a blue light when Bluetooth is
enabled from the Listen For PC window. The 475 Field Communicator must be
licensed for Bluetooth to use this functionality.
Power Key
The Power key is used to power on and off the 475 Field Communicator or to put it in
standby. The green light on the Power key flashes when you press and hold the Power
key to turn on the 475 Field Communicator. The light is constant when the 475 is on,
and it slowly blinks when the 475 is in standby.
If the Power key is pressed when there is unsent data or a device method is running, a
warning message appears. Tap OK to have the 475 Field Communicator enter
standby or shut down, or tap Cancel to return to the previous window.
The Power key is disabled when the 475 Field Communicator is in Listen For PC mode
or when the ScratchPad application is open.
Arrow Navigation Keys
Four arrow navigation keys let you move through the menus in the applications. Press
the up and down arrow keys to select a menu item, the right arrow key to open a menu
item, or the left arrow key to return to the previous menu.
The blue text near the keys indicates alternate functionality that can be enabled by
pressing the Function key.
Enter Key
The Enter key lets you open the selected (highlighted) button on a window or a menu
item on the Field Communicator Main Menu or Settings Menu. For example, if you
push the Enter key when the Cancel button on a window is selected, you will close that
window.
2-8
Learning the Basics
Tab Key
The Tab key lets you move between selectable controls on a window.
Alphanumeric Keypad
The alphanumeric keypad lets you enter letters, digits, and other characters, such as
punctuation marks. The 475 Field Communicator automatically determines which text
options are available depending upon the input necessary for the particular field.
To enter text when in alphanumeric mode, press the desired keypad button in quick
repetition to scroll through the options to display the appropriate letter or number. For
example, to type the letter Z, press the 9 key quickly four times.
The blue text near the keys indicates alternate functionality that can be enabled by
pressing the Function key. The alternate function on the alphanumeric 5 key (insert)
will be activated in future releases of the 475 Field Communicator software.
Backlight Key
The Backlight key lets you adjust the intensity of the touch screen display. There are
four different settings. The intensity impacts the charge in the battery. Expect a shorter
charge life for higher intensities. See “Backlight” on page 2-12 for information on
timers that can turn off the backlight after specified periods of inactivity. These timers
can help conserve the battery power.
Function (Fn) Key
The Function key lets you enable alternate functionality on select keys. The blue text
near the other keys on the keypad indicate the alternate functionality. When the
Function key is enabled, the orange light in the left corner of the Function key appears
and the FN button on the Soft Input Panel (SIP), if displayed, is highlighted. Press the
Function key again to disable the functionality and turn off the light.
Memory
Types
The 475 Field Communicator memory consists of three components:
1. Internal Flash—32MB non-volatile RAM. The Internal Flash memory stores the
operating system and system software. It also stores the following:
• Up to 25 HART configurations
• HART Event Captures
• FOUNDATION fieldbus statistics
• Text files saved from ScratchPad
2. System Card—an internal 1 GB or higher Secure Digital Card with non-volatile flash
memory. A copy of installable system software exists on every System Card. The
System Card also contains all HART and FOUNDATION fieldbus device descriptions
and can store up to 1,000 HART configurations, depending on the sizes of the files.
3. RAM—32MB used only for program execution.
Available Memory Space
To view the available memory in your 475 Field Communicator, connect to the Field
Communicator Easy Upgrade Utility or double-tap Memory from the Settings menu.
The Field Communicator Main Menu displays the Settings menu item. See “Memory”
on page 2-13 for more information.
Learning the Basics
2-9
Free Memory on the System Card
Over time, your System Card may become full and unable to store new files. To free
memory on your System Card, use the Memory Management feature in the Field
Communicator Easy Upgrade Utility. This lets you select which device descriptions can
be transferred onto your System Card. Device descriptions from selected
manufacturers or protocols are omitted during an upgrade, allowing more space for
other files.
If the selected device descriptions are already on your 475, they are removed the next
time you connect the 475 Field Communicator to the Easy Upgrade Utility. You are
prompted before the files are removed. See the Easy Upgrade Utility Help for more
information.
Accessories
Rubber Boot
A rubber boot can be purchased to further protect your 475 Field Communicator. The
boot has an additional stand on the back.
Straps
Two straps are available with the 475 Field Communicator. The magnetic strap
attaches to the top of the 475 Field Communicator and lets you hang it from a metal
pipe. The strap attachment is located near the HART and fieldbus terminals on the top
of the 475 Field Communicator.
The side strap lets you attach a strap to the sides or back of the 475 Field
Communicator, making it easy to carry. See Figure 2-4. The side strap also holds the
stylus used with the touch screen.
Figure 2-4. Side Strap Example
2-10
Learning the Basics
ASSEMBLY
Installing the System Card
and the Battery
1. Place the 475 Field Communicator face down on a level, secure surface.
2. Remove the protective rubber boot, if attached.
3. With the battery removed, slide the System Card (labeled System Card), with the
metal card contacts facing up, into the System Card socket until it clicks. The
System Card socket is spring-loaded. See Figure 2-5 for the location of the System
Card socket.
NOTE
The System Card is not locked into the System Card socket in the image below.
Figure 2-5. Back of the 475 Field Communicator
Main Unit Label
Strap Attachment
Stand
Battery Retaining Screws
Connector Pins
IS Label
Location
(KL Option)
Strap Attachment
System Card in the
System Card Socket
Li-Ion Battery
CAUTION
The System Card must be supplied by the 475 Field Communicator manufacturer.
Failure to comply will void the IS approval.
4. With the 475 Field Communicator still face down, ensure the tops of the two battery
retaining screws are loose and slightly above the top of the 475.
5. Align the sides of the battery with the 475 and carefully slide it forward until it is
secure.
6. Carefully hand tighten the two battery retaining screws to secure the battery. (Do not
over tighten, 0.5Nm maximum torque load.)
CAUTION
The connector pins may be damaged if the 475 Field Communicator and battery are
improperly aligned.
Learning the Basics
Removing the Battery and
the System Card
2-11
To remove the battery and System Card:
1. Remove the rubber boot, if attached.
2. Place the 475 Field Communicator face down on a level, secure surface.
3. Loosen the battery retaining screws until the top of each screw is slightly above the
top of the 475 Field Communicator.
4. Slide the battery off the 475 Field Communicator. Do not pull up the battery because
this could damage the connector pins.
5. Push the System Card into the System Card socket until it clicks to release it. The
System Card socket is spring-loaded.
6. Grasp the System Card with your fingers and slide it straight out of the 475 Field
Communicator.
STARTING UP AND
SHUTTING DOWN
Prior to using the 475 Field Communicator without the power supply/charger, fully
charge the battery. See “Charging the Battery” on page 2-4 for more information.
Before operating the 475 Field Communicator, ensure:
• The 475 Field Communicator is not damaged.
• The battery is fully seated.
• All screws are sufficiently tightened.
• The communication terminal recess is free of dirt and debris.
Starting Up
Press and hold the Power key on the keypad until the green light on that key flashes
(approximately two seconds). See Figure 2-3 on page 2-6 for the location of the Power
key.
During startup, the 475 Field Communicator automatically checks for any system
software upgrades available on the internal System Card. You are notified if an
upgrade is on the System Card and ready to be installed. The Field Communicator
Main Menu appears.
The Field Communicator
Main Menu
The Field Communicator Main Menu is the first menu that appears after you start the
475 Field Communicator. This menu lets you run the HART and the FOUNDATION
Fieldbus applications, view the Settings menu, communicate with a PC, and launch
ScratchPad. See Section 3 “HART Functionality” and Section 4 “Fieldbus
Functionality” for more information on these applications.
Figure 2-6. Field Communicator Main Menu
2-12
Entering Standby
Learning the Basics
You can put the 475 Field Communicator into standby to save power or to reduce the
boot-up time if you are using the 475 Field Communicator intermittently. Standby turns
off the touch screen and areas within the 475 Field Communicator.
You can put the 475 Field Communicator in standby when the HART Application or the
Fieldbus Application is running. If you are working online with a device when standby
is entered, the application main menu is displayed when the 475 Field Communicator
returns from standby. Otherwise, the 475 Field Communicator displays the last open
window.
To enter standby, press the Power key. From the Power Switch dialog box, tap Stand
by and tap OK or press the Enter key. Tap Cancel to close the dialog box and return to
the application. The green light on the Power key slowly flashes when the 475 Field
Communicator is in standby. To leave standby, press the Power key.
The 475 Field Communicator also enters standby if the standby timer has expired. See
“Power Status” on page 2-14 for more information.
Shutting Down
To shut down the 475 Field Communicator, press the Power key. From the Power
Switch dialog box, tap Shut down and tap OK or press the Enter key. Tap Cancel to
close the dialog box and return to the application.
The 475 Field Communicator shuts down if the auto-off timer has expired. See “Power
Status” on page 2-14 for more information.
You can also shut down the 475 Field Communicator by simultaneously pressing the
Backlight key and the Function key until the display turns off. The shut down is
accomplished in the hardware (similar to removing the power to a PC using a switch).
This is not the recommended way of shutting off the 475 Field Communicator.
SETTINGS
You can view and modify the options below for the 475 Field Communicator from the
Settings option on the Field Communicator Main Menu.
About Field Communicator
About Field Communicator lets you view the software revisions in your 475 Field
Communicator. If you need to call Technical Support personnel, have the system
software version, Communication and Diagnostic Circuitry (CDC) version, and the
operating system version available.
Tapping RE-IMAGE re-installs the operating system, system software, and
applications on your 475 Field Communicator. The power supply/charger must be
connected when the RE-IMAGE operation is performed. During the operation, the
standby and auto-off timers are disabled. This operation should only be performed
under the direction of Technical Support personnel.
Tapping RE-FLASH re-installs the firmware and software from the System Card. The
power supply/charger must be connected when the RE-FLASH operation is
performed. During the operation, the standby and auto-off timers are disabled. This
operation should only be performed under the direction of Technical Support
personnel.
Tap OK to return to the Settings menu.
Backlight
The Backlight setting lets you adjust the backlight intensity of the screen. To adjust the
backlight, drag the slider left to right.
The Backlight setting also lets you set timers to automatically turn off the backlight
after a specified period of inactivity to save battery power. To enable a timer, tap a
drop-down list and select the appropriate time interval. The external power timer
applies when the power supply/charger is connected to the 475 Field Communicator
After you select the appropriate backlight settings, tap OK to retain this setting for this
session only, SET DEFAULT to retain this setting upon startup, or CANCEL to exit
without changes.
Learning the Basics
2-13
Clock
The Clock setting lets you set the date, time, and time zone on the 475 Field
Communicator. Configure the date by using the drop-down list. To configure the time,
select the appropriate time field and use the arrows to scroll through values until you
find the correct time. Select the drop-down list to select a time zone. Tap OK to save
the changes and to close the window, or CANCEL to exit without changes.
Contrast
The Contrast setting lets you adjust the lightest and darkest areas on the window. This
option applies to only the 375 Field Communicator.
NOTE
Temperature can affect contrast.
License
The License setting lets you view the enabled and available licenses for the 475 Field
Communicator. A checkmark indicates the license is enabled. Unlicensed features
cannot be accessed. The following licenses and information are displayed:
• HART - enables your 475 to run the HART Application to communicate with HART
devices.
• Graphics - enables your 475 Field Communicator to display device information as
images, charts, and graphs.
• Easy Upgrade - enables you to upgrade your 475 Field Communicator with the
latest system software and device descriptions at your site, without having to send it
to a service center.
• Exp Date - displays the expiration date of the Easy Upgrade license. The date is
listed as year-month-day. The field is empty if Easy Upgrade is licensed, but you
have not connected the 475 to the Field Communicator Easy Upgrade Utility.
Connecting to the Easy Upgrade Utility sets the expiration date. N/A appears if the
475 is not licensed for Easy Upgrade.
• Bluetooth - enables your 475 Field Communicator to communicate with supported
PC applications, such as the Easy Upgrade Utility, using Bluetooth.
• FOUNDATION fieldbus - enables the 475 Field Communicator to run the FOUNDATION
Fieldbus Application to communicate with fieldbus devices.
• Device Config Management - enables you to save HART device or user
configurations to the System Card and to print and store them using the Easy
Upgrade Utility.
The License window also displays the Unit Name and System Card Serial Number
(SN) of the 475 Field Communicator. See the Easy Upgrade Utility Help for more
details on assigning a Unit Name. Tap OK to return to the Settings menu.
Memory
The Memory setting lets you view available free space in the System Card, Internal
Flash, or RAM. If you have less than 10 percent of memory free, the value is
highlighted yellow.
2-14
Power Status
Learning the Basics
The Power Status setting lets you specify power management options when the 475
Field Communicator is on battery power. The standby timer puts the 475 Field
Communicator in standby and the auto-off timer shuts down the 475 Field
Communicator after the specified values of inactivity. To specify values for the standby
or auto-off timer, select the time intervals from the drop-down lists. If set to short
intervals, these timers will save battery power.
The Maximize Power Savings option conserves additional battery power by letting the
475 Field Communicator enter standby or shut down when communicating with a
device. To enable Maximize Power Savings, tap the checkbox. If this option is
disabled, the 475 Field Communicator will not enter standby or shut down when
communicating with a device.
After you select the appropriate power management settings, tap OK to apply the
settings for this session only, SET DEFAULT to retain the settings upon startup, or
CANCEL to exit without changes.
Retrain The Battery
The Retrain The Battery setting lets you fully discharge the battery so it can be
charged to its full capacity. Perform this operation if you notice a significant decrease in
charge life or performance.
CAUTION
It should not be necessary to perform this operation on a regular basis. Doing so may
damage the Li-Ion battery.
Ensure the power supply/charger is not connected when this operation is performed.
During the operation, the backlight is set to its brightest setting to quickly discharge the
battery. The backlight, standby, and auto-off timers are disabled. If you tap CANCEL,
the battery stops discharging and the backlight, standby, and auto-off timers are
re-enabled. The backlight setting is also restored.
After the battery is fully discharged, make sure it is fully recharged before using it
without the power supply/charger. You can use the 475 Field Communicator while the
battery is recharging.
To retrain the battery:
1. Disconnect the power supply/charger, if it is connected to the 475 Field
Communicator.
2. Double-tap Retrain The Battery from the Settings menu.
3. Wait until the 475 Field Communicator shuts down. It may take up to several hours
to discharge the battery, depending on the charge remaining when the operation
began.
4. Connect the power supply/charger to the 475 Field Communicator and fully charge
the battery.
Touch Screen Alignment
The Touch Screen Alignment setting lets you calibrate the touch screen with the
display. Tap the center of the cross hairs firmly and accurately at each location on the
window. The target continues to move until the touch screen is aligned. Touch screen
alignment is retained upon start up.
Learning the Basics
Event Capture
2-15
The Event Capture setting lets you create an Event Capture file (.rec), which is a log of
communication, input, and output that occurs between the 475 Field Communicator
and a device (HART only). When working with Technical Support personnel, you may
be asked to create an Event Capture file to help troubleshoot issues that cannot be
easily isolated or resolved. The Event Capture file can then be transferred to your PC
using the Field Communicator Easy Upgrade Utility and sent to Technical Support
personnel for review.
Tap the option to activate the Event Capture feature. The option is black when
selected. To delete an existing Event Capture, tap DELETE EVENT FILE.
NOTE
While Event Capture is enabled, device status and warning messages do not appear.
To create and send an Event Capture file:
1. Double-tap Settings from the Field Communicator Main Menu.
2. Double-tap Event Capture.
3. Tap Turn on HART event capture from the Event Capture window and tap OK.
4. Double-tap HART Application from the Field Communicator Main Menu.
5. Enter a file name for the Event Capture file and tap OK. The file is saved to a default
location.
6. Perform the requested operations to capture the data.
7. Use the Field Communicator Easy Upgrade Utility to transfer the file from your 475
Field Communicator to your PC. See the Easy Upgrade Utility Help for more
information.
Exit to Main Menu
Double-tap Exit to Main Menu if you want to return to the Field Communicator Main
Menu.
CONNECTING TO A
DEVICE
Use the provided lead set and the HART or FOUNDATION Fieldbus (if licensed)
Applications to connect and communicate with a device. The appropriate device
description is also required. If the 475 Field Communicator does not have the HART
device description, the device can be displayed in forward compatibility mode. This
mode uses a generic device description and does not display all device functionality.
Three terminals for the lead set are on the top of the 475 Field Communicator. Each
red terminal is a positive connection for its protocol, while the black terminal is a
common terminal shared by both protocols. An access door ensures only one pair of
terminals is exposed at any one time. Several markings indicate which pair of
terminals is for which protocol.
See Section 3 HART Functionality and Section 4 Fieldbus Functionality for wiring
diagrams and more information. Appendix B displays diagrams for Instrinsically Safe
installations.
2-16
Learning the Basics
PC APPLICATIONS
Connect your 475 Field Communicator to a supported PC application, such as AMS®
Suite: Intelligent Device Manager or the Easy Upgrade Utility, to download new system
software, device descriptions, and licenses. You can also transfer HART configuration
files, Event Capture files, and ScratchPad(.txt) files to a PC.
AMS Device Manager
The 475 Field Communicator can connect to AMS Device Manager (version 6.2 or
higher), letting you create, open, edit, or compare HART device or user configuration
files. You may need to connect using IrDA if Bluetooth is not supported in your version.
You can also download configurations from AMS Device Manager to a storage location
in the 475 Field Communicator. Check the AMS Device Manager Books Online for
more information.
Field Communicator Easy
Upgrade Utility
The 475 Field Communicator can connect to the Easy Upgrade Utility that is available
on the Resource CD. See the readme file for installation and system requirements.
You can access this file from www.fieldcommunicator.com or the Resource CD.
The Easy Upgrade Utility lets you do the following:
• Download new system software and device descriptions to upgrade your 475 Field
Communicator at your site.
• Enable new functionality and applications by purchasing and downloading new
application licenses using the Online Licensing feature.
• Upload Event Capture and ScratchPad files to your PC.
• Upload, download, and print HART device or user configurations (.hcf files).
Uploading configurations to the Easy Upgrade Utility lets you back up these files.
• Manage the memory in your System Card by specifying which device descriptions
can be downloaded to your System Card. Limiting the number of device
descriptions will free memory on your System Card.
• Assign a Unit Name to a 475 Field Communicator to uniquely identify it, which is
useful when connecting to a 475 using Bluetooth.
See the Easy Upgrade Utility Help for more information on these features.
Learning the Basics
Connecting the 475 Field
Communicator or System
Card
2-17
You can use three connection types to connect a 475 Field Communicator to the Easy
Upgrade Utility: IrDA, Bluetooth (if licensed), or a supported card reader. The 475 Field
Communicator must be in Listen For PC mode to communicate through IrDA or
Bluetooth. See the AMS Device Manager Books Online for information on supported
connection types.
Certain connection types are required to transfer files or information between the Field
Communicator Easy Upgrade Utility and a 475 Field Communicator. See Table 2-2.
Table 2-2. Required Connection Types to Transfer Files Using the Easy Upgrade
Utility
File to Transfer
Required Connection Type
Device Descriptions*
IrDA, Bluetooth, or a Card Reader
Event Capture Files
IrDA or Bluetooth
HART Device or User Configuration Files
IrDA, Bluetooth, or a Card Reader
Licenses
IrDA or Bluetooth
ScratchPad (.txt) Files
IrDA or Bluetooth
System Software*
IrDA, Bluetooth, or a Card Reader
Unit Name
IrDA or Bluetooth
*Some upgrades may require a card reader.
Listen For PC
The Listen For PC option lets you select IrDA or Bluetooth as the connection type to
communicate with a PC. To enter Listen For PC mode, double-tap Listen For PC from
the Field Communicator Main Menu. IrDA is initially set as the default connection type
and is automatically enabled when you open Listen For PC.
You can change the connection type at any time by tapping the Change Connection
Type button and then selecting an option. Tap OK to use the selected connection type
for only the current session. The default connection type is used the next time you
open Listen For PC. Tap Save as Default to always use the selected connection type
when Listen For PC is opened.
After you select the connection type, the 475 Field Communicator waits for a
connection from the PC. When the 475 is connected, a message appears and the PC
name is listed in the Connected PC field on the Listen For PC window.
NOTE
The Power key, standby timer, and auto-off timer are disabled when the 475 Field
Communicator is in Listen For PC mode.
2-18
Learning the Basics
Bluetooth
The Bluetooth interface (if licensed) lets your 475 Field Communicator connect to the
Field Communicator Easy Upgrade Utility version 3.0 or higher to transfer device
descriptions, system software, configurations, Event Captures, application licenses,
and ScratchPad (.txt) files. Check your AMS Device Manager documentation to see if
Bluetooth is supported. The 475 Field Communicator does not communicate with
HART or fieldbus devices using Bluetooth.
To use Bluetooth, you need the following:
• 475 Field Communicator with a Bluetooth license. To see if your 475 is licensed for
Bluetooth, double-tap Settings from the Field Communicator Main Menu. Then
double-tap License. A checkmark next to Bluetooth indicates it is licensed.
• An approved Bluetooth adapter attached to your PC that uses the Windows
Bluetooth software and drivers. See the Easy Upgrade Utility Help and readme file
for more information. You can access the readme file from
www.fieldcommunicator.com, the Resource CD, or the Field Communicator Easy
Upgrade Utility menu in the Windows Start menu (if the Easy Upgrade Utility has
been installed.)
If Bluetooth is not set as the default, you need to enable it on the Listen For PC
window. To enable Bluetooth communication:
1. Double-tap Listen For PC from the Field Communicator Main Menu.
2. Tap Change Connection Type.
3. Tap Bluetooth and then tap OK. You can tap Save as Default to always use
Bluetooth as the connection type.
The Bluetooth symbol on the keypad is illuminated by a blue light ( ) and a “Waiting
for connection” message appears when Bluetooth is enabled. See Figure 2-3 for the
location of this light.
The maximum recommended distance between the 475 Field Communicator and PC
is 30 feet (10 meters). See the Help in the Easy Upgrade Utility or AMS Device
Manager for more information about connecting using Bluetooth.
IrDA
The 475 Field Communicator can communicate with the Easy Upgrade Utility and
AMS Device Manager using infrared (IrDA) technology. IrDA is a PC interface
supported for the transfer of device descriptions, software updates, configurations,
Event Captures, application licenses, and ScratchPad files. See Figure 2-3 on
page 2-6 for the location of the IrDA interface on the 475 Field Communicator. All 475
Field Communicators can use IrDA.
IrDA communication can either be built into the PC, such as a laptop, or provided
through an adapter such as a USB to IrDA adapter. Refer to your IrDA manual for
installation and operating instructions. The maximum recommended distance between
the IrDA and PC is 18 inches.
If you previously set Bluetooth as the default connection type, you need to enable
IrDA.
To enable IrDA communication:
1. Double-tap Listen For PC from the Field Communicator Main Menu.
2. Tap Change Connection Type.
3. Tap IrDA and then tap OK.You can tap Save as Default to always use IrDA as the
connection type.
A “Waiting for connection” message appears when IrDA is enabled. See AMS Device
Manager Books Online or the Easy Upgrade Utility Help for instructions to connect to
those applications using IrDA.
Learning the Basics
2-19
Card Reader
The 475 Field Communicator System Card can also communicate with the Easy
Upgrade Utility using a supported Secure Digital card reader. See the readme file for
the supported card readers. You can access this file from
www.fieldcommunicator.com, the Resource CD, or the Field Communicator Easy
Upgrade Utility menu in the Windows Start menu (if the Easy Upgrade Utility has been
installed.)
CAUTION
Using Windows Explorer and a card reader to manually transfer or copy files between
the System Card and a PC can corrupt the System Card. This operation should only
be performed under the direction of Technical Support personnel.
The card reader provides faster upload and download speeds than an IrDA adapter;
however, it cannot transfer application licenses, Event Capture files, or ScratchPad
files.
To access the System Card, you need to remove the battery from the 475 Field
Communicator. See “Removing the Battery and the System Card” on page 2-11 for
more information.
See the Easy Upgrade Utility Help for instructions to connect a System Card and card
reader.
Upgrading the 475 Field
Communicator
The Field Communicator Easy Upgrade Utility on the Resource CD lets you download
new system software and device descriptions to upgrade your 475 Field
Communicator at your site. To download new system software and device
descriptions, your 475 Field Communicator must be licensed for Easy Upgrade.
You can also send your Field Communicator to a Service Center to be upgraded. For
more information, contact your sales representative.
CAUTION
New system software and device descriptions must be downloaded and transferred to
the 475 Field Communicator using the Easy Upgrade Utility. Manually copying files to
the System Card using Windows Explorer will corrupt the System Card.
Downloading New System Software and Device Descriptions
Download the latest system software and device descriptions from the Internet by
using the Update PC functionality in the Easy Upgrade Utility (version 3.0 or higher).
An Internet connection is required to download the new files. If your site does not have
Internet access, a Resource CD can provide the latest updates.
Transferring the System Software and Device Descriptions
Use the Easy Upgrade Utility to transfer all the files to a connected 475 Field
Communicator. You can use IrDA, Bluetooth, or a card reader to connect to the Easy
Upgrade Utility and transfer the upgrades. Large or critical upgrades may require a
card reader. See the Easy Upgrade Utility Help for information on connecting and
upgrading a 475 Field Communicator.
The Easy Upgrade Utility also lets you transfer a specific system software or device
description version. Connect a 475 Field Communicator or System Card and click the
More Options button on the Upgrade window to access the System Software and DDs
tabs.
2-20
Adding Functionality by
Enabling Licenses
Learning the Basics
The HART Application, Device Configuration Management, and Graphics are licensed
in all 475 Field Communicators, but other functionality requires a license. Renew or
add licenses anytime at your site by using the Online Licensing feature in the Field
Communicator Easy Upgrade Utility. Only the Easy Upgrade license needs to be
renewed.
Viewing Current Licenses
To view the current licenses and the Easy Upgrade expiration date in your 475 Field
Communicator, double-tap Settings from the Field Communicator Main Menu. Then
double-tap License.
The Easy Upgrade Utility can also display all licensing information from the Licensing
& Registration window or Upgrade window. A 475 Field Communicator must be
connected to view licensing information from the Upgrade window.
Purchasing and Downloading New Licenses
You can select and enable new licenses for a 475 Field Communicator from your site.
There are four basic steps to obtain new licenses:
1. Register your 475 Field Communicator by connecting it to the Easy Upgrade Utility
and logging in to the Licensing & Registration window.
2. Select the licenses to purchase and note the appropriate part numbers. You can
select licenses for multiple Field Communicators at one time.
3. Submit a purchase order to your sales representative.You are notified when your
order has been processed and the licenses are available for download.
4. Connect the 475 Field Communicator to the Easy Upgrade Utility, and use the
Licensing & Registration window to enable the purchased licenses.
See the Easy Upgrade Utility Help for more information on selecting and enabling
licenses.
You can send your 475 Field Communicator to a service center to have a technician
enable licenses for you. Contact your sales representative for more information.
Learning the Basics
SCRATCHPAD
2-21
ScratchPad is a text editor that you can use to create, open, edit, and save simple text
(.txt) documents. ScratchPad supports very basic formatting. From the Field
Communicator Main Menu, double-tap ScratchPad to run the application. You can
also launch ScratchPad from within the HART or Fieldbus Application by tapping the
ScratchPad ( ) icon in the upper right corner of the window.
You can transfer text files between a PC and the 475 Field Communicator using the
Field Communicator Easy Upgrade Utility.
NOTE
The Power key, standby timer, and auto-off timer are disabled when the ScratchPad
application is open.
Creating a New Document
From the Main Page in ScratchPad, tap NEW. An empty text window and SIP
keyboard appears. See Figure 2-7. You are now ready to enter text into your new
document.
A new document can also be created within ScratchPad by tapping the New (
in the toolbar or by selecting File | New from the menu.
) icon
Figure 2-7. New Document in ScratchPad Displaying the SIP Keyboard
Opening an Existing
Document
1. From the Main Page in ScratchPad, select the desired file located under File Name.
2. Tap OPEN. A text window and the SIP keyboard appears. You are now ready to edit
your document.
You can also open a document by selecting File | Open from the menu bar or by
tapping the Open ( ) icon in the toolbar.
Entering Text
Using the stylus, tap the desired letters from the SIP keyboard. Using the keypad,
press the desired keypad button in quick repetitions to display the appropriate letter or
number.
Selecting Text
Drag the stylus over the desired text to highlight or to select all of the text in the
document tap Edit | Select All.
Cutting Text
1. Select the text to be cut.
2. Tap Edit | Cut.
You can also cut text by selecting text and tapping the Cut (
) icon in the toolbar.
2-22
Learning the Basics
Copying Text
1. Select the text to be copied.
2. Tap Edit | Copy.
You can also copy text by selecting text and tapping the Copy (
) icon in the toolbar.
Pasting Text
1. Copy the text to be pasted.
2. Tap a location on the screen. This is where the text will be pasted.
3. Tap Edit | Paste.
You can also paste text by copying the text and tapping the Paste (
toolbar.
) icon in the
Saving a Document
1. In your document, tap File | Save.
2. Type the file name in the dialog box if your document is new.
3. Tap OK.
You can also save a document by tapping the Save (
) icon in the toolbar.
Saving a Copy
To save a copy of the current document under another name:
1. In your document, tap File | Save As...
2. Type the copy file name in the dialog box.
3. Tap OK.
Deleting a Document
There are three options for deleting a ScratchPad document:
Option 1
1. From the Main Page in ScratchPad, select the file to be deleted.
2. Tap DELETE.
3. A warning appears telling you that the selected file will be permanently deleted. If
you are sure you want to delete this file, tap Yes.
Option 2
1. To delete from your document, tap File | Delete.
2. From the Delete File Page, tap the desired file to be deleted.
3. Tap OK.
4. A warning appears telling you that the selected file will be permanently deleted. If
you are sure you want to delete this file, tap Yes.
5. Tap EXIT when you are finished deleting files.
Option 3
Delete the .txt file using the Easy Upgrade Utility. See the Easy Upgrade Utility Help for
more information on deleting a User Data file.
Exiting
1. In your document, tap File | Exit.
2. Tap the EXIT button from the Main Page.
Learning the Basics
MAINTENANCE
2-23
Any maintenance, repair, or replacement of components not listed below must be
performed by specially trained personnel at authorized service centers. You can
perform common maintenance procedures on the 475 Field Communicator, as
described below:
• Cleaning the exterior. Use only a dry, lint-free towel or dampen the towel with a mild
soap and water solution.
• Charging, removing, and replacing the battery.
• Removing and replacing the System Card.
• Removing and replacing the stand.
• Ensuring that all exterior screws are sufficiently tightened.
• Ensuring that the communication terminal recess is free of dirt and debris (does not
require disassembly).
Running a Self Test
There is no need, nor is it possible, to perform a manual self test with the 475 Field
Communicator. Testing features are done automatically. A warning message appears if
a fault condition is found during these tests.
Calibrating
It is not necessary or possible to calibrate the 475 Field Communicator. The 475 Field
Communicator is a communication interface that communicates digitally with HART
and FOUNDATION fieldbus devices.
Voltage measurements made by the 475 Field Communicator are for use in detection
of power or noise on a network, and are for reference purposes only. NIST standards
are not applicable to the 475 Field Communicator.
2-24
Learning the Basics
USER’S MANUAL
August 2009
475 FIELD COMMUNICATOR
SECTION 3
HART FUNCTIONALITY
OVERVIEW
This section provides instruction on basic HART functionality in the 475 Field
Communicator. It is based on the operation of the HART Application version 4.0.
SAFETY MESSAGES
Procedures and instructions in this section may require special precautions to ensure
the safety of the personnel performing the operation. Information that raises potential
safety issues is indicated by a warning symbol (
). Refer to the safety messages
before performing an operation preceded by this symbol. Other warning messages
can be found in the “Troubleshooting” section of this manual.
WARNING
If you choose to ignore all field device status messages, every message, regardless of
severity, is ignored until the specified number of messages is reached. See “Ignoring Status
Messages” on page 3-16 for more information.
WARNING
Voltage measurements are for reference purposes only. Do not make critical process control
decisions based on these measurements.
www.fieldcommunicator.com
HART Functionality
3-2
BASIC FEATURES AND
FUNCTIONS
HART Application
Functionality
The HART Application lets you communicate with and configure HART devices that
are connected to the 475 Field Communicator. You can also create and edit
configurations and run diagnostics.
Using a Fast Key Sequence
A Fast Key sequence is a sequence of numerical button presses, corresponding to the
menu options that lead you to a given task. See your device documentation for fast key
sequence options.
STARTING THE HART
APPLICATION
To start the HART Application:
1. Press and hold the Power key until the green light on that key blinks to turn on the
475 Field Communicator.
2. Double-tap HART Application from the Field Communicator Main Menu. If a live
HART device is connected to the 475 Field Communicator, the HART Application
Online menu appears automatically. If a device is not connected, the HART
Application main menu appears after a few seconds. See Figure 3-1.
To return to the Field Communicator Main Menu, press the left arrow key on the
keypad or tap the back arrow on the window.
From the HART Application main menu, you can choose Offline, Online, Utility, or
HART Diagnostics functions. The rest of this section guides you through the HART
Application menus and functions.
Figure 3-1. HART Application Main Menu
HART Functionality
WORKING WITH OFFLINE
CONFIGURATIONS
3-3
The Offline menu lets you create offline configurations and view and change
configurations stored in the 475 Field Communicator.
There are two types of HART configurations: device configurations and user
configurations. A device configuration is created from a connected, online HART
device. A user configuration is created offline or transferred to a 475 Field
Communicator from another program. Editing a device configuration within the 475
Field Communicator changes it to a user configuration.
The concept of partial or standard configurations does not apply to the 475 Field
Communicator. All configurations are full configurations.
Creating a New
Configuration
Creating a new configuration lets you create a user configuration for a specific device
type and revision.
To create a new HART configuration while working offline:
1. From the HART Application main menu, double-tap Offline.
2. Double-tap New Configuration. The manufacturer names of the installed device
descriptions are listed.
3. Double-tap the desired manufacturer to expand the list. The models available for the
manufacturer are listed.
4. Double-tap the desired device model to expand the list. The device revisions
available for the selected device model are listed.
5. Double-tap the desired device revision.
6. If a warning appears, thoroughly read the warning, tap CONT to accept the warning
and proceed, or tap EXIT.
7. Mark (select) the configurable variables you want sent to the device; unmarked
variables are not included when the configuration is transferred to a device.
Double-tap Mark all | OK to have all variables marked. Double-tap Unmark all | OK
to clear the marks from all variables. If a variable cannot be marked, an error
message appears.
To mark and edit variables individually:
a.Double-tap Edit individually.
b.Scroll through the list of variables and select the variable you want to mark or edit.
c.To change the value for the selected variable, tap EDIT, change the value, and tap
ENTER. A “*” symbol appears next to the variable name and the value is
highlighted yellow to indicate the change has not been saved.
To mark the selected variable, tap MARK. A “+” symbol appears next to the value.
d.Repeat these steps for other variables as necessary and tap EXIT when you are
finished.
8. To save the configuration, double-tap Save as. (The SAVE button brings you to the
Save as menu.)
a.To change the location where the configuration is saved, double-tap Location,
select an option, and tap ENTER.
b.To specify a name for the configuration, double-tap Name, enter the name, and
tap ENTER.
c.Tap SAVE.
HART Functionality
3-4
Opening a Saved
Configuration
A saved configuration lets you edit, copy, send, delete, or rename it. You can also
compare it to other saved configurations.
To open a saved configuration:
1. From the HART Application main menu, double-tap Offline.
2. Double-tap Saved Configuration.
3. Double-tap the storage location where you saved the configuration.
The FILTR button opens a menu that provides both sort and tag filter options. These
options let you customize your view of saved configurations.
• The Sort option lets you group and display configurations according to your
choice of configuration name, device tag, or device descriptor.
• The Filter option lets you limit which configurations are displayed by picking
specific characters from the configuration name, device tag, or device descriptor.
When setting up a filter, you can use two special characters: the period (.) and
the asterisk (*). The period replaces a single character of any value. The asterisk
replaces a string of characters.
For example, if you want to list all configurations that have a name of P - 001 to P
- 300, enter “P - *” in the filter. If you want to list configurations with a name that
begins P - 0 and ends with a 7, set the filter to “P - 0.7”. The period will replace
only one character between the 0 and 7.
The XPAND button lets you view the configuration name, device tag, manufacturer,
device type, device revision, descriptor, and the configuration type. Tap CMPRS to
return to the previous window.
4. Double-tap the desired configuration to open the Saved Configuration menu.
Editing a Saved Configuration
The Edit option lets you edit a saved configuration while working offline.
To edit a saved configuration:
1. Open a saved configuration. See “Opening a Saved Configuration”.
2. Double-tap Edit from the Saved Configuration menu.
3. If a warning appears, thoroughly read the warning, tap CONT to accept the warning
and proceed, or tap EXIT to end this operation.
4. Mark (select) the configurable variables you want sent to the device; unmarked
variables are not included when the configuration is transferred to a device.
Double-tap Mark all | OK to have all variables marked. Double-tap Unmark all | OK
to clear the marks from all variables.
To mark and edit variables individually:
a.Double-tap Edit individually.
b.Scroll through the list of variables and select the variable you want to mark or edit.
To change the value for the selected variable, tap EDIT, change the value, and tap
ENTER. A “*” symbol appears next to the variable name and the value is
highlighted yellow to indicate the change has not been saved.To mark the
selected variable, tap MARK. A “+” symbol appears next to the value.
c.Repeat these steps for other variables as necessary.
d.Tap Exit.
5. Tap SAVE.
HART Functionality
3-5
Copying a Saved Configuration
The Copy to option lets you copy a saved configuration to a new storage location in the
475 Field Communicator.
To copy a saved configuration:
1. Open a saved configuration. See “Opening a Saved Configuration” on page 3-4.
2. Double-tap Copy to from the Saved Configuration menu.
3. Double-tap Location and select the new storage location to which you want to save
the configuration, and tap ENTER.
4. Double-tap Name, enter the name for the copy of this configuration, and tap
ENTER.
5. Tap SAVE to copy the configuration to a new location.
Sending a Saved Configuration to a Connected Device
The Send option lets you send the open configuration to a connected device. From the
Saved Configuration menu, double-tap Send. The 475 Field Communicator sends the
configuration to a connected device that is compatible with the configuration.
Deleting a Saved Configuration
The Delete option lets you remove saved configurations one at a time.
To delete a configuration from the 475 Field Communicator storage:
1. Open a saved configuration. See “Opening a Saved Configuration” on page 3-4.
2. Double-tap Delete from the Saved Configuration menu.
3. Tap Yes to confirm the deletion. Tap No to cancel.
Renaming a Saved Configuration
The Rename option lets you change the name of a saved configuration.
To rename a saved configuration:
1. Open a saved configuration. See “Opening a Saved Configuration” on page 3-4.
2. Double-tap Rename from the Saved Configuration menu.
3. Double-tap the file you want to rename.
4. Enter the new file name and tap ENTER.
5. Tap SAVE.
Comparing Two Saved Configurations
Any two configurations can be compared. A message appears indicating if differences
exist, but the specific differences are not displayed.
To compare two saved configurations:
1. Open a saved configuration. See “Opening a Saved Configuration” on page 3-4.
2. Double-tap Compare from the Saved Configuration menu.
3. Double-tap Location and select the storage location containing the other
configuration that will be used in this comparison and tap ENTER.
4. Double-tap Name to select the desired file to compare.
5. Tap COMP to compare the configurations.
6. Tap OK when you are finished.
HART Functionality
3-6
Transferring Configurations
to a PC Application
You can transfer configurations (.hcf files) from the 475 Field Communicator to AMS
Device Manager or the Field Communicator Easy Upgrade Utility. After you transfer
the configuration, you can perform different operations depending on the application
used.
AMS Device Manager
Use AMS Device Manager to open, edit, compare, and transfer saved configurations.
A Handheld or Field Communicator Interface kit for AMS Device Manager (version 6.2
or higher) lets you use the 475 Field Communicator with AMS Device Manager.
If the System Card does not appear as a storage location in AMS Device Manager,
copy the configurations from the System Card into the Internal Flash in the 475 Field
Communicator before connecting to AMS Device Manager. See “Copying a Saved
Configuration” on page 3-5 for instructions. Then access the Internal Flash location to
open, edit, and save the configurations in AMS Device Manager. See the AMS Device
Manager Books Online for more information on connecting and transferring
configurations.
Field Communicator Easy Upgrade Utility
Use the Easy Upgrade Utility to back up, transfer, and print the configurations saved in
your 475 Field Communicator. See the Easy Upgrade Utility Help for more information
about connecting and transferring configurations.
WORKING ONLINE WITH
HART DEVICES
Connecting to a HART
Device
The 475 Field Communicator can communicate with a device from the control room,
on the bench, or any wiring termination point in the loop. Connect the 475 Field
Communicator with the appropriate connectors in parallel with the device or load
resistor. The HART connectors are not polarity sensitive.
A minimum of 250 ohms resistance must be present in the HART loop for the 475 Field
Communicator to function properly. For information about Intrinsically Safe
connections, see Appendix B.
HART Communication Terminals
Three terminals for the lead set are on the top of the 475 Field Communicator. Each
red terminal is a positive connection for its protocol. The black terminal is a common
terminal shared by both protocols. An access door ensures only one pair of terminals
is exposed at any one time; see Figure 3-2. Several markings indicate which pair of
terminals is for which protocol.
HART Functionality
3-7
Figure 3-2. HART Communication Terminals and Access Door
Access Door
Communication Terminals
HART Communication Terminal Markings
NOTE
The lead set must be used to communicate with a wired or wireless device. The 475
Field Communicator cannot communicate wirelessly with devices.
Wiring Diagrams
Figure 3-3 shows how to connect the 475 Field Communicator to a HART loop.
Figure 3-3. Connecting to a HART Loop
HART Device
RL≥250Ω -
+
-
+
+
+
+
Power
Supply
mA
-
-
-
+
Current
Meter
Figure 3-4 shows how to connect the 475 Field Communicator directly to the terminals
of a HART device.
Figure 3-4. Connecting Directly to a HART Device
HART Device
+
+ -
RL≥250Ω
-
+
+
+
mA
-
Current
Meter
Power
Supply
+
-
-
HART Functionality
3-8
Figure 3-5 shows how to connect the optional 250 ohm resistor. Attaching a resistor is
necessary if less than 250 ohms resistance is present in the HART loop.
Figure 3-5. Connecting with a 250 Ohm Resistor
HART Device
+
–
+
Power
Supply
–
Optional 250-Ohm
Load Resistor
To temporarily install the optional 250 ohm load resistor:
1. Insert the load resistor into the lead set jacks.
2. Open the loop to allow connection of the resistor in series in the loop.
3. Close the loop using the lead set connectors.
Figure 3-6 shows how to connect the 475 Field Communicator directly to the
communication terminals on a wireless device.
Figure 3-6. Connecting to a wireless device
Wireless Device
Battery
Communication Terminals
HART Functionality
Displaying the Connected
HART Devices
3-9
After the device is connected, double-tap HART Application from the Field
Communicator Main Menu. The HART Application automatically polls for connected
devices using the selected polling options. See “Changing the HART Polling Options”
on page 3-15 for information on modifying these options.
NOTE
Communication errors, such as a device appearing at multiple addresses, can occur
when polling addresses greater than 15 on a loop with both HART revision 5 or earlier
and HART revision 6 or higher devices.
For many devices, an Online menu similar to Figure 3-7 is the first menu to appear
when connected to a HART device and is the root menu for the device. This menu
displays critical, up-to-date process information that is continuously updated, including
device setup, primary variable (PV), analog output (AO), PV lower range value (LRV),
and PV upper range value (URV). If a different Online menu appears, see your device
documentation for details on the available menu options. The menus and configuration
parameters for devices vary because they are defined in the device description. See
your device documentation for more information.
NOTE
Dynamic variables shown while online represent the digital data being sent from the
device.
Figure 3-7. HART Online Menu Example
Because the Online menu displays important information, some submenus display the
HOME button to return you to the HART Online menu.
HART Functionality
3-10
Interpreting the HART Icon
A beating HART icon appears at the top of the window when the 475 Field
Communicator is communicating with a device. See the table below for the icons and
their meanings.
Table 3-1. HART Icons
Icon
Meaning
The 475 Field Communicator is communicating with a live, online HART
device.
The 475 Field Communicator is communicating with a HART loop with a
device in burst mode.
The 475 Field Communicator is running in shout/deaf mode, which helps the
475 communicate with a device when it is on a noisy loop.
The 475 Field Communicator is running in shout/deaf mode and
communicating to a HART loop with a device in burst mode.
Communication is not occurring. This is common when only non-dynamic
parameters are listed.
Saving a Device
Configuration
When you save a configuration from a connected device, it is saved as a device
configuration.
To save the configuration in the connected device:
1. Ensure the 475 Field Communicator is connected to a HART loop or directly to the
device and turn on the 475 Field Communicator.
2. Double-tap HART Application from the Field Communicator Main Menu. The
HART Online menu appears.
3. Tap Save. The Save button will not appear if you have already saved the
configuration while connected to the device. You may need to make a change to the
configuration or disconnect and then reconnect to the device to resave.
a.To set the location where the configuration will be saved, double-tap Location,
select an option, and tap ENTER.
b.To specify a name for the configuration, double-tap Name, enter the name, and
tap ENTER.
4. Tap Save. If the configuration already exists, a message appears. Tap YES to
overwrite the older version with the new version, or tap NO to return to the Save as
window.
HART Functionality
Displaying Device Setup
Options
3-11
The Device Setup on the HART Online menu accesses every configurable parameter
for the connected device. Some devices may not display a Device Setup menu. Check
your device documentation for more information. Double-tap Device setup to view the
process variables, diagnostics and service, basic setup, detailed setup, and review
menus.
Process Variables
The Process Variables menu lists all process variables and their values. Process
variables are continuously updated when this window is displayed.
Diagnostics and Service
The Diagnostics and Service menu offers device and loop tests as well as calibration
options. The diagnostics and service operations that are available vary widely from
device to device and are defined in the device description.
The Test device menu lists the status as well as self and master test of the device. Test
device initiates a diagnostic routine at the device and can report an electronics failure,
as well as other failures that can affect performance.
Loop test is used to set the output of the device at a specified analog value, and may
be used to test the integrity of the loop and the operation of indicators, recorders, or
similar devices in the loop.
Calibration is used to perform such operations as performing a sensor trim, D/A trim,
and scaled D/A trim.
Basic setup
The Basic setup menu provides quick access to a number of configurable parameters
including tag, unit, range values, and damping.
The options available in the Basic setup menu are the most fundamental tasks that
can be performed with a device. These tasks are a subset of the options available
under the Detailed setup menu.
The Tag identifies a specific device. Changing the unit option affects the engineering
units that are displayed. Changing range values modifies the analog output scaling.
Changing damping affects the response time of the transmitter and is often used to
smooth the output when there are rapid input variations.
A modified parameter is highlighted yellow and an asterisk appears to indicate the
change has not been sent to the device. Tap Send to update the device.
Figure 3-8. Modified Parameter Example
HART Functionality
3-12
Detailed setup
The Detailed setup menu provides access to every editable device parameter and all
device functions. The Detailed setup menu varies widely from one HART device to
another. Functions in this menu can include tasks such as characterization,
configuration, and sensor and output trims.
Review
The Review menu lists all of the static parameters read from the connected device,
including information about the device and sensor setup and limitations. It also may
include information about the connected device such as tag, materials of construction,
and device software revision.
Displaying Graphics
The HART Application offers graphical views of device data by using the enhanced
Electronic Device Description Language (EDDL) technology. Device data can be
presented as images, charts, and graphs. These options appear as items in the HART
Online menu and its submenus. The placement of the graphics in the menus varies
from device to device because it is determined by the device manufacturer.
To view the graphical representations, you need a device using an enhanced device
description. Only devices using an enhanced EDDL device description offer graphical
representations of data. See Appendix C for more information about the Graphics
functionality.
HART Functionality
3-13
CONFIGURING THE HART
APPLICATION
Using Hot Keys
Setting Up Hot Key Options
The Hot key menu is a user-definable menu that can store shortcuts for up to 20 of
your most frequently performed tasks. For example, if you change device tags and
damping often, you can add options for these functions to the Hot key menu for quick
access. The Hot key automatically appears in the toolbar when you are working online.
Hot keys created from generic DDs are not saved.
To add a custom option to the Hot key menu:
1. Connect to a HART device.
2. From the Field Communicator Main Menu, double-tap HART Application.
3. From the HART Online Menu or any of the submenus, select the option you want to
add to the Hot key menu.
4. Tap and hold the Hot key (
option you are adding.
). The Hotkey Configuration window shows the new
5. Tap ADD.
6. Tap ALL to add the Hot key option for all device types, or tap ONE to add the Hot
key option for only the device type to which you are currently connected.
7. If the message “Mark as read only variable on hotkey menu” appears, choose one
of the following:
• YES: The variable for this option is read-only. You can view but not change its
value.
• NO: You can view and change the value for this variable.
8. Respond to the message “Display value of variable on hotkey menu?” by choosing
one of the following:
• YES: The value of this variable appears on the Hot key menu.
• NO: The Hot Key menu shows the name of the variable but not its value.
9. Tap the EXIT button on the Hotkey Configuration window to return to the original
menu. The new option is added to the Hot key menu.
Using a Hot Key Option
You can access the Hot key menu from any online window.
To use a Hot key option:
1. Connect the 475 Field Communicator to a HART loop or device.
2. From the Field Communicator Main Menu, double-tap HART Application.
3. Tap the Hot key (
) from an online menu.
4. Double-tap the desired option from the Hot key menu.
HART Functionality
3-14
Removing a Hot Key Option
To remove individual Hot key options:
1. Tap and hold the Hot key (
). The Hotkey Configuration window appears.
2. Tap the menu option you want to remove.
NOTE
Some options are predefined and cannot be removed from the Hot key menu. These
options vary depending on the device type.
3. Tap DEL.
4. When you are done, tap EXIT to close the Hotkey Configuration window.
Removing all Hot Key Options
To remove all Hot key options currently defined:
1. From the HART Application main menu, double-tap Utility.
2. Double-tap Configure HART Application.
3. Double-tap Storage Cleanup.
4. Double-tap Hotkey Menu.
5. Tap YES if you are sure you want to delete all the items from the Hot key menu. Tap
NO to return to the Storage Cleanup menu.
HART Functionality
Changing the HART Polling
Options
3-15
Use the HART Polling Options to configure your 475 Field Communicator to automatically
search for all or specific connected devices. Most HART device installations contain one
device per loop and the device address is zero. Refer to your device manual for more
information about changing a device polling address.
To have more than one device per loop, wire the devices in parallel and place into
“Multidrop” mode. This mode is enabled by changing the address from zero to any
address between 1-63. After the mode is enabled, the analog output of each device is
fixed and no longer represents any variable.
NOTE
Communication errors, such as a device appearing at multiple addresses, can occur
when polling addresses greater than 15 on a loop with both HART revision 5 or earlier
and HART revision 6 or higher devices.
To change the polling option:
1. From the HART Application main menu, double-tap Utility.
2. Double-tap Configure HART Application.
3. Double-tap Polling Options. Select one of the following polling options:
• Poll By Address - Lets you poll for devices at the specified addresses. Tap
Enter and then double-tap Polling Addresses from the Configure HART
Application window to select addresses to poll. (This option appears only when
Poll By Address is selected.) Select one of the following options from the Polling
Addresses menu:
Table 3-2. Options in the Polling Addresses Menu
Polling Addresses
0
Recommended Use
Poll non multi-dropped loops.
0-15
Poll HART 5 or earlier devices on multi-dropped loops.
0-63
Poll HART 6 or newer devices on multi-dropped loops.
63
Poll the default address for WirelessHART adapters.
Custom Range
Poll a unique or non-consecutive group of addresses
(example: “0, 5-7, 12”). Use a hyphen to specify
consecutive addresses and/or a comma to separate
numbers or groups of numbers.
• Poll Using Tag - Lets you enter and poll by the tag of the device. You are
prompted to enter a tag when the HART Application starts.
• Poll Using Long Tag - Lets you enter and poll by the long tag of the device.
(Only supported in HART revision 6 or higher devices.) You are prompted to
enter a tag when the HART Application starts.
• Poll Using Unique ID - Lets you poll using the device’s unique ID. For HART
revision 7 devices, the unique ID is the expanded device type, a hyphen, and the
device ID. For HART revision 6 and earlier devices, the unique ID is the
manufacturer ID, the device type, a hyphen, and the device ID. You are prompted
to enter a unique ID when the HART Application starts.
4. Tap Enter.
HART Functionality
3-16
Ignoring Status Messages
The 475 Field Communicator displays status messages from the connected HART
device. The Ignore Status option lets you specify the number of device status
messages that are not displayed, extending the time between displayed messages.
The default is 50 messages and it is reset to this value after you close the HART
Application.
NOTE
If you choose to ignore all device status messages, every message, regardless of
severity, is ignored until the specified number of messages is reached.
To change the number of ignored status messages:
1. From the HART Application main menu, double-tap Utility.
2. Double-tap Configure HART Application.
3. Double-tap Ignore Status.
4. Enter the number of status messages you want ignored before the next message
appears. You can specify a number from 50 to 500.
5. Tap ENTER. All device status messages are ignored until the quantity specified is
reached.
Changing the Menu Title for
HART Revision 6 or Higher
Devices
The HART 6 Tag menu lets you select the HART short or long tag to display in the
menu title for HART revision 6 or higher devices. The short tag can have up to 8
characters, and the long tag can have up to 32 characters. These tags can be edited at
any time. If the long tag does not fit on the window, an ellipsis is shown at the end of
the tag. Tap and hold the ellipsis to see the full tag name.
The location of these parameters in the Online menu varies from device to device
because it is determined by the device manufacturer.
To select a HART tag for the menu title:
1. From the HART Application main menu, double-tap Utility.
2. Double-tap Configure HART Application.
3. Double-tap HART 6 Tag.
4. Tap Show Long Tag to display the HART long tag, or tap Show Short Tag to
display the HART short tag.
5. Tap ENTER. The 475 Field Communicator continues to use the option you selected
until you change the setting.
Storage Cleanup
The Storage Cleanup menu lets you delete the following items:
• Internal Flash - Tap YES to delete all configurations in the Internal Flash. Tap No to
cancel.
• System Card - Tap YES to delete all configurations in the System Card. Tap No to
cancel.
• Hotkey Menu - Tap YES to delete all items from the Hot key menu. Tap No to
cancel.
HART Functionality
Viewing Available Device
Descriptions
3-17
The Available Device Descriptions menu lets you view all the device descriptions in the
475 Field Communicator. HART device descriptions enable the 475 Field
Communicator to recognize and configure specific HART devices. Use the Field
Communicator Easy Upgrade Utility to download or import new device descriptions
and then transfer them to your 475 Field Communicator. See the Easy Upgrade Utility
Help more information.
To view the currently installed HART device descriptions:
1. From the HART Application main menu, double-tap Utility.
2. Double-tap Available Device Descriptions. The manufacturer names of the
installed device descriptions are listed.
3. Double-tap the desired device manufacturer to expand the list. The models
available for the manufacturer are listed.
4. Double-tap the desired device model. The device revisions available for the
selected model are listed. One of the icons below appears next to each device
description to indicate its status.
Table 3-3. Device Description Icons
Icon
Meaning
The device description has been tested with the system software version in
the 475 Field Communicator.
The device description has not been formally tested for use with the system
software version in the 475 Field Communicator. The device description can
be used, but you may experience unexpected results.
The device description is incompatible and cannot be used with the system
software version in the 475 Field Communicator. You need to transfer a
different version of this device description to the 475 Field Communicator.
Simulating an Online
Connection to a HART
Device
The 475 Field Communicator has a simulation mode that lets you simulate an online
connection to a HART device without actually connecting to a device. Simulation mode
is a training tool that helps you become familiar with devices before configuring them in
a critical environment. A simulated configuration cannot be saved. Not all device
descriptions have been optimized to run under simulation. The HART Application will
close to the Field Communicator Main Menu if the device cannot be simulated.
To simulate a connection to a HART device:
1. From the HART Application main menu, double-tap Utility.
2. Double-tap Simulation. The manufacturers with device descriptions installed in the
475 Field Communicator are listed.
3. Double-tap the desired manufacturer to expand the list. The models available for the
manufacturer are listed.
4. Double-tap the desired model to expand the list. The device revisions available for
the selected model are listed.
5. Double-tap the desired device revision. Refer to the device manual to determine the
device revision.
6. If a warning appears, thoroughly read the warning, tap CONT to accept the warning
and proceed, or tap EXIT to return to the Utility menu. (This warning does not
appear if your device is tested.) The Online menu for the simulated device appears.
You can now use the 475 Field Communicator as if it were connected to the
selected device and perform any online task.
HART Functionality
3-18
RUNNING HART
DIAGNOSTICS
DC Voltage Measurement
(HART Terminals)
The HART DC voltage measurement takes a voltage reading at the HART connector
and displays it in the window.
To check the device voltage:
1. From the HART Application main menu, double-tap HART Diagnostics.
2. Double-tap DC Voltage Measurement. The DC voltage measurement appears.
3. Tap OK when you are finished viewing the measurement. To refresh the window,
double-tap DC Voltage Measurement from the HART Diagnostics menu.
CAUTION
Voltage measurements are for reference purposes only. Do not make critical process
control decisions based upon these measurements.
DISCONNECTING FROM A
HART DEVICE
Prior to disconnecting the 475 Field Communicator from a HART device, check the
following items:
• Determine if you want to save a configuration.
• Verify methods, such as calibration or loop test, are complete.
• Resolve any un-sent data to the device.
USER’S MANUAL
August 2009
475 FIELD COMMUNICATOR
SECTION 4
FIELDBUS FUNCTIONALITY
OVERVIEW
This section provides instruction on basic fieldbus functionality in the 475 Field
Communicator. It is based on the operation of the FOUNDATION Fieldbus Application
version 5.0.
SAFETY MESSAGES
Procedures and instructions in this section may require special precautions to ensure
the safety of the personnel performing the operation. Information that raises potential
safety issues is indicated by a warning symbol (
). Refer to the safety messages
before performing an operation preceded by this symbol. Other warning messages can
be found in the Troubleshooting section of this manual.
WARNING
If a segment is connected to a host system, the changes made with the 475 Field
Communicator may not be recorded in the host system’s permanent database. Verify the
changes in the database. Otherwise, this could cause unpredictable results and, depending
upon your application, process disruption leading to property damage, serious injury, or
death. Ensure all safety precautions and work procedures have been followed.
WARNING
Changing device parameters could adversely affect the control of your process. Put the
control loop in Manual/Out of Service before applying changes. Verify the output before
returning the control loop to Auto. Failure to do so could result in property damage, serious
injury, or death. Ensure all safety precautions and work procedures have been followed.
WARNING
The 475 Field Communicator draws approximately 12 mA from the fieldbus segment. Be
sure the power supply or barrier on the fieldbus segment has the capacity to provide this
additional current. If a heavily loaded fieldbus segment is drawing near the capacity of the
segment’s power supply, connecting the 475 Field Communicator may result in loss of
communication.
www.fieldcommunicator.com
4-2
Fieldbus Functionality
BASIC FEATURES AND
FUNCTIONS
Fieldbus Application
Functionality
The Fieldbus Application lets you communicate with connected fieldbus devices,
modify settings for the application, and run diagnostics. Your 475 Field Communicator
must be licensed for FOUNDATION Fieldbus to run this application. See your sales
representative or the Online Licensing feature in the Field Communicator Easy
Upgrade Utility to purchase this license.
Link Active Scheduler (LAS)
All segments have only one Link Active Scheduler (LAS). The LAS operates as the
bus arbiter for the segment. The 475 Field Communicator is set up to always be the
last node to become the LAS on a segment.
The devices that are capable of becoming the LAS are called link master devices. All
other devices are referred to as basic devices. When a segment first starts up, or upon
failure of the existing LAS, the link master devices on the segment bid to become the
LAS. The link master that wins the bid (the one with the lowest address) begins
operating as the LAS immediately upon completion of the bidding process. Link
masters that do not become the LAS can act as LAS backups by monitoring the
segment for failure of the LAS and then bidding to become the LAS when a LAS failure
is detected.
Although the 475 Field Communicator is capable of becoming the LAS, it does not
maintain the communication schedule and should not be thought of as a backup LAS.
Only one device can communicate at a time. Permission to communicate on the bus is
controlled by a centralized token passed between devices by the LAS. Only the device
with the token can communicate. The LAS maintains a list of all devices that need
access to the bus. This list is called the Live Device List; see “Displaying the
Connected Fieldbus Devices” on page 4-7.
LAS Hierarchy
When a 475 Field Communicator is connected to a live fieldbus segment, it joins the
fieldbus segment but not as the LAS. This means the 475 Field Communicator can
view and edit device parameters, but the control of the segment is still handled by the
node that is designated the LAS for the segment. You can also read and write if there
is another LAS. Prior to connecting to a host system, review the 475 Field
Communicator Host System Interoperability on www.fieldcommunicator.com.
Fieldbus Functionality
STARTING THE
FOUNDATION FIELDBUS
APPLICATION
4-3
A general warning message may appear upon starting the Fieldbus Application when
a LAS is detected on the segment. Tap YES to go to the Live Device List, NO to return
to the Field Communicator Main Menu, or HELP to get more information on the
warning.
To start the Fieldbus Application:
1. Press and hold the Power Key until the green light on that key blinks to turn on the
475 Field Communicator.
2. Double-tap FOUNDATION Fieldbus Application from the Field Communicator Main
Menu. If a live fieldbus device is connected to the 475 Field Communicator, the
Fieldbus Application main menu briefly appears followed by the Live Device List.
Figure 4-1 shows the Fieldbus Application main menu.
If insufficient voltage is detected, a warning message appears. Tap OK to go to the
Fieldbus Application main menu.
Figure 4-1. Fieldbus Application Main Menu
A connection warning message may appear if no communication is detected. This
means that a LAS is not recognized by the 475 Field Communicator. This typically
occurs when connecting to a single device.
To go back to the Field Communicator Main Menu, tap the back arrow button or
press the left arrow key on the keypad.
From the Fieldbus Application main menu, you can choose Online, Utility, or
Fieldbus Diagnostic functions. The rest of this section guides you through the
Fieldbus Application menus and functions.
4-4
WORKING ONLINE WITH
FIELDBUS DEVICES
Fieldbus Functionality
The online menus display data for the device to which you are connected, and they
display critical, up-to-date process information, including the segment Live Device List,
Block Lists, device menus, and parameter information.
NOTE
It is normal for processes to take longer the greater the amount of scheduled
communication. This is influenced by the number of devices and the control methods
in place.
Connecting to a Fieldbus
Device
Connect the 475 Field Communicator by using the lead set with the appropriate
connectors in parallel with the device. Due to measurement circuitry, the 475 Field
Communicator fieldbus connectors on the communication terminals are polarity
sensitive. An error message appears if the lead set is connected incorrectly.
For information about Intrinsically Safe connections, see Appendix B.
NOTE
Dynamic variables shown while online represent the digital data being sent from the
device.
Digital communication is susceptible to electrical noise; follow proper wiring
instructions.
Fieldbus Communication Terminals
Three terminals for the lead set are on the top of the 475 Field Communicator. Each
red terminal is a positive connection for its protocol. The black terminal is a common
terminal shared by both protocols. An access door ensures only one pair of terminals
is exposed at any one time; see Figure 4-2. Several markings indicate which pair of
terminals is for which protocol.
Figure 4-2. Fieldbus Communication Terminals and Access Door
Communication Terminals
Access Door
Fieldbus Communication Terminal Markings
Fieldbus Functionality
4-5
Bench Hook-Up
Figure 4-3 illustrates one method of connecting the 475 Field Communicator on a
bench.
For segments that are limited in size, the power conditioner and terminators can be
contained in a single wiring block.
Figure 4-3. Bench Wiring Diagram Example
T
e
r
m
i
n
a
t
o
r
+
+
Connection
Block
-
+ -
T
e
r
m
i
n
a
t
o
r
+
-
+
Fieldbus
Power
Conditioner
-
24 VDC
Power
Supply
4-6
Fieldbus Functionality
Field Hook-Up
Figure 4-4 illustrates one method of connecting the 475 Field Communicator to a
fieldbus segment. The 475 Field Communicator can be connected at any convenient
place along the bus (segment). In the field, this is typically done at the device or at the
fieldbus junction box.
Figure 4-4. Field Wiring Diagram Example
Fieldbus
Host
Control
System
+
+
Fieldbus
Power
Conditioner
-
+
-
T
e
r
m
i
n
a
t
o
r
+
-
Fieldbus
Junction
Box
+
-
T
e
r
m
i
n
a
t
o
r
24 VDC
Power
Supply
CAUTION
The 475 Field Communicator draws approximately 12 mA from the fieldbus segment.
Ensure the power supply or barrier on the fieldbus segment has the capacity to provide
this additional current. If a fieldbus segment is drawing near the capacity of the
segment’s power supply, connecting the 475 Field Communicator may result in loss of
communication.
Fieldbus Functionality
Displaying the Connected
Fieldbus Devices
4-7
To display the connected devices on a fieldbus segment (Live Device List):
1. Connect the 475 Field Communicator to a fieldbus segment.
2. Turn on the 475 Field Communicator.
3. On the Field Communicator Main Menu, double-tap FOUNDATION Fieldbus
Application.
4. On the Fieldbus Application main menu, double-tap Online. The Fieldbus Live
Device List appears and indicates which device or host is acting as the LAS. The
text LAS appears at the top of the window only when the 475 Field Communicator is
the LAS. See Figure 4-5.
If a live fieldbus device is connected to a host acting as the LAS, a precautionary
message appears. The Live Device List then appears with the tag name and
address for the connected device.
If an existing host control system or a device capable of being the LAS is not
connected, the 475 Field Communicator acts as a temporary LAS on the segment
and produces a warning message. After reading and following the message
instructions, tap OK to display the Live Device List.
From the Live Device List, a Block List or a device menu is displayed for a device,
depending on the device description.
Figure 4-5. Live Device List Window Example
4-8
Fieldbus Functionality
Displaying the Device Blocks The Block List displays the block tag, block type, and actual mode of the device blocks
in the connected device. It also lists an Advanced menu with additional menu options.
Consult your device manual or the Fieldbus Foundation for more information on blocks
and their functionality. FOUNDATION fieldbus menu trees are on
www.fieldcommunicator.com as they become available.
To view the Block List:
1. From the Fieldbus Application main menu, double-tap Online.
2. Double-tap a device. The Block List appears.
Figure 4-6. Block List Example
Displaying a Device Menu
Some devices, depending on their device descriptions, display a device menu rather
than the Block List. A device menu displays the same parameters as the Block List, but
they are organized by function rather than by block. Options such as Overview,
Configure, Service Tools, and Advanced may appear. The Block List is still accessible
from the Advanced option in a device menu.
The menu items displayed in the device menu vary because they are determined by
the device description. Refer to your device manual or www.fieldcommunicator.com for
menu trees.
To view a device menu:
1. From the Fieldbus Application main menu, double-tap Online.
2. Double-tap the device. The device menu appears.
Fieldbus Functionality
Block Modes
4-9
The resource, transducer, and all function blocks in the device have modes of
operation. These modes govern the operation of the block. Every block supports both
automatic (AUTO) and out of service (OOS) modes. Other types of modes that may
also be supported are Cas, RCas, ROut, IMan and LO.
Types of Modes
For the procedures described in this manual, it is helpful to understand the following
modes:
AUTO
The functions performed by the block will execute. If the block has any outputs,
these will continue to update. This is typically the normal operating mode.
MAN
In this mode, the output of the block can be manually overwritten for testing
purposes.
Out of Service (OOS)
The functions performed by the block will not execute. If the block has any
outputs, these will typically not update and the status of any values passed to
other blocks is “BAD”. Before you make changes to the configuration of the
block, change the mode of the block to OOS. When the changes are complete,
change the mode back to AUTO.
Mode Parameters
Mode parameters are used to change the block mode from one state to another. There
are four types of mode parameters: Target, Actual, Permitted, and Normal.
The Target mode is the mode assigned to a block and is used to change a block to a
desired mode.
The Actual mode is the current mode of the block.
The Permitted mode lists the modes that are allowed for a block. Setting the Permitted
modes prevents unauthorized changes to the operating mode of a block. To do this,
configure the Block:Mode Permitted parameter to allow only the desired operating
modes. It is recommended to always select OOS as one of the Permitted modes.
The Normal mode is the mode the block should be set to during normal operation
conditions.
Locate Mode Parameters
In the resource and transducer blocks, the mode parameters are normally found in the
Process menu. In all other function blocks, they are found in the Common Config
menu. The mode parameters are also included in the All parameter list; see “Device
Blocks” on page 4-11.
You can view and edit the Target mode parameter by tapping the MODE button in the
menus.
4-10
Fieldbus Functionality
Change Modes
Whenever you need to change the parameters or properties of a block, you need to
change the mode. A warning message may appear if the mode of any block is included
in a list of parameter changes to be sent to a device.
To change the block mode:
1. Tap the MODE button in the Block Menu or device menu. See Figure 4-7.
2. If prompted, select a block from the list and tap OK.
3. Remove the checkmark next to the current mode by tapping the checkbox next to it.
An asterisk (*) symbol appears next to Block Mode Target and the checkboxes are
highlighted yellow to indicate the change to the Target mode has not been sent to
the device. If the mode checkboxes are read-only, the block may have been set to
allow only one mode.
4. Tap the checkbox next to a mode to select it as the new Target mode.
5. Tap OK.
6. When the message appears, tap YES to apply and send the change to the device,
or tap NO to cancel. A Mode Change window showing the Target mode and Actual
mode appears until the Actual mode changes. If the window does not disappear, the
actual mode cannot be changed due to the current device state. Tap CLOSE to
close the Mode Change window.
Figure 4-7. Device Block Menu and Mode window
Fieldbus Functionality
Device Blocks
4-11
The Block Menu is a submenu of the Block List and it displays block information for the
fieldbus device to which you are connected. The Block Menu is also available from the
Advanced option in a device menu.
Devices that do not support transducer block menus within the device description have
the following selections: All, Process, Status, Other.
If methods are incorporated into the transducer block, they may be displayed as either
Diagnostic Methods or Calibration Methods.
Tap All to display all of the parameters for the desired block. It may take several
minutes to display the parameters. It is recommended that you use this only if you are
unable to find your desired selection elsewhere.
Displaying the Block Menu
If the device description supports menus, you can display the Block Menu by
performing the following steps:
1. From the Live Device List, double-tap a device to display the Block List. See
page 4-8. For device menus, the Block List is available from the Advanced menu.
2. Double-tap the desired block tag.
3. From the Block Menu, double-tap the desired parameter group.
NOTE
The Block mode must be in the appropriate state to accept parameter changes.
Typically, the mode is MAN or OOS.
Displaying Parameters
To display the parameters for fieldbus devices:
1. Display the Live Device List; see page 4-7.
2. Double-tap a device.
3. Double-tap the desired block from the Block List or the appropriate item from a
device menu.
4. Double-tap the desired parameter group. The parameters and their current values
appear.
Changing and Sending Parameter Data
Shaded areas in a menu indicate values that cannot be changed. You can edit only the
resource, transducer, and I/O blocks. You can open and view all other blocks,
however, you cannot edit them.
When you modify a parameter value, an asterisk (*) appears and the value is
highlighted yellow to indicate the change has not been sent to the device.
CAUTION
Changing device parameters could adversely affect the control of your process. Put
the control loop in Manual/Out of Service before applying changes. Verify the output
before returning the control loop to Auto. Failure to do so could result in property
damage, serious injury, or death. Ensure all safety precautions and work procedures
have been followed.
4-12
Fieldbus Functionality
To change the values for parameters:
1. Display the parameters for the device.
2. Double-tap the desired parameter.
3. Change the value for the parameter. (Tap HELP to view a description of the
parameter.)
4. Tap OK. Repeat these steps for other parameters as necessary.
5. Tap SEND to commit your changes to the connected device. After you click SEND,
the modified values are no longer highlighted yellow.
Displaying the Status of a Block
Different devices have different options associated with them and the selections on
these menus vary accordingly. See your device documentation for more information on
supported menu items.
To display device status:
1. Display the Live Device List; see page 4-7.
2. Double-tap a device.
3. Double-tap the desired block.
4. Double-tap Status. Status parameters appear.
Running Methods
Different devices have different methods associated with them, and the selections on
these menus vary accordingly. See your device documentation for more information on
supported menu items.
To run methods:
1. Display the Live Device List; see page 4-7.
2. Double-tap a device.
3. Double-tap the desired block (typically, methods are run in the transducer block).
4. Double-tap a menu containing methods. The menu option will vary for each device.
5. Double-tap the type of method you want to run, for example, calibration or
diagnostic. Follow the prompts on the windows to run the method.
Fieldbus Functionality
4-13
Displaying Device Information
NOTE
The physical device tag and address of a device are read-only when, at a minimum,
any of the following hosts/linking devices are detected on the segment: Rosemount
3420, DeltaV, Ovation, Allen-Bradley, Honeywell Experion PKS, or Yokogawa Stardom.
To change the device tag or address, use the host system or remove the device from
the segment and connect it directly to the 475 Field Communicator.
To display the Physical Device Tag, Device Address, Device ID, and the Device
Revision:
1. Display the Live Device List; see page 4-7.
2. Double-tap a device.
3. Double-tap Advanced.
4. Double-tap Detail. Double-tap one of the following options:
• Physical Device Tag designates a device’s identity in the system.
• Address is the data link layer node address of the device. The host control system
has the ability to assign an address to a device when it is connected to a segment.
When assigning device addresses, follow the guidelines below:
• Valid device addresses for fieldbus devices are 20 through 247 with the
exception of the addresses between V(FUN) and V(FUN) + V(NUN)-1
parameters as defined for the 475; see “Changing the Fieldbus Polling
Addresses” on page 4-16. These parameters are available in the Polling
menu.
• Addresses between 16 and 19 are usually reserved for host systems. A
device should not be assigned in this address range.
• Addresses below 16 are not available.
• Addresses between 248 and 251 are temporary addresses. Devices without
a tag or address appear on the segment at these addresses.
• Addresses in the range 252 to 255 are reserved for visitors, such as the 475
Field Communicator.
• Device ID is the unique number identifier for each device. It is set by the device
manufacturer and cannot be changed.
• Device Revision is the manufacturer revision number. It is used by an interface
device to locate the device description and cannot be changed.
5. Using the SIP keyboard, enter the new information. When you modify a parameter
value, an asterisk (*) appears and the value is highlighted yellow to indicate the
change has not been sent to the device.
6. Tap OK.
7. Tap SEND to send the changes to the device. A window appears until the changes
are made.
8. Tap YES, if prompted.
4-14
Fieldbus Functionality
Displaying Network Settings
To view the network parameters for the device or segment:
1. Display the Live Device List; see page 4-7.
2. Double-tap a device.
3. Double-tap Advanced.
4. Double-tap Network Management.
5. Double-tap the desired label to view the values.
Tap the SAVE button to save this as a text file. Connect your 475 Field Communicator
to the Field Communicator Easy Upgrade Utility to transfer this file to a PC. The file
appears in the User Data tab.
Changing the I/O Block Schedule
Changing the I/O Block Schedule is typically done on the bench (not connected to a
control system) when you want to execute an I/O block to verify that the outputs of the
block are computed correctly.
NOTE
You cannot schedule I/O blocks when, at a minimum, any of the following hosts/linking
devices are detected on the segment: Rosemount 3420, DeltaV, Ovation,
Allen-Bradley, Honeywell Experion PKS, or Yokogawa Stardom. To schedule I/O
blocks, use the host system or remove the device from the segment and connect it
directly to the 475 Field Communicator.
To change the schedule:
1. Display the Live Device List; see page 4-7.
2. Double-tap a device.
3. Double-tap Advanced.
4. Double-tap Schedule. The I/O Block Schedule window appears.
5. Select the appropriate MacroCycle from the drop-down list.
6. Tap the appropriate checkboxes next to the I/O blocks.
7. Tap OK. This schedules the blocks and sets the block mode to Auto.
8. After reading the note, tap OK to acknowledge that the I/O blocks were successfully
scheduled.
Instantiating Blocks
The Instantiate Block menu lets you add function and transducer blocks to a
connected device. This menu item appears only if the fieldbus device contains
instantiable block types. After a block has been instantiated, the view displays the new
block. The Actual mode of the new instantiated block is set to OOS.
NOTE
You cannot instantiate or delete blocks when, at a minimum, any of the following
hosts/linking devices are detected on the segment: Rosemount 3420, DeltaV, Ovation,
Allen-Bradley, Honeywell Experion PKS, or Yokogawa Stardom. To instantiate or delete
blocks, use the host system or remove the device from the segment and connect it
directly to the 475 Field Communicator.
Fieldbus Functionality
4-15
To instantiate a block:
1. Display the Live Device List; see page 4-7.
2. Double-tap a device.
3. Double-tap Advanced.
4. Double-tap Instantiate Block.
5. Tap the type of block that you want to add to the device.
6. Tap OK to add the block to the device. Tap CANCEL to exit the window without
adding a block.
7. When the warning message appears, tap YES to instantiate the block, or NO to
cancel the operation.
Deleting Instantiated Blocks
The Delete Block menu lets you delete instantiated blocks from a fieldbus device; you
cannot delete permanent blocks. You can delete only one instantiated block at a time,
and the Actual mode in the device must be set to OOS. If the Delete Block menu item
is selected and no blocks have been instantiated in the device, an error message
appears. After a block has been deleted, the window is refreshed and it does not
display the deleted block.
To delete an instantiated block:
1. Display the Live Device List; see page 4-7.
2. Double-tap a device.
3. Double-tap Advanced.
4. Double-tap Delete Block.
5. Tap the block that you want to delete from the device.
6. Tap OK.
7. When the warning message appears, tap YES to delete the block, or NO to cancel
the operation.
NOTE
Some devices restart after a block is instantiated or deleted, causing a loss in
communication between the 475 Field Communicator and the device. After the device
and 475 Field Communicator resume communication, the Live Device List appears.
Displaying Graphics
The FOUNDATION Fieldbus Application offers graphical views of device data by using
the enhanced Electronic Device Description Language (EDDL) technology. Device
data can be presented as images, charts, and graphs. These options appear as items
in the Online menu and its submenus. The placement of the Graphics options in the
menus varies from device to device because it is determined by the device
manufacturer.
To view the graphical representations, you need a device using an enhanced device
description. Only devices using an enhanced EDDL device description offer graphical
representations of data. See Appendix C for more information about the Graphics
functionality.
4-16
Fieldbus Functionality
CONFIGURING THE
FOUNDATION FIELDBUS
APPLICATION
Changing the Fieldbus
Polling Addresses
Polling is a method of determining which devices are present on a network. The
V(FUN) is the first unpolled node address. V(NUN) is the number of unpolled node
addresses. The addresses between V(FUN) and V(FUN)+V(NUN)-1 are not polled.
The default value for V(FUN) is 200 and the default value for V(NUN) is zero.
Narrowing the range of devices being polled provides a quicker Live Device List
refresh.
The DeltaV System Polling checkbox instructs the 475 Field Communicator to use the
same polling scheme as DeltaV. The V(FUN) and V(NUN) options are read-only when
the checkbox is selected.
To change the polling addresses:
1. From the Fieldbus Application main menu, double-tap Utility.
2. Double-tap Polling.
3. Enter values in the V(FUN) and V(NUN) fields and tap OK.
Changing the Slot Time
Select the default Slot Time of 8 to allow the devices to be seen on the 475 Field
Communicator Live Device List. From the Fieldbus Application Utility main menu,
double-tap Utility and then double-tap Link Settings to access the Slot Time menu. It
may be necessary to change the Slot Time to 16 to view older devices on the 475 Field
Communicator Live Device List.
Viewing Available Device
Descriptions
The Available Device Description List menu lets you view all the device descriptions in
the 475 Field Communicator. Fieldbus device descriptions enable the 475 Field
Communicator to recognize and configure fieldbus devices. Use the Field
Communicator Easy Upgrade Utility to download or import new device descriptions
and then transfer them to your 475 Field Communicator. See the Easy Upgrade Utility
Help for more information.
To view the fieldbus device descriptions installed in the 475 Field Communicator:
1. From the Fieldbus Application main menu, double-tap Utility.
2. Double-tap Available Device Description List. The manufacturer names of the
installed device descriptions are listed.
3. Double-tap the desired device manufacturer to expand the list. The models
available for the manufacturer are listed.
4. Double-tap the desired device model. The device revisions available for the
selected model are listed. One of the following icons appears next to each device
description to indicate its status.
Table 4-1. Device Description Icons
Icon
Meaning
A tested device description can be used with the system software version in
the 475 Field Communicator.
An untested device description has not been formally tested for use with the
system software version in the 475 Field Communicator. The device
description can be used, but you may experience unexpected results.
An incompatible device description cannot be used with the system
software version in the 475 Field Communicator. You need to transfer a
different version of this device description to the 475 Field Communicator.
Fieldbus Functionality
RUNNING FIELDBUS
DIAGNOSTICS
4-17
The Fieldbus Diagnostics menu lets you run diagnostics to troubleshoot fieldbus
networks and devices. You can check the DC voltage, the noise level at low
frequencies, and the signal level and communication status. The selected tests are
automatically repeated and the test results are updated in the Diagnostics Results
window.
To view the values associated with the status indicators or the possible causes of the
values, run the diagnostic test, highlight the test on the Diagnostics Results window,
and tap HELP.
DC Voltage Measurement
The DC voltage test displays the amount of DC voltage on a segment. The word Limit
appears if the DC voltage measurement is out of the -37 V to 37 V range. If the DC
voltage is out of this range, there may be a faulty terminator, wiring problem, or power
supply problem.
This test displays the measurement value, measurement unit, and one of the status
indicators listed below.
OK - The value is within the acceptable range.
High - The value is greater than 32 V.
Low - The value is less than 9 V.
Error - There is an error in the measurement or within the 475 Field Communicator.
Noise Level Measurement
The noise level test displays the amount of noise on the segment. The word Limit
appears if the noise level measurement is greater than 1.0 V. If the low frequency
noise is too high, the power supply or power conditioner may be faulty.
This test displays the measurement value, measurement unit, and one of the status
indicators listed below.
OK - The value is within the acceptable range.
High - The value is greater than 75mv from peak to peak.
Error - There is an error in the measurement or within the 475 Field Communicator.
Signal Level Measurement
The signal level test determines if a 475 Field Communicator can receive signals from
devices on a segment. To measure the fieldbus signal level, make sure an LAS is on
the segment. Up to 16 different nodes are checked. The word Limit appears if the
signal level value is greater than 1.3 V. The word Low appears if the signal level value
is less than 100 mV.
This test displays the node address, measurement value, measurement unit, and one
of the status indicators listed below.
- All signal responses from the device were received by the 475 Field
Communicator.
! - One or more signal responses from the device was not received by the 475
Field Communicator. This may be caused by noise on the segment.
X - No signal responses from the device were received by the 475 Field
Communicator. This may be caused by noise on the segment.
Error - The measurement value is less than 75 mV or there is an error within the
475 Field Communicator.
4-18
Fieldbus Functionality
Figure 4-8. Fieldbus Diagnostics Window Examples
DISCONNECTING FROM A
FIELDBUS DEVICE
Prior to disconnecting or turning off the 475 Field Communicator, check the following
items:
• Verify methods are complete.
• Resolve any un-sent data to the device.
USER’S MANUAL
August 2009
SECTION 5
475 FIELD COMMUNICATOR
TROUBLESHOOTING
OVERVIEW
This section provides basic troubleshooting techniques for the 475 Field
Communicator.
Below are methods for troubleshooting networks that are experiencing problems
communicating between a device and the 475 Field Communicator.
Troubleshooting Suggestions
Answer the questions below and use the tables in this section before calling Technical
Support personnel.
• Does the control system have HART or fieldbus communication capabilities?
• Is it configured to communicate HART or fieldbus?
• Is it reporting communication problems? If not, stop communications on the control
system and re-test communication with the 475 Field Communicator.
• Is there a barrier installed?
• Is the barrier capable of passing along the signal?
HART Loops
Verify the HART loop current and voltage on the device. Almost all devices need at
least 4 mA and 12V DC to operate properly.
If there are multiple devices on a multidrop loop, set the 475 Field Communicator to
Poll by Address. See “Changing the HART Polling Options” on page 3-15 for more
information on polling options.
Inspection of the loop wiring can often reveal problems. The shield is normally
grounded at one end only, which is usually the control system.
Verify the loop has a minimum of 250 ohms resistance. If there is not an external
resistor, then, normally, the total resistance is the resistance of the process-indicating
device monitoring the loop. Check the manuals for the process-indicating device to
determine its loop resistance. If the resistance of the process-indicating device is
unknown, it can be determined by knowing the current flow in the loop and the voltage
across the process-indicating device.
The resistance can be calculated using the formula, Resistance = Voltage / Current.
The 475 Field Communicator can be used to measure the voltage; see “DC Voltage
Measurement (HART Terminals)” on page 3-18.
www.fieldcommunicator.com
Troubleshooting
5-2
Sample Values
Loop Current Flow Minimum voltage for 250 ohms.
4 mA 1 Volt
8 mA 2 Volts
12 mA 3 Volts
16 mA 4 Volts
20 mA 5 Volts
If the voltage across the process-indicating device is greater than the value listed for a
given current flow, the device has at least 250 ohms of internal resistance. If the
voltage is less than the value listed in the table for the given current flow, more
resistance needs to be added to the loop.
If an oscilloscope is available, use it to look for noise on the loop. Use a scope with
differential mode capability or a battery powered/isolated scope to avoid grounding
one side of the loop. Noise with a frequency of 500 Hz to 10,000 Hz is of particular
interest, as this represents frequencies near the HART frequencies of 1200 and 2200
Hz.
5-3
Troubleshooting
Table 5-1. Troubleshooting Table for the HART Protocol
Symptom
Intermittent
communication
Possible Causes
Insufficient loop current and
voltage at the device
terminals.
Solution
Verify there is at least 4 mA
and 12V DC at the device
terminals; see “DC Voltage
Measurement (HART
Terminals)” on page 3-18.
Noise on the field loop.
Noise or signal distortion from
the control system (i.e., noise
from the power supply
powering the devices or front
end analog circuitry inside the
control system may be
distorting the HART signal.
Poor wiring.
Check wiring terminations
and exposed signal wire for
damage.
No communication with Insufficient loop resistance at Add an additional 250 ohm
device.
the HART frequencies.
resistor in series in the loop.
Place the leads across the
resistor and verify if
communication has been
restored.
Insufficient loop current and
voltage at the device
terminals.
Verify that there is at least 4
mA and 12V DC at the device
terminals; “DC Voltage
Measurement (HART
Terminals)” on page 3-18.
Device may be set to a HART Change Polling mode to Poll
address other than zero
by Address. See “Changing
(multidrop mode).
the HART Polling Options” on
page 3-15.
Cannot connect to a
HART device
The polling address or tag
may not match the device.
Control system is
HART communication is being
communicating HART, prevented by the control
but the Field
system.
Communicator is not
communicating properly.
More than one Field
Communicator or other
Secondary Master may be
attached to the control loop.
A HART device appears The incorrect polling
at multiple addresses. addresses may be used.
Check the Polling Options to
ensure the proper polling type
is selected.
Stop HART communications
on the control system and
verify if communication
between the devices and the
475 is restored.
Ensure there is only one
Primary Master and one
Secondary Master on the
control loop.
Change the addresses being
polled. See “Changing the
HART Polling Options” on
page 3-15.
HART revision 5 (or earlier), 6, Put HART 5 or earlier devices
and 7 devices are on the
on a separate loop from
same loop
HART 6 or 7 devices.
Troubleshooting
5-4
Table 5-2. Troubleshooting Table for the Fieldbus Protocol
Symptom
Possible Causes
Solution
No communication
with device.
The Field Communicator
is connected to a
segment with DeltaV and
the device on the same
segment is being
commissioned using
DeltaV.
The Field Communicator is unable
to communicate with this device
until you go offline and then back
online.
Connected to a
segment in a bench
configuration and the
Live Device List
remains blank (even
the Field
Communicator does
not appear).
This issue is caused by
the speed at which
certain LAS-enabled
devices are attempting to
run the segment.
Establish communication by
putting the Field Communicator on
the segment first and then adding
one or more devices. By putting
the Field Communicator on first, it
will remain the LAS and control the
communication.
Unable to change the The Field Communicator
address of a device. is unable to change the
address of a device that
is currently the LAS.
Establish communication by
putting the Field Communicator on
the segment first and then adding
one or more devices. By putting
the Field Communicator on first, it
will remain the LAS and allow the
address change.
The Field
A host takes over as the
Communicator does LAS.
not remain the LAS
on a segment.
A backup LAS takes over
as the LAS. The lower the
address and Slot Time of
the device, the more
likely this will occur.
When a host is established on a
segment, it will take over as the
LAS. No action is required.
See “Changing the Slot Time” on
page 4-16.
5-5
Troubleshooting
ERROR AND STATUS MESSAGES
General Error Messages
License file check failed - error code x.
Please contact service center to resolve this
problem.
Press OK to turn off. (Where x indicates the
test that failed.)
Warning: System incompatibility detected error code x.
Start Listen For PC and use the Easy
Upgrade Utility to resolve this, turn off your
Field Communicator and contact service
center to resolve this. (Where x is an error
code indicating what the incompatibility
detected was or related errors.)
Installation file is corrupt - error code x.
Please call service center to resolve this
problem. Press OK to turn off.
This Field Communicator is not licensed for
FOUNDATION Fieldbus.
Description
License file check failed during power- up.
Hardware version or operating system in
your Field Communicator is not
compatible.
The installation is corrupt.
Your 475 Field Communicator is not
licensed for FOUNDATION fieldbus
functionality. Contact your sales
representative for information about
adding this functionality.
The Field Communicator is not licensed for Your 475 Field Communicator is not
Bluetooth communication.
licensed and does not have the necessary
hardware for Bluetooth
communication.Contact your sales
representative for information about this
functionality.
The Field Communicator does not detect a The System Card is improperly installed in
System Card. Please make sure your
the System Card socket or the System
System Card is properly installed in its slot. Card is missing. The System Card socket
Press OK to turn off.
is spring-loaded. Ensure that when you
insert the System Card into the socket,
you hear a click.
Also ensure the System Card has the
metal card contacts facing up when you
insert the card. See “Installing the System
Card and the Battery” on page 2-10. The
System Card may be damaged if inserted
improperly.
Troubleshooting
5-6
HART Error Messages
Description
Hart Application Error... “registry
A registry setting in the 475 is corrupted.
failure”...Reinstall System Files...See User's From the Field Communicator Main Menu,
Manual for details.
do the following:
1. Double tap Settings.
2. Double-tap About Field
Communicator.
3. Double-tap RE-FLASH.
4. Tap Yes to proceed.
Voltage detected on FF connectors. Check Insert the lead set connectors into the
your connectors and press OK.
HART communication terminals on the top
of the 475. The access door shows which
protocols terminals are exposed.
CDC Error...“failure while switching to
The HART Application fails to put the CDC
HART”...Reinstall System Files...See
in HART mode for talking to a HART
User’s Manual for details.
device. From the Field Communicator
Main Menu, do the following:
1. Double tap Settings.
2. Double-tap About Field
Communicator.
3. Double-tap RE-FLASH.
4. Tap Yes to proceed.
DD Error…"tokenizer mismatch"…DD
The version of the tokenizer used to
version <manufacturer name, device name, tokenize the device description is not what
dev. rev. #, and
the HART Application expects and the
DD rev. #>; HART application <version
device description is incompatible with the
x.y>; HART app version x.y...Reinstall
installed HART Application version.
DD…See Programming Interface for
Upgrade the system software and device
details.
descriptions in the Field Communicator
using the Field Communicator Easy
Upgrade Utility.
DD Error…"linker mismatch"...DD version The version of the linker used to link the
x.y; HART app version x.y...Reinstall
device description is not what the HART
DD…See Programming Interface for
Application expects and the device
details.
description is incompatible with the
installed HART Application version.
Upgrade the system software and device
descriptions using the Field
Communicator Easy Upgrade Utility.
DD Error…"developed-to mismatch"…DD The device description was developed
version <manufacturer name, device name, and tested for a later HART Application
dev. rev. #, and
revision. Upgrade the system software
DD rev. #>; HART application <version x.y> and device descriptions using the Field
…See Programming Interface for solution. Communicator Easy Upgrade Utility.
Warning: this DD is untested with the
The device description was not tested and
current Hart App ver <manufacturer name, verified with the installed version of the
device name, dev. rev. #, and
HART Application. Obtain a newer version
DD rev. #>…you may experience
of the device description using the Field
unexpected or inappropriate results…See Communicator Easy Upgrade Utility.
Programming Interface for details on DD
updates…Do you want to accept these
risks and proceed?
DD Error…"tested-to sequence
The DD was tested with a previous
mismatch"…DD version <manufacturer
version, but not with this version of the
name, device name, dev. rev. #, and
HART Application. Obtain a newer version
DD rev. #>; HART application <version
of the device description using the Field
x.y>; HART app version x.y…See
Communicator Easy Upgrade Utility.
Programming Utility for solution.
DD Error…"developed-to mismatch"...DD The DD was developed using a later
version <manufacturer name, device name, HART Application revision. Upgrade the
dev. rev. #, and
system software and device descriptions
DD rev. #>; HART application <version
using the Field Communicator Easy
x.y>; HART app version x.y...See
Upgrade Utility.
Programming Utility for details
5-7
Troubleshooting
Device Description Error...'Device
Description header file corrupted'...To
repair, reinstall the Device Descriptions for
%s %s dev rev %d DD rev %d...see
Programming Utility for details...Press
FWDCOM to attempt to load an earlier
Device Description."
Communication Error…See User's Manual
for solution.
Forward Compatibility Blocked…The
Device Description for x Device Rev x dd
Rev x cannot be used in forward
compatibility mode…x… Press OK to load
the Generic Device Description.
Device Description Not Installed…The
Device Description for device type x device
rev x is not installed on the System
Card…See Programming Interface for
details on Device Description updates…Do
you wish to proceed in forward compatibility
mode?
There is a check sum error in the device
description header file. Obtain a newer
version of the device description using the
Field Communicator Easy Upgrade Utility.
Do you want to ignore this message while
communicating with this device?
The HART Application lets you ignore
some response code warning messages,
such as Update Failure, while
communicating with a device. The next
time you communicate with the device,
this message will appear.
Check the wiring to the device.
The HART Application attempts to use a
device description to run in forward
compatibility mode and finds that it cannot.
A generic device description will be used.
The device description for the connected
device is not in the 475 Field
Communicator. If you have the Easy
Upgrade option, you can add device
descriptions to your 475 Field
Communicator from the Field
Communicator Easy Upgrade Utility.
Troubleshooting
5-8
Fieldbus Error Messages
Connection Error - Voltage Detected on
HART connectors. Please check your
connectors. Press OK to retry connecting to
the segment. Press CANCEL to end the
Fieldbus Application.
Connection error - Polarity reversed on the
fieldbus segment connection. Please
reverse connectors. Press OK to recheck
polarity.
Description
Insert the lead set connectors into the
fieldbus communication terminals on the
top of the 475. The access door shows
which protocols terminals are exposed.
The lead set connectors attached to the
475 Field Communicator need to be
reversed (rotated) and reconnected to the
475. The fieldbus terminals are polarity
sensitive.
DDP Error 1: Unable to load DD. Press OK Using the Field Communicator Easy
to return to Block List.
Upgrade Utility, check to see if this device
description is available to load into your
475 Field Communicator. If not, contact
the device manufacturer.
There has been a loss of communication
Check connection to fieldbus devices.
with one or more devices on the segment.
Press OK to return to the Fieldbus Live
Device List.
The Field Communicator has been
Verify that the 475 Field Communicator
disconnected from the segment. Press
lead set is still securely connected to the
RETRY to attempt to reconnect to the
FF Segment and tap RETRY.
segment. Press CANCEL to return to the
Fieldbus Application main menu. Press
EXIT to exit the Fieldbus Application.
SM ERROR: FAILED RESPONDER
There is a problem sustaining
IDENTIFY
communications with the device.
Contact 475 Field Communicator
Technical Support personnel.
FFLIB: Incompatible DD Static Description The device description (DD) does not
match the actual device.
Use the Field Communicator Easy
Upgrade Utility to see if a new DD is
available for that device. Contact 475 Field
Communicator Technical Support
personnel. See
http://www.fieldcommunicator.com.
Device Upload aborted. Press OK to return Communication with a device has timed
to the Fieldbus Live Device List.
out. This should normally not happen,
unless a host was selected. Contact 475
Field Communicator Technical Support
personnel.
Function Block Service Error: Parameter
The parameter value being entered is
Check
invalid for this device. Check with the
device supplier. Make sure the value
entered is valid for that specific device
parameter.
Function Block Service Error: Exceeds
The parameter value being entered is
Parameter Limits
outside the range of valid values for the
device parameter. Check with the device
supplier. Make sure the value entered is in
the correct range for that device
parameter.
Function Block Service Error: Wrong Mode The block is in the wrong mode to accept
For Request
the parameter change being requested.
See “Change Modes” on page 4-10 for
information on how to change block
modes.
SM ERROR: REMOTE ERROR INVALID An attempt to change the address of the
STATE
device serving as the LAS on the segment
is being made. Changing the device
address of the LAS is not recommended.
5-9
Troubleshooting
INFORMATION FOR TECHNICAL SUPPORT
Before you call Technical Support personnel, have a detailed description of the issue,
including the information below (if applicable). Have the User’s Manual for the device
available.
• 475 Field Communicator system software revision.
• What is the serial number of the 475 Field Communicator having the communication
issue? This is located on the battery label on the back of the Field Communicator.
• Manufacturer and model of control system.
• Does the control system support HART or fieldbus communications?
• Device manufacturer name (or ID) and model revision of device (as displayed on the
475 Field Communicator, exact spelling if possible.)
• What task is being performed when the communication problem occurs?
• Can AMS Device Manager or another Field Communicator talk to the device?
• Are you having communication problems with multiple devices?
• Are there any error messages displayed when attempting to communicate with a
device (e.g., device not found)?
• Does communication work when certain devices or processes are not running?
• What is the total cable length run from the termination panel to the device?
• What is the loop impedance in the HART device loop? (resistance value)
• If a HART multiplexer is being used, what is the manufacturer and model?
• Is the device in burst mode?
• Is the device address set to "0"?
• Is there more than one device on the loop?
• Is there another master (primary or secondary) on the loop? (i.e., control system,
multiplexer, etc.)
Contacting Technical Support Personnel
Contact your supplier or go to http://www.fieldcommunicator.com for Technical Support
contact information.
5-10
Troubleshooting
USER’S MANUAL
August 2009
APPENDIX A
475 FIELD COMMUNICATOR
REFERENCE DATA
PROCESSOR AND
MEMORY SPECIFICATIONS
Microprocessor
80 MHz, max 133 MHz Hitachi® SH3
Memory
Internal Flash
32 MB
System Card
1 GB Secure Digital card or higher
RAM
32 MB
PHYSICAL SPECIFICATIONS
Weight
Approximately 1.65 lb (750 grams) includes battery
Display
3.5” diagonal, 1/4 VGA (240 by 320 pixels) color touch screen
Hard-coated surface
Dimensions approximately 2.79” x 2.10” (71 mm x 53.3 mm)
Keypad
The keypad consists of the following:
• A Power key to turn on and off the 475 or to put it in standby
• A Backlight key to adjust the intensity of the light on the screen
• Four navigation (arrow) keys to select, open, and back out of menu items
• An Enter key to open menu items from the Field Communicator Main Menu or
Settings menu, and select any highlighted button
• A Tab key to move between buttons or fields on a window
• A Function key that enables alternate functionality indicated by the blue text near
the keys
• Alphanumeric keys for entering data
USAGE SPECIFICATIONS
Temperature Limits
+14°F to +122°F (-10°C to +50°C)
0% to 95%RH (non-condensing) for +32°F to +122°F (0°C to +50°C)
Storage with Batteries
-4°F to 131°F (-20°C to +55°C) for less than 1 month
Storage Without Batteries
-4°F to +140°F (-20°C to +60°C)
Enclosure Rating
IP51 (front
www.fieldcommunicator.com
A-2
Shock
Passes the 1-meter drop test onto concrete
General Guidelines
• Only use new, original parts.
• Do not recharge the battery in hazardous areas.
• Have repairs done by only qualified personnel.
• Charge or power using only the Field Communicator power supply/charger.
CONNECTION
SPECIFICATIONS
HART and Fieldbus
Communication Terminals
Three 4mm banana plugs (one common terminal to both HART and FOUNDATION
fieldbus.)
Connection Types
IrDA Port
± 15 degrees recommended maximum angle between the 475 interface and adapter
or PC.
18 in. recommended maximum distance between the 475 interface and adapter or PC.
Bluetooth Interface
The Bluetooth Interface is a licensed option for the 475 Field Communicator. If your
475 is not licensed for Bluetooth, it does not have a Bluetooth radio.To use Bluetooth
you need an approved adapter using the Windows Bluetooth software and drivers
included with Windows XP Professional Service Pack 2 or 3 or Windows Vista
Business Service Pack 1. The adapter should be plug-and-play if no other Bluetooth
software or drivers were installed on your PC. The Easy Upgrade Utility cannot
communicate with an adapter using third-party drivers. See
www.fieldcommunicator.com or the readme file for more information.
30 feet (10 meters) recommended maximum distance between the 475 and a
Bluetooth adapter attached to a PC.
Card Reader
Only supported card readers can be used with the System Card. Unsupported card
readers may corrupt files. See the readme file on your Resource CD or
www.fieldcommunicator.com for the list of supported card readers.
The card reader can be used only with the Field Communicator Easy Upgrade Utility.
BATTERY SPECIFICATIONS
Battery Type
Two rechargeable Li-Ion cells, not serviceable
Connection
Green six-pin mini din (female) jack on the side of the battery
Charge
+50°F to +104°F (10°C to +40°C)
Guidelines for the Li-Ion Battery (Power Module)
• Do not recharge the battery in hazardous areas. The power supply/charger is not
IS-approved.
• Charge or power using only the Field Communicator power supply/charger.
• Recharge the battery frequently, preferably after each use. Limit full discharges, if
possible.
A-3
Lights
Five lights (LEDs) on the side of the battery indicate the remaining level of battery
charge. When you press and release the Charge Indicator button below these lights,
the lights slowly illuminate. Each light indicates 20 percent of remaining charge, and
the battery is fully charged when all of the lights are illuminated. See Figure 2-1 on
page 2-3 for the location of the Charge Indicator button.
Operating Time
10 or more hours when the backlight is to highest setting
20 or more hours when the backlight is off
80 or more hours when using standby
Storage
-4°F to +131°F (-20°C to +55°C) less than one month
Storage Guidelines for the Li-Ion Battery
• Use a location at room temperature or cooler. Prolonged storage at higher
temperatures can permanently reduce the charge capacity and performance.
• Ensure the remaining charge is at or near mid-capacity. The charge will slowly drain
during storage. Periodically recharge the battery during storage to ensure it does
not drain to low levels.
POWER
SUPPLY/CHARGER
SPECIFICATIONS
Connection
Green six-pin mini din (male) plug
Lights
The power supply/charger has three colored lights that indicate the conditions below.
Each light displays a different color.
Voltage
Color
Condition
Green
The battery is fully charged.
Flashing green
The battery is nearly fully charged.
Amber
The battery is charging.
Flashing amber
The power supply/charger is not connected to the 475
Field Communicator.
Flashing amber and red
The remaining charge in the battery is low.
Red
Charging cannot occur. Contact Technical Support for
more information.
100-240 VAC, 50/60Hz,
US/UK/EU connection types included
A-4
Technical Data
Input voltage
100 - 240 VAC ±10%
Input current
750 mA max.
Standby current
20 mA max.
Input fuse type
TES 2A 250 V Timelag
Output voltage 1
0 - 8.3 V
Output current 1
1000 mA max.
Output voltage 2
0 - 9.0 V
Output current 2
1400 mA max.
Output power rating
20 W
Operating temperature
0°C - +40°C
Storage temperature
-20°C -+80°C
Measurements [L x B x H]
112 mm x 51.5 mm x 29.5 mm
Total Mass
240 g.
A-5
ORDER INFORMATION
Model
475
Code
H
F
Code
P
Code
1
9
Code
E
D
J
R
Code
KL
NA
Code
U
9
Code
GM
GM
Code
T
9
Code
A
Product Description
Field Communicator (Note 1)
Communication Protocol
HART
HART and FOUNDATION fieldbus (Note 2)
Battery Type
Rechargeable Li-ion Power Module
Power Supply/Charger
Power Supply/Charger Li-ion/NiMH US/UK/EU connection types
included (Note 3)
Not Included (Note 4)
Language
English
German (Available to ship Sept 09)
Japanese (Available to ship in early 2010)
Russian (Available to ship Sept 09)
Product Certifications
ATEX, FM, CSA and IECEx Intrinsically Safe
(includes FISCO as applicable)
No Approval
Easy Upgrade
Easy Upgrade Option (3 year) (Note 5)
Not Included
Included Options
Graphics (Included at no charge) (Note 6)
Device Configuration Management (Included at no charge)
(Note 7)
Bluetooth
Bluetooth Communications (Note 8)
No Bluetooth Communication
Options
Spare Battery
Spare Rechargeable Li-ion Power Module (Note 9)
Enclosures
Protective Rubber Boot with Stand (Boot available to ship Oct 09)
S
Typical HART Model Number: 475 H P 1 E KL U GMT
Typical HART/Fieldbus Model Number: 475 F P 1 E KL U GMT
(1) Base Model 475 includes Field Communicator unit with color LCD display, System Card,
Leadset with connectors, Carrying Case, Getting Started Guide, 475 Resource CD, stylus
and straps.
(2) This option requires that the Easy Upgrade option (code U) is specified.
(3) To obtain an Australian Power Cord, order part number 00375-0003-0003.
(4) This option should only be considered if the user already has a 375 or 475 Power
Supply/Charger. If it is a 375 Power Supply/Charger, it must be the Li-Ion/NiMH version.
(5) The Easy Upgrade feature allows the user to add new System Application software and
device descriptions (DDs) to the 475 for a period of 3 years. To upgrade without this
feature, the System Card would have to be sent to a Service Center.
(6) The Graphics Option enables a user to access enhanced graphical features when using
the HART or FOUNDATION fieldbus application.
(7) Device Configuration Management provides the capability to store up to 1000
configurations and print them using the Easy Upgrade Utility.
(8) Bluetooth enables communication to a PC via the Bluetooth protocol. See list of countries
with Bluetooth approval at www.fieldcommunicator.com.
(9) A fully charged Li-Ion Power Module is capable of delivering power for 20 hours of typical
field use. If requirements exceed this specification, a spare Power Module (code A) should
be specified.
A-6
SPARE PARTS LIST
Description
Ruggedized 250 Ohm Load Resistor
Rechargeable Li-Ion Power Module
Power Supply/Charger (Li-Ion/NiMH) US/UK/EU connection types
included
Power Supply/Charger Standard cord set (US/UK/EU cords)
Australian (AU cord) for Power Supply/Charger
Lead Set with connectors
Hand Strap (pack of 2)
Carrying Case (with spare Hand Strap and Stylus)
Magnetic Hanger (Magnetic Hanger available to ship Sept 09)
Protective Rubber Boot with stand (Boot available to ship Oct 09)
Stylus (pack of 2)
IrDA to USB Adapter (Note 1)
System Card (SD) Reader (with USB interface) (Note 2)
Bluetooth Adapter (Note 1)
Stand
Getting Started Guide
Resource CD
Part Number
00275-0096-0001
00475-0002-0022
00475-0003-0022
00375-0003-0002
00375-0003-0003
00375-0004-0001
00475-0005-0002
00475-0005-0003
00475-0005-0004
00475-0005-0005
00475-0006-0001
00375-0015-0002
00375-0018-0022
00475-0018-0023
00475-0044-0001
00475-0045-3001
00475-0049-0001
Online Licensing (Note 4)
FOUNDATION fieldbus license via Web
Easy Upgrade (New) license via Web (Note 3)
Easy Upgrade (Renew) license via Web (Notes 3 and 5)
00375-0142-0002
00375-0142-0003
00375-0142-2003
AMS Device Manager Handheld Interface Kit (Note 6)
AMS Suite: Intelligent Device Manager
Field Communicator Interface Kit (25 tags)
AMS Suite:Intelligent Device Manager
Field Communicator Interface Kit (100 tags and above)
AW7005HC00025
AW7005HC20000
(1) Can be used to support communication between the 375/475 and the Easy Upgrade
Programming Utility or AMS Device Manager (with Handheld Communicator Interface Kit).
Either IrDA or Bluetooth Communication is required to register the 375/475 or use the
Online Licensing system.
(2) The System Card (SD) Reader allows a user the ability to upgrade a System Card much
faster than they can when using IrDA or Bluetooth. Due to the file size constraints, major
upgrades require the use of a card reader.
(3) The Easy Upgrade feature allows the user to add System Application Software and device
descriptions (DDs) to the 475 for a period of 3 years. To upgrade without this feature, the
System Card would have to be sent to a Service Center (fee would apply).
(4) These parts support license upgrades of System Cards in the field through the use of the
Field Communicator Online Licensing system. The capability is available to end users and
may also be performed by an agent on the user’s behalf. It is at the agent’s discretion if an
additional fee should apply. Any order must be accompanied by the System Card S/N.
Instant notification of when the licenses are available for download are sent to emails
provided at time of order. For further details, see the Online Licensing procedure at
www.fieldcommunicator.com.
(5) The ReNew option is available on System Cards where the Easy Upgrade license has
been expired for less than 90 days. Date of expiration can be obtained by interfacing the
475 with v3.0 (or higher) of the Easy Upgrade Programming Utility.
(6)Requires AMS Device Manager (version 6.2 or higher). Both AMS Device Manager and the
Handheld Communicator Interface kit are available for sale through select channels only.
See www.assetweb.com for further details.
USER’S MANUAL
August 2009
475 FIELD COMMUNICATOR
APPENDIX B
PRODUCT CERTIFICATIONS
OVERVIEW
All 475 Field Communicators come with the main unit label (see Figure B-1).
Intrinsically Safe (KL option) 475 Field Communicators also have an additional label
opposite the main unit label on the back of the Field Communicator. If the 475 Field
Communicator does not contain this label (NA option), then it is considered non-IS
approved. The Declaration of Conformity and other approval information are available
on www.fieldcommunicator.com.
The Federal Communications Commission (FCC), Industry Canada (IC), and Radio
and Telecommunications Terminal Equipment (R&TTE) approvals apply to only 475
Field Communicators licensed for Bluetooth.
APPROVED
MANUFACTURING
LOCATIONS
Emerson Process Management — Leicester, England
FCC
This equipment has been tested and found to comply with the limits for a Class A
digital device, pursuant to part 15 of the FCC Rules. These limits are designed to
provide reasonable protection against harmful interference when the equipment is
operated in a commercial environment. This equipment generates, uses, and can
radiate radio frequency energy and, if not installed and used in accordance with the
user’s manual, may cause harmful interference to radio communications. Operation of
this equipment in a residential area is likely to cause harmful interference in which
case the user will be required to correct the interference at his own expense.
This device complies with Part 15 of the FCC Rules. Operation is subject to the
following two conditions: (1) this device may not cause harmful interference, and (2)
this device must accept any interference received, including interference that may
cause undesired operation.
Any modifications made to this device that are not approved by Emerson Process
Management may void the authority granted to the user by the FCC to operate this
equipment.
IC
This Class A digital apparatus complies with Canadian ICES-003.
Cet appareil numérique de la classe A est conforme à la norme NMB-003 du Canada.
www.fieldcommunicator.com
B-2
EUROPEAN DIRECTIVE
INFORMATION - CE
COMPLIANCE
R&TTE
This equipment is in conformity with the Radio and Telecommunications Terminal
Equipment (R&TTE) Directive 1999/5/EC.
Electro Magnetic
Compatibility (2004/108/EC)
Tested to the EN 61326-1 specification.
ATEX Directive (94/9/EC)
(KL option only)
See the “European Certifications” on page B-2 for more information.
HAZARDOUS LOCATIONS
CERTIFICATIONS
(KL OPTION ONLY)
The Intrinsic Safety approvals listed in this section include compliance with the FISCO
requirements.
European Certifications
ATEX Intrinsic Safety
Emerson Process Management complies with the ATEX Directive (94/9/EC).
Specific ATEX Directive Information is located within this section and in the 475 Field
Communicator Getting Started Guide.
Applicable standards EN 60079-0, EN 60079-11, EN 60079-26, and EN 60079-27.
Certification No.: BVS 09 ATEX E 023
II 2 G (1 GD) Ex ia IIC T4 (-10°C ≤ Ta ≤ +50°C)
1180
HART Intrinsically Safe Electrical Parameters
Input Parameters
Ui
= 30 Volt DC
Ii
= 200 mA
Pi
= 1.0 Watt
Li
=0
Ci
=0
Output Parameters
U0
= 1.9 Volt DC
I0
= 32 μA
FOUNDATION fieldbus
The FISCO standard applies to the FM, CSA, IECEx, and ATEX certifications.
Intrinsically Safe FISCO
UiIIC = 17.5 Volt DC
IiIIC = 215 mA PiIIC = 1.9 Watt
UiIIB = 17.5 Volt DC
IiIIB = 380 mA PiIIB = 5.3 Watt
U0
= 1.9 Volt DC
I0
= 32 µA
Intrinsically Safe Non-FISCO
Ui
= 30 Volt DC
Ii
= 380 mA Pi
= 1.3 Watt
U0
= 1.9 Volt DC
I0
= 32 µA
Li
=0
Ci = 0
B-3
International Certification
IECEx
Certification No.: IECEx BVS 09.0012
Ex ia IIC T4 (-10°C ≤ Ta ≤ +50°C)
North American
Certifications
Factory Mutual (FM)
Intrinsically Safe for Class I, Division 1, Groups A, B, C, and D and Class I, Zone 0,
AEx ia IIC T4 (Ta = 50°C) hazardous locations when connected as indicated in the
control drawing 00475-1130. See the control drawing for input and output parameters.
Canadian Standards Association (CSA)
Intrinsically Safe for use in Class I, Zone 0, Ex ia IIC T4 (Ta = 50°C) hazardous
locations when connected as indicated in the control drawing 00475-1130. See the
control drawing for input and output parameters. Please note the parameters in the
control drawing are the same as the FM parameters.
POWER
SUPPLY/CHARGER
CERTIFICATION
Declaration of
Conformity/Approvals
The 475 Field Communicator power supply/charger complies to the requirements of
the relevant EU directives. The conformity assessment process has been successfully
completed as per the directives listed below. All approval information for this product
can be accessed at www.fieldcommunicator.com.
European Union Directives
Low Voltage Directive 2006/95/EC
EN 60950: 2001 + A11
EMC Directive 2004/108/EC
The following harmonized standards were applied, immunity EN61204-3:2000
RoHS (2002/95/EC) directive
WEEE (2002/96/EC) directive
Japanese Directives
DENAN/PSE
LABEL DRAWINGS
Figure B-1. All 475 Field Communicators have a similar label to the one below.
Label 1-1
ZN:2009 08 50 0
44.0mm
Emerson Process Management
Distribution Ltd
LE19 1UX
Leicester, UK
Model 475
Serial No. 1 2 3 4 5 6 7 8
Barcode
1180
2009
Use only with 475 Power Module
2009 08 50 0
33.0 mm
475 Field Communicator
R = 1.5 mm
B-4
Figure B-2. Approval Ex Label Example (Only on 475 Field Communicators with the KL option)
Label 1-2
ZN:2009 08 51 0
2009 08 51 0
II 2 G (1 GD) Ex ia IIC T4
BVS 09 ATEX E 023
CL I, ZONE 0, AEx ia IIC T4
CL I, DIV 1, GP A, B, C, D
APPROVED T4 max amb 50°C
CSA 213004
Ex ia IIC T4
Exia
IECEx BVS 09.0012
O
O
-10 C £ Ta £ 50 C
FISCO Hand Held Terminal
IS when installed per dwg 00475-1130
Barcode
33.0 mm
44.0mm
R = 1.5 mm
Figure B-3. Bluetooth Approval Label Example
Label 1-4
ZN: 2009 08 53 0
FCC ID: XAF475
IC ID: 8299A-475
2009 08 53 0
24.0 mm
44.0mm
R = 1.5 mm
Figure B-4. Battery Label Examples
Label 4-1
ZN:2009 08 54 0
49.0mm
Emerson Process Management
Distribution Ltd
LE19 1UX
Leicester, UK
Use only with 475 Field Communicator
Charge only with Charger
00475-0003-002x
WARNING - BATTERIES MUST BE
CHARGED IN A NONHAZARDOUS
LOCATION ONLY
WARNING - SUBSTITUTION OF
COMPONENTS MAY IMPAIR
INTRINSIC SAFETY
1180
Li-Ion 14.4Wh
Serial No. 1 2 3 4 5 6 7 8
Barcode
2009
Made in Germany
2009 08 54 0
89.0 mm
475 Field Communicator
Power Module
R = 1.5 mm
B-5
Label 4-2
ZN:2009 08 55 0
37.0mm
II 2 G (1 GD) Ex ia IIC T4
BVS 09 ATEX E 023
Exia
CL I, ZONE 0, AEx ia IIC T4
CL I, DIV 1, GP A, B, C, D
T4 max amb 50°C
CSA 213004
Ex ia IIC T4
67.0 mm
IECEx BVS 09.0012
-10OC £ Ta £ 50OC
2009 08 55 0
APPROVED
WARNING
Li-Ion Rechargeable battery for
475 Field Communicator.
Do not charge, use and leave the
battery at the high temperature. Do not
heat the battery or throw it into fire.
Do not deform, short-circuit, modify
and disassemble the battery.
Do not allow the battery to be wetted
with or immersed in water or sea-water.
Do not subject the battery to a strong
impact or throw it.
May cause heat, explosion and fire.
R = 1.5 mm
Figure B-5. Waste Electrical and Electronic Equipment (WEEE) label
Products with the following label comply with the Waste Electrical and Electronic
Equipment (WEEE) directive, 2002/96/EC, which applies to European Union (EU)
member states only.
The label indicates this product should be recycled and not treated as
household waste. Customers in EU member states should contact their local
Emerson sales representative for information on discarding any part of the
475 Field Communicator.
For customers in all other world areas, if it is necessary to discard any part of the 475
Field Communicator, follow the waste-disposal regulations applicable in your
location.
Figure B-6. RoHS label
Products with the following label are lead-free and comply with the Restriction of the
Use of Certain Hazardous Substances in Electrical and Electronic Equipment (RoHS)
directive, 2002/95/EC, which applies to EU member states only.
Pb
RoHS
The purpose of the directive is to limit the use of lead, cadmium, mercury,
hexavalent chromium, polybrominated biphenyl (PBB), and polybrominated
diphenyl ether (PBDE) flame retardants in electronic equipment.
B-6
APPROVAL DRAWINGS
This approval drawing can also be found on the www.fieldcommunicator.com website.
B-7
B-8
B-9
B-10
USER’S MANUAL
August 2009
475 FIELD COMMUNICATOR
APPENDIX C
GRAPHICS INFORMATION
OVERVIEW
The Graphics functionality enables new, graphical screens by using enhanced
Electronic Device Description Language (EDDL) capabilities. You can now view HART
or fieldbus device information as images, charts, and graphs.
To view the graphical representations, you need a device using an enhanced EDDL
device description and a 475 Field Communicator. The following sections provide
details on the window layout, the buttons used to modify the graphics, and the graphics
options.
SCREEN LAYOUT
A 475 Field Communicator has three elements on a window: a command bar, a tag
bar, and buttons. The command bar shows the back arrow icon, HART heartbeat or
fieldbus logo, LAS indicator (fieldbus devices only), ScratchPad application icon, and
terminate icon. The tag bar shows the device type and device tag. The buttons let you
modify the appearance of a window by panning, zooming, or resetting the window.
The HELP key appears if there is help associated with the particular selection. Use the
left arrow button on the 475 Field Communicator or the back arrow icon on the window
to close the view and return to the previous menu.
Figure C-1. 475 Field Communicator Screen Layout
Command Bar
Tag Bar
Buttons
www.fieldcommunicator.com
C-2
BUTTONS
Use the following buttons to modify the appearance of the graphs and charts on your
window:
Pan - Tap this button, select a point in the chart or graph, and drag to move it
back and forth in the window.
Area zoom - Tap this button, then tap and drag a point in the chart to create an
enlarged box. After you release your stylus from the window, the chart enlarges
to fit the area. This control is available on strip charts and graphs only.
Zoom in - Tap this button to zoom in at a fixed rate from the center of the chart.
Tap again to repeat the action.
Zoom out - Tap this button to zoom out at a fixed rate from the center of the
chart. Tap again to repeat the action.
Reset - Tap this button to return the chart or graph to its original home view,
removing any panning or zooming you have performed.
Drop-down list - Tap this menu to select between different
variables to highlight on the chart or graph.
GRAPHICS OPTIONS
Images
An image is a full screen picture of a device. Images can include logos and various
graphics, such as tanks. To view the image, select the image or drawing label in the
menu. The full screen image is shown. To return to the menu view, press any key or
tap the touch screen.
Figure C-2. Image Example
C-3
Charts
Charts display a graphic view of variables as they occur over time. There are four
major types of charts:
• Strip/sweep/scope - Displays variable data with an x-axis of time.
A strip chart continually updates the chart, scrolling from right to left.
A scope/sweep chart paints the window from left to right, and then paints the
window from left to right again, overwriting the oldest data. A vertical line is used to
separate the old an new data. When the data reaches the right edge of the screen,
the data is then plotted from the left edge of the screen and the x-axis is updated.
• Horizontal bar - Displays data represented as bars from left to right.
• Vertical bar - Displays data represented as bars from bottom to top.
• Gauge - Displays a gauge chart, similar to an analog car speedometer.
NOTE
If a chart is displayed for an extended time period, the 475 Field Communicator will
have decreased response time due to the large number of data points in the chart.
Strip/Sweep/Scope Charts
The strip/sweep/scope chart formats device data into a line chart that displays device
data over time. The labels and axis displayed are determined by the device
manufacturer. Use the drop-down list to select the variable you want to highlight. The
selected variable is displayed as a bold, solid colored line. Other variables that share
the same source or same Y-axis appear as thin colored lines on the chart. Variables
that do not share the same axis as the selected variable appear as dashed, colored
lines. The colors displayed are determined by the device description and may vary
between devices.
A vertical line may be displayed in the chart to distinguish between the old and new
data. The vertical line advances as new data is displayed.
For the sweep and scope charts, the pan, zoom-in, zoom-out, and reset affect only the
Y-axis.
The time shown on the x-axis starts at the time the chart starts. The chart update rate
is determined by the device manufacturer. The default chart update rate is 1 second.
Figure C-3. Strip/Sweep/Scope Chart Example
C-4
Horizontal Bar Charts
A horizontal bar chart formats device data into bars from left to right and varies with
time. Use the drop-down list to select the variable you want to highlight. Additional
horizontal bars may be present if more than one variable is defined for the option you
selected in the drop-down list. The selected variable from the drop-down list appears in
color and has a black dot at the end of it. The colors displayed are determined by the
device description and may vary between devices. The labels and axis displayed are
determined by the device manufacturer.
The chart update rate is determined by the device manufacturer. The default chart
update rate is 1 second.
Figure C-4. Horizontal Bar Chart Example
Vertical Bar Charts
A vertical bar chart formats device data into bars from bottom to top and varies with
time. Use the drop-down list to select the variable you want to highlight. Additional
vertical bars may be present if more than one variable is defined for the option you
selected in the drop-down menu. The selected variable from the drop-down list
appears in color and has a black dot above it. The colors displayed are determined by
the device description and may vary between devices.The labels and axis displayed
are determined by the device manufacturer.
The chart update rate is determined by the device manufacturer. The default chart
update rate is 1 second.
Figure C-5. Vertical Bar Chart Example
C-5
Gauge Charts
A gauge chart formats device data into a view similar to an analog car speedometer
and plots device data varying with time. Use the drop-down list to select the variable
you want to highlight. Additional gauge needles may be present if more than one
variable is defined for the option selected in the drop-down list. The selected variable
from the drop-down list appears as a long, colored needle while the other variables
appear as short, colored needles. The colors displayed are determined by the device
description and may vary between devices.There can only be a maximum number of
three variables per gauge chart. The labels and axis displayed are determined by the
device manufacturer.
The chart update rate is determined by the device manufacturer. The default chart
update rate is 1 second.
Figure C-6. Gauge Chart Example
Graphs
A graph is a snapshot line drawing of device information. Use the drop-down list to
select the variable you want to highlight. Additional variables may be present if more
than one is defined for the option selected in the drop-down list. The selected variable
from the drop-down list appears as a bold, solid colored line while the other variables
with the same Y-axis appear as thin colored lines. The colors displayed are determined
by the device description and may vary between devices. Variables that do not share
the same Y-axis as the selected variable appear as dashed, colored lines. The labels
and axis displayed are determined by the device manufacturer.
Figure C-7. Graph Example
C-6
USER’S MANUAL
August 2009
475 FIELD COMMUNICATOR
GLOSSARY
Alphanumeric
A character set that contains both letters and digits and, usually, other characters, such
as punctuation marks.
AMS Suite: Intelligent Device Manager
Software for remotely managing Smart devices (offline or online) over existing HART or
FOUNDATION fieldbus networks. You can use AMS Device Manager to monitor devices,
configure devices, maintain calibration results, run diagnostic routines, and maintain
historical data.
Bluetooth
Bluetooth is a wireless protocol for exchanging data. On the 475 Field Communicator,
Bluetooth is a licensed feature that enables wireless communication between the 475
and a PC.
Burst Mode
A communication mode in a HART transmitter to send data at regular intervals.
Card Reader
A device that is capable of reading the System Card. You can use an approved card
reader to transfer system software and device descriptions from the Field
Communicator Easy Upgrade Utility to a 475 Field Communicator. See
www.fieldcommunicator.com or the readme file for a list of supported card readers.
CDC
Communication and Diagnostic Circuitry. You can view the CDC version by
double-tapping Settings | About Field Communicator from the Field Communicator
Main Menu.
Data Link Time
Data Link Time is a network-wide time periodically distributed by the LAS to synchronize
all device clocks on the bus.
Device
See HART device or fieldbus device.
Device Configuration
Parameters that define the physical attributes and operating characteristics of a device.
It does not include dynamic data.
Device Configuration Management
A licensed feature that lets you save up to 1000 HART device or user configurations,
depending on file size, to a System Card. It also lets you print and back up (save) the
configurations using the Field Communicator Easy Upgrade Utility.
Device Description (DD)
A set of instructions written in the HART or FOUNDATION fieldbus Device Description
Language that defines the parameters, commands, and methods that a host application
uses to communicate with a HART or FOUNDATION fieldbus device.
www.fieldcommunicator.com
G-ii
Device menu
A menu used by some FOUNDATION fieldbus devices, depending on their device
descriptions (cross-block DDs). A device menu displays the same parameters as the
Block List, but the parameters in a device menu are organized by function rather than
by block.
DDL
Device Description Language. A specialized programming language used to write
device descriptions for HART or FOUNDATION fieldbus-compatible devices. See also
Device Description.
Easy Upgrade option
A licensed feature that lets you use the Field Communicator Easy Upgrade Utility to
update the system software and DDs in your 475 Field Communicator. See your sales
representative or the Online Licensing feature in the Easy Upgrade Utility for more
information on purchasing this license.
EDDL
Electronic Device Description Language. Enhancements to the EDDL language
enable device information to be displayed as images, charts, and graphs.
Event Capture file
An ASCII file (.rec file) that captures your keystrokes, display windows, and protocol
communication messages on a 475 Field Communicator. Event Capture files can be
useful in diagnosing problems. To create Event Capture files on a 475, you must
enable the Event Capture function from the Settings menu.
Fieldbus device
A device that communicates information using the fieldbus protocol on a digital, serial,
multidrop data bus.
Fieldbus Foundation
The organization that develops and supports FOUNDATION fieldbus, an international,
interoperable standard for communication of process automation and control
information. Members include suppliers and end users of process control and
manufacturing automation products. Support for the standard includes education,
interoperability and conformance testing, testing tools, and development software.
FOUNDATION fieldbus
A specific fieldbus technology developed and supported by Emerson Process
Management and the other members of the independent Fieldbus Foundation.
FOUNDATION fieldbus technology uses device descriptions and function blocks to
enable intelligent devices to execute control functions traditionally performed by a
distributed control system.
Graphics
A feature that enables the 475 Field Communicator to display device information as
images, charts, and graphs by using enhanced Electronic Device Description
Language, EDDL. To view the graphical representations, you need a device using an
enhanced EDDL device description.
HART device
A device that communicates information using the HART protocol.
HART loop
A communication network in which the master and slave device are HART-smart or
HART-compatible.
G-iii
HART protocol
Highway Addressable Remote Transducer communication protocol. An
industry-standard protocol for digitally enhanced 4-20 mA communication with Smart
devices.
HART tag
An 8-character field used to identify a device. A 32-character long tag is also possible
with HART revision 6 or higher devices. This field is stored in the HART device and
can be modified.
Instantiation
Some FOUNDATION fieldbus devices support instantiation of function or transducer
blocks in the device. This means the device allows a command to be sent to it that will
create (instantiate) additional function or transducer blocks in the device. After
instantiation, these blocks operate like any other block in the device. The 475 Field
Communicator supports the commands to instantiate and to delete function and
transducer blocks in a fieldbus device.
Internal Flash
Non-volatile memory that stores the operating system, application software, internal
device configurations, Event Captures, fieldbus statistics, and user generated text
files.
Intrinsic Safety (IS)
Circuits that are designed to limit the amount of energy consumed or provided to
devices to levels below those that are required to ignite specific types of hazardous
materials under fault and no fault conditions.
Also a method of providing safe operation of electronic process-control
instrumentation in hazardous areas, such as flammable environments. IS systems
keep the available electrical energy in the system low enough that ignition of the
hazardous atmosphere cannot occur.
Intrinsic Safety barrier
A physical entity that limits the current and voltage into a hazardous area in order to
satisfy Intrinsic Safety requirements.
IrDA
Infrared Data Association, a non-profit trade association that establishes standards for
infrared communications between devices such as personal computers, printers, and
handheld devices.
The 475 Field Communicator can use an IrDA adapter to communicate with the Field
Communicator Easy Upgrade Utility or AMS Device Manager.
Lead Set
A cable with two 4mm banana plugs used to connect to a device.
Link Active Scheduler (LAS)
The bus arbiter for the segment. The LAS recognizes and adds new devices to the
link, removes non-responsive devices from the link, and distributes Data Link (DL) and
Link Scheduling (LS) time on the link.
G-iv
Link Master
A Link Master device controls when devices access the fieldbus and executes the link
schedule, which synchronizes communications with function block execution on the
fieldbus. The H1 card or any device that supports Link Master functionality can
function as a Link Master device. Only one Link Master device can be active at a time
on the fieldbus segment. This device is called the LAS.
Link Scheduling time
Link Scheduling time is a link-specific time represented as an offset from Data Link
Time. It is used to indicate when the LAS on each link begins and repeats its schedule.
System management uses it to synchronize function block execution with the data
transfers scheduled by the LAS.
Lithium Ion Power Module
A Lithium Ion (Li-Ion) battery used to power the 475 Field Communicator. The battery
has a green, 6-pin power supply/charger connector. See Figure 2-1 on page 2-3 for the
location of this connector. The battery must be charged by the Field Communicator
power supply/charger with the matching green connector.
Online Licensing
A feature in the Field Communicator Easy Upgrade Utility to select and download new
licenses that enable additional functionality in the 475 Field Communicator. You can
order and download licenses for Easy Upgrade and FOUNDATION fieldbus application.
The 475 Field Communicator must be licensed for the Easy Upgrade option before you
can download a license for the FOUNDATION fieldbus application. See the Easy
Upgrade Utility Help for more information.
Personal Computer (PC)
Synonymous with microcomputer, a computer that serves one user in the office or the
home.
Polling
A method of sequentially interrogating a network to determine which devices are
present.
Process variable (PV)
A process parameter that is being measured or controlled (for example, level, flow,
temperature, mass, or density).
Resource CD
A CD included with the purchase of a 475 Field Communicator. It contains electronic
copies of product documentation, the install file for the Easy Upgrade Utility, and the
latest system software and device descriptions at the time the CD was created.
Segment (Fieldbus only)
The section of a fieldbus that is terminated in its characteristic impedance. Segments
are linked by repeaters to form a complete Fieldbus.
Shout/deaf mode
A communication mode in the 475 Field Communicator where the amplitude of the 475
signal is increased. The 475 Field Communicator determines when to enter this mode.
The
icon (with a solid or hollow heart) indicates when the 475 Field
Communicator is in this mode.
G-v
Standby
A power option that turns off the screen display and parts of the 475 Field
Communicator. Use this feature to save battery life or to reduce the boot-up time. The
green light on the Power key slowly flashes to indicate the 475 Field Communicator is
in standby mode.
System Card
An internal Secure Digital Card with non-volatile Flash memory. A copy of installable
475 Field Communicator application software exists on every System Card. The
System Card also stores HART device configurations and all HART and FOUNDATION
fieldbus device descriptions.
System Card Serial Number (S/N)
The serial number assigned by the manufacturer to a Secure Digital (SD) card. The
System Card Serial Number uniquely identifies a 475 Field Communicator System
Card.
User Configuration
A configuration that is created offline or that is transferred to a 475 Field
Communicator from another program. Editing a device configuration within the 475
Field Communicator will change it to a user configuration.
User data file
A text (.TXT) file created by a user either on a PC or with the ScratchPad application
on the 475 Field Communicator. User data files can be transferred between the Field
Communicator Easy Upgrade Utility and a 475.
WirelessHART adapter
A HART device that meets the WirelessHART standard and enables a wired HART
device to join a Wireless network and communicate with the gateway.
WirelessHART device
A digital HART device that meets the HART 7 WirelessHART standard and has been
enhanced with wireless capability to function within a Wireless network. This device is
not connected to a 4-20mA loop.
G-vi
USER’S MANUAL
August 2009
475 FIELD COMMUNICATOR
INDEX
Symbols
.hcf files 2-16, 3-6
.rec files 2-15, G-ii
.txt files 2-21, G-v
A
About Field Communicator 2-12
Advanced features 4-14
Alphanumeric keypad 2-8, A-1
AMS Device Manager
Communicate with 2-16
Definition G-i
System Card does not appear 3-6
Analog output 3-9
Approval drawing B-6
Asterisk 3-3, 3-4, 3-11, 4-11, 4-13
ATEX B-2
Auto-off timer
Disabled 2-12, 2-14, 2-17, 2-21
Enable 2-14
B
Back arrow 2-7
Backlight
Adjust 2-12
Intensity 2-14
Key 2-8, 2-12
Setting 2-14
Timer 2-12, 2-14
Basic Setup menu 3-11
Battery
Charge 2-3, 2-4
Conserve power 2-12, 2-14
Labels B-4
Lights 2-3, A-3
Operating time A-2, A-3
Reduced life 2-8, 2-14
Remove 2-11
Storage guidelines A-3
Usage guidelines 2-3
Bench wiring
Fieldbus device 4-5
HART device 3-7
Block
Delete 4-15
Device 4-11
Instantiate 4-14
List 4-8
Bluetooth
Certification B-1, B-2
Connect 2-18
Definition G-i
Overview 2-18
Symbol on keypad 2-6, 2-18
View license 2-13
Brightness, see Backlight
2-12
www.fieldcommunicator.com
Burst Mode 3-10, G-i
C
Canadian Standards Association B-3
Card Reader G-i
Connect 2-19
Supported 2-19
CE Compliance B-2
Certifications B-1, B-2, B-3
Charts C-3
Clock 2-13
Communication and Diagnostic Circuitry 2-12,
G-i
Communication terminals 2-6
Configuration
Device 3-3, G-i
Limited number in Internal Flash 2-8
Limited number in System Card 2-8, G-i
Management license G-i
Offline 3-3, 3-4
Online 3-10
Opening 3-4
Partial 3-3
Sending to a device 3-5
Sort 3-4
Transferring between a PC 3-6
User 3-3, G-v
Configure
Fieldbus Application 4-16
HART Application 3-13
Connecting
250-ohm resistor 3-8
Fieldbus device 4-5
Fieldbus segment 4-6
HART device 3-7
HART loop 3-6
Load resistor 3-8
Contrast 2-13
D
D/A trim 3-11
Damping 3-11, 3-13
Data Link Time G-i
Date/Time 2-13
DDL G-ii
DeltaV System Polling checkbox 4-16
Detail 4-13
Detailed Setup 3-12
Device
Address 4-13
Blocks 4-11
Configuration G-i
ID 4-13
Revision 4-13
Setup 3-11
Status 4-12
Tag 3-11, 4-13
I-2
Test 2-2, 3-11
Device Configuration Management G-i
Device Description
Add new 2-19
Definition G-i
Icons 3-17, 4-16
Incompatible 3-17
Installed 3-17, 4-16
Storage 2-8
Tested 3-17
Untested 3-17
Diagnostics
And Service 3-11
Fieldbus 4-17
HART 3-18
Disconnecting
Fieldbus device 4-18
HART device 3-18
Display, see Touch screen
Disposal 2-23
E
Easy Upgrade license G-ii
Renew 2-20
View expiration date 2-13
Easy Upgrade Utility
Connection types 2-17
Install 2-16
Overview 2-16
Upgrade Field Communicator 2-19
EDDL 3-12, 4-15, G-ii
Edit HART configurations offline 3-4
Electro Magnetic Compatibility B-2
Enclosure rating A-1
Enter key 2-7
Environmental specifications A-5
Error messages 5-5
European directive information B-2
Event Capture 2-15, G-ii, G-iii
F
Factory Mutual B-3
Fast key 3-2
FCC B-1
Field Communicator Main Menu 2-11
Fieldbus 2-12
Bench wiring 4-5
Connecting 4-4
Diagnostics 4-17
Field wiring 4-6
Foundation G-ii
Functionality 4-1, 4-2
Online 4-4
Starting the application 4-3
Terminals 4-4
Utility menu 4-16
Filter
Sort 3-4
Tag 3-4
FILTR button 3-4
Flash, see Internal Flash 2-8
Fn Key, see Function Key 2-8
Foundation fieldbus
Application 4-1
Definition G-ii
Function
Blocks 4-11
Key 2-6, 2-8
G
Gauge chart C-5
Graphics G-ii
Buttons C-2
Controls C-2
Enhanced DDs 3-12, 4-15
Fieldbus devices 4-15
HART devices 3-12
License 3-12
Options C-2
Overview C-1
Graphs C-5
H
HART 2-12
Device G-ii
Diagnostics 3-18
Functionality 3-1
Icon 3-10
Long tag 3-16
Loop 3-6, 3-7, 5-1, G-ii
Main menu 3-2
Offline menu 3-3
Polling options 3-15
Protocol G-iii
Short tag 3-16
Simulation 3-17
Starting Application 3-2
Tag G-iii
Terminals 3-6, 3-7
Utility menu 3-13
Wiring 3-7
Hazardous Locations Certifications
ATEX B-2
CSA B-3
FM B-3
IECEx B-3
HOME 3-9
Horizontal bar chart C-4
Hosts 4-13, 4-14
Hot Key
Removing 3-14, 3-16
Setting Up 3-13
I
I/O block schedule 4-14
IECEx B-3
Ignored status messages 3-16
Images C-2
Instantiate blocks 4-14, G-iii
Internal Flash 3-16, A-1, G-iii
Intrinsic Safety G-iii
IrDA
Adapter 2-18
Association G-iii
Overview 2-18
K
Keypad, See also Alphanumeric keypad
KL option A-5
I-3
L
Label
Battery B-4
Drawings B-3
Intrinsic Safety B-4
RoHS B-5
WEEE B-5
License
Add new 2-20
Available 2-13
View existing 2-13, 2-20
Lights
Battery 2-3
Power supply/charger 2-5
Link Active Scheduler 4-2, 4-7, G-iii
Link Master devices 4-2, G-iv
Link Scheduling time G-iv
Listen For PC 2-7, 2-17
Load resistor 3-8
Long tag 3-16
Loop
HART G-ii
Terminals 3-6
Test 3-11
Troubleshooting 5-1
Lower range value 3-9
M
Maintenance 2-23
Manufacturing locations B-1
Maximize Power Savings 2-14
Memory A-1
Specifications A-1
Types 2-8
View free space 2-13
Menu
Block 4-11
Fieldbus Diagnostics 4-17
Fieldbus Main 4-3, 4-16
Fieldbus Online 4-4, 4-15
Fieldbus Utility 4-3, 4-16
HART Diagnostics 3-18
HART Offline 3-3, 3-4
HART Online 3-9, 3-12
HART Utility 3-14, 3-15, 3-16, 3-17
Hot Key 3-13
Title 3-16
Messages
Error 5-5
Ignored Status 3-16
Safety 2-1, 3-1, 4-1
Status 5-5
Methods 4-12
Microprocessor A-1
Modes 4-9
Actual 4-10
Block 4-11
Burst 3-10, G-i
Change 4-10
MAN 4-11
Out of Service 4-11
Parameters 4-9
Shout/deaf 3-10, G-iv
Target 4-10
Types 4-9
N
Navigation keys 2-7
O
Online 3-6
Fieldbus menu 4-4, 4-7
HART menu 3-9
Licensing G-iv
Operating system 2-12
Ordering information A-5
Output trim 3-12
P
Parameters
Changing and sending data 4-11
Displaying blocks 4-11
Functionality 4-11
Modes 4-9
Personal computer A-2, G-iv
Physical device tag 4-13
Physical specifications A-1
Polarity 4-4
Polling 3-15, 4-16, G-iv
Power key
Disabled 2-17, 2-21
Functionality 2-7
Turn on 475 2-11
Power Management Timers 2-14
Power Module
Definition G-iv
See Battery
Power Status 2-14
Power supply/charger
Guidelines 2-3
Lights 2-5
Specifications A-3
Voltage A-3
Primary variable 3-9
Process variables 3-11, G-iv
Processor specifications A-1
Product Precautions 2-1
Protocol
Fieldbus G-ii
HART G-iii
R
R&TTE B-2
RAM 2-8, A-1
Range values 3-11
Reference A-1
Re-Flash 2-12
Re-Image 2-12
Repair 2-23
Resistance
Troubleshooting 5-1
Retrain The Battery 2-14
Review menu 3-12
RoHS B-5
S
Safety messages 2-1, 3-1, 4-1
Saving
Online configuration 3-10
I-4
Text 2-22
Scaled D/A trim 3-11
Schedule I/O Block 4-14
Scope chart C-3
ScratchPad
Application 2-7
New 2-21
Opening 2-21
Saving text 2-22
Screen. See Touch Screen 2-14
Segment G-iv
Self test 2-23
Sensor setup 3-12
Sensor trim 3-11, 3-12
Settings
About Field Communicator 2-12
Backlight 2-12
Clock 2-13
Contrast 2-13
Event capture 2-15
License 2-13
Memory 2-13
Power Status 2-14
Retrain The Battery 2-14
Touch screen 2-14
Short tag 3-16
Shout/deaf mode 3-10, G-iv
Shut-down timer. See Auto-off timer
Shutting down 2-11, 2-12
Simulation 3-17
Soft Input Panel (SIP) 2-7
Specifications A-1–A-5
ST_REV 4-3
Standby
Definition G-v
Enter/Leave 2-12
Mode 2-7, 2-12, 2-14
Timer 2-12, 2-14, 2-17, 2-21
Status
Device 4-12
Messages 5-5
Number of Ignored 3-16
Storage 2-8
Cleanup 3-16
Guidelines A-1, A-3
Strip chart C-3
Stylus
Location 2-6
Using 2-7
Sweep chart C-3
System Card
Connect with card reader 2-19
Definition G-v
Does not appear in AMS Device Manager 3-6
Install 2-5
Remove 2-11
Serial Number 2-13, G-v
Specifications A-1
System Software
Add new 2-19
Version 2-1, 2-11
T
Tab key 2-8
Tag
Access 3-11
Alphanumeric 3-11
Device 3-13, 4-13, C-1
Filter 3-4
HART G-iii
Polling 3-15
Temperature A-1
Terminals 2-6, 3-6, 4-4, A-2
Terminate button 2-7
Test
Device 2-2, 3-11
Loop 3-11
Self 2-23
Time/Date 2-13
Timers
Auto-off 2-12, 2-14, 2-17, 2-21
Backlight 2-12, 2-14
Standby 2-12, 2-17, 2-21
Touch screen
Alignment 2-14
Layout C-1
Specifications A-1
Using 2-7
Trim
D/A 3-11
Scaled D/A 3-11
Sensor 3-11
Troubleshooting 5-1
U
Unit Name
Assign 2-16
View 2-13
Untested Device Description 2-2
Upper range value 3-9
User Configuration 3-3, G-v
User data file G-v
Utility menu
Fieldbus 4-3, 4-16
HART 3-2, 3-13, 3-14, 3-16, 3-17
V
V(FUN) 4-16
V(NUN) 4-16
Vertical Bar chart C-4
Voltage 3-18, 4-3
Troubleshooting 5-2
W
Waste Disposal 2-23
WEEE B-5
Weight A-1
WirelessHART adapter 3-15, G-v
WirelessHART device G-v
Wiring
Fieldbus 4-5, 4-6
HART 3-7
Troubleshooting 5-3
X
XPAND button 3-4
Emerson Process Management
Asset Optimization Division
12001 Technology Drive
Eden Prairie, MN 55344 USA
www.fieldcommunicator.com
©2009, Emerson Process Management.
The contents of this publication are presented for informational purposes only, and while every effort has
been made to ensure their accuracy, they are not to be construed as warranties or guarantees, express
or implied, regarding the products or services described herein or their use or applicability. All sales are
governed by our terms and conditions, which are available on request. We reserve the right to modify or
-improve the designs or specifications of our products at any time without notice.
All rights reserved. The Emerson logo is a trademark and service mark of Emerson Electric Co.
All other marks are the property of their respective owners.