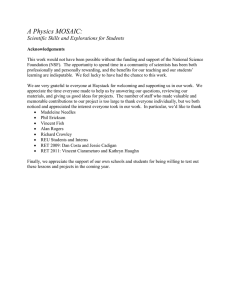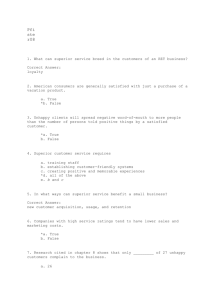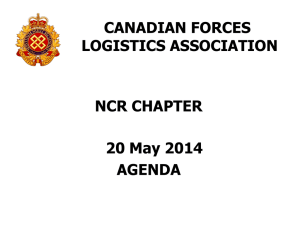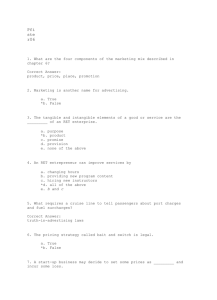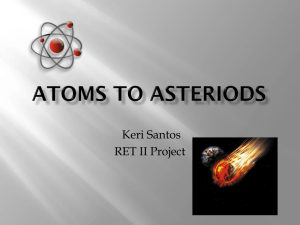MATLAB Tutorial
advertisement

MATLAB Tutorial Applied Mathematics I, Fall 1999 The following excercises have been checked in the MATLAB versions 5 for the PC only. Students wishing to purchase the softward for a personal computer should check out the new Stdent Version being marketed by the Mathworks, Inc. From the command line type “matlab” to load, wait for the prompt “>>”. Matlab vectorizes operations where possible. Commands are usually followed by a semicolon, which suppresses screen printouts. Try the following (ret stands for hitting the return key): A=[1,2,3,4,5] ret A=[1;2;3;4;5]; ret A A=[1 2 3 4 5] ret A=[1 2 3 4 5] ret This shows various ways row and column vectors can be entered. A=[1 2 3 4;2 3 4 1; 3 4 1 2; 4 1 2 3] ; ret B=[1 -1 0 1]; ret C=[1;2;1;1]; Let’s try matrix multiplication. Try F=A*C ret This works, since C is a column vector. A*B ret gives an error, as does C*A, but G=B*A ret works. Adjoint: E=C’ ret i.e. E=B. Solve the linear equation Ax=F: x=A\F ret That is A\F is the solution to Ax=F, hence x = C. The same result can be obtained using the inverse matrix: x=inv(A)*B ret Solve the equation xA=G: x=G/A ret Array operations: The “.*” multiplication multiplies array componentwise: x=[1 2 3]; ret y=[4 5 6]; z=x.*y ret The result, [4 10 18], is multiplication by component. Similarly for division: z=x./y ret Try z=x.\y ret z=x.^2 ret Note that componentwise exponentiation is done with “.^”. Array operations apply to matrices as well: C=[1 2 3 4 5 6] ret D=C.^2 ret Addition and subtraction: A=[1 0;2 3]; ret B=[1 -1; 4 5];ret C=A + B ret That is, the ordinary “+” symbol is used. Function values can also be conveniently stored as vectors: x=-2:.2:1; ret This creates a row vector consisting of [-2 -1.8 -1.6 ….. .8 1]. To verify this x ret y=exp(x); This is a row vector with the values [.1353 ….. 2.718]. Plotting: help plot ret will get you some information. A simple example is x = -2:.01:2; ret y=1./(1.+x.^2); ret plot(x,y) ret To add some info: xlabel(‘values of x’) ret ylabel(‘values of y’) ret title(‘My favorite function’) ret M-Files: MATLAB makes use of M-files and FUNCTION files to store lists of commands and routines for creating functions.Think of M-files as simply lists of commands as would be entered sequentially at the command line, stored as a file “name.m’ where “name” is then executable. Typing name ret executes all commands in the m-file. To create an m-file that will plot the previous function, we could simply list the commands used above in a file “favfunc.m” say, then execute. To use a slightly different way of creating the function, let favfunc.m be given by for i=1:401 x(i) = -2 + (i-1)*(.01); y(i)= 1/(1.+x(i)^2); end plot(x,y) Now typing favfunc ret will give us the plot. We could also have created two files a function file called say ffunc.m, and a M-file favfunc.m: ffunc.m: function y=ffunc(x) y=1 ./(1.+x.^2); favfunc.m: x=-2:.01:2; y=ffunc(x); plot(x,y) Typing favfunc ret at the command line will produce the plot. ODEs: Consider thelinear forst-order differential equation x dy/dx+2y = exp(-x). (*) The general solution (check this) is y=[(-1-x)exp(-x)+C]/x^2. Write this as x^2y+(x+1)exp(-x) = z(x,y) = constant. The following commands will create a contour map of the integral curves in the interval .1 < x < 2: x=.1:.1:2; y=x; [X,Y]= meshgrid(x,y); Z=X.^2.*Y+(X+1).*exp(-X); contour(X,Y,Z,20) This will produce 20 integral curves. Not that the meshgrid command takes to axis partitions and creates a 2D grid. dThe MATLAB package contains several routines for solving the IVP for ODEs. We shall be making use of explicit codes in order to see how they work. However we shall look at our example to see how MATLAB does it. Suppose we want to solve (*) with y(1)= 1. Create the M-file “ourode.m: function ydot=ourode(x,y) ydot=-(2.*y)./x+exp(-x)./x; At the command line (or in another M-file), type x0=1; xf=2.; y0=1.; xspan=[x0 xf]; [x,y]=ode23(‘ourode’,xspan,y0); plot(x,y)