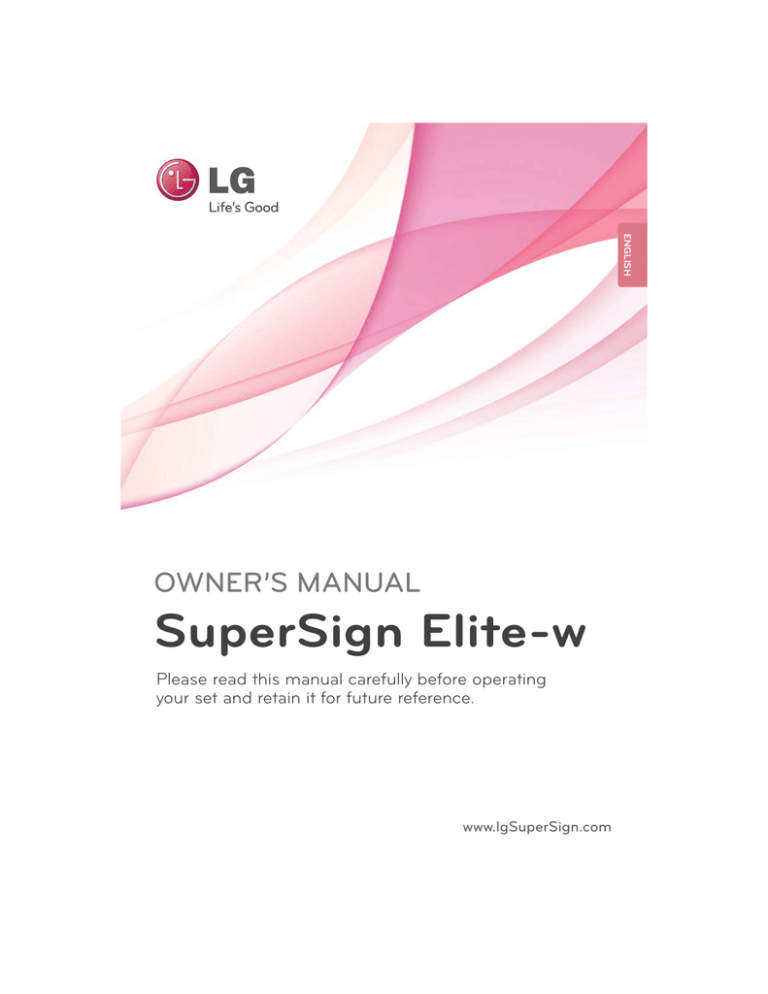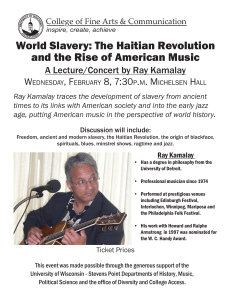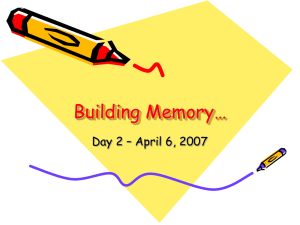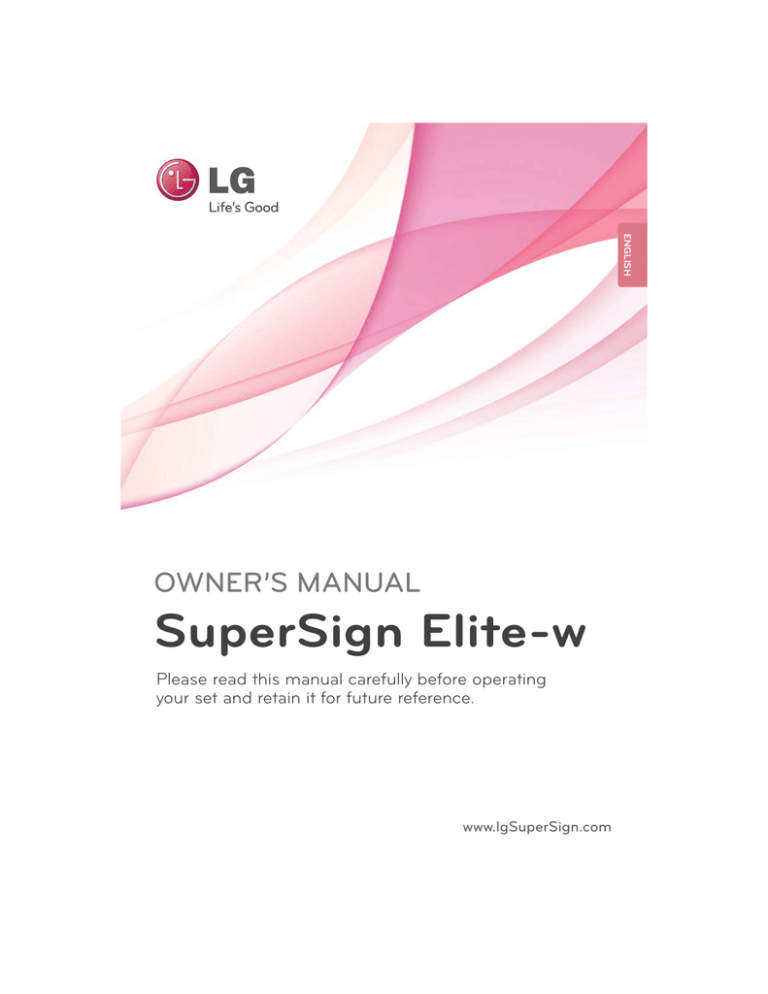
ENGLISH
OWNER’S MANUAL
SuperSign Elite-w
Please read this manual carefully before operating
your set and retain it for future reference.
www.lgSuperSign.com
i
Copyright
Registered Trademarks
SuperSign Elite-w is a registered trademark of LG Electronics. All other names of products and
companies are trademarks of the respective owners, and are used as references only.
About the User Guide
Please read through this user guide before using the SuperSign Elite-w solution.
Make it available at all times by keeping a copy close by for reference.
Notational Convention
Keyboard input required to perform functions is in bold.
Example: <Esc> key
Keyboard input with more than one key is combined with + and in bold.
Example: <Ctrl+C> keys
Program UI Notation
Button controls shown on the program screen are in bold.
Example: [OK], [Save]
Names of options shown on the program screen are in bold.
Example: Start, All Programs
ENGLISH
Contents and programs in this software (SuperSign Elite-w) user guide are subject to the Copyright law, the Computer Programs Protection Act, and applicable international treaties. The user
guide's contents and programs may be used only under a License Agreement with LG Electronics, and may only be used or copied in accordance with the License Agreement. All or part of
this user guide may not be transmitted, copied, distributed, utilized for derivative works using
electronic, mechanical, or recording devices without the prior written consent of LG Electronics.
Copyright © 2011 LG Electronics. All rights reserved.
Twin Tower, Yeouido-dong 20, Yeongdeungpo-gu, Seoul
ii
MEMO
ENGLISH
TABLE OF CONTENTS iii
Contents
OVERVIEW
21
SUPERSIGN MANAGER
1
Introduction to SuperSign Elite-
21
System Requirements
w
21
- Server
Components of SuperSign Elite-
21
- Client
w
22
Creating the User Account
1
- Display
23
Log in/Log out
1
- SuperSign Player
23
- Logging In
1
- SuperSign Manager
24
- Logging Out
2
Functions Available in Super-
25
Home
SignElite-w Versions
25
- Home Window Layout and Func-
1
tions
3
SUPERSIGN PLAYER
26
- Dashboard Settings
28
- Software Update Notification
3
Using the SuperSign Player
3
- Signage Mode (Video Mode)
29
Content
4
- Tray Icon
29
- Content Window Layout and
4
- Tray Menu
4
- Overview of the SuperSign
Function
Functions
31
- Loading Content
Player
32
- Content Creation
5
Settings
43
- Saving Content
5
- Log in to Settings Menu
43
- Editing Content
6
- Network Setup
50
- Content Management
12
- Screen
51
- PC Editor
13
- Password
63
Schedule
15
- Enhanced Write Filter (EWF)
63
- Schedule Window Layout and
16
- Initialize S/W
17
- Info.
65
- Creating New Schedules
18
- USB AutoPlay
72
- Schedule Management
19
- Language Options and Regional
74
- AutoPlaying schedule files
75
Player
75
- Player Window Layout and Func-
Settings
Functions
tions
ENGLISH
1
iv TABLE OF CONTENTS
ENGLISH
77
- Player Search
78
- Player Control
84
- Creating Tiles
86
- Player Management
87
User
87
- User Window Layout and Functions
88
- User Account Registration
89
- User Account View
90
- User Account Management
91
Distribution
91
- Distribution Window Layout and
Functions
93
- Creating Content Distribution
Files
96
- Creating Schedule Distribution
Files
98
- Searching Distribution Details
99
- Distribution Details Management
101
Message
104
Log report
105
Setup
105
- Profile
106
- Role
110
- Server
111
- System
112
- Info.
113 APPENDIX
113
SuperSign Network Connection
113
- LAN Connection
114
- Internet Connection
115
- Wireless Connection
115
- Available Ports
116
Required Software and United
Codec
116
- Required Software
117
- SuperSign File Support
117
- Unified Codecs
118
Microsoft Windows Embedded
Standard Constraints
118
Changing Primary/Secondary
Display
119
Frequently Asked Questions
121
List of Monitor Models Supported by SuperSign
OVERVIEW 1
Overview
Introduction to SuperSign Elite-w
The SuperSign Elite-w is a network-based solution for digital advertising communications developed by LG Electronics. It is a program for integrated management of the SuperSign Elite-w
solution, providing support for digital media creation and management, content deployment, video
play, and remote control. The SuperSign Elite-w solution includes the Display, SuperSign Player
(hardware and software), and SuperSign Manager as its components.
Components of SuperSign Elite-w
Display
The Display is connected to the SuperSign Player (media player) to display advertising content,
and supports most LCD monitors using the LG RS232C protocol. You can control monitor functions (e.g., brightness, resolution, and volume) of such monitors, using the SuperSign Manager.
SuperSign Player
The SuperSign Player consists of a media player (hardware), and the SuperSign Player software
which is installed on the media player. The media player comes in two types, box type (NC/
NA1000 series) and a built-in type (NC/NA2000 series).
SuperSign Manager
The SuperSign Elite-w solution provides the SuperSign Manager, an all-in-one management program that allows you to manage the display and media player, and create and distribute media.
SuperSign Manager is embedded with a client-side PC Editor which is capable of creating and
editing content, and a server-side Web Editor.
ENGLISH
The brief introduction and components of the SuperSign Elite-w are described below.
2 OVERVIEW
Functions Available in SuperSignElite-w Versions
ENGLISH
Some functions may not be available depending on the SuperSignElite-w version.
Please refer to the table below.
Standard version: provides all the functions available in SuperSignElite-w
Lite version: provides only some of the functions available in SuperSignElite-w
The Lite version is a package distributed free of charge for content authoring and basic controls.
Purchase the Standard version to access all the functions available in SuperSignElite-w.
Menu
Function
SuperSignElite-w
Standard version
SuperSignElite-w
Lite version
Content
Content related functions
o
o
Schedule
Schedule related functions
o
o
Player scan
Player control
Display control
Player deletion
3OD\HUPRGL¿FDWLRQ
Player approval
Player refusal
Software update
o
o
Snapshot capture
Power schedule
o
x
3UR¿OH
o
o
Role
Server
System
Information
o
x
System summary
Error list
/DVWPRGL¿HGFRQWHQW
/DVWPRGL¿HGSOD\HU
/DVWPRGL¿HGVFKHGXOH
o
o
Approval status
Notice board
/DVWPRGL¿HGXVHU
o
x
Player
Settup
Home
User
User related functions
o
x
Distribution
Distribution related functions
o
o
Urgent Message
Urgent Message
o
o
Log Report
Log Report
o
o
SuperSign Player 3
SuperSign Player
NOTE
SuperSign Player is a built-in software program installed in the Media Player.
Start the Media Player and check whether SuperSign Player has been installed.
If the initial window of the SuperSign Player does not appear, check that the monitor is
turned on.
If the monitor is turned on, make sure that the cables between the Media Player and the
monitor are properly connected.
6HHWKH6XSHU6LJQ¿OHVXSSRUW
You can go to the desktop by pressing <Esc> on the initial SuperSign Player screen.
Using the SuperSign Player
Signage Mode (Video Mode)
If the Media Player is turned on and the operating system is booted completely, SuperSign Player
runs automatically. The SuperSign Player auto-runs schedules when it starts. The Signage mode
refers to a mode in which pre-distributed videos are played on a schedule.
NOTE
When the SuperSign Player restarts, it auto-runs the advertising content according to
the schedule last transmitted. For more information, see “Schedule” on page 63.
Combining more than two full-HD videos (H.264, MPEG-2, WMV) with other media may
slow down the speed of play.
3ODFLQJDPHVVDJHRUWH[WRQPRUHWKDQWZRYLGHRVPD\FDXVHDÀLFNHU
The SuperSign Player has the PowerDVD SE installed. Removing the PowerDVD from
the SuperSign Player may stop the accelerated play of videos.
Using a transition effect on a full-HD picture, or more than two pictures, may slow down
the speed of play.
When you change the time zone in Windows, restart the SuperSign Player to apply the
changes.
You can enjoy smoother playback with videos encoded with H.264 or VC-1.
ENGLISH
7KH6XSHU6LJQ3OD\HULVDVRIWZDUHSURJUDPXVHGWRSOD\GLJLWDOVLJQDJH¿OHVVWRUHGLQWKH/*
'LJLWDO6LJQDJH0HGLD3OD\HU<RXFDQSOD\PHGLD¿OHVVXFKDVYLGHRVLPDJHVPXVLFÀDVKDQG
documents, transmitted from the SuperSign Manager using the SuperSign Player.
4 SuperSign Player
Tray Icon
ENGLISH
Pressing <Esc> while playing a video in the Signage mode stops the video and takes the user to
the desktop. The SuperSign Player tray icon is in the bottom right side of the desktop.
Function
Description
The SuperSign Player is connected to the SuperSign Manager.
The SuperSign Player is not connected to the SuperSign Manager
server.
Tray Menu
Right-clicking the SuperSign Player tray icon (
the Tray Menu to appear.
) in the bottom right side of the desktop prompts
Function
Description
About the program
Displays the SuperSign Player program version.
SuperSign mode
Plays back the content according to the schedule stored in the SuperSign Player.
Setup
Enters the SuperSign Player menu.
Close
Exits the SuperSign Player.
Overview of the SuperSign Player
Hovering the mouse pointer over the SuperSign Player tray icon for 5 seconds displays the brief
SuperSign Player information.
Function
Software
Server Connection
Schedule
Message
Description
SuperSign 0.1.x.x
SuperSign Player version
Disconnected
Not connected to the SuperSign Manager.
IP address
IP address of the connected SuperSign Manager.
Ready
No schedule registered.
Scheduled
Schedule registered.
SuperSign Player 5
Settings
You can adjust the SuperSign Player settings to the user environment.
ENGLISH
Log in to Settings Menu
Please log in to set the program environment.
1
On the Windows taskbar, right-click the SuperSign Player icon (
The tray menu appears as shown below.
2
Click Setup on the tray menu.
The Password window appears.
The default password of the SuperSign Player is “0000.”
3
Enter the password and click the [OK] button.
The SuperSign Player menu window appears.
).
NOTE
The user can change the password. For more information on the password setting, see 13
Page, “Password”.
6 SuperSign Player
Network Setup
ENGLISH
The Network menu allows you to set the player IP (the IP address of the media player where
SuperSign Player is installed) and the server IP (the IP address of the computer where SuperSign
Manager is installed).
Player Name Setting
The default name of the player is the same as the MAC address for the network device of the
Media Player. If required, you can change the name.
1
In the SuperSign Player menu, click Network > Player Name setting.
2(QWHUDQHZQDPHIRUWKHSOD\HULQWKH¿HOG
3
Click the [Save] button.
The player name is now changed.
SuperSign Player 7
NIC Setting
1
In the SuperSign Player menu, click Network > NIC setting.
2
Select a network card you want to use.
NOTE
During startup, the SuperSign Player will automatically detect an available network
interface card.
ENGLISH
You can select a network card to use for the network connections. If multiple network cards are
installed, select the one you want to use.
8 SuperSign Player
Player IP Setting
ENGLISH
In the Player IP setting menu, you can set the IP address of the media player. It is set to Dynamic
IP by default.
1
2
In the SuperSign Player menu, click Network > Player IP setting.
Select the player IP setting mode you require.
Menu
Description
Dynamic IP
The IP will be automatically generated.
Static IP
<RXFDQDVVLJQDVSHFL¿F,3DGGUHVVIRUWKHPHGLDSOD\HU
3
If you select Static IP, enter an IP address you require.
If you select Dynamic IP, the IP address is automatically assigned.
4
Click the [Save] button.
Server IP Setting
The Server IP setting menu is for the PC (server) settings, on which the SuperSign Manager is
installed. It is set to Auto setting by default.
SuperSign Player 9
1
2
In the SuperSign Player menu click, Network > Server IP setting.
Select the server IP setting mode you want.
Description
Auto setting
The SuperSign Manager searches for a player to connect it.
Manual setting
<RXFDQDVVLJQDVSHFL¿F,3DGGUHVVIRUWKHVHUYHU
3
If you select Manual setting, enter an IP address you require.
If you select Auto setting, you can search for a player to connect it.
4
Click the [Connection] button
NOTE
Only the IPv4 is supported for setting the player and server’s IP address.
Network Connection Message
Menu
It is not a valid IP
address.
Please check IP address and try again.
Description
7KH¿HOGYDOXHRIDQ,3DGGUHVVPXVWEHDQXPEHUEHWZHHQWR
Waiting for approval
Waiting for an administrator’s approval to connect.
Approval denied
The connection has been rejected by an administrator.
Connecting
Attempting to connect to server.
Connected
Connection successful.
ID or password is
incorrect.
The ID and password are not the same as the ID and password registered on the server.
You cannot currently Please check, the server status, server’s IP address and network status
access the server.
and try again.
Please try again later.
ENGLISH
Menu
10 SuperSign Player
Wizard Setting
ENGLISH
The SuperSign Elite-w solution provides you with the SuperSign Network Setting Wizard, making
the network setting fast and easy. Using the wizard, you can set the IP addresses of the SuperSign Player and SuperSign Manager according to the network environment.
CAUTION
Install the SuperSign Manager program on the server PC before launching the wizard. If
WKH6XSHU6LJQ0DQDJHULVQRWLQVWDOOHG\RXFDQQRWFRQ¿JXUHWKHQHWZRUNSURSHUO\XVLQJ
the SuperSign’s Wizard setting.
1
In the SuperSign Player menu, click Network > Wizard setting.
2
Click the icon.
The SuperSign Network Setup Wizard screen appears.
3
Enter the SuperSign Player name.
The Player name is used later on to identify multiple players.
4
5
Select a network card to use for the network connection.
Set the SuperSign Player’s IP address.
Menu
Description
Dynamic IP
The SuperSign Player's IP address is automatically generated.
Static IP
You can manually set the SuperSign Player's IP address.
6
Set the IP address of the server where the SuperSign Manager is installed.
Menu
Description
Auto setting
The SuperSign Manager searches for a player to connect it.
Manual setting
You can manually set the server's IP address.
SuperSign Player 11
7
The player is connected to the network cable.
If the connection is not complete, please use the player search function on the SuperSign
Elite-w server.
If the network settings fail, then please recheck the network connection status of the
server and player.
Checking the Network Connection
You can check the network connection status.
1
On the computer where the SuperSign Manager is installed, go to Control Panel > Network
Connections.
2
Right-click Local Area Connection (or Wireless Network Connection) and select Properties.
The Local Area Connection Properties window appears.
3
Select the Internet Protocol (TCP/IP) and click the [Properties] button.
The Internet Protocol (TCP/IP) Properties window appears.
4
Check the default gateway and subnet mask settings.
ENGLISH
CAUTION
12 SuperSign Player
Screen
In the Screen menu, you can set the view mode of the screen. The default setting is Landscape 0.
ENGLISH
1
In the SuperSign Player menu, click Screen > View.
2
Select the view mode you require.
Menu
Description
Landscape 0
Short and wide view with zero rotation
Portrait 90
Tall and narrow view clockwise
Landscape 180
Short and wide view with 180° rotation
Portrait 270
Tall and narrow view counter-clockwise
SuperSign Player 13
Password
In the Password menu, you can set a login password to access the SuperSign Player menu.
You can select whether to use a password when accessing the SuperSign Player menu.
1
In the SuperSign Player menu, click Password > Setting.
2
Select whether to enable or disable the password.
Menu
Description
Enable
A password is not required when accessing the SuperSign Player menu.
Disable
A password is required when accessing the SuperSign Player menu.
ENGLISH
Settings
14 SuperSign Player
Change
ENGLISH
You can change the login password (4-digit number) used to access the SuperSign Player menu.
If the password is successfully changed, you can access the SuperSign Player menu using the
new password.
1
In the SuperSign Player menu, click Password > Change.
2 (QWHUDQHZSDVVZRUGLQWKH&KDQJH¿HOGDQGFOLFNWKH[OK] button.
7KH9HULI\¿HOGLVDFWLYDWHG
3 (QWHUWKHQHZSDVVZRUGLQWKH9HULI\¿HOGDQGFOLFNWKH[OK] button.
Click the [OK] button “when the Your password has been changed” message appears.
SuperSign Player 15
Enhanced Write Filter (EWF)
7KH(:)SURWHFWVWKHSURGXFW¶V¿OHV\VWHPDJDLQVWLQWHQWLRQDOGDPDJHRUYLUXVHV
ENGLISH
1
In the SuperSign Player menu, click EWF > Setting.
2
Select whether to enable or disable EWF.
Menu
Description
Enable
3URWHFWWKHSURGXFW
V¿OHV\VWHPDJDLQVWLQWHQWLRQDOGDPDJHDQGYLUXVHV
Disable
'RQRWSURWHFWWKHSURGXFW
V¿OHV\VWHPDJDLQVWLQWHQWLRQDOGDPDJHDQG
viruses.
NOTE
For more information on the EWF, visit the Microsoft website.
If EWF is set to “Enable”, you cannot add, delete, or change the data stored on the C
drive of the Media Player.
You must set EWF to “Disable” when you install a new program in the Media Player.
If EWF is set to “Enable”, you cannot install new programs.
Restart the system if you want to apply changes to the EWF setting.
The settings in the SuperSign Player menu (Network, Screen, Password, and EWF) are
not affected by the EWF and are not deleted from the system.
CAUTION
When EWF is enabled, data stored on the C Drive will be deleted upon system startup.
Please save the data to the D drive.
16 SuperSign Player
Initialize S/W
You can reset the SuperSign Player to the factory settings.
ENGLISH
1
2
3
In the SuperSign Player menu, click Initialize S/W > Initialize.
Click the icon.
Click the [Yes] button when the Information window appears.
This resets SuperSign Player to the factory settings.
CAUTION
The network settings are not affected by the software reset.
SuperSign Player 17
Info.
You can check the SuperSign Player’s program status.
ENGLISH
1
In the SuperSign Player menu, click [Info].
The information on the program appears.
Menu
Description
Version info.
SuperSign Player software version
Network status
Network connection status
Content info.
File name being played
Storage
Storage capacity (used and available)
18 SuperSign Player
USB AutoPlay
ENGLISH
,I\RXFRQQHFWD86%VWRUDJHGHYLFHWRD6XSHU6LJQ3OD\HUDOLVWRIFRQWHQW¿OHVVWRUHGRQWKH
86%GHYLFHZLOOEHDXWRPDWLFDOO\GLVSOD\HG7KHVHOHFWHGFRQWHQW¿OHFDQHLWKHUEHSOD\HGRU
saved on the SuperSign Player’s hard disk for playback.
Menu
Description
Content info.
List of the content currently playing.
Distribution
List of schedules recently distributed from the SuperSign Elite-w server.
Download
7KHOLVWRIFRQWHQW¿OHVFRSLHGIURPWKH86%VWRUDJHGHYLFHWRWKH6XperSign Player's hard disk.
USB
7KHOLVWRIFRQWHQW¿OHVH[SRUWHGIURPWKH6XSHU6LJQ0DQDJHU
CAUTION
7KHFRQWHQW¿OHGRZQORDGHGWRWKH³$XWR3OD\´IROGHUZLOOEHGHOHWHGZKHQWKHVFKHGXOHLV
set.
NOTE
If the USB playback list is not displayed automatically, press the blue button on the remote
control, or the <F12> key on the keyboard, to display the content list.
The SuperSign Player can only read from one USB storage device at a time; it cannot read
from two or more USB storage devices simultaneously.
<RXFDQDOVRVWDUWSOD\EDFNRIWKHFRQWHQW¿OHVVWRUHGRQWKH86%GHYLFHE\XVLQJWKH
remote control for the monitor connected to the SuperSign Player. Use the blue button on
the remote control.
If you restart SuperSign Player, or select the tray icon, SuperSign mode, it remembers the
ODVWSOD\HGLWHPWKHVFKHGXOHG¿OHDQGSOD\VLW
:KHQWKHVFKHGXOHGSOD\EDFNRIWKH¿OHHQGVWKHPRQLWRUVZLWFKHVWRLGOHPRGH
SuperSign Player 19
Language Options and Regional Settings
To Change the Language:
1
Disable EWF in <SuperSign Player Menu>.
2
In Windows, select Start > Control Panel > Regional and Language Options.
3
Choose the language you want to use as shown below.
4
Re-install the SuperSign Player with the new language.
5
Enable EWF in the <SuperSign Player Menu>.
CAUTION
SuperSign Manager and SuperSign Player should use the same language.
ENGLISH
If you want to use SuperSign Player in other languages, you can change the language under
Regional and Language Options in your operating system (Microsoft Windows XP Embedded).
20
MEMO
ENGLISH
SuperSign Manager 21
SuperSign Manager
System Requirements
Please check the system requirements for proper operation.
Server
Component
CPU
Requirements
2.5 GHz Core 2 Duo L2 Cache 2 MB or higher
RAM
2 GB or higher
HDD
250 GB or higher
Network
100 Mbps or higher
OS
Windows XP SP3 or Windows 2003 Server
Graphics Card
Memory
512 MB or higher
Client
Component
Requirements
CPU
2.0 GHz L2 Cache 512 KB or higher
RAM
2 GB or higher
HDD
40 GB or higher
Network
10 Mbps or higher
OS
Windows XP SP2 or higher
Graphics Card
Memory
512 MB or higher
ENGLISH
SuperSign Manager is an integrated management program supporting the network-based creation and management of digital media, content distribution, video play, or remote control etc.
SuperSign Manager is embedded with a client-side PC Editor which is capable of creating and
editing content, and a server-side Web Editor.
22 SuperSign Manager
Creating the User Account
You can make a request for an account via the server.
ENGLISH
1
Go to Start > All Programs > SuperSign Elite-w.
The User Login window will appear.
2
Click Create an account now to make an account request.
3
Enter all required information.
4
Click the [Save] button in the top left of the screen to save the information.
SuperSign Manager 23
5
Click the [OK] button when the account creation complete message appears.
7KHDFFRXQWFUHDWHGE\WKHXVHUPXVW¿UVWEHDSSURYHGE\WKHVHUYHUDGPLQLVWUDWRU)RU
more information on approving accounts, see 90 Page, “Approving User Accounts”.
Log in/Log out
<RXFDQ¿QGRXWKRZWRORJLQWRXVHWKHSURJUDPDQGKRZWRORJRXWWRH[LWWKHSURJUDP
Logging In
1 (QWHUWKHVHUYHUDGGUHVVLQWKHDGGUHVV¿HOGRIWKHZHEEURZVHU
The program login screen will appear.
2
Enter the user ID and password, and then click the [Sign In] button.
The user ID and password can be saved by selecting the Remember ID checkbox. This
means that next time you log in, the user ID and password will automatically be remembered.
ENGLISH
NOTE
24 SuperSign Manager
NOTE
ENGLISH
7KH¿UVWWLPHWKHXVHUVWDUWVWKH6XSHU6LJQ0DQDJHUWKHGHIDXOWXVHU,'LV³DGPLQLVWUDWRU´
and can be changed as necessary.
The user ID and password can be up to 20 characters in length.
CAUTION
Please keep a copy of the user ID and password you initially saved, since they are required
at the next login.
Logging Out
1
Click
in the top right corner of the screen.
The Login screen is displayed.
SuperSign Manager 25
Home
Home Window Layout and Functions
The following shows the layout and functions of the Home window.
ⴘ
ⴙ
ⴚ
ⴛ
No.
Name
Function
ⴘ
Menu tab
ⴙ
Personal details
Displays the user’s personal information.
and monitoring area - Including user ID, name, role, and most recent login.
Monitored information
- Server storage: Displays used and available space compared to the total space.
- Player Network Status: Display the status of a connected
player, disconnected player or player with errors.
- Pending Approval: Shows a list of items pending approval
(accounts, content, schedule, and distribution).
Dashboard title and
launch menu
Adds or deletes dashboard categories, or loads updated information.
=#FF? : Allows users to select a category to add to, or to
delete from the dashboard.
: Loads information on the updated categories.
Dashboard area
Dashboard information
- Goes to the details page when the linked information is
clicked.
Moves the category location.
ⴚ
ⴛ
Menu tabs for key functions
ENGLISH
On the main screen of the SuperSign Elite-w, you can monitor the general system through the
dashboard.
26 SuperSign Manager
Dashboard Settings
ENGLISH
You can add or delete dashboard categories, and re-order them according to your own preference.
Adding Categories
1
Click the [+Add] button at the center of the Home screen.
The dashboard appears.
2
Click the checkbox next to the category you want to add.
The dashboard category you selected is shown with a check mark.
Item
Function
System Summary
Displays the system summary (number of media items, messages, playlists, and players).
Approval status
Displays the number of content, schedule and distribution that are
approved or pending approval.
Goes to the details page when the user clicks the information.
Error Status list
Displays a list of errors.
Goes to the details page when the user clicks the information.
Last updated Contents
Displays a list of schedules recently updated.
Goes to the details page when the user clicks the information.
Notice board
Display the list of notices
An administrator can write/edit/delete a notice
Anyone can write a notice regardless of privilege
A user can edit/delete his/her own notice
Last edited player
Displays a list of players recently updated.
Goes to the details page when the user clicks on the information.
Last edited schedule
Displays a list of schedules recently updated.
Goes to the details page when the user clicks on the information.
Last edited user
Displays a list of user accounts recently updated.
Goes to the details page when the user clicks on the information.
NOTE
7KH$SSURYDO6WDWXV1RWLFH%RDUGDQG/DVW0RGL¿HG8VHULWHPVDUHRQO\DYDLODEOHLQ
the SuperSignElite-w Standard version. To access these functions, please purchase the
Standard version.
SuperSign Manager 27
3
Click the blank area of the dashboard.
The dashboard category which you selected is added.
1
Click the [+Add] button at the center of the Home screen.
The dashboard appears.
2
Select the checkbox next to the category you want to delete.
The dashboard category you selected is unchecked.
3
Click the blank area of the dashboard.
The deleted category disappears from the dashboard and the rest of the list moves up.
Moving Categories
1
Click the title bar of the category you want to move, and drag-and-drop it onto a desired area
within the dashboard.
The categories in the dashboard are automatically re-sorted.
ENGLISH
Deleting Categories
28 SuperSign Manager
6RIWZDUH8SGDWH1RWL¿FDWLRQ)XQFWLRQ
ENGLISH
:KHQDDGPLQXVHUDFFHVVWKH+RPHVFUHHQWKHQRWL¿FDWLRQZLQGRZSRSVRXWLIWKHUHDUH
software updates available at www.lgsupersign.com.
1
2
Displays the current version and the update version available.
Click the update version to download a new version of the software. Then, save it on your PC
to upgrade the SuperSignElite-w server.
3
Click Change log to check the update history.
4 &OLFNWKH'RQ
WVKRZXSWRGD\FKHFNER[DQGVHOHFW&ORVH7KHQWKHXSGDWHQRWL¿FDWLRQZLQdow will not appear during the day.
SuperSign Manager 29
Content
Content Window Layout and Functions
The following shows the layout and functions of the Content window.
ⴙ
ⴘ
ⴚ
No.
ⴘ
Name
Action buttons
ⴛ
Function
[Create New]&UHDWHVD6XSHU6LJQ¿OH
[Import]/RDGVD6XSHU6LJQ¿OH
[Delete]'HOHWHVD6XSHU6LJQ¿OH
[Approve]: Approves content.
[Reject]: Rejects content.
ⴜ
ENGLISH
You can create advertising content using various templates and layouts.
SuperSign Manager provides a client-side PC Editor capable of creating and editing content, and
a server-side Web Editor. This document describes the server-side Web Editor.
For details on the client-side PC Editor, see 43 Page, “PC Editor”.
30 SuperSign Manager
No.
ⴙ
Name
Sorting
ENGLISH
ⴚ
Content list
ⴛ
Details list
ⴜ
Details
Function
Filter: Sort by content created.
Sort: Sort by various categories (e.g., last date updated).
: Sort in ascending or descending order.
Display: Set the number of items to display by pressing the
>ź@EXWWRQ
&OLFNWKH>ź@EXWWRQWRVHOHFWDVL]HRIWKHLPDJH
shown in the details list.
/
/
: List view/Normal view/Thumbnail view
Shows the list of stored content
All: Shows the list of all content
Approval: Shows the list of approved content
Non-Approved: Shows the list of non-approved content
Rejected: Shows the list of rejected content
Summary
- 'LVSOD\V¿OHQDPH¿OHW\SHSOD\HUW\SHRQO\IRUVHWWRSER[
VFKHGXOHVKRZLQJZKHQFRQWHQWLVXVHG¿OHFUHDWLRQGDWH
included content, and approval status
and
buttons are enabled when you click the
- The
mouse.
button: Switches to the content editing screen
button: Exports the content
Thumbnail: The thumbnail image of content
Allows the user to check the content details and edit the information
for the content
Preview6KRZVDSUHYLHZRIWKHLPDJHLQWKHFRQWHQW¿OH
Property: Allows the user to check or edit the information
HQWHUHGZKHQDGGLQJDFRQWHQW¿OH
Used In (area): Displays the area (schedule, player, content)
in which the content is used and it details
SuperSign Manager 31
Loading Content
Click Content on the Menu tab at the top of the program.
In the content list, select the folder from which you will import content and then click [Import].
When the drop-down menu appears, select a desired format, Media or &DQYDV¿OH.
4
:KHQWKH¿OHLPSRUWSRSXSZLQGRZDSSHDUVFOLFNWKH[Browse]EXWWRQDQGVHOHFWD¿OHWR
import.
5
$IWHUVHOHFWLQJD¿OHSDWKFOLFNWKH[Save] button.
2QFHWKH¿OHLVRSHQWKH(GLWRUVZLWFKHVWRWKH&RQWHQWZLQGRZGLVSOD\LQJWKH¿OHVWDWXV
with the
icon.
ENGLISH
1
2
3
32 SuperSign Manager
Content Creation
Creating Content
ENGLISH
You can easily provide desired advertising content.
1
Click Content on the Menu tab at the top of the program.
2
Click the [Create New] button in the top left of the Content window.
3
Select the desired canvas settings.
If you do not want to display the Canvas setting window after the settings are complete,
select the Do not display on the next startup checkbox.
SuperSign Manager 33
Description
Select a player
Select a player type.
Set top box type: Content can be distributed only to a set-top box
type, not a monitor type
Monitor type8SWRYLGHR¿OHDQGLPDJHVFDQEHGLVWULEXWHGWR
all types of players
Using Template or
Layout
Select a built-in template or layout.
Canvas Customizations
Select a desired canvas type and resolution.
Canvas type: Select either landscape or portrait.
Canvas size: Select the default standard resolution.
Custom canvas size: Select the size you want
NOTE
When you select a monitor-type player, some functions are not available when editing
content.
For more information, see “Restrictions When Using a Monitor Player” on page 35.
4
Click the [OK] button to complete the canvas settings.
The content edit window appears when the canvas settings are complete.
ⴘ
ⴙ
ⴛ
No.
ⴘ
ⴚ
ⴜ
Name
List button
Function
Moves to the content list
ENGLISH
Menu
34 SuperSign Manager
No.
Name
Function
Action buttons
ⴚ
File name display
area
'LVSOD\VWKHFXUUHQW¿OH
VQDPH
ⴛ
Library area
Template/Layout: The default layout is by category.
You can select a custom template previously saved.
Library
- Content9LHZWKHOLVWRIFRQWHQWVDYHGRUVHOHFWD¿OHWRDGG
to the Canvas.
- Media9LHZWKHOLVWRI¿OHVVDYHGSKRWRVYLGHRVÀDVKPXVLF3')VDQG2I¿FHRUVHOHFWD¿OHWRDGGWRWKH&DQYDV
Services
- Element: Select a component (Web, RSS, Widget, and
streaming) to add to the Canvas.
- Date/Time: Provides a text-type or an image-type frame,
showing the date and time.
- Clipart: Provides shapes and frames included in the built-in
WHPSODWHVDVDQLPDJHRUDÀDVK
ⴜ
Content edit area
Used to edit content.
ENGLISH
ⴙ
[New]: Opens a new canvas.
[Save]: Saves the canvas content.
[Save As]: Saves the canvas content with a new name.
[Extra function ź]: Enables additional action buttons.
- Save as Template6DYHVWKHFRQWHQWFUHDWHGPRGL¿HGDVD
custom template.
- Canvas Size: Opens the Canvas Settings window.
- Edit: Opens the edit window to cut, copy, paste, delete,
select all, etc.
- Canvas Setting Window: Allows the Canvas setting window
to open or close.
[Undo]: Cancels the last change made.
[Redo]: Returns to the setting previous to Undo.
5
Select an item you want in the Library area.
You can view the item details in the Property panel.
6
Use the Tools panel to edit the selected item in a desired fashion.
The Tools panel changes according to the selected item. For details on the tool functions,
see 44 Page, “Editing with the Tools Panel”.
7
Click the [Save] button at the top of the Canvas to save the content created.
You can view the content saved in the Content List.
SuperSign Manager 35
Restrictions When Using a Monitor Player
When you use a monitor player to edit content, the following restrictions apply:
Item
Restrictions
,I\RXVHOHFWDWHPSODWHZKLFKKDVDÀDVKWKHÀDVK]RQHLVDXWRmatically deleted and only the rest zone is displayed.
,I\RXVHOHFWDWHPSODWHZKLFKKDVD¿OHWKDWLVQRWVXSSRUWHGE\D
monitor player, the warning pop-up appears.
If you click the [OK] button in the warning pop-up window and open
WKHFRUUHVSRQGLQJWHPSODWHWKHXQVXSSRUWHG¿OH]RQHLVGHOHWHG
and the rest zone is displayed in the screen.
Canvas size
7KHFDQYDVVL]HLV¿[HGWR[DQGWKHFDQYDVVL]HPHQX
is disabled.
The zone cannot be out of canvas background.
Library
Only monitor content can be displayed (Only set top box content is
displayed on set top box players).
$Q\XQVXSSRUWHG¿OHVDUHGLVDEOHGDQGFDQQRWEHDGGHGWRWKH
zone.
- Photo/Video$¿OHZKLFKKDVDUHVROXWLRQKLJKHUWKDQ;
FDQQRWEHDGGHGWRWKH]RQH$Q\XQVXSSRUWHG¿OHFDQQRWEHDGGHGWR
the zone (see 117 Page, “SuperSign File Support”).
- )ODVK3')2I¿FH: Corresponding menus are disabled.
Service
$Q\XQVXSSRUWHG¿OHVDUHGLVDEOHG
- Element: Web, RSS, Widgets, and Streaming menus are disabled.
- Date/Time,PDJHW\SHÀDVK¿OHPHQXVDUHGLVDEOHG
- Clipart%DFNJURXQGLPDJH3RUWUDLWÀDVKPHQXVDUHGLVDEOHG
NOTE
Restrictions on External Input
7KHH[WHUQDOLQSXW]RQHLV¿[HGVRLWLVDOZD\VSODFHGRQWKH
top of all other zones.)
2. The content in the external input zone cannot be played
simultaneously with the one in the video/music zone.
- If a video (or music) zone already exists, an external input
zone cannot be added.
- If an external input zone already exists, a video (or music)
zone cannot be added.
Tools
$Q\XQVXSSRUWHG¿OHVDUHGLVDEOHGRUWKHLUXVDEOHUDQJHLVUHGXFHG
- Photo transition effects: Limited to 9 including No effect.
- Background<RXFDQQRWVHOHFWD¿OHZLWKDEDFNJURXQGSKRWR
resolution higher than 1920 x 1080.
- Text/Date/Time: Only default fonts can be used.
The font displayed for preview during editing may be different to the
font displayed in a player. Bold and italics are not allowed.
ENGLISH
Templates
36 SuperSign Manager
Adding Media Files to the Library
ENGLISH
<RXFDQDGGSKRWRVYLGHRVÀDVK¿OHVPXVLF3')VDQG2I¿FH¿OHVWRWKHOLEUDU\XVLQJWKH3&
Editor.
1
Click the [+Add]EXWWRQRQWKH0HGLDWDEWRDGGPHGLD¿OHV
2 :KHQWKH¿OHRSHQGLDORJDSSHDUVVHOHFWDPHGLD¿OHDQGFOLFNWKH[Open] button.
7KHVHOHFWHG¿OHLVDGGHGWRWKHOLEUDU\3OHDVHQRWHWKDWRQO\WKHPHGLD¿OHVVWRUHGLQWKH
local disk can be added to the library.
<RXFDQDOVRDGGYLGHRVÀDVKPXVLF3')VDQG2I¿FH¿OHVWRWKHOLEUDU\XVLQJWKHVDPH
method.
NOTE
$GGLQJPHGLD¿OHVWRWKH/LEUDU\LVRQO\DYDLODEOHLQWKH3&(GLWRU
<RXFDQDOVRVHOHFWDQGGUDJWKHGHVLUHGPHGLD¿OHIURP:LQGRZV([SORUHUGLUHFWO\WRWKH
PHGLDOLEUDU\7KHPHGLD¿OHZLOOWKHQEHDXWRPDWLFDOO\FODVVL¿HGDQGVWRUHGLQWKHFRUresponding category.
,Q:LQGRZV\RXFDQGUDJDQGGURS¿OHVIURP:LQGRZV([SORUHURQO\ZKHQWKH“User
Account Control (UAC)” is disabled.
Adding Library Media Files to Canvas
<RXFDQSODFHWKHPHGLD¿OHVSKRWRVYLGHRVPXVLF3')VDQG2I¿FH¿OHVDGGHGWRWKH/LEUDU\
on the Canvas.
NOTE
:KHQ\RXDGGDQGHGLWDPHGLD¿OHRQWKH&DQYDVWKHPHGLD¿OHLVDXWRORFNHG$XWR
ORFNHGPHGLD¿OHVFDQQRWEHDFFHVVHGE\RWKHUXVHUV
SuperSign Manager 37
Adding media to a zone
You can create a custom layout using the [Zone] and [Text] buttons at the top of the Canvas.
In the content edit mode, click the [Zone] button at the top of the Canvas.
Then, a zone is created on the Canvas.
噼
噽
噾
No.
ⴘ
ⴙ
ⴚ
Name
Function
File information
area
'LVSOD\VWKHFDQYDV¿OHQDPHDQGUHVROXWLRQ
Action buttons
[Zone]: Creates a zone on the Canvas.
[Text]: Creates a text zone on the Canvas.
[Auto snap]: Aligns the edges of the selected zone with the
edges of other zones.
3UHVVWKH>ź@EXWWRQWRVHOHFWFit to
window and adjust the canvas size
to full screen or enlarge/reduce the
canvas screen by moving the slide
bar to the left or right.
Canvas area
Entering the Canvas after selecting a template/layout, automatically creates the zones.
Background: The canvas is created according to the display
resolution.
Zone: Created when clicking the [Zone] button; it has no
property initially. When the user inserts media, a zone
property is created.
2 'UDJDQGGURSDPHGLD¿OHDGGHGWRWKHOLEUDU\RQWKH]RQH
7KHPHGLD¿OHLVDGGHGWRWKH&DQYDV]RQH
ENGLISH
1
38 SuperSign Manager
NOTE
ENGLISH
What is a zone? A SuperSign Manager Zone is an area on the canvas in which the media or
a layer is placed while the content is being edited. You can create a zone by combining different types of media items and creating an ad by including another zone or zones (a zone
can accommodate only one type of media).
7KH]RQHFDQLQFOXGHSKRWRVGRFXPHQWVZHESDJHVYLGHRV)ODVK¿OHVPXVLFDQGPRUH
Because each zone is a separate area, it has its own properties and can be easily deleted
or inserted. Also, ad content is easily created by dragging and dropping on to the canvas.
Only media with a single property can be added to a zone.
)RU2I¿FH¿OHVFORVHWKH2I¿FHSURJUDPEHIRUHSUHYLHZ
2I¿FH¿OHVRUZHESDJHVPD\QRWEHGLVSOD\HGLQWKHHGLWRUGHU=RUGHU
:KHQXVLQJDQ6:)¿OH\RXFDQGRUHSHDWSOD\ZKHQWKH¿OHLVFRQ¿JXUHGWRGRVR
6RPHVSHFLDOFKDUDFWHUVFDQQRWEHXVHGLQFRQWHQW¿OHQDPHVA_?!"µ³
The maximum number of zones that can be created in the canvas varies depending on the
type of zone:
- Photo zone: up to 20
- Music zone: up to 4 (max. 1 for a monitor player)
- Text zone: up to 20
- Video zone: up to 4 (max. 1 for a monitor player)
- Flash zone: up to 20
- Web or Widget zone: up to 4
- 2I¿FH]RQHXSWR
- PDF zone: up to 10
The monitor player cannot have both a music zone and a video zone in the same content.
9LGHRWKXPEQDLOVDUHUDQGRPO\H[WUDFWHGIURPWKH¿UVWIHZVHFRQGVRISOD\EDFN
,IDYLGHRIDLOVWRXSORDGVHH3DJH³8QL¿HG&RGHFV´DQGPDNHVXUHWKDWDUHTXLUHGFRGHF
is installed.
Services (RSS, websites, RSS, etc.) and text cannot be copied.
Placing media directly on to a zone
<RXFDQDGGDPHGLD¿OH\RXVHOHFWHGGLUHFWO\RQWRWKH&DQYDV
1 'UDJDQGGURSDPHGLD¿OHDGGHGWRWKHOLEUDU\RQWRWKH&DQYDV
The media is placed on to the Canvas with its area created automatically. You can
change the size and location of the new area.
NOTE
,QWKH3&(GLWRUGUDJDQGGURSSLQJDPHGLD¿OHVHOHFWHGIURPWKH:LQGRZV([SORUHURQWR
the Canvas, automatically creates its media zone.
SuperSign Manager 39
Adding Service Content
You can add online content (websites, RSS, and widgets) and date/time to the Canvas.
1
In the Library area, click Service > Element > Web.
2
Enter a website address (URL) and click the [Add] button.
A web zone is created on to the Canvas.
3
Place the website zone anywhere you want on the Canvas.
4
Click the Preview from the quick menu at the bottom of the screen.
You can see that the website zone is added.
5
Set the web zone in the Tools panel.
For more information on the Tools panel, see 44 Page, “Editing with the Tools Panel”.
Adding RSS feeds
1
In the Library area, click Service > Element > RSS.
2
Enter an RSS address and click the [Add] button.
An RSS zone is created on the Canvas.
3
Place the RSS zone anywhere you want on the Canvas.
4
Click the Preview from the quick menu at the bottom of the screen.
You can see that the RSS zone is added.
5
Set the RSS zone in the Tools panel.
For more information on the Tools panel, see 44 Page, “Editing with the Tools Panel”.
NOTE
You cannot add service content to a monitor player during editing.
7KHVHUYLFHDQGWH[W]RQHVFDQKDYHDVLQJOHPHGLDDQGWH[W¿OHUHVSHFWLYHO\
Really Simple Syndication (RSS) is a web feed format that allows subscription to new postings on a website. The website provides updates and new posts according to RSS, and
users can receive such content through an RSS reader.
ENGLISH
Adding websites
40 SuperSign Manager
Adding widgets
ENGLISH
1
In the Library area, click Service > Element > Widget.
2
Enter a widget code and click the [Add] button.
A widget zone is created on the Canvas.
3
Place the widget zone anywhere you want on the Canvas.
4
Click the Preview from the quick menu at the bottom of the screen.
You can see that the widget zone is added.
5
Set the widget zone in the Tools panel.
For more information on the Tools panel, see 44 Page, “Editing with the Tools Panel”.
Adding streaming media
1
In the Library area, click Services > Element > Streaming.
2
Select an item, video, or audio.
3
Enter a streaming address (URI) and click the [Add] button.
A streaming zone is created on the Canvas.
4
Place the streaming zone anywhere you want on the Canvas.
5
Click the Preview from the quick menu at the bottom of the screen.
You can see that the streaming zone is added.
6
Set the streaming zone in the Tools panel.
For more information on the Tools panel, see 44 Page, “Editing with the Tools Panel”.
NOTE
When you provide streaming services, please use Windows Media Encoder.
Adding dates
1
In the Library area, click Service > Date/Time.
2
Click the [Add Date] button in Date/Time or drag and drop a preferred date image into the
canvas.
A date zone is created on the Canvas.
3
Place the date zone anywhere you want on the Canvas.
4
Click the Preview from the quick menu at the bottom of the screen.
A date zone is created on the Canvas.
5
Set the date zone in the Tools panel.
For more information on the Tools panel, see 44 Page, “Editing with the Tools Panel”.
SuperSign Manager 41
Adding time
3
4
5
In the Library area, click Service > Date/Time.
Click the [Add Time] button in Date/Time or drag and drop a preferred time image into the
canvas.
A time zone is created on the Canvas.
Place the time zone anywhere you want on the Canvas.
Click the Preview from the quick menu at the bottom of the screen.
A time zone is created on the Canvas.
Set the time zone in the Tools panel.
For more information on the Tools panel, see 44 Page, “Editing with the Tools Panel”.
Adding Clip Art
1
2
3
4
5
In the Library area, click Service > Clipart.
Select a preferred clip art category and drag and drop a clip art into the canvas.
The corresponding zone is created in the canvas.
Place the clip art zone anywhere you want on the Canvas.
Click the Preview from the quick menu at the bottom of the screen.
The clip art zone is created in the canvas.
Set the clip art zone in the Tools panel.
For more information on the Tools panel, see 44 Page, “Editing with the Tools Panel”.
Setting the Timeline
The timeline allows you to set the duration for each content clip so that your media can be played
at the desired time. On the timeline, you can set the start time, duration, and the end time of the
content in the zone. You can set the content to play for up to 12 hours.
噼
噽
噾
噿
嚀
嚁
嚂
嚃
No.
ⴘ
Name
Default time unit
嚄
Function
Sets the default time unit (1, 10, or 30 min.) of a timeline.
ENGLISH
1
2
42 SuperSign Manager
No.
Name
Function
ENGLISH
ⴙ
Show/hide layers
Shows or hides the border color and the name of a zone placed on
the Canvas.
: Show
: Hide
ⴚ
Zone name and
color
To change the zone name and color:
Zone Name: Double-click the zone name and enter a new name.
Border Color: Click the square box next to the zone to select a
new color.
ⴛ
Repeat playback
Repeat playback
: Enables repeat playback. A zone with the repeat playback
enabled, will be repeatedly played back until the playback of
the entire content is complete.
: Disables loop playback.
ⴜ
Content lock
Content lock
: Enables lock. Locked zones cannot be selected or edited.
: Disables lock.
ⴝ
Canvas background
Canvas background
Change the canvas background color: Click the square shape
before the canvas name to select a new background color.
Change the canvas background display: From the library, drag
and drop a photo which will be used as background screen into
the background timeline zone.
You can set only one photo on the canvas background display.
ⴞ
Total playback time
of the content
Displays the content's total playback time. It is based on the time of
the zone whose end time of playback will be the latest.
ⴟ
Zone deletion
Deletes the selected zone or media.
Select a zone to delete and click
ⴠ
Content sound
.
Turns on or off the selected content's sound.
: Turns the sound on.
: Turns the sound off.
SuperSign Manager 43
Saving Content
Web Editor
Click the [Save] button at the top of the Canvas to save the content created.
You can view the content saved in the Content List.
To save a custom template you created, click the [Extra function] button at the Canvas
top, and click Save As template.
PC Editor
1
To save the content created on the local PC, click File > Save or Save as.
To save it in the library of the server, click Server > Save or Save as.
You can view the content saved in the Content List.
To save a custom template you created, click File > Save as template.
To save a template in the server, click Server > Save as template.
Editing Content
You can edit the media or service content added to the zone while creating the content.
CAUTION
If you change the layout, all of the content you previously worked on will be deleted. Make
sure you save the content before you change the layout.
If you change the template, all of the content you previously worked on will be deleted.
Make sure you save the template before you change the layout.
ENGLISH
1
44 SuperSign Manager
Editing with the Tools Panel
ENGLISH
Photo
Menu
Function
Time
Sets the playback duration of a photo.
Fitting
Original: 'LVSOD\VWKHRULJLQDOVL]H¿WV
to the zone if the photo is larger than
the zone.
Fit to zone: Fits to the zone while preserving the original aspect ratio.
Full zone: Fits to the zone as full
screen.
Transition effects
Sets the transition effects of a photo.
NOTE
With a transition effect, the minimum editing unit is 10 seconds.
If no transition effect is applied, the minimum editing unit for the playback time is 3 seconds.
Videos
Menu
Function
Time
Sets the video playback time.
Fitting
Original'LVSOD\VWKHRULJLQDOVL]H¿WV
to the zone if the photo is larger than
the zone.
Fit to zone: Fits to the zone while preserving the original aspect ratio.
Full zone: Fits to the zone as a full
screen.
Play
Enables the video's loop playback.
Volume
Sets the video volume.
SuperSign Manager 45
Flash
Menu
Function
6HWWKHÀDVKSOD\EDFNWLPH
Fitting
Original'LVSOD\VWKHRULJLQDOVL]H¿WV
to the zone if the photo is larger than
the zone.
Fit to zone: Fits to the zone while preserving the original aspect ratio.
Full zone: Fits to the zone as a full
screen.
Play
(QDEOHVWKHÀDVK
VORRSSOD\EDFN
Transparent
ÀDVKEDFNground
Sets whether to use the transparency effect
LQWKHEDFNJURXQGRIWKH)ODVK¿OH
Music
Menu
Function
Time
6HWVWKHSOD\EDFNGXUDWLRQRIWKHPXVLF¿OH
Play
Sets whether to repeat playing the selected
DXGLR¿OH
Volume
Adjusts the volume of the audio.
Menu
Function
Time
Sets the playback duration of a document.
Slide show
Start page6HWVWKH¿UVWSDJHRIWKH
slide show.
Set: Sets whether to use the slide
show.
Slide time: Sets the duration of each
slide.
Document
ENGLISH
Time
46 SuperSign Manager
Websites
Menu
Function
ENGLISH
Time
Sets the selected website's playback time.
Web
Changes the URL.
Web page
Position: Sets the position of where
the website is displayed on the screen
Scale: Enlarges or reduces the size of
the website.
RSS
Menu
Function
Time
Sets the RSS feed's display time.
Text
Sets the text formatting (Font, Size, Color,
and Style).
Text scroll
Text scroll: Sets the scroll direction of
the text.
Speed: Sets the scroll speed of the
text.
RSS Feed
RSS Feed:Changes the address of the
RSS feed to be connected.
Title space: Sets the space of the RSS
feed title.
Update cycle: Sets the refresh interval
of the connected RSS feed.
SuperSign Manager 47
Widget
Menu
Function
Sets the display time of the widget.
Widget
Displays the address of the widget to be
connected.
Streaming
Menu
Function
Time
Sets the duration of the streaming media.
Play
Sets whether to repeat playing the streaming media.
Volume
Sets the volume of the streaming media.
URL
Changes the address of the streaming
service to play.
Date
Menu
Function
Time
Sets the display time of the date.
Text
Sets the text formatting (Font, Size, Color,
and Style).
Date display
Sets the display format of the date.
ENGLISH
Time
48 SuperSign Manager
Time
Menu
ENGLISH
Time
Function
Sets the display time of the text.
Sets the text formatting (Font, Size, Color,
Text
and Style).
Time display
Sets the display format of the time.
Background
Menu
Function
Background
Background color: Changes the background color.
Background image: Adds or deletes
the photo to use as the background.
Fitting
Original: Displays the original size; if
WKHSKRWRLVODUJHUWKDQWKH]RQHLW¿WV
it to size of the zone.
Fit to zone: Fits to the zone while preserving the original aspect ratio.
Full zone: Fits to the zone as a full
screen.
SuperSign Manager 49
Zone
Menu
Function
Size: Adjusts the zone size.
Position: Adjusts the zone's position
on the Canvas.
Background color: Changes the
zone's background color.
Transparency: Adjusts the zone's
transparency.
Zone order
Determines the display order of multiple
overlaid zones.
Repeat zone
Enables or disables the zone's loop playback.
NOTE
Transparency cannot be adjusted for the Web zone.
Text
Menu
Function
Time
Sets the playback duration of a document.
Text
Sets the text formatting (Font, Size, Color,
Style, Alignment, Line space, and Spacing).
Text Scroll
Text scroll: Sets the scroll direction of
the text.
Speed: Sets the scroll speed of the
text.
ENGLISH
Zone
50 SuperSign Manager
Content Management
Approving Content
ENGLISH
1
Click the Non-Approval category in the content list.
The content not been approved appears in the item list.
Alternatively, select a content item with
shown in the item list.
2
Select the content you want to approve in the content details list.
The selected content is shown with a check mark.
3
Click the [Approval] button to approve the selected content.
Once the approval is complete,
changes to
.
Rejecting Content
1
Select the content you want to reject in the content details list.
The selected content is shown with a check mark.
2
Click the [Rejected] button to reject the selected content.
Once the rejection is complete,
or
changes to
Deleting Content
1
Select the content you want to delete in the content details list.
The selected content is shown with a check mark.
2
Click the [Delete] button to delete the selected content.
3 :KHQWKH&RQ¿UP'HOHWHZLQGRZDSSHDUVFOLFNWKH[OK] button.
4
:KHQWKHGHOHWLRQFRQ¿UPDWLRQZLQGRZDSSHDUVFOLFNWKH[OK] button.
Once the deletion is complete, the deleted content will disappear from the details list.
.
SuperSign Manager 51
PC Editor
Learn about the PC Editor, a local PC-based program for content creation.
Installing PC Editor
1
Insert the CD provided with the Media Player package onto your computer.
The install program runs automatically.
2
On the main screen, click [SuperSign Editor].
3
When the File Download pop-up appears, click the [Run] button.
4
When the Security Warning pop-up appears, click the [Run] button.
5
Select the language and click the [OK] button.
6
Read the SuperSign Editor installation instructions and click the [Next] button.
7
Select the installation path of the SuperSign Editor and click the [Install] button.
The program installation begins. You can view the installation details if you click the
[Show details] button whilst installing.
8
When the Adobe AIR Setup pop-up appears, click the [I Agree] button.
9
When the Adobe AIR installation is complete, click the [Finish] button.
10
When the Install Adobe Flash Player Active X pop-up appears, click the [Install] button.
11
When the Adobe Flash Player Active X installation is complete, click the [Done] button.
12
When the SuperSign Editor installation is complete, click the [Finish] button.
NOTE
If the Install program does not start automatically, go to the CD-ROM drive:
?6XSHU6LJQ?6XSHU6LJQB6RIWZDUH?$SSOLFDWLRQ?6XSHU6LJQ(GLWRUDQGUXQ6XSHU6LJQ(GLWRUBVHWXSH[HPDQXDOO\
If you re-install the program without uninstalling it, you can choose to keep or initialize the
data.
If your operating system is Windows 7, you need to install/run the program as an administrator to allow you to access the system.
ENGLISH
Installing/Uninstalling PC Editor
52 SuperSign Manager
Uninstalling PC Editor
Ŷ Uninstalling with the uninstall program
ENGLISH
1
On Windows, click Start > All Programs > SuperSign Editor > Uninstall SuperSign Editor.
2
When the uninstall program starts, click the [Uninstall] button.
The uninstallation begins. You can view the uninstallation details if you click the [Show
details] button while uninstalling.
3
Click the [Finish] button when the uninstallation is complete.
Uninstalling with the Control Panel
Ŷ Windows XP, Windows 2003 Server
1
Go to Start > Setup > Control Panel > Add/Remove Programs > SuperSign Editor.
2
Click the [Uninstall] button.
Ŷ Windows 7
1
Go to Start > Setup > Control Panel > Programs > Uninstall a Program > SuperSign Editor.
2
Click the [Uninstall] button.
SuperSign Manager 53
PC Editor Library Layout and Functions
ENGLISH
噼
噽
嚀
噾
噿
No.
嚁
Name
Function
ⴘ
PC/Server switch
tab
6HOHFWVDORFDWLRQZKHUHFRQWHQWRUPHGLD¿OHVDUHVWRUHG
My computer: Displays the Library list saved in the local
computer (PC Editor).
Server: Viewing the list of libraries in the server.
ⴙ
Library area
'LVSOD\VDOLVWRIFRQWHQWDQGPHGLD¿OHV
ⴚ
[Send to the
server] button
When the save location is set to My computer, you can upload
FRQWHQWRUPHGLDO¿OHVIURPWKHORFDOFRPSXWHU3&(GLWRUWRWKH
server's library.
ⴛ
File type tab
6HOHFWVFRQWHQWRUPHGLD¿OH
ⴜ
ⴝ
button
[Download] button
Refreshes the server's library.
When the save location is set to the server, you can download
FRQWHQWRUPHGLDO¿OHVIURPWKHVHUYHUWRWKHORFDOFRPSXWHU3&
Editor) library.
NOTE
The server-side Web Editor does not have the PC/Server switch tab.
54 SuperSign Manager
7UDQVIHUULQJORFDO¿OHVWRWKHVHUYHU
<RXFDQXSORDGFRQWHQWDQGPHGLD¿OHVIURPWKHORFDOOLEUDU\WRWKHVHUYHU
ENGLISH
1
Click the My computer tab in the Library.
2 6HOHFWOLEUDU\¿OHVWRXSORDGWRWKHVHUYHU
Press and hold the <Shift>NH\WRVHOHFWPXOWLSOH¿OHVDWRQFH
3
Click the [Send to the server] button.
The [Send to the server] button is only enabled when you are logged into the server.
4 :KHQWKH6HQGWRWKHVHUYHUZLQGRZDSSHDUVFRQ¿UPWKH¿OHVWRXSORDGDQGFOLFNWKH[OK]
button.
:KHQ\RXXSORDGWKHORFDOOLEUDU\¶VFRQWHQWWRWKHVHUYHUWKHPHGLD¿OHVLQFOXGHGLQWKH
content will also be uploaded.
SuperSign Manager 55
When the upload is complete, click the Server tab in the library.
6
You can view the uploaded content in the server library.
Please note that the disabled content will be enabled once you have approved it. For
more information on approving content, see 50 Page, “Approving Content”.
ENGLISH
5
7UDQVIHUULQJWKH¿OHVIURPWKHVHUYHUWRWKHORFDOFRPSXWHU
<RXFDQGRZQORDGPHGLD¿OHVIURPWKHVHUYHUOLEUDU\WRWKHORFDOFRPSXWHU
1
Click the Server tab in the Library.
2 6HOHFWWKHOLEUDU\¿OHVWRGRZQORDGWRWKHORFDOFRPSXWHU
Press and hold the <Shift>NH\WRVHOHFWPXOWLSOH¿OHVDWRQFH
56 SuperSign Manager
Click the [Download] button.
4
When the Download pop-up appears, click the [OK] button.
:KHQ\RXGRZQORDGWKHVHUYHUOLEUDU\FRQWHQWWRWKHORFDOFRPSXWHUWKHPHGLD¿OHV
included in the content will also be downloaded.
To change the download destination, go to Server > Download folder, and specify a
desired location.
'XSOLFDWH¿OHVZLOOEHLJQRUHGZKLOHGRZQORDGLQJ
5
When the download is complete, select the My computer tab in the Library.
6
You can view the downloaded content in the local library.
ENGLISH
3
SuperSign Manager 57
PC Editor Menu Layout and Functions
Menu
Function
New
Creates a new contents.
Open
Opens a contents.
Save
Saves the content.
Save as
Saves the content with a new name.
Save as template
6DYHVD¿OHDVWHPSODWH
$GGD¿OHWR
the media
library
$GGVDPHGLD¿OHWRWKHOLEUDU\
Export
Exports the content.
Import content
Imports the content.
Exit
Exits the program.
Ŷ Edit
Menu
Function
Canvas size
Sets the canvas size.
Undo
Cancels the last change made.
Redo
Reverses the Undo action.
Cut
Cuts the selected area.
Copy
Copies the selected area.
Paste
Pastes the area cut or copied.
Delete
Deletes the selected area.
Select all
Selects all items.
ENGLISH
Ŷ File
58 SuperSign Manager
Ŷ View
Menu
Function
ENGLISH
Zoom in/out
Zooms the canvas in/out. (150%/120%/
100%/80%/60%/50%/30%)
Fit to window: Automatically adjust the
canvas to show all whenever the size
of canvas work zone is changed.
Preview
Previews in edit mode.
Content Edit
Window
Timeline: Shows or hides the timeline.
Template/Library:Shows or hides the
template/library.
Property/Tools: Shows or hides the
properties/tools.
Ŷ Settings
Menu
Function
Canvas Setting Window
Shows or hides the Canvas setting window
Server IP
Sets the IP address of the server to which
PHGLD¿OHVRIWKHORFDOFRPSXWHUZLOOEH
uploaded.
Download
folder
6HWVWKHORFDOIROGHUWRZKLFKPHGLD¿OHVRI
the server will be downloaded.
Language
Sets the language to be used in the program.
Initialize
Initializes the settings.
SuperSign Manager 59
Ŷ Help
Function
Displays the information for LG Electronics
Technical Support
About SuperSign
Provides the SuperSign program details.
Ŷ Server
Menu
Function
Server Logout
(Login)
Logs into or out of the server.
User information
Shows the user role.
Open
2SHQVWKHFRQWHQW¿OHVWRUHGLQWKHVHUYHU
Save
Saves the content to the server.
Save as
Saves the content to the server with a new
name.
Save as template
Saves the template to the server.
$GGD¿OHWR
the media
library
$GGVDPHGLD¿OHWRWKHVHUYHUOLEUDU\
ENGLISH
Menu
Technical Support
60 SuperSign Manager
Connecting to the server
In the PC Editor, you can connect to the SuperSign Elite-w Server.
ENGLISH
1
Click Server > Server Login.
2
When the Server IP setting window appears, enter the server IP address and click the [OK]
button.
The Server IP setting window appears only if the server’s IP address has not been set.
The window will not appear if you have already set the server IP address. Skip to Step 3.
3
When the Login window appears, enter the User ID and Password, and click the [OK] button.
Language
You can select the language to use in the program.
1
Click Settings > Language setting.
2
When the Language window appears, select a preferred language.
The default language is set to the language selected when installing the program.
On restarting, the program will be displayed in the selected language.
SuperSign Manager 61
Viewing user rights
You can view the role and permissions of the user logged in.
Click Server > User information.
2
You can view the user rights when the User information window appears.
Server IP setting
You can set the server’s IP address.
1
Click Settings > Server IP.
2
Enter a Server IP address and click the [OK] button.
ENGLISH
1
62 SuperSign Manager
Setting the download folder
You can specify a local folder to save media when you download it from the Server.
ENGLISH
1
Click Settings > Download Folder.
2 ,QWKH'RZQORDG)ROGHUZLQGRZVSHFLI\D¿OHGHVWLQDWLRQIROGHUDQGFOLFNWKH[OK] button.
USB AutoPlay
The USB AutoPlay function allows you to save your content in a USB storage device and play it
in SuperSign Player. You can enable this function in Export of the Content Edit menu or in Export
schedule of the Schedule menu.
Ŷ $XWR3OD\LQJFRQWHQW¿OHV
<RXFDQDXWRSOD\FRQWHQW¿OHVLQWKH6XSHU6LJQ3OD\HUE\VDYLQJWKHPRQD86%GHYLFH
1
In the Content Edit menu, click File > Export.
- The Export window appears.
2 6HOHFWWKHURRWIROGHURIWKH86%GHYLFHDVWKH6DYH&RQWHQWGHVWLQDWLRQ)RUH[DPSOH)?
*?
3
To send to the AutoPlay folder, click the AutoPlay checkbox.
4
Click the [Export] button.
- An AutoPlay folder is created in the root directory, and the content is saved.
5
Connect the USB device containing the content, to the USB port of the media player.
- The content begins auto-playing.
SuperSign Manager 63
Schedule
You can create or modify a schedule to deploy the content.
ENGLISH
Schedule Window Layout and Functions
The following shows the layout and functions of the Content window.
噽
噼
噾
No.
噿
Name
ⴘ
Action buttons
ⴙ
Sorting
嚀
Function
[Create New]: Creates a schedule.
[Import]: Loads a schedule.
[Delete]: Deletes a schedule.
[Approve]: Approves a schedule not approved.
[Reject]: Rejects a schedule not approved.
Sort: Sort by various categories (e.g., last date updated).
: Sort in ascending or descending order.
Display: Set the number of items to display by pressing the
>ź@EXWWRQ
:Click the [ź@EXWWRQWRVHOHFWDVL]HRIWKHLPDJH
shown in the details list.
/
: List view/Normal view
64 SuperSign Manager
No.
ⴚ
Name
Schedule list
Function
Displays the list of saved schedules.
ENGLISH
All: View the list of all schedules.
Approved: View the list of approved schedules.
Non-Approved: View the list of unapproved schedules.
Rejected: View the list of rejected schedules.
ⴛ
Details list
Summary
- 'LVSOD\¿OHQDPHVFKHGXOHGDWHSOD\HUW\SHGLVSOD\HGRQO\
for set top box players),
scheduled player, and approved status
- The
and
buttons are enabled when you click the
mouse.
button: Switches to schedule editing screen
button: Exports the schedule
Thumbnail'LVSOD\VWKHWKXPEQDLOLPDJHDQG¿OHQDPHRID
FRQWHQW¿OHLQDVFKHGXOH
ⴜ
Details
Provides the details of the selected schedule.
Preview: 7KXPEQDLOLPDJHDQG¿OHQDPHRIWKHFRQWHQW
included in the schedule.
Property: Schedule properties (the title, player type (only
for set top box players), schedule date, editor, creation date,
creator, approval, approver, description, and tag)
Used By (Player): Information on players using the current
schedule.
7KHDGPLQLVWUDWRUFDQHGLWWKHLQIRUPDWLRQ
SuperSign Manager 65
Creating New Schedules
Click Schedule on the Menu tab at the top of the program.
2
In the schedule list screen, click [Create New] button at the top left corner.
3
In the player type selection window, select a preferred player type and click the [OK] button.
The new schedule edit area page appears. By default, the schedules are sorted per
week.
ⴘ ⴙ
ⴚ
ⴛ
No.
ⴜ
Name
ⴝ
Function
ⴘ
List button
Moves to the content list
ⴙ
File name display
area
'LVSOD\VWKHFXUUHQW¿OH
VQDPH
ⴚ
Action buttons
[New]: Creates a schedule.
[Save]: Saves a schedule.
[Save as]: Saves the schedule with a new name.
ⴛ
Library area
%URZVHFRQWHQW¿OHV
Content: Provides only the content that is relevant to the
selected schedule type.
- Monitor: Provides monitor-type content only.
- Set-top box: Provides all content.
Media%URZVHDOLVWRI¿OHVVDYHGSKRWRVYLGHRVÀDVK
PXVLF3')VDQG2I¿FH
ENGLISH
1
66 SuperSign Manager
ENGLISH
4
No.
Name
Function
ⴜ
Schedule edit area
Provides functions at the top to browse durations and sets the
time unit.
Sorts by category (6QFC[, &C[, 9GGM, and /QPVJ)
ⴝ
Details
Preview: Preview the selected content.
Property: View the properties of the selected content.
Time setting: Set the play time of the selected content.
To select a date, use the Date box at the top of the Schedule Edit Area.
Press the>ŻŹ@ button or
to select a date.
View Calendar
Previous
Current
Next
5 6HOHFWFRQWHQWRUPHGLD¿OHV\RXZDQWLQWKHOLEUDU\
Player Type
$YDLODEOHPHGLD¿OHW\SH
Monitor
Content, photo, video, and music
Set Top Box
&RQWHQWSKRWRYLGHRÀDVKPXVLFDQG3')2I¿FH
SuperSign Manager 67
6
Schedule Cell
7
Set the item’s play duration in the Time setting.
噼
噽
ENGLISH
Drag-and-drop the selected item onto a desired date in the schedule edit area.
7KHVHOHFWHGLWHPLVVKRZQLQFHOOIRUPDWLQWKH6FKHGXOH(GLW$UHD,IWKH¿OHKDVDWLPH
SURSHUW\DQDUHDLVDVVLJQHGZKLFKLVSURSRUWLRQDWHWRWKHWLPHRIWKHRULJLQDO¿OH2WK
HUZLVHLHLPDJHDQGGRFXPHQW¿OHVZLWKRXWWKHWLPHSURSHUW\DPLQLPXPDPRXQWRI
time is assigned, depending on the view type.
68 SuperSign Manager
No.
ENGLISH
8
Name
Function
ⴘ
Time Settings
#NNFC[: Displays the schedule cell throughout the day.
5VCTVCV/'PFCV: Displays or edits the start/end time of the
schedule cell.
ⴙ
Repeat
Click Repeat to repeat the schedule cell.
- A check mark is shown, and the repeat details are enabled.
- Click 4GRGCV again to disable the repeat setting and clear
the check mark.
Repeat cycle
- Every day: Repeat every day (default setting).
- Every week: Repeat every day on a selected day. (multiple
days are possible.)
- Every month: Repeat every month on a selected date.
Repeat Until
Click the icon and select an end date.
- Initially, the end date is set to the cell value of the current
schedule by default.
To save the schedule, click the [Save] button.
Copying Schedule Cells
1
In the Schedule Edit mode, select a schedule cell to copy, and press <Ctrl+C>.
SuperSign Manager 69
2
Select an area to copy to, and press <Ctrl+V>.
The schedule cell is copied to the selected area.
ENGLISH
NOTE
Pressing <Ctrl+V> without selecting a copy area after pressing <Ctrl+C>, displays a popup that prompts the user to select a copy location. Be sure to select a copy location, and
then press <Ctrl+V> .
Moving Schedule Cells
1
In the Schedule Edit mode, select a schedule cell to move, and drag-and-drop it onto a desired position.
The schedule cell is moved to the selected area.
70 SuperSign Manager
Deleting Schedule Cells
1
ENGLISH
In schedule edit mode, select a schedule cell to delete, and press the [Delete] key or click the
[X] icon at the schedule cell top.
2 :KHQWKH&RQ¿UP'HOHWHSRSXSDSSHDUVFOLFNWKH[OK] button.
The selected schedule cell is deleted.
SuperSign Manager 71
Adjusting the Schedule Cell Time
1
ENGLISH
In the Schedule Edit mode, select a schedule cell to adjust the time, and drag the tail end to a
desired time area.
When you place the mouse over the bottom of the schedule cell, the mouse cursor
changes. Drag the schedule cell to increase or decrease the time.
72 SuperSign Manager
Schedule Management
Viewing Schedules
ENGLISH
1
Select a Sort By category you want at the top of the Schedule window.
Menu
Description
Sort
Sort by various categories (e.g., last date updated).
Sort in ascending or descending order.
6HWWKHQXPEHURILWHPVWRGLVSOD\E\SUHVVLQJWKH>ź@EXWWRQ
Display
Click the>ź@button to select a size of the image shown in the details list.
List view/Normal view
/
2
Select a schedule to view in the Schedule list.
Items included in the selected schedule are shown in the item list.
噼
噽
SuperSign Manager 73
No.
Name
Function
Summary
Displays the schedule title/period, and the player to which the
schedule is applied, and schedule approval status
and
buttons are enabled when you click the
mouse.
button: Switches to schedule editing screen
button: Exports the schedule
ⴙ
Thumbnail
'LVSOD\VWKHWKXPEQDLOLPDJHDQGWKH¿OHQDPHRIWKHFRQWHQW
included in the schedule.
Approving Schedules
1
Click the Non-approval category in the schedule list.
Schedules not been approved appear in the item list.
Alternatively, select a schedule item with
shown in the item list.
2
Select a schedule you want to approve in the schedule details list.
The selected schedule is shown with a check mark.
3
Click the [Approve] button to approve the selected schedule.
Once the approval is complete,
changes to
.
Rejecting Schedules
1
Select a schedule you want to reject in the schedule details list.
The selected schedule is shown with a check mark.
2
Click the [Reject] button to reject the selected schedule.
Once the rejection is complete,
or
changes to
Deleting Schedules
1
Select a schedule you want to delete in the schedule details list.
The selected schedule is shown with a check mark.
2
Click the [Delete] button to delete the selected schedule.
3 :KHQWKH&RQ¿UP'HOHWHZLQGRZDSSHDUVFOLFNWKH[OK] button.
4
:KHQWKHGHOHWLRQFRQ¿UPDWLRQZLQGRZDSSHDUVFOLFNWKH[OK] button.
Once the deletion is complete, the deleted schedule will disappear from the item list.
.
ENGLISH
ⴘ
74 SuperSign Manager
Editing Schedules
ENGLISH
1
Select a schedule to edit in the Schedule List.
The selected schedule appears in the item list.
2
Hover the mouse over the schedule summary.
The
and
buttons are enabled.
3
Click the
button.
The window switches to an edit mode. When switching to editing mode, the current date
is displayed by default.
NOTE
:KHQ\RXHGLWDVFKHGXOHLWLVDXWRORFNHG$XWRORFNHGVFKHGXOH¿OHVFDQQRWEHDFFHVVHG
by other users.
$XWR3OD\LQJVFKHGXOH¿OHV
<RXFDQDXWRSOD\VFKHGXOH¿OHVLQWKH6XSHU6LJQ3OD\HUE\VDYLQJWKHPRQD86%GHYLFH
1
In the Schedule menu, click
.
- 7KH¿OHGRZQORDGZLQGRZDSSHDUV
2
3
4
'RZQORDGWKH$XWR3OD\]LS¿OHDQGXQ]LSLW
Move the AutoPlay folder to a USB device.
Connect the USB device, where schedule (AutoPlay) is stored, to the USB port of the media
player.
- The content begins auto-playing.
NOTE
Content created using a template or layout provided by SuperSign will only be displayed
normally on a 16:9 monitor. Otherwise, it will not be played correctly.
SuperSign Manager 75
Player
You can select a player for content play, or control the selected player.
ENGLISH
Player Window Layout and Functions
The following shows the layout and functions of the Player window.
噼
噽
噾
No.
ⴘ
ⴙ
噿
Name
Action buttons
Sorting
嚀
Function
[Player search]: Search players.
: Refresh the current display and status of the player, or
browse a new player.
[Control]: Opens the Control pop-up.
[Delete]: Deletes a player.
[Approve]: Approves a player not approved.
[Reject]: Rejects a player not approved.
[Tile]: Enables the Tile mode.
Sort: Sort by various categories (e.g., last date updated).
: Sort in ascending or descending order.
Display: Set the number of items to display by pressing the
>ź@EXWWRQ
: Click the [ź@EXWWRQWRVHOHFWDVL]HRIWKHLPDJH
shown in the details list.
/
/
: List view/Normal view/Thumbnail view
76 SuperSign Manager
No.
Name
Player List
ⴛ
Details list
ENGLISH
ⴚ
Function
View the list of players saved.
All: View the list of all players.
Group: Shows the player list in a group
Approved: View the list of approved players.
Non-approved: View the list of unapproved players.
Rejected: View the list of rejected players.
Summary
- File name, IP address, model name, player type number of
players included, and approval status.
- Player Power([On]/[Off]) buttons
ⴜ
Details
Thumbnail
- Title and display of the content currently being played.
- List of displays (up to 225 items) connected to, and recognized, in the player.
Provides the player details and control functions.
General Control: Power management, content preview/enlarged view and capture, and management of playing content
and urgent message play
Property: Player properties (title, player type (only for set top
box player), position, editor, approval status, approver, serial
no., model name, software version, view direction, resolution,
CPU, total space, available space, description, and tag)
Power Schedule: Scheduled time and task setting
7KHDGPLQLVWUDWRUFDQYLHZWKHGHWDLOVDQGHGLWWKHLQIRUPDWLRQ
NOTE
The Capture function is only available in the SuperSignElite-w Standard version. To access
this function, please get the Standard version.
SuperSign Manager 77
Player Search
You can search for a preferred player.
Click Player on the Menu tab located at the top.
2
Click the [Player search] button in the top left side of the Player window.
3
When the device search window appears, enter the range of IP addresses to search for.
4
Click the [Player search] button to start searching.
Discovered players are registered as pending approval under the ‘default’ group.
For a newly added player, ‘NEW’ is displayed next to it and it will disappear after one day.
ENGLISH
1
78 SuperSign Manager
Player Control
You can control the power and detail functions of player and display.
ENGLISH
Turning Players On/Off
Turns the player power on/off.
1
You can control the power by clicking the ON/OFF buttons in the player details list.
The green button is displayed for players whose power is on; click the button to turn it off.
The gray button is displayed for players whose poser is off; click the button to turn it on.
SuperSign Manager 79
Turning the Display On/Off
Turns the display power on/off.
You can control the power by clicking the ON/OFF buttons of the display area in the player
details list. ,IWKHSRZHULVRQ>21@LVGLVSOD\HG&OLFNWKHEXWWRQWRWXUQWKHSRZHURII
2 ,IWKHSRZHULVRII>2))@LVGLVSOD\HG
3 Powering the display on/off is different
depending on the player type.
6HWWRSER[,IWKHSOD\HULVSRZHUHGRQFOLFN>2))@RIWKHGLVSOD\WRWXUQLWRQ,IWKH
SOD\HULVSRZHUHGRIIWXUQRQWKHGLVSOD\
VSRZHU¿UVWDQGIROORZWKHVDPHSURFHGXUHDV
above.
Monitor: For a monitor type player, turn on the player's power.
Controlling the Device Details
You can control a player and display in details.
1
Select a player you want to control in the player details list.
The selected player is shown with a check mark.
To control individual displays under the player, click the checkbox next to the display you
want to control in the Display list.
2
Click the [Control] button at the top of the Player List.
The Control pop-up window appears.
ENGLISH
1
80 SuperSign Manager
3
In the Control pop-up, select a player, or display, and specify the control settings.
噼
ENGLISH
噽
噾
No.
ⴘ
Name
Player/Display List
Function
List of the selected player and its displays.
If you select both the player and display, the display name is
right-indented under the player name.
If you only select displays, their names are displayed with no
indent.
-
ⴙ
General Control
: Player/display are turned on.
: Player/display are turned off.
: Player/display have errors.
Player Power: Controls the player power.
: Turns the power on.
: Turns the power off.
Display Power: Controls the power of displays under the
player.
: Turns the power on.
: Turns the power off.
Content Title: Name of the content currently playing.
Content: Play or stop the current content.
: Play the content.
: Stop the content.
Urgent Message: Play or stop the current urgent message.
: Play the content.
: Stop the content.
: Enlarges the content
: Click the
button to capture the current display.
SuperSign Manager 81
No.
ⴚ
Name
Advanced Control
Function
NOTE
7KHQDPHRIWKHVRIWZDUHXSGDWH¿OHPXVWVWDUWZLWK6XSHU6LJQ3OD\HUBVHWXS
After the player updates the software, it is automatically rebooted.
The Power Schedule menu is only available in the SuperSignElite-w Standard version.
To access this function, please purchase the Standard version.
The network information is displayed for displays which are connected to the network; no
information is available for displays which are connected in serial.
Controlling the player power in details
If you control the player power settings in the control pop-up window, you can verify the detailed
information for the connected player in the pop-up window.
Controlling power settings after selecting multiple players
ENGLISH
Device Information: Displays detail information per device and
QHWZRUNFRQ¿JXUDWLRQVWDWXV
- Player: Device, status, network connection information
- Display: Device, status, network connection information, selfdiagnosis
Control: Sets options such as power (on/off), output (AV, Component, RGB, HDMI DTV, HDMI PC, SuperSign), volume (from 0 to
100), mute (on/off), screen mute (on/off), OSD (on/off).
Audio/Video: Sets options for output (AV, Component, RGB, HDMI
DTV, HDMI PC, SuperSign) volume (from 0 to 100), mute (on/off),
aspect ratio (16:9, Original, 4:3, 14:9, Zoom, Cinema Zoom, Full
Wide), contrast, backlight, brightness, color, sharpness, sound balance, color temperature, auto adjustment, video mode, sound mode,
auto sound and speaker.
Option: Enables/disables the remote control/key lock and adds ISM
method, sleep timer, auto power, delay power on, sleep mode, default, power saving function, power indicator, logo indicator setting,
advanced command line.
Time: Changes the standard time of the device.
Power Schedule: Sets the current time on the device and schedules
the power on/off.
Software update6RIWZDUHXSGDWHDIWHUVHOHFWLQJD¿OHWRXSGDWH
82 SuperSign Manager
Restrictions on Connecting the Player/Display
ENGLISH
Some functions cannot be controlled in the control window depending on the player/display connection status.
See the table below.
67%VHWWRSER[W\SHSOD\HU017PRQLWRUW\SHSOD\HU
Device Combination
Player
On Off
Display
On Off
Content Urgent Message
Snapshot
Play Stop Play
Stop Capture Zoom
STB:1 MNT:0, Display:0
O
O
O
O
O
O
STB:0 MNT:1, Display:0
O
O
O
O
O
O
STB:n MNT:0, Display:0
O
O
O
O
O
O
STB:0 MNT:n, Display:0
O
O
O
O
O
O
STB:m MNT:n, Display:0
O
O
O
O
O
O
STB:0 MNT:0, Display:1
O
O
STB:0 MNT:0, Display:n
O
O
STB:m MNT:0, Display:n
O
O
O
O
O
O
O
O
STB:0 MNT:m, Display:n
O
O
O
O
O
O
O
O
STB:m MNT:n, Display:N
O
O
O
O
O
O
O
O
Device Combination
AV
STB:1 MNT:0, Display:0
STB:0 MNT:1, Display:0
STB:n MNT:0, Display:0
STB:0 MNT:n, Display:0
O
O
O
STB:m MNT:n, Display:0
O
O
O
O
O
O
Advanced Command
Device
Time General
SW Update Power Schedule
Information
O
O
O
O
O
O
STB:0 MNT:0, Display:1
O
O
STB:0 MNT:0, Display:n
O
O
STB:m MNT:0, Display:n
O
O
O
STB:0 MNT:m, Display:n
O
O
O
STB:m MNT:n, Display:N
O
O
O
O
O
O
O
SuperSign Manager 83
Advanced Command line
1
Enter the RS232C control command supported by the connected monitor, along with the set
ID and click the [OK] button.
The control command does not work if the set ID is invalid.
NOTE
7R¿QGRXWZKLFKPRQLWRUVDQGFRQWUROFRPPDQGVDUHVXSSRUWHGE\6XSHU6LJQVHHWKH
appendix. Monitor Models Supported by SuperSign.
The RS232C control command is dependent on the type of monitor; see the RS232C
protocol in the user’s monitor manual.
When controlling a monitor individually, enter the same set ID as the one set for the monitor.
Advanced Command line does not work if the set ID you entered is invalid.
When controlling a group of monitors, select the group and enter “00” for the set ID in the
Advanced Command line box. In this case, no acknowledgement is returned.
ENGLISH
The Advanced Command line menu allows you to remotely control the LG Electronics monitor
connected to the media player. This menu is located in the Display general tab.
84 SuperSign Manager
Creating Tiles
Choose a group for which tiles are created in the left group tree.
2
Click the [Tile] button. The Create Tile window appears.
ENGLISH
1
SuperSign Manager 85
¢
¤
¥
¦
ENGLISH
£
§
No.
Name
Function
ⴘ
Player List
Shows a list of monitors to be displayed in tile mode.
You can drag & drop the monitors to change the order.
ⴙ
Order of
Monitors
Shows the order of monitors.
ⴚ
Tile Size
Sets the number of tile columns and rows.
ⴛ
Monitor
Selection
Area
When selected, the area is displayed in blue and click again to release it.
ⴜ
Group Input &OLFNPRQLWRUVLQWKHPRQLWRUVHOHFWLRQDUHD WRFKRRVHDWLOHJURXS
Select an option in the Group Input dropdown list and click the Set button to apply the change.
ⴝ
Tile Mode
&OLFNPRQLWRUVLQWKHPRQLWRUVHOHFWLRQDUHD WRFKRRVHDWLOHJURXS
6HOHFWDQRSWLRQLQWKH7LOH0RGHGURSGRZQOLVWDQGFOLFNWKH>6HW@EXWWRQ
to apply the change.
Tile ID
Click the monitor for which you want change the tile ID.
&KDQJHWKHWLOH,'DQGFOLFNWKH>6HW@EXWWRQ
Apply
&OLFNWKH>$SSO\@EXWWRQWRDSSO\WKHWLOHVHWWLQJVWRWKHPRQLWRUVDQGD
message window pops up to confirm it.
Close
&OLFNWKH>&ORVH@EXWWRQRUWKH>;@EXWWRQDWWKHWRSULJKWRIWKHZLQGRZWR
go back to the player list.
86 SuperSign Manager
Player Management
Approving Players
ENGLISH
1
Click Player on the Menu tab located at the top of the program.
2
Click the Non-Approved category in the Player List.
Unapproved players appear in the details list.
Alternatively, select a player with
shown in the item list.
3
Select a player you want to approve in the player details list.
The selected player is shown with a check mark.
4
Click the [Approved] button to approve the selected player.
Once the approval is complete,
changes to
.
Rejecting Players
1
Select a player you want to reject in the player details list.
The selected player is shown with a check mark.
2
Click the [Rejected] button to reject the selected player.
Once the rejection is complete,
or
changes to
Deleting Players
1
Select a player you want to delete in the player details list.
The selected player is shown with a check mark.
2
Click the [Delete] button to delete the selected player.
3 :KHQWKH&RQ¿UP'HOHWHZLQGRZDSSHDUVFOLFNWKH[OK] button.
4
:KHQWKHGHOHWLRQFRQ¿UPDWLRQZLQGRZDSSHDUVFOLFNWKH[OK] button.
Once the deletion is complete, the deleted player will disappear from the details list.
.
SuperSign Manager 87
User
You can view or manage (approve, reject, and delete) all user accounts.
The User menu is only available in the SuperSignElite-w Standard version. To access this
function, please get the Standard version.
User Window Layout and Functions
The following shows the layout and functions of the User window.
噼
噾
No.
噽
噿
Name
嚀
Function
ⴘ
Action buttons
[Create New]: Creates a user account.
[Delete]: Deletes a user account. (all information related to
the user ID will also be deleted.)
[Approve]: Approves a user account not approved.
[Reject]: Rejects a user account not approved.
ⴙ
Sorting
Filter: Filter by role.
Sort: Sort by various categories (e.g., last date updated).
: Sort in ascending or descending order.
Display: Set the number of items to display by pressing the
>ź@EXWWRQ
/
/
: List view/Normal view/Thumbnail view
ENGLISH
NOTE
88 SuperSign Manager
No.
Name
Function
ENGLISH
ⴚ
User List
View the list of user accounts saved.
All: View the list of all accounts.
Approved: View the list of approved accounts.
Non-Approved: View the list of unapproved accounts.
Rejected: View the list of rejected accounts.
ⴛ
Details list
Summary
- Displays the user ID, name, role, player type (only for set top
box player), and approval status
Thumbnail
- Displays the user image
ⴜ
Details
Details page of the selected user ID
Property: All the information entered when creating a user
account (private information, description, and language setting)
User Log Information: Displays the creation date, creator,
recent editing date, editor, approval status, approver, last
login, and last logout information
User Account Registration
You can create accounts to use in the program.
1
Click User on the Menu tab located at the top.
2
Click the [Create New] button in the top left side of the User window.
3
Enter all required information.
4
Click the [Save] button in the top left of the screen to save the information.
5
Click the [OK] button when The account is created successfully message appears in a pop-up.
NOTE
Adding user accounts on the User tab is carried out in the same way as on the Login
screen.
SuperSign Manager 89
User Account View
2
Select a user group you want in the User List.
3
Select a user to view the information in the details list.
You can view the information of the selected user account in the More Details box.
ENGLISH
You can view details of registered user accounts.
1 Click User on the Menu tab located at the top.
噿
噼
噽
噾
No.
Name
Function
ⴘ
Personal Information
User name, password, email, picture, role, and approval status.
ⴙ
Description
7KHXVHUDFFRXQWLVEULHÀ\H[SODLQHG
ⴚ
Local setting
Language setting of the user account. There are 14 languages available.
Date format (e.g., MM/DD/YYYY)
Sets the time display format
ⴛ
User Log Information
Displays the Create Date, Creator, Last Edited, Editor, Approved
Status, Approver, Last Login, and Last Logout information
90 SuperSign Manager
User Account Management
Approving User Accounts
ENGLISH
1
Click User on the Menu tab located at the top.
2
Click the Non-Approved category in the User List.
Unapproved user accounts appear in the details list.
Alternatively, select a user account with
shown in the item list.
3
Select an account you want to approve in the user details list.
The selected account is shown with a check mark.
4
Click the [Approved] button to approve the selected account.
Once the approval is complete,
changes to
.
Rejecting User Accounts
1
Select an account you want to reject in the user details list.
The selected account is shown with a check mark.
2
Click the [Rejected] button to reject the selected account.
Once the rejection is complete,
or
changes to
Deleting User Accounts
1
Select an account you want to delete in the user details list.
The selected account is shown with a check mark.
2
Click the [Delete] button to delete the selected account.
3 :KHQWKH&RQ¿UP'HOHWHZLQGRZDSSHDUVFOLFNWKH[OK] button.
4
:KHQWKHGHOHWLRQFRQ¿UPDWLRQZLQGRZDSSHDUVFOLFNWKH[OK] button.
Once the deletion is complete, the deleted player will disappear from the details list.
.
SuperSign Manager 91
Distribution
You can distribute content to players.
ENGLISH
Distribution Window Layout and Functions
The following shows the layout and functions of the Distribution window.
噼
噾
No.
噽
噿
Name
嚀
Function
ⴘ
Action buttons
[New Distribution]: Creates a new distribution.
[Delete]: Deletes a distribution.
[Approve]: Approves a distribution.
[Reject]: Rejects a distribution.
ⴙ
Sorting
Sort: Sort by various categories (e.g., last date updated).
: Sort in ascending or descending order.
Display: Set the number of items to display by pressing the
>ź@EXWWRQ
&OLFNWKH>ź@EXWWRQWRVHOHFWDVL]HRIWKHLPDJH
shown in the details list.
/
: List view/Normal view
92 SuperSign Manager
No.
Name
Function
Distribution list
Shows the stored distribution list
All: Shows all the distribution list
Approved: Shows approved distribution list
Non-Approved: Shows non-approved distribution list
Rejected: Shows rejected distribution list
ⴛ
Details list
Summary
- 'LVSOD\VWKHLPDJHDQG¿OHQDPHIRUFRQWHQWGLVWULEXWLRQ
'LVSOD\LQIRUPDWLRQLQFOXGLQJWKH¿OHQDPHIRUVFKHGXOH
distribution.
- Display the player type (set top box/monitor)
Player
- 'LVSOD\VWKHVHOHFWHGSOD\HUQDPHVµ«¶LVVKRZQLIWKHUHLV
not enough space) /the number of all players
- Displays the player icon per player type
Type/Date
- Provides distribution method, time, and distribution status
- Displays the reservation time
Status: Provides distribution status information
- The distribution status can be checked on the status display
bar
: Distribution is being processed
: Distribution is complete
- [Cancel] button: Distribution is cancelled.
- [Retry] button: Retry distribution of a cancelled item.
$QHZO\FUHDWHGGLVWULEXWLRQLVUHJLVWHUHGDVQRQDSSURYHG
status.
ⴜ
Details
Allows the user to check the information page for distribution
selections and edit its information
Preview7KXPEQDLOLPDJHDQG¿OHQDPHRIFRQWHQWWR
distribute
Property: Provides the property values for the distribution
GLVWULEXWLRQ¿OHQDPHGLVWULEXWLRQWLPHGLVWULEXWLRQVWDWXV
Player: Displays the player name, IP address, model name,
and player type
ENGLISH
ⴚ
SuperSign Manager 93
Creating Content Distribution Files
You can send scheduled content to players.
In the Menu tab at the top of the program screen, click Distribution.
2
Click the [New Distribution] button in the top left of the Distribution window.
3
When the drop-down menu appears, click Distribute content.
4
Select the content category to distribute in the content list.
- The approved content appears in the details list.
5
Select a content item you want to distribute in the details list.
The selected content is shown with a check mark.
You can view the content details in the Property panel.
The type of player you can select varies depending on content limitations.
- &RQWHQWUHVWULFWLRQV3KRWRYLGHR¿OHDQG)ODVK3')2I¿FH¿OHZKHUHWKHUHVROXWLRQLV
higher than 1920 x 1080
- Selecting content without limitations: You can select either a monitor or set top box
player.
- Selecting content with limitations: You can only select a set top box player.
6
Click the [Next] button to proceed.
The player selection window appears.
7
Select a player you want to distribute to in the player list.
The approved player appears in the details list.
8
Select a player you want to distribute to in the details list.
The selected player is shown with a check mark.
If you select a player with a
mark, the pop-up message, “The selected player(s)
has already been distributed. Do you want to select?” is displayed. If you do not want
to select the player, select another player and go to the next step.
ENGLISH
1
94 SuperSign Manager
A player currently engaged in a distribution is locked, and a lock icon is displayed in the
check box. Another distribution cannot be entered until the current one is complete.
You can view the player details in the Property panel.
ENGLISH
9
Click the [Next] button to proceed.
The distribution setting window appears.
If there is not enough free space on the player, the warning message, “There is not
enough free space on the player.” is displayed and the next screen does not appear.
10 &RQ¿UPWKHFRQWHQWWRGLVWULEXWHFRQ¿UPWKHSOD\HULQIRUPDWLRQDQGWKHQVSHFLI\GLVWULEXWLRQ
settings.
SuperSign Manager 95
Menu
Description
Sets the distributed content's playback time.
- Constant repeat: Repeat playing until the next scheduled content
runs.
- Play Time: Selects the playback duration.
Distribution Reservation Setting
Sets a time for scheduled distribution.
- Immediate distribution: Distribute immediately after the distribution setting is made.
- Reservation: Schedule a date and time to distribute.
11
7RFUHDWHDGLVWULEXWLRQ¿OHDVFRQ¿JXUHGFOLFNWKH[Distribution] button.
12
:KHQWKHGLVWULEXWLRQFRQ¿UPDWLRQZLQGRZDSSHDUVFOLFNWKH[OK] button.
NOTE
When the content is distributed, any previous schedule sent are ignored.
$¿OHRYHU*%FDQQRWEHWUDQVIHUUHG
:KHQGLVWULEXWLRQKDVEHHQUHVHUYHGWKH¿OHLVGLVWULEXWHGLIDSSURYDOLVJLYHQEHIRUHWKH
time reserved. If approval is given after the reserved time, then distribution takes place as
soon as approval is given.
You can cancel distribution in the middle of playback. Because content cannot be continuously downloaded when the distribution has been cancelled, distribution must be restarted
from the beginning. For more information, see 99 Page, “Canceling Distribution”.
<RXFDQQRWSOD\FRQWHQWZKHQWKHGLVWULEXWLRQSHUFHQWDJHLVQRW
ENGLISH
Time Settings
96 SuperSign Manager
Creating Schedule Distribution Files
You can send scheduled content to players.
ENGLISH
1
In the Menu tab at the top of the program screen, click Distribution.
2
Click the [New Distribution] button in the top left of the Distribution window.
3
When the drop-down menu appears, click Distribute schedule.
4
In the schedule list, select a schedule category to distribute.
The approved schedule appears in the details list.
5
Select a schedule you want to distribute in the details list.
The selected schedule is shown with a check mark.
You can view the schedule details in the Property panel.
6
Click the [Next] button to proceed.
The player selection window appears.
7
Select a player you want to distribute to in the player list.
The approved player appears in the details list.
Select a player you want to distribute to in the details list.
The selected player is shown with a check mark.
If you select a player with the
mark, the pop-up message, “The selected player(s)
has already been distributed. Do you want to select?” is displayed. If you do not want to
select the player, select another player and go to the next step.
A player currently engaged in a distribution is locked, and a lock icon is displayed in the
check box. Another distribution cannot be entered until the current one is complete.
You can view the player details in the Property panel.
8
If you select set top box schedule, monitor players will not be displayed in the player list.
SuperSign Manager 97
ENGLISH
9
Click the [Next] button to proceed.
The distribution setting window appears.
If there is not enough free space on the player, the warning message, “There is not
enough free space on the player.” is displayed and the next screen does not appear.
10 &RQ¿UPWKHVFKHGXOHWRGLVWULEXWHFRQ¿UPWKHSOD\HULQIRUPDWLRQDQGWKHQVSHFLI\GLVWULEX
tion settings.
Menu
Description
Distribution Reserva- Sets a time for scheduled distribution.
- Immediate distribution: Distribute immediately after the distribution
tion Setting
setting is made.
- Reservation: Schedule a date and time to distribute.
98 SuperSign Manager
11
7RFUHDWHDGLVWULEXWLRQ¿OHDVFRQ¿JXUHGFOLFNWKH[Distribution] button.
12
:KHQWKHGLVWULEXWLRQFRQ¿UPDWLRQZLQGRZDSSHDUVFOLFNWKH[OK] button.
ENGLISH
NOTE
When the content is distributed, any previous schedule sent are ignored.
$¿OHRYHU*%FDQQRWEHWUDQVIHUUHG
:KHQGLVWULEXWLRQKDVEHHQUHVHUYHGWKH¿OHLVGLVWULEXWHGLIDSSURYDOLVJLYHQEHIRUHWKH
time reserved. If approval is given after the reserved time, then distribution takes place as
soon as approval is given.
You can cancel distribution in the middle of playback. Because content cannot be continuously downloaded when the distribution has been cancelled, distribution must be restarted
from the beginning. For more information, see 99 Page, “Canceling Distribution”.
<RXFDQQRWSOD\FRQWHQWZKHQWKHGLVWULEXWLRQSHUFHQWDJHLVQRW
Searching Distribution Details
<RXFDQ¿QGDQGYLHZLWHPVVFKHGXOHVFRQWHQWDQGSOD\HUVWKDWDUHGLVWULEXWHGSUHYLRXVO\RU
scheduled for distribution.
1
You can search for distribution history in the distribution list on the left side of screen or by
entering a search keyword in the search box in the top right corner of the screen.
Search results on distribution details are shown in a list. Clicking an item displays the
results in the details list.
SuperSign Manager 99
Distribution Details Management
Canceling Distribution
1
In the distribution details list, click the [Cancel] button of the item being distributed.
When the distribution is canceled, the [Cancel] button changes to the [Retry] button.
The player lock is released.
Re-distribution
You can select an item that you canceled distributing and redistribute it.
1
Select a canceled item in the distribution details list, and click the [4GVT[? button.
Redistribution begins.
Another distribution cannot be entered until the current one is complete.
ENGLISH
You can cancel an item being currently distributed.
100 SuperSign Manager
Approving Distribution
1
ENGLISH
Click the Non-Approved category in the Distribution List.
Unapproved distributions appear in the details list.
Alternatively, select a distribution item with
shown in the details list.
2
Select a distribution item you want to approve in the distribution details list.
The selected item is shown with a check mark.
3
Click the [Approved] button to approve the selected item.
Once the approval is complete,
changes to
.
Another distribution cannot be entered until the current one is complete.
Furthermore, because the check box for a player currently distributing content is changed
to a lock icon, you cannot select the player.
When the distribution is complete, the player lock is released and the distribution screen
appears automatically.
Rejecting Distribution
1
Select a distribution item you want to reject in the distribution details list.
The selected item is shown with a check mark.
2
Click the [Rejected] button to reject the selected item.
Once the rejection is complete,
or
The player lock is released.
changes to
.
Deleting Distribution
1
Select a distribution item you want to delete in the distribution details list.
The selected item is shown with a check mark.
2
Click the [Delete] button to delete the selected item.
3
:KHQWKH&RQ¿UP'HOHWHZLQGRZDSSHDUVFOLFNWKH[OK] button.
4
:KHQWKHGHOHWLRQFRQ¿UPDWLRQZLQGRZDSSHDUVFOLFNWKH[OK] button.
Once the deletion is complete, the deleted distribution will disappear from the details list.
The player lock is released.
SuperSign Manager 101
Message
1
Click
in the top right corner of the screen.
The Urgent Message window appears.
噼
噽
噾
噿
No.
Name
嚀
Function
ⴘ
Progress Bar
Displays the step-by-step progress when creating an urgent message.
ⴙ
Sorting
Sort: Sort by various categories (e.g., last date updated).
: Sort in ascending or descending order.
Display: Set the number of items to display by pressing the
>ź@EXWWRQ
&OLFNWKH>ź@EXWWRQWRVHOHFWDVL]HRIWKHLPDJH
shown in the details list.
/
/
: List view/Normal view/Thumbnail view
ⴚ
Player list
View the list of players saved.
#NN: View the list of all players.
ⴛ
Details list
5WOOCT[: Displays the player name, IP address, model
name and player type (displayed only for set top box players).
6JWODPCKN: Title and display of the content currently being
played.
&KURNC[: List of displays connected to and recognized by a
player and power control status
ⴜ
Details
Displays the content preview for a selected player and its property
information
ENGLISH
You can send messages to players connected with the Server using a Web-based message application.
102 SuperSign Manager
ENGLISH
2
Select a player group you want to send a message to in the Player List.
3
Select a player to send the message to in the player details list, and click the [0GZV? button.
To send the message to multiple players at once, click the checkbox before the player list.
4
Compose a message you want to send and click the [Next] button.
噾
噿
噼
嚀
嚁
噽
嚃
No.
Name
嚂
Function
ⴘ
Player list
Displays a list of players to which an urgent message is sent.
ⴙ
Summary
Displays the player name, IP address, player type (portrait, landscape) and resolution.
ⴚ
Font Property
)RQWVL]HFRORUDOLJQOHIWMXVWL¿HGULJKWVW\OHEROGLWDOLF
underline,) line space, and spacing.
ⴛ
Text scroll
Sets the text, scroll direction (left/right/up/down/no effect), and
scroll speed
ⴜ
Message box
Message to send to players.
ⴝ
Preview
Allows the user to check the screen position where a message will
be displayed
ⴞ
Message Area
Sets the background color of the area where the urgent message
is displayed, arrangement of the message (top, middle, bottom)
and transparency.
©
Play Time
Sets the duration that the message is displayed.
SuperSign Manager 103
5 &RQ¿UPWKH¿OHDQGWKHSOD\HUDQGFOLFNWKH[Send to player] button.
ENGLISH
噼
噽
噾
No.
Name
Function
ⴘ
Information
Displays the content and player details.
ⴙ
Time setting
Displays the message play time
ⴚ
Progress
Displays the progress of the message upload.
NOTE
A message can only be displayed horizontally.
The message content will not be saved.
When you transfer a message to a monitor player, the available message editing options
are limited.
- Font: Fixed
- Style: Only underline is available.
- Special characters: Only special characters which can be entered by a keyboard are alORZHGC#A _?³µ!"HWF
104 SuperSign Manager
Log report
You can view logs recorded in the database with a Web browser.
ENGLISH
1
Click
in the top right side of the screen.
The Log report window appears.
噼
噽
噾
噿
No.
Name
Function
ⴘ
Log categories
User: Records a user log when a user or an administrator connects
to the Server to change system resources (e.g., media, or content,)
or system settings.
DeviceEvent: Records a play log (content title, repeat number,
etc.) when a media player runs content.
Distribution: Records a distribution log (transfer time, transfer
result, etc.) when a user distributes content to players.
PlayBack: Records a play log (content title, repeat number, etc.)
when a media player runs content.
ⴙ
Sort and
Search
Number of list: Select a number of rows to show on a page.
Log Level: Select a desired level from FATAL, ERROR, WARN,
INFO, or DEBUG.
User Name: Select a search category, User ID or User Name.
Select Period: Click the date box to select a date from the calendar, click the [ź@EXWWRQWRVHOHFWDWLPHDQGYLHZWKHORJLQIRUPD
tion.
Search: Shows the log report by pressing Search after selecting a
search condition
ⴚ
Log details
9LHZWKHORJUHFRUGHGGXULQJWKHVSHFL¿HGSHULRG
SuperSign Manager 105
No.
Name
ⴛ
Action buttons
Function
[Refresh]: Reload the log.
[Close]: Close the Log Report window.
Select a log category you want at the top.
The Log report window appears for the selected category.
3
Select a period to view the log in the top side of the window.
(YHQWGHWDLOVFUHDWHGGXULQJWKHVSHFL¿HGSHULRGDUHGLVSOD\HG
4
To close the Log report window, click the [Close] button or the [X] button at the top left of the
screen.
Setup
3UR¿OH
You can view user information or modify user account details except the User ID and role.
1
Click
in the top right corner of the screen.
The Setup window appears.
2
Click the 3UR¿OHtab.
:KHQWKH3UR¿OHSRSXSZLQGRZDSSHDUV\RXFDQYLHZRUPRGLI\WKHXVHULQIRUPDWLRQ
3
To modify the account details, select an item you want to modify and make changes.
4
To save the changes, click the [Apply] button.
5
To close the Setup window, click the [X] icon in the top right corner of the screen.
ENGLISH
2
106 SuperSign Manager
Role
You can create, modify, or delete user roles.
ENGLISH
NOTE
The Role tab is only available in the SuperSignElite-w Standard version.
To access this function, please get the Standard version.
Creating Roles
A general administrator or workgroup administrator can create roles in workgroups.
1
Click
in the top right corner of the screen.
The Setup window appears.
2
Click the Role tab.
The Role Setting window appears.
3
4
Click the icon.
When the registration window appears, enter role name.
SuperSign Manager 107
Role
Description
Own all rights to the system (read/write access to all resources, system
settings, urgent messages, and log reports).
Content manager
Read/write access and rights to approve the content.
Distribution manager
Read access to Content and Player, read/write access and rights to approve the distribution.
Player manager
Read/write access and rights to approve the player.
User manager
Read/write access and rights to approve the user.
5
Click the [OK] button.
6
Specify the role information and rights under the Role Details and Rights.
噼
噽
No.
Name
ⴘ
Role Details
ⴙ
Authority
Function
Role name, description, created date, and last updated date.
Specify the user rights (read, write, read-only).
Scope: Entire system
Edit: Select read, write or read-only for Contents, Schedule, Player,
User, and Distribution.
Etc.: Select right for Shared group/Content approval/Schedule approval/Player approval/User approval/Message transmission/
Log view/Distribution
7
To save the settings, click the [Apply] button.
8
To close the Setup window, click the [X] icon in the top right corner of the screen.
ENGLISH
All system administration
108 SuperSign Manager
Modifying Roles
You can modify roles previously created in a workgroup.
ENGLISH
1
Click
in the top right corner of the screen.
The Setup window appears.
2
Click the Role tab.
The Role Setting window appears.
3
Select a role you want to modify in the Role List.
4
Specify the role details and rights as needed.
噼
噽
No.
Name
ⴘ
Role Details
ⴙ
Authority
Function
Role name, description, created date, and last updated date.
Specify the user rights (read, write, read-only).
Scope: Entire system.
Edit: Select read, write or read-only for Contents, Schedule, Player,
User, and Distribution.
Etc.:Select right for Shared group/Content approval/Schedule approval/Player approval/User approval/Message transmission/
Log view/Distribution
5
To save the settings, click the [Apply] button.
6
To close the Setup window, click the [X] icon in the top right corner of the screen.
SuperSign Manager 109
Deleting Roles
You can delete existing roles.
Click
in the top right corner of the screen.
The Setup window appears.
2
Click the Role tab.
The Role Setting window appears.
3
Click a role item you want to delete in the role list.
4
Click the [Delete] button.
5
:KHQWKHGHOHWLRQFRQ¿UPDWLRQSRSXSZLQGRZDSSHDUVFOLFNWKH[OK] button.
6
:KHQWKHGHOHWLRQFRQ¿UPDWLRQZLQGRZDSSHDUVFOLFNWKH[OK] button.
The selected role is deleted.
7
To close the Setup window, click the [X] icon in the top right corner of the screen.
ENGLISH
1
110 SuperSign Manager
Server
You can view the server operations.
ENGLISH
NOTE
The Server tab is only available in the SuperSignElite-w Standard version.
To access this function, please get the Standard version.
1
Click
in the top right corner of the screen.
The Setup window appears.
2
Click the Server tab.
The server window appears. You can view the server details, such as the server IP address, server port, memory usage, CPU usage, etc.
3
To close the Setup window, click the [X] icon in the top right corner of the screen.
SuperSign Manager 111
System
NOTE
The System tab is only available in the SuperSignElite-w Standard version.
To access this function, please get the Standard version.
1
Click
in the top right corner of the screen.
The Setup window appears.
2
Click the Systems tab.
The current settings are displayed in the System window.
3
Specify the system environment as needed.
Role
Description
Archive Period of
Log data
6HWDQXPEHURIGD\VWRNHHSDORJ¿OH
Enable Log
Backup
Select to enable or disable a log backup.
4
To apply the settings, click the [Apply] button.
5
To close the Setup window, click the [X] icon in the top right corner of the screen.
ENGLISH
You can enable or disable the approved systems and specify the settings for system management.
112 SuperSign Manager
Info.
You can view the SuperSign software version and customer support website link.
ENGLISH
NOTE
The Info tab is only available in the SuperSignElite-w Standard version.
To access this function, please get the Standard version.
1
Click
in the top right corner of the screen.
The Setup window appears.
2
Click the Information tab.
The software version and customer support website link are displayed in the Information
window.
3
To close the Setup window, click the [X] icon in the top right corner of the screen.
APPENDIX 113
Appendix
Refer to the information below when establishing network connections for the SuperSign Manager
and SuperSign Player.
LAN Connection
You can choose the LAN connection when the SuperSign Manager and SuperSign Player are in
the same network.
The same network means the same gateway and subnet address for IP communications.
7KH6XSHU6LJQ0DQDJHUFDQ¿QGWKH6XSHU6LJQ3OD\HUVLQWKHVDPHQHWZRUNXVLQJWKH
scan feature.
For 1:1 connections, use a crossover cable that allows communications without network
equipment.
Features such as the Web, widgets, and RSS are not available in closed networks without an external connection to the Internet.
If the network does not have a DHCP server, you should manually set the IP addresses of
the SuperSign Manager and the SuperSign Player.
1:1 Connections
1:N Connections
ENGLISH
SuperSign Network Connection
114 APPENDIX
Internet Connection
ENGLISH
You can choose the Internet connection when the SuperSign Manager and the SuperSign Player
are in two different networks.
7KH6XSHU6LJQ0DQDJHUFDQQRW¿QGWKH6XSHU6LJQ3OD\HUDSSOLFDWLRQVXVLQJWKHVFDQ
feature.
The SuperSign Player can be connected to the SuperSign Manager by using the manual
scan mode.
If the SuperSign Manager is in a private network, the SuperSign Player may not be properly connected.
,IWKHQHWZRUNKDVD¿UHZDOOVRPHRIWUDQVPLVVLRQIHDWXUHVPD\QRWZRUNSURSHUO\
Features such as the Web, widgets, and RSS are not available in closed networks without an external connection to the Internet.
If the network does not have a DHCP server, you should manually set the IP addresses of
the SuperSign Manager and the SuperSign Player.
Hierarchical Connection
Internet Connection
APPENDIX 115
Wireless Connection
You can connect the SuperSign Player to the SuperSign Manager using a wireless router.
Make sure that the SuperSign Manager and the SuperSign Player are in the same network when you use a wired/wireless router. The SuperSign Player cannot be recognized
by a scan when it is in a different network. If the SuperSign Manager is behind a router or
D¿UHZDOODFRQQHFWLRQPD\QRWEHHVWDEOLVKHG
Wired/Wireless Router
Wired/Wireless Network
Available Ports
SuperSign Manager can be connected to SuperSign Player via the port listed below:
8080: Server Open
ENGLISH
The SuperSign Manager and the SuperSign Player both support wired, and wireless
network connections.
The SuperSign Player may not work properly if you use wired and wireless network
devices simultaneously.
Unplug the LAN cable when you connect the Player to the SuperSign Manager using a
wireless network.
Do not plug a wireless network device when you connect the Player to the SuperSign
Manager using a wired network.
116 APPENDIX
Required Software and United Codec
ENGLISH
5HIHUWRWKHLQIRUPDWLRQEHORZRQNH\VRIWZDUHUHTXLUHGWRXVHWKHSURJUDPDQGXQL¿HGFRGHFV
needed to register and play videos.
Required Software
Below is a list of required software to install in order to use all edit functions of the SuperSign
solution.
Microsoft Office
,QVWDOO0LFURVRIW2I¿FHRQWKH6XSHU6LJQ0DQDJHUDQGWKH6XSHU6LJQ3OD\HUWRXVH2I¿FH¿OHVDV
PHGLDFRQWHQW0LFURVRIW2I¿FH;3DQGDUHVXSSRUWHG
NOTE
<RXQHHGWRSXUFKDVHDQGLQVWDOO0LFURVRIW2I¿FHLQGLYLGXDOO\
Open Office
,QVWDOO2SHQ2I¿FHRQWKH6XSHU6LJQ0DQDJHUDQGWKH6XSHU6LJQ3OD\HUWRXVH2SHQ2I¿FH¿OHV
DVPHGLDFRQWHQW2SHQ2I¿FHVXSSRUWHG
NOTE
3OHDVHGRZQORDGWKH2SHQ2I¿FHSURJUDPIURPWKHRI¿FLDOZHEVLWHKWWSZZZRSHQRI¿FH
org, and install it.
Adobe Acrobat Reader (8.1 or higher)
Adobe Acrobat Reader 8.1 or higher (Lite version excluded) is required to see the Help or create
content using PDF-type media content. Install the Adobe Acrobat Reader on the SuperSign Manager and the SuperSign Player.
NOTE
The Adobe Acrobat Reader is available as a CD or free download at the Adobe website
(www.adobe.com).
APPENDIX 117
SuperSign File Support
7KHIROORZLQJPHGLD¿OHIRUPDWVDUHVXSSRUWHG
Monitor
Set Top Box
Media Type
Supported File
image
.jpeg, .jpg, .bmp, .png (smaller than 1920 x 1080)
Video
.avi, .wmv, .mp4, .mov, .mkv, .ts, .tp, .mpg, .mpeg
(smaller than 1920 x 1080)
sound
.mp3
ÀDVK
Not supported
GRFXPHQW¿OH
Not supported
image
.jpg, .bmp, .png
Video
DYLZPYPSPRYPNYWVWSPSJPSHJÀY
sound
.mp3, .wma, .wav
ÀDVK
.swf
GRFXPHQW¿OH
.ppt, .xls, .doc, .pdf, pptx, .pps, .xlsx, .docx,
2SHQ2I¿FHRGWRGVRGS
NOTE
7RUHJLVWHUDQGSOD\YLGHRV\RXQHHGWRLQVWDOODQDSSURSULDWHXQL¿HGFRGHFRQWKH6XSHUSign Manager and the SuperSign Player.
A maximum image size of 8,192 pixels (width or height) can be supported. A total number
of 16,777,216 pixels are supported.
8QL¿HG&RGHFV
Install codecs required to register and play videos. If you install different codecs on the SuperSign
Manager and the SuperSign Player, videos may fail to play. Make sure you install codecs of the
same type and version on the SuperSign Manager and the SuperSign Player.
9LGHR¿OHVPD\UHTXLUHGLIIHUHQWFRGHFVIRUSOD\LQJ
:HEVLWHVWRGRZQORDGXQL¿HGFRGHFVDUHOLVWHGEHORZ
http://www.codecguide.com
http://shark007.net
http://www.free-codecs.com
NOTE
The websites above are not related to LG Electronics, and are subject to change.
Visit their websites for details about the codec license.
Make sure that a codec required to play the content you require is included in the download package before you install it.
Install the same codec package on the SuperSign Manager and the SuperSign Player.
Avoid duplicate installations of a codec package.
,I\RXZDQWWRLQVWDOODGLIIHUHQWFRGHSDFNDJHXQLQVWDOOWKHSUHYLRXVFRGHF¿UVW
ENGLISH
Player Type
118 APPENDIX
Microsoft Windows Embedded Standard Constraints
ENGLISH
Due to internal constraints in Microsoft Windows Embedded Standard, the SuperSign Player’s
operating system, the following errors can occur.
If you switch to the full screen by pressing <#NV'PVGT in the DOS window, characters except
the Roman alphabet, may not appear properly.
When you select to “save as” in the Print window, the menu name appears in English.
When you navigate to submenu items (as in the Control Panel), some appear in English. (HyperTerminal, Regional, and Language Options, etc.)
Changing Primary/Secondary Display
To change the primary and auxiliary monitors of the SuperSign Player, go to Control Panel > Appearance and Themes > Display > Screen Resolution.
NOTE
The Nvidia graphics chipset, a video card installed on the SuperSign media player, does
not support changing the primary/secondary monitor in Display Properties of Windows.
APPENDIX 119
Frequently Asked Questions
Question
Troubleshooting
I clicked Scan, but I
FDQQRW¿QGSOD\HUV
Check that the SuperSign Player is turned on.
Check that the SuperSign Player is working.
Check the network cable of the SuperSign Player. Check the
network IP settings of the SuperSign Player. Set the network IP
of the SuperSign Player manually.
Data saved in the
local disk (C:) of the
SuperSign Player disappeared.
The SuperSign Player uses the Enhanced Write Filter (EWF) to
protect the program. If the EWF is set to “Enable”, the user can
I cannot open Microsoft
2I¿FH¿OHVLQWKH6XSHUSign Player.
&KHFNWKDWWKH0LFURVRIW2I¿FHSURJUDPLVLQVWDOOHGSURSHUO\,IWKH
EWF is set to “Enable”, the installation may not continue prop-
only temporarily save data onto the local disk. When the SuperSign
Player restarts, the EWF deletes the data that was temporarily
saved. If you don't want to use the EWF, set it to “Disable” on the
Player menu.
erly. Set EWF to “Disable”, and retry installing the program. It is
recommended that you set EWF to “Enable” once the installation
is complete.
The schedule transmitted to the player does
not start playing at the
scheduled time.
Check that the system time set in the SuperSign Manager and the
SuperSign Player are the same. If the time is different, synchronize
the settings and re-transmit the schedule.
Characters in the RSS,
text and message are
not displayed properly.
Refer to the Regional and Language Options, and change the system language accordingly.
3LFWXUHDQG3')¿OHV
are not displayed.
Refer to the settings under the Regional and Language Options of
WKHPHGLDSOD\HU
VRSHUDWLQJV\VWHPFKDQJHWKH¿OHQDPHLQWKH
VSHFL¿HGODQJXDJHDQGUHUHJLVWHULWWRWKH/LEUDU\)RULQVWDQFH
LIWKHODQJXDJHLVVHWWR(QJOLVKDQGWKHSLFWXUH¿OHLVQDPHGLQ
Korean, the image may fail to display.
ENGLISH
If the program is not working properly, refer to the information below before contacting the Service
Center.
120 APPENDIX
Question
Troubleshooting
ENGLISH
The time changes
on its own even after
synching the time on
the Windows where the
SuperSign Player is
installed.
Make sure that the EWF is set to “Disable” before you change
the system time.
If the EWF was set to “Enable” when you set the time, change
it to “Disable” and retry setting the time.
On the Windows taskbar, right-click to open the Adjust Date/
Time menu (Date and Time dialog) and check the Time synchronization option. If this option is checked, the time is periodically set to the Time zone selected by the user. If you don't
want to use this option, click the Internet Time tab on the menu
and clear the “Automatically synchronize with an Internet
time server” checkbox.
I sent content to the
SuperSign Player while
playing a video, but the
video stops playing.
Network conditions may affect the video play. Retry sending the
content when the SuperSign Player is not playing a video.
Where can I obtain the
SuperSign Player proJUDPRUGULYHU¿OHV"
They are available at the SuperSign support website (http://www.
lgsupersign.com).
)ODVK¿OHVSOD\VORZO\
A large size of Flash displayed on the screen, multiple objects using
the animation function, or the animation applied to a large area, may
all affect the slow play.
APPENDIX 121
List of Monitor Models Supported by SuperSign
M4715C
M5203C
M6503C
M3204C
M4214C
M4716C
Compatibilty Box type
(NC/NA1000
series)
Monitor Model
O
O
O
O
O
O
Built-in type
(NC/NA2000
series)
X
X
X
X
X
X
Power
O
O
O
O
O
O
Input select
O
O
O
O
O
O
Aspect ratio
O
O
O
O
O
O
Screen mute
O
O
O
O
O
O
Volume mute
O
O
O
O
O
O
Volume control
O
O
O
O
O
O
Remote lock/
Key lock
O
O
O
O
O
O
$XWRFRQ¿JXUDtion
O
O
O
O
O
O
Tile mode
O
O
O
O
O
O
Tile ID set
O
O
O
O
O
O
Natural mode
(In Tilemode)
O
O
O
O
O
O
Picture mode
(PSM)
O
O
O
O
O
O
Sound mode
O
O
O
O
O
O
Fan fault check
O
O
O
O
O
O
Temperature
value
O
O
O
O
O
O
Lamp fault
check
O
O
O
O
O
O
Time
O
O
O
X
O
O
Sleep time
O
O
O
O
O
O
Auto sleep
O
O
O
O
O
O
Power on delay
O
O
O
O
O
O
DPM select
O
O
O
O
O
O
Power saving
O
O
O
O
O
O
Power indicator
O
O
O
O
O
O
Function
ENGLISH
The scope of functions controllable by the SuperSign Manager may vary per monitor. Refer to the
supported functions by the monitor model below:
122 APPENDIX
Monitor Model
ENGLISH
Compatibilty
Function
M4715C
M5203C
M6503C
M3204C
M4214C
M4716C
Box type(NC/
NA1000 series)
O
O
O
O
O
O
Built-in type(NC/
NA2000 series)
X
X
X
O
O
O
Power
O
O
O
O
O
O
Input select
O
O
O
O
O
O
Aspect ratio
O
O
O
O
O
O
Screen mute
O
O
O
O
O
O
Volume mute
O
O
O
O
O
O
Volume control
O
O
O
O
O
O
Remote lock/
Key lock
O
O
O
O
O
O
$XWRFRQ¿JXUDtion
O
O
O
O
O
O
Tile mode
O
O
O
O
O
O
Tile ID set
O
O
O
O
O
O
Natural mode
(In Tilemode)
O
O
O
O
O
O
Picture mode
(PSM)
O
O
O
O
O
O
Sound mode
O
O
O
O
O
O
Fan fault check
O
O
O
O
O
O
Temperature
value
O
O
O
O
O
O
Lamp fault
check
O
O
O
O
O
O
Time
O
O
O
O
O
O
Sleep time
O
O
O
O
O
O
Auto sleep
O
O
O
O
O
O
Power on delay
O
O
O
O
O
O
DPM select
O
O
O
O
O
O
Power saving
O
O
O
O
O
O
Power indicator
O
O
O
O
O
O
NOTE
Display devices supported in the Media Player are subject to change without prior notice to
improve the product performance.
Make sure to read the Important Precautions
before using the product.
Keep the User’s Guide(CD) in an accessible
place for furture reference.
The model and serial number of the SET is
located on the back and one side of the SET.
Record it below should you ever need service.
MODEL
SERIAL
WARNING - This is a class A product. In
a domestic environment this product may
cause radio interference in which case the
user may be required to take adequate
measures.
Temporary noise is normal when powering
ON or OFF this device.