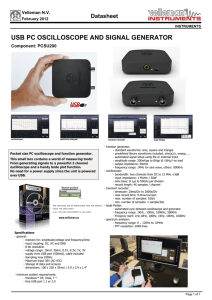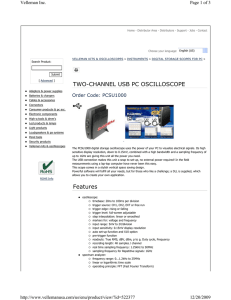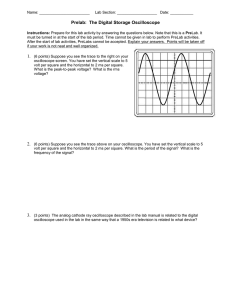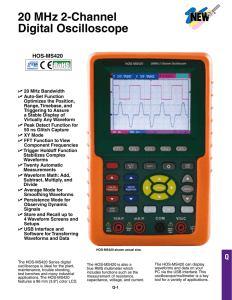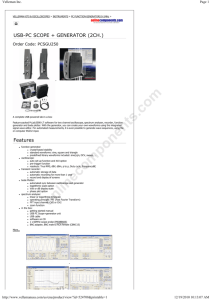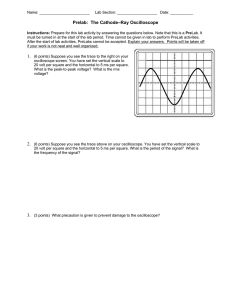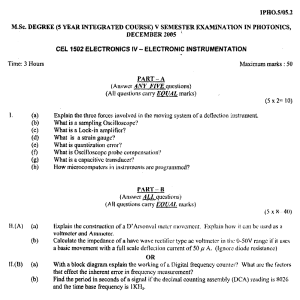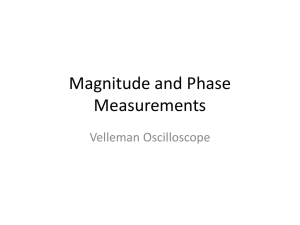Data Sheet (current)
advertisement

www.velleman.be http://forum.velleman.be/ 2 Content English : Hardware set-up.................................................................................................................. 5 Install the software ............................................................................................................. 6 Starting the software........................................................................................................... 7 The Oscilloscope ................................................................................................................ 8 The Spectrum analyser....................................................................................................... 9 The Transient recorder ..................................................................................................... 10 The Function generator .................................................................................................... 11 The 'More function'-button .............................................................................................. 11 3 Welcome Welcome to the world of Pc-Lab2000SE This software can be used as an introduction to the powerful world of measuring, using the Velleman products. The hardware is not necessary to evaluate the software in Demo mode. This software can be used with the Velleman measurement instruments: • PCS500, Dual channel digital storage oscilloscope, spectrum analyzer and transient recorder. • PCS100 / K8031 One channel digital storage oscilloscope, spectrum analyzer and transient recorder. • PCG10 / K8016 Pc function generator. • PCS10 / K8047 4 channel recorder / logger. • PCSU1000 Dual channel USB PC oscilloscope, spectrum analyzer and transient recorder • PCGU1000 2MHz USB Pc function generator. Extra feature: Using the oscilloscope and generator on the same computer, this software creates the powerful bode –plot feature. 4 Hardware setup Hardware Set-up (Close all programs before continuing) LPT connected devices (PCS500/ PCS100 / PCG10 / K8016 / K8031….): • Connect your device using the supplied cable on a free LPT port • Start the software after PC-LAB2000se installation (see next page) USB connected devices: PCS10 / K8047: • Connect the PCS10 to a free USB port, a standard windows USB driver will be used. (*) For Win98se an USB- HID driver update can be necessary (see CD). PCSU1000 / PCGU1000: • Connect your device to a free USB port • Follow the on screen driver installation procedure. • If Windows asks for Windows Update, select “not at this time” • Install the driver from a specific location, then browse on the CD and select the folder D:\PCSU1000_driver. or D:\PCGU1000_driver* (press “next”) • If Windows indicate “has not passed Windows logo testing…” select “Continue Anyway”. • After finishing, you can check the driver installation in the Device Manager list. Under USB controllers “PCSU1000 oscilloscope” or “PCGU1000 should appear (only if unit is connected !). (*) It is possible 2 drivers (USB and COM) must be installed by repeating the above. For more information see the extended manual on the CD * Microsoft Windows™ 98SE/ME/2000/NT4/XP/VISTA are registered trademarks 5 Install the software How to install Pc-Lab2000SE Minimum system requirements : • IBM compatible PC running Windows™ 98SE/ME/2000/XP/Vista (*). • VGA display card (minimum 800x600, 1024x768 recommended) • 10MB free hard disk space. • Mouse or pointing device. • CD or CD/DVD Rom player. • Free parallel port for PCS500 / PCS100 / PCG10 / K8016 /K8031 • Free USB port (1.1 or 2.0) for PCS10 / K8047 / PCSU1000 / PCGU1000 Insert the VELSOFT CD into your drive. If the “setup” does not start automatically, browse the CD and run the SETUP.EXE program. Select “Install Pc-Lab2000SE ” An install wizard will guide you trough the complete installation procedure. Shortcuts to the Pc-Lab2000SE software and the help files are automatically generated. (*) Note: You will need local Administrator privileges to successfully complete the installation, contact your system administrator for assistance. See also the “ReadME” file in the installed folder. * IBM, Microsoft Windows™ 98SE/ME/2000/NT4/XP/VISTA (*) are registered trademarks 6 Download the latest version from www.velleman.be and follow “downloads” link. Starting the software Starting the software : Locate the Pc-Lab2000SE software shortcuts (programs.. Pc-Lab2000SE …) Click the icon to start the main program. • Select your connected hardware. • Select your appropriate LPT port (if used). • Press OK or choose “demo mode”. The main program automatically launches the Oscilloscope module, which is shown on the next page. If you like to change the setup: Click the Options menu, and select ‘Hardware Setup’. Hint for LPT connected devices: Should you experience troubles (e.g. When using a laptop or an oddball computer ), try a different port address and/or choose the ‘Slow’ communication speed. Check also the port settings in the computer BIOS setting, test with the deferent settings; EPP (works in most cases), SPP, ECP... . For some Windows versions an additional I/O driver located on the CD could be needed. REMARK: The actual screen can differ from the one shown in this manual. The PCS100 / K8031 has only 1 channel. 7 The Oscilloscope The main module featuring the Oscilloscope display : 8 What ? : The Oscilloscope module offers a featurepacked, easy to use digital 1 storage oscilloscope. 7 6 5 2 3 How ? : • Connect the circuit under test to the scope input (observe the max. input rating of the scope!) • Start measuring with “trigger off” (6) • Press ‘RUN’ (7) • Choose the desired channel and volts/div setting or press “Auto-set” (2) Autoset can not be used in 1GHz mode (PCS500 only). • Choose the appropriate time/div setting (8) To enable triggering : • Select trigger channel (5) • Select trigger edge (4) • Set trigger to ‘ON’ (6) • Set trigger level by sliding (3). The trigger mark is displayed on 8 the left hand side of the signal display (1) 4 The Spectrum analyser The Spectrum Analyser Module : 3 What ? : Powerful feature which allows visualization of the frequency spectrum of a signal, using FFT (Fast Fourrier Transform) analysis. How ? : 1 2 • Connect the scope input to the circuit under test. (observe the max. input rating of the scope!) • First observe the signal on the scope screen (see previous page). • Check that the signal is not over the maximum of the screen. • Start the spectrum analyzer. • Press ‘RUN’ (1) • Select the appropriate frequency range. Make sure your setting will capture any signal change of interest (3). • If wanted set the appropriate channel and volts/div setting (2) 9 The Transient recorder The Transient Recorder Module : What ? : Record occasional events and log slow changing processes automatically, e.g. battery charge cycles, temperature changes,... or track intermittent faults in electronic circuits. Automatic data storage allows over one year of continuous recording ! 1 How ? : • • • • 3 2 PCS500 / K8016 / PCG10 / K8031 / PCS100 / PCSU1000 Connect the scope input to the circuit under test. Select the appropriate channel and volts/div (or volt range) setting (1). Select the appropriate time/division setting (3). Press RUN (2) to start recording. Press RUN again , to stop the measurement, or use the “Single” button to make a single screen measurement. For continuous recording with auto-save to your HD, select ‘AutoSave Data’ from the ‘File’-menu. 10 Notes: During recording the screen can differ from the actual measurement. Events happening between two sample acquisitions will be missed if a too slow time/div is set The Transient recorder 3 1 2 PCS10 / K8047 3 1 2 PCS10 / K8047 11 The Function generator The Function Module : Generator 7 What ? : Most common wave- 1 forms are accessible at the touch of 2 a button. A library with special functions is provided, as well as a 3 Wave Editor, to create virtually any kind of waveform. 4 How ? : • Click on the desired waveform (4). 6 5 • Select the desired frequency range (3). • Set the exact frequency by sliding (2) or click the frequency readout (1) and enter a value. • Adjust the offset (5) • Adjust the amplitude (6) (values can be entered by clicking the offset and amplitude readout) • (7) shows a simulated preview of the output waveform The ‘More Functions’- button : The ‘More Functions’-button gives access to special purpose waveforms such as arbitrary waveforms, noise, frequency sweeps and DC. It also gives access to the waveform library. 12 More details can be found on the CD