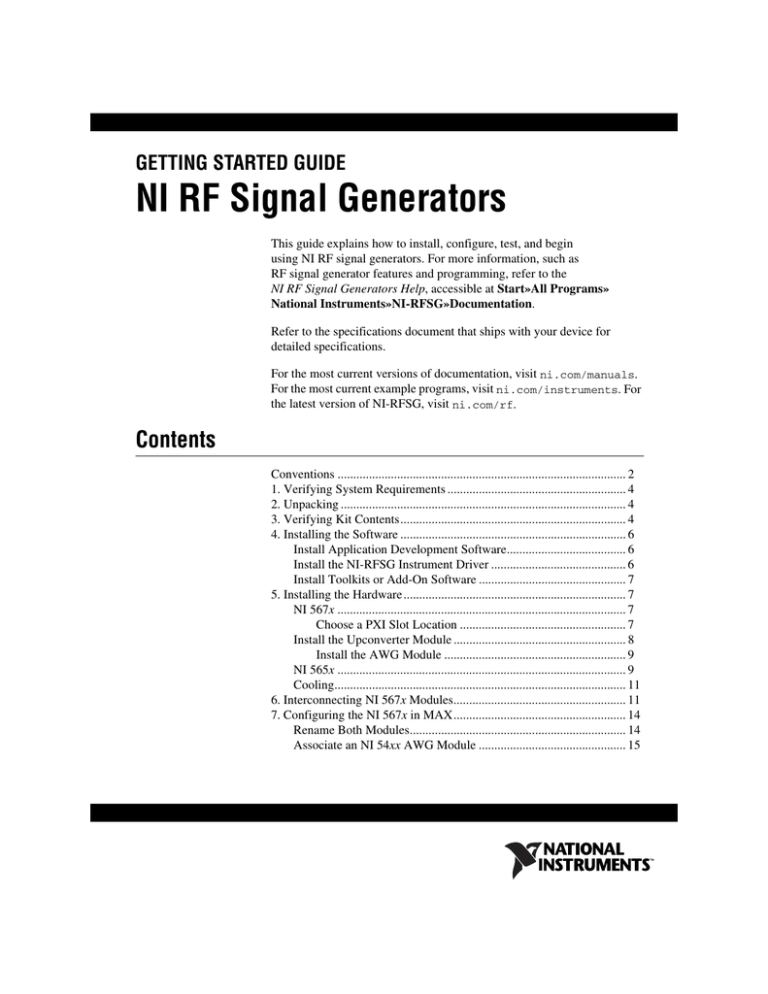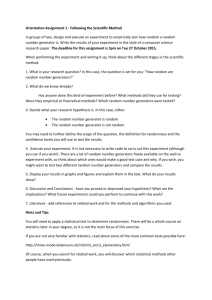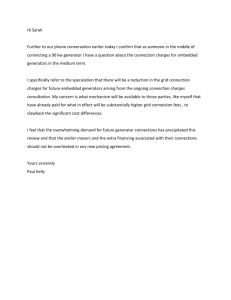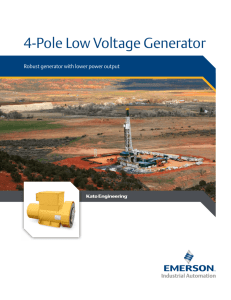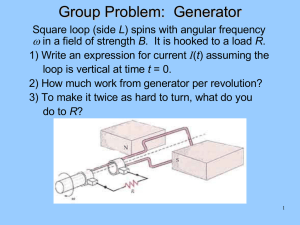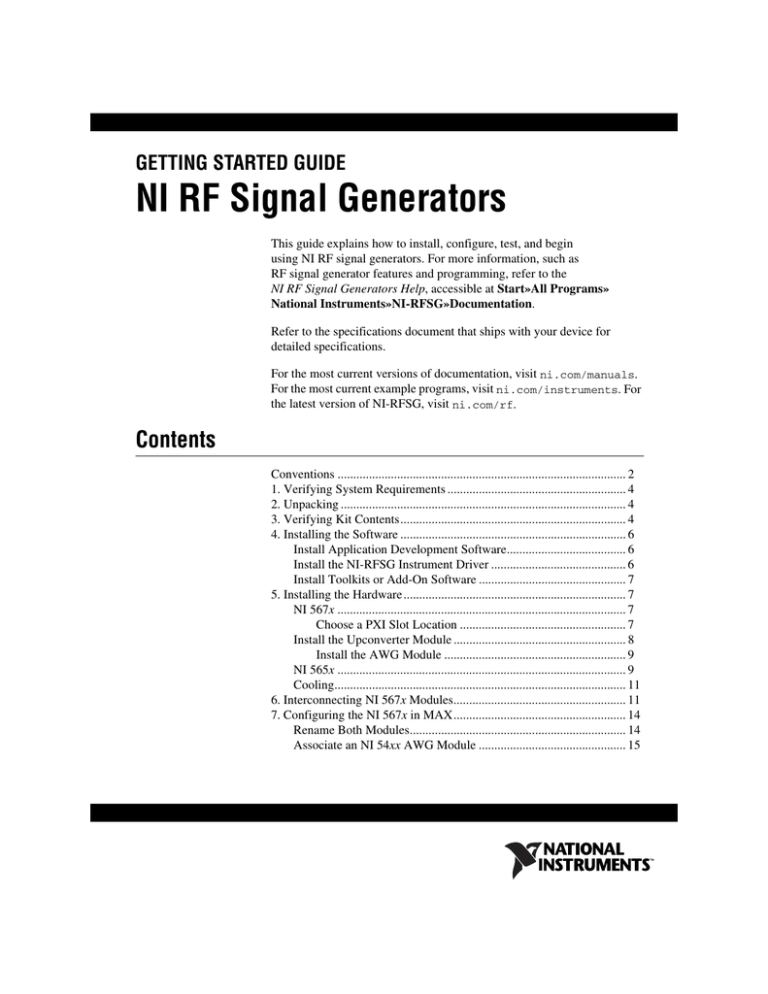
GETTING STARTED GUIDE
NI RF Signal Generators
This guide explains how to install, configure, test, and begin
using NI RF signal generators. For more information, such as
RF signal generator features and programming, refer to the
NI RF Signal Generators Help, accessible at Start»All Programs»
National Instruments»NI-RFSG»Documentation.
Refer to the specifications document that ships with your device for
detailed specifications.
For the most current versions of documentation, visit ni.com/manuals.
For the most current example programs, visit ni.com/instruments. For
the latest version of NI-RFSG, visit ni.com/rf.
Contents
Conventions ............................................................................................ 2
1. Verifying System Requirements ......................................................... 4
2. Unpacking ........................................................................................... 4
3. Verifying Kit Contents........................................................................ 4
4. Installing the Software ........................................................................ 6
Install Application Development Software...................................... 6
Install the NI-RFSG Instrument Driver ........................................... 6
Install Toolkits or Add-On Software ............................................... 7
5. Installing the Hardware ....................................................................... 7
NI 567x ............................................................................................ 7
Choose a PXI Slot Location ..................................................... 7
Install the Upconverter Module ....................................................... 8
Install the AWG Module .......................................................... 9
NI 565x ............................................................................................ 9
Cooling............................................................................................. 11
6. Interconnecting NI 567x Modules....................................................... 11
7. Configuring the NI 567x in MAX....................................................... 14
Rename Both Modules..................................................................... 14
Associate an NI 54xx AWG Module ............................................... 15
Generate a Signal Using the NI 567x RF Signal Generator
Test Panel ......................................................................................15
8. Configuring the NI 565x in MAX .......................................................16
Generate a Signal Using the NI 565x RF Signal Generator
Test Panel ......................................................................................17
9. Programming the RF Signal Generator ...............................................18
NI-RFSG Instrument Driver.............................................................18
NI-RFSG Examples..........................................................................19
Appendix A: Hardware Front Panel Connectors and Indicators .............20
NI 5610 RF Upconverter Module.....................................................20
NI 54xx AWG Module .....................................................................22
NI 565x RF Signal Generator Module..............................................24
Appendix B: Building a Basic NI-RFSG Application.............................25
Appendix C: Troubleshooting .................................................................30
Module Front Panel ACCESS LED is Off
When PXI Chassis is On ...............................................................30
Hardware Module Does Not Appear in MAX .................................30
Module Fails the Self-Test ...............................................................31
Thermal Shutdown Error..................................................................31
Performance Issues Using A MXI Connection ................................32
Technical Support and Professional Services..........................................32
Conventions
The following conventions are used in this manual:
»
The » symbol leads you through nested menus to a final action. The
sequence File»Page Setup»Options directs you to pull down the File
menu, select the Page Setup item, and select Options from the last dialog
box.
♦
The ♦ symbol indicates that the following text applies only to a specific
product, a specific operating system, or a specific software version.
This icon denotes a tip, which alerts you to advisory information.
This icon denotes a note, which alerts you to important information.
This icon denotes a caution, which advises you of precautions to take to
avoid injury, data loss, or a system crash.
When symbol is marked on a product, it denotes a component that may be
hot. Touching this component may result in bodily injury.
AWG
Arbitrary Waveform Generator—refers to the NI-RFSG-supported
arbitrary waveform generator hardware module used in NI 567x devices.
NI RF Signal Generators Getting Started Guide
2
ni.com
bold
Bold text denotes items that you must select or click in the software, such
as menu items and dialog box options. Bold text also denotes parameter
names.
italic
Italic text denotes variables, emphasis, a cross-reference, or an introduction
to a key concept. Italic text also denotes text that is a placeholder for a word
or value that you must supply.
module
Refers to the NI 565x hardware, or to one of the two hardware components
of the NI 567x RF signal generator: the AWG PXI module or the
upconverter PXI module.
monospace
Text in this font denotes text or characters that you enter from the keyboard.
This font is also used for the proper names of paths, directories, programs,
functions, operations, variables, and filenames.
monospace italic
Italic text in this font denotes text that is a placeholder for a word or value
that you must supply.
MXI
Multisystem Extension Interface, a high-speed serial interface bus designed
to connect computers to PXI, or to connect multiple PXI chassis. In this
document, MXI refers to NI MXI-3, MXI-4, or MXI-Express systems.
NI 54xx
NI 54xx refers to the AWG module included with the NI 5610 upconverter
module to make up the NI 567x. Supported AWG modules include the
NI PXI-5421 and NI PXI-5441.
NI 565x
NI 565x refers to the NI PXI-5650, NI PXI-5651, or NI PXI-5652 RF
signal generators. These devices consist of a single PXI hardware module.
NI 567x
NI 567x refers to the NI PXI-5670 or NI PXI-5671 RF signal generators.
The NI 567x instruments are comprised of an upconverter hardware
module, an AWG hardware module, and the NI-RFSG instrument driver.
There is no single physical device labeled “NI PXI-5670” or
“NI PXI-5671.”
Platform
Text in this font denotes a specific platform and indicates that the text
following it applies only to that platform.
PLL
Phase-Locked Loop—an electronic circuit that controls an oscillator so that
the circuit maintains a constant phase angle relative to a reference signal.
RF
Radio Frequency—refers to the signal output from the RF OUTPUT
connector on the RF signal generator device front panels.
upconverter
A device that frequency-translates IF signals to center around a specified
RF frequency—refers to an NI 5610 2-slot RF upconverter hardware
module.
© National Instruments Corporation
3
NI RF Signal Generators Getting Started Guide
1. Verifying System Requirements
Your system must meet certain requirements to use NI RF vector signal
generators. For more information on minimum system, recommended
system, and supported application development environments (ADEs),
refer to the NI-RFSG Instrument Driver Readme, which is available on the
NI-RFSG CD.
After you install NI-RFSG, you can access the NI-RFSG Instrument Driver
Readme at Start»All Programs»National Instruments»NI-RFSG»
Documentation.
2. Unpacking
RF signal generator hardware modules ship in antistatic packages to
prevent damage from electrostatic discharge (ESD). Because ESD can
damage several components of the RF signal generator, store all RF signal
generator hardware modules in the antistatic envelopes when not in use.
Caution
Never touch exposed connector pins.
To avoid damage when handling RF signal generator hardware modules,
take the following precautions:
•
Ground yourself using a grounding strap or by touching a grounded
object.
•
Touch the antistatic package to a metal part of the computer chassis
before removing the hardware module from the package.
Remove each hardware module from the package and inspect it for loose
components or any signs of damage. Notify NI if either hardware module
appears damaged in any way. Do not install a damaged module into the
system.
3. Verifying Kit Contents
Verify that the kit contains the following items required to set up and use
the NI RF signal generator:
❑ CD, which installs the following software components:
–
NI-RFSG instrument driver, including NI-RFSG examples.
–
Hardware and software electronic documentation:
•
NI RF Signal Generators Help (online help)
•
NI RF Signal Generators Getting Started Guide (PDF)
NI RF Signal Generators Getting Started Guide
4
ni.com
•
Specifications documents for your device (PDF)
•
Hardware user manual for your device (PDF)
❑ Other included documents:
–
The specifications document for your RF signal generator
–
NI RF Signal Generators Getting Started Guide (this document)
–
Read Me First: Safety and Radio-Frequency Interference
–
Maintain Forced-Air Cooling Note to Users
❑ Either an NI 567x or NI 565x device. The components for each device
are described in Tables 1 and 2, respectively.
Table 1. NI 567x Required Parts Inventory
and Replacement Part Numbers
Hardware Component
Replacement Part Number
Two hardware modules:
© National Instruments Corporation
• NI 5610 wideband RF upconverter
module
189718D-01
• NI 5421 or NI 5441 AWG module
778697-02 (NI PXI-5421);
779058-02 (NI PXI-5441)
Two semi-flexible SMA-to-SMB
coaxial cables
190846A-01
1/8-in. combination Phillips/flathead
screwdriver
772006-01
Plastic collars (cable wrenches) for
gripping the coaxial cable hex
connectors
746016-01
NI PXI-1042 chassis with controller
(not included)
188079B-01
100 N-cm SMA torque wrench
(not included)
N/A
5
NI RF Signal Generators Getting Started Guide
Table 2. NI 565x Required Parts Inventory and Replacement Part Numbers
Hardware Component
Replacement Part Number
NI PXI-5650
191967C-01
NI PXI-5651
191967C-02
NI PXI-5652
191967C-03
1/8-in. combination Phillips/flathead
screwdriver
772006-01
NI PXI-1042 chassis with controller
(not included)
188079B-01
100 N-cm SMA torque wrench
(not included)
N/A
4. Installing the Software
This section describes the software installation process for NI RF signal
generators.
Install Application Development Software
You can create applications for RF signal generators
using application development environments (ADE) such as LabVIEW,
LabWindows™/CVI™, or other development environments.
If you have not already installed an ADE, follow the instructions in the
product documentation to install your ADE now.
Install the NI-RFSG Instrument Driver
Complete the following steps to install the contents of the NI-RFSG CD:
1.
Insert the NI-RFSG CD. The NI-RFSG installer should open
automatically. If not, select Start»Run, and enter x:\setup.exe,
where x is the letter of the CD drive.
2.
Follow the instructions in the installation prompts to complete the
NI-RFSG installation. For troubleshooting and operating
system-specific instructions, refer to the Hardware Installation Wizard
at ni.com/support/install.
(Windows Vista) Users may see access and security messages during
installation. Accept the prompts to complete the installation.
3.
When the installer completes, a dialog box appears that asks if you
want to restart, shut down, or restart later. Select Restart.
NI RF Signal Generators Getting Started Guide
6
ni.com
Install Toolkits or Add-On Software
Optional add-on software, such as the Modulation Toolkit, extends the
generation capability of NI RF signal generators for modulation-domain
and frequency-domain applications. Install any toolkits or add-on software
you intend to use with the RF signal generator after installing the
NI-RFSG CD.
You must install the NI-RFSG instrument driver before installing the Modulation
Toolkit add-on software in order to properly install the Modulation Toolkit examples for
NI-RFSG. If the Modulation Toolkit is already installed, repeat or repair the Modulation
Toolkit installation after installing NI-RFSG.
Note
5. Installing the Hardware
NI PXI modules are sensitive instruments that should be handled carefully.
Do not expose the module to temperatures or humidity beyond the rated
maximums. Keep the module free of dust by cleaning with compressed air
only. Do not clean the module with any solvents or liquids. For more
information about module cooling, refer to the guidelines in the Maintain
Forced-Air Cooling Note to Users included with the NI RF signal
generator.
NI 567x
Choose a PXI Slot Location
Installation of the NI 567x hardware requires three vacant PXI
slots—two slots for the NI 5610 upconverter module and one slot for
the NI 54xx AWG module. The NI 54xx AWG module must be installed
in the adjacent slot immediately to the right of the NI 5610 upconverter
module to allow use of the included SMA-to-SMB coaxial cables.
The NI 5610 upconverter module onboard frequency reference can drive
the PXI backplane clock only if the upconverter module is installed in PXI
Slot 2. When the NI 5610 is installed in PXI Slot 2, you can configure it to
lock the PXI backplane to the NI 5610 onboard oven-controlled crystal
oscillator (OCXO) or to an external frequency source (connected to the
REF IN connector on the NI 5610 module front panel).
© National Instruments Corporation
7
NI RF Signal Generators Getting Started Guide
Install the Upconverter Module
Install the NI 5610 RF upconverter module by completing the following
steps:
1.
Verify that NI-RFSG is installed on your system.
2.
Power off the PXI chassis.
3.
Insert the NI 5610 upconverter module as shown in Figure 1. This
module requires two vacant PXI slots.
The NI 5610 must be installed in PXI Slot 2 to optionally drive the PXI backplane
with the NI 5610 onboard OCXO or an external reference signal.
Note
a.
Remove the black plastic protectors from the four captive screws
in the module front panel.
b.
Slide the NI 5610 into an available PXI slot until the ejector
handle locks in the upward position.
c.
Tighten the four screws in the module front panel.
1
2
3
4
1
2
PXI Chassis
Rubber Screw Covers
3
4
NI 5610 Upconverter Module
Ejector Handle in Down Position
Figure 1. Install the NI 5610 Upconverter Module
NI RF Signal Generators Getting Started Guide
8
ni.com
Install the AWG Module
Install the NI 54xx AWG module by completing the following steps:
1.
Ensure that the PXI chassis is powered off.
2.
Install the NI 54xx AWG module by completing the following steps:
a.
Remove the black plastic protectors from the two captive screws
in the module front panel.
b.
Slide the NI 54xx AWG module into the slot immediately to the
right of the NI 5610 upconverter module. Press firmly until the
ejector handle locks in the upright position.
c.
Tighten both screws in the NI 54xx AWG module front panel.
Continue with the procedure in section 6. Interconnecting NI 567x
Modules.
NI 565x
You can install the NI 565x RF signal generator in any PXI slot marked
with a peripheral slot compatibility glyph (a circle containing the slot
number).
To install the NI 565x, complete the following steps:
1.
Power off and unplug the PXI chassis before installing a PXI device.
2.
If the PXI chassis has multiple fan speed settings, ensure that the fans
are set to high.
3.
Position the PXI chassis so that inlet and outlet vents are not
obstructed. For more information, refer to the chassis documentation.
4.
Ensure that the ejector handle is in the unlatched (downward) position.
© National Instruments Corporation
9
NI RF Signal Generators Getting Started Guide
5.
Holding the device by the ejector handle, slide it into an empty slot,
ensuring that the base card (the card on the left when you look at the
front of the device) engages with the card guides in the chassis, as
shown in Figure 2.
1
2
3
4
1
2
PXI Chassis
Rubber Screw Cover
3
4
NI 565X RF Signal Generator Module
Ejector Handle in Down Position
Figure 2. Install the NI 565x RF Signal Generator Module
6.
Slide the device completely into the chassis and latch by pulling up on
the ejector handle.
7.
Tighten the captive screw at the top of the device front panel.
Performance may suffer if the screw is not tightened properly.
8.
Verify that the PXI chassis fans are operable and free of dust and other
contaminants restricting airflow.
9.
Before operating the device, cover all empty PXI slots using blank PXI
filler panels.
10. Plug in and power on the PXI chassis.
NI RF Signal Generators Getting Started Guide
10
ni.com
Cooling
When installing the hardware, refer to the guidelines in the Maintain
Forced-Air Cooling Note to Users included with the NI RF signal generator
to ensure that the device can cool itself effectively.
Inadequate air circulation could cause the temperature inside the chassis to rise
above the optimal operating temperature for the RF signal generator, potentially causing
thermal shutdown, shorter lifespans, or improper performance.
Caution
♦
NI 567x
Under conditions of proper air flow and 25 °C (63 °F) ambient
temperatures, the NI 5610 upconverter module operates at internal
temperatures of approximately 45 °C (113 °F), the NI 5421 module at
approximately 51 °C (124 °F), and the NI 5441 module at approximately
58 °C (136 °F).
♦
NI 565x
Under conditions of proper air flow and 25 °C (63 °F) ambient
temperatures, the NI 565X operates at internal temperatures of
approximately 38 °C (100 °F).
If the RF signal generator has been in use, it may exceed safe handling
temperatures and cause burns. Allow the RF signal generator to cool before removing it
from the PXI chassis.
Hot Surface
Tip NI recommends that you install PXI slot blockers between the RF signal generator
and adjacent hardware modules to maximize cooling air flow. The PXI Chassis Slot
Blocker Kit, part number 778678-01, is available for purchase at ni.com.
If you are setting up an NI 565x signal generator, proceed to
section 8. Configuring the NI 565x in MAX.
6. Interconnecting NI 567x Modules
The NI 567x hardware modules interconnect through the front panels.
Complete the following steps to interconnect the NI 567x hardware module
front panel connectors as shown in Figure 3.
1.
Connect the INPUT connector on the NI 5610 upconverter module to
the CH 0 connector on the NI 54xx AWG module.
2.
Connect the TO AWG CLK IN connector on the NI 5610 upconverter
module to the CLK IN connector on the NI 54xx AWG module.
© National Instruments Corporation
11
NI RF Signal Generators Getting Started Guide
Published NI 567x RF signal generator specifications assume use of the included
cables. Substituting different cables may affect performance.
Note
Figure 3. Proper NI 567x Front Panel Interconnection
NI RF Signal Generators Getting Started Guide
12
ni.com
3.
Carefully tighten all SMA connectors to 100 N-cm using an SMA
torque wrench (not included), as shown in Figure 4. Tighten only until
the wrench clicks.
Incorrect torque at SMA connections can degrade signal fidelity, PLL performance,
and insertion loss. Use an SMA torque wrench to ensure all SMA connections are properly
torqued to 100 N-cm.
Note
1
2
1
100 N-cm SMA Torque Wrench
2
Apply Force Here Until Wrench Clicks
Figure 4. Torque All SMA Connectors to 100 N-cm
© National Instruments Corporation
13
NI RF Signal Generators Getting Started Guide
4.
Power up the PXI chassis and controller system.
5.
Verify that the ACCESS LEDs on both modules are illuminated. If the
LEDs are not illuminated, refer to Appendix C: Troubleshooting.
7. Configuring the NI 567x in MAX
Use Measurement & Automation Explorer (MAX) to configure your
National Instruments hardware. MAX informs other programs about which
devices reside in the system and how they are configured. MAX is
automatically installed with the NI-RFSG driver.
MAX treats the NI 5610 upconverter module and the NI 54xx AWG module as
separate but associated devices. The MAX association is necessary for transparent
operation of both modules as a single instrument (the NI 567x) using the NI-RFSG driver.
Note
To use MAX to configure, self-test, associate, and generate signals with the
NI 567x, complete the following steps:
1.
Launch MAX by navigating to Start»All Programs»National
Instruments»Measurement & Automation or by clicking the MAX
desktop icon.
2.
In the Configuration pane, double-click Devices and Interfaces to see
the list of installed devices.
3.
Expand the NI-DAQmx Devices folder. You will see a list of installed
devices that includes the NI PXI-5610 upconverter module and an
AWG module.
If you do not see both the NI PXI-54xx AWG module and the NI PXI-5610
upconverter module listed, refer to Appendix C: Troubleshooting.
Note
Rename Both Modules
MAX allows you to rename both NI 567x hardware modules. The MAX
name is used in software to operate the NI 567x hardware resources. You
do not have to change the module names from the default, but doing so can
make programming easier.
To rename both NI 567x hardware modules, complete steps 4 through 10.
If you do not wish to rename the modules, skip to step 11.
Note
4.
Right-click the NI 5610 upconverter module and select Rename from
the shortcut menu.
5.
Enter the new name for the NI 5610 upconverter module.
The device must consist only of alphanumeric and underscore characters.
NI RF Signal Generators Getting Started Guide
14
ni.com
6.
Click OK.
7.
Right-click the AWG module and select Rename from the shortcut
menu.
8.
Enter the new name for the AWG module.
9.
Click OK.
10. Verify that the new names for both modules are displayed before
proceeding to step 11.
Associate an NI 54xx AWG Module
You must create a MAX association between the NI 5610 upconverter
module and the NI 54xx AWG module to control both hardware modules
as a single RF signal generator. Complete steps 11 through 13 to make this
association.
11. Right-click NI PXI-5610 and select Properties.
12. In the NI 5610 Device Properties dialog box, use the drop-down
listbox to specify the NI 54xx AWG module that is connected to the
NI 5610 by front panel coaxial cables. Refer to section
6. Interconnecting NI 567x Modules for more information.
If you rename the NI 54xx AWG module after association, you must repeat the
association. Association between NI 567x hardware modules is lost when a previously
associated AWG module is renamed.
Tip
13. Click OK to close the dialog box.
Generate a Signal Using the NI 567x RF Signal Generator Test Panel
To verify your device configuration, use the NI-RFSG test panel in MAX
to generate a simple signal using the RF signal generator hardware. The
NI-RFSG test panel tests both NI 567x hardware modules as a single
instrument. Complete steps 14 through 19 to use the RF signal generator
test panel.
This test requires front panel interconnection, as shown in Figure 3, and the
association of an NI 54xx AWG module with the NI 5610 upconverter module as described
in steps 11 through 13.
Note
14. Right-click the NI PXI-5610 upconverter module and select Test
Panels.
15. In the NI PXI-567x tab of the Test Panels dialog box, specify a
frequency and a power level for signal generation.
© National Instruments Corporation
15
NI RF Signal Generators Getting Started Guide
Running the test panel outputs a signal from the RF OUTPUT front panel
connector. Disconnect any equipment that can be damaged by the test signal prior to
running the test panel.
Caution
16. The test panel allows you to verify that the device is operating
properly. Click Start to begin signal generation. During signal
generation the ACTIVE LEDs on both NI 567x hardware modules are
activated.
If either ACTIVE LED does not illuminate or if the RF signal generator test panel
generates an error, refer to Appendix C: Troubleshooting.
Note
17. Click Stop to stop waveform generation.
18. Click Close to return to MAX.
19. Exit MAX.
You have completed setup, configuration, and testing of the NI 567x RF
Signal Generator.
8. Configuring the NI 565x in MAX
Use Measurement & Automation Explorer (MAX) to configure your
National Instruments hardware. MAX informs other programs about which
devices reside in the system and how they are configured. MAX is
automatically installed with the NI-RFSG driver.
To use MAX to configure, self-test, associate, and generate signals with the
NI 565x, complete the following steps:
1.
Launch MAX by navigating to Start»All Programs»National
Instruments»Measurement & Automation or by clicking the MAX
desktop icon.
2.
In the Configuration pane, double-click Devices and Interfaces and
expand the NI-DAQmx Devices folder. You will see a list of installed
devices that includes the NI PXI-565x RF signal generator module.
3.
Check that your device appears under Devices and Interfaces. If your
device does not appear, press <F5> to refresh the view in MAX. If the
NI 565x is still not recognized, refer to ni.com/support/install.
If you are using a MXI interface to control a PXI chassis and encounter performance
or initialization issues, refer to your MXI documentation to ensure that the MXI interface
is properly set up. Software optimization might be necessary. For MXI-3 optimization,
select Start»All Programs»National Instruments MXI-3»MXI-3 Optimization.
MXI-4 optimization is performed automatically by the MXI-4 hardware.
Note
NI RF Signal Generators Getting Started Guide
16
ni.com
4.
Perform a device self-test to verify installation by right-clicking the
NI 565x device and selecting Self-Test. A dialog box appears and
indicates whether the device passed the test. When the self-test
finishes, a message indicates successful verification or if an error
occurred. If an error occurs, refer to ni.com/support/install for
troubleshooting information.
5.
Record the device number or device name assigned to the device. You
need this number when programming the device. The assigned device
name is appended to the device in its configuration tree label. For
example, after installing the NI 565x, the device configuration tree
label may appear as NI PXI-565X: "Dev1", where Dev1 is the device
name. When developing your application, the resource name for your
device is the device name MAX assigned to the device.
You can rename NI-DAQmx devices by right-clicking the device and
selecting Rename.
Note
Generate a Signal Using the NI 565x RF Signal Generator Test Panel
To verify your device configuration, use the NI-RFSG test panel in MAX
to generate a simple signal using the NI 565x RF signal generator
hardware. Complete steps 1 through 6 to use the RF signal generator test
panel.
1.
Right-click the NI PXI-565x RF signal generator module and select
Test Panels.
2.
In the Test Panels dialog box, specify a frequency and a power level for
signal generation.
Running the test panel outputs a signal from the RF OUTPUT front panel
connector. Disconnect any equipment that can be damaged by the test signal prior to
running the test panel.
Caution
3.
The test panel allows you to verify that the NI 565x device is operating
properly. Click Start to begin signal generation. During signal
generation the ACTIVE LED on the NI 565x hardware module is
activated.
If the LED does not illuminate or if the RF signal generator test panel generates an
error, refer to Appendix C: Troubleshooting.
Note
4.
Click Stop to stop waveform generation.
5.
Click Close to return to MAX.
6.
Exit MAX.
© National Instruments Corporation
17
NI RF Signal Generators Getting Started Guide
You have completed setup, configuration, and testing of the NI 565x RF
Signal Generator.
9. Programming the RF Signal Generator
You can generate signals with the NI RF signal generator using the
NI-RFSG instrument driver. You also can run the NI-RFSG examples to
demonstrate the functionality of the RF signal generator.
NI-RFSG Instrument Driver
The NI-RFSG driver configures and operates the RF signal generator
hardware, performs waveform programming and generation, and basic
modulation tasks using LabVIEW VIs or LabWindows/CVI functions.
In the case of NI 567x RF signal generators, the NI-RFSG instrument
driver transparently operates the NI 5610 upconverter module and the
NI 54xx AWG module as a single instrument.
Optional add-on software available from NI, including the
Modulation Toolkit and the Spectral Measurements Toolkit, extends the
capability of NI RF signal generators to include additional
modulation-domain and frequency-domain tasks. The RF signal generator
hardware-software architecture is shown in Figure 5.
LabVIEW
and/or LabWindows/CVI
Application Development Environment
NI-RFSG Instrument Driver
NI 567X
NI 565X
RF Signal Generator Hardware
Figure 5. RF Signal Generator Hardware-Software Architecture
NI RF Signal Generators Getting Started Guide
18
ni.com
Refer to the NI RF Signal Generators Help for more information on RF signal
generator hardware/software architecture. The NI RF Signal Generators Help is available
at Start»All Programs»National Instruments»NI-RFSG»Documentation.
Note
NI-RFSG Examples
NI-RFSG includes several example applications for both LabVIEW
and LabWindows/CVI. These examples serve as interactive tools,
programming models, and building blocks in your own applications.
For more information on NI-RFSG examples and locations, refer to the
NI-RFSG Instrument Driver Readme, which is available on the
NI-RFSG CD.
© National Instruments Corporation
19
NI RF Signal Generators Getting Started Guide
Appendix A: Hardware Front Panel Connectors and
Indicators
This appendix describes the connectors and LED indicators on the front
panels of both NI RF signal generator hardware modules. All inputs and
outputs are AC-coupled.
NI 5610 RF Upconverter Module
The NI 5610 RF upconverter module front panel contains six connectors
and two multicolor LEDs, as shown in Figure 6.
Figure 6. NI 5610 Upconverter Module Front Panel
NI RF Signal Generators Getting Started Guide
20
ni.com
Table 3. NI 5610 RF Upconverter Module Front Panel Connectors
Connector
Use
10 MHz OUT
(TO AWG CLK IN)
Output terminals for replications of the upconverter 10 MHz frequency
reference signal, which is useful for driving other devices. Each
replication is 180° out-of-phase with the other. The output signal at these
connectors is always on and cannot be disabled.
10 MHz OUT
Connect the TO AWG CLK IN connector to the CLK IN connector on
the NI 54xx module front panel.
REF IN
Routes an external frequency reference signal that can be propagated to
the PXI backplane. The NI 5610 can lock to this signal.
IF INPUT
Routes the IF signal from the NI 54xx AWG module for frequency
translation.
Connect to the CH 0 output on the NI 54xx front panel.
LOCAL OSC OUT 0
Output terminal for the auxiliary local oscillator signal.
RF OUTPUT
Output terminal for the upconverted signal at the requested RF
frequency.
Table 4. NI 5610 RF Upconverter Module Front Panel LEDs
LED
ACCESS
Indications
Indicates the basic hardware status of the NI 5610 module. This LED functions
identically to the ACCESS LED on the AWG module front panel.
OFF—The module is not yet functional or has detected a problem with a PXI
power rail.
AMBER—The module is being accessed.
GREEN—The module is ready to be programmed.
ACTIVE
Indicates the status of the NI 5610 PLLs.
OFF—The module is in an uninitialized state; there is no error.
AMBER—The module PLLs are attempting to lock.
GREEN—The module is in a ready state; applicable PLLs are locked and the
reverse power protection circuit is closed.
RED—The module has detected an error state; this state may indicate an
overload (reverse power protection circuit is open), lock failure in an applicable
PLL, a self-test or calibration failure, or a thermal shutdown condition.
© National Instruments Corporation
21
NI RF Signal Generators Getting Started Guide
NI 54xx AWG Module
The front panel of the NI 54xx AWG module contains four connectors and
two multicolor LEDs, as shown in Figure 7.
Figure 7. NI 54xx AWG Module Front Panel
Table 5. NI 54xx AWG Module Front Panel Connectors
Connector
CH 0
Use
Output terminal for an IF waveform for upconversion to the desired RF
frequency.
Connect to the IF INPUT connector on the NI 5610 front panel.
CLK IN
Output terminal for the AWG module reference clock signal.
Connect to the REF OUT connector on the NI 5610 module front panel.
PFI 0
PFI 1
Bidirectional SMB connectors. As an input, the PFI terminals can accept
a trigger from an external source to start or step through signal generation.
NI RF Signal Generators Getting Started Guide
22
ni.com
Table 6. NI 54xx AWG Module Front Panel LEDs
LED
ACCESS
Indications
Indicates the basic hardware status of the NI 54xx AWG module. This LED
functions identically to the ACCESS LED on the NI 5610 upconverter module
front panel.
OFF—The module is not yet functional or has detected a problem with a power
rail.
AMBER—The module is being accessed.
GREEN—The module is ready to be programmed.
ACTIVE
Indicates the state of the NI 54xx AWG module.
OFF—The module is not armed or triggered.
AMBER—The module is armed and waiting for a Start trigger.
GREEN—The module has received a Start trigger and is generating a waveform.
RED—The module has detected an error state; this may indicate PLL unlocking,
self-test failure, or calibration failure.
© National Instruments Corporation
23
NI RF Signal Generators Getting Started Guide
NI 565x RF Signal Generator Module
The NI 565x RF signal generator module front panel contains
two connectors and two multicolor LEDs, as shown in Figure 8.
NI PXI-5652
RF Signal Generator
ACCESS
ACTIVE
500 kHz-6.6 GHz
RF OUT
Reverse Power
2 W MAX
REF
IN/OUT
IN 5 Vp-p MAX
OUT 1 Vp-p
Figure 8. NI 565x RF Signal Generator Module Front Panel
Table 7. NI 565x RF Signal Generator Module Front Panel Connectors
Connector
Use
RF OUT
Output terminal for the RF signal at the requested frequency and power
level.
REF IN/OUT
Routes a frequency reference signal to or from the NI 565x. This
connector can be configured as an external frequency reference input or
as an output for the onboard 10 MHz reference clock.
NI RF Signal Generators Getting Started Guide
24
ni.com
Table 8. NI 565x RF Signal Generator Module Front Panel LEDs
LED
ACCESS
Indications
Indicates the basic hardware status of the NI 565x module.
OFF—The module is not yet functional or has detected a problem with a PXI
power rail.
AMBER—The module is being accessed.
GREEN—The module is ready to be programmed.
ACTIVE
Indicates the status of the NI 565x.
OFF—The module is in an uninitialized state; there is no error.
AMBER—The module PLLs are attempting to lock.
GREEN—The module is generating a signal; applicable PLLs are locked.
RED—The module has detected an error state; this may indicate lock failure in
an applicable PLL, a self-test or calibration failure, or a thermal shutdown
condition.
Appendix B: Building a Basic NI-RFSG Application
Complete the following steps in LabVIEW to build a basic NI-RFSG
application for generating continuous sine wave signals:
1.
Select Start»All Programs»National Instruments»<LabVIEW>»
LabVIEW to launch LabVIEW. The LabVIEW screen appears.
2.
Click New, choose Blank VI, and click OK to create a blank VI.
3.
Display the block diagram by clicking it or by selecting Window»
Show Block Diagram.
4.
Activate the LabVIEW context help by pressing <Ctrl-H>.
5.
Navigate to the NI-RFSG VIs on the Functions»Measurement I/O»
NI-RFSG palette.
6.
Create the block diagram shown in Figure 9 by wiring the five VIs on
the block diagram in the order in which they appear in the top row of
the NI-RFSG Functions palette.
Figure 9. Basic NI-RFSG Block Diagram
© National Instruments Corporation
25
NI RF Signal Generators Getting Started Guide
7.
Hover the cursor over the resource name terminal on the niRFSG
Initialize VI and right-click. Select Create»Control to create a front
panel control where you specify the RF signal generator device name.
The resource name terminal is shown in Figure 10.
Figure 10. Resource Name Terminal on niRFSG Initialize VI
8.
Hover the mouse tool over the frequency (Hz) and
power level (dBm) terminals of the niRFSG Configure RF VI.
These terminals are shown in Figure 11.
Figure 11. Frequency and Power Level Terminals on the niRFSG Configure RF VI
9.
Right-click each terminal and select Create»Control from the
shortcut menu to create frequency and power controls as shown in
Figure 12.
Figure 12. Frequency and Power Level Controls on the Block Diagram
10. Display the VI front panel by clicking it or by selecting Window»
Show Front Panel. Controls are displayed in which you can specify a
frequency and power level.
11. In the VI front panel power level (dBm) control, enter 0. In the
frequency (Hz) control, enter 100M (100 MHz).
NI RF Signal Generators Getting Started Guide
26
ni.com
12. In the VI front panel resource name control, enter the NI 5610
upconverter device name or the NI 565X device name that you
specified in MAX (the NI 5610 upconverter module must be
associated with an AWG module. Refer to section 8. Configuring the
NI 565x in MAX for more information.).
You can control continuous waveform generation using a Stop button.
A Stop button is typically used within a While Loop. This example places
a While Loop around the Check Generation Status VI so that signal
generation continues and waveform status is continuously checked until
you click STOP.
Build a STOP button by completing steps 13 through 17.
13. Display the block diagram by clicking it or selecting Window»
Show Block Diagram.
14. Select the While Loop on the Functions»Programming»Structures
palette.
15. Enclose the niRFSG Check Generation Status VI in the While Loop,
as shown in Figure 13.
Figure 13. Enclose niRFSG Check Generation Status VI in the While Loop
16. Hover the mouse over the While Loop tunnels and select Replace with
Shift Register.
17. Select the Unbundle by Name primitive on the Functions»
Programming»Cluster & Variant palette. Place the primitive inside
the While Loop.
18. Wire the error out terminal of the niRFSG Check Generation Status
VI to the Unbundle by Name primitive.
19. Wire the output terminal of the status element to the Loop Condition
terminal of the While Loop using a logical Or gate.
20. Right-click the unused input terminal of the Or gate Loop Condition
terminal and select Create»Control to create a STOP button on the VI
front panel. The portion of the block diagram resulting from steps 17
through 20 is shown in Figure 14.
© National Instruments Corporation
27
NI RF Signal Generators Getting Started Guide
Figure 14. While Loop with STOP Button
Complete steps 21 and 22 to add an error indicator to the VI front panel.
21. Create an error indicator by right-clicking the error out terminal of the
niRFSG Close VI and selecting Create»Indicator. The error out
terminal is highlighted in Figure 15.
Figure 15. Error Out Terminal on niRFSG Close VI
22. Verify that the VI block diagram now looks like the example in
Figure 16.
Figure 16. Basic Sine Wave Generation VI Block Diagram
NI RF Signal Generators Getting Started Guide
28
ni.com
23. Verify that the VI front panel looks like the example in Figure 17.
Figure 17. Basic Sine Wave Generation VI Front Panel Using NI 567X
Populate the resource name control with the NI 5610 upconverter module name
(refer to the Rename Both Modules section for more information) or the NI 565x name
specified in MAX.
Note
24. Click the Run icon on the VI taskbar to initiate sine wave generation.
25. Click the VI front panel STOP button to stop sine wave generation.
Caution
Always stop VI operation using the front panel STOP button you created.
Never stop a VI with the ABORT button on the taskbar. The ABORT button does not free
memory resources and leaves hardware and software in an unknown state.
You have successfully generated a continuous sine wave signal using the
NI-RFSG driver software and the RF signal generator hardware.
© National Instruments Corporation
29
NI RF Signal Generators Getting Started Guide
Appendix C: Troubleshooting
Module Front Panel ACCESS LED is Off When PXI Chassis is On
If the ACCESS LED fails to light after you power on the PXI chassis,
a problem may exist with the PXI power rails, a hardware module, or
the LED.
The LEDs may not light until the device has been configured in MAX. Before
proceeding, verify that the RF signal generator module(s) appear in MAX.
Note
Troubleshoot this issue by completing the following steps:
1.
Power off the PXI chassis.
2.
Disconnect any signals from the PXI module front panels.
3.
Remove any module front panel connections from the RF signal
generator hardware module(s).
4.
Remove the RF signal generator hardware and inspect for damage.
Do not reinstall a damaged device.
5.
Reinstall the RF signal generator in different PXI slot(s). Use the
procedure detailed in section 5. Installing the Hardware for more
information.
6.
Power on the PXI chassis.
7.
Verify that the RF signal generator module(s) appear in MAX.
8.
Reset the RF signal generator module(s) in MAX and perform a
self-test. Refer to section 7. Configuring the NI 567x in MAX or
8. Configuring the NI 565x in MAX for information on performing
device resets and self-tests in MAX.
9.
If either ACCESS LED still fails to light, and failures continue, contact
NI technical support or visit ni.com/support.
Hardware Module Does Not Appear in MAX
Use the following procedure if an RF signal generator hardware module
does not appear in MAX:
1.
In the MAX Configuration pane, click Devices and Interfaces to
expand the category.
2.
Click NI-DAQmx Devices folder and press <F5> to refresh the list of
installed devices.
3.
If an RF signal generator module is still not listed, power off the
system, ensure that all RF signal generator hardware is correctly
installed, and restart the system.
NI RF Signal Generators Getting Started Guide
30
ni.com
4.
5.
Open the Windows Control Panel and select System»Hardware»
Device Manager. Complete the appropriate step for the setup:
•
If using a PXI controller, verify that a National Instruments
entry appears in the system device list. Reinstall NI-RFSG and the
RF signal generator hardware modules if error conditions are
present in the list.
•
If using a MXI-3 controller, right-click PCI-to-PCI Bridge and
select Properties from the shortcut menu to verify that the bridge
is enabled.
If either module still fails to appear in the MAX NI-DAQmx Devices
folder, contact NI technical support or visit ni.com/support.
Module Fails the Self-Test
The MAX self-test performs a brief test of device resources. If an RF signal
generator hardware module does not pass the self-test, complete the
following steps:
1.
Reboot the system.
2.
Launch MAX and perform the self-test again. If the module still fails
the self-test, proceed to step three.
3.
Uninstall the NI-RFSG driver software using the Add/Remove
Programs option on the Windows Control Panel. Never attempt to
uninstall by deleting files.
4.
Reinstall NI-RFSG by running setup.exe on the NI-RFSG CD.
5.
If either module still fails the self-test, contact NI technical support or
visit ni.com/support.
Thermal Shutdown Error
The thermal shutdown error appears when device temperatures exceed safe
limits. The RF signal generator shuts down until temperatures fall to
acceptable levels and you reset the device in MAX.
To re-enable the RF signal generator after thermal shutdown, complete the
following steps:
1.
Power down the chassis that contains the device.
2.
Review the procedure in the section titled Cooling and make any
necessary adjustments to ensure that the device is effectively cooled.
3.
Call niRFSG_ResetDevice (NI-RFSG Reset Device VI) or perform
a device reset in MAX. The thermal shutdown error continues to be
reported until the device has been successfully reset.
© National Instruments Corporation
31
NI RF Signal Generators Getting Started Guide
Refer to section 7. Configuring the NI 567x in MAX or 8. Configuring the NI 565x
in MAX for information on performing device resets in MAX.
Note
Performance Issues Using A MXI Connection
When using a MXI-3 connection to control the PXI chassis, you must run
the MXI Optimization Application prior to using the NI signal generator.
By default, this application runs automatically when Windows starts. Using
a MXI connection without running this application may result in a time
exceeded or internal software error, or an initialization, timeout,
or performance issue when using an RF signal generator.
For MXI-3 optimization, select Start»All Programs»National
Instruments MXI-3»MXI-3 Optimization. MXI-4 optimization is
performed automatically by the MXI-4 hardware.
If the MXI software is not installed, refer to the setup instructions included
with the MXI kit to install the software from the MXI software CD or
National Instruments Driver CD. After installation, you may be required to
reboot the computer before using the MXI application.
If you continue to have initialization or performance issues, refer to the
MXI documentation included in your MXI kit, or visit NI Technical
Support at ni.com/support.
Technical Support and Professional Services
Visit the following sections of the National Instruments Web site at
ni.com for technical support and professional services:
•
Support—Online technical support resources at ni.com/support
include the following:
–
Self-Help Resources—For answers and solutions, visit the
award-winning National Instruments Web site for software drivers
and updates, a searchable KnowledgeBase, product manuals,
step-by-step troubleshooting wizards, thousands of example
programs, tutorials, application notes, instrument drivers, and
so on.
–
Free Technical Support—All registered users receive free Basic
Service, which includes access to hundreds of Application
Engineers worldwide in the NI Discussion Forums at
ni.com/forums. National Instruments Application Engineers
make sure every question receives an answer.
For information about other technical support options in your
area, visit ni.com/services or contact your local office at
ni.com/contact.
NI RF Signal Generators Getting Started Guide
32
ni.com
•
Training and Certification—Visit ni.com/training for
self-paced training, eLearning virtual classrooms, interactive CDs,
and Certification program information. You also can register for
instructor-led, hands-on courses at locations around the world.
•
System Integration—If you have time constraints, limited in-house
technical resources, or other project challenges, National Instruments
Alliance Partner members can help. To learn more, call your local
NI office or visit ni.com/alliance.
•
Declaration of Conformity (DoC)—A DoC is our claim of
compliance with the Council of the European Communities using
the manufacturer’s declaration of conformity. This system affords
the user protection for electronic compatibility (EMC) and product
safety. You can obtain the DoC for your product by visiting
ni.com/certification.
•
Calibration Certificate—If your product supports calibration,
you can obtain the calibration certificate for your product at
ni.com/calibration.
If you searched ni.com and could not find the answers you need, contact
your local office or NI corporate headquarters. Phone numbers for our
worldwide offices are listed at the front of this manual. You also can visit
the Worldwide Offices section of ni.com/niglobal to access the branch
office Web sites, which provide up-to-date contact information, support
phone numbers, email addresses, and current events.
© National Instruments Corporation
33
NI RF Signal Generators Getting Started Guide
National Instruments, NI, ni.com, and LabVIEW are trademarks of National Instruments Corporation.
Refer to the Terms of Use section on ni.com/legal for more information about National
Instruments trademarks. Other product and company names mentioned herein are trademarks or trade
names of their respective companies. For patents covering National Instruments products, refer to the
appropriate location: Help»Patents in your software, the patents.txt file on your CD, or
ni.com/patents.
© 2004–2007 National Instruments Corporation. All rights reserved.
371356D-01
Mar07