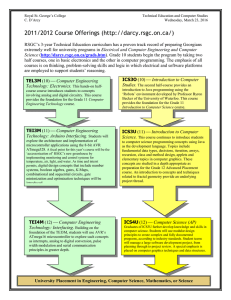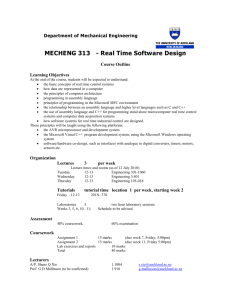Programming of MMC board for MiniMech
advertisement

Programming of MMC board for MiniMech 10/30/2012 Required Tools Atmel AVR Programmer: May be ordered online from Mouser http://www.mouser.com/ProductDetail/Atmel/ATJTAGICE2/?qs=%2fha2pyFadugDB1yQ 2yZLrZoy4LuEWAuaOKz1Qn9AbxE%3d May be ordered online from DigiKey http://www.digikey.com/scripts/dksearch/dksus.dll?vendor=0&keywords=ATJTAGICE2 Firmware: Firmware2011-02FD.elf; available from Triton Partner Site To setup for programming the MiniMech MMC board, you will need to install Atmel AVR studio and then setup the programming hardware. The next two sections outline what is required. Installing AVR Studio 1) Install AVR programming software from the Technical Library CD included with the kit. After inserting the CD into your PC, wait until the following Window appears and click “Start”. Page 2 of 15 2) Click the “8-bit AVR Microcontrollers” Button 3) Click on “Software” 4) Click on “AVR Studio4” Page 3 of 15 5) Click on the CD image to the left of “AVR Studio 4.18 b684” 6) When the File Download dialog appears, click on “Run” to install AVR Studio 7) If you see a Security Warning message, click on “Run” Page 4 of 15 8) AVR Studio will install on your PC. When you see the following Window, click “Next” 9) Accept the license terms and click “Next” 10 ) When asked the destination location, you may simply click “Next” Page 5 of 15 11) Click “Next”, when asked what features you wish to install ( the Jungo USB driver must be installed ) 12) Click the “Install” button 13) Once the software installs, click “Finish” Page 6 of 15 Setup AVR JTAGICE mkII Hardware The AVR programming kit comes with several adaptors. The only hardware items used from this kit are the JTAG ICE programmer and the USB cable. The programmer should ship with a small printed circuit board attached to the end of the flat flex cable as shown in the photo. Make certain that this printed circuit board is connected properly, as the board will sometimes work itself off the cable. When connected properly, the leads from the flat flex cable will appear even across the connection as shown below. If your board has come off or is connected at an angle, loosen the flat flex connector by pulling the small black tabs away from the connector towards the board edge as shown below. Page 7 of 15 Once the connector is loose, insert the flat flex cable into the connector and push the black tabs towards the connector to lock the cable in place. The shiny leads of the flat flex should face up from the board as shown in the photo, with the blue side of the cable facing the printed circuit board. Connect the JTAG programmer to your PC using the USB cable. Your computer may reboot after connecting the JTAG programmer. Page 8 of 15 Turn on the programmer by flipping the power switch. ON LEFT/OFF RIGHT Once powered, your PC will likely discover the new JTAG programmer hardware and install the driver associated with it. A dialog like the following should appear. Click on “Next” The PC will install the new driver software and then notify when it’s complete by displaying the “Completing the Found New Hardware Wizard”. Click “Finish”. Page 9 of 15 The final step will be to upgrade your programmer’s software. This is done using the AVR Studio software. Open AVR Studio and then cancel the “Welcome to AVR Studio” dialog, which will leave you with a window that appears as: Click Tools|JTAGICEII mkII Upgrade. Leave “Auto” on for port selection and click “Start Upgrading”. After a few seconds the programmer’s LEDs will begin flashing and a progress window will appear. The update is complete when you see: Cycle the power on your AVR JTAGICE programmer and your setup will be complete. You can begin upgrading your MiniMech MMCs. Page 10 of 15 Programming the MiniMech MMC Board Place the new MiniMech firmware, Firmware2011-02FD.elf, on your PC in a convenient location. Start with the AVR JTAGICE programmer and MiniMech powered down. 1. Connect the JTAG ICE adapter and cable to MMC020 PCBA as shown in the picture: 2. Connect JTAG ICE adapter to the PC USB port (JTAG ICE mk II). Your PC will assign a Com Port number to the connection. 3. Start Atmel AVR-Studio 4.18 on the PC. Page 11 of 15 4. Turn on power to MiniMech and then turn on power to JTAG ICE adapter. USB Cable connection to PC, provides power and communications to the adapter device. ON LEFT/OFF RIGHT 5. Start the JTAG ICE programming dialog. (Tools|Program AVR|Connect). Select your AVR programmer and click on Connect. If there is any connection issue, it will usually be the use of the correct Port as assigned by your PC. Page 12 of 15 6. Select the correct device type/ Main Tab. Under “Device and Signature Bytes” select ATmega32A. Click “Read Signature” button. 7. Select the file to program/ Program Tab. Note: use only the section of this window labelled “ELF Production File Format” Press the “…” button (shown circled in image below) at the right to browse to where you have stored the “Firmware2011-02FD.elf” file. You may need to select File Type “All Files” to locate the .elf file. After finding the “Firmware2011-02FD.elf” file, press “Program” to program file to MiniMech. Page 13 of 15 8. Upon completion, turn off MiniMech and JTAG ICE adapter power. 9. Disconnect JTAG ICE adapter from MiniMech, then repower the MiniMech. 10. Check that the green “happy light(s)” are flashing on the MiniMech. Page 14 of 15 11. To finish, put the MiniMech in Learn mode. mode This is accomplished by changing the jumper setting on the two lower pins. The MiniMech only has to see a change in the jumper setting to enter Learn mode. The location of the proper pins is shown below: Jumper location (jumper on one pin only): Jumper location (jumper shorting two pins, thus changing the setting): Apply power to the MiniMech and let the dispenser cycle through its start up. Once start up is complete, the dispenser has been upgraded. Page 15 of 15