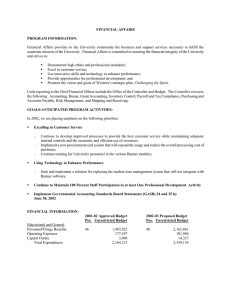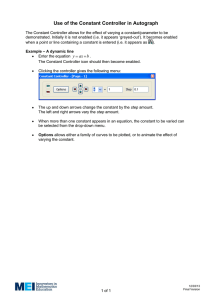Dual Switch Controller
advertisement

DUAL SWITCH CONTROLLER INSTRUCTION MANUAL IMPORTANT: If the Dual Switch Controller is to be used with a Dielectric 50000 Series Switch, control cable P/N 1100007364 or 11000007365 must be used. See Section 3. Installation for additional details. Dielectric LLC 22 Tower Road Raymond, ME 04071 Phone: 800.341.9678 www.dielectric.com 1 19 September 2013. Rev 1 SAFETY PRECAUTIONS The following safety precautions are related to the Dual Switch Controller and these precautions may not appear elsewhere in this manual. These precautions must be understood and apply to the operation of the system. KEEP AWAY FROM LIVE CIRCUITS Personnel must observe general safety precaution. Do not open equipment covers with the high voltage applied. To avoid personal injury, always remove power. DO NOT SERVICE OR ADJUST ALONE Always be in the presence of someone who can render aid before opening the equipment for adjustment or servicing. EARTH GROUND SAFETY An uninterruptable earth ground must be supplied from the power source for the system. Injury or death can occur if this earth grounding is not properly supplied. RF SHOCK HAZARD Do not service or remove RF transmission line while RF is present. WARNING Allowing switch to move while under power may cause SEVERE damage. Never allow switch to move while transmitters connected to it are powered. The Dual Switch Controller will interlock the transmitters before beginning to move and will also open the normally closed interlock if the switch does not report back in either position. 2 19 September 2013. Rev 1 PACKING LIST Each controller shall contain the following items: (Note: The Dual Switch Controller does not include control cables that should be ordered for specified switch) 1. Dual Switch Controller 2. AC Line Power Cord 3. User Manual CONTROLLER SPECIFICATIONS Dimensions Input Power Requirements Input Power Consumption Interlock Rating Control Relay Voltage Storage Temperature Operating Temperature Weight 5.25” H x 19.0” W x 13.0” D 110-230 VAC @ 50/60 Hz 40W (controller only) 3A @ 5 VAC - 253 VAC or 3A @ 0 VDC - 30 VDC 12 VDC or 24 VDC -25° to 85° Centigrade (-13° to 185° Fahrenheit) -15° to 50° Centigrade (5° to 122° Fahrenheit) 12.5 pounds 3 19 September 2013. Rev 1 Table of Contents 1 2 3 4 Introduction ............................................................................................................................. 6 Setup ....................................................................................................................................... 7 Installation............................................................................................................................... 8 Operation............................................................................................................................... 11 4.1 Local Control Scheme .................................................................................................... 13 4.1.1 Switch Status Menu ................................................................................................ 14 4.1.2 Alarms Menu .......................................................................................................... 15 4.1.3 Mode Selection Menu ............................................................................................. 16 4.1.4 Configuration Menu ................................................................................................ 17 4.2 Java Applet Control Scheme .......................................................................................... 22 4.3 Remote Connection Control Scheme ............................................................................. 26 Appendix A – Switch Wiring Table ............................................................................................. 27 Appendix B – JAVA Setting Instructions ..................................................................................... 28 Table of Tables Table 4.1 - Main Menu Functions................................................................................................. 13 Table 4.2 - Switch Status Functions ............................................................................................. 14 Table 4.3 – Label Selection Functions .......................................................................................... 15 Table 4.4 – Alarm Status Functions .............................................................................................. 15 Table 4.5 – Switch Fail Enable Functions .................................................................................... 16 Table 4.6 – Local/Remote Selection Functions ............................................................................ 16 Table 4.7 - Configuration Menu Functions................................................................................... 17 Table 4.8 - Date and Time Adjustment Functions ........................................................................ 18 Table 4.9 - Date and Time Adjustment Functions ........................................................................ 19 Table 4.10 – Alarm Status Functions ............................................................................................ 20 Table 4.11 – Load Interlock Functions ......................................................................................... 20 Table 4.12 – Control Voltage Selection Functions ....................................................................... 21 Table 4.13 – Java Interface Functions .......................................................................................... 23 4 19 September 2013. Rev 1 Table of Figures Figure 3.1 - Dielectric 50000 Series Switch Wiring Diagram ........................................................ 8 Figure 3.2 - Screw-less connector wire installation ........................................................................ 8 Figure 3.3 - Screw-less connector with open cage ......................................................................... 9 Figure 3.4 - Wire inserted into screw-less connector ..................................................................... 9 Figure 3.5 - Screw-less connector inserted into Dual Switch Controller ....................................... 9 Figure 3.6 - Switch Connectors .................................................................................................... 10 Figure 3.7 - Enclosure Rear .......................................................................................................... 10 Figure 4.1 - Control Voltage Selection Screenshots ..................................................................... 11 Figure 4.2 - Basic Wiring Diagram............................................................................................... 12 Figure 4.3 - Main Menu Screenshot ............................................................................................. 13 Figure 4.4 - Switch Status Screenshot .......................................................................................... 14 Figure 4.5 - Label Selection Screenshot ....................................................................................... 15 Figure 4.6 - Alarm Status Screenshot ........................................................................................... 15 Figure 4.7 - Switch Fail Enable Screenshot .................................................................................. 16 Figure 4.8 - Local/Remote Selection Screenshot .......................................................................... 16 Figure 4.9 - Configuration Menu Screenshot ............................................................................... 17 Figure 4.10 - Date and Time Adjustment Screenshots ................................................................. 18 Figure 4.11 - IP Address Adjustment Screenshot ......................................................................... 19 Figure 4.12 - IP Address Adjustment Confirmation Screenshots ................................................. 19 Figure 4.13 - Interlock Delay Screenshot ..................................................................................... 20 Figure 4.14 - Load Interlock Screenshot....................................................................................... 20 Figure 4.15 - Control Voltage Selection Screenshot .................................................................... 21 Figure 4.16 - Normal Operation Java Interface Screenshot .......................................................... 23 Figure 4.17 - Switch Command Given Java Interface Screenshot ............................................... 24 Figure 4.18 - Switch Moving Java Interface Screenshot .............................................................. 24 Figure 4.19 - Switch Alarm Java Interface Screenshot................................................................. 25 5 19 September 2013. Rev 1 1 Introduction The Dielectric Dual Switch Controller monitors the position and provides control for two Dielectric switches. The controller provides multiple ways to manage switches, including remote control for integration with other systems. The unit also allows customization for transmitter interlock delay to ensure that connected transmitters are disabled before switching. (Figure 4.13) The Dual Switch Controller provides a high degree of flexibility to users. The unit’s status is available to local operators via the front panel touch-screen interface. Additionally, the data is available to remote terminals via a Java web applet. There are also connections available for remote monitoring via direct contact connections. 6 19 September 2013. Rev 1 2 Setup Inspect the shipping and package for signs of damage. If there is shipping damage, do not unpack the unit. Notify Dielectric and the shipping carrier of the damage. If the packaging is not damaged, unpack the unit and inspect the contents for visual damage. Notify Dielectric and the shipping carrier if there is evidence of damage. Check that the contents agree with the shipping list and notify Dielectric of any deficiencies. The Dual Switch Controller is configured at the factory with default values for the transmitter interlock delay and interface settings. In some instances the pre-configured values may suit the particular system it is going into; however, it is necessary for the installer to ensure that all pertinent calibration values are set properly after the system is installed; e.g. switch movement delay. The operator should also ensure that the proper IP address, date, and time are entered. 7 19 September 2013. Rev 1 3 Installation IMPORTANT: Control Cable Installation for Dielectric 50000 Series Switches Dielectric’s 50000 Series Switches utilize Pins A and B on their control cable plug for A/C power supply input. Use (P/N 11000007364---25 ft) or (P/N 11000007365—50 ft). These cables connect to Dual Switch Controller on one end. The opposite end has a connector for the 50000 Switch and a pigtail for AC power. Connect the pigtail to an AC source thereby connecting AC to Pins A and B on the 50000 Series Switch. Figure 3.1 - Dielectric 50000 Series Switch Wiring Diagram The Dual Switch Controller installation has been designed to be as straightforward as possible. Switches are connected to the controller via Amphenol-style connectors. Transmitter interlocks and remote interface are connected via externally mounted terminal strips utilizing screw-less connections. To install wiring in the screw-less connectors, use the small screwdriver included with the Dual Switch Controller. The screwdriver is inserted into the connector to open the wire cage (See Figure 3.2 and Figure 3.3). Figure 3.2 - Screw-less connector wire installation 8 19 September 2013. Rev 1 Figure 3.3 - Screw-less connector with open cage Once the screwdriver is inserted, insert a wire and remove the screwdriver (Figure 3.4). This closes the clamp over the wire to hold it in place. Once the wire has been secured, insert the connectors into the receptacles on the Dual Switch Controller (Figure 3.5). Figure 3.4 - Wire inserted into screw-less connector Figure 3.5 - Screw-less connector inserted into Dual Switch Controller 9 19 September 2013. Rev 1 Figure 3.6 - Switch Connectors The rack mount module is built as a 5.25” (3U) enclosure to fit a standard 19” rack. This unit houses the monitoring processor and all of the monitoring system interconnections. The front of the unit allows an operator interface via touch-screen while the rear panel allows access to the remote connection points. The rear of the unit houses all connectors including two Amphenol-style connectors, one RJ-45 jack for Ethernet connections, and one power entry plug. The unit requires 110-240 VAC and can be supplied by any standard computer power plug. Additionally, after powering the unit on, the operator can adjust the labels for each switch from the touch-screen. Seven preset options are available on the touch-screen. Any labels can be defined by the user for the website. Switch 1 Transmitter Interlocks (TB1) Switch 2 Transmitter Interlocks (TB4) Switch 1 Remote Interface (TB2) Load Interlock Inputs (TB3) Switch 2 Remote Interface (TB5) Control Status Indication (TB6) Figure 3.7 - Enclosure Rear Further details can be found in Figure 4.2. 10 19 September 2013. Rev 1 4 Operation The Dual Switch Controller is designed to control two RF switches manufactured by Dielectric. These switches operate on either 12 or 24 VDC control voltage which can be selected via a touch screen adjustment. 12VDC is the default selection. Changing this selection only changes the voltage used for switch movement commands and remote indication. Connections marked as “V+” will always have 24VDC in order to provide sufficient voltages to command inputs. Figure 4.1 - Control Voltage Selection Screenshots Also selectable from the touch-screen is local or remote operation. This option allows control of the switch from either the local interface or from the remote connections on the rear of the unit. Control via the website is also available in remote control. When lockout is selected no switch control is available from either the local interface or remote options. Remote operation allows the controller to provide control of the switches from a remote station. When the control operation is set to remote the inputs on the remote connector can be used to provide switch control. Additionally, control can be provided from the website. The figure in Appendix A shows a typical remote connection. The Dual Switch Controller provides both normally open and normally closed contacts for transmitter interlocks. The normally closed interlocks are HIGHLY recommended as they provide the capability to continue transmission in the event of power failure and also prevent transmission in the case of manual switching of a connected switch. When the Dual Switch Controller gets the command to move a switch under its control it will open the normally closed interlock and then wait the preset delay before giving the command to move. Operators should test that this time limit is sufficient before operating the switch to prevent the switch to move while under RF power. This time is user selectable from the touchscreen; the minimum value is 2 seconds however the user can increase this time as desired. From the switch overview screens, the operator may view the current position of the switch. Also, the user may move the switch by pressing the switch indicator. After pressing the indicator, the controller will activate the transmitter interlocks for the switch, wait the predetermined time, move the switch, and deactivate the interlocks. Throughout this process, the screen backlight will flash on and off. After completion of the move, the screen will return to its constantly on state. 11 19 September 2013. Rev 1 If the switch fails to complete the move after thirty seconds, the controller will declare a switch failure. This will cause the transmitter interlock to remain active until the failure is fixed by completing the move into one of the positions. Under a switch failure condition, the backlight of the screen will turn to red. Additionally, the normally closed interlock connector is passed through the switch position micro-switches and will be held open unless the switch is in a final position. Figure 4.2 shows a basic diagram of wiring. This shows the simplest way to setup a dual switch controller. Minimum 18AWG is recommended for all connections. This setup utilizes external pushbuttons and LEDs for remote indication and control. It uses the normally closed interlock contacts for all transmitters. LED Indicator Switch 1 Transmitter B Interlock TB1 Switch 1 Load Interlock Switch 2 Load Interlock VDC+ Switch1 Pos2 Command Switch1 Pos1 Command DC Common Switch1 Pos2 Indicator Pushbutton Switch1 Pos1 Indicator Switch 1 Transmitter A Interlock TB3 TB2 5 6 1 2 3 4 5 6 1 2 3 4 5 6 1 2 3 4 5 6 1 2 3 4 5 6 1 2 3 4 5 6 VDC+ Switch2 Pos2 Command DC Common Switch 2Pos2 Indicator Switch 2 Transmitter B Interlock Switch2 Pos1 Indicator Switch 2 Transmitter A Interlock Switch 2Pos1 Command TB5 TB4 DC Common 4 Remote Indicator 3 DC Common 2 Local Indicator 1 TB6 Figure 4.2 - Basic Wiring Diagram 12 19 September 2013. Rev 1 4.1 Local Control Scheme While in local control, the unit will accept commands from the touch-screen interface. The initial screen shown upon startup is the main menu. This screen offers options for viewing status and configuration as well as an indication of the current operating mode. If a valid mode is not selected, the bottom-right box will show ERROR. Figure 4.3 - Main Menu Screenshot Function Switch Status Alarms Configuration Mode Explanation Unit Changes screen to show switch status. Changes screen to show current alarm status. Changes screen to allow configuration changes. Changes screen to allow control mode changes. Also shows current operating mode. Range - Table 4.1 - Main Menu Functions 13 19 September 2013. Rev 1 4.1.1 Switch Status Menu The switch status page offers current switch status. If local control is selected, the user can move the switch by pressing the switch indicator. If a control scheme other than local is selected, the only adjustments available are label changes and screen changes. The Load label is a “smart” label. When Load is selected as one of the labels, the Dual Switch Controller uses the RF layout to determine valid load status. If the load interlock is enabled (see Figure 4.14) the Dual Switch controller will check for a valid path to the load. If a path exists and the load is not ready for RF the interlock for the transmitter with a valid path will trip. The Dual Switch Controller ships with both load interlocks DISABLED. Default settings are shown in Figure 4.4. Switch Button Switch Label Figure 4.4 - Switch Status Screenshot Function Switch Label Switch Button Main Menu Switch 2 Explanation Allows the user to adjust label for the selected switch port. Each label can be touched to bring up a selection. This selection option is shown in figure 4.3. Allows the user to move the switch when local control is selected. Changes screen to the main menu. Changes screen to show status of switch 2. Unit - Range - - - - - Table 4.2 - Switch Status Functions 14 19 September 2013. Rev 1 When any of the switch labels are pressed the user will be presented with a screen to allow changes. The current selection is shown and the user can adjust that to any of 7 preset options. Selection Enter Key Figure 4.5 - Label Selection Screenshot Function Selection Enter Key Explanation Shows the currently selected value. This can be adjusted by touching the desired number below. When pressed, commits the selection to the controller. Unit - Range 0-6 - - Table 4.3 – Label Selection Functions 4.1.2 Alarms Menu The Alarm Status page shows the current switch status. If either switch is in a failure state, the indicator will be filled in. Also, if a switch failure is active, the backlight of the screen will change to red. Alarm Beacon Figure 4.6 - Alarm Status Screenshot Function Alarm Beacon Main Menu Enables Explanation Indication of current alarm status. If a switch is in an alarm condition, the beacon will be filled in. Changes screen to the main menu. Changes screen to allow adjustments of alarm enables. Unit - Range - - - Table 4.4 – Alarm Status Functions 15 19 September 2013. Rev 1 The Enable Switch Fail page allows a user who is using the Dual Switch Controller to control only one switch to disable the switch failure alarms for the other switch. This will allow the backlight to properly show alarm status for the single switch. The default settings are both disabled. Enable Button Figure 4.7 - Switch Fail Enable Screenshot Function Enable Button Main Menu Explanation Indication of current alarm status. If a switch is in an alarm condition, the beacon will be filled in. Changes screen to the main menu. Unit - Range - - - Table 4.5 – Switch Fail Enable Functions 4.1.3 Mode Selection Menu The Local/Remote page allows the user to select the control functionality of the Dual Switch Controller. The user can touch the star or current value to bring up a keypad to select the new option. The default setting is Lockout. Selection Figure 4.8 - Local/Remote Selection Screenshot Function Selection Main Menu Config Menu Explanation Indication of current control scheme. When pressed the user is able to change the control scheme by entering the corresponding number. Changes screen to the main menu. Changes screen to allow configuration changes. Unit - Range 1-3 - - Table 4.6 – Local/Remote Selection Functions 16 19 September 2013. Rev 1 4.1.4 Configuration Menu The Configuration menu gives options for which configuration screen the user would like. Figure 4.9 - Configuration Menu Screenshot Function Date/Time IP Settings INTLK Delay Load INTLK Explanation Allows user to adjust system date and time. Allows user to adjust system IP address. Allows user to adjust transmitter interlock delay. Allows user to enable or disable the load ready interlock functionality. Control Voltage Allows user to select the control voltage used by the system for remote control indication and switch control. Main Menu Changes screen to the main menu. Unit - Range - - - - - Table 4.7 - Configuration Menu Functions SYSTEM LOAD SHOULD BE PROVIDED WITH A “NC” TYPE INTERLOCK 17 19 September 2013. Rev 1 The Date and Time screen shows the user the current system date and time. By pressing the “Change” button the user can adjust the date and time to the current settings. When pressed, the current values are preloaded into the setpoints and can be adjusted accordingly. Value Figure 4.10 - Date and Time Adjustment Screenshots Function Value Change Commit Change Return Main Menu Config Menu Explanation Shows current date and time value. Changes screen to allow user to adjust date and time values. Commits the entered values to the system date and time. Allows user to discard entered changes without committing. Changes screen to the main menu. Changes screen to allow configuration changes. Unit - Range - - - - - - - Table 4.8 - Date and Time Adjustment Functions 18 19 September 2013. Rev 1 The IP setting page allows the user to adjust all IP values to allow network interoperability. This value will be the address that the unit can be connected to for web based control. The default values are: IP: 192.168.0.3 Subnet: 255.255.255.0 Gateway: 192.168.0.1 These settings are all user adjustable; however, changing any IP settings will cause a controller reboot which may cause an unresponsive screen as described above while the controller reboots. After making the necessary changes push the COMMIT command. When the COMMIT command is engaged the screen will appear to do nothing for approximately 30 seconds. Then a pop-up appears in the upper right side of screen ERRF. This is a normal part of reboot. After another approximately 30 seconds the screen returns to normal which indicates that the reboot has completed. At this point the new IP address has been changed and will be retained, even after loss of power. Value Figure 4.11 - IP Address Adjustment Screenshot Screen seen on “Set” Command Screen seen on “Default” Command Figure 4.12 - IP Address Adjustment Confirmation Screenshots Function Value Default Set Commit Change Return Menu Explanation Shows entered values for IP settings. Brings up prompt to reset to the default IP address. Brings up prompt to change IP address to entered value. Commits the change to the system IP address. Allows user to discard entered changes without committing. Changes screen to the main menu. Unit Range - - Table 4.9 - Date and Time Adjustment Functions 19 19 September 2013. Rev 1 The Interlock Delay Timer page allows the user to set the correct value for both switches interlock delay timers. The data is in seconds. The minimum setting is 2 seconds for both switches. Delay Time Setpoint Figure 4.13 - Interlock Delay Screenshot Function Delay Time Setpoint Main Menu Config Menu Explanation Indication of current interlock delay setpoint. Each setting can be adjusted individually. Touching the value will bring up a keypad to enter the desired setting. Changes screen to the main menu. Changes screen to allow configuration changes. Unit s Range 2-60 - - Table 4.10 – Alarm Status Functions The Load INTLK button allows the user to enable a load interlock for each switch. If these are enabled the Dual Switch Controller will activate an interlock for a Transmitter with a valid path to a load if the load is not showing OK (contact closure). The system uses the labels from the switch status screen (Figure 4.4) to determine valid paths. Enable Button Figure 4.14 - Load Interlock Screenshot Function Enable Button Main Menu Explanation Unit Indication of current status. Changes state when pressed. If load interlock is disabled that switch’s load input will be ignored. Changes screen to the main menu. - Range - - Table 4.11 – Load Interlock Functions 20 19 September 2013. Rev 1 The Control Voltage button allows the user to adjust the units control voltage from 24VDC to 12VDC. The unit ships with 12VDC by default. If the button is pressed the change will happen IMMEDIATELY so please ensure that the proper voltage is selected prior to connecting hardware. Selection Button Figure 4.15 - Control Voltage Selection Screenshot Function Selection Button Main Menu Explanation Indication of currently selected control voltage. Changes control voltage when touched. Changes screen to the main menu. Unit - Range - - - Table 4.12 – Control Voltage Selection Functions 21 19 September 2013. Rev 1 4.2 Java Applet Control Scheme The Dual Switch Controller also implements a website for internal system overview and control. From the website you can view the current status of the switches and, if remote control is selected from the local interface, control the position of the switches as well. The switch labels can be set to any value the user would like for the website and will be retained for all users. To access the website, the user must have the Java Runtime Element installed in their web browser and enter the unit’s IP address into their web browser. After loading the applet, the site can be viewed. Below are screenshots showing the functionality of the website. 22 19 September 2013. Rev 1 Switch Button Switch Label Label Setpoint Figure 4.16 - Normal Operation Java Interface Screenshot Function Switch Button Switch Label Label Setpoint Explanation Indication of current switch position. If in remote control scheme is selected, clicking the switch icon will initiate a switch move. Adjustable label for switch ports. Label selected on touchscreen is shown below. The Java interface labels are not transferrable to the touchscreen interface. Allows user to adjust labels. Unit - Range - - - - - Table 4.13 – Java Interface Functions 23 19 September 2013. Rev 1 Figure 4.17 - Switch Command Given Java Interface Screenshot Figure 4.18 - Switch Moving Java Interface Screenshot 24 19 September 2013. Rev 1 Figure 4.19 - Switch Alarm Java Interface Screenshot 25 19 September 2013. Rev 1 4.3 Remote Connection Control Scheme All Outputs are rated at ½ Amp. Remote connection should be made with minimum 18AWG. The IND pins will provide a held V+ when the switch is in the correct position. The CMD pins require a minimum 100ms contact closure from the V+ pin to the CMD pin to initiate a switch movement. Shown below is a basic remote control option. The LED Indicator and Pushbutton could be replaced by a third party remote control system if preferred. “V+” will always be +24VDC regardless of selected control voltage. “POS1” and “POS2” pins will change based upon control voltage selection. LED Indicator 1 2 3 4 5 VDC+ Switch Pos2 Command Switch Pos1 Command DC Common Switch Pos2 Indicator Switch Pos1 Indicator Pushbutton 6 26 19 September 2013. Rev 1 Appendix A – Switch Wiring Table PIN 50000 Series (Coaxial Switch) COMMENT 60000 Series (Coaxial and Waveguide Switch) PIN COMMENT R POS #1 CONTACT S2A NO 16 POS #1 CONTACT S2A NO Waveguide Switch (before 60000 series) Dual Switch Controller PIN PIN COMMENT PIN J 9 POS #1 CONTACT S2A NO 16 S POS #1 CONTACT S2A COM 15 POS #1 CONTACT S2A COM S 17 POS #1 CONTACT S2A COM 15 T POS #1 CONTACT S1A NO 17 POS #1 CONTACT S1A NO F 6 POS #1 CONTACT S1A NO 17 P POS #1 CONTACT S1A COM 14 POS #1 CONTACT S1A COM G 7 POS #1 CONTACT S1A COM 14 E POS #1 CONTACT S2B NO 5 POS #1 CONTACT S2B NO Q 15 POS #1 CONTACT S1B NO 5 F POS #1 CONTACT S2B COM 6 POS #1 CONTACT S2B COM P 14 POS #1 CONTACT S1B COM 6 C COMMAND FOR POS #1 3 COMMAND FOR POS #1 U 19 COMMAND FOR POS #1 3 A AC POWER N/A N/A N/A 21 AC POWER N/A B AC POWER N/A N/A N/A 24 AC POWER N/A N COMMAND COMMON 13 COMMAND COMMON R 16 COMMAND COMMON 13 D COMMAND FOR POS #2 4 COMMAND FOR POS #2 V 20 COMMAND FOR POS #2 4 M POS #2 CONTACT S3A COM 12 POS #2 CONTACT S3A COM B 2 POS #2 CONTACT S3B COM 12 L POS #2 CONTACT S3A NO 11 POS #2 CONTACT S3A NO A 1 POS #2 CONTACT S3B NO 11 K POS #2 CONTACT S4A COM 10 POS #2 CONTACT S4A COM L 11 POS #2 CONTACT S4A COM 10 J POS #2 CONTACT S4A NO 9 POS #2 CONTACT S4A NO M 12 POS #2 CONTACT S4A NO 9 H POS #2 CONTACT S4B COM 7 POS #2 CONTACT S4B COM D 4 POS #2 CONTACT S4B COM 7 G POS #2 CONTACT S4B NO 8 POS #2 CONTACT S4B NO E 5 POS #2 CONTACT S4B NO 8 Many of the earlier generation of coax switches and E plane waveguide switches used metal connectors with letters to designate pin positions. The very first H plane waveguide switches also used these same connectors with letter designations for pins. These metal connectors also used some of the pins for AC power for the motor. More recent design of 60000 Coax switch and H plane waveguide switches use plastic connectors for DC control only and utilize a separate AC connector for motor power. The Dual Switch Controller does not supply AC for motor power, it supplies only DC control voltage, selectable between +12VDC and +24VDC. The Dual Switch Controller may be used with older or more recent designed switches and requires separate AC for all switches. In the newer switches the AC is already separate and no special consideration need be given to AC power. In the older switches since AC is required in the same switch connector with the control wiring, a separate pigtail must be brought out of the switch connector to AC outlet while the remaining pins must be connected to the Dual Switch Controller. 27 19 September 2013. Rev 1 Appendix B – JAVA Setting Instructions INSTRUCTIONS TO ENSURE PROPER FUNCTIONALITY OF JAVA In order to ensure that the current version of Java Technology’s Runtime Application will properly display information from Dielectric’s controllers the following steps must be taken. These steps will prevent Java from caching information previously gathered and constantly poll the device for current information. To adjust these settings, the Java Runtime must be running. If the applet is running an icon will appear in the task bar. If the icon is not there, connect to the controller’s web-server. This should force the Runtime to start. Once the runtime is initialized, hover your mouse over the icon. A Tooltip should popup saying “Java(TM) Platform, Standard Edition” as seen in the screen capture below. If you right-click on the icon a menu will appear. Go up to the “Open Control Panel” option and left-click on the selection. The screen capture below shows the correct item highlighted in blue. 28 19 September 2013. Rev 1 The control panel has lots of options for the runtime environment but we are only concerned with the data caching. This setting is found in the General Tab of the control panel. From this tab, left-click on the “Settings” button in the “Temporary Internet Files” portion of the window. The proper button is surrounded by a red box in the screen capture below. 29 19 September 2013. Rev 1 After left-clicking the button a new window will appear titled “Temporary File Settings”. The first item in the window will be a checkbox for “Keep temporary files on my computer.” In order to ensure correct functionality this check-box should be unchecked. If the box is checked, left-click on it to change its state. The two screen captures below show the box checked and unchecked. When the box is unchecked all the options below should be grayed out and inaccessible. 30 19 September 2013. Rev 1 After the settings have been adjusted, left-click the “OK” button in the bottom-right corner of the window. This will close the “Temporary File Settings” window. Next, left-click on the “OK” button in the bottom-left of the currently opened window. This will close the “Java Control Panel” window. After these settings have been changed the PC must be restarted to ensure all settings are in place and accepted. SOFTWARE TESTED The current version of Java at the time of this document was Version 6 Update 15. This version was tested with the following web browsers: Microsoft Internet Explorer 7 Microsoft Internet Explorer 8 Mozilla Firefox 3.5 Opera 10 Beta 2 Safari 4 for Windows Google Chrome 2.0 All tests were done using Microsoft Windows XP Service Pack 2. REVISION CONTROL Tuesday, August 31, 2010 Added additional contacts (flexibility), box from a 2U to a 3U unit 31 19 September 2013. Rev 1