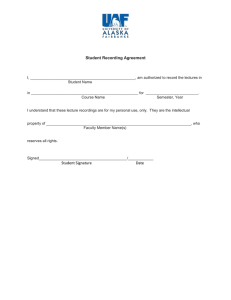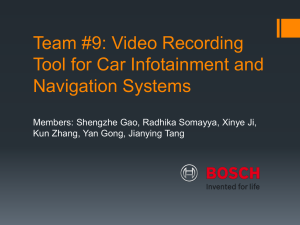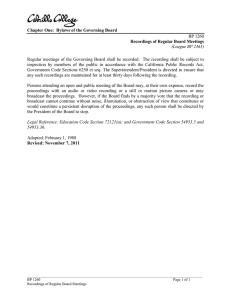inside i-Guide
TM
user reference manual
Copyright © 2010 Rovi Corporation. All rights reserved. Rovi and the Rovi logo are trademarks of Rovi Corporation and/or its subsidiaries.
This document contains confidential information of Rovi Corporation. This document, and the software described in it, are furnished under license only and may
only be used or copied in accordance with the terms of such license and applicable copyright laws. The information in this document is provided for informational
use only and is subject to change without notice. Rovi assumes no responsibility or liability for any errors or inaccuracies that may appear in this document or for
any omissions. Except as permitted by such license and applicable copyright laws, no part of this publication may be reproduced, stored in a retrieval system,
transmitted, adapted, translated in any form or by any means without prior written authorization of Rovi.
Rovi Corporation
2830 De La Cruz Boulevard
Santa Clara, CA 95050
welcome to i-Guide
Introducing the interactive program guide from Rovi and your cable system. i-Guide is intuitive,
intelligent and inspiring. It unlocks a world of greater choice, convenience and control so you
can fully enjoy your digital cable entertainment experience.
With Digital Cable, you have more programming choices than ever before. And with i-Guide,
you can effortlessly find your favorite shows and stars on TV – you’re in control.
With 90-minutes of program listings at a glance, you’ll find i-Guide easy to use and navigate.
The Quick Menu allows you to move easily to the programming and information you want.
You’ll be able to easily set Recordings, Reminders, Favorites and Parental Controls.
Use Mini Guide to browse future listings while you continue to enjoy watching TV.
This manual provides you with the detailed information about important features in i-Guide
so you can get started enjoying your digital cable experience.
1
table of contents
table
of
contents
2
welcome to i-Guide
1
table of contents
basic navigation tips
your access to digital cable
Listings By Time
Listings By Channel
Navigate Program Listings
Quick Menu
Quick Menu Icons
Main Menu
Program Information
Action Icons
Reminders
Setting Reminders
Reminder Settings
search
Search
Title Search
Saving Searches
smart channel surfing
Flip Bar
Mini Guide (Browse)
Digital Music
Access Digital Music
Local Weather
Messages
10–11
10
10
11
11
11
11
parental controls
Parental Controls Setup
Parental Controls for On Demand
View Locked Programs
Bypass or Clear Locks
Restore Locks
12–14
12
14
14
14
14
favorites
Favorites Lists Setup
Access Favorites Lists
Add or Delete Channels to Favorites Lists
15–16
15
16
16
setup
Guide Setup
Cable Box Setup
Audio Setup
Text Language Setup
Screen Saver
Parental Controls and Purchase PINs Setup
Guide Colors
Screen Position Setup
DVR Setup
17–19
17
17
18
18
19
19
19
19
19
digital pay-per-view
Order Pay-Per-View
PPV Information Screens
Order Pay-Per-View By Phone
Order Pay-Per-View Packages
Cancel a Pay-Per-View Order
20–22
20
20
21
21
21
2–3
4
5–8
5
5
5
6
6
6
7
7
8
8
8
9
9
9
9
Pay-Per-View Notices
Pay-Per-View Program Started
Pay-Per-View Order Conflict
Pay-Per-View Program Missed
Adult Programming
22
22
22
22
22
on demand
Access On Demand
On Demand Action Icons
Watch On Demand Programs
Order On Demand Programs
Order From the On Demand Preview Banner
Expiring Programs Display
Status Bar
On Demand Packages
hdtv
digital video recorder (dvr)
Control Live TV
Playback Controls
Remote Control Arrow Buttons
Status Bar
Pause
Rewind
Fast Forward
Slow Motion
Instant Replay
Return to Live TV
SWAP Between Two Programs
Recording Programs
One-touch Recording
From Program Information
Manual Recording
Record Two Programs at Once
Two Recordings Are in Progress Overlay
Manage Schedule Conflicts
Search and Record
Actor/Director Search
Keyword Search
Saving Searches
Recording Series
Modify Series
Modify the Series Priority List
Manage Series Priorities
Manage Series Priority List
View Recorded Programs
Recorded Program Information Screens
Future Recordings
View List of Scheduled Recordings
Manage Your Recordings
DVR Setup
DVR Folders
Live Program Notice – Default “On”
DVR Clipping
Manage Series Priorities
DVR Cleanup
DVR History
Modify Recording Options
From Listings
Recording Notices
Recording Starting Notice
Changing Channels While Recording
Recording Low and Full Notices
27–38
27
27
27
27
28
28
28
28
29
29
29
29
29
30
30
30
31
31
31
31
32
32
32
33
33
34
34
34
34
35
35
35
35
36
36
36
36
37
37
37
38
39
39
39
39
frequently asked questions
40–48
23–25
23
23
23
24
24
24
25
25
26
table
of
contents
3
basic navigation tips
In i-Guide, yellow is the highlight color. To navigate the guide, use the arrows on your
remote control. The highlight appears on-screen to indicate your current selection.
Pressbuttons on your remote to move the highlight.
Press OK/Select to confirm your selection.
Press EXIT on your remote to return to watching TV.
basic
navigation
tips
4
your access to digital cable
Your remote control holds the key to navigating through the features of i-Guide. Words
appearing in ALL CAPS refer to a specific button on the remote. Note that all remotes may
not have all of the buttons.
Listings By Time
To find out what’s on TV right now, press GUIDE on your remote to access Listings By Time.
The listings grid provides a 90-minute view of programming for up to 5 channels per screen.
The current program is highlighted in yellow. Use the andbuttons to navigate the
listings grid. Instant program info appears in the upper left of the screen. Press OK/Select to
tune to a program from the grid. Press INFO for additional information.
Listings By Channel
Press GUIDE two times to view Listings By Channel and use thebuttons to see listings
for the next channel in the line-up. Use buttons to navigate.
your
access
to digital
cable
Navigate Program Listings
You can use the andbuttons on your
remote to quickly navigate the listings screens –
up to 14 days in advance. Press OK/Select to
tune to that channel or INFO for more information.
Listings are color-coded to identify types of programs.
Blue – Regular programs
Purple – Movies
Green – Sports
Light Blue – Kids’ programs
For faster searching
•Use the PAGE buttons to view listings a page at a time
•Press and hold orto rapidly move ahead in time or through the channel lineup
•Press the DAY + - buttons to advance ahead a day at a time
5
Quick Menu
The Quick Menu* provides shortcuts directly to the
key features of i-Guide and digital cable service.
Press the MENU button one time and the Quick
Menu will appear over any video or guide screen.
Press thebuttons on the remote to continuously
move through the icons.
Guide Symbols to Know – Quick Menu Icons
These icons may appear on your Quick Menu. Use thebuttons on your remote to
highlight and select an icon for immediate access.
your
access
to digital
cable
Main Menu – go to the Main Menu
Search – search programming by category
or by Title, Actor/Director or Keyword
DVR – schedule, view and manage recordings
Movies – lists movies by category
On Demand – view On Demand menu
and programs
HDTV – view list of HDTV programs,
by channel or time
Favorites – view your Favorites lists
Sports – lists sports events by category
Kids – lists kids programming by category
Parental Controls – lock shows or channels
based on preferences
Main Menu
The Main Menu* provides access to all of the features
of i-Guide and digital cable. Press the MENU button
twice to view the available options, including:
• TV Listings By Time
• Search
• Favorites
• Parental Controls and more
The Picture in Guide feature allows you
to watch a show while using the guide.**
6
* Menu selections vary depending on services offered by your cable provider.
** May not be supported by all set-top boxes.
Program Information
Instant Information is available when you highlight a program in the program listings, which
includes program title, start and end time, a brief program description, and indicators to
identify settings such as Reminders and Recordings.
your
access
to digital
cable
To access information while viewing listings or watching TV, press the INFO button.
Press INFO a second time to see a longer description and additional details such as
actor, rating, release year, category and run time.
Action Icons
From the program information screen use the Action Icons to set a Reminder or Recording,
or designate a Favorite among other options. Usebuttons to highlight each icon
and see the on-screen description.
Guide Symbols to Know – Action Icons
Go back to the previous screen
Record/Change Recording Options*
(DVR)
Set or cancel a Reminder for
this program
See all the times the program will
be airing
*Menu selections vary depending on services offered by your cable provider.
Watch this channel or program
Save the channel in your Favorites list
Place a lock on the program to
restrict viewing
Order PPV, On Demand and other
pay services
7
Reminders
You can set Reminders so you don’t miss
shows you want to watch.
Setting Reminders
From the Program Info screen, highlight the
icon and press OK/Select. Follow the on screen
prompts to confirm the Reminder or Reminder
Settings.
your
access
to digital
cable
Reminder Settings
Customize the frequency and timings for
Reminders.
• Use thebuttons to set repeating
Reminders
•Determine Start and End time for the
Reminder to appear on-screen – up to
15 minutes prior to the program starting and
up to two hours after the program is over
When you set a Reminder, you have the option
of bypassing Locks* if they are placed on the
program, so you can tune directly to the program
without having to enter your Locks PIN
(see Parental Controls section for more information).
8
8 *This option appears only if you have already set a Lock for that program.
search
Search
i-Guide provides you many ways to find your favorite
shows. Select
from the Quick Menu or Search
from the Main Menu to begin. Quickly search
programs by Title, or search by category like
Movies, Sports or Kids programs or view HD
and PPV channels.
If you have a DVR, you can quickly search by
Keyword or Actor/Director. See Search and
Record in the DVR section for more information.
Title Search
Title Search allows you to find a specific program by
entering the first few letters of the program name.
search
Select Title from the Search menu and use the
buttons to navigate the keyboard and
spell out the program title. Continue entering letters
until the show you are looking for appears on the right.
If the program is not airing in the next 14 days, it won’t
appear on the list.
Saving Searches
Save your search by selecting Save Search. Saving
searches can be helpful when you want to quickly
find a program. Simply select Saved Searches from
the Search Menu to access your list of saved searches
to restart or delete the search. You can save up to 16
searches at one time.
9
smart channel surfing
Flip Bar
When you change channels, the Flip Bar appears
and provides a brief two line description about the
program and other information including title, start
and end time, channel, current time, program rating
and settings such as Favorites or Locks.
When you find the program you are interested in,
press INFO for more program details, or press
OK/Select to make the Flip Bar disappear.
The Flip Bar may also show other options:
smart
channel
surfing
Watch in HD* – When tuning to a standard
definition channel, this button may appear on
the left side of the Flip Bar to indicate the
channel is also available in High-Definition.
Press OK/Select to tune directly to the
associated HD channel.
On Demand* – Some channels may have
programming available On Demand. If so, the
On Demand button may appear on the left side of the Flip Bar. Highlight the On Demand button to access On Demand programming for
that network.
Mini Guide (Browse)
The Mini Guide allows you to watch television and view program listings without leaving the
program you are watching or going to the full-screen guide.
To access Mini Guide, press OK/Select. Mini Guide appears on the lower 1/3 of the screen
and displays two or three channels and 90 minutes of listings at a time. Use thearrows
to see listings on other channels and thearrows to see listings at other times. At any
time, press INFO or OK/Select to access program info.
The default setting for
Mini Guide is a 2-channel
display. To change the
display, go to Main Menu,
select Setup, then Guide
Setup and change
“Mini Guide Cell Height.”
10
* Requires HD service from your cable provider. On Demand not available in all areas.
Digital Music
Digital Music is continuous, commercial-free music in
a variety of formats.
Access Digital Music*
•Select Digital Music from the Main Menu
or Search Menu
•Press the MUSIC button on the remote
(if available)
You can press INFO for more information on each
category. Select a music format and enjoy the music.
Local Weather
Get accurate, up-to-date local weather conditions
and a 3-day forecast.
From the Main Menu, highlight Local Weather and
press OK/Select. Use the down arrow button to
see a detailed local weather forecast.
Note: Weather service not available for all locations.
Messages
Messages may be sent occasionally by your cable company to announce new services,
special promotions or other information. If you have a Message, an envelope indicator
will appear in the upper left corner on guide screens and a red light will appear on your
set-top box. From the Main Menu, select Messages, highlight the desired Message
and press OK/Select to read.
*Digital Music may not be available on all menu configurations.
smart
channel
surfing
11
parental controls
i-Guide provides a Parental Controls feature, which allows you to restrict viewing and purchases
of TV programs and services based on your viewing preferences. To activate Parental Controls
set a personalized 4-digit PIN to place Locks by movie ratings, TV and content ratings, channels
or titles. You can also hide adult titles from being displayed on-screen.
Parental Controls Setup
Locks can be set quickly in a variety of ways anytime while watching TV or using the guide:
•Press the Lock button on your remote*
•Select the
from the Quick Menu
•Select the
from any program info screen to lock a specific program
•Access Parental Controls from the Main Menu or Setup Menu to set up all Locks
parental
controls
Quick Menu
Program Info
Main Menu
With any of these actions, if you have not set up a PIN, you will be prompted to enter
a 4-digit PIN to activate the Locks feature. If you have already set up a PIN, enter
your number. (See Setup Section for more information on how to set up PINs).
PIN Setup
12
*Not supported on all remotes.
Lock Options
The Parental Controls feature also provides you the
opportunity to lock programs and movies by ratings
and content.
From the Parental Controls Button on the Main
Menu filter your locks by Movie Rating, TV Rating,
TV Content, Channel, Title, or Service.
Under TV Content, you can lock the level of explicit
content based on your viewing preferences for
Violence, Language, Sexual Situations, and
Suggestive Dialogue.
Select Movie Ratings or TV Ratings to block content
by rating. The guide will automatically lock that rating
and the more restrictive ratings. For example, when
you lock PG-13, movies with R, NC-17 and Adult
ratings will also be locked.
MOVIE RATINGS G
PG PG-13 TV
RATINGS TV-Y
TV-Y7
G
R
TV-PG
NC-17 TV-14
Adult TV-MA
parental
controls
TV CONTENT RATINGS
Violence (FV, V) Language (L) Sexual Situations (S) Suggestive Dialogue
(D)
Some Sexual
Situations Intense Sexual Situations
Explicit Sexual
Activity
Some Suggestive
Dialogue
Fantasy Violence
Moderate Violence Infrequent Coarse
Intense Violence
Strong Coarse Graphic Violence Crude Indecent
Intensely Suggestive
Dialogue
13
Parental Controls for On Demand
Parental Control settings include On Demand
programming. To block all access to On Demand,
select Service Locks from the Parental Controls
Menu.
View Locked Programs
To view programs and channels you have locked,
enter your PIN when prompted. Locks will automatically
be restored when you tune away from the channel or
turn your set-top box off.
parental
controls
Bypass or Clear Locks
Temporarily open or clear all Locks for easier viewing.
Under Setup from the Main Menu, select Parental
Controls Setup, then Master Locks, and change the
options from No to Yes.
Restore Locks
Locks may be restored in any of the following ways:
•While watching TV, press the LOCK button anytime and enter your PIN
•Select Parental Controls Setup from the Setup Menu, then under Master Locks change the options from Yes to No to turn Locks back on
•Turn the set-top box off and back on
14
favorites
The Favorites feature allows you to quickly access channels you and your family have
designated as Favorites.
Favorites Lists Setup
Create and manage up to five (5) Favorites Lists. From the Main Menu, select Setup,
then Favorites Lists Setup. Use your on screen keyboard to name your lists.
favorites
15
Access Favorites Lists
•While watching TV, press the FAV button to skip
to your next Favorite channel on the current list
•From TV Listings or Mini Guide, press the FAV
button to bring up a filtered guide of the channels
in your last accessed list. Press FAV button
again to scroll through all of your Favorites Lists –
the guide will have a tab with each list’s name
•From the Quick Menu select the
to bring up
your Favorites Lists. If you have not yet set up
any Favorites, simply follow the on-screen
prompts to begin a new list
favorites
16
Add or Delete Channels to Favorites Lists
•From the Quick Menu – select the
Icon
•Select the Favorites List you want to edit
•Select the
Icon to add or remove favorite channels
•You can also rename, delete, or Lock your Favorites list
•Highlight a channel in the listings and press OK/Select or FAV to add to your favorites –
a
Icon will appear; Or, to remove the channel, press OK/Select or FAV and they will
be removed
•Press the
Icon to confirm your Favorites channel settings
setup
From the Setup Menu, you can activate and customize certain i-Guide features such as
the Flip Bar, Parental Control options, Cable Box settings, Audio settings, Languages
and more.
Guide Setup
•Flip Bar Position – Flip Bar can appear on top
or bottom of screen – default is bottom
•F lip Bar Timeout – Flip Bar will stay on your
screen, from 2 to 15 seconds – default is 3 seconds
•Channel Entry:
—Yes – automatically tunes to a channel after
2 seconds when entering channel number
from your remote – default is Yes
—No – you must enter 3 digits or press OK/Select
when entering channel number from your remote
•Reminder Time – Adjust the amount of time
the Reminder Notice will appear before the start
of a program, from 1–15 minutes – default is
one minute
•Grid Cell Height – Adjust the listings grid for
single- or double-height grid display
•Mini Guide Cell Height – Adjust the listings
display for single (3 channels) or double
(2 channels)
•Message Indicator – Select On to make the
message envelope appear when a new message
is received
setup
Cable Box Setup
Front LED Display
•Current Channel – displays the currently tuned
channel on the front of the cable box
•Current Time – displays the current time on the
front of the cable box
AC Outlet
•Switched – Determines that power is available
only when the cable box is on
•Unswitched – Allows the power to remain constant
to the outlet on the back of the cable box
Configuration – Highlight and press OK/Select
to show the configuration screen, which includes
information your cable company may need in the
event of a problem with your service.
17
Audio Setup
Default Audio Track
Secondary digital audio can be changed on certain
networks and programs. Note that the default audio
track will be set to “Channel Default,” or primary
audio, which in most cases is English. You can
change the default language to English, Spanish,
French, or Portuguese.
Descriptive Video Services (DVS)*
Descriptive Video Service (DVS) is an alternative
audio channel which makes television more
accessible to the visually impaired by providing
narrated descriptions of key visual elements within a
program, such as actions, subtitles, scene changes,
graphics, and body language. Default setting is Off.
Audio Output – Choose if the audio output goes to
your TV or to your stereo.
•TV Speaker – default setting
•Select Advanced to change the settings for
Compression and Stereo Output
Optimal Stereo
•No – Volume is unchanged from the current setting
•Yes – Volume is automatically adjusted to the optimal level
Text Language Setup
Access the Text Language Setup from the Setup
Menu to independently select language setting for the
menu text. The default setting is English in most cases.
Change the default language to English, Spanish,
Canadian English or Canadian French.
setup
From the Setup Menu, select Text Language Setup.
Choose the preferred language for the on-screen menus
within i-Guide. Select Yes to confirm.
Note: Changing the language can take several minutes.
During this time, listings are not accessible.
18
*For Canadian cable providers only.
Screen Saver
A Screen Saver can be activated on your TV screen. Once the Screen Saver is set to On it will
automatically engage if a guide screen is displayed for longer than the set activation time. The
default is set to On.
• From the Setup Menu select Screen Saver to change the settings
• The activation time is between 1-15 minutes
Parental Controls and Purchase PINs Setup
Your Parental Controls PIN allows you to restrict
viewing of programs. Your Purchase PIN is used to
restrict pay programming purchases. Once you have
setup your PINs, you can return to Parental Controls
Setup to set up your program Locks as reviewed in the
Parental Controls section.
Use thebuttons to make your selections,
and then press OK/Select to confirm each setting.
Guide Colors (if available)
Select to change the color scheme of i-Guide.
Screen Position Setup
To alter your screen position:
•From the Setup Menu, select Screen Position Setup to adjust the screen position
•Use thebuttons on your remote until the display arrows are centered on the screen
setup
DVR Setup
Select DVR Setup to manage:
•DVR Folders
•Live Program Extension
•DVR Clippings
The default setting is On for these options. See the
DVR section for complete information about these
settings.
19
digital pay-per-view
i-Guide makes ordering and watching Pay-Per-View
(PPV) programs easy.
Order Pay-Per-View
From the Main Menu and Quick Menu, select PPV
to go to the PPV Menu. Then select any of the PPV
options to see programs available in a variety of
categories.
When you find a program of interest, highlight the title
and press OK/Select for the information screen.
Guide Symbols to Know – PPV Information Screens
digital
payper-view
20
Go back to the previous screen
Order the program, or cancel an ordered
program
Set Recording Timers (Requires separate VCR
Setup or use of Digital Video Recorder)
Place a Lock on the program to restrict
viewing
See all the times the program will be airing
Save this channel in your Favorites list
Indicates the program is available as part of
a package
Set or cancel a Reminder
Order Pay-Per-View By Phone
If your cable provider offers phone ordering, the
order instructions appear on-screen when you select
. Simply call the number to place your order.
Then select Continue to complete your order.
Order Pay-Per-View Packages
Your cable service may offer programs in a package by title, time block, etc. Select the title
from the listings and a
Icon will appear if the program is part of a package.
Cancel a Pay-Per-View Order
To cancel a PPV order before the program starts:
•Select the ordered program in any of the listings
menus (there will be a $ sign in the Instant
Information)
•From the information screen, select the
Icon
and follow the prompts to cancel the order
digital
payper-view
Note: In some cable systems, your order will automatically be canceled if you do not tune to
the program. In systems that use phone ordering, you will need to call in your cancellation.
Please check with your cable provider for the correct PPV cancellation procedure.
21
Pay-Per-View Notices
Notices associated with your PPV order appear at various times to alert you to the status of
your ordered program.
Pay-Per-View Program Started
A Program Started overlay will appear if you try to
order a PPV program that is in progress but is within
the purchase window. You may proceed with the
order, but you may miss a portion of the program.
Note: The purchase window is established by your
cable provider.
Pay-Per-View Order Conflict
When you order a PPV program that airs at the same
time as an existing PPV order, you will be alerted
on-screen with the option to cancel an order or keep
both orders.
Pay-Per-View Program Missed
If you have ordered a PPV program but didn’t tune to
it, a Program Missed notice will appear asking if you
would like to reschedule your order.
digital
payper-view
Note: This screen will not appear in systems that use
phone ordering.
Adult Programming
The Adult category, accessed from the Pay-Per-View menu, provides access to listings for
adult-oriented programming. Adult programming may be purchased as a single program or
as a time-block package, depending on your cable provider’s service. For your convenience,
you may also restrict Adult titles from being viewed in the listings by setting Parental Controls.
See Parental Controls section for more information.
21
on demand
Enjoy movies, TV shows, music videos, and more whenever you want with On Demand*.
Access On Demand
You can access On Demand programs in several ways:
•From the ON DEMAND button on your remote
•From the
Icon on the Quick Menu
•From the Main Menu
•From an On Demand button on the Flip Bar
•From an On Demand channel in the TV Listings
Quick Menu
Main Menu
Flip Bar
Guide Symbols to Know – On Demand Action Icons
Go back to the previous screen
Order the program, or cancel an ordered
program
Tune to a program
(for free and subscription programming)
Resume play of the video
Restart the video from the beginning
Delete the title from your rented titles list
Watch a free preview
Indicates the program is available as part of
a package
Place a Lock on the program to restrict
viewing
Cancel selection
Use the PAGE UP and PAGE DOWN buttons to advance forward or backward 5 minutes.
Times may vary.
on
demand
Play / Pause
Watch On Demand Programs
Use your remote to pause, fast-forward, rewind, and
stop the program. You may also use the DVR control
buttons on your remote.
Rewind
Fast Forward
Stop
*On Demand not available in all areas. On Demand programs may not be recorded with DVR (if available).
23
Order On Demand Programs
The On Demand Menu displays a variety of
programming categories. Use thebuttons
on your remote to select a category and press
OK/Select to access listings for the category,
or press access sub-category menus.*
Select a title by pressing OK/Select or INFO to
access detailed information, including program
length, cost, rating, and description.
Order From the On Demand Preview Banner
Use the
Icon from the On Demand preview
banner to easily purchase while watching the
preview.
•Select the
Icon and press OK/Select to
order the On Demand program
•Select the
Icon and press OK/Select to
return to the On Demand information screen
To buy the program, highlight the
Icon, and follow
the on-screen prompts to complete your order.
If the program is available at no cost,** the
Icon
will appear instead of the
Icon. Your selection
will begin playing immediately and you can watch
as often as you want during the rental period.
on
demand
Expiring Programs Display
On Demand programs with a specified expiration
date in the list, e.g., Ends 8/12. Programs without
a specific end date will be denoted as LC or Last
Chance.
24
* Menu label and categories vary by cable provider.
** May not be available in all areas.
Status Bar
The On Demand Status Bar displays when you press PLAY, PAUSE, REWIND, FAST FORWARD
or STOP on your remote and indicates where you are in the program that is playing.
If you have stopped a program and want to come back to it later, select My Rentals* from
the On Demand Menu.
•Highlight and select a title to see the information screen that displays your remaining
rental time and other program details
•Select
to start watching where you left off or select
to start the program from
the beginning
•Watch as many times as you want within the rental period
On Demand Packages
Some programs may be available as part of a package.
If a program is available in a package, or available with a
subscription service, a notice will appear on your screen.
You can select:
Icon to continue with the purchase,
Icon to learn more about the package or
Icon to cancel.
Note: Some On Demand programs that are free
or part of a subscription may not appear on the
My Rentals list. These programs can be accessed
at any time from the On Demand listings.
on
demand
*Menu label varies by cable system.
25
hdtv
If you have a high-definition television (HDTV) and subscribe to HD service through your cable
provider, then you have the opportunity to enjoy your favorite shows, sports, and events in a
wide-screen, high-resolution format.
To quickly access HD programming:
•From Quick Menu select
to view shows by Time or Channel or to view a list of all
HD channels
•Select HDTV from the Main Menu
•From the Flip Bar, when tuned to a Standard Definition channel and there is
an HD channel equivalent, a “Watch in HD” button will appear on the Flip Bar.
Simply press OK/Select to tune directly to the associated HD channel
hdtv
If you don’t subscribe to HD service and you tune to an HD channel, you will be notified that the
channel is not available. Contact your cable provider for information on HD service.*
26
*You must have HD equipment to view HD programming.
digital video recorder (dvr)
Pause live television! Rewind and replay programs so you don’t miss a beat.
Imagine…coming home to your own personal library of television programs, movies and
sports that you can watch whenever it’s convenient for you. It’s TV on your schedule.
Record up to 90 hours of your favorite programs and view them as many times as you want,
whenever you want.
Control Live TV
With a Digital Video Recorder (DVR) from your cable provider, you have the opportunity to
control live TV. When you tune to a channel, the DVR automatically begins making a temporary
recording of the program. Once the temporary recording begins, you can Pause, Rewind and
Fast Forward through the recording. Your DVR will record up to two hours of Live TV.*
The live TV recording is not permanent, unless you save it to the DVR’s hard drive.
For live TV recordings, the temporary recording will be erased if you:
•Turn off the DVR
•Change channels
•Watch more than 2 hours of the same channel – after 2 hours the DVR will buffer only the
most recent 2 hours
Play
Playback Controls
You can play back your
video recordings using
the Video Control Buttons.
Rewind
These buttons function like VCR controls.
Plus, you have new DVR control features,
like Instant Replay and SWAP.
Fast Forward
Stop
Record
Replay
Go back to Live TV
Pause
Go to DVR Menu
Play / Pause
Remote Control Arrow Buttons
Thebuttons on your remote control
will control playback when you are watching
a recording in progress or while watching a
recorded program.
Rewind
Slow Rewind
From Pause
Fast Forward
Slow Forward
From Pause
Go to Live TV
Status Bar
The Status Bar appears whenever you Pause, Rewind or Fast Forward a live program.
The Status Bar shows title, channel and duration of time. Green indicates the length of program
in the buffer. Red indicates you are watching a DVR recording in progress. White indicates the
length of multiple programs that have been recorded in the buffer.**
* Recording capacity varies.
** Recording buffer (temporary storage) for each tuner will record as long as you stay tuned to the same channel.
dvr
27
Pause
You can Pause live TV anytime by pressing
on your
remote. For programs you’re watching live, your DVR
will remain in pause for up to 90 minutes.* Pressing
more than once allows frame by frame
Pause
to resume the program.
viewing. Press Play
LIVE
LIVE
LIVE
Rewind
Press Rewind
to rewind. Press it up to 4 times
to increase Rewind speed. On the 5th press, the
program resumes normal play.
LIVE
Fast Forward
For live TV, Fast Forward can be activated if you
have pressed Pause or Rewind. Press the
to
move forward. Press it up to 4 times to increase
FF speed. On the 5th press, the program resumes
normal play. You can only Fast Forward up to the
point of live broadcast.
LIVE
Slow Motion
Use Slow Motion to access “slow-forward” and
“slow-rewind” – perfect when watching sporting events.
To activate, press Pause
, then Fast Forward
or Pause
then Rewind
. Press Play
to resume regular program speed.
dvr
LIVE
LIVE
LIVE
LIVE
28
*Pause capacity depends on video format; less than two hours for HD programming.
LIVE
Instant Replay
With Instant Replay,* you can replay the last
15 seconds of a program. Press Replay
or Page
on the remote. Press repeatedly to continue skipping
back in 15-second increments.
LIVE
Return to Live TV
When you pause or rewind a live program, the program
continues to broadcast in real time. To return to live
or
on your remote.
show, press the Live* button
LIVE
SWAP Between Two Programs
If your DVR has two tuners, it can buffer (temporarily record) two programs at the same time –
one on each tuner. The SWAP feature allows you toggle back and forth between two live shows
while giving you control of both. If you change channels any other way than using the SWAP
button, you will lose the buffer recording.
1. While tuned to a program, press SWAP on your remote to change tuners
2. Select a second program by changing channels or using the guide
3. Press SWAP again to toggle between the two programs
4. When recording two programs at the same time, on-screen prompts will ask if you wish
to swap tuners. Select your desired recording preference
Recording Programs
i-Guide makes it easy to schedule recordings on
your DVR and build your own personal library.
You can record programs in several ways:
•One-touch right from the
on your remote
•From any Program Info screen
•Set a manual recording
LIVE
One-touch Recording
Press the RECORD
on your remote any time
while you’re watching a program to begin recording.
From the Listings grid, just highlight the show you
want to record and press the record button on your
remote.
LIVE
dvr
*Not all remotes have Replay and Live buttons.
29
From Program Information
From any Program Information screen, highlight
the
button and press OK/Select to schedule
a recording. Follow the on-screen prompts for
additional recording options.
Manual Recording
You can set a Manual Recording for specific time
or channel:
•Select DVR from the Quick Menu or Main
Menu, or My DVR button on your remote
•Select Set a Recording
•Select start and end times and day, then
press Confirm
•Select channel to record from channel list
•Select Record to confirm settings or select
Recording Options
for additional options
Record Two Programs at Once
A Dual Tuner DVR allows you to set recordings for two
different programs that air at the same time. While
recording two programs, you can watch and control
either program up to the point of live TV by using the
SWAP button on your remote.
While Watching a Show Currently Airing
•Press RECORD to record the program you
are watching
•Press SWAP to switch to the other tuner
and find the second program you want
to record
• Press RECORD when you locate the second
program you want to record
dvr
30
From the Guide
•Highlight a program you want to record from
any listings screen
•Press RECORD to set up the first recording
•Highlight the second program
•Press RECORD to set up the second recording
Two Recordings Are in Progress Overlay
When two programs are recording simultaneously
and you change channels, an overlay will appear.
Follow the on screen prompts:
•Swap to view your other recording
•Continue recording, don’t change channel
•Stop recording change channel (this appears
when 2 recordings in progress and want to tune
to another channel)
Manage Schedule Conflicts
If you schedule more than two recordings for the
same time, you will see a Scheduling Conflict
screen that allows you to choose between a
previously set recording and the new recording that is
conflicting. Individual recordings always take priority
over series recordings when there are scheduling
conflicts. In case of a scheduling conflict between
two series programs, additional icons will appear at
the bottom of the Scheduling Conflict screen to help
you determine which program to record.
Search and Record
Expanded search and record capabilities make it easy to find your favorite shows, celebrities
or even subject on TV and schedule auto-recordings based on your search criteria.
Actor/Director Search
Actor/Director Search allows you to find your favorite celebrities appearing on TV.
Select Actor/Director from the Search Menu and use thebuttons to navigate the
keyboard to spell out the celebrity name – up to 25 characters. The list of available actors
will begin to populate as soon you begin to enter letters, and the list will narrow as additional
characters are entered.
Once you see the celebrity you want, arrow right and press OK/Select to view programs
that meet your search criteria. The list can be sorted by date or alphabetically by selecting the
Sort Results button on the left side of the screen. If you don’t see your celebrity on the list, that
means that there are no upcoming programming available. Save this search for quick access later.
dvr
31
Keyword Search
Select Keyword from the Search Menu and use
the buttons to navigate the keyboard to spell
out your keyword. Select Search Now to begin the
search and the list of matching results will appear.
The Keyword Search is based on any word in the
program title or description. The list can be sorted
by date or alphabetically by selecting Sort Results.
Save the search criteria or set up an auto-recording.
Saving Searches
Save your search by selecting Save Search on
any results screen. Saving searches can be helpful
when you want to quickly find a program, subject
or celebrity. Simply select Saved Searches from the
Search Menu to access your list of saved searches
to restart or delete the search. You can save up to
16 searches at one time.
From any Search Results screen you can:
•Sort Results – sort results by title or date
•Save Search – save your search for future reference
(save up to 16 searches)
•Auto-Record – set a DVR auto-recording of your
search results
Recording Series
Your DVR allows you to record multiple episodes of
a program (series) according to your preferences.
To set up a Series Recording, begin by selecting
the program from the Listings grid or from a Search
results list:
dvr
32
•Select Record from the Program Info screen
•Select Set Up a Series Recording
•Select the type of episode to record, such as
First run only episodes
•Specify how many recordings to save
•Specify how long to save the recording
•To access advanced series set up features,
like add minutes to the start and end times and
specify which channels to record, select the
to review all options
Recording Options
Your Series Recordings will appear in the
My Recordings list with the show title as its label.
Multiple recordings of the same show will have the
same label and will be listed beginning with the
most recent recordings first as default. To change
your view use thebuttons on your remote to
View By Date, View By Channel, or View By Title.
You may also modify the priority assigned to a
series using the Series Priority List.
Modify Series
From the DVR Menu select Series Recordings for
a list of scheduled Series or keyword Series. From
here you can change the priority of your series, or
modify Series recording. To modify:
•Use thearrows to highlight the series,
press OK/Select to view a summary of
recording settings for that series including the
number of episodes scheduled to record in
the next 14 days
•Highlight the
to modify settings. Select the
again to view and modify all settings
•Highlight the
to confirm
Modify the Series Priority List
If there are scheduling conflicts in your series
recordings, your DVR automatically creates a
Series Priority List. The first series you set to
record has the highest priority and will be the
one recorded if there is a conflict. You can easily
change the recording priority of the
series so that the series of your choice are
recorded when a conflict exists.
•Select DVR from the Quick Menu or Main Menu
•Choose Series Recordings
•Highlight a program and use the Page Arrows
to modify priority
Note: If you want to record two series recordings instead of an individual recording that
airs at the same time, you must delete the individual recording from the Scheduled
Recordings List (See View List of Scheduled Recordings section to cancel a recording).
dvr
33
Manage Series Priorities
•To give your new recording the highest scheduling
priority and to capture the most number of
episodes for your new recording, select High.
The screen will show you how many episodes
of the new series will be recorded and which
episodes of the old series will not be recorded
because of the conflict
• To move the new series back to the bottom of
the scheduling priority list, select Low and the
screen will refresh and give you revised results
• Select the Record Icon
to confirm your
new settings
LIVE
Guide Symbols to Know – Manage Series Priority List
Return to previous screen
Show conflicts when the new series is a
low priority
Record new program or series as shown
Don’t record new program or series
Show conflicts when the new series is a
high priority
View Recorded Programs
From the DVR menu, select My Recordings to view
your programs:
•Press My DVR on the remote (if available)
•Select
from the Quick Menu
•Select DVR from the Main Menu
Use thearrows on your remote to sort
recordings by Title, Date or Channel. Use
thearrows to scroll through the list and press
OK/Select or INFO for program description and use
the action icons to begin playback.
You can control playback of a recording by using the
video control buttons or arrow buttons on your remote
to fast-forward, rewind and pause your program.
Guide Symbols to Know – Recorded Program Information Screens
dvr
34
Go back to the previous screen
Delete the program from My Recordings
Play the recording
Change the Delete Priority
Start the recording from the beginning
Place a Lock on the program to
restrict viewing
Future Recordings
View List of Scheduled Recordings
From the Main Menu or Quick Menu,
•Select DVR*
•Select Future Recordings
•See a list by day of all the programs you have
scheduled to record; usearrows to advance
by day
•Select a title to cancel the Scheduled Recording
or modify Recording Options
•To give your new recording the highest scheduling
priority and to capture the most number of
episodes for your new recording, select High.
The screen will show you how many episodes
Manage Your Recordings
A recorded program remains in your My Recordings list until you decide to delete it or
have set it to delete when space is needed. Your DVR will record and store up to 90 hours
of standard definition programming and up to 20 hours of High Definition programming.**
There are several options you can choose to make the most efficient use of your storage space:
i-Guide gives you easy ways to manage your recordings.
DVR Setup
From the Quick Menu or Main Menu, select DVR
to access DVR Setup to manage:
• DVR Folders
• Live Program Notice
• DVR Clipping
The default setting is On for these options.
You can also access DVR setup from the Setup Menu.
dvr
* Menu label may vary.
** Recording HD programming requires a DVR connection to an HD television.
35
DVR Folders
DVR Folders help you keep recorded series organized
and help you scroll through your recordings quickly.
DVR Folders automatically group like titles into
folders. Highlight the DVR Folders to open and
scroll down to select a specific episode to watch.
Press LAST to return to your recordings list.
Live Program Notice – Default “On”
The notice overlay will appear when a DVR recording
is scheduled for a live program, such as sports
or awards shows. You can choose to extend the
recording time of live programs in the event the
program runs longer than scheduled.
DVR Clipping
i-Guide provides a feature to accommodate recording
two overlapping programs. With DVR Clipping,
i-Guide will automatically clip the beginning of a
program if there is a recording overlap when both
tuners are in use. For example, while watching live
TV, a scheduled recorded program ends at 9:05,
but your second recorded program is scheduled to
begin at 9:00; the second program will be “clipped”
so that your first program is recorded in full. Clipping
happens when both tuners are in use during the
recording time. If this occurs, a “clipped” notice
will appear next to those programs in the
My Recordings listings.
dvr
36
Manage Series Priorities
From the DVR Menu select Series Recordings to
view a list of Series and Keyword Series. Use the
up/down arrowson your remote to highlight
a series. If you want to change priority of a series,
use the page up/down keys on your remote to move
the series up or down your list. Select Confirm to
confirm and accept your changes. The first series
set to record has the highest priority and will be the
one recorded if there is a conflict.
DVR Cleanup
From the Main Menu, select DVR Menu to access
DVR Cleanup.
DVR Cleanup allows you to delete multiple
recordings with a simple check box. When you
select DVR Cleanup, a DVR Cleanup screen
appears, with a list of all of your recordings. To
check what recordings to delete, simply highlight the
corresponding box(es), then arrow left to highlight
the Delete button and press OK/Select, and confirm
your deletion.
DVR History
DVR History provides you with a list of recent DVR deletions or missed recordings. If a
program did not record, DVR History will provide a reason why the program didn’t record
or when a program was deleted.
Modify Recording Options
i-Guide gives you flexibility to manage your personal
video library. You can modify your Recording
Options at any time, as often as you like.
From the Quick Menu or Main Menu (or from
MY DVR on the remote), select DVR, then select
Future Recordings to see a list. Highlight a
program title and press OK/Select or INFO.
You can also select Series Recordings to see a list
of just scheduled series.
dvr
37
Select
from the Program Information Screen.
Select
to change the Recording Options or select
to delete this program from your list of Future
Recordings.
Use the buttons on your remote to change
the Recording Options:
•Change the frequency of the recording, such as
every day or once a week
•Specify how many recordings to save
•Set a Save Until parameter, either until you delete
or delete automatically when space is needed
•Change the start and end times in order to catch
every minute of a program, even if it runs over
From Listings
Select your Scheduled Recording in the listings; it will
be indicated by the red dot in the Instant Info.
Press OK/Select or INFO and select
to change your
options or delete the Scheduled Recording.
From here, select
to cancel the recording, or select
to see all the Recording Options.
dvr
38
38
Recording Notices
Recording Starting Notice
If you are currently watching TV, before a Scheduled
Recording begins, a notice will appear giving you the
opportunity to confirm or cancel the recording. If you
don’t do anything, the DVR will automatically tune to
the channel and begin recording. Live TV programming
that was temporarily recorded in the buffer will be
erased.
Changing Channels While Recording
If two recordings are in progress* (dual-tuner DVRs
only), and you attempt to change channels, a notice
will appear. (Two Recordings in Progress screen)
•Select the
to view the other recording
•Select the
to continue recording as scheduled
•Select
to cancel the current recording and
change the channel
Recording Low and Full Notices
i-Guide will advise you with an on-screen notice
when available memory on the DVR is low or full.
If recording space becomes full during a recording,
the recording will stop. When you schedule a
recording and recording space is low, a notice
will prompt you to review your DVR Recordings to
delete recordings.
dvr
39
frequently asked questions
Interactive Program Guide
1. Q. What are the icons (little pictures) at the bottom of the screen?
A. Quick Menu Icons are available to help you find what you’re looking for faster.
The Quick Menu lets you quickly go to other areas of the guide, such as Movies or
Favorites Menus. Once you have selected a program title by highlighting it and pressing
OK/SELECT or INFO, you can use the Action Icons on the information screens to set
Reminders and Parental Controls, schedule Recordings, BUY programs and more.
2. Q.How do I tell what the icons mean?
A. You will find descriptive text beneath the row of icons when you have an icon
highlighted. This information changes as you move the yellow highlight using the arrow
buttons on your remote. On Program Information screens, the Action Icons are specific to
the program. For example, a BUY Icon will appear only for On Demand and Pay-Per-View
programs. Playback Icons will appear only for recorded programs or On Demand titles.
3. Q. I can’t see the entire program title in the listings.
A. Some program titles are too long to fit in the space provided in the grid. You might see
“…” to indicate there is more to the title. (For example: “Third Rock from the Sun “might
look like “Third Rock…”). Highlight the program and check the Instant Information area
at the top of the screen for program title and other valuable information, including rating,
actors, start/end times, etc.
4. Q. What is the graphic bar that appears when I change channels?
A. The Flip Bar appears for a few seconds as you’re changing channels to provide
important information about programs. You will find the name of the current program, start
and end times, channel number, rating and current time.
5. Q. How do I get information on programs?
A. i-Guide provides detailed information on programs, including movies and sporting
events. While in a listings screen, you can access information by pressing the INFO
button on your remote. While you are tuned to a program, press INFO once for Instant
Information or twice for complete information. Information includes program details like
actors, ratings and a brief program synopsis. You can also set Reminders, place Parental
Controls, order On Demand movies and events and see other times a program is airing.
To remove the information screen and return to watching television, press the EXIT button
on the remote.
frequently
asked
questions
40
6. Q. What is the red light on the upper left front of my box and/or what is the envelope
on the screen?
A. Occasionally your cable provider may send message to let you know of new services
and special promotions. To read the message, go to the Main Menu and select Messages.
You can keep or delete the Message once you have opened it.
7. Q. How do I set my digital audio language?
A. Not only can you choose the language that displays on the screen buttons and
descriptions, but you can also change the secondary digital audio that is available with
certain networks and programs. Choose Audio Setup from the Setup Menu and change
the default setting. Choose from English, Spanish, Portuguese or French. This feature
is only supported on certain digital channels that provide secondary audio. If the chosen
audio language is not available, the default audio language will be heard.
8. Q. What if I forget my Parental Controls/Purchase PINs?
A. You must call your local cable company to have these PINs reset. All of the PINs will
be cleared. Once reset, you will need to enter new PINs.
9. Q. Why can’t I purchase this Pay-Per-View (PPV) program?
A. There are several reasons that could keep you from ordering PPV events:
• your phone line might not be plugged in
• you may have inadvertently made too many PPV orders, and may have to cancel one before making another order
• you may have reached your credit limit. Call your cable company and have them check your account
• your cable company may require you to call them to purchase a PPV event, instead of
an automatic purchase through the set-top box
10.
Q. What if I missed a Pay-Per-View(PPV)movie/event that I ordered?
A. If your cable company provides impulse-ordering, you will not be billed for PPV on channels that aren’t tuned. In cities that require phone ordering, you need to call your
cable company to cancel PPV orders. Check with your cable company to confirm
canceling procedures.
On Demand (Optional Feature)
11.
12.
Q. Do my Parental Controls & Purchase PIN settings stay the same for
On Demand purchases as with regular programs?
A. Yes.PINs and settings apply to On Demand ratings and purchases.
13.
Q. If I get to the end of an On Demand program and want to watch it again, can I
restart at the beginning?
A. Yes, as long as your viewing period has not expired, you may watch it as often as
you like.
14. Q. How do I return to watching an On Demand program after I’ve tuned to another channel?
A. Select My Rentals from the On Demand Menu and choose the program you want to
continue watching. You can either begin watching where you left off by selecting
Resume, or start over with the Restart.
15. Q. Some of the programs appear in the listings with a checkmark or a dollar sign
next to the title. What does this mean?
A. Depending on the services your cable provider offers, you may see a checkmark or a
dollar sign to indicate a program you have ordered.
Q. What if I only watched 15 minutes of my On Demand program and didn’t get to watch the rest before it expired?
A. You will have to order it again. Refer to the On Demand section in this manual for more information on remaining rental and viewing times.
frequently
asked
questions
41
16. Q. How many On Demand programs can I order at one time?
A. Typically, there is no limit on purchases. Check with your cable operator for system
specific ordering information.
17. Q. I tried to order an On Demand program and received an error screen that said, “Unable to Process Request”. What does this mean?
A. The “Unable to Process Request “message occurs when the set-top box is unable to communicate with the On Demand equipment at your cable company. Try turning your set-top box off and then on again. If the message appears again, note the time it appeared and the action you took and call your cable operator.
18.
Q. When I selected a category from the On Demand Menu, I received message that said, “No Program Listings Available”. Why does this happen?
A. If there are no programs available for this particular category, this message will appear: DVR Overview.
DVR Overview
19.
Q. I currently record programs on my VCR or DVD recorder. How is a DVR different?
A. Your DVR Cable Box takes recording technology to a new level, capturing picture
and sound digitally (for a superior result to tape-based recording) and allowing greater
viewing flexibility. You can also press Instant Replay to review the last 15 seconds or
rewind to see a scene again. Yet you won’t miss moment of the program, because the
DVR keeps recording the current broadcast while you pause, rewind or replay scenes.
20. Q. How do I return to live TV when I’m watching recorded programming?
A. Simply press the LIVE or button on your remote.
21. Q. How do I record a Pay-Per-View (PPV) broadcast?
A. Pay-Per-View broadcasts must be ordered before they can be recorded.
If you want to schedule a recording for a PPV event, take the following steps:
a) From the Information screen, select the Record Icon (this will display the Order Program First overlay)
b) Select the Buy Icon
c) Select the Record This Program Icon
d) Select the Confirm Icon
This procedure orders the program and schedules the recording. If you change your mind
you must cancel both the recording and order.
Note: You can also set up the recording from the listings by selecting the PPV event and
pressing the record button on the remote and following steps b through d.
frequently
asked
questions
42
22.
Q. How does the Parental Controls feature work?
A. Parental Controls allow you to block programs from being viewed. Locks are based on a program’s title, rating, TV content rating and channel. See the Parental Controls
section in this manual.
23.
Q. How can I find programs I want to record?
A. Using i-Guide, you can search many ways: through the Main Menu, Quick Menu, Search Menu, by programming category, through the By Time or Channel Listings grid or through the Search Menu to alphabetically search by Title. When you find something that sounds interesting, simply press Record. The DVR will automatically record that program for you.
24. Q. What kind of programs can I record?
A. You can record both standard and High Definition programs which are automatically interpreted by the DVR. Recording HD programs will take more storage space on your DVR. However, you must have HD equipment.
25.
Q. I have a home theater system. Can I record a program in Dolby DigitalTM 5.1 on my DVR?
A. As long as the program is being broadcast in Dolby Digital audio, the DVR will record the digital audio. A Dolby Digital indicator will appear on the Flip Bar and Program Information screen for programs that provide it.
26.
Q.What is the picture quality of recorded programs?
A. The DVR records programs in the same quality in which they are broadcast. For example, programs broadcast in HDTV format are recorded in HDTV quality (if your DVR is connected to a HDTV). Broadcast quality may vary.
27. Q. Can I record Digital Music channels?
A. Yes. You can record and playback Digital Music. However, the playback controls (Pause, FF and REW) are not functional for recorded digital music.
28. Q. Can I record On Demand (OND) programs?
A. On Demand cannot be recorded with the DVR.
29.
Q. How much High Definition programming can I save versus standard definition programming?
A. You can record up to 90 hours of standard digital TV or up to 20 hours of HDTV (depending on the transmission bit rate).Recording times may vary.
30.
Q. Can I increase the rewind and fast forward speed?
A. Yes. Your DVR will control rewind and fast forward at four speeds each. Just press the REW or FF buttons up to four times. The on-screen indicator will tell you at what speed you are controlling playback.
31. Q. Can I set the DVR to skip commercials as it is recording?
A. No. You can only fast forward through commercials if you’re watching a recorded program.
32.
Q. Do Parental Controls work with DVR?
A. Yes. Parental Controls restrict viewing of recorded programs. If you schedule a
recording for a program you have Locked, the program will be recorded; however, audio is muted and no video will appear while the program is recording. A restricted notice remains on screen allowing you to enter your PIN to view the program during the
recording. Once the program has been recorded, you can saccess it from My Recordings.
Just enter your PIN to view.
Note: You can also set Parental Controls on recorded programs. Use the LOCK button on your remote or Lock Icon from My Recordings or from Recorded Program
Information screen.
33.
Q. How many hours of programming can I store on my DVR? What is the hard drive capacity?
A. The recording capacity depends on the video format that is being recorded. Your Dual Tuner DVR can record up to 90 hours of standard definition programming or up to
20 hours of high-definition programming. The hard drive capacity on many DVRs is120GB.
See “Manage Your Personal Video Library” section in this manual for more information.
frequently
asked
questions
43
34.
Q. Do I have to connect my DVR to a telephone or other data source?
A. The DVR gets all the information it needs from your cable signal, so that’s the only connection required. In some cable systems, a phone connection may be necessary. Check with your local cable company to confirm.
35. Q. Can I adjust the quality of the video recording to conserve hard disk space?
A. No. The DVR records at a pre-set level to ensure consistent results.
36. Q. Can my cable operator or another company track what I record with my DVR?
A. No. What you choose to record with the DVR is confidential.
Controlling Live TV
37. Q .How long can I pause live TV?
A. You can pause up to 90 minutes of standard programming; less with HD programming.
38. Q. How far back can I rewind live TV?
A. You can rewind up to two hours of standard TV programming as long as you were
tuned to the same channel.
39. Q. How do I use Instant Replay?
A. If your remote control is equipped with a REPLAY button, press it to instantly replay the last 15 seconds of the program. If there is no REPLAY button, use the PAGE button
on your remote.
40.
Q. If I’m watching a program in progress and want to record it, can I record from the beginning?
A. If you just tuned to the program, the DVR begins recording from the point where
you pressed record on your remote. If you have been watching the program from the
beginning and have not changed channels (without using SWAP), the DVR will save all
the temporary recording (buffer) to the Hard Drive and you will capture the entire program.
41. Q. How can I catch up to the live broadcast of a program after I’ve paused it?
A. Press the LIVE button (if available) or the down arrow on the remote. Or, you can fast forward to the point of live TV. The on-screen indicator will display “LIVE”. Managing
Your Recordings
Managing Your Recordings
42. Q. How long can I keep My Recordings?
A. You can keep themes long as you want. Just remember, the recording space is limited, so you may need to delete some recorded programs from time to time in order to make room for new ones.
43. Q. How will I know when I’m almost out of recording space?
A. An on-screen notice will appear advising you when recording space is low (80% full) or full.
frequently
asked
questions
44
Note: If you are recording a program and run out of recording space, the recording will stop. You can always see how much recording space is available from My Recordings. You can also manually delete recordings or set your DVR to automatically delete recorded programs when space is needed. See: “Manage Your Personal Video Library” section in this manual.
44.
Q. Does the DVR automatically delete programs when the record space is full?
A. Only if you set it up that way. The DVR will automatically delete programs if you tell it to do so by setting the programs to be deleted when space is needed. When the record space is full, the oldest recordings that you have set to be deleted will be deleted first. If you do not want the DVR to automatically delete certain recordings,
you can set them so that they are only deleted by you.
45.
Q. How many recordings can I schedule for the future?
A. There is no limit to the number of recordings you can schedule as long as you do not schedule more than two programs to record at the same time and you have available recording space.
46. Q. What if the program I want to record runs over its scheduled air time, such as
when a football game goes into overtime? How can I make sure I record everything?
A. For live programs, you will be provided with the opportunity to extend the recording.
Follow the on-screen prompts to extend the program end time for your recording.
47. Q. Can I watch a show I am recording before the recording is completed?
A. Yes. You can either watch it live as it’s being recorded or you can rewind the program you are currently recording and watch it from the beginning while the recording continues.
48. Q. Can I make a VHS tape or DVD of a recorded program?
A. You can copy a recorded program to a VHS or DVD tape by playing a recording from the DVR in real time while simultaneously recording on your VCR or DVD.
49.
Q. Can I set up my DVR to record every episode of a specific program title?
A. Yes! Your DVR lets you record multiple episodes of a program according to your preference by setting up a Series Recording. Select the episode type to record, such as first-run only or all episodes. Specify how many recordings to save and how long to save the recording - until you erase it or until space is needed. To access advanced series setup features like add minutes to the start and end times and specify which channels to record, select the Recording Options Icon to review all options.
Tip: Use Title Search to find all air times for a particular title. You can then set up
individual recordings for any or all episodes, no matter what time they’re on.
50. Q. Can I “bookmark”a program I have recorded?
A. Yes. When you stop playback of a recorded program, it will stop where you left it.
To continue watching the program, select Resume or Restart from the Action Icons.
51.
Q. On occasion, a recording starts a minute or two after the program has begun. Why?
A. The DVR timer is synchronized with the program guide time. If a broadcaster starts the program minute earlier than the first minute. You can program your DVR to start early or end late by adjusting you’re Recording Options.
52.
Q. Only part of my program recorded. Why?
A. If the beginning of the program did not record, you might have tuned to the program after it started and then set it to record. If the end of the program did not record, the DVR may have reached its storage capacity before it was able to record the entire program.
frequently
asked
questions
45
DVR – Dual Tuner Recording Features
53. Q. How many tuners does my DVR have?
A. Most DVRs have two tuners. This feature allows you to record two channels at the same time, record one channel while watching another or record two programs and watch a 3rd program from your DVR recordings library.
Note: some DVRs are equipped with only a single tuner. See the Single Tuner FAQ section for more information.
54. Q. What is DVR Clipping?
A. If there is a recording overlap when both tuners are in use, i-Guide will clip the beginning of the program. See the DVR section in this manual for a review of DVR
Clipping.
55. Q. Can I record or watch two programs at the same time?
A. Yes, you can use the SWAP button on your remote to change from one tuner to the other.
56. Q. Can the DVR play back a High Definition recording while another HD program is being recorded?
A. Yes. In fact, you can record two programs at once while watching a previously recorded program from the hard drive for both HD and regular programming.
57.
Q. Are there separate buttons for each tuner? How do you make the Dual Tuner DVR record two programs at once?
A. i-Guide can record two different programs listed with overlapping times by pressing the Record button, by manually scheduling the recordings, or by setting future recordings from Program Information screen.
DVR – Single Tuner Recording Features
Refer to this section regarding recording
58. Q. Can I watch another program while I’m recording?
A. You can watch a previously recorded program while you are recording a live program by accessing the DVR menu. However, if you change channels you will see a screen asking you to confirm you want to change the channel and stop the recording.
59. Q. Can I schedule a recording for two shows airing at the same time?
A. Currently, your DVR can only record one program at a time. If you try to schedule a recording at the same time you have scheduled another, you will see a Scheduling
Conflict message that gives you the opportunity to change your Recording Options.
Troubleshooting
60. Q. Why doesn’t the set-top box respond when I press the keys on my remote?
A. If power is on, make sure your remote is in the Cable mode. Press the CABLE button on the remote.
frequently
asked
questions
46
61. Q. If the power goes out, do I need to reset my Parental Controls and Purchase PINs, Favorites and Reminders?
A. No. These features will not be lost if the terminal loses its power. However, the guide information will need to reload into the box.
62. Q. Nothing happens when the MENU button is pushed, but I can change the channel up and down.
A. If the terminal was just installed, it takes approximately 5-15 minutes for i-Guide to be downloaded to the set-top. If after 5-15 minutes nothing happens, unplug the terminal, plug it back in and wait another 5-15 minutes. If the guide still does not
appear, contact your cable company.
63.
Q. I can’t see the edges of the i-Guide screens.
A. Select the Adjust Screen Position option from the Setup screen. Press the buttons until the arrows on the screen are centered. If image is centered and still cut off, check your TV’s user manual.
64.
Q. The guide has locked up. Neither the buttons on the remote, nor the buttons on the terminal itself work.
A. Try unplugging the terminal and then plugging it back in. This will reset the terminal and allow for data to be downloaded. It will take some time for the information to appear.
If there is still a problem after the information has appeared, call your cable company.
65. Q. I have no video, a snowy picture or I cannot tune to any of the digital channels.
A. Make sure that all of the cable connections are secure and that the TV is tuned to the correct channel (3 or 4). Also, make sure you are actually controlling the cable terminal (press the CABLE button on the remote).
66. Q. Why won’t my remote control respond when I press a button?
A. Go through this quick checklist to determine the problem:
1Press the CABLE button on the remote to make sure it is in Cable mode. Try using the remote again.
2.If the remote is still not functioning correctly, press the CHANGE button on the front
of the terminal. If the channel changes, there is a problem with the remote control.
The batteries or the remote control itself may need to be replaced.
3.Unplug the terminal and plug it back in.
4.Call your cable company.
67. Q. There are no listings in the guide, or the words “To Be Announced” appear in
the listings screens.
A. This can happen if there has been a power failure or if the terminal was unplugged. Make sure everything is plugged in and running. Wait 5-15 minutes for the channels and program data to load.
68. Q. I have a message on my screen that says “This feature is currently being restored”. What does this mean?
A. This screen appears if you try to access a feature that is not available because the terminal has not received all the necessary data. This most commonly happens following a power loss.
69. Q. I have a message on the screen that says “This channel should be available shortly”. What does this mean?
A. This screen will appear when you tune to a channel that is currently not available. If the channel is not available after 15-30 minutes, call your cable company.
70. Q. What do I do if I am stuck in a screen or menu I do not understand and want to get out?
A. You can always press the EXIT button on the remote to immediately return to watching TV. You can also press the LAST button to back up one screen at a time.
frequently
asked
questions
47
71. Q. The displayed information is incorrect.
A. Although i-Guide checks all data thoroughly before it is sent to your home,
programmers do sometimes change their schedules at the last minute without
notification. Please report erroneous data to your cable company.
72. Q. What happens to my DVR recordings if my digital cable box temporarily
loses power?
A. All recordings that were saved prior to the power loss are preserved, as well as future recording schedules. You miss only the recordings in progress while the power was out.
Note: If you experience continued problems with your cable box, remote control or interactive program guide, please contact your local cable company.
frequently
asked
questions
50
A28
A28