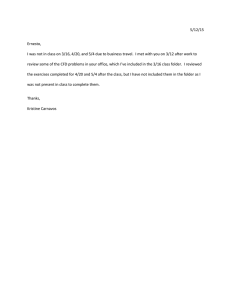SimCity Instructions for: - Saving a City
advertisement

SimCity Instructions for: - Saving a City - Submitting a City Saving Your City Like SimCity 4, the new offline version of SimCity allows you to save your city. This will be helpful as you test out various ideas. To save your city, click on the three dots in the upper right hand corner (Options menu). That will bring up this screen: Save — By selecting ‘Save’ you are saving your city with the same name as shown in the bottom left hand corner of the screen. Save As — This allows you to save your current city with a new unique name. Settings — This allows you to change the game settings (auto save frequency, auto save enabled, etc.) We recommend saving your city before you start any experimentation. Then create a new test city, by using the Save As button. If you don’t like the changes you’ve made, you can return to your original ‘Saved’ city. Note: For the competition, only one city in your region will be judged. However, you will submit the full region. 1 SimCity Instructions for: - Saving a City - Submitting a City Finding Your City on Your Computer Playing SimCity in Single-Player Mode saves your regions & cities on your computer. While you will access your cities via SimCity, you need to know where your city is stored so you can submit it to the competition. Once you have downloaded SimCity and created your first city, take the time to locate the folder. For each Origin account, SimCity will create a folder on your computer with a unique ID number. This ID is a combination of letters and numbers (i.e., 9a3b6720b6eb28df). Do not rename this folder. If you do, you will lose your cities and they cannot be retrieved. If you are using one computer with multiple Origins accounts, you will have more than one folder in the directory. It is important to note from the beginning what folder belongs to what team. On a PC: You will find your regions and cities in the Documents\SimCity\Games folder. On a Mac: Go to Documents/SimCityMedia/Games. 2 SimCity Instructions for: - Saving a City - Submitting a City Submitting your City Log in to Origin (using the account that has a region to be submitted), Open SimCity, and Click on Play Select the Region that contains the City to be judged 3 SimCity Instructions for: - Saving a City - Submitting a City Click Save As Save the region that is to be submitted for judging as “[FUTURE CITY TEAM NAME HERE]” Click Save As and exit SimCity. Open Windows Explorer. Doubleclick on Documents. 4 SimCity Instructions for: - Saving a City - Submitting a City Double-click on SimCity Double-click on Games This cryptically named folder is what you’re looking for. IF YOU HAVE BEEN USING MORE THAN ONE ORIGIN ID ON THE COMPUTER: Each Origin ID will create a cryptically named folder. If more than one Origin ID was used on the same PC, there will be a unique cryptically named folder for each. Be sure to know which folder goes with which Origin ID. If you have just completed the previous steps 1-4 (Save As), the cryptic folder with the most recent time stamp will be the one you want. 5 SimCity Instructions for: - Saving a City - Submitting a City Within each cryptically named folder, you will find simple numbered folders (1, 2, 3, etc.) The highest number folder (and the one with the most recently updated timestamp) will be the one you just created. This folder (the highest numbered folder with the most recent time stamp) is the folder that needs to be zipped (compressed) for submission into the TeamCenter. Help from IT personnel may be needed depending upon the computer setup and available software. THESE FOLDERS CANNOT BE RENAMED OR THE FILES WILL BE CORRUPTED! Rename the zip file to a name that will be easy for you to find and recognize when you upload it via the Team Center (2.zip in picture) The 2.zip file in the previous step is the file that needs to be uploaded into the TeamCenter. This is achieved by clicking “Submit City Simulation” 6 SimCity Instructions for: - Saving a City - Submitting a City Click “Choose File,” then locate the 2.zip folder and click OK. Then enter the rest of the requested information and click on Submit SimCity Information. You will receive an email confirming your successful submission! IF YOU HAVE BEEN USING MORE THAN ONE ORIGIN ID ON THE COMPUTER: Repeat these steps for each team that is submitting a virtual city for judging. But, be sure to complete the submission for one team before you start over for the next team, so that you don’t get confused identifying the correct file with the date/time stamps. For each different origin ID/password used to play the game, there will be a different cryptically named folder. IF MULTIPLE TEAMS HAVE BEEN USING THE SAME ORIGIN ID: On the other hand, if each team shared the same computer and the same Origin ID/password, their cities would all be saved in the same cryptically named folder (in the same location as above). 7