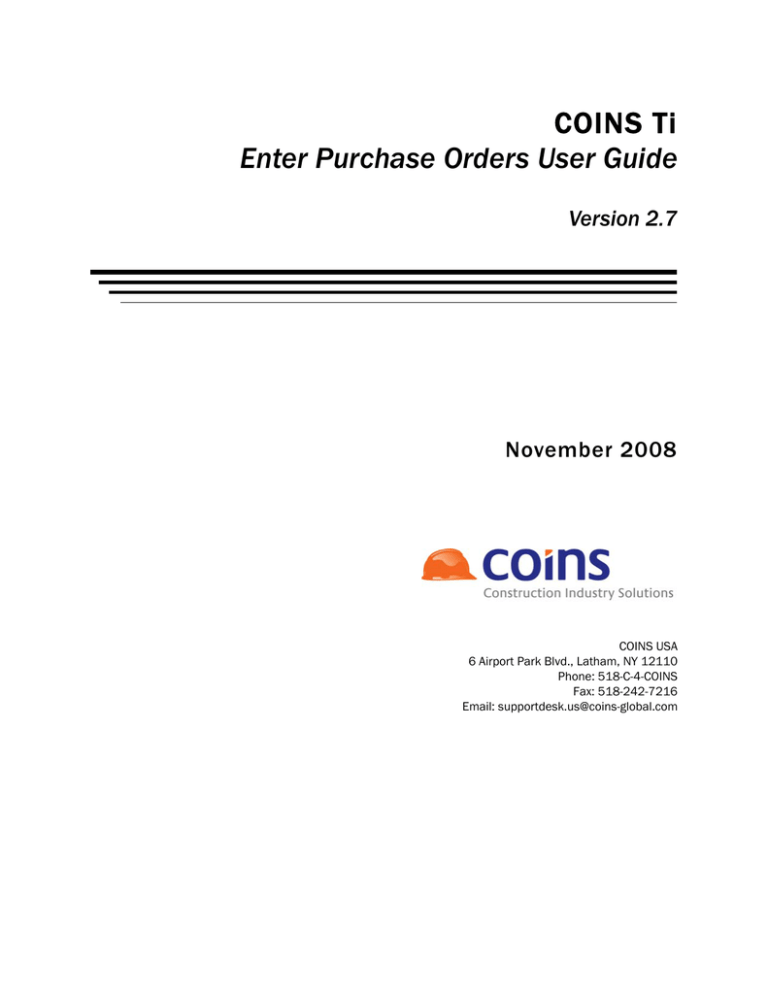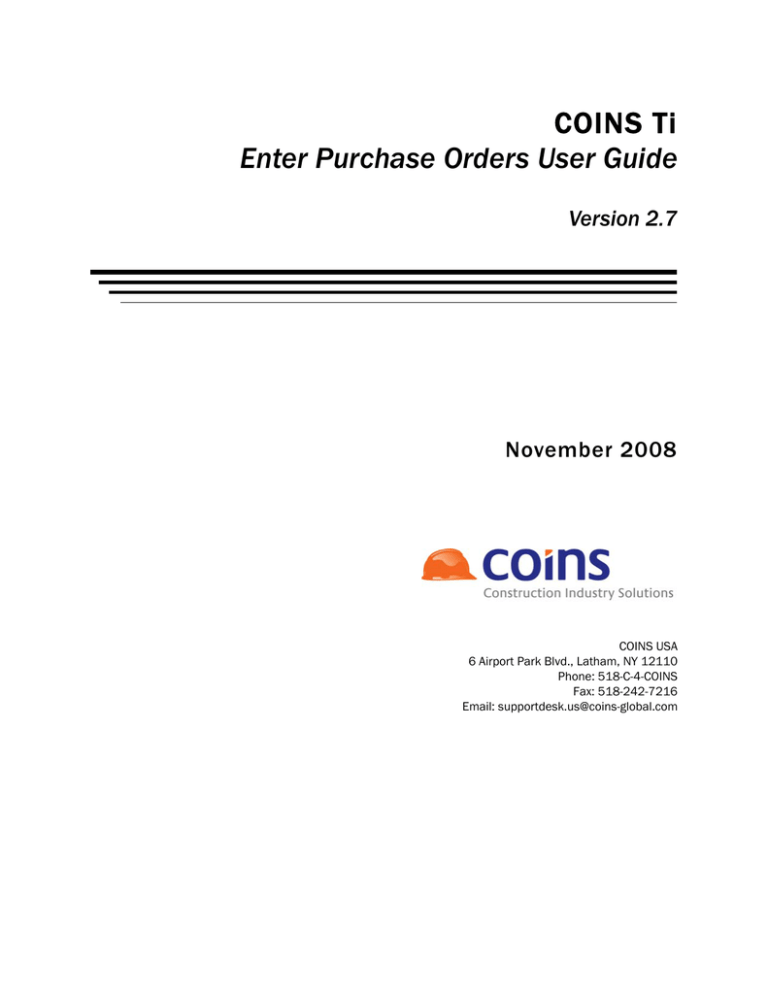
COINS Ti
Enter Purchase Orders User Guide
Version 2.7
November 2008
COINS USA
6 Airport Park Blvd., Latham, NY 12110
Phone: 518-C-4-COINS
Fax: 518-242-7216
Email: supportdesk.us@coins-global.com
Enter Purchase Orders User Guide, Version 2.7
Software Level 9.7c2.35TI
November 2008
COPYRIGHT NOTICE: Copyright 2008 Construction Industry Solutions (Shaker) Corporation (hereinafter
known as COINS USA). ALL RIGHTS RESERVED THROUGHOUT THE WORLD.
PROPRIETARY RIGHTS NOTICE: This software and the documentation attendant thereto contain trade
secrets and confidential information proprietary to COINS USA. The Licensee is bound to the proprietary
nature of this material.
The software and the associated documentation may be used and/or reproduced only by a COINS USA
Licensee and then only in accordance with the terms and conditions of the COINS USA End User License
Agreement. Any unauthorized use, dissemination or reproduction of the software, documentation, and/or
information contained therein is strictly prohibited.
While efforts have been taken during the preparation of this manual to assure its accuracy, COINS USA
assumes no liability for errors or omissions in this manual, or from the use of information contained therein.
A form for users' comments and suggestions is provided at the back of this manual. You may address your
comments to Corporate Communications, COINS USA, 6 Airport Park Blvd., Latham, NY 12110.
COINS and Dig Deeper are registered trademarks of Construction Industry Solutions (Shaker) Corporation.
COINS Ti is a trademark of Construction Industry Solutions (Shaker) Corporation.
AIX, IBM, pSeries, xSeries, and RISC System/6000 are registered trademarks of International Business Machines
Corporation.
Microsoft, Excel, and Windows are registered trademarks of Microsoft Corporation.
Progress is a registered trademark of Progress Software Corporation.
Progress Query/Results and RDBMS are trademarks of Progress Software Corporation.
Red Hat and Linux are registered trademarks of Red Hat, Inc.
UNIX and UNIXWARE are registered trademarks of The Open Group.
Other products are the trademarks of their respective owners.
Contents
••••••
Chapter 1. Before You Begin . . . . . . . . . . . . . . . . . . . . . . . . . . . . . . . . . 7
Online Help . . . . . . . . . . . . . . . . . . . . . . . . . . . . . . . . . . . . . . . . . . . . . . . . . . . . . . . 7
Useful Definitions . . . . . . . . . . . . . . . . . . . . . . . . . . . . . . . . . . . . . . . . . . . . . . . . . . 7
Tailoring Options . . . . . . . . . . . . . . . . . . . . . . . . . . . . . . . . . . . . . . . . . . . . . . . . . . 8
Preliminary File Setup . . . . . . . . . . . . . . . . . . . . . . . . . . . . . . . . . . . . . . . . . . . . .
Vendor File . . . . . . . . . . . . . . . . . . . . . . . . . . . . . . . . . . . . . . . . . . . . . . . . . . .
P/O Category Code File . . . . . . . . . . . . . . . . . . . . . . . . . . . . . . . . . . . . . . . . .
Item File . . . . . . . . . . . . . . . . . . . . . . . . . . . . . . . . . . . . . . . . . . . . . . . . . . . . .
Tax Jurisdiction File . . . . . . . . . . . . . . . . . . . . . . . . . . . . . . . . . . . . . . . . . . . .
Column Views and Other Presets . . . . . . . . . . . . . . . . . . . . . . . . . . . . . . . . . . . .
Defining a New Columns Set . . . . . . . . . . . . . . . . . . . . . . . . . . . . . . . . . . . .
Defining a New Filter . . . . . . . . . . . . . . . . . . . . . . . . . . . . . . . . . . . . . . . . . . .
10
10
10
11
11
12
12
14
Chapter 2. How to Enter a Normal Purchase Order. . . . . . . . . . . . . . 17
Process Summary . . . . . . . . . . . . . . . . . . . . . . . . . . . . . . . . . . . . . . . . . . . . . . . . 17
Step 1. Open the Enter Purchase Orders Function. . . . . . . . . . . . . . . . . . . . . . 18
Step 2. Enter Header Tab Information . . . . . . . . . . . . . . . . . . . . . . . . . . . . . . .
2a. Primary Tab Information . . . . . . . . . . . . . . . . . . . . . . . . . . . . . . . . . . . .
2b. Addr Tab Information . . . . . . . . . . . . . . . . . . . . . . . . . . . . . . . . . . . . . . .
2c. Ship Tab Information . . . . . . . . . . . . . . . . . . . . . . . . . . . . . . . . . . . . . . .
2d. Misc Tab Information . . . . . . . . . . . . . . . . . . . . . . . . . . . . . . . . . . . . . . .
2e. Add’l Text Tab Information . . . . . . . . . . . . . . . . . . . . . . . . . . . . . . . . . .
2f. Defaults Tab Information . . . . . . . . . . . . . . . . . . . . . . . . . . . . . . . . . . . .
Step 3. Enter Detail Lines . . . . . . . . . . . . . . . . . . . . . . . . . . . . . . . . . . . . . . . . . .
3a. Detail Line for Job Materials . . . . . . . . . . . . . . . . . . . . . . . . . . . . . . . . .
3b. Detail Line for Equipment Parts . . . . . . . . . . . . . . . . . . . . . . . . . . . . . .
3c. Detail Line for Work Order Parts . . . . . . . . . . . . . . . . . . . . . . . . . . . . . .
3d. Detail Line for Sales Order Items . . . . . . . . . . . . . . . . . . . . . . . . . . . . .
3e. Detail Line for Items for Inventory . . . . . . . . . . . . . . . . . . . . . . . . . . . .
3f. Drop Ship Lines . . . . . . . . . . . . . . . . . . . . . . . . . . . . . . . . . . . . . . . . . . . .
3g. Additional Text for Detail Lines . . . . . . . . . . . . . . . . . . . . . . . . . . . . . . .
Enter Purchase Orders User Guide, COINS Ti Version 2.7
November 2008
20
21
22
23
24
25
26
27
28
29
30
31
33
35
36
3
Step 4. Update Sales Tax and Freight . . . . . . . . . . . . . . . . . . . . . . . . . . . . . . . . 37
Chapter 3. How to Enter a Subcontract Purchase Order. . . . . . . . . . 39
Process Summary . . . . . . . . . . . . . . . . . . . . . . . . . . . . . . . . . . . . . . . . . . . . . . . . 39
Step 1. Open the Enter Purchase Orders Function. . . . . . . . . . . . . . . . . . . . . . 40
Step 2. Enter Header Tab Information . . . . . . . . . . . . . . . . . . . . . . . . . . . . . . .
2a. Primary Tab Information . . . . . . . . . . . . . . . . . . . . . . . . . . . . . . . . . . . .
2b. Addr Tab Information . . . . . . . . . . . . . . . . . . . . . . . . . . . . . . . . . . . . . . .
2c. Ship Tab Information . . . . . . . . . . . . . . . . . . . . . . . . . . . . . . . . . . . . . . .
2d. Subcontract Tab Information . . . . . . . . . . . . . . . . . . . . . . . . . . . . . . . .
2e. Misc Tab Information . . . . . . . . . . . . . . . . . . . . . . . . . . . . . . . . . . . . . . .
2f. Add’l Text Tab Information . . . . . . . . . . . . . . . . . . . . . . . . . . . . . . . . . . .
2g. Insur Tab Information . . . . . . . . . . . . . . . . . . . . . . . . . . . . . . . . . . . . . . .
2h. Reqmnts Tab Information . . . . . . . . . . . . . . . . . . . . . . . . . . . . . . . . . . .
2i. Compliance Tab Information . . . . . . . . . . . . . . . . . . . . . . . . . . . . . . . . .
2j. Defaults Tab Information . . . . . . . . . . . . . . . . . . . . . . . . . . . . . . . . . . . .
Step 3. Enter Detail Lines . . . . . . . . . . . . . . . . . . . . . . . . . . . . . . . . . . . . . . . . . .
3a. Job Detail Lines for a Subcontract P/O . . . . . . . . . . . . . . . . . . . . . . . .
3b. Additional Text for Detail Lines . . . . . . . . . . . . . . . . . . . . . . . . . . . . . . .
Step 4. Update Sales Tax and Freight . . . . . . . . . . . . . . . . . . . . . . . . . . . . . . . .
42
43
44
45
46
47
48
50
51
52
53
54
54
56
57
Chapter 4. How to Change a Posted Purchase Order . . . . . . . . . . . . 59
Process Summary . . . . . . . . . . . . . . . . . . . . . . . . . . . . . . . . . . . . . . . . . . . . . . . . 59
Step 1. Select Posted Purchase Order. . . . . . . . . . . . . . . . . . . . . . . . . . . . . . . . 60
Step 2. Update Header Tab Information . . . . . . . . . . . . . . . . . . . . . . . . . . . . . . 62
Step 3. Update Detail Lines . . . . . . . . . . . . . . . . . . . . . . . . . . . . . . . . . . . . . . . . 64
Step 4. Update Sales Tax and Freight . . . . . . . . . . . . . . . . . . . . . . . . . . . . . . . . 65
Change Posted Purchase Orders . . . . . . . . . . . . . . . . . . . . . . . . . . . . . . . . . . . . 67
Chapter 5. How to Save, Print, and Post Purchase Orders . . . . . . . . 69
Process Summary . . . . . . . . . . . . . . . . . . . . . . . . . . . . . . . . . . . . . . . . . . . . . . . . 69
Step 1. Save the Purchase Order . . . . . . . . . . . . . . . . . . . . . . . . . . . . . . . . . . . . 69
Step 2. Review Purchase Orders . . . . . . . . . . . . . . . . . . . . . . . . . . . . . . . . . . . . 70
4
Enter Purchase Orders User Guide, COINS Ti Version 2.7
November 2008
Step 3. Print Unposted Purchase Orders . . . . . . . . . . . . . . . . . . . . . . . . . . . . . 71
Step 4. Post Purchase Orders . . . . . . . . . . . . . . . . . . . . . . . . . . . . . . . . . . . . . .
4a. While in Enter Purchase Orders . . . . . . . . . . . . . . . . . . . . . . . . . . . . . .
4b. Using the Post Purchase Orders Option . . . . . . . . . . . . . . . . . . . . . . . .
Step 5. Print Posted Purchase Orders . . . . . . . . . . . . . . . . . . . . . . . . . . . . . . .
74
75
76
77
Appendix A. Entering Purchase Orders Using the Keyboard. . . . . . . . . . . . . . 83
Appendix B. Toolbar Options for P/O Detail Lines . . . . . . . . . . . . . . . . . . . . . . 85
Appendix C. Purchase Orders and Unit Price Subcontracts . . . . . . . . . . . . . . 87
Index . . . . . . . . . . . . . . . . . . . . . . . . . . . . . . . . . . . . . . . . . . . . . . . . . . . . . . . . . . . . 89
Comments . . . . . . . . . . . . . . . . . . . . . . . . . . . . . . . . . . . . . . . . . . . . . . . . . . . . . . . 93
Enter Purchase Orders User Guide, COINS Ti Version 2.7
November 2008
5
6
Enter Purchase Orders User Guide, COINS Ti Version 2.7
November 2008
Chapter 1: Before You Begin
••••••
This Guide takes you through the process of performing the steps for each
type of purchase order so that you can use PO/IN to its fullest advantage.
The steps for entering purchase orders, revisions, and change orders in
the COINS Ti Purchase Order/Inventory module (PO/IN) vary according
to the type of purchase order you are entering.
Before you begin using this Guide, it is important for you to read the
information below.
Online Help
This Guide describes the process of entering, printing, and posting various kinds of purchase orders.
For detailed field definitions and other information, use the COINS Ti
online help. To open the help, press the [F1] key while you are on the tab
for which you need information.
Useful Definitions
For purposes of this Guide, some key terms are defined below.
Normal purchase order - an order for materials or service from a
specific vendor. In COINS Ti, any purchase order that is not a
subcontract purchase order is considered a normal purchase
order.
Subcontract purchase order - a purchase order entered as an
agreement to have specific work done by a subcontractor, typically in preparation for an actual subcontract.
Revision - any change to a posted purchase order or its detail
lines. COINS Ti automatically uses the latest posted version of a
purchase order as indicated by its sequential revision number.
Enter Purchase Orders User Guide, COINS Ti Version 2.7
November 2008
7
1: Before You Begin
Change order - a type of revision that needs to be tracked with a
user-controlled change order number so it can be shared with
with external contacts, such as the vendor or subcontractor. A
change order typically involves significant changes such as
amounts, quantities, and detail lines.
Purchase order - as used in this Guide, a general term that
includes normal purchase orders, subcontract purchase orders,
and change orders.
Tailoring Options
COINS Ti PO/IN Module Tailoring has great impact on how purchase
orders are entered and processed. The tailoring options are set when
PO/IN is implements, based on COINS USA’s recommendations and the
way your company plans to use the module.
For example, there are several options for purchase order numbering.
Depending on the tailoring selections, the P/O-Rev field is handled differently when you add purchase orders. See Table 1-1, Variations on P/O
Numbering for examples of the four main techniques.
Table 1-1: Variations on P/O Numbering
If your purchase orders are
automatically numbered
based on the job numbera
Enter the job number. COINS Ti will add a
sequential number to the job number to
create the P/O number. For example, the
first P/O for job 96-111 might be numbered
96-11100001.
Auto-addb is compatible with this P/O
numbering method.
If your purchase orders are
automatically numbered
based on work ordersa
Enter the work order number. COINS Ti will
add a sequential number to the work order
number to create the P/O number. For
example, the first P/O for work order 1055
might be numbered 1055001.
Auto-add is compatible with this P/O
numbering method.
If your system automatically
generates sequential
purchase order numbers
8
Press [F2], [Enter], or [Tab] to accept the
automatic P/O number.
Auto-add does not work with this P/O
numbering method.
Enter Purchase Orders User Guide, COINS Ti Version 2.7
November 2008
1: Before You Begin
Table 1-1: Variations on P/O Numbering (Continued)
If you use preprinted,
prenumbered purchase
order forms
Enter the number for the next form in the
P/O-Rev field when you enter the purchase
order. Use plain paper when printing
change orders.
Auto-add is compatible with this P/O
numbering method.
a. If you automatically number P/Os by job or work order and you
want to enter a purchase order that is not for a job or work order, you
can directly key in its unique P/O number. The system warns you that
the job and/or work order does not exist but allows you to proceed.
b. Auto-add is COINS Ti’s ability to automatically place you in Add
mode and start a new record when you enter a purchase order number that is not already on file.
Although PO/IN Tailoring is beyond the scope of this Guide, there are
places where this Guide highlights processing differences due to tailoring
options such as:
Net Committed Costs vs. Net Committed Costs Modified vs.
Gross Committed Costs
Automatic creation of A/P subcontracts from subcontract purchase orders
If you are curious about the various tailoring options, refer to the PO/IN
Online Help.
Enter Purchase Orders User Guide, COINS Ti Version 2.7
November 2008
9
1: Before You Begin
Preliminary File Setup
Before you begin entering purchase orders, make sure the master files
contain the information you need for processing, such as:
1.
Vendors and subcontractors in the Vendor File
2.
Categories in the P/O Category Code File
3.
Parts and material information in the Item File
4.
Tax entity and rates in the Tax Jurisdiction File
A brief description of these four master files appears below. Refer to the
COINS Ti Purchase Order/Inventory Reference Manual or PO/IN Online
Help for information on how to enter information in these files and other
PO/IN master files.
Vendor File
Since purchase orders are written to specific vendors or subcontractors,
there must be a record in the Vendor File for each vendor or sub you
enter on a purchase order. The Vendor File contains the contact information for the vendor, including multiple “order from” addresses and other
information needed for purchase orders, A/P invoices, and checks for
each vendor.
Subcontract purchase orders require a vendor that is defined as a subcontractor.
Normal purchase orders are typically sent to vendors that are defined as
vendors, but can also be sent to ones marked as both vendors and subcontractors.
P/O Category Code File
The P/O Category Code File must contain entries for the default categories specified in PO/IN Tailoring but may also contain additional categories that you need.
10
Enter Purchase Orders User Guide, COINS Ti Version 2.7
November 2008
1: Before You Begin
The category for a purchase order controls P/O processing by:
Setting defaults for the Print P/O, Print Price, and Confirmed
fields on the purchase order.
Enabling or disabling the Print and Post buttons on the Enter Purchase Orders screen.
Determining whether the P/O can be printed or posted using the
Post Purchase Orders and Print Purchase Orders options on the
PO/IN > Processing menu.
Item File
If you track inventory quantities, values, and locations, you must set up
records for the parts or building materials in the Item File. The Item File is
also useful if you repeatedly order the same material, even if you don’t
track inventory.
Tax Jurisdiction File
The Tax Jurisdiction File contains the sales tax, use tax, and excise tax
information that is used throughout COINS Ti. You can access this file
through the File Maintenance menus of several modules: PO/IN,
Accounts Payable, Accounts Receivable, and Construction Billing.
Enter Purchase Orders User Guide, COINS Ti Version 2.7
November 2008
11
1: Before You Begin
Column Views and Other Presets
When you add detail lines to a purchase order, you work in a spreadsheet-like table. COINS Ti includes Columns, Sort, and Filter presets that
let you quickly change the layout of the detail line table as you work.
There are separate presets for normal purchase orders, normal change
orders, subcontract purchase orders, and subcontract change orders, and
for each type of distribution.
Columns are used to show or hide columns and change column
order. See Defining a New Columns Set on page 12.
Filters are also useful for reviewing unposted orders on the Show
screen. See Defining a New Filter on page 14.
Sorts are useful for reviewing unposted orders on the Show
screen, or you can sort “on the fly” by clicking a column heading.
Use the Records menu to apply different Columns, Sorts, or Filters to the
screen or to define and apply new ones using the Editor. The names of
the Columns and Sort definitions that are currently being used appear at
the bottom of the Enter Purchase Orders window.
Examples of setting up Column sets and Filters appear below. See the
COINS Ti System Help for more information about using the Columns
Editor, Filter Editor, and Sort Editor.
Defining a New Columns Set
The Columns Editor on the Records menu lets you add columns, hide
columns, and change the order in which they appear on the screen. The
name of the current column set displays after the “Columns:” label to the
left of the Hide Header Tabs button.
In order to define or select a preset, you must be in the function to which
it applies. Define or apply the desired column set before adding any
lines. You can’t change the columns or sort order once you are in Add or
Edit mode.
Example
This example describes how to set up columns for entering detail
lines for a job-related subcontract purchase order:
12
Enter Purchase Orders User Guide, COINS Ti Version 2.7
November 2008
1: Before You Begin
1.
Identify the fields that you need. Columns typically used when
entering subcontract purchase order details include:
•
Item
•
Description
•
Current quantity
•
Unit of measure
•
Unit cost
•
Job
•
Phase
•
Cost code
•
J/S cost category
•
Taxable
•
Direct pay
•
Tax amount
•
Required date
The job, phase, cost code, and J/S cost category fields could be
omitted from the column set. They are on the Defaults tab and
automatically default to each P/O line.
2.
Select Purchase Order/Inventory > Processing > Enter Purchase Orders from the COINS Ti tree menu.
3.
Start adding or updating a subcontract purchase order.This is
because you must be in the function to which the Column Preset
will apply.
4.
Select Records > Columns > Editor from the COINS Ti menu
bar.
5.
Click Add on the Column Set Editor toolbar.
6.
Enter a name for the new column set, such as “Sub P/O Lines“ the name should be short but descriptive.
7.
Click on the a field in the Available Fields list, then click the Add
button to add it to the current definition.
8.
Use the Move Up and Move Down buttons to put the columns in
the Current Definition list in the desired order.
Enter Purchase Orders User Guide, COINS Ti Version 2.7
November 2008
13
1: Before You Begin
9.
Use the Remove button to remove a field from the current definition.
10.
Click Apply to save the changes and apply the definition. The finished column preset appears in Figure 1-1, Sample Columns Editor for Subcontract P/O.
Figure 1-1: Sample Columns Editor for Subcontract P/O
Defining a New Filter
Use the Filter command on the Records menu to “filter” through a table
for just the information you want, leaving out everything else.
Example
This example describes how to set up a filter to show purchase orders
with a required date less or equal to a specific day.
14
1.
Select Purchase Order/Inventory > Processing > Enter Purchase Orders > Show from the COINS Ti tree menu.
2.
Select Records > Filter > Editor from the COINS Ti menu bar.
3.
Click Add on the Filter Editor toolbar.
Enter Purchase Orders User Guide, COINS Ti Version 2.7
November 2008
1: Before You Begin
4.
Enter a name for the filter, for example “By Required Date“ - the
name should be short and descriptive.
5.
Select the Date Required field from the Available Fields list, enter
Less than or equal as the operator, and enter the desired date.
Note
A filter like this needs to be updated when used, so that the P/Os are
tested against the appropriate date.
6.
Click the Save Line button to add it to the current definition.
7.
Click Apply to save the changes and apply the filter to the Show
screen.
Figure 1-2: Defining a P/O Filter
Enter Purchase Orders User Guide, COINS Ti Version 2.7
November 2008
15
1: Before You Begin
16
Enter Purchase Orders User Guide, COINS Ti Version 2.7
November 2008
Chapter 2: How to Enter a Normal Purchase
Order
••••••
Process Summary
This chapter outlines the steps required to enter a normal purchase order
to order materials for a job, parts for equipment or a service work order,
items for sale, or items for inventory.
Step 1, Open the Enter Purchase Orders Function, on page 18
Step 2, Enter Header Tab Information, on page 20
•
Step 2a, Primary Tab Information, on page 21
•
Step 2b, Addr Tab Information, on page 22
•
Step 2c, Ship Tab Information, on page 23
•
Step 2d, Misc Tab Information, on page 24
•
Step 2e, Add’l Text Tab Information, on page 25
•
Step 2f, Defaults Tab Information, on page 26
Step 3, Enter Detail Lines, on page 27
•
Step 3a, Detail Line for Job Materials, on page 28
•
Step 3b, Detail Line for Equipment Parts, on page 29
•
Step 3c, Detail Line for Work Order Parts, on page 30
•
Step 3d, Detail Line for Sales Order Items, on page 31
•
Step 3e, Detail Line for Items for Inventory, on page 33
•
Step 3f, Drop Ship Lines, on page 35
•
Step 3g, Additional Text for Detail Lines, on page 36
Step 4, Update Sales Tax and Freight, on page 37
Related topics:
Chapter 3, How to Enter a Subcontract Purchase Order
Chapter 4, How to Change a Posted Purchase Order
Chapter 5, How to Save, Print, and Post Purchase Orders
Appendix A, Entering Purchase Orders Using the Keyboard
Enter Purchase Orders User Guide, COINS Ti Version 2.7
November 2008
17
2: How to Enter a Normal Purchase Order
Note
Refer to the COINS Ti PO/IN online help for detailed field descriptions and other information.
Step 1: Open the Enter Purchase Orders Function
COINS Ti Path to reach this screen
Purchase Order/Inventory > Processing > Enter Purchase Orders
The Enter Purchase Orders function is used to enter normal and subcontract purchase orders and to create revisions or change orders for posted
purchase orders.
To enter a normal purchase order:
1.
Select Purchase Order/Inventory from the COINS Ti tree menu.
2.
Select Processing from the PO/IN tree menu.
3.
Select Enter Purchase Orders from the Processing tree menu. The
screen shown in Figure 2-3 on page 19 appears.
4.
Specify the batch, if batches are in use in the module.
5.
•
The batch must be open, unposted, and defined in COINS
Ti > PO/IN > Batch Control.
•
You cannot use a P/O batch that was created in character
COINS.
Start adding the purchase order.
•
If PO/IN Tailoring is not set up to automatically assign
sequential purchase order numbers, enter a new, unique
P/O number in the P/O-Rev field1.
1. COINS Ti automatically provides the Revision number, starting with
0000 for each original purchase order. Each time you update a posted
purchase order, the Revision increments by 1 and cannot be changed.
However, there is a separate C/O number on the Primary Info tab that
you can control and update.
18
Enter Purchase Orders User Guide, COINS Ti Version 2.7
November 2008
2: How to Enter a Normal Purchase Order
•
If PO/IN automatically assigns sequential purchase order
numbers, click Add or press Ctrl-N to add a purchase
order and assign the next P/O number to it.
•
See Table 1-1, Variations on P/O Numbering, on page 8
for examples of the main techniques for P/O numbering.
•
The auto-add feature immediately places you in Add
mode if the P/O number doesn’t already exist.
Figure 2-3: Enter Purchase Orders Screen
6.
Press [F2] to go to the next panel to enter the P/O Date, Fiscal
Date, Type, and Category.
•
Type is Normal
•
Category defaults from PO/IN Tailoring, but you can
change it
7.
Press [F2] to go to the next panel to select the vendor and enter
the P/O description.
8.
Continue entering the purchase order by filling in the header tabs
and adding detail lines. See Step 2, Enter Header Tab Information, on page 20 and Step 3, Enter Detail Lines, on page 27.
Enter Purchase Orders User Guide, COINS Ti Version 2.7
November 2008
19
2: How to Enter a Normal Purchase Order
9.
When finished, post the purchase order to update permanent files
on the system. See How to Save, Print, and Post Purchase Orders
on page 69.
Step 2: Enter Header Tab Information
The information that applies to the purchase order as a whole is entered
on the various header tabs. Six of the header tabs apply to normal purchase orders. Skip any tabs that don’t apply to the purchase order you are
entering.
Primary - see Step 2a, Primary Tab Information, on page 21
Addr - see Step 2b, Addr Tab Information, on page 22
Ship - see Step 2c, Ship Tab Information, on page 23
Misc - see Step 2d, Misc Tab Information, on page 24
Add’l Text - see Step 2e, Add’l Text Tab Information, on page 25
Defaults - see Step 2f, Defaults Tab Information, on page 26
After you fill in the last field on a tab, you’ll automatically move to the
next tab. To move between tabs more quickly, press the Alt key plus the
shortcut letter (i.e., the letter in parentheses on the tab you want). For
example, Alt–X takes you to the Add’l Te(x)t tab.
When you finish entering the header information required for this P/O,
use the Hide Header Tabs button at the bottom of the screen to hide
these tabs. This gives you more room on the screen to enter detail lines.
Note
Use the COINS Ti PO/IN online help (press [F1]) for field descriptions
and other information.
20
Enter Purchase Orders User Guide, COINS Ti Version 2.7
November 2008
2: How to Enter a Normal Purchase Order
Step 2a: Primary Tab Information
COINS Ti Path to reach this screen
Purchase Order/Inventory > Processing > Enter Purchase Orders > Primar(y)
or Alt-Y
The Primary tab contains the vendor’s address. You can also specify job,
work order, equipment, and company/division information for the purchase order as a whole, so they can be used as filters for some PO/IN
reports and inquiries.
Figure 2-4: Primary Tab
After you select the vendor (in the panel immediately above the Primary
Info tab), the vendor‘s name and address are automatically filled in.
The vendor address typically comes from the Order information
in the Vendor File.
If there is no Order address on file for the vendor, the Remit to
address defaults to the purchase order.
You can use the Lookup ([F5] key) to pick a specific “Order-from”
location for the vendor if multiple branch locations are on file.
Enter Purchase Orders User Guide, COINS Ti Version 2.7
November 2008
21
2: How to Enter a Normal Purchase Order
The job, phase, cost code (CC), J/S cost category, work order
number, equipment, and sales order number (S/O) on this screen
indicate the single job, etc., that applies to this purchase order for
report purposes. For your convenience, they are copied to the
Defaults tab but they have no direct effect on the P/O lines. See
Step 2f, Defaults Tab Information, on page 26.
Step 2b: Addr Tab Information
COINS Ti Path to reach this screen
Purchase Order/Inventory > Processing > Enter Purchase Orders > (A)ddr
or Alt-A
The Address tab indicates where you want the vendor to ship the order,
and where you want the invoice to be sent.
Figure 2-5: Address Tab
22
Enter Purchase Orders User Guide, COINS Ti Version 2.7
November 2008
2: How to Enter a Normal Purchase Order
The address defaults from either the job or the office based on the Ship to
selection:
•
If you ship to Office, the address defaults from the address in
G/L Company File Maintenance for the company on the Primary tab.
•
If you ship to Job, the address defaults from the address in
the J/S Job File for the job entered on the Primary tab.
Step 2c: Ship Tab Information
COINS Ti Path to reach this screen
Purchase Order/Inventory > Processing > Enter Purchase Orders > Shi(p)
or Alt-P
The Ship tab specifies shipping instructions for this order, such as the
shipping method and required dates.
Figure 2-6: Ship Tab
Enter Purchase Orders User Guide, COINS Ti Version 2.7
November 2008
23
2: How to Enter a Normal Purchase Order
Step 2d: Misc Tab Information
COINS Ti Path to reach this screen
Purchase Order/Inventory > Processing > Enter Purchase Orders > (M)isc
or Alt-M
The Misc tab contains miscellaneous information about the purchase
order, such as who wrote it and whether it can be printed.
Figure 2-7: Misc Tab
The Print P/O and Print Price settings default from the purchase order’s
category.
The response to Print P/O comes from the purchase order’s category. If the category code changes, this setting re-defaults accordingly. Only P/Os with a Y in this field may be printed as purchase
orders.
Enter N in the Print P/O field if you want to prevent a purchase
order form from being printed for this P/O. For example, use this
setting if you are entering the P/O for ordering and tracking purposes and do not send a written order to the Vendor.
24
Enter Purchase Orders User Guide, COINS Ti Version 2.7
November 2008
2: How to Enter a Normal Purchase Order
If the purchase order may be printed, use the Print Price field to
indicate whether or not prices should appear on the printed purchase order.
Step 2e: Add’l Text Tab Information
COINS Ti Path to reach this screen
Purchase Order/Inventory > Processing > Enter Purchase Orders > Add’l
Te(x)t or Alt-X
Use the Add’l Text tab for text that you want to print on the purchase
order at the beginning or the end of the form. Use the Lookup key [F5] to
choose standard comment codes from the PO Comment Code File. The
comment text for the code is placed in the text box; you can edit it.
Figure 2-8: Add’l Text Tab
Enter Purchase Orders User Guide, COINS Ti Version 2.7
November 2008
25
2: How to Enter a Normal Purchase Order
Step 2f: Defaults Tab Information
COINS Ti Path to reach this screen
Purchase Order/Inventory > Processing > Enter Purchase Orders > Defaul(t)s
or Alt-T
The Defaults tab contains values that are used as defaults for the P/O
detail lines. The initial values for the Defaults tab come from the job,
phase, etc., entered on the Primary Info tab (see Step 2a, Primary Tab
Information, on page 21).
Figure 2-9: Defaults Tab
The initial values for the Defaults tab come from the job, phase,
etc., entered on the Primary Info tab (see Step 2a, Primary Tab
Information, on page 21) but you can change them at any time
while you are entering the purchase order. When you add the
next P/O line, the updated information is copied from the
Defaults.
The fields on the Defaults tab may be left blank. If any information is entered, it must be valid. However, if you leave the job
and phase blank and enter a default cost code, the cost code
won’t be validated until it is used on a P/O detail line.
26
Enter Purchase Orders User Guide, COINS Ti Version 2.7
November 2008
2: How to Enter a Normal Purchase Order
Because you set defaults for the purchase order lines on the
Defaults tab, you can omit those columns from your column set.
For example, if you use Modified Net Committed Costs (MNCC),
purchase orders can’t mix different jobs and cost codes. You
could set the Job and Cost Code on the Defaults tab and not need
to see them on the detail lines table.
Step 3: Enter Detail Lines
Use the P/O Detail Line panel to enter the detailed line information for
the purchase order. Normal purchase orders can be used for different
types of orders by changing the way you enter the purchase order detail
lines. For example, you can order:
Materials for a job; see Step 3a, Detail Line for Job Materials, on
page 28
Parts for equipment; see Step 3b, Detail Line for Equipment Parts,
on page 29
Parts for a service work order; see Step 3c, Detail Line for Work
Order Parts, on page 30
Back ordered items required for a sales order; see Step 3d, Detail
Line for Sales Order Items, on page 31
Items for inventory; see Step 3e, Detail Line for Items for Inventory, on page 33
The detail line panel has its own button bar. Each button is described
below. If an option is not currently available to you, the button is
dimmed. For explanations of each option, see Appendix B, Toolbar
Options for P/O Detail Lines, on page 85.
Each type of detail line has its own distribution tab and default column
set. There is also a combined tab (labeled J/W/E Lines) that allows you to
quickly review and update lines that have already been entered. The
“Standard” column set for each type of line includes the columns most
commonly used for that kind of P/O line. For example, the Job tab’s
default column set includes Job, Phase, Cost Code, and other fields that
are important for job-related P/O lines. Dark blue columns display information and totals but are not accessible for entering data.
Enter Purchase Orders User Guide, COINS Ti Version 2.7
November 2008
27
2: How to Enter a Normal Purchase Order
You may find the tabs easier to use if you define a column set for the
fields you typically use, arranged in logical order. See Column Views and
Other Presets in Chapter 1 on page 12.
Step 3a: Detail Line for Job Materials
COINS Ti Path to reach this screen
Purchase Order/Inventory > Processing > Enter Purchase Orders > Job detail
tab or Alt-J
Use the Job detail tab to order materials for a job.
Figure 2-10: Job Detail Line
When you add a job distribution line, the Job, Phase, Cost Code,
and Cost Category fields are copied from the Defaults tab. Subsequent P/O lines use the information that was set on the previous
line.
The Require, Promise and Promise Ship dates default from the
Ship header tab (see Step 2c, Ship Tab Information, on page 23),
but you can change them for an individual line.
28
Enter Purchase Orders User Guide, COINS Ti Version 2.7
November 2008
2: How to Enter a Normal Purchase Order
If this item is to be shipped directly from the vendor or manufacturer to the job site, respond Y to Drop Ship. You will supply the
ship-to information for this line on the Drop Ship tab. See Step 3f,
Drop Ship Lines, on page 35.
To enter additional text for this line, such as a longer description
or special requirements, go the Add’l Text detail tab. See Step 3g,
Additional Text for Detail Lines, on page 36.
Step 3b: Detail Line for Equipment Parts
COINS Ti Path to reach this screen
Purchase Order/Inventory > Processing > Enter Purchase Orders>
Equipment detail tab or Alt-Q
The Equipment detail tab is used when ordering parts for specific equipment.
Figure 2-11: Equipment Detail Line
When you add an Equipment distribution line, the Equipment
field is copied from the Defaults tab. Subsequent P/O lines use
the information that was set on the previous line.
Enter Purchase Orders User Guide, COINS Ti Version 2.7
November 2008
29
2: How to Enter a Normal Purchase Order
The Require, Promise and Promise Ship dates default from the
Ship header tab (see Step 2c, Ship Tab Information, on page 23),
but you can change them for an individual line.
To enter additional text for this line, such as a longer description
or special requirements, go the Add’l Text detail tab. See Step 3g,
Additional Text for Detail Lines, on page 36.
The Drop Ship option is not available for Equipment lines.
Step 3c: Detail Line for Work Order Parts
COINS Ti Path to reach this screen
Purchase Order/Inventory > Processing > Enter Purchase Orders> Work
Order detail tab or Alt-K
Use the Work Order detail line when ordering parts or materials for a
Service Management work order.
Figure 2-12: Work Order Detail Line
30
Enter Purchase Orders User Guide, COINS Ti Version 2.7
November 2008
2: How to Enter a Normal Purchase Order
When you add a work order distribution line, the work order
number, S/M category, and Contract flag are copied from the
Defaults tab. Subsequent P/O lines use the information that was
set on the previous line.
The Require, Promise and Promise Ship dates default from the
Ship header tab (see Step 2c, Ship Tab Information, on page 23),
but you can change them for an individual line.
If this item is to be shipped directly from the vendor or manufacturer to the service site, respond Y to Drop Ship. You will supply
the ship-to information for this line on the Drop Ship tab. See Step
3f, Drop Ship Lines, on page 35.
To enter additional text for this line, such as a longer description
or special requirements, go the Add’l Text detail tab. See Step 3g,
Additional Text for Detail Lines, on page 36.
Step 3d: Detail Line for Sales Order Items
COINS Ti Path to reach this screen
Purchase Order/Inventory > Processing > Enter Purchase Orders> SOP detail
tab or Alt-S
The SOP Detail tab is used to enter purchase orders related to backorders
and drop shipments that were created in the COINS Sales Order Processing module (SOP). This makes it easier to match up P/Os and P/O
receipts with the corresponding SOP order and eliminates the SOP Fill
Backorders step.
Enter Purchase Orders User Guide, COINS Ti Version 2.7
November 2008
31
2: How to Enter a Normal Purchase Order
Figure 2-13: Sales Order Detail Line
COINS Ti automatically defaults the back ordered item number
and quantity from S/O/P to the screen.
A warning appears if there are already purchase orders for this
sales order line and the total quantity ordered exceeds the quantity back ordered to the sales order.
Be sure to respond N to the Update Inventory question. The
items ordered are committed to that sales order and should not go
into inventory when received.
The Require, Promise and Promise Ship dates default from the
Ship header tab (see Step 2c, Ship Tab Information, on page 23),
but you can change them for an individual line.
If this item is to be shipped directly from the vendor or manufacturer to the customer, respond Y to Drop Ship. You supply the
ship-to information for this line on the Drop Ship tab. See Step 3f,
Drop Ship Lines, on page 35.
To enter additional text for this line, such as a longer description
or special requirements, go the Add’l Text detail tab. See Step 3g,
Additional Text for Detail Lines, on page 36.
32
Enter Purchase Orders User Guide, COINS Ti Version 2.7
November 2008
2: How to Enter a Normal Purchase Order
Step 3e: Detail Line for Items for Inventory
COINS Ti Path to reach this screen
Purchase Order/Inventory > Processing > Enter Purchase Orders> G/L detail
tab or Alt-G
Use the G/L detail line tab to enter purchase orders that do not apply to a
specific job, work order, equipment, or sales order. You may use such
purchase orders to update inventory or as “simple” orders.
Figure 2-14: G/L Detail Line for Inventory
When you use PO/IN to value and track inventory, you use purchase
order G/L detail lines for inventory items that are going to specific inventory locations. When you enter the P/O receipt, the system updates the
inventory for that location. Make sure that you complete certain fields as
described here.
Update Inv
Y
Inv Location
Specify the inventory location to be updated.
Co/Dv/Ct/Account
Enter the G/L account to be affected by this order,
to be used for the P/O receipt.
Enter Purchase Orders User Guide, COINS Ti Version 2.7
November 2008
33
2: How to Enter a Normal Purchase Order
Item
Enter the code for a valid, active inventory item in
this field. The unit of measure, description, size,
unit weight, standard unit cost, average unit cost,
and last cost default from the Item File, simplifying
the task of entering the P/O line.
UOM
Use the unit of measure that defaults from the Item
File.
If you are entering a simple order (i.e., a purchase order entered for the
convenience and audit trail of an order form, but that does not update
inventory or go to specific jobs, equipment, work orders or sales orders),
you should complete certain fields as described here.
Update Inv
N
By definition, simple orders do not affect
inventory.
Inv Location
Leave blank.
Co/Dv/Ct/Account
Enter the G/L account to be affected by this order,
to be used for the P/O receipt.
The Require, Promise and Promise Ship dates default from the
Ship header tab (see Step 2c, Ship Tab Information, on page 23),
but you can change them for an individual line.
If this item is to be shipped directly from the vendor or manufacturer to the inventory location, respond Y to Drop Ship. You supply the ship-to information for this line on the Drop Ship tab. See
Step 3f, Drop Ship Lines, on page 35.
34
Enter Purchase Orders User Guide, COINS Ti Version 2.7
November 2008
2: How to Enter a Normal Purchase Order
Step 3f: Drop Ship Lines
COINS Ti Path to reach this screen
Purchase Order/Inventory > Processing > Enter Purchase Orders> any detail
line marked for Drop Shipment
Use the Drop Ship tab for a purchase order line that is to be shipped
directly from the vendor or manufacturer to the customer that placed the
sales order, to a job, to a work order service site, or to a specific inventory location. The tab is not accessible unless the line is marked for drop
shipment.
Figure 2-15: Drop Shipment Information
Enter Purchase Orders User Guide, COINS Ti Version 2.7
November 2008
35
2: How to Enter a Normal Purchase Order
Step 3g: Additional Text for Detail Lines
COINS Ti Path to reach this screen
Purchase Order/Inventory > Processing > Enter Purchase Orders > Any detail
line > A(d)d’l Text or Alt-D
Use the Add’l Text detail tab to enter additional text for the selected purchase order line, such as a lengthier description of the item or special
requirements.
Figure 2-16: Additional Text for a P/O Line
36
Enter Purchase Orders User Guide, COINS Ti Version 2.7
November 2008
2: How to Enter a Normal Purchase Order
Step 4: Update Sales Tax and Freight
COINS Ti Path to reach this screen
Purchase Order/Inventory > Processing > Enter Purchase Orders
As you enter the purchase order lines, the P/O Total, Sales Tax and
Freight amounts are updated and display at the bottom of the screen. If
the P/O totals seem to be incorrect, review the individual lines and make
any necessary adjustments before you print and post the purchase order.
Figure 2-17: Sales Tax and Freight
The P/O Line Amount is the total of the line amounts for all lines
in this purchase order.
The Sales Tax Amount reflects the total of the sales tax calculated
for the purchase order lines. Sales tax is calculated for each line
marked as Taxable but not Direct Pay (i.e., Taxable = Y and
Direct Pay = N), using the rate for the tax jurisdiction entered on
each line. The Sales Tax Amount does not include use tax owed
under a direct pay permit.
Enter Purchase Orders User Guide, COINS Ti Version 2.7
November 2008
37
2: How to Enter a Normal Purchase Order
If you use Net Committed Costs or Modified Net Committed
Costs and PO/IN is tailored to include sales tax in committed
costs, the sales tax amount for the purchase order is applied proportionally to each taxable purchase order line.
Enter the Freight Amount due for this purchase order, if known.
If you use Net Committed Costs or Modified Net Committed
Costs and PO/IN is tailored to include freight in committed costs,
the freight amount entered here is applied proportionally to each
purchase order line so that the costs committed to a job or work
order by each individual line include freight.
The P/O Total is the total amount of the purchase order as calculated by the system and reflects the P/O line total plus sales tax
and freight.
The P/O Weight is the total weight of the items ordered, as calculated by the system from the individual distribution lines.
38
Enter Purchase Orders User Guide, COINS Ti Version 2.7
November 2008
Chapter 3: How to Enter a Subcontract
Purchase Order
••••••
Process Summary
This chapter outlines the steps required to enter a subcontract purchase
order, which is typically done before creating the actual subcontract.
Step 1, Open the Enter Purchase Orders Function, on page 40
Step 2, Enter Header Tab Information, on page 42
•
Step 2a, Primary Tab Information, on page 43
•
Step 2b, Addr Tab Information, on page 44
•
Step 2c, Ship Tab Information, on page 45
•
Step 2e, Misc Tab Information, on page 47
•
Step 2f, Add’l Text Tab Information, on page 48
•
Step 2d, Subcontract Tab Information, on page 46
•
Step 2g, Insur Tab Information, on page 50
•
Step 2h, Reqmnts Tab Information, on page 51
•
Step 2i, Compliance Tab Information, on page 52
•
Step 2j, Defaults Tab Information, on page 53
Step 3, Enter Detail Lines, on page 54
•
Step 3a, Job Detail Lines for a Subcontract P/O, on page
54
•
Step 3b, Additional Text for Detail Lines, on page 56
Step 4, Update Sales Tax and Freight, on page 57
Note
The process described in this chapter assumes that you use lump sum
subcontracts and that PO/IN is tailored so that when a subcontract
purchase order is posted, the system creates the LS subcontract and
all the subcontract distribution lines.
If you do not use this feature, add the subcontract to the A/P Subcontract File manually and refer to the P/O.
Enter Purchase Orders User Guide, COINS Ti Version 2.7
November 2008
39
3: How to Enter a Subcontract Purchase Order
Related topics:
Chapter 2, How to Enter a Normal Purchase Order
Chapter 4, How to Change a Posted Purchase Order
Chapter 5, How to Save, Print, and Post Purchase Orders
Appendix A, Entering Purchase Orders Using the Keyboard
Appendix C, Purchase Orders and Unit Price Subcontracts
Note
Use the COINS Ti PO/IN online help (press [F1]) for detailed field
descriptions and other information.
Step 1: Open the Enter Purchase Orders Function
COINS Ti Path to reach this screen
Purchase Order/Inventory > Processing > Enter Purchase Orders
The Enter Purchase Orders function is used to enter normal and subcontract purchase orders and to create revisions and change orders for posted
purchase orders.
To enter a subcontract purchase order:
1.
Select Purchase Order/Inventory from the COINS Ti tree menu.
2.
Select Processing from the PO/IN tree menu.
3.
Select Enter Purchase Orders from the Processing tree menu. The
screen shown in Figure 3-18 on page 41 appears.
4.
Specify the batch, if batches are in use in the module.
5.
40
•
The batch must be open, unposted, and defined in COINS
Ti > PO/IN > Batch Control.
•
You cannot use a batch that was created in character
COINS.
Start adding the purchase order. See Table 1-1, Variations on P/O
Numbering, on page 8 for examples of the main techniques for
P/O numbering.
Enter Purchase Orders User Guide, COINS Ti Version 2.7
November 2008
3: How to Enter a Subcontract Purchase Order
6.
•
If PO/IN Tailoring is not set up to automatically assign
sequential purchase order numbers, enter a new, unique
P/O number in the P/O-Rev field1.
•
The auto-add feature immediately places you in Add
mode if the P/O number doesn’t already exist.
•
If PO/IN automatically assigns sequential purchase order
numbers, click Add or press Ctrl-N to add a purchase
order and assign the next P/O number to it.
Press [F2] to go to the next panel to enter the P/O Date, Fiscal
Date, Type, and Category.
•
Type is Subcontract
•
The Category defaults from PO/IN Tailoring, but you can
change it if a different category applies to this purchase
Figure 3-18: Enter Purchase Orders Screen
7.
Press [F2] to go to the next panel to select the vendor.
1. COINS Ti automatically provides the Revision number, starting with
0000 for each original purchase order. Each time you update a posted
purchase order, the Revision increments by 1 and cannot be changed.
However, there is a separate C/O number on the Primary Info tab that
you can control and update.
Enter Purchase Orders User Guide, COINS Ti Version 2.7
November 2008
41
3: How to Enter a Subcontract Purchase Order
8.
Finish entering the subcontract P/O by filling in the header tabs
and adding detail lines. See Step 2, Enter Header Tab Information, on page 42 and Step 3, Enter Detail Lines, on page 54.
9.
When finished, post the purchase order to update permanent files
on the system. See How to Save, Print, and Post Purchase Orders
on page 69.
Step 2: Enter Header Tab Information
The information that applies to the purchase order as a whole is entered
on the various header tabs. Subcontract purchase orders may use information from all of the header tabs, but you can skip any tabs that don’t
apply to the purchase order you are entering.
The Subcontract, Insurance, Requirements, and Compliance tabs collect
information needed for the A/P subcontract that doesn’t really matter for
the purchase order. If you don’t have some of this information, you can
enter it later directly on the subcontract record in A/P Subcontract F/M.
Step 2a, Primary Tab Information, on page 43
Step 2b, Addr Tab Information, on page 44
Step 2c, Ship Tab Information, on page 45
Step 2d, Subcontract Tab Information, on page 46
Step 2e, Misc Tab Information, on page 47
Step 2f, Add’l Text Tab Information, on page 48
Step 2g, Insur Tab Information, on page 50
Step 2h, Reqmnts Tab Information, on page 51
Step 2i, Compliance Tab Information, on page 52
Step 2j, Defaults Tab Information, on page 53
After you fill in the last field on a tab, you’ll automatically move to the
next tab. To move between tabs more quickly, press the Alt key plus the
shortcut letter (i.e., the letter in parentheses on the tab you want). For
example, Alt–X takes you to the Add’l Te(x)t tab.
When you finish entering the header information required for this P/O,
use the Hide Header Tabs button at the bottom of the screen to hide
these tabs. This gives you more room on the screen to enter detail lines.
42
Enter Purchase Orders User Guide, COINS Ti Version 2.7
November 2008
3: How to Enter a Subcontract Purchase Order
Step 2a: Primary Tab Information
COINS Ti Path to reach this screen
Purchase Order/Inventory > Processing > Enter Purchase Orders > Primar(y)
or Alt-Y
The Primary tab holds the subcontractor’s address. It also lets you specify
job and company/division information for the purchase order so you can
use them as filters on some PO/IN reports and inquiries. The default J/S
Cat is the cost category for subcontracts that is set up in J/S Tailoring.
Figure 3-19: Primary Tab
Enter Purchase Orders User Guide, COINS Ti Version 2.7
November 2008
43
3: How to Enter a Subcontract Purchase Order
Step 2b: Addr Tab Information
COINS Ti Path to reach this screen
Purchase Order/Inventory > Processing > Enter Purchase Orders > (A)ddr
or Alt-A
The Address tab indicates where you want the order to be shipped and
where you want the invoice to be sent. In the case of subcontract P/Os,
the ship to address typically is where the work will be performed.
Figure 3-20: Address Tab
44
Enter Purchase Orders User Guide, COINS Ti Version 2.7
November 2008
3: How to Enter a Subcontract Purchase Order
Step 2c: Ship Tab Information
COINS Ti Path to reach this screen
Purchase Order/Inventory > Processing > Enter Purchase Orders > Shi(p)
or Alt-P
The Ship tab specifies shipping instructions for this order, such as the
shipping method and required dates.
Figure 3-21: Ship Tab
Enter Purchase Orders User Guide, COINS Ti Version 2.7
November 2008
45
3: How to Enter a Subcontract Purchase Order
Step 2d: Subcontract Tab Information
COINS Ti Path to reach this screen
Purchase Order/Inventory > Processing > Enter Purchase Orders >
Su(b)contract or Alt-B
The Subcontract tab contains key A/P subcontract information related to
this purchase order. It is used when the purchase order is posted to create
the A/P subcontract.
Figure 3-22: Subcontract Tab
The job entered on the Primary Info tab defaults to Job field on
the Subcontract tab. If you change the job on the Subcontract tab,
the system updates the Job on the Primary and Default tabs as
well, so that the correct job number is used for the distribution
lines and for reports.
The Contract number is mandatory. The system uses this Contract number as the subcontract number when it creates the A/P
subcontract from this P/O.
46
Enter Purchase Orders User Guide, COINS Ti Version 2.7
November 2008
3: How to Enter a Subcontract Purchase Order
The subcontract type code is used when the subcontract distributions are created from the P/O. It determines how the subcontract
line amount is treated in Job Status for job cost purposes if your
system updates J/S budgets from A/P.
If you specify a Contract Class, it is used to retrieve standard compliance issues for the subcontract. See Step 2i, Compliance Tab
Information, on page 52.
Step 2e: Misc Tab Information
COINS Ti Path to reach this screen
Purchase Order/Inventory > Processing > Enter Purchase Orders > (M)isc
or Alt-M
The Misc tab contains miscellaneous information about the purchase
order, such as who wrote it and whether it can be printed.
Figure 3-23: Misc Tab
Enter Purchase Orders User Guide, COINS Ti Version 2.7
November 2008
47
3: How to Enter a Subcontract Purchase Order
The Print P/O and Print Price settings default from the purchase order’s
category.
The response to Print P/O comes from the P/O’s category. If the
category code changes, this setting re-defaults accordingly. Only
P/Os with a Y in this field may be printed as purchase orders.
Enter N in the Print P/O field to prevent a purchase order form
from being printed for this P/O. For example, use this setting if
you are entering the P/O strictly for ordering information or tracking purposes and do not send a written order to the Vendor.
If the purchase order may be printed, use the Print Price field to
indicate whether or not prices should appear on the printed purchase order.
Step 2f: Add’l Text Tab Information
COINS Ti Path to reach this screen
Purchase Order/Inventory > Processing > Enter Purchase Orders > Add’l
Te(x)t or Alt-X
Use the Add’l Text tab to set up text that will print on the purchase order
at the beginning or the end of the form. The Lookup key [F5] can help
you select codes from the PO Comment Code File. The comment text for
the code is placed in the text box, where you can edit it.
48
Enter Purchase Orders User Guide, COINS Ti Version 2.7
November 2008
3: How to Enter a Subcontract Purchase Order
Figure 3-24: Add’l Text Tab
Enter Purchase Orders User Guide, COINS Ti Version 2.7
November 2008
49
3: How to Enter a Subcontract Purchase Order
Step 2g: Insur Tab Information
COINS Ti Path to reach this screen
Purchase Order/Inventory > Processing > Enter Purchase Orders > (I)nsur
or Alt-I
Use the Insur tab to enter insurance information for the A/P subcontract.
The system tracks Workers Comp, General Liability, and Umbrella insurance, with fields for two other types as needed by the user.
Figure 3-25: Insurance Tab
50
Enter Purchase Orders User Guide, COINS Ti Version 2.7
November 2008
3: How to Enter a Subcontract Purchase Order
Step 2h: Reqmnts Tab Information
COINS Ti Path to reach this screen
Purchase Order/Inventory > Processing > Enter Purchase Orders > Reqm(n)ts
or Alt-N
The Reqmnts tab contains bonding, joint payment, and other processing
requirements for this purchase order and subcontract.
Figure 3-26: Requirements Tab
Enter Purchase Orders User Guide, COINS Ti Version 2.7
November 2008
51
3: How to Enter a Subcontract Purchase Order
Step 2i: Compliance Tab Information
COINS Ti Path to reach this screen
Purchase Order/Inventory > Processing > Enter Purchase Orders >
(C)ompliance or Alt-C
The Compliance tab lets you specify and review compliance issues that
apply to the subcontract that will be created from this purchase order.
Compliance issues for the Contract Class specified for this purchase order
(see Step 2d, Subcontract Tab Information, on page 46) default to this
tab. Use the table to review them. You may update issues if they are
marked as updateable in Compliance Issue F/M, or add issues allowed for
the contract class ALL.
Figure 3-27: Compliance Tab
52
Enter Purchase Orders User Guide, COINS Ti Version 2.7
November 2008
3: How to Enter a Subcontract Purchase Order
Step 2j: Defaults Tab Information
COINS Ti Path to reach this screen
Purchase Order/Inventory > Processing > Enter Purchase Orders > Defaul(t)s
or Alt-T
The Defaults tab contains the job, phase, cost code, and J/S cost category
for use as defaults for the P/O detail lines. (See Step 3, Enter Detail Lines,
on page 54.) Although other fields are enabled (e.g., work order), they do
not apply to subcontract purchase orders.
Figure 3-28: Defaults Tab
The initial values for the Defaults tab come from the Primary Info
tab (see Step 2a, Primary Tab Information, on page 43) and are
kept in sync with the job on the Subcontract tab (see page 46).
For subcontract P/Os, if you change the job on the Defaults tab,
the system automatically updates the Primary Info tab to keep
them in sync.
The job number is mandatory, but the other fields on the Defaults
tab may be left blank and filled in on the individual lines.
Enter Purchase Orders User Guide, COINS Ti Version 2.7
November 2008
53
3: How to Enter a Subcontract Purchase Order
Step 3: Enter Detail Lines
COINS Ti Path to reach this screen
Purchase Order/Inventory > Processing > Enter Purchase Orders > Job detail
tab or Alt-J
Enter the P/O distribution lines for this purchase order using the Job Distribution method (see Job Detail Lines for a Subcontract P/O on page 54).
The P/O lines become subcontract lines when the purchase order is
posted and the A/P subcontract created. (If your company doesn’t automatically create subcontracts from P/Os, you must enter the subcontract
manually.)
The J/W/E Lines tab lets you quickly review and update lines that have
already been entered.
The J/W/E Line and Job tabs each have their own default column set. You
may find the tabs easier to use if you define a column set for the fields
you typically use, arranged in logical order. For example, you could set
the Job and Cost Code on the Defaults tab and not need to see them on
the detail lines table. See Column Views and Other Presets in Chapter 1
on page 12 for information about defining your own column sets.
The detail line panel has its own button bar. Each button is described
below. If an option is not currently available, the button is dimmed. See
Appendix B, Toolbar Options for P/O Detail Lines, on page 85.
Step 3a: Job Detail Lines for a Subcontract P/O
Enter the P/O distribution lines for this purchase order using the Job Distribution method. COINS uses the P/O lines to create the subcontract distribution lines. When you add a job distribution line, the Job, Phase, Cost
Code, and Cost Category fields are copied from the Defaults tab. Subsequent P/O lines use the information that was set on the previous line.
54
Enter Purchase Orders User Guide, COINS Ti Version 2.7
November 2008
3: How to Enter a Subcontract Purchase Order
Figure 3-29: Job Detail Line
You can enter additional text for this line, such as a longer
description or special requirements, using the Add’l Text detail
tab. See Additional Text for Detail Lines on page 56.
Enter Purchase Orders User Guide, COINS Ti Version 2.7
November 2008
55
3: How to Enter a Subcontract Purchase Order
Step 3b: Additional Text for Detail Lines
COINS Ti Path to reach this screen
Purchase Order/Inventory > Processing > Enter Purchase Orders > any detail
line > A(d)d’l Text or Alt-D
Use the Add’l Text detail tab to enter additional text for the selected purchase order line, such as a lengthier description of the item or special
requirements.
Figure 3-30: Additional Text for a P/O Line
56
Enter Purchase Orders User Guide, COINS Ti Version 2.7
November 2008
3: How to Enter a Subcontract Purchase Order
Step 4: Update Sales Tax and Freight
COINS Ti Path to reach this screen
Purchase Order/Inventory > Processing > Enter Purchase Orders
When you have finished entering the purchase order lines, update the
sales tax and freight amounts, and review other totals that display at the
bottom of the screen. If the P/O totals seem to be incorrect, review the
individual lines and make any necessary adjustments before you print
and post the purchase order.
Figure 3-31: Sales Tax and Freight
The P/O Line Amount is the total of the line amounts for all lines
in this purchase order.
The Sales Tax Amount reflects the total for sales tax as calculated
for each purchase order line marked as Taxable but not Direct
Pay (i.e., Taxable = Y and Direct Pay = N). The Sales Tax
Amount does not include use tax owed under a direct pay permit.
If PO/IN Tailoring is set to use Net Committed Costs (NCC) or
Modified Net Committed Costs (MNCC) and to include sales tax
in committed costs, a change to the total sales tax amount here is
applied proportionally to each taxable purchase order line.
Enter Purchase Orders User Guide, COINS Ti Version 2.7
November 2008
57
3: How to Enter a Subcontract Purchase Order
Enter the Freight Amount due for this purchase order, if known. If
you use NCC or MNCC and include freight in committed costs,
the freight amount entered here is applied proportionally to each
purchase order line so that the costs committed to a job or work
order by each individual line include freight.
The P/O Total is the total purchase order amount as calculated by
the system. It reflects the P/O line total plus sales tax and freight.
The P/O Weight is the total weight of the items ordered, as calculated by the system from the individual distribution lines.
58
Enter Purchase Orders User Guide, COINS Ti Version 2.7
November 2008
Chapter 4: How to Change a Posted Purchase
Order
••••••
Process Summary
There are two ways you can change a posted purchase order.
1.
You can edit the P/O using Enter Purchase Orders to make significant changes to a posted purchase order, such as adding or liquidating lines. This automatically creates a revision and increments
the revision number portion of the P/O-Rev number. It also
updates the C/O number (visible on the Primary Info tab), which
you can set back to the previous value if you don’t want to track
the change as a formal change order.COINS Ti always uses the
latest version of the purchase order as indicated by its sequential
Rev number.
This process involves several steps:
Step 1, Select Posted Purchase Order, on page 60
Step 2, Update Header Tab Information, on page 62
Step 3, Update Detail Lines, on page 64
Step 4, Update Sales Tax and Freight, on page 65
You must post the purchase order in order to update the system.
See Chapter 5, How to Save, Print, and Post Purchase Orders.
2.
You can make minor changes using Change Posted Purchase
Orders. This function gives access to a limited number of fields,
does not create a revision or change order, and does not require a
posting step. See Change Posted Purchase Orders on page 67.
Note
To change an unposted purchase order, use the Enter Purchase
Orders function to edit it. This does not increment the Rev number
because the purchase order has not yet been posted.
Enter Purchase Orders User Guide, COINS Ti Version 2.7
November 2008
59
4: How to Change a Posted Purchase Order
Step 1: Select Posted Purchase Order
COINS Ti Path to reach this screen
Purchase Order/Inventory > Processing > Enter Purchase Orders > Add
When you update information for a posted purchase order, COINS Ti
automatically creates a revision, increments the Rev number portion of
the P/O-Rev number, and increments the C/O on the Primary Info tab.
1.
Select Purchase Order/Inventory from the COINS Ti tree menu.
2.
Select Processing from the PO/IN tree menu.
3.
Select Enter Purchase Orders from the Processing tree menu.
4.
Specify the batch, if batches are in use in the module. (The batch
must be an open, unposted, COINS Ti batch.)
5.
Enter the purchase order number for the posted purchase order
you want to change.
Note
If you are in Add mode and use the Lookup function on the P/O-Rev
field, you will retrieve a list of posted purchase orders and be able to
select the one you want to update. See Figure 4-32, Using the Lookup to
Select the Posted P/O.
60
Enter Purchase Orders User Guide, COINS Ti Version 2.7
November 2008
4: How to Change a Posted Purchase Order
Figure 4-32: Using the Lookup to Select the Posted P/O
6.
The system automatically assigns the next sequential revision
number for the purchase order, e.g., 0001.
7.
Press [F2] to update the P/O Date, Fiscal Date, and Category.
You cannot change the Type.
8.
Press [F2] to change the vendor or update the P/O description.
9.
Press [F2] again to update the Primary Info header tab. If this is
not a formal change order, set the C/O number back by one.
10.
Continue by updating the header tabs and add, change, or liquidate detail lines. See Step 2, Update Header Tab Information, on
page 62 and Step 3, Update Detail Lines, on page 64.
Enter Purchase Orders User Guide, COINS Ti Version 2.7
November 2008
61
4: How to Change a Posted Purchase Order
Step 2: Update Header Tab Information
Use the various header tabs to update information that applies to the purchase order as a whole, such as addresses and defaults. The tabs that you
can access varies according to purchase order type.
When revising a normal purchase order or entering a change order for it,
you can update information on the following tabs. See Chapter 2, How to
Enter a Normal Purchase Order for details.
•
Primary
•
Address
•
Ship
•
Misc
•
Add’l Text
•
Defaults
When revising a subcontract purchase order or entering a subcontract
P/O change order, you may update the tabs listed below (shown as
enabled in Figure 4-33 on page 63). See Chapter 3, How to Enter a Subcontract Purchase Order for details.
•
Primary
•
Address
•
Ship
•
Misc
•
Add’l Text
•
Subcontract
•
Defaults
If your system automatically creates A/P subcontracts from posted subcontract purchase orders, you may view but not update information on
the Insurance, Requirements, or Compliance tabs.
62
Enter Purchase Orders User Guide, COINS Ti Version 2.7
November 2008
4: How to Change a Posted Purchase Order
Figure 4-33: Primary Tab for a Subcontract P/O Change Order
The P/O Date defaults as either today’s date or the date on the
original P/O, based on PO/IN Tailoring.
The C/O field on the Primary Info tab is only accessible for posted
purchase orders. When you revise a posted purchase order, the
C/O field automatically increments by 1 but you can reset it, for
example if the change doesn’t need to be communicated to the
vendor. True change orders are needed when the change needs
to be issued to the vendor or tracked under the subcontract in
Accounts Payable.
Example
You have an agreement with a subcontractor to perform some work
for $1,100.00.
In setting the subcontract up in COINS Ti, you entered subcontract
P/O ABC99999 for $1,000.00 and posted it. Then you realize that
you made an error in the amount, since the subcontract is actually for
$1,100, not $1,000, and the information doesn’t match your agreement with the sub. In Enter Purchase Orders, you correct the P/O and
the system assigns the sequential revision number 0001 (i.e, P/O-Rev
ABC99999-0001). You set the C/O number back to 0, since this is an
internal correction and the subcontractor does not need to know
about it. You then post the purchase order.
Enter Purchase Orders User Guide, COINS Ti Version 2.7
November 2008
63
4: How to Change a Posted Purchase Order
Later on, the scope of work changes and the subcontract amount
must be increased by $500 to cover the additional work. You go back
into Enter Purchase Orders to update P/O-Rev ABC99999-0001. The
system automatically updates the Rev number to 0002 and changes
the C/O to 1. This time, you leave the C/O number as incremented
and print the change order for the sub.
Step 3: Update Detail Lines
COINS Ti Path to reach this screen
Purchase Order/Inventory > Processing > Enter Purchase Orders>
J/W/E detail tab
Many revisions and change orders involve adding or removing lines from
the purchase order, or changing items and quantities. Make these
changes using the detail lines section of the Enter Purchase Orders window. Hide the header tabs if you want to see more lines at one time.
1.
To change an existing line, double-click on the line to open it so
you can change its quantities, taxable status, or other information.
2.
To cancel a line, check the Liquidate box. For auditing purposes,
you cannot delete a line from a posted P/O.
3.
To reinstate a previously liquidated line, just remove the check
mark from the Liquidate box.
4.
To add a new line, click the Add button in the P/O Lines panel or
press Ctrl-N.
For general information about the various types of detail lines, see:
Chapter 2, How to Enter a Normal Purchase Order
Chapter 3, How to Enter a Subcontract Purchase Order
For detailed field definitions, see the COINS Ti PO/IN online help.
64
Enter Purchase Orders User Guide, COINS Ti Version 2.7
November 2008
4: How to Change a Posted Purchase Order
Figure 4-34: Add Detail Line
You cannot change the Unit Cost if you are revising an inventoryrelated P/O line that has been partially or completely received.
In the Change Code field, indicate whether the line was
unchanged (leave the Change Code blank), added, or changed.
Step 4: Update Sales Tax and Freight
The Totals area at the bottom of the Enter Purchase Orders window
shows the effect of this revision on the P/O–Rev totals to date. The Prior
and This Rev fields in the Totals panel reveal the effect of the changes
you are making to the purchase order. Previous revisions are included in
the “Prior to this Rev” amounts.
You can update the sales tax and freight information here. Enter only the
additional portion for the sales tax or freight, or a negative number to
reduce the total tax or freight due. It is added to (or subtracted from) the
P/O total sales tax and freight.
Enter Purchase Orders User Guide, COINS Ti Version 2.7
November 2008
65
4: How to Change a Posted Purchase Order
Figure 4-35: Change Order Sales Tax and Freight
66
Enter Purchase Orders User Guide, COINS Ti Version 2.7
November 2008
4: How to Change a Posted Purchase Order
Change Posted Purchase Orders
COINS Ti Path to reach this screen
Purchase Order/Inventory > Processing > Change Posted Purchase Orders
Use the Change Posted Purchase Orders option on the PO/IN Processing
menu when you want to make minor changes to a purchase order without incrementing the revision number. This is a deliberately limited function that gives you access to informational fields but not to fields that
affect costs and totals.
The Post button is disabled for changed purchase orders; you need to
post the changes using the Post Purchase Orders menu option.
Figure 4-36: Change Posted Purchase Order
You can update most of the header tab information, including the
vendor, P/O date, P/O description, shipping, required date,
terms, and additional text.
You cannot update critical information such as the purchase order
type, category, subcontract information, or sales tax and freight
amounts.
Enter Purchase Orders User Guide, COINS Ti Version 2.7
November 2008
67
4: How to Change a Posted Purchase Order
You may edit several fields at the line level. The updateable fields
are UOM, Description 1 and 2, Require Date, Promise Date, and
Promise Ship Date, and additional text.
You cannot add, liquidate, or reinstate purchase order lines. Create a revision as described in Step 1, Select Posted Purchase
Order, on page 60 earlier in this chapter if you need to add, liquidate, or reinstate lines.
68
Enter Purchase Orders User Guide, COINS Ti Version 2.7
November 2008
Chapter 5: How to Save, Print, and Post
Purchase Orders
••••••
Process Summary
Follow the steps in this chapter to save, print, and post purchase orders.
Step 1, Save the Purchase Order, on page 69
Step 2, Review Purchase Orders, on page 70
Step 3, Print Unposted Purchase Orders, on page 71
Step 4, Post Purchase Orders, on page 74
•
Step 4a, While in Enter Purchase Orders, on page 75
•
Step 4b, Using the Post Purchase Orders Option, on page
76
Step 5, Print Posted Purchase Orders, on page 77
Refer to the COINS Ti PO/IN online help for detailed field descriptions
and other information.
Step 1: Save the Purchase Order
COINS Ti Path to reach this screen
Purchase Order/Inventory > Processing > Enter Purchase Orders
There are many ways to save a purchase order. If the screen mode
(shown in the status bar at the bottom of the COINS Ti window) is View,
the purchase order is already in a saved state.
If you are in Add or Edit mode, you can use any of the following methods:
1.
Click Save on the purchase order toolbar (not the detail line toolbar).
Enter Purchase Orders User Guide, COINS Ti Version 2.7
November 2008
69
5: How to Save, Print, and Post Purchase Orders
Clicking the detail line toolbar Save button saves detail line information to a temporary file. Changes to the details only become a
permanent part of the purchase order when the whole purchase
order is saved.
2.
Select Records > Save from the COINS Ti menu.
3.
Press Ctrl-S to save. If the cursor is on a detail line, press Ctrl-S to
save the detail line, and press Ctrl-S a second time to save the
entire purchase order.
4.
If desired, click the Print button at the bottom of the Enter Purchase Orders window to print the purchase order. This automatically saves the purchase order before it prints. See Step 3, Print
Unposted Purchase Orders, on page 71.
5.
If desired, click the Post button at the bottom of the window. This
automatically saves the purchase order before posting it. See Step
4, Post Purchase Orders, on page 74.
6.
Close the Enter Purchase Orders window. If there are any
unsaved changes to the purchase order, including detail lines that
haven’t been saved yet, the system asks “Do you want to
save changes?” Click Yes to save all changes. If you click No,
the system discards all changes made since the header tabs were
last saved. Click Cancel to remain in the purchase order without
saving it or abandoning any changes.
Step 2: Review Purchase Orders
COINS Ti Path to reach this screen
Purchase Order/Inventory > Processing > Enter Purchase Orders
then:
1. Select File > Print or File > Show from the COINS Ti menu
2. Press Ctrl-P to print or Ctrl-O to show
3. Click the Print or Show button on the Enter Purchase Order toolbar
You should review the purchase order information before printing purchase orders for distribution (see Step 3, Print Unposted Purchase Orders,
on page 71) or posting them to update permanent system files (see Step 4,
Post Purchase Orders, on page 74).
70
Enter Purchase Orders User Guide, COINS Ti Version 2.7
November 2008
5: How to Save, Print, and Post Purchase Orders
As you are entering the purchase order, keep an eye on the totals that display at the bottom of the screen. If the totals seem to be incorrect, review
the individual lines and make any necessary adjustments.
After entering a batch of purchase orders, use the Print or Show functions
to review all of the P/O information, such as vendors, items, and totals.
If a purchase order needs to be corrected:
1.
Go to the Enter Purchase Order screen.
2.
Enter the batch (if you use batches) and the P/O-Rev number of
the purchase order that needs to be corrected. Press [Enter] or [F2]
to go into Edit mode.
3.
Make the necessary corrections on the header and detail tabs.
Because the purchase order isn’t posted, this will not increase the
Rev number.
4.
If the system tells you that you need to reprint the purchase order,
click the Print button at the bottom of the Enter Purchase Orders
window. This automatically saves the purchase order before it
prints. See Step 3, Print Unposted Purchase Orders, on page 71.
5.
If you didn’t reprint the purchase order, save the updated purchase order. See Step 1, Save the Purchase Order, on page 69.
Step 3: Print Unposted Purchase Orders
COINS Ti Path to reach this screen
Purchase Order/Inventory > Processing > Enter Purchase Orders > Print
button
You can print an unposted purchase order using the Print button at the
bottom of the Enter Purchase Orders screen. This prints or reprints the
purchase order that is currently displayed on the screen. The Print button
is accessible if 1) the purchase order’s Category has the Print button
enabled, and 2) you have functional security access to the Print Posted
Purchase Orders menu option.
Note
There is a separate function for printing posted purchase orders. See
Print Posted Purchase Orders on page 77.
Enter Purchase Orders User Guide, COINS Ti Version 2.7
November 2008
71
5: How to Save, Print, and Post Purchase Orders
There are two versions of the Print Purchase Orders program.
The newer one prints formatted purchase orders, complete with
your company logo and Terms & Conditions.
If you have functional security to the new program, Print Posted
Purchase Orders - CR, COINS Ti automatically uses it when you
click the Print button. You can tell if you have access to this program by checking the COINS Ti tree menu. It will include a Print
Posted Purchase Orders option with a blue icon:
The original one produces plain, unformatted purchase orders
similar to those in COINS v7. See page 73 for more information.
To print a purchase order while you are in Enter Purchase Orders:
1.
Save the purchase order unless you are already in View mode.
See Step 1, Save the Purchase Order, on page 69.
2.
If the P/O category allows access to the Print button and your
User ID has access to Print Purchase Orders, the Print button at
the bottom of the screen is enabled.
3.
Click the Print button.
If the Print button is dimmed, it may not be enabled for the P/O
Category or you may have a functional security issue.
4.
If using the new program for formatted P/Os, complete the
screens as described below. See Figure 5-37, Printing a Purchase
Order from Enter Purchase Orders Using New Program for Formatted Printing.
a. Select any comment codes that you want to include on this
purchase order. The text associated with these codes will
appear on the form in addition to the purchase order’s Additional Text.
b. Specify whether to print the Terms and Conditions page.
c. Click Next to specify the output options.
d. Click Finish to print the purchase order.
72
Enter Purchase Orders User Guide, COINS Ti Version 2.7
November 2008
5: How to Save, Print, and Post Purchase Orders
Figure 5-37: Printing a Purchase Order from Enter Purchase Orders Using
New Program for Formatted Printing
5.
If using the character-based form, fill in the print options to select
the printer and output format. See Figure 5-38, Printing a Purchase Order from Enter Purchase Orders Using Old Print P/O
Program.
a. If you checked that you want to show print options, click
Next to update other options, for example, to print the purchase order on a local printer.
Enter Purchase Orders User Guide, COINS Ti Version 2.7
November 2008
73
5: How to Save, Print, and Post Purchase Orders
b. Click Finish to print the purchase order.
Figure 5-38: Printing a Purchase Order from Enter Purchase Orders Using
Old Print P/O Program
Step 4: Post Purchase Orders
Purchase orders must be posted in order to update committed costs and
other information in PO/IN and in other modules. For example, if PO/IN
is tailored to automatically create lump sum subcontracts in the Accounts
Payable module, posting a subcontract purchase order results in the creation of the corresponding A/P subcontract. Posted purchase orders can
also be used in A/P invoice entry by keying in the P/O–Rev number.
There are two ways that you can post purchase orders:
Step 4a, While in Enter Purchase Orders, on page 75
74
Enter Purchase Orders User Guide, COINS Ti Version 2.7
November 2008
5: How to Save, Print, and Post Purchase Orders
Step 4b, Using the Post Purchase Orders Option, on page 76
Step 4a: While in Enter Purchase Orders
COINS Ti Path to reach this screen
Purchase Order/Inventory > Processing > Enter Purchase Orders >
Post button
You may be able to post a purchase order while you are still in Enter Purchase Orders, using the Post button at the bottom of the screen. The
accessibility of this button is controlled by the purchase order’s Category
plus your functional security access to the Post Purchase Orders menu
option.
To post the purchase order in Enter Purchase Orders:
1.
Save the purchase order. See Step 1, Save the Purchase Order, on
page 69.
2.
If the P/O category allows access to the Post button and your User
ID has access to Post Purchase Orders, the Post button at the bottom of the screen will be enabled.
3.
Click the Post button.
4.
A warning message appears if you did not already print a copy of
the changed purchase order, as shown in Figure 5-39.
Figure 5-39: Warning Message
5.
•
Click Cancel to back out of the Post function so you can
reprint the purchase order using the Enter Purchase Orders
Print button.
•
Click Ok to post the purchase order without reprinting it.
Specify the posting date as shown in Figure 5-40, Post Dialog
when You Use the Post Button.
Enter Purchase Orders User Guide, COINS Ti Version 2.7
November 2008
75
5: How to Save, Print, and Post Purchase Orders
6.
Fill in the print options for the posting report. Click Next to enter
additional print information.
7.
Click Finish to post the purchase order.
Figure 5-40: Post Dialog when You Use the Post Button
Note
Any purchase orders that you do not post individually using this
method should be posted using the Post Purchase Orders option on
the Processing menu. See Step 4b, Using the Post Purchase Orders
Option, on page 76.
Step 4b: Using the Post Purchase Orders Option
COINS Ti Path to reach this screen
Purchase Order/Inventory > Processing > Post Purchase Orders
Use the Post Purchase Orders option on the Processing menu to post the
information from purchase orders and revisions to permanent files and
update committed costs and other information in other modules.
1.
76
Select Post Purchase Orders from the COINS Ti PO/IN Processing Menu.
Enter Purchase Orders User Guide, COINS Ti Version 2.7
November 2008
5: How to Save, Print, and Post Purchase Orders
2.
Specify the posting date. If you use batches, specify the batch to
be posted.
3.
Fill in the print options for the posting report.
The options on your system may vary for the ones shown in
Figure 5-41, which illustrates the COLD print options.
4.
Click Next to enter additional print information.
5.
Click Finish to post the purchase orders.
Figure 5-41: Post P/O
Step 5: Print Posted Purchase Orders
COINS Ti Path to reach this screen
Purchase Order/Inventory > Processing > Print Purchase Orders
Use the Print Posted Purchase Orders option on the Processing menu to
select and print posted purchase orders. When you use this option,
COINS Ti prints all purchase orders that were flagged to be printed (i.e.,
Print P/O = Y on the Enter Purchase Orders > Misc header tab) and that
meet the selection requirements you enter.
Enter Purchase Orders User Guide, COINS Ti Version 2.7
November 2008
77
5: How to Save, Print, and Post Purchase Orders
There are two versions of the Print Posted Purchase Orders program
within COINS Ti.
The newer one prints formatted purchase orders, complete with
your company logo and Terms & Conditions. If this function is set
up and you have security access to it, the COINS Ti tree menu
includes a Print Posted Purchase Orders option with a blue icon:
The original one produces plain, unformatted purchase orders
similar to those in COINS v7. This option appears on the COINS
Ti tree menu with a white icon:
To print posted purchase orders using the new program for formatted purchase orders:
1.
Select Print Posted Purchase Orders from the COINS Ti PO/IN
Processing Menu.
Note
If Print Posted Purchase Orders appears twice on the tree menu,
select the one with the blue icon:
78
2.
Specify selection criteria for the purchase orders that you want to
print, as shown in Figure 5-37, Printing a Purchase Order from
Enter Purchase Orders Using New Program for Formatted Printing. The selection screen lets you select a specific P/O batch;
print only changed purchase orders; print a range of purchase
orders by P/O number, vendor, or job; specify comment codes;
or print T&C pages.
3.
Click Next to go to the Print Options screen.
4.
Fill in the output options for printing the purchase orders, emailing them, saving them to a file, or the other options shown in
Figure 5-37.
5.
Click Finish to print the purchase orders.
Enter Purchase Orders User Guide, COINS Ti Version 2.7
November 2008
5: How to Save, Print, and Post Purchase Orders
Figure 5-42: Print Purchase Orders Using the New Print Posted Purchase
Orders Function
To print posted purchase orders using the original program for plain,
unformatted purchase orders:
1.
Select Print Posted Purchase Orders from the COINS Ti PO/IN
Processing Menu.
Enter Purchase Orders User Guide, COINS Ti Version 2.7
November 2008
79
5: How to Save, Print, and Post Purchase Orders
Note
If Print Posted Purchase Orders appears twice on the tree menu,
select the one with the white icon:
80
2.
Specify selection criteria that apply to the group of purchase
orders that you want to print, as shown in Figure 5-43, Print Purchase Orders Using the Old Print Posted Purchase Orders Function. For example, you can select a specific P/O batch, print only
changed purchase orders, or print a range of purchase orders.
Refer to the COINS Ti PO/IN online help for detailed field
descriptions.
3.
Click Next to go to the Print Options screen.
4.
Fill in the options for printing the purchase orders on a specific
printer.
5.
Click Finish to print the purchase orders.
Enter Purchase Orders User Guide, COINS Ti Version 2.7
November 2008
5: How to Save, Print, and Post Purchase Orders
Figure 5-43: Print Purchase Orders Using the Old Print Posted Purchase
Orders Function
Enter Purchase Orders User Guide, COINS Ti Version 2.7
November 2008
81
5: How to Save, Print, and Post Purchase Orders
82
Enter Purchase Orders User Guide, COINS Ti Version 2.7
November 2008
Appendix A: Entering Purchase Orders Using the Keyboard
••••••
Users who are experienced with data entry often prefer to use keystrokes rather than combining keystrokes with mouse actions.
This navigation guide describes how to enter normal purchase orders by keystrokes only. By using
these keystrokes, many unnecessary actions are avoided and data entry can be performed in a very
efficient and streamlined manner.
Follow the steps outlined below to enter a purchase order by keystrokes.
If the Enter Purchase Orders function is not already open:
1.
Press Alt-U to open the Function menu.
2.
Use the arrow keys to go to COINS Ti > Purchase Order/Inventory > Processing > Enter
Purchase Orders. This opens the Enter Purchase Orders window.
Once the Enter Purchase Orders function is open:
3.
Press Ctrl-N to add a new record (puts you in Add mode).
You may skip this step if PO/IN doesn’t automatically assign sequential P/O numbers. If you
enter a P/O number that hasn’t been used before, the auto-add feature will place you in Add
mode.
4.
Enter the Batch ID or press F5 on the Batch field to select a batch from the Lookup.
5.
Enter the P/O number.
If your system is tailored to automatically number purchase orders sequentially, press F2
instead of entering the P/O number.
6.
Press the Tab key to move through the other fields in the key panel or press F2 to accept the
defaults and move to the next panel.
7.
Press F2 after you enter the Vendor and Description to go to the Primary header tab.
8.
Press Alt-[tab letter] to go to each header tab that you need to update. (This takes you to
the tab associated with the letter, e.g., Alt-X takes you to the Add’l Te(x)t tab.)
Enter Purchase Orders User Guide, COINS Ti Version 2.7
November 2008
83
Appendix A: Entering Purchase Orders Using the Keyboard
After the header tabs are filled in and you are ready to add line items:
9.
Press Alt-[tab letter] for a tab in the Purchase Order Distribution Detail Panel to open a
new line of the selected type and go into Add mode. (This takes you to the line detail tab
associated with the letter, e.g., Alt-J opens a (J)ob distribution line.)
10.
Choose one of the following three methods (1, 2, or 3) to enter line items:
Table A-2: Methods for Entering P/O Detail Lines
Method 1
Method 2
Method 3
a. Ctrl-S (saves the
line)
Press [Enter]
through all of the
fields on the line.
This saves the line
and opens a new
one.
a. F2 (saves the line)
b. Ctrl-N (adds
another line)
11.
84
b. Ctrl-N (adds
another line)
When you have finished entering all the detail lines and you are ready to finish the purchase
order, press Ctrl-S to save the purchase order.
Enter Purchase Orders User Guide, COINS Ti Version 2.7
November 2008
Appendix B: Toolbar Options for P/O Detail Lines
••••••
The detail line panel has its own button bar. Each button is described below. The button is
dimmed if an option is not currently available for use.
Table B-1: P/O Detail Line Commands
Command
Icon and
Keyboard
Shortcuts
Save
CTRL-S
Reset
Description
The Save command validates the P/O line information
and saves the updated line to a temporary table. The
new or changed lines update the database when the
entire purchase order is saved.
The Reset command undoes all changes to a line since
the last time it was saved.
In Add mode, Reset resets the defaults and blanks out all
other input fields for the current line.
In Edit mode, Reset works the same as Cancel. It cancels
your changes and returns you to View mode.
Undo One
CTRL-Z
Add
CTRL-N
The Undo One command is used to set a field back to
its previous saved state. It affects only the field in which
your cursor is placed.
This places you in Add mode so that you can add lines
to this P/O. When you add a new P/O line, all
applicable fields are copied from the Defaults tab.
Information from this line defaults to the next line
entered for this P/O.
For example, if you add a work order distribution line to
a normal purchase order, the new line uses the work
order number, S/M category, and Contract flag on the
Defaults tab.
The new line is stored in the purchase order when you
Save it or start a new line. However, the purchase order
header needs to be saved as well before the database is
updated.
Copy
Use Copy to add a new line to the purchase order. It
copies the currently selected line and adds a new one
(i.e., puts you in Add mode) so you can update the new
line and save it.
Enter Purchase Orders User Guide, COINS Ti Version 2.7
November 2008
85
Appendix B: Toolbar Options for P/O Detail Lines
Table B-1: P/O Detail Line Commands
Command
Icon and
Keyboard
Shortcuts
Description
Use Delete to remove the current line from the
purchase order.
Delete
CTRL-D
You cannot delete lines when entering a revision.
Instead, liquidate (and reinstate) the lines using the
Liquidate checkbox.
Use Cancel to cancel unsaved changes and return to
View mode.
Cancel
[F4]
In Add mode, this cancels the current Add or Copy,
removes the new line from the screen, and places you
back into View mode.
In Edit mode, Cancel works the same as Reset. It cancels
your changes and returns you to View mode.
86
Move to First
Record
Moves to the first P/O line in the table.
Move to
Previous
Record
Moves to the P/O line in the table that is right above the
current line.
Move to Next
Record
Moves to the P/O line in the table that is below the
current line.
Move to Last
Record
Moves to the last P/O line in the table.
Enter Purchase Orders User Guide, COINS Ti Version 2.7
November 2008
Appendix C: Purchase Orders and Unit Price Subcontracts
••••••
COINS Ti Purchase Order/Inventory can be set up to automatically create A/P subcontracts when
you post subcontract purchase orders. This functionality creates lump sum (LS) subcontracts, so it
should only be used by companies that mostly use LS subcontracts.
Do not use the Create Subcontract from P/O feature if:
You usually use unit price (UP) subcontracts
You use Net Committed Costs and also enter Unit Price Subcontract Pay Estimates in A/P
Use the following work around when you need to enter the occasional UP subcontract:
1.
Enter the subcontract purchase order as described in Chapter 3, How to Enter a Subcontract
Purchase Order.
2.
On the Subcontract header tab, enter a “place holder” such as TEMP as the contract number instead of the real contract number.
3.
Post the purchase order. The system creates an A/P subcontract called TEMP for this job and
subcontractor. (Don’t worry, this is a temporary subcontract that you will soon delete.)
4.
Go into the A/P Subcontract File and enter the unit price subcontract. Enter the number of
the purchase order created in Step 1 in the P/O Number field.
5.
Enter the subcontract distribution lines.
6.
Delete the subcontract TEMP for this vendor.
Enter Purchase Orders User Guide, COINS Ti Version 2.7
November 2008
87
Appendix C: Purchase Orders and Unit Price Subcontracts
88
Enter Purchase Orders User Guide, COINS Ti Version 2.7
November 2008
Index
A
Access Online Help 7
Add’l Text Tab
Normal purchase order 25
Subcontract purchase order 48
Additional Text
Normal P/O detail lines 36
Normal P/O header tab 25
Subcontract P/O detail lines 56
Subcontract P/O header tab 48
Addr Tab
Normal purchase order 22
Subcontract purchase order 44
Alt-J 84
Alt-letter Combinations (navigation) 83
Alt-U 83
Arrow keys 83
Auto-add 8
C
Category File 10
Change Order. See also Revisions. 60
Change Orders 60
Creating 60
Posting 74
Print 71
Change Posted Purchase Order 67
Columns 12
Compliance Tab 52
Create Subcontract from P/O
When not to use 87
Ctrl-N 83
Ctrl-S 84
D
Defaults Tab
Normal purchase order 26
Subcontract purchase order 53
Detail Lines
Additional text
Normal P/O 36
Enter Purchase Orders User Guide, COINS Ti Version 2.7
November 2008
Subcontract P/O 56
Equipment 29
Items for Inventory 33
Job 28
Job Detail Lines
Normal P/O 28
Normal purchase order 27
Sales Order 31
Subcontract purchase order 54
Work Order 30
Drop Ship Lines 35
Drop Shipment 31
E
Enter 84
F
F1 7
F2 83
F5 83
File Maintenance
Categories 10
Items 11
Tax jurisdictions 11
Vendors 10
Filters 12
Freight
Change order 65
Freight Amount 58
Purchase order totals screen 38
G
General Ledger
PO distribution screen 33
H
Header Tabs
Normal purchase order 20
Subcontract purchase order 42
Help 7
89
I
Insur Tab
Subcontract purchase order 50
Item File 11
Items
File maintenance 11
Purchase order line item 34
J
J/W/E Lines 54
Job Detail Lines
Normal purchase order 28
Subcontract purchase order 54
K
Keystrokes 83
L
Lump Sum Subcontracts 87
M
Materials for a Job 28
Methods for Entering P/O Detail Lines 84
Misc Tab
Normal purchase order 24
Subcontract purchase order 47
Mouse actions 83
O
Online Help 7
Open Online Help 7
P
P/O Categories 10
P/O Category Code File 10
P/O Line Amount
Normal purchase order 37
Subcontract purchase order 57
P/O Total 38, 58
P/O Weight 38, 58
Parts for a Work Order 30
Parts for Equipment 29
Posted Purchase Order
Changing without creating change order 67
Create change order 60
90
Posting Purchase Orders 74
Preliminary File Setup 10
Presets 12
Primary Tab
Normal purchase order 21
Subcontract purchase order 43
Printing Purchase Orders
Posted P/Os 77
Unposted P/O 71
Process Summary
Normal purchase orders 17
Revisions and change orders 59
Saving, printing, posting 69
Subcontract purchase orders 39
Purchase Order Category 10
Purchase Orders
Distribution methods 27
General Ledger distribution 33
Item number 34
Posting 74
Print this P/O 24, 25, 48
Print unposted P/O 71
Sales tax and freight 37
Totals 37
With no item number 34
R
Reqmnts Tab
Subcontract purchase order 51
Review Purchase Orders 70
Revisions
Creating 60
Detail lines 64
Header tabs 62
Posting 74
Print 71
S
Sales Tax
Change order 65
Normal purchase order 37
Subcontract purchase order 57
Save Purchase Order 70
Select Posted Purchase Order 60
Ship Tab
Normal purchase order 23
Subcontract purchase order 45
Ship to Office or Job 23
Sort Editor 12
Enter Purchase Orders User Guide, COINS Ti Version 2.7
November 2008
Subcontract Tab
Subcontract purchase order 46
T
Tab key 83
Tailoring Options 8
Tax Jurisdiction File 11
U
Unit Price Subcontracts 87
Update Detail Lines for Change Orders 64
Update Header Tabs for Change Orders 62
Update Sales Tax and Freight 65
V
Vendor File 10
Vendors 10
Views 12
W
Workaround
Creating UP subcontracts when tailored to
create subcontract from P/O 87
Enter Purchase Orders User Guide, COINS Ti Version 2.7
November 2008
91
92
Enter Purchase Orders User Guide, COINS Ti Version 2.7
November 2008
Comments
We would like to know what you think about the Enter Purchase Orders User Guide, such as
its format and whether it is useful. Please fill out this form and return it to:
COINS USA
Attn: Corporate Communications
6 Airport Park Blvd., Latham, NY 12110
Phone: (518) 242-7200 Fax: (518) 242-7298
e-mail: supportdesk.us@coins-global.com
Your name:
Company:
Phone number:
E-mail address
Does this Guide include the information
you need to enter Payroll time cards in
COINS Ti?
Yes
No
Do you think the proper level of detail is
provided?
Too much detail
Just right
Would you like to see other publications
of this type for your SHAKER software?
Yes
No
Yes
No
Too little detail
If you answer “Yes,” please list the
subjects that would interest you in the
space at the right.
Did you notice any typographical errors
or formatting problems?
If you did, please specify the pages in the
space at the right.
Enter Purchase Orders User Guide, COINS Ti Version 2.7
November 2008
93
94
Enter Purchase Orders User Guide, COINS Ti Version 2.7
November 2008