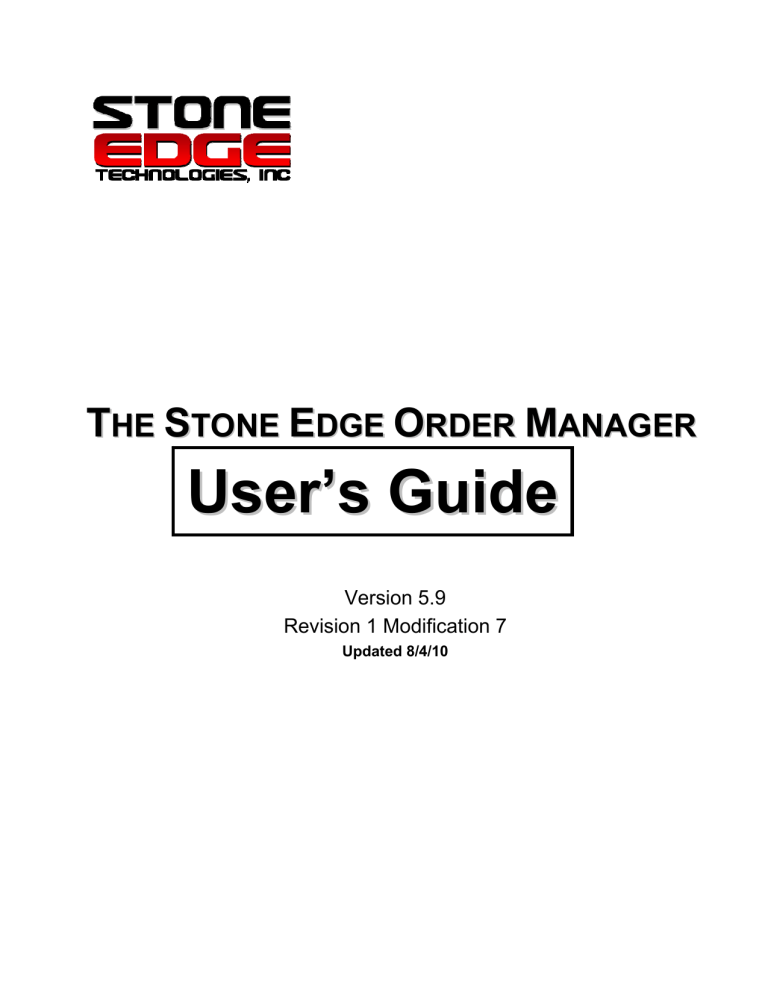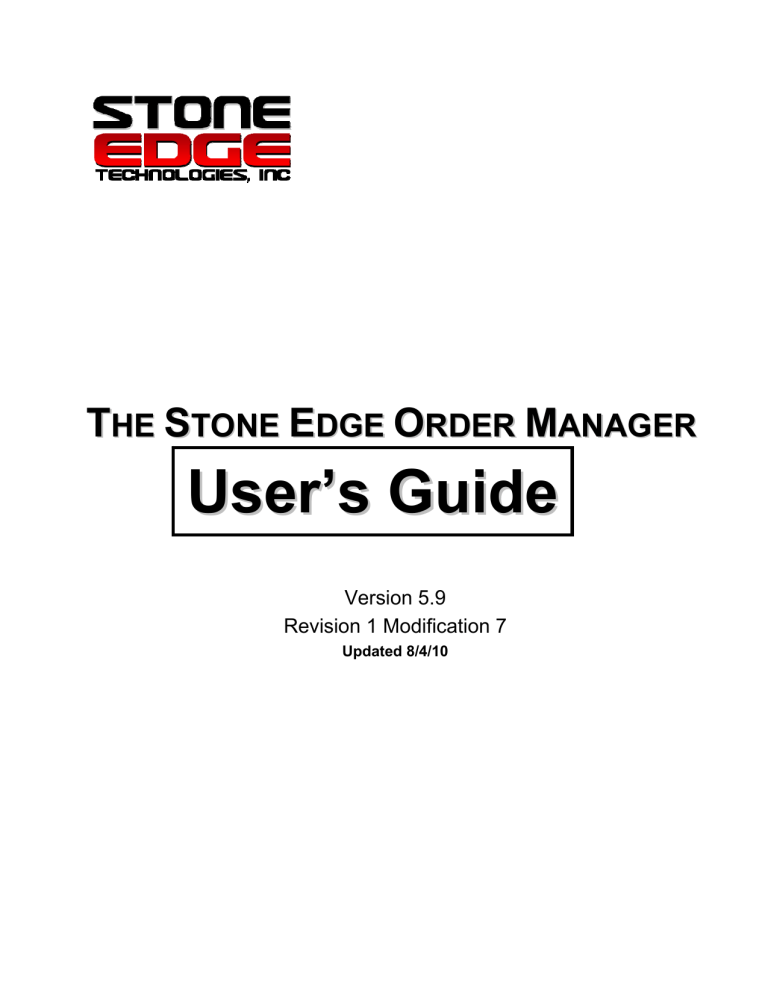
THE STONE EDGE ORDER MANAGER
User’s Guide
Version 5.9
Revision 1 Modification 7
Updated 8/4/10
Message from the Editor:
This document is the final revision of the User Guide for the Order Manager Version
5.9. A new document will be created for Version 6, which is expected to be released
late in the first quarter of 2010, and it will incorporate the updated Warehouse
Manager documentation. Version 5.9 users should still refer to the existing
Warehouse Manager documentation that can be found in the Enterprise section of
the Table of Content in the Knowledge Base.
Thank you all for your patience and support as we continue to strive to provide
accurate, up-to-date product information for our customers.
For technical support:
Phone: 610-994-3699, option 2
Email: support@stoneedge.com
Visit the online
Knowledge Base at
www.stoneedge.com/help
***
Stone Edge Technologies, Inc.
920 Germantown Pike, Suite 112
Plymouth Meeting, PA 19462
© Copyright 2007, 2009 by Stone Edge Technologies, Inc.
All Rights Reserved
Order Manager User’s Guide
ii
Summary of Changes
Revision 1 Modification 1
9/30/09
Updated Printing Barcode Labels, in Chapter 3
Updated Set Startup Screens, Navigating the Store Setup Wizard in Chapter 1
Updated Approval Rules in Chapter 7
Revision 1 Modification 2
10/23/09
Added Understanding the Add a New Rule Screen section to Approval Rules in Chapter 7
Updated Chapter 4, Managing Purchase Orders and Suppliers
Updated Chapter 5, Managing Customers
Updated The Main Menu in Chapter 1 to make mention of the Subscription Manager
Updated Chapter 7 Managing Orders, up to the Road Trips and Trade Shows section
Revision 1 Modification 3
11/30/09
Added Warehouse Manager to the section, Main Menu in Chapter 1
Updated Selected PO Items tab screenshot in Chapter 4, Managing Purchase Orders and Suppliers
Updated Entering Orders Manually and Managing Quotes in Chapter 7
Added Subscription Manager to the section, Main Menu in Chapter 1
Updated The Multi-Order Processor, Batch Filling Back Orders, Batch Drop-Shipping in Chapter 7
Updated Fulfillment Centers in Chapter 7
Updated Chapter 8, Packing Orders
Updated Chapter 9, Managing Shipping
Updated Chapter 10, Managing Printing
Added Chapter 11, Reporting
Revision 1 Modification 4
12/30/09
Updated Chapter 6, The POS (Point of Sale) System
Updated the Road Trips and Trade Shows section of Chapter 7
Fixed pagination errors, updated the Table of Contents
Added some additional indices – needs more work, however.
Revision 1 Modification 5
02/23/10
Completed Chapter 11, Reporting
Updated the Table of Contents
Updated the Index.
Removed the document from Draft Status
Revision 1 Modification 6
3/9/10
Corrected error in Approval Rules discussion about “Any” and All” of List radio buttons
Revision 1 Modification 7
8/4/10
Updated Download Gateway screenshots in Chapter 1, Installation
Order Manager User’s Guide
iii
THE STONE EDGE ORDER MANAGER
User’s Guide
Version 5.9
Revision 1 Modification 7
Updated 8/4/10
Order Manager User’s Guide
iv
Table of Contents
1 Getting Started ............................................................................................................................................. 1
Quick Tour — The Stone Edge Order Manager Version 5.9 ...................................................................... 2
What is the Stone Edge Order Manager? .................................................................................................2
The Main Menu..........................................................................................................................................2
Quick Clicks ...............................................................................................................................................7
System Requirements - Software............................................................................................................10
System Requirements - Hardware/Network500 megahertz (MHz) processor or higher .........................10
Quick Start Guide ...................................................................................................................................... 11
Installation ................................................................................................................................................. 11
Stand-Alone (Single Workstation ) or Networked Installations................................................................12
Starting the Order Manager.....................................................................................................................14
Creating a Store.......................................................................................................................................14
Initial Customization .................................................................................................................................. 16
Navigating the Store Setup Wizard .........................................................................................................16
2 Customization and Maintenance.............................................................................................................. 66
Importing Suppliers, Customers, Inventory or Costs & Prices ................................................................67
Managing Coupons ................................................................................................................................... 69
Adding or Editing Coupons ......................................................................................................................69
Managing Discounts.................................................................................................................................. 70
Creating Order Discounts ........................................................................................................................70
Checking Notes and Tasks ....................................................................................................................... 71
Viewing Selected Notes or Tasks............................................................................................................72
Adding or Replying to Notes & Tasks......................................................................................................72
Editing Notes & Tasks .............................................................................................................................73
Searching for Notes & Tasks ...................................................................................................................73
Deleting Notes .........................................................................................................................................74
Managing Custom Fields........................................................................................................................... 74
Defining Custom Fields............................................................................................................................75
Dashboard (Stats) ..................................................................................................................................... 77
Stats Options ...........................................................................................................................................80
Order Manager Security ............................................................................................................................ 82
Security Definitions ..................................................................................................................................82
Enabling Security.....................................................................................................................................83
Managing Users.......................................................................................................................................84
Managing User Groups............................................................................................................................85
Logging into the Order Manager..............................................................................................................89
Setting System Parameters....................................................................................................................... 92
Searching for a Parameter.......................................................................................................................93
Defining System Parameters...................................................................................................................93
Payment Methods ..................................................................................................................................... 95
Creating a New Payment Method............................................................................................................97
Deleting a Payment Method ....................................................................................................................98
Email Templates........................................................................................................................................ 98
Editing an Email Template.......................................................................................................................99
Creating an Email Template ..................................................................................................................101
Special Email Template Tags ................................................................................................................102
List Maintenance ..................................................................................................................................... 104
Editing a List ..........................................................................................................................................105
Initializing FIFO Data............................................................................................................................... 107
Accounting Export Setup......................................................................................................................... 109
Managing Multiple Stores........................................................................................................................ 115
Creating a New Store ............................................................................................................................115
Order Manager User’s Guide
v
Switching Stores.................................................................................................................................... 116
Maintaining Your Database ..................................................................................................................... 117
Compacting the Database..................................................................................................................... 117
Backing up the Database ...................................................................................................................... 118
Restoring the Database ........................................................................................................................ 119
Archiving Old Data ................................................................................................................................ 119
Re-Importing Archived Orders .............................................................................................................. 121
Custom Report Maintenance ................................................................................................................... 123
Creating and Editing Reports ................................................................................................................ 124
Custom Report Maintenance Tips......................................................................................................... 125
Importing a Custom Report ................................................................................................................... 126
Printing a Custom Report...................................................................................................................... 129
Exporting a Custom Report................................................................................................................... 129
3 Managing Inventory.................................................................................................................................. 130
Viewing Inventory..................................................................................................................................... 131
Selecting an Item to View...................................................................................................................... 133
Searching for Items to View .................................................................................................................. 134
Inventory Functions.................................................................................................................................. 135
Creating a New Item.............................................................................................................................. 136
Duplicating an Item................................................................................................................................ 137
Deleting or Editing an Item.................................................................................................................... 138
Editing Multiple Items ............................................................................................................................ 139
Receiving Items..................................................................................................................................... 142
Printing Barcode Labels ........................................................................................................................ 143
Entering Product Information ................................................................................................................... 144
Product Info Tab.................................................................................................................................... 144
Pricing Tab ............................................................................................................................................ 146
Custom Fields Tab ................................................................................................................................ 148
Web Fields Tab ..................................................................................................................................... 149
Attributes/Options Tab .......................................................................................................................... 149
Desc./Notes Tab.................................................................................................................................... 154
Alternate Barcodes and SKUs Tab ....................................................................................................... 154
Image Tab ............................................................................................................................................. 155
Kits Tab ................................................................................................................................................. 156
Misc. Tab............................................................................................................................................... 157
Transferring Inventory.............................................................................................................................. 160
Building a Lot from a Single SKU.......................................................................................................... 160
Building or Breaking Down a Lot from a Range of SKUs ..................................................................... 161
Assemblies and Kits................................................................................................................................. 161
Defining Assemblies.............................................................................................................................. 162
Building an Assembly from Component Products................................................................................. 163
Breaking Apart an Assembly into its Components................................................................................ 164
Building Kits........................................................................................................................................... 165
Standard Messages ................................................................................................................................. 166
Creating a Message .............................................................................................................................. 166
Product Levels ......................................................................................................................................... 167
Creating Categories, Subcategories, and Groups ................................................................................ 167
Assigning Products to a Level............................................................................................................... 168
Moving Products Between Levels ......................................................................................................... 169
Entering Barcodes ................................................................................................................................... 170
Changing Suppliers.................................................................................................................................. 171
Changing SKUs ....................................................................................................................................... 173
Building Sub-SKUs for all Items............................................................................................................... 175
Receiving Non-Purchase Order Items ..................................................................................................... 177
Exporting Inventory.................................................................................................................................. 178
Creating an Export Template ................................................................................................................ 179
4 Managing Suppliers and Purchase Orders............................................................................................ 181
Order Manager User’s Guide
vi
Managing Suppliers................................................................................................................................. 182
Company Info Tab .................................................................................................................................184
Purchase Order Options Tab.................................................................................................................185
Notes Tab ..............................................................................................................................................188
Creating Purchase Orders....................................................................................................................... 189
Creating POs Automatically...................................................................................................................189
Creating POs from Individual Items.......................................................................................................192
Creating POs Using Multi-Select ...........................................................................................................193
Purchasing in Lots .................................................................................................................................194
Managing Purchase Orders .................................................................................................................... 196
Find & Select POs Tab ..........................................................................................................................197
Drop-Ship Tracking for POs ..................................................................................................................202
Receiving Inventory for POs ..................................................................................................................205
Entering Purchase Order Invoices.........................................................................................................207
Selected PO Info Tab ............................................................................................................................210
Selected PO Items Tab..........................................................................................................................210
Combined List of Items Tab...................................................................................................................211
Inventory Status Tab..............................................................................................................................211
5 Managing Customers .............................................................................................................................. 212
Viewing Customers ................................................................................................................................. 213
Searching for a Customer......................................................................................................................213
Customer Functions ................................................................................................................................ 216
Creating a New Customer .....................................................................................................................216
Editing Customer Information ................................................................................................................216
Deleting a Customer ..............................................................................................................................217
Sending Email to a Customer ................................................................................................................217
Printing a Statement ..............................................................................................................................218
Applying a Payment...............................................................................................................................218
Viewing Customers – Additional Functions............................................................................................. 219
Orders & Transactions Tab ...................................................................................................................220
Notes Tab ..............................................................................................................................................221
Web Data Tab........................................................................................................................................221
Quotes Tab ............................................................................................................................................222
Exporting Customer Data ........................................................................................................................ 223
Sending Bulk Email to Customers........................................................................................................... 225
6 The POS (Point of Sale) System ............................................................................................................. 226
Setting Up the Point of Sale System ....................................................................................................... 227
Store Info Tab ........................................................................................................................................227
Printing Tab ...........................................................................................................................................229
Cash Drawer Tab...................................................................................................................................230
Scanners Tab ........................................................................................................................................231
Pole Display Tab....................................................................................................................................232
Pin Pad Tab ...........................................................................................................................................233
Hot Keys Tab .........................................................................................................................................234
Misc. Tab ...............................................................................................................................................236
Using the POS System............................................................................................................................ 237
Around the POS Interface .....................................................................................................................238
Function Hot Keys on the POS Screen .................................................................................................239
Item Details Area of the POS Screen ....................................................................................................240
Advanced Functions of the POS Screen ...............................................................................................240
Entering Line Items................................................................................................................................242
Entering or Editing Customer Information .............................................................................................244
Discounts and Coupons.........................................................................................................................245
Taking Payment for an Order ................................................................................................................246
Returning an Item ..................................................................................................................................249
Store Credit............................................................................................................................................250
Putting an Order on Temporarily on Hold (F3) ......................................................................................253
Recalling an Order.................................................................................................................................253
Order Manager User’s Guide
vii
Reprinting a Receipt.............................................................................................................................. 256
Printing a Gift Receipt ........................................................................................................................... 256
Placing a Reorder.................................................................................................................................. 257
Creating a Special Order....................................................................................................................... 259
Voiding an Order ................................................................................................................................... 259
Ending a Shift ........................................................................................................................................ 260
Auditing Shifts .......................................................................................................................................... 262
Configuring the Daily Audit.................................................................................................................... 262
Audit Data Tab ...................................................................................................................................... 263
Transactions Tab................................................................................................................................... 264
7 Managing Orders ...................................................................................................................................... 265
Filtering and Searching for Orders........................................................................................................... 266
Viewing Orders ........................................................................................................................................ 267
Order Functions ....................................................................................................................................... 269
Recalculating Order Totals.................................................................................................................... 269
Reordering and Reshipping .................................................................................................................. 270
Adding Orders from the View Orders Window ...................................................................................... 271
Printing Orders ...................................................................................................................................... 271
Approving Orders .................................................................................................................................. 272
Canceling or Deleting an Order............................................................................................................. 274
Searching for Orders............................................................................................................................. 275
Processing Back Orders ....................................................................................................................... 277
Showing/Hiding Kit Parts....................................................................................................................... 278
Sending Email Messages to Customers ............................................................................................... 279
Viewing Purchase Orders for Items that are On Order ......................................................................... 280
Adjusting Inventory while Viewing an Order ......................................................................................... 280
Order States .......................................................................................................................................... 281
Managing Line Items for an Order ........................................................................................................... 286
Adding a Line Item ................................................................................................................................ 287
Deleting or Canceling a Line Item ......................................................................................................... 287
Revising a Line Item.............................................................................................................................. 288
Returns, Exchanges and RMAs ............................................................................................................ 289
Additional Order Information.................................................................................................................... 306
Pricing Tab ............................................................................................................................................ 307
Addresses Tab ...................................................................................................................................... 310
Comments & Instructions Tab............................................................................................................... 311
Notes Tab.............................................................................................................................................. 312
Shipping & Tracking Tab....................................................................................................................... 312
Ship Dates & Status Tab....................................................................................................................... 313
Drop Shipping Tab ................................................................................................................................ 313
Review Reasons Tab ............................................................................................................................ 314
Credit Card Terminal Tab...................................................................................................................... 315
Custom Order Data Tab........................................................................................................................ 316
Custom Detail Data Tab........................................................................................................................ 317
Importing Orders ...................................................................................................................................... 317
Entering Orders Manually ........................................................................................................................ 318
Accessing the Manual Entry Screen ..................................................................................................... 318
Entering a Sales Person ....................................................................................................................... 319
Entering Customer Information for an Order......................................................................................... 319
Entering Items for an Order................................................................................................................... 321
Entering Custom Order Field Information ............................................................................................. 326
Entering Messages and Notes for an Order ......................................................................................... 326
Entering Payment Information for an Order .......................................................................................... 327
Saving a Manually Entered Order ......................................................................................................... 328
Road Trips and Trade Shows .................................................................................................................. 329
Overview of Road Trips and Trade Shows ........................................................................................... 329
Adding, Editing, Deleting a Road Trip (Production Data File)............................................................... 331
Adding, Editing, Deleting a Trade Show (Production Data File) ........................................................... 332
Order Manager User’s Guide
viii
Adding Trade Shows to a Road Trip (Production Data File) .................................................................333
Creating a Road Trip Data File ..............................................................................................................333
Pulling Inventory for a Road Trip ...........................................................................................................335
Preparing Your Computers for the Road Trip........................................................................................337
On the Road: Preparing to Sell..............................................................................................................337
Selecting a Trade Show (optional) ........................................................................................................338
Receiving Inventory (optional) ...............................................................................................................338
Selling on the Road ...............................................................................................................................341
Returning Home: The Final Steps .........................................................................................................341
Importing Your Trip Data .......................................................................................................................341
Viewing Road Trip Orders in the Production Data File..........................................................................342
Filling Backorders from the Road Trip ...................................................................................................343
Managing Quotes .................................................................................................................................... 344
Creating a Quote ...................................................................................................................................344
Changing a Quote to an Order ..............................................................................................................345
Approval Rules ........................................................................................................................................ 347
Understanding the Add a New Approval Rule Screen ..........................................................................347
Creating Single-Test Approval Rules ....................................................................................................349
Editing Approval Rules ..........................................................................................................................355
The Multi-Order Processor ...................................................................................................................... 358
Batch Processing Orders with the Multi-Order Processor.....................................................................358
Sending Bulk Email with the Multi-Order Processor..............................................................................360
Batch Filling Back Orders........................................................................................................................ 362
Batch Drop-Shipping ............................................................................................................................... 363
Fulfillment Centers .................................................................................................................................. 363
Fulfillment Templates.............................................................................................................................364
Creating Fulfillment Centers ..................................................................................................................366
8 Packing Orders ........................................................................................................................................ 368
Packing Systems..................................................................................................................................... 369
Packing Only ........................................................................................................................................... 373
Pack & Ship............................................................................................................................................. 374
Pack & Ship Functions – Before Packing an Order...............................................................................377
Pack & Ship Functions – While Packing an Order ................................................................................380
Pack & Ship Tabs ..................................................................................................................................383
Quick Ship ............................................................................................................................................... 387
9 Managing Shipping.................................................................................................................................. 390
Shipping Procedures ............................................................................................................................... 391
In-House ................................................................................................................................................391
Outsourced Shipping (Fulfillment Centers or Drop-Shipping) ..............................................................391
Shipping Software ................................................................................................................................... 392
Printing Shipping Labels with the Order Manager.................................................................................392
Shipping Systems and the Locations from which Shipping Labels can be printed ...............................393
Shipping Rates ........................................................................................................................................ 394
Entering Rates by Weight ......................................................................................................................395
Entering Flat Shipping Rates .................................................................................................................395
Entering Base or Base Plus Shipping Rates .........................................................................................395
10 Managing Printing.................................................................................................................................... 396
Printing Paperwork for Individual Orders ................................................................................................ 396
Batch Printing .......................................................................................................................................... 396
Managing the Batch Print Queue ..........................................................................................................397
Print Recovery......................................................................................................................................... 397
11 Reporting .................................................................................................................................................. 399
Order Manager Reports .......................................................................................................................... 400
Previewing a Report ..............................................................................................................................400
Printing a Report....................................................................................................................................400
Report System Parameters ..................................................................................................................... 401
Showing Selected Field Data on a Report.............................................................................................401
Order Manager User’s Guide
ix
Changing a Field Label on a Report ..................................................................................................... 401
Inserting a Company Logo on Reports ................................................................................................. 401
Choosing a Report Template ................................................................................................................ 402
Communiqué............................................................................................................................................ 402
Related System Parameters ................................................................................................................. 403
12 Index .......................................................................................................................................................... 404
Order Manager User’s Guide
x
Getting
Started
1
This chapter includes the sections listed below, which briefly describe Order Manager’s
capabilities, requirements, and how to get started using the Order Manager:
Quick Tour: The Order Manager 5.9
System Requirements
Quick Start Guide
Installation
Store Setup Wizard
Order Manager User’s Guide
1
Getting Started
Quick Tour — The Stone Edge Order Manager Version 5.9
What is the Stone Edge Order Manager?
The Order Manager is the complete back-office system for single and multi-channel merchants.
The Order Manager makes Web, Point-of-Sale, and traditional Mail Order businesses easier to
manage by providing practical customer, inventory, and order management tools. You can
process orders and manage inventory from multiple shopping carts in one shared system and
retain the branding of each individual store. The Stone Edge Order Manager is compatible with
many shopping cart systems, including the following:
The Main Menu
The Main Menu, introduced in the 5.9 version of the Order Manager, is designed so that the user
can quickly access functions within the Order Manager. Icons for common tasks have been
placed at the top of the screen (wrench, pinned note, arrows). Hover the mouse over each icon to
see its function.
Click any link below the Orders, Inventory, Customers, or Reports sections to access the
desired function. For example, the View link in the Orders section of the Main Menu opens the
View Orders screen; the View link in the Customers section opens the View Customers screen.
Order Manager User’s Guide
2
Getting Started
The screen shot below depicts the new Main Menu, showing the purpose of each icon as well as
the list of functions available in the Order, Inventory, Customers, and Reports sections of the
program.
Note: The exact set of options that are seen on the Main Menu depends on a number of
configuration settings. For example, if the security system is enabled in the Order Manager, the
Login Different User icon will be seen. Otherwise that button will not be visible. (Refer to
Enabling Security for more information.)
Maintenance Menu
The Maintenance icon
opens the Maintenance Menu, where the user can access and alter
many system functions within the Order Manager. The Maintenance Menu contains a myriad of
functions for the customization and maintenance of the application.
Order Manager User’s Guide
3
Getting Started
The Maintenance Menu is comprised of the following sub-sections: Maintenance , Import/Export ,
Inventory & Suppliers , Shipping & Fulfillment , Cart Functions, and Setup Functions. Click on the
tabs at the top of the form to see the list of functions that are available in each sub-section. The
figure above shows the Maintenance sub-section as the active tab (as indicated by the red,
square outline surrounding the icon). Information about these functions can be found throughout
this manual.
Check Tasks
The Check Tasks icon
displays notes and tasks, including those that need follow-up and
further action. Notes can be added to customers, suppliers, and orders. Reminders or tasks
assigned to employees can be created at this screen. Refer to Checking Notes and Tasks, in
Chapter 2, for more information.
Switch Stores
The Switch Stores icon
allows merchants that have multiple, unrelated Order Manager
stores (separate data files) to easily switch between them. Having separate data files for each
store is recommended when they do not share the same inventory. See Switching Stores, in
Chapter 2, for more information.
Login Different User
The Login Different User icon
allows another user to log in to the Order Manager without
having to exit the program completely. This button is only available if the Security System is
turned on. Refer to Logging in to the Order Manager, in Chapter 2, for more information.
Subscription Manager
The Subscription Manager icon
allows the user to access the Order Manager’s companion
product for recurring orders. This button is only visible if a Subscription Manager license has been
purchased and the product is installed. Refer to the Subscription Manager User Guide for more
information on using the product in conjunction with the Order Manager. The document is
available to authorized users at the Stone Edge Technologies, Inc. download gateway.
Orders
The following functions are found in the Orders section of the Main menu:
View (Orders)
Use the View link to review and approve orders, process payments, manage returns and
exchanges, send email messages, etc. This link opens the View Orders screen, which is the main
screen for dealing with orders one at a time. Refer to Viewing Orders, in Chapter 7, for more
information.
Import (Orders)
The Import link opens the Import Orders screen, which allows the user to import orders from
their shopping cart(s). Multiple orders from multiple web stores (shopping carts) can be imported
Order Manager User’s Guide
4
Getting Started
from this screen and the order information is stored within the Order Manager’s data file(s). Refer
to Importing Orders, in Chapter 7, for more information.
Manual Entry (Orders)
The Manual Entry link opens the Enter Orders Manually screen. Use this option for entering
orders that are received via email, phone, fax, or mail. Refer to Entering Orders Manually, in
Chapter 7, for more information.
POS (Point of Sale)
The Point of Sale Form link is only available if your Order Manager license is enabled for the
Stone Edge Point of Sale system. It opens the Point of Sale form, which is a “virtual cash register”
that can be used to enter orders for walk-in customers. Refer to Chapter 6, Managing the Point
of Sale, for more information.
Order Search
The Order Search link opens the Search for Orders screen, where the user can enter the
information to be used as the search criteria. It is possible to search by customer name, order
number, SKU, date purchased, and many other parameters. Refer to Searching for Orders, in
Chapter 7, for more information.
Multi-Order View
This link opens the Multi-Order Processor screen. Use the Multi-Order Processor to select a
group of orders to be processed simultaneously. Refer to Multi-Order Processor, in Chapter 7,
for more information.
Pack Orders
Use the Pack link to confirm items as they are packed and shipping labels are printed. This
option helps to eliminate packing errors. Refer to Chapter 8, Packing Orders, for more
information.
Quick Ship
Use the Quick Ship option to select orders and quickly print shipping labels for them. Refer to
Chapter 8, Packing Orders, for more information.
Warehouse Manager
The Warehouse Manager is a feature of the Enterprise version of the Order Manager and is
presently available for beta testing. This feature provides an advanced pick list system, metric
reporting for pickers and tools for cycle counting.
Inventory
The following functions are found in the Inventory section of the Main menu:
View (Inventory)
This link opens the Inventory screen. Use this option to view, add and edit product data. Refer to
Viewing Inventory, in Chapter 3, for more information.
Order Manager User’s Guide
5
Getting Started
Text Import (Inventory)
This link opens the Import Data screen where several types of data (Suppliers, Customers,
Products, Cost, Price, Weight and Supplier SKUs) from a number of different data sources (a tab
or comma-delimited file, an Access database or another file format that can link to an Access
database) can be imported into the Order Manager. Refer to the section entitled Importing
Existing Databases, found later in this chapter, for more information.
Web Import (Inventory)
This link opens the Shopping Cart Functions dialog box, which allows you to synchronize your
inventory’s Quantity On Hand (QOH) between the Order Manager and your shopping cart. You
can also use this dialog box to import non-order-related data from your shopping cart, including
inventory and customer records (cart-dependant). See Creating a New Item in Chapter 3,
Managing Inventory. Additional information can be found in the online Knowledge Base located
at www.stoneedge.com/help. Go to Contents>Maintenance Menu>Tab#5: Cart Functions
Tab>Shopping Cart Functions>Importing Inventory from a Shopping Cart into the Order Manager.
Export (Inventory)
This option opens the Export Inventory screen where you can export product data to a text file
for use with other applications, including your shopping cart. Refer to Exporting Inventory in
Chapter 3, Managing Inventory.
Suppliers
The Suppliers option takes you to your suppliers screen. You can add, edit, or search for
suppliers. Refer to Managing Suppliers, in Chapter 4, for more information.
Purchase Orders
The Purchase Orders option goes to the purchase orders screen. There you can create
purchase orders for re-stocking. You can also modify purchase orders, receive inventory against
them, enter tracking data for drop shipped orders, and enter the invoices you receive from your
suppliers. See Managing Purchase Orders, in Chapter 4, for more information.
Customers
The following functions are available in the Customers section of the main menu:
View (Customers)
Use the View Customers option to view your customer records, information, orders, and notes.
You can also view and send emails. The Order Manager builds and maintains a customer list as
you import new orders from your shopping cart and as you enter orders manually. Refer to
Viewing Customers, in Chapter 5, for more information.
Import (Customers)
This option opens the Import Data screen where you can import several types of data from other
sources including Customers, Products, Suppliers, and Cost, Price and Weight from a tab- or
comma-delimited text file, a table in a Microsoft Access database, or any other format (e.g. an
Excel spreadsheet or FoxPro table) that can link to an Access database. Refer to the section
entitled Importing Existing Databases, found later in this chapter, for more information.
Order Manager User’s Guide
6
Getting Started
Export (Customers)
This option opens the Customer Export Filter screen where you can export customer data from
the Order Manager to a text file. Refer to the section entitled Exporting Customer Data, found in
Chapter 5, for more information.
Bulk Email (Customers)
This option also opens the Customer Export Filter screen. In addition to exporting customer
data, you can send bulk email to customers from the Customer Export Setup dialog box. See
section Sending Bulk Email to Customers, in Chapter 5, for more information.
Reports
The following functions are found in the Reports section of the main menu.
Reports Menu
The Print Reports option opens the Report Menu, where you can print a variety of standard and
custom reports. Refer to Previewing and Printing Reports, in Chapter 10, for more information.
Batch Printing
The Batch Printing option lets you batch print packing slips, labels, invoices, etc., for orders that are
queued for printing. Refer to Batch Printing, in Chapter 10, for more information.
Dashboard (Stats)
This option opens the Dashboard (a.k.a. Stats) feature, which displays vital statistics drawn from
Order, Inventory and Sales data that is displayed in one concise screen. Refer to Dashboard (Stats,
found in Chapter 2, Customization and Maintenance, for more information.
Communiqué
Altaireon’s Communiqué is a feature rich desktop based professional grade reporting tool that allows
the merchant to extract detailed information from the Stone Edge Order Manager regarding their
online businesses. Communiqué offers a Dashboard feature to help merchants keep pace with
changing trends and make educated business decisions in a timely fashion.
Starting with the 5.9 general release of the Stone Edge Order Manager, the program will contain an
integrated “lite” version of Communiqué that can be accessed from the link in the Reports section of
the Main Menu. The lite version contains the fully functional Dashboard feature and twenty-five free
reports with no limitations. The remaining standard reports are limited to a single page and will
contain a watermark. If the user decides to purchase an upgrade to the full version of Communiqué,
the remainder of the standard reports will be unlocked and the user will be sent a link to download the
latest setup file to install the full version of the product. When launched, the Order Manager will check
the expected location to see if the full version is installed, and if it does not find it, the program will use
the lite version instead. For more information, visit Altaireon’s website.
Quick Clicks
Quick Clicks are links listed at the right side of the Main Menu that quickly take the user to a particular screen
or function. By default, the Quick Clicks menu is displayed when the Main Menu is opened. The user can
customize which options appear on the Quick Clicks menu, and each workstation can have its own
customized set of buttons.
Order Manager User’s Guide
7
Getting Started
Customizing the Quick Clicks Menu
The Quick Clicks menu can be customized ´to suit your needs. Each workstation can be configured to
meet the specific needs of the user.
Complete the following steps to customize your Quick Clicks menu:
1.
2.
3.
4.
Click the Options button at the bottom of the Main Menu.
The Main Menu Options screen opens: The user can assign a function to each field by choosing
from the drop-down list for each of the 10 available Quick Clicks fields.
Choose a different option for some, or all of the available fields.
Click Update to save any changes and return to the Main Menu. To leave the options
unchanged, click Cancel to return to the Main Menu.
Some of the functions that can be assigned to Quick Click links are:
System Parameters
The System Parameters option allows you to configure the appearance of the Order Manager and
how the program will operate for you. You can set up how you would like the Order Manager to work
with orders, inventory, and shipping. You can also set up the appearance and options that you see
when you run the Order Manager. Refer to Setting System Parameters, in Chapter 2, for more
information.
Setup Wizard
The Store Setup Wizard option gives you one place to configure many of the options for your Order
Manager store. The Wizard appears when you create a new Order Manager store, and you can
return to the Wizard to edit that information at any time. Refer to Store Setup Wizard, later in this
chapter, for more information.
Custom Report Maintenance
Use the Custom Report Maintenance option to import and manage the custom reports that will
appear on the Report Menu. Refer to Custom Report Maintenance, in Chapter 2, for more
information.
Create/Edit Shopping Cart
The Create/Edit Shopping Cart button allows you to set up the Order Manager to import orders from
your shopping cart. You can tell the Order Manager where on the Internet to find your shopping cart
and the user name and password needed to access it. Refer to Store Setup Wizard, later in this
chapter, for more information.
Compact Data File
The Compact Data File function recovers unused disk space left over from deleted information and
rebuilds all the indexes in a Microsoft Access store database and the OMTemp database. Stone
Edge Technologies, Inc. generally recommends compacting the Access data (store) file at least once
a week. Refer to Managing the Database in Chapter 2, for more information. Backup the data file
prior to compacting it.
Order Manager User’s Guide
8
Getting Started
This link has no effect on SQL databases. SQL databases can be maintained by using the
appropriate suite of SQL database management tools.
Backup Data File
The information contained in your data file(s) is unique to your store(s). It contains all of your
customer, order, and supplier records in addition to all of the system settings you entered in System
Parameters. If a store data file is lost or becomes corrupted, you will need to restore a backup copy.
The Backup Data File function places a copy of the current store’s data file in the archive directory.
Refer to Managing the Database, in Chapter 2, for more information. Stone Edge Technologies, Inc.
recommends backing up your data file daily at the end of the business day. Backup copies can also
be manually created via Windows Explorer or My Computer using the Copy and Paste functions. It is
strongly recommended that this file is included in the user’s off-site backup procedures.
This button has no effect on SQL databases. SQL databases can be backed-up by using the
appropriate suite of SQL database management tools.
Daily Audit
The Daily Audit window is used to resolve your income within the system and to reconcile the funds in
your cash register(s) at the end of each day. The Daily Audit can be configured to include all order
information entered into the Point of Sale (POS) screen and the Web, or just the order information
entered into the POS. Refer to Auditing Shifts, in Chapter 6, for more information.
Order Manager User’s Guide
9
Getting Started
System Requirements - Software
All Versions of the Stone Edge Order Manager:
Microsoft Windows® 2000, XP, Vista or Windows 7 Operating Systems
•
A full copy of Microsoft Access is required on each computer where the Order Manager program will be
installed.
Note: A copy of the Order Manager and Microsoft Access is not required to be installed on a server or PC
that is merely hosting the application’s data file.
The following versions are currently supported: Microsoft Access 2000 with Service Pack 3
•
Microsoft Access XP (2002) with Service Pack 3
•
Microsoft Access 2003 with Service Pack 2 or Service Pack 3 (SP3 requires KB945674)
•
Microsoft Access 2007* Service Pack 2
*Access 2007 is supported with Version 5.5 or higher of the Stone Edge Order Manager.
Tip: If possible, install the same version and service pack level of Microsoft Access on all machines in a
networked configuration for ease of maintenance. Program files can then be copied across workstations if
code changes are necessary.
The Enterprise Version of the Stone Edge Order Manager (optional):
•
SQL Server 2005 or higher (any edition).
System Requirements - Hardware/Network500 megahertz (MHz)
processor or higher
256 megabyte (MB) RAM or higher; 1 gigabyte (GB) recommended
•
1.5 gigabyte (GB) disk space; This will vary depending on where the data file is stored and how much
data is retained
•
1024x768 or higher resolution monitor
•
A functioning internet connection; high-speed broadband internet access recommended
•
A Local Area Network (LAN) or equivalent is required for multiple computers to work simultaneously;
100/1,000 Base-T Ethernet recommended, along with CAT5E cables.
•
If using SQL Server software, Server requirements will vary depending on which edition of SQL Server
you choose to run. Please refer to the system requirements provided by Microsoft for SQL Server, which
can be found at www.microsoft.com/sql/prodinfo/sysreqs/default.mspx
Note: Additional peripheral hardware purchases, such as card readers or barcode scanners, may be
needed to exploit some features of the Stone Edge Order Manager, but they are not required for program
installation.
Order Manager User’s Guide
10
Getting Started
Quick Start Guide
This Quick Start Guide outlines the steps needed to complete a basic set up of the Order Manager
before processing your orders. Use this checklist to record the progress of the installation process. It is
expected that the user will carefully review the appropriate setup and configuration instructions as
referenced in each item listed below.
Complete the following steps to get started using the Order Manager:
Ensure that the target PC or server meets the minimum system requirements for the
application. Refer to System Requirements, in the previous section of this chapter, for more
details.
Install the Order Manager on all of the workstations where you intend to process orders for
your store. Refer to the section entitled Installation, later in this chapter, for more
information.
Retrieve the license from Stone Edge Technologies, Inc. The system prompts the user to do
this the first time the program is launched. Refer to section Starting the Order Manager, for
more information.
Create an Order Manager “store” file. See Creating a Store, later in this chapter, for more
details.
Complete the required steps of the Store Setup Wizard. This tool covers almost all of the
settings for the merchant’s store, such as shopping cart definitions, shipping methods, sales
tax rules, etc. It also provides an interface to import previous order, product and customer
information. Review the section Store Setup Wizard, later in this chapter, for more
information.
Review the maintenance procedures that can be found in Chapter Two, Customization and
Maintenance. Make a backup copy of the newly created Order Manager “store” (data) file.
Optional: Review the secondary setup tasks that are not included in the Setup Wizard. See
Chapter 2, Customization and Maintenance.
Once you have completed these steps, the Order Manager will be ready to start saving you time
with every order you ship!
Installation
The standard version of the Order Manager can be used on a single workstation or across a local area
network (LAN). The program was not designed to be used across the Internet, and Stone Edge
Technologies, Inc. does not recommend nor will it support a configuration of that nature.
The standard version of the program comes with a license for use on up to 5 computers. If you want to
run the Order Manager on more than 5 computers, contact Stone Edge to purchase additional licenses.
The Enterprise version of the program is recommended for installations with 10 or more concurrent users,
or for those who desire to use SQL rather than Microsoft Access to house their store’s data.
The default location of the Order Manager’s application files is in the c:\StoneEdge directory. It is highly
recommended that you do not change this, but if necessary, a different location on the c:\ drive may
be specified. Be advised, however, that problems may be encountered with the Order Manager in
conjunction with other third-party add-ons, such as Endicia’s DaZzle, if the target PC does not include
a hard drive with the letter assignment of “c:\”.
Order Manager User’s Guide
11
Getting Started
Stand-Alone (Single Workstation ) or Networked Installations
Single workstation environments: Skip to step 1 (below) to begin the installation of the program.
Networked installations: Setting up the necessary physical and logical network connections is beyond the
scope of this document, and it is assumed that such connectivity has already been established.
Before performing the steps listed below, create a shared folder on a server or a workstation that will
house the Order Manager’s data file, Email templates folder, Custom Reports database and optionally,
the NewOrders and DataArchives folders. The recommended name for this folder is StoneEdgeData,
and all potential users of the Order Manager need to have “full control” permissions for that folder.
Depending on the Windows operating system is use, the exact steps to accomplish this may vary. Please
refer to your operating system’s Help program for additional assistance.
When the shared folder has been created, go on to step 1, listed below:
Note: A full copy of a supported version of Microsoft Access must be installed on each workstation that
will run the Stone Edge Order Manager. See the earlier section entitled, System Requirements Software, for details.
Installing the Order Manager:
1. Click the link provided in the order confirmation email, or copy and paste the link into the
address bar of your Web browser to get to the Software Download Gateway.
2. Enter the User Name and Password provided in the email and click Continue.
Note: Both fields are case sensitive. You must enter the user name and password exactly as
they appear in the email.
Order Manager User’s Guide
12
Getting Started
3. Click the Download button underneath the version of Access that is installed on the computer
on which you will be installing and using the Order Manager.
Note: If Access 2003 SP3 and KB945674 (hot-fix) are installed, use the 2007 format of the
program file.
4. Click Save in the File Download window to save the setup program. MAKE SURE THAT YOU
NOTE THE NAME OF THE DOWNLOADED FILE AND THE LOCATION WHERE IT WAS
SAVED. Saving the setup program (installer) in a location that is routinely backed up ensures
that the installer will be available for future use. Stone Edge Technologies, Inc. only keeps the
installers for the most current version of the program at the download gateway. Therefore, if the
merchant does not keep a copy the installer for the version of the program that they are
currently running, they may be forced to upgrade to the current version of the Order Manager if
the program ever needs to be re-installed.
5. Click Close when the Download complete window pops up.
6. Locate the setup program on your workstation and double-click it. Click Run to initiate the
InstallShield Wizard
Tip: Microsoft Vista and Windows 7users may need to right-click on the icon for the setup
program and select Run as Administrator to successfully install the program.
7. Click Next.
8. Review the End-User License Agreement. If you do not accept the terms of our license
agreement, click Cancel, and contact Stone Edge to return the program. Otherwise, select I
accept the terms in the license agreement and click Next.
9. Click Next and Install to install the Order Manager in the default location (C:\StoneEdge).
10.
Click the Show the readme file checkbox and click Finish. The Order Manager is now installed
on your computer and a shortcut icon,
, has been added to the desktop.
Note: The Readme file includes the latest information about the Order Manager.
11.
If a networked installation is planned, copy the Email Templates folder, the Custom
Reports.mdb file and optionally, the NewOrders and DataArchives folders, from the
c:\stoneedge folder (program installation folder) to the shared folder that was created in the
beginning of this section. Otherwise, skip this step and continue with the next section, Running
the Order Manager.
Order Manager User’s Guide
13
Getting Started
Starting the Order Manager
Once the program has been installed successfully, launch the program and continue with the
configuration of the system.
IMPORTANT: Prior to launching the program for the first time:
Access 2007 Users: Open Microsoft Access and click the round button in the upper left hand corner.
Click on the Access Options button at the bottom of the window. Select the Trust Center Settings
link on the left side of the window, and then click the Trust Center Settings button on the next form.
Select the radio button labeled Enable all macros and click OK twice and exit the program.
Access 2003 Users: Open Microsoft Access and go to Tools> Macro> Security and set the security
level to low. Click OK. Close Access.
Complete the following steps to open and run the Order Manager:
1. Open the Order Manager in one of two ways:
•
Double-click the Stone Edge Order Manager
•
Click Start and go to Programs > Stone Edge Technologies, Inc. > Stone Edge Order
Manager.
desktop icon.
2. The License Setup dialog box opens. Enter the user name and password provided in the email
from Stone Edge when the program was purchased (the same ones you entered to download the
install program).
3. Click Get License. You will see a message box stating that your license file has been updated.
Click OK.
4. The Set up a new store now? Dialog box opens.
a. If this is the first time the program is being launched on any workstation in your
configuration, click Yes to set up your store now. Then proceed to the next section,
Creating a Store.
b. If an additional workstation is being configured, click No and then the Browse button to
navigate via My Network Places to the location of the data file that was created previously.
Double-click on the file to establish the connection from the new workstation. Repeat this
step for each subsequent workstation in your configuration.
Creating a Store
If you maintain more than one e-commerce site, separate data files can be created for each site, or orders
from multiple sites can be imported into a single data file. Generally speaking, if the stores share
inventory, set up multiple stores in one data file. If the stores are separate independent businesses, set
up a separate data file for each store.
Complete the following steps to set up your store:
1. The Enter name and location for the new store’s data file dialog box appears. The data file this
dialog refers to is the Access database that will contain all of your store’s information, from the
order details to the store-specific system settings.
•
Specify the data file’s location.
•
Enter a name for the data file. Use one to three words that identify your company, then the
word “Orders” (e.g., My StoreName Orders). Save as type Access (*.mdb). Do not use
“.com” or special characters in the file name.
Note: Enterprise users – An Access database must be created initially, and can later be
converted to SQL via the Maintenance Menu.
Order Manager User’s Guide
14
Getting Started
2. Click OK. The Enter Company Name dialog box opens.
Tip: The name you enter here will appear on forms (screens) and reports. It can be changed at
any time by going to the Printing and Report options section of the Store Setup Wizard
(Quick Clicks > Setup Wizard or Maintenance Menu > Setup Functions > Store Setup
Wizard). Users with multiple stores/shopping carts in the same data file can use the cart-based
Special Parameters to “brand” reports (invoices, packing slips, etc.) with the appropriate
company names, etc.
3. Enter the company name and click OK. A message box appears, stating that the next screen will
be the Setup Wizard. Click OK.
4. The Stone Edge Order Manager Setup Wizard dialog box opens to continue the customization of
the Order Manager. Proceed to the next section entitled, Customization, and execute the Store
Setup Wizard.
Order Manager User’s Guide
15
Getting Started
Initial Customization
Navigating the Store Setup Wizard
The Store Setup is designed to walk through the basic order, shipping, payment, and shopping cart settings
and get the merchant’s store up and running in a short period of time. When creating a new store in the Order
Manager, the Setup Wizard automatically opens, but it can also be accessed from the Main Menu by clicking
Maintenance Menu> Setup Functions tab> Store Setup Wizard or Quick Clicks> Setup Wizard. Be
aware that the Store Setup Wizard does not cover all of the settings available in the Order Manager. See
Chapter Two, Customization and Maintenance for more information on additional secondary setup tasks
The Wizard Index allows the user to scroll through each section of the Setup Wizard in order; however, some
sections contain multiple screens, which are not indicated on the index. Use the arrow buttons at the bottom
of the screen to scroll through each screen of the Setup Wizard. In many cases, explanatory pop-up text can
be viewed by hovering the cursor over certain fields. At any time during this process, the user can click the
Save and Exit button to save the configuration settings selected thus far and close out of the Setup Wizard.
Users & Security
There are two pages in the Users & Security section (Optional):
•
Setup Security Options
•
Setup Users & Security Options
It is not necessary to configure the Security system immediately, in fact, it would be best to wait until the
program is up and running correctly before implementing the security system. It is possible to define
Sales People or Packers without turning on the Security system now. Return to this section of the Setup
Wizard at a later time to set up security.
Refer to Chapter 2, Customization and Maintenance for more information or see the online Knowledge
Base book entitled, Security.
Order Manager User’s Guide
16
Getting Started
Setup Security Options
When opening the first screen entitled Setup Security Options, certain selections are made by default,
based on a typical user profile. It might be easiest to leave the default settings for now, but of course,
any of these options can be altered to suit the merchant’s needs at a later time.
Setup Users & Security Options
Sales People and Packers
The process for adding Sales People and Packers is the same. Click the Add Sales People and/or
Add Packers buttons. In the designated fields, type in the Initials and Name, and click Save.
Order Manager User’s Guide
17
Getting Started
Set Up Security
If either the Order Manager or Windows security systems are chosen, users will then be required to
provide login information to access the Order Manager.
Tip: It is highly recommended to skip this step upon the initial installation of the program. Once the
program has been completely set-up and is functioning correctly, the user can revisit this topic.
To enable either security system:
1. Click on the Settings tab, check the Use Security System box, select either Order Manager
(recommended) or Windows, and then click Save.
2. The Groups, Group Permissions and Object Permissions tabs then appear.
3. Click the Users tab and set up the administrator login ID. Select Admin from the User ID drop-down
list and click the Edit button. When the Enter User Information box pops up, enter the name of the
person that will become the administrator of Order Manager’s security system by over-typing “Default
Administrator” which is pre-populated in that field. Enter a password in the Password field and again
in the Repeat Password field. Click the Save button.
Note: Create a strong password (at least 6 characters with a combination of numbers and letters),
but it should be easily remembered by the administrator. Once this password is changed, there is
no way for the user to easily reset it, contact Stone Edge Technical Support for assistance.
Order Manager User’s Guide
18
Getting Started
4. Next, if sales people and packers were created in the previous section, click the Import Order
Manager Packers & Sales People button to import the User ID and Names, and assign them to the
Sales People or Packers groups. Users can be members of multiple groups. To assign a user to
another group, select the user from the User ID drop-down list, select the group from the All Groups
list and click Add.
5. A password for each packer or salesperson can be specified now OR allow those individuals to set
their own password the first time they log into the Order Manager.
a. To set up passwords now, select the user from the User ID drop-down list and click the Edit
button. In the User Info box, enter a password in the Password and Repeat Password fields
and click Save.
6. Click the Group Permissions tab to define each group’s permissions, i.e., how much or how little
access each group has to Order Manager forms (screens), controls (buttons), and reports. For
instructions on defining group permissions, see the Assign Permissions to Groups section of the
online Knowledge Base article, Security Options.
7. The Object Permissions tab displays all of the permissions for the forms and reports.
8. Click the Close button to exit the Security System screen.
Set Startup Screens
The Order Manager can be configured to open a specific form (screen) when the program is started on a
given workstation. For instance, if one workstation will always be used for POS transactions, type the
Windows name of the PC in the Computer Name field or click the This Computer button, if making the
change from that workstation. Select the POS form from the drop-down list and click Save. The next time
Order Manager User’s Guide
19
Getting Started
the program is opened on that workstation, the POS form will be displayed immediately. If the user closes
the POS form, the program will close as well. This is true for all screens in the list other than the Main
Menu or any Custom form that may be in use. The use of Custom menus is rare.
Alert Messages from Stone Edge
Choose any of the three recipient options. If all three fields blank are left blank, Alerts will be shown to all
users:
• To have Alert messages sent to a specific individual, or individuals, type one or more email
addresses (separated by commas) in the first field, as shown below.
•
•
To have Alert messages display on a particular computer, type the name of the computer in the
second field. (Find a computer name by going into your Windows Control Panel and viewing your
System Properties. If you are on a network, do not include the network name, just the computer
name, i.e. “MyComputer,” instead of “MyComputer.Network.local”.)
To have Alert messages shown only to members of a security group (e.g., sales people, packers) that
has been set up, type the name of the security group in the third field, as shown above.
When finished with this page, click the next arrow at the bottom of the screen
section.
to proceed to the next
Order Processing
There are three pages in the Order Processing section:
•
How do you want to handle approving new orders?
•
Order States & Approval Rules
•
Customer Searching & Matching Options
How do you want to handle approving new orders?
In the first screen, the options are set by default so that all orders will require manual approval. Make any
changes to the approval options now or use the default settings for now and make adjustments later,
once you’ve established your Order Manager workflow.
Order Manager User’s Guide
20
Getting Started
Order States & Approval Rules
The Order States button opens the Order State Rules screen, where certain “states” can be assigned to
an order, such as Layaway or On Hold. Setting Order States is optional and can be setup at a later date.
For an explanation of Order States and how to set them up, see the online Knowledge Base article,
Order States.
The Approval Rules button opens the Order Approval Rules screen where the user can create
customized approval rules to help automate and expedite the order review and approval process. Setting
Approval Rules is optional, so it does not need to be set this up at this time. For an explanation of the
Approval Rules screen and set up information, see the online Knowledge Base article, Approval Rules.
Order Manager User’s Guide
21
Getting Started
Customer Searching & Matching Options
On this screen, the default settings tell the program to try to match the customer email and phone
information in new orders with existing customer records found in the Order Manager. To modify the
default settings, click on the drop-down arrow next to any or each of the Search Fields (1-4) and choose
the preferred criteria in the order it should be applied. Refer to Knowledge Base articles Matching New
Orders to Existing Customer Records Upon Order Import, and System Parameters for Customer
Records Search for more information.
When you are finished with this page, click the next arrow at the bottom of the screen
the next section.
Order Manager User’s Guide
to proceed to
22
Getting Started
Sales Tax
There are three pages in the Sales Tax section of the Setup Wizard:
•
Configure Your Sales Tax Preferences
•
Enter Sales Tax Rates for States
•
Enter Sales Tax Rates for Countries
Configure Your Sales Tax Preferences
On the first screen, the Use Internal Tax Tables option is the recommended setting for most users, so it
is selected by default. The Use Taxable Field? Box is not checked by default. Keep this setting, unless
each inventory record will be specifically marked as taxable or non-taxable.
Enter Sales Tax Rates for States
This screen is where any state and city tax rates are specified.
To set a State Tax Rate:
1. Enter the two-letter abbreviation of the State for which sales tax will be charged (e.g., GA, NC).
2. Enter the City name, or enter “any” to indicate the entire state.
3. Enter a Tax Rate (the number entered will represent a percentage).
4. To charge tax on shipping and handling costs for that location, check the box labeled Tax Shipping
& Handling?
In the Convert From field in the lower box, list any alternate names or abbreviations that might be
commonly used by customers (separated by commas) and enter the official USPS two letter abbreviation
for the state name in the Convert To field. The Order Manager will auto-correct any of the names or
abbreviations in the Convert From field to the value that is entered in the Convert To field when an order
is imported. For example in the figure below, “penna” or “Pennsylvania” will be converted to “PA” and
“Philly” will be converted to “Philadelphia”.
Order Manager User’s Guide
23
Getting Started
Enter Sales Tax Rates for Countries
This screen is where country tax rates are specified.
To define a Country Tax Rate:
1. Enter a Country name.
2. Enter a Tax Rate (the number you enter will represent a percentage).
3. Select whether you will Tax Shipping & Handling charges for that country.
In the Convert From field in the lower box, list any alternate country names or abbreviations that might
be used (separated by commas) and then enter the “correct” country name in the Convert To field. The
Order Manager will auto-correct any of the names or abbreviations in the Convert From field to that which
you enter in the Convert To field (i.e., convert England to UK).
When finished with this page, click the next arrow at the bottom of the screen
section.
Order Manager User’s Guide
to proceed to the next
24
Getting Started
Products and Inventory
There are three pages in the Products & Inventory section of the Setup Wizard:
•
Set up Your Suppliers
•
Track Quantity-on-Hand
•
Products & Inventory
Set up Your Suppliers
The Add/Edit button on this page takes you to the Suppliers screen in the Order Manager where
Supplier information can be manually entered.
Supplier information can also be entered by importing text, database, Excel, or other files into the Order
Manager. This method is preferable for a large list of suppliers. For information on importing your
suppliers from a file, refer to Chapter 2 of this manual or see the Import Suppliers section of the online
Knowledge Base article, Import Suppliers, Customers, Inventory, or Cost, Price, Weight and/or
Supplier SKU.
Order Manager User’s Guide
25
Getting Started
Follow the steps below to manually add suppliers:
1. Click the Add/Edit Suppliers button to open the View Suppliers screen:
2. At the top of the View Suppliers screen, click the Add button. A blank supplier form will open.
Order Manager User’s Guide
26
Getting Started
3. Type the supplier’s information and click Save when finished. Repeat steps 1-3 for each supplier to
be added.
4. When all supplier information has been added, close the View Suppliers screen by clicking the Close
button at the top right-hand corner of the form. The supplier(s) that were just entered will appear in
the Current list of suppliers’ box on the Setup Wizard screen.
Tip: If a large number of suppliers are to be added, refer to section Importing Suppliers, Customers,
Inventory or Costs & Prices, found in Chapter 2 of this manual, for information about importing data
from a text file.
Order Manager User’s Guide
27
Getting Started
Track Quantity-on-Hand
On this screen, choose whether or not the Order Manager will track the quantity-on-hand for each product
and how the program should handle backorders. Tracking quantity-on-hand is important for asset
tracking, reporting, and generating purchase orders. To use the Order Manager’s Purchase Order System
to automatically generate POs, this setting must be set to Yes.
The default (and recommended) settings are Yes – Track the quantity-on-hand, and if the quantity-onhand is less than the quantity ordered, Fill whatever can be shipped now and backorder the rest.
Note: This setting pertains to the Order Manager only; it does not establish inventory synchronization (i.e.
“real-time” inventory tracking) with your Web store. Inventory Synchronization is set up separately and not
available with all shopping carts supported by the Order Manager. For more information, see the online
Knowledge Base article, Inventory Synchronization, and the Shopping Cart Matrix.
Order Manager User’s Guide
28
Getting Started
Products & Inventory
On the Products & Inventory screen, only Use Multi Level Pricing is checked by default.
To have the Order Manager Auto Generate Barcodes when you manually add new products or create
sub-SKUs, check the box and select the number of digits to be used in the barcode from the drop-down
list.
Check the Track Quantity on Hand adjustments box if the Order Manager is to track QOH for products.
For more information about Track Quantity on Hand adjustments, see the Knowledge Base article,
Quantity on Hand.
Selecting the Use Multi Level Pricing option means there can be multiple price levels for any given
product (i.e., Retail Price, Wholesale Price, Sale Price, etc.). The price levels created here will appear as
fields on the Pricing tab of the View Inventory screen. Enter the different price amounts by inventory item
in this section of the Pricing tab.
To create price levels:
Fill in the numbered Level fields (1-10) with the names of the pricing levels to be used, beginning with
Level 1. The default Level 1name, Price, can remain or it can be over-typed with a different name, but at
least one price level must to be defined (the maximum allowed is 10).
When finished with this page, click the NEXT navigation arrow
proceed to the next section of the Setup Wizard.
Order Manager User’s Guide
at the bottom of the screen to
29
Getting Started
Shopping Carts
There are two pages in the Shopping Carts section of the Setup Wizard:
•
Create a Shopping Cart in the Order Manager
•
Configure Shopping Cart Specific Options
Create a Shopping Cart in the Order Manager
The Create and Edit Shopping Carts button on this page takes you to the Shopping Carts screen where
the connection between the Order Manager and a Web store (i.e., shopping cart) is established.
To set up a shopping cart or carts follow these steps:
1. Different shopping cart types (i.e., Miva Merchant, 3-D Cart, Yahoo, etc.) may vary slightly in their setup requirements. Please refer to the appropriate set up article for the type of shopping cart to be
created in the online Knowledge Base. Go to Contents> Specific Shopping Carts and click on the
chapter for the specific shopping cart type. Review the setup article for the shopping cart.
2. While viewing the setup article for your shopping cart, click the Create and Edit Shopping Carts
button on the Setup Wizard to open the Shopping Carts screen.
Order Manager User’s Guide
30
Getting Started
3. Click the Add Cart button and follow the directions in the setup article. When finished, click the Save
button and then Close to exit the Shopping Carts screen and go onto the second page of the
Shopping Carts section of the Setup Wizard.
Configure Shopping Cart Specific Options
Once a shopping cart has been created it will appear in the Select a Shopping Cart drop-down list
on the second page of the Shopping Carts section of the Setup Wizard (as shown in the example
below).
Follow these steps to set specific cart options for each shopping cart:
Order Manager User’s Guide
31
Getting Started
1. Select the cart from the drop-down list.
2. Many carts DO NOT have any special settings to configure. If the following pop-up message appears,
click OK. If there are no other carts in the drop-down list, skip to Step 4; otherwise, continue with Step
3.
3. If the shopping cart does have cart-specific options (as shown in the Miva Merchant cart example
below), make your selections.
4. When all information for each of the shopping carts in the drop-down list has been entered, proceed
to the next page of the Setup Wizard by clicking the NEXT navigation arrow
the screen.
, at the bottom of
Payments and Credit Cards
There are two pages in the Payment/Credit Cards section of the Setup Wizard:
•
Configure your Credit Card Gateways and Accounts
•
Add your own Custom Payment Methods
Configure Credit Card Gateways and Accounts
On this page, set up the credit card processor or processors (a.k.a. credit card gateway) that will be used
for Manual, Point-of-Sale (POS), and Shopping Cart orders. Most merchants use one credit card
processor for all types of orders (manual, POS, and shopping carts), but multiple credit card processors
can be configured by order type and/or by shopping cart.
Order Manager User’s Guide
32
Getting Started
Configure your Credit Card Processor(s):
1. When this page opens, the Default & Manual Orders radio button is selected.
a. Start by selecting the Web Transaction Type. This setting tells the Order Manager if orders
imported from a Web store have been processed as Sale (funds collected at website), PreAuthorized (funds authorized at website), or n/a (no credit card action has been taken at the
website). This setting only applies to imported orders. The default transaction type for Manual
Orders is set in step 4, below.
b. Select a gateway from the Credit Card Processor drop-down list and enter the appropriate
information in the fields that appear for a given processor type. If only one credit card
processor is defined, the Order Manager will use the gateway selected here for all Shopping
Cart and POS orders in addition to Manual Orders. To specify a different credit card
processor for POS orders continue with step 2 (POS users only). To specify a different credit
cart gateway by shopping cart, skip to step 3. Otherwise, skip to step 4.
2. To specify a different credit cart gateway to be used for POS orders, click the POS radio button.
a. Select a gateway from the Credit Card Processor drop-down list, and enter the appropriate
authorization information in the fields that appear.
3. To specify a different credit card gateway for a shopping cart, select the cart from the Specific
Shopping Cart drop-down list.
a. Choose a Web Transaction Type. If the box labeled Assume that all Web orders are
already paid in full is checked, the Web transaction type will automatically be set to n/a
and the program will assume that all orders for this cart have been paid in full regardless of
any payment information received from the shopping cart.
b. Select a gateway from the Credit Card Processor drop-down list
c.
Enter the appropriate authorization information in the fields that appear
d. Repeat steps 3.a. through 3.c. to configure additional shopping carts to use different payment
gateways.
4. In the Default transaction types for: field, select a default transaction type for Manual Orders
and the Multi Order Processor (optional).
Order Manager User’s Guide
33
Getting Started
Add your own Custom Payment Methods
On this screen, enter any custom payment methods that the merchant accepts or edit the payment
methods that are pre-loaded in the Current Payment Methods list. The four credit cards in the
Payment Methods list are pre-defined with their Bank Identification Numbers (BIN).
1. Click the Add/Edit Payment Methods button to open the Payment Methods form and add a new
or alter an existing payment method. For more information, see the online Knowledge Base
article, Payment Methods.
2. When finished making changes on this page, click Close to return to the Setup Wizard. Click the
NEXT navigation arrow
Order Manager User’s Guide
at the bottom of the screen to proceed to the next section.
34
Getting Started
Shipping
There are four pages in the Shipping section of the Setup Wizard:
•
Configure the Shipping Systems You Want to Use
•
Custom Carriers and Text File Export Templates
•
Select and Name Shipping Methods
•
Other Settings for Shipping
Configure the Shipping Systems You Want to Use
This is the first screen in the Shipping section of the setup wizard where shipping system(s) that will be
used with the Order Manager are configured. As shown by the radio buttons in the figure below, the
program selects Order Manager as the default shipping system. This setting allows the merchant to utilize
UPS Online Tools, FedEx Ship Manager, Endicia DAZzle (USPS) or other ODBC enabled shipping
software from within the Order Manager application. The user must establish accounts with each of the
shipping vendors prior to configuring them in the Order Manager. Alternatively, zFirm’s ShipRush
software can also be used to print UPS and FedEx labels from within the Order Manager, however, it also
requires the purchase of an annual ShipRush subscription. Finally, the merchant can select None to use
external shipping software, such as UPS Worldship. For more information about shipping systems and
printing shipping labels with the Order Manager, see the article, Printing Shipping Labels.
Next, click the appropriate button to setup your shipping system(s) in the Order Manager. Each button
opens another setup wizard or window where specific information for that particular shipping system
is entered.
The UPS Online Tools Setup Wizard and the FedEx Ship Manager Direct Setup Wizard buttons
open adjunct setup wizards that walk the user through the shipping configuration process.
The Configure Endicia Dazzle for USPS button opens a separate page for configuring Endicia
Dazzle, with typical user settings selected by default. Most users will not need to change the default
settings on this screen. When finished with this page, click OK to return to page 1 of the Shipping
section of the Order Manager Setup Wizard.
Order Manager User’s Guide
35
Getting Started
The Create System DSN/ODBC Connection button is used to configure external shipping software,
such as UPS WorldShip, for use with the Order Manager.
For expanded shipping setup information, please see the specific Knowledge Base article for each
shipping system that will be used. Links to Knowledge Base articles for the most commonly used
shipping software are listed below:
•
Setting Up Order Manager’s Internal UPS Shipping
•
Setting Up Order Manager’s Internal FedEx Shipping
•
Using Endicia’s Dazzle
•
UPS WorldShip Setup Full Documentation
•
Setting Up and Using FedEx Ship Manager
Custom Carriers and Text File Export Templates
The second screen in the Shipping section of the Setup Wizard is where custom shipping carriers and
shipping methods can be defined. The major carriers, UPS, FedEx, USPS, and DHL are pre-loaded
by default. Shipping Export Templates for exporting shipping data into shipping programs without
ODBC connection capability can also be created at this screen, however, this is NOT typical and
most users do not use this function.
Shippers & Their Shipping Methods Button
The Shippers & their Shipping Methods button opens the Carriers & Shipping Methods form. The
four major carriers, UPS, FedEx, USPS, and DHL, as well as their official shipping method names are
already populated. Click on a carrier to see its associated shipping methods. If these four carriers are the
only ones that will be used, no changes are needed here; skip to the discussion about the Tracking
Number Email Template button. Otherwise, follow the instructions below to add a custom shipping
carrier:
To add a custom carrier:
1. Click on the Shippers & their Shipping Methods button to open the Carriers & Shipping
Methods form.
Order Manager User’s Guide
36
Getting Started
2. Click the Add button above the Carriers list box and enter the appropriate company name and
code (abbreviation) in the Add Carrier form and click OK.
3. Next, select the newly entered carrier company from the Carriers list box. Click the Add button
above the Selected Carrier’s Shipping Methods list box. Enter the code and name for the custom
carrier’s shipping method in the Add Shipping Method form and click OK.
4. Repeat steps 2 and 3 for each shipping method used by the custom carrier.
The Tracking Number Email Template drop-down list is one place the merchant can specify a template
for sending tracking number emails to customers.
To assign a template to a particular carrier:
5. Select a carrier from the Carriers list box.
6. Click the down-arrow on the Tracking Number Email Template drop-down list and select one
of the two default tracking number templates that are pre-loaded into the drop-down list:
•
HTML Tracking Numbers Latest –This email will display only the newest tracking number on
the order (in the event the order is split into multiple shipments).
•
HTML Tracking Numbers All – This email will display all the tracking numbers for an order (in
the event the order is split into multiple shipments).
Note: These are basic templates that can be edited dynamically at the View Orders screen OR
new custom email templates can be created via the Email Template Editor. See the Knowledge
Base article, Email Template Editor, or Chapter 2 of this manual for more information.
The Track Button Prefix and Track Button Suffix text boxes contain the standard prefixes and suffixes
that surround a shipping carrier’s tracking number, creating a unique URL to the carrier’s web-based
tracking systems. Entering prefix or suffix information here allows the Order Manager to build the correct
URL that will be inserted as a link into the tracking email. When the link is clicked, the customer is taken
directly to the shipper’s tracking web pages where they can obtain shipment status information for that
order. The Track Button Prefix field is pre-populated with the necessary prefixes for FedEx, UPS, and
USPS by default. The Track Button Suffix is only pre-populated for FedEx, which is the only major
carrier that currently uses suffixes.
To enter the prefix or suffix information for a custom carrier:
7. Select a carrier from the Carriers list box. (Refer to the figure above).
Order Manager User’s Guide
37
Getting Started
8. Enter the tracking prefix or suffix information in the appropriate box or boxes and click the Save
New Settings button.
Note: Shipping carriers do occasionally change the links to their tracking web pages. If it
becomes necessary to change a carrier’s prefix or suffix (if the link in tracking email does not
work), see the Knowledge Base article, How to Change Tracking Links for more information.
Shipping Export Templates Button
The Shipping Export Templates button should only be selected if the merchant wishes to establish
an interface between the Order Manager and a shipping software program that does not support
ODBC connections. (This is NOT typical; most users do not use this feature). For more information,
see Shipping Export Templates in the online Knowledge Base; otherwise, continue with the next page
of the Setup Wizard.
Select and Name Shipping Methods
On this screen of the Setup Wizard, the merchant can “map” the shipping carrier’s official shipping
method name (Carrier’s Name) to each of the names of the shipping methods used in their Web store
(shopping cart).
To configure shipping method names:
1. Click a carrier button. (Use Other for DHL or other carriers.)
2. The carrier’s shipping methods populate the lower box on the screen.
3. Click the Select All button to choose all possible shipping methods for a given carrier OR scroll
through the list and check the Use This Method box for the shipping methods used at the Web
store(s). When the Use This Method box is checked, the Your Name field is automatically populated
the carrier’s “official” shipping method name. If a different name for the method is used at the
Order Manager User’s Guide
38
Getting Started
shopping cart, edit the text in the Your Name field to exactly match the name of the corresponding
shipping method defined in the shopping cart.
For example, “UPS Ground” (Carrier’s official shipping method name) is mapped to “Ground”, which
is the name of a shipping method that is defined in the shopping cart, as shown in the figure below.
It is imperative that the names entered in the Your Name field EXACTLY match the names of the
shipping methods as they are setup in the shopping cart. For example, “Next Day Air Saver” is not the
same as “NextDayAirSaver”.
4. To clear all entries and start the selection process again, click the Clear All button.
5. To have the Order Manager use Real-Time Rates, check the designated box for each shipping
method. Click Set All to check all boxes and Clear All to un-check all boxes.
6. When all of the necessary shipping methods have been selected, continue to the next page of the
Shipping Setup Wizard.
Other Settings for Shipping
On this screen, the merchant can designate the method by which shipping charges will be calculated
for Manual and POS orders and how to determine “expected” or “actual” ship dates. The options
Order Manager User’s Guide
39
Getting Started
Calculate shipping charges for Manual and POS orders and Set Actual Ship Date after
importing tracking numbers are pre-selected by default based on typical user preferences. Read
on to determine if it is necessary to modify the default settings.
When the Calculate shipping charges for Manual and POS orders box is selected, the Order
Manager will automatically calculate shipping charges for Manual and POS orders according to the
designated Shipping Calculation Type. The default calculation type is “Currency (by order
amount)”. To select a different calculation type, click the Set Shipping Rates button to open the
Shipping Configuration and Rates screen. Select the preferred method from the drop-down list
and click the Save button. See the Knowledge Base article, Shipping Configuration and Rates for
instructions on completing the Shipping Configuration and Rates screen or refer to Chapter 9,
Managing Shipping.
If the Calculate shipping charges for Manual and POS orders box is NOT selected, shipping
charges can be entered manually for Manual and POS orders.
The Set Actual Ship Date after importing tracking numbers is selected by default because users
typically determine an order ship date once they have a tracking number. Leave this option selected
OR choose the Set Actual Ship Date and enter the number of days to add to the current date to
determine the order ship date. Do not choose both. If you want to set an Expected Ship Date,
check the box and enter the number of days to add to the current date.
When you are finished with this page, click the next arrow at the bottom of the screen
proceed to the next section of the Setup Wizard.
to
Packing
There are two pages in the Packing section of the Setup Wizard:
•
Configure Options for Pack & Ship
•
Configure Options for QuickShip
Order Manager User’s Guide
40
Getting Started
Configure Options for Pack & Ship
The settings on this page pertain to two of the Order Manager’s packing systems:
•
The Pack and Ship system, which works with a barcode scanner to verify each item as it is packed
for shipping, also prints UPS, Federal Express, U.S. Postal Service, and DHL shipping labels.
•
Packing Only (Pack Orders screen), which is the original packing system that works with a barcode
scanner to verify each item as it is packed for shipping, but does not print shipping labels.
If you are planning to use the Pack Orders or Pack & Ship systems, review the settings on the Setup
Wizard Configure Options for Pack & Ship page. Certain options are selected by default, based on a
typical user profile. These options may be selected or unselected as necessary OR leave the default
settings for now and make adjustments later when more familiar with the program.
If you are NOT planning to use the Pack Orders or Pack & Ship systems, skip this page and go to the
next page of the Setup Wizard Packing section.
For more information about Packing Orders, see Chapter 8 in this manual or refer to the Knowledge Base
articles, Pack Orders and Pack and Ship.
Configure Options for QuickShip
Quick Ship is designed for merchants who want a quick way to print shipping labels for one or more
orders, but do not want to barcode scan or otherwise confirm each item as it is packed.
On the Setup Wizard screen for QuickShip, certain options are selected by default, based on a typical
user profile. Select or unselect options as desired OR leave the default settings for now and make
adjustments later when more familiar with the program.
For more information about QuickShip, see the Knowledge Base article, Quick Ship shipping system.
Order Manager User’s Guide
41
Getting Started
When you are finished with this page, click the next arrow at the bottom of the screen
the next section.
Order Manager User’s Guide
to proceed to
42
Getting Started
Printing and Report Options
There are three pages in the Printing and Report Options section of the Setup Wizard:
•
Company Information for Reports and Email Messages
•
Options for Invoices, Packing Slips, Credit Slips, and Mailing Labels
•
Additional Report Options
Company Information for Reports and Email Messages
On this page, enter the company name, address, and logo that will appear on email and paperwork
(invoices, packing slips) for Manual, POS (if applicable), and Web orders. The information specified here
will be used for all orders by default; however, company information can be differentiated based on order
type and/or per shopping cart.
This page opens with Default, Manual & POS Orders selected. Fill out the company name and address
fields, as well as any additional information that should appear on email correspondence. It is also
possible to upload a logo to appear on reports by clicking the Browse button on the upper right-hand side
of the page (optional).
To specify different company information for one or more shopping carts, select the cart from the Specific
Shopping Cart drop-down list. Enter the appropriate company name and address, as well as other
optional information for email templates or logos. When finished, continue with the next page of the
Printing & Report Options section of the Setup Wizard.
Options for Invoices, Packing Slips, Credit Slips, and Mailing Labels
This page of the Setup Wizard allows the merchant to choose settings to customize Order Manager’s
paperwork (invoices, packing slips, credit slips, and mailing labels). The first step is to configure Default
& Manual Orders options for each document type. These options will be used with ALL orders unless
different paperwork options are chosen for one or more of your shopping carts.
Order Manager User’s Guide
43
Getting Started
This page opens with Default & Manual Orders and Invoices selected. Follow the steps below to
configure each of the document types (Invoices, Packing Slips, Credit Slips, and Mailing Labels). To view
explanatory pop-up text, hover the cursor over each field.
1. Enter the number of copies to print in the Print this # of copies field.
2. If more than one copy will be printed, enter an optional Message to be printed on the last copy (this
step does not apply to Mailing Labels).
3. Select a report format from the Use the report format called: drop-down list.
Note: Since it is not possible to preview each report before choosing it here, initially select the first
option in the list for both Invoices and Packing Slips. After previewing the standard report formats
that are supplied with the program, (Main Menu>Report Menu>Standard Reports list box), return to
this screen and make more appropriate selections.
4. Enter the desired text in Message Line 1-4 and the Footer fields (only applies to Invoices and
Packing Slips).
5. Make selections from the Include options section (only applies to Invoices and Packing Slips).
a. Enter a label for Web Order Numbers and Internal Order Numbers (this step only applies to
Invoices and Packing Slips).
b. For Packing Slips, choose whether to print packing slips For all orders or Only if Bill To & Ship
To addresses are different.
To choose report preferences by shopping cart (optional):
6. Click the down arrow next to the Specific Shopping Cart drop-down list, and select a shopping cart.
7. Repeat steps 1-5 for each cart.
8. When finished, continue on to the next section of the Setup Wizard, Additional Report Options.
Additional Report Options
Preferences for printing Order Summary, Pick Lists, and Backorder reports upon import; using line
shading on Invoices, Packing Slips, Quotes, and Management Reports; and Batch Printing order are set
on this screen. Certain options are selected by default, based on typical user preferences. It is acceptable
Order Manager User’s Guide
44
Getting Started
to retain the default settings at this time and return to this page after viewing the different report types
from the Report Menu to make appropriate selections.
When finished with this page, click the next arrow at the bottom of the screen
section of the Setup Wizard.
Order Manager User’s Guide
to proceed to the next
45
Getting Started
Email
There are two pages in the Email section of the Setup Wizard:
•
Configure Your Options for Sending Email
•
When to Send Email and Which Templates to Use
Configure Your Options for Sending Email
The first page of the Email section of the Setup Wizard is where options for sending email from the Order
Manager are configured.
To configure email settings:
1. Choose an email method from the Select a method for sending email box in the top left corner of
the page. It is recommended that either the Order Manager or the External Stack Controller is
chosen. (See the Notes box on this form.)
a. If the Order Manager is selected, go to step 2.
b. Choosing the External Stack Controller option requires the installation of an additional
Stone Edge application. See the Knowledge Base article, External Stack Controller, for
installation and setup instructions. When that has been completed, continue with step 2
below.
c.
If the Default Email Program is selected, skip to Step 3.
d. If Microsoft Outlook is selected, skip to Step 3.
2. The Enter Options for: section of the screen has the Default Settings box checked by default. Enter
the appropriate Email Settings and SMTP Settings in the boxes directly below to set the “default”
email method.
a. The Settings for which server box is defaulted to Normal.
b. Complete the fields in the Email Settings box. Explanatory pop-up text can be viewed by
hovering the cursor over each field.
Order Manager User’s Guide
46
Getting Started
c.
Complete the fields in the SMTP Settings box. Explanatory pop-up text can be viewed by
hovering the cursor over each field.
d. To set Email options by shopping cart or workstation (optional):
1. Select the shopping cart or workstation from the drop-down lists and repeat steps 2.a
through 2.c.
e. (Optional) To setup an Alternate (backup) server :
1. Click the Alternate radio button and repeat steps 2.a through 2.c as needed.
3. Check Allow email address changes when viewing messages right before they are sent to be
able to dynamically change the destination address when sending email through the Order Manager.
4. (Optional) The View/Add/Edit Email Templates button opens the Edit Email Templates screen of
the Order Manager, where users can create or edit their own email templates or edit any of the Order
Manager’s standard email templates. It is not necessary to make any changes to the Email
Templates as part of the initial program setup. The user can return to this screen at a later time to add
or edit email templates when more familiar with the program. See the article, Email Template Editor
for more information.
5. Click the Test Email Settings button to send a test email verifying the email settings that have been
entered.
When to Send Email and Which Templates to Use
On this screen, choose the events that will cause Order Manager to automatically send an email to a
customer and which templates to use for the email message.
To get started, use the options selected in the screenshot below (which are events when merchants
typically send automatic email) OR leave all options unselected for now and return to this screen to
modify the selections as necessary, once the Order Manager workflow has been established.
When finished with this page, click the NEXT arrow at the bottom of the screen
next section of the Setup Wizard, Manual Orders.
Order Manager User’s Guide
to proceed to the
47
Getting Started
Manual Orders
There is one page in the Manual Orders section of the Setup Wizard:
•
Configure the Manual Order System
This where the merchant can determine what functions will be available from the Manual Orders screen.
Some options are pre-selected based on typical user preferences. Modify the options to suit your
preferences or leave the default selections for now and modify them later when more experienced with
the program. Be sure to hover the cursor over each option to read the explanatory pop-up text.
When finished with this page, click the NEXT arrow at the bottom of the screen
next section of the Setup Wizard, Multi Order Processor.
Order Manager User’s Guide
to proceed to the
48
Getting Started
Multi Order Processor
There is one page in the Multi Order Processor section of the Setup Wizard (Optional):
•
Set up Defaults for the Multi Order Processor
The selections made on this page determine what functionality will be available on the Multi Order
Processor screen. This is an advanced feature of the Order Manager and it is not necessary to complete
this form when initially installing the program. As with any of the Setup Wizard pages, the user can return
at a later date and make changes.
The Multi Order Processor enables a merchant to select a group of orders to process at the same time.
For more information, see the article, Multi Order Processor.
If planning to use the Multi Order Processor, make the appropriate selections from the options presented.
To view explanatory pop-up text about each option, hover the cursor over it.
When you are finished with this page, click the NEXT arrow at the bottom of the screen
next section of the Setup Wizard, Drop-Shipping.
to proceed to the
Drop Shipping
There are two pages in the Drop Shipping section of the Setup Wizard (Optional):
•
Configure Options for Drop Shipping – Page 1
•
Configure Options for Drop Shipping – Page 2
The information contained in these two pages of the Setup Wizard tells the Order Manager how drop-shipping
will be handled. If drop-shipping will not be used, skip this section and go on to the next section of the Setup
Wizard, Order Status System. Otherwise, read the text beside each option and make a selection. See the
Knowledge Base articles, Drop-shipping, and Drop-shipping via Fulfillment Center Text Files, for more
information.
Also note that the Default Templates for Drop Ship Purchase Orders have been pre-selected. These dropshipping email templates can be edited using the Email Template Editor. See the Knowledge Base article,
Email Template Editor for more information.
Order Manager User’s Guide
49
Getting Started
Configure Options for Drop Shipping – Page 1
Configure Options for Drop Shipping – Page 2
When finished with these pages, click the NEXT arrow at the bottom of the screen
next section of the Setup Wizard, Order Status System.
Order Manager User’s Guide
to proceed to the
50
Getting Started
Order Status System
There are two pages in the Order Status System section of the Setup Wizard (Optional):
•
Configure the Stone Edge Order Status System
•
Set Up Order & Item Status Events
In this section of the Setup Wizard, the merchant can specify settings for the built-in Status Events system of
the Order Manager as well as the optional Stone Edge Order Status System.
The Order Manager can track status changes by order and line items. Status information can be used for
internal company purposes and for communications with customers. The Status Events system is a feature
of the Order Manager that allows the merchant to set status codes (labels) for each item in an order as well
as the entire order as a whole. Status codes changes can be triggered automatically (by the Status Events
that are defined within the Order Manager) to reflect its current stage in the order processing life-cycle. Order
status information can be sent automatically to the Stone Edge Order Status System and to some shopping
carts, depending on the cart’s capability. See the Shopping Cart Matrix for more information about specific
shopping carts.
The Stone Edge Order Status System is an add-on service to the Order Manager providing up-to-the minute
order status information to customers via email link or website, and is hosted by Stone Edge servers. The
Stone Edge Order Status System was originally created to provide customers with order status information for
orders that were placed via shopping carts that did not inherently support that functionality, but it can be used
with any shopping cart. This service is available for an additional cost. Contact the Stone Edge Sales
Department (sales@stoneedge.com or 610-994-3699 option 1) for current pricing information.
If the Status Events system and the Order Status System will not be used, skip these two pages of the Setup
Wizard, and continue with the Import Products, etc. section of the Setup Wizard.
Configure the Stone Edge Order Status System
To use only the Status Events system:
1. Check the Use Status Updates box to enable the feature.
Order Manager User’s Guide
51
Getting Started
2. Refer to the cart-specific Order Status document in the Knowledge Base for any additional steps
necessary to complete the setup. Go to the Knowledge Base Contents> Specific Shopping Carts
(www.stoneedge.com/help) and find the book of documents for the shopping cart type.
3. Proceed to the next page of the Setup Wizard, Set Up Order & Item Status Events.
To use the Stone Edge Order Status System:
4. Check the Use Status Updates box. (The Status Events feature must be enabled to use the Order
Status system)
5. Check the Send Updates to Order Status System box.
WARNING: Do not check this box until the order status system has been completely setup or
performance problems may be encountered due to status event records building up on the stack.
For expanded Order Status System setup instructions, see the Knowledge Base article, Setting up
the Order Status System.
6. Complete the fields in the Account Information and Server Information boxes. This information is
provided in an email from Stone Edge Technologies when a subscription to the Order Status System
is purchased.
7. Continue with the next page of the setup wizard, Set Up Order & Item Status Events.
Set Up Order & Item Status Events
When this screen is opened, certain Events are pre-loaded with a default Item and/or Order Status, so it is
not necessary to click the Load Default Status Events button.
The pre-defined Status labels for those Events can be kept, or select different Statuses from the drop-down
lists (as shown). Select Item or Order Statuses for the remaining Events, as necessary.
To have the Order Manager send status information to a shopping cart that supports status updates, check
the Notify Cart box next to an event(s).
If you make changes to the default Item Status and Order Status lists, you can restore the default settings by
clicking the Load Default Status Events button.
Note: The Load Default Status Events button should be used with caution in the future, as it will cause the
default program values to be restored and all customized data will be lost.
Order Manager User’s Guide
52
Getting Started
To create a custom status:
1. Click the Enter Status’ button.
2. Enter the name in the Status field of the Add Order & Item Status Options window.
3. Click Save. The new custom status appears in the List Entries box.
4. When finished, continue to the next section of the Setup Wizard, Import Products, etc.
Order Manager User’s Guide
53
Getting Started
Import Products, etc.
There is one page in the Import Products, etc. section of the Setup Wizard:
•
Import Products, Customers and/or Old Orders
Import Products, Customers and/or Old Orders
This page of the Setup Wizard groups a number of Import functions together in one place. All but one of
these import functions can also be accessed from the Order Manager Maintenance Menu.
IMPORTANT: Back up the Order Manager database (the data file that was created in the previous section
of this chapter entitled, Creating a Store File) BEFORE performing any of the functions on this page,
thereby making it possible to recover from the changes if a mistake is made or a problem is encountered
during the import. See the section entitled, Backing Up the Database in Chapter 2 of this manual for
instructions. In some cases, it will be necessary to click the Save and Exit button to exit the Setup Wizard
and then exit and re-open the Order Manager program before the data file can be backed up.
Import Products or Customers from a Shopping Cart
This button opens the Shopping Cart Functions screen. The screen will display different buttons and fields,
depending on the type of shopping cart selected from the list in the upper left corner. This screen can also be
accessed by going to Maintenance Menu> Cart Functions> Shopping Cart Functions. See the Knowledge
Base article, Shopping Cart Functions for more information.
Order Manager User’s Guide
54
Getting Started
Import Products, Customers, etc. from a Text File or Database
This button opens the Import Data screen, which can also be accessed by going to Maintenance Menu>
Import/Export> Import Suppliers, Customers, Inventory, or Cost & Prices.
The Order Manager makes it easy to import supplier, customer, inventory, and cost and price data from an
external source, such as a Microsoft Access (.mdb) file or a comma- (.csv) or tab-delimited text (.txt) file.
To import customer or product information directly from a shopping cart that supports that functionality, use
the Import Products or Customers from a Shopping Cart button instead.
Refer to Chapter 2, Customization and Maintenance for more details, or see the Knowledge Base article,
Import Suppliers, Customers, or Cost and Prices.
Order Manager User’s Guide
55
Getting Started
Import Products or Customers from QuickBooks
This button opens the Import from Quick Books screen. This is the only access point to this screen in the
Order Manager.
•
If the Accounting Export Setup for QuickBooks (later in the Setup Wizard) has been completed, click the
Import Customers or Import Inventory Items buttons to import data.
•
If you have NOT completed the Accounting Export Setup for QuickBooks, refer to Chapter 2 of this
manual or see the Knowledge Base article, Import Inventory & Customers from Quickbooks for
instructions on using this function. Return to this page to perform the import after the Accounting Export
Setup for QuickBooks section of the Setup Wizard has been completed.
Assign Products to Suppliers
This button opens the Change Suppliers screen. This screen can also be accessed by going to
Maintenance Menu> Inventory & Suppliers> Change Suppliers. Refer to Chapter 3 of this manual or
see the Knowledge Base article, Change Suppliers for more information.
Order Manager User’s Guide
56
Getting Started
Import Old Orders
This button opens the Import archival orders? screen, from which the merchant can import past
orders from a shopping cart into the Order Manager. Those orders will be treated as “archived“
orders; meaning that the program will assume they have already been filled and paid for. The user
can specify the last order date to treat orders as already shipped.
Note: The Import Old Orders button will only be available if that feature is available for the selected
cart type.
This function can also be accessed from Maintenance Menu> Import/Export> Import Old Orders. See
the Knowledge Base article, Import Old Orders for more information.
Order Manager User’s Guide
57
Getting Started
Accounting Options
There are two pages in the Accounting Options section of the Setup Wizard:
•
FIFO Cost-of-Goods Tracking (Optional)
•
Using the Order Manager with Quick Books (Optional)
Order Manager User’s Guide
58
Getting Started
FIFO Cost-of-Goods Tracking
First In First Out (FIFO) cost tracking is used to accurately track the cost of goods sold on a first-in, first-out
basis. If you use FIFO cost tracking, the program tracks all incoming and outgoing inventory and its cost. If
FIFO tracking will not be used, go on to the next page of the Setup Wizard.
To use the FIFO feature:
1. Check the box beside Track your Cost of Goods on a FIFO basis.
Note: Checking this box is the equivalent of setting the TrackInventoryFIFO system parameter (in the
Program group) to True.
2. Click the Initialize FIFO button.
3. On the Initialize Inventory FIFO Data screen select one of the two options:
a. Click From current Quantity on Hand and Supplier Costs, and then click the Initialize
Data button.
b. Click From data imported from an Access database. Browse to find the database and then
select the table that contains the inventory data you wish to import from the drop down list.
Select the fields in the external table that correspond to Order Manager’s fields in the drop
down lists. Refer to the sample records in the window below if necessary. Click Begin
Import.
Order Manager User’s Guide
59
Getting Started
See the Knowledge Base article Initialize FIFO Data for more information.
Order Manager User’s Guide
60
Getting Started
Using the Order Manager with QuickBooks
If QuickBooks will NOT be used with the Order Manager, skip to the final section of the Setup Wizard,
Miscellaneous.
If QuickBooks will be used in conjunction with the Order Manager, there are a number of steps that must be
completed. It is highly recommended that the merchant should consult with an accountant to correctly setup
the QuickBooks accounts that will be used for Order Manager. The following is a general outline:
1. Click the Print a list of required QuickBooks Accounts button on the Setup Wizard. The two-page
document lists all the accounts that must first be setup in QuickBooks before configuring the QuickBooks
integration settings in the Order Manager.
2. Next, click the QuickBooks Setup button and read the Accounting Interface Notice screen. Before the
Account Export Setup screen can be accessed, the merchant must enter their name and email address,
and send a confirmation email to Stone Edge Technologies, Inc. indicating that the Warning disclosure
has been read and accepted.
3. Refer to Chapter 2 of this manual or see the Knowledge Base article, Accounting Export Setup, for more
detailed information on how to configure the Order Manager to export data to QuickBooks.
4. Read the Knowledge Base article, QuickBooks Export, as a guide when preparing for the first export of
data from the Order Manager to QuickBooks.
When finished with this page, click the NEXT arrow at the bottom of the screen
section.
to proceed to the next
Miscellaneous
There are three pages in the Miscellaneous section of the Setup Wizard:
•
Miscellaneous Program Options
•
The Stack Controller
•
Returns, Exchanges and RMAs
Order Manager User’s Guide
61
Getting Started
Miscellaneous Program Options
As the title suggests, the Miscellaneous page allows you to set various options in the Order Manager. Be
sure to hover the cursor over each option to read the explanatory pop-up text.
Choose your Default Order View, which will display when you open the View Orders screen.
•
The option to Resize screens to make use of your monitor size is checked by default.
•
Choose whether or not to Verify addresses when importing orders.
•
Click the Configure Custom Fields button to configure custom fields
•
for orders, order details, customers, products, and/or suppliers. Refer to Chapter 2 of this manual or
see the Knowledge Base article, Configuring Custom Fields to guide you through the process.
•
Click Define Kits to create a kit in your inventory. Refer to Chapter 3 of this manual or see the
Knowledge Base article, Kits for instructions on building kits.
•
Click Define Assemblies to create an assembly in your inventory. Refer to Chapter 3 of this manual
or see the Knowledge Base article, Assemblies for information on building assemblies.
Order Manager User’s Guide
62
Getting Started
The Stack Controller
The Stack Controller is in charge of sending “posts,” such as email, order status, and inventory updates from
the Order Manager to their destinations. There are three Stack Controller options; choose the option best
suited to the volume of your business:
a. Local – By default, the Order Manager stores and sends post requests on the local workstation,
using the stack controller within the program file. This option is suitable for smaller businesses with a
small volume of orders. To choose this option, all you do is select Local from the Web Stack
Location box.
Tip: If your system becomes “hung up” while importing orders, processing tracking numbers, or
sending email, switching to the Shared or External Stack Controller may resolve the problem.
b. Shared – This option is recommended if you have a medium-volume store, use the Order Status
System, or want to ensure individual workstations running the Order Manager are not held up by post
requests. The shared stack controller method enables multiple instances of Order Manager on a LAN
(using a shared data file) to send posts to a single PC in the configuration which serves as the
dedicated stack controller. To choose this option, select Shared from the Web Stack Location box
and type the name of the computer that will host the shared stack controller in the Web Stack
Controller field. See the Knowledge Base article, Setting Up a Shared Stack Controller for complete
setup instructions.
Tip: For performance reasons, the PC that is designated as the shared stack should have a lower
volume of activity.
c.
External – This option is recommended for higher volume stores. The External Stack Controller is a
standalone application that runs outside the Order Manager and only interacts with the Order
Manager only when it receives post requests. The External Stack Controller program is available at
the Stone Edge Download Gateway, and is free of charge to customers with current support
contracts. While the External Stack Controller program can be installed on a machine that does not
have the Order Manager installed, it must be installed on a machine that is part of same LAN as the
networked Order Manager configuration.
•
If you have already downloaded and installed the External Stack Controller and the
SETIWebStack.mdb database, then you can complete the Setup Wizard. Select External Stack
Controller from the Web Stack Location box, and then click the Browse button next to the Web
Order Manager User’s Guide
63
Getting Started
Stack Data Location field. Select the network path to the folder where the SETIWebStack.mdb
database is located and click OK.
•
If you have NOT yet downloaded and installed the External Stack Controller and the
SETIWebStack.mdb database, then refer to the Knowledge Base article, External Stack
Controller for complete setup instructions.
Returns, Exchanges and RMAs
User preferences for handling returns, exchanges and creating RMAs can be set on this page of the Setup
Wizard. Descriptions of each field can be found below to assist the user in making appropriate choices. For more
detailed information on this subject, please refer to the article entitled Returns, RMAs and Exchanges.
Default Settings
•
Mark Returns for Discard – If checked, system parameter DefaultReturnsToDiscard is set to TRUE
and the program will mark returned items as discarded rather than returning them to inventory or the
vendor.
•
Carry Discounts Forward to Exchange Orders – If checked, system parameter
ExchangeOrderCarryDiscount is set to TRUE and the program will carry forward any discounts that
were applied to the original order.
•
Generate RMAs – If checked, system parameter AllowDoRMAs is set to TRUE and the program will
allow RMAs to be created at View Orders.
•
Set Item Status when RMA Issued (Optional) – Sets system parameter RMAIssuedStatus. From the
drop-down list, select the status that will be inserted into the Status field in the Order Details table when
an RMA is issued for an item. Any text already present in the Status field will be lost. Note: this status will
be set even if the RMA does not apply to the total quantity of the line item.
•
Set Item Status when RMA Received (Optional) - Sets system parameter RMAReceivedStatus. From
the drop-down list, select the status that will be inserted into the Status field in the Order Details table
when an RMA is received for an item. Any text already present in the Status field will be lost. Note: this
status will be set even if the RMA does not apply to the total quantity of the line item.
•
RMA Created Email Template – Sets system parameter RMACreatedDefaultEmail. Choose the
desired email template from the drop-down list.
Order Manager User’s Guide
64
Getting Started
•
RMA Received Email Template – Sets system parameter RMAReceivedDefaultEmail. Choose the
desired email template from the drop-down list.
•
Shipping Method for Exchanges – Sets system parameter ExchangeDefaultShippingMethod. Select
the appropriate shipping method from the drop-down list.
•
Shipping Charge for Exchanges – Sets system parameter ExchangeShippingFeeAmount. Enter the
flat dollar amount to charge for shipping exchange orders.
•
Charge Restocking Fee for Returns – If checked, system parameter ChargeRestockForReturns is set
to TRUE, and the program will enable restocking fees to be applied to POS returns. To enable the
program to charge a restocking fee for non-POS returns, select a Calculation Type other than NONE
(sets system parameter ReturnFeeCalcType) and enter a value greater than zero in the corresponding
Amount or % box (sets system parameter ReturnFeeCalcValue).
•
Charge Restocking Fee for Exchanges – If checked, system parameter ChargeRestockforExchanges
is set to TRUE, enabling the program to apply restocking fees to exchanges (non-POS and POS).
Choose a Calculation Type other than NONE (sets system parameter ExchangeFeeCalcType) and
enter a value greater than zero in the corresponding Amount or % box (sets system parameter
ExchangeFeeCalcValue).
•
Issue Shipping Credits for Both – If checked, system parameter ShippingCreditForReturns is set to
TRUE, and shipping credits will be issued for both returns and exchanges. Select a Calculation Type
other than NONE and enter a value greater than zero in the Amount or % box on the same line (sets
system parameters ShippingCreditCalcType and ShippingCreditCalcValue, respectively).
General Settings
•
Automatically Select the Current User – Controls system parameter RMASetToCurrentUser, which is
TRUE (checked) by default. If user security is on or a default user is specified the program will
automatically set the user when the form opens.
•
Approve Orders Created for Exchanges – If checked, system parameter ApproveExchangeOrders is
set to TRUE and the program will automatically approve orders that are created for exchanges.
•
Automatically Select the RMA to Edit – Controls system parameter RMAsAutoEditOnOpen. If
checked, and an RMA already exists on an order when clicking the Returns, Exchanges & RMAs button
at View Orders, the system will automatically select an RMA to edit.
•
Automatically Select the RMA to Receive – Controls the system parameter
RMAsAutoReceiveOnOpen. If checked and an RMA already exists on an order when opening the
Returns, Exchanges & RMAs form at View Orders, the system will automatically select an RMA to
receive. This parameter takes priority over the RMAsAutoEditOnOpen parameter.
•
Allow Entry of New Reasons for Returns – If checked, system RMAAllowNewReasons is set to
TRUE. If TRUE, users can select from the list or enter new reasons. If FALSE, reasons for RMAs will
have to be selected from a pre-defined list (entered at the List Maintenance form).
Order Manager User’s Guide
65
2
Customization
and
Maintenance
This chapter provides additional information about the Order Manager’s many parameters,
lists and options. Many of them can be set via the Store Setup Wizard, while others can only
be set via the maintenance menu. Routine maintenance procedures are also discussed in
this chapter. Please review them carefully and become familiar with the processes before a
disaster occurs.
The sections found in this chapter are:
Importing Suppliers, Customers, Inventory or Costs & Prices
Managing Coupons
Managing Discounts
Checking Notes and Tasks
Managing Custom Fields
Dashboard/Stats
Setting System Parameters
Order Manager Security
Payment Methods
Email Templates
List Maintenance
Initializing FIFO Data
Accounting Export Setup
Managing Multiple Stores
Maintaining Your Database
Custom Report Maintenance
Order Manager User’s Guide
66
Customization and Maintenance
Importing Suppliers, Customers, Inventory or Costs & Prices
The Order Manager makes it easy to import supplier, customer, inventory, and cost and price
data from a Microsoft Access (.mdb) file or a comma- (.csv) or tab-delimited text (.txt) file.
Complete the following steps to import customers, products, etc.
1. Navigate to Maintenance Menu> Import/Export> Import Suppliers, Customers, Inventory
or Cost & Prices, and click the Go button. The system displays the Import Data window.
Note: There is also a button that links to this function in the Store Setup Wizard.
2. Select which type of data is to be imported: Products; Cost, Price & Weight; Customers; or
Suppliers. The selection made here will determine what tabs and options appear on the
bottom part of the window.
3. Click Browse to locate the .mdb, .csv or .txt file with the data to be imported.
If a Microsoft Access database is opened, a Database table to import from drop-down list
appears. Select the table in the database that contains the data to be imported.
If a text file is opened, indicate whether the first row of data in the text file contains field
names by selecting the checkbox. If there are any tab characters in the text file, the program
pre-selects the Tab option; if not, it pre-selects Comma as the delimiter. If the text file uses a
different delimiter between fields, enter it from the Other field.
Note: Once the file (and table for databases) is selected, the data is previewed in the
bottom portion of the Import Data screen.
4. Select whether or not to Backup Data Before Importing. This is highly recommended, in
case the results of the import are not satisfactory.
Tip: If this box is checked, the Order Manager will automatically back up the existing data
file prior to completing the import without exiting the program. Therefore, it is recommended
that this process should only be run off-hours to ensure a clean backup is made. Click
Restore from Backup to browse for the store’s most recent backup file to “un-do” an
import.
5. Select the type of import:
If Products are to be imported, select any of the following import options:
•
Select whether to Start by deleting all existing products. All existing products in your
database will be deleted and replaced by the ones in the import file.
Order Manager User’s Guide
67
Customization and Maintenance
•
Select whether to Create new products. SKUs in the import file that are not in the
current inventory will have new product records created for them.
•
Select whether to Modify existing products. If the import file contains different data
about existing products, the existing products will be overwritten.
•
Select a Default Supplier for all products that are being imported or modified. If the
individual records in the imported data include the supplier, that information will override
the default supplier name entered here.
If Cost, Price & Weight tables are to be imported:
•
Select a Default Supplier for all products that are being modified. If the individual
records in the imported data include the primary supplier, that information will override
the default supplier name entered here.
•
If desired, click the Add New Supplier button to add new supplier information here.
If Customer records are being imported, set the following import options:
•
Select whether to Match on customer ID. Only customer records where there is a
Customer ID match will be modified.
•
Select whether to Create new customers. Customer IDs in the import file that are not in
the current database will have new customer records created for them.
If Suppliers are being imported, set the following import options:
•
Select whether to Create new suppliers. Supplier IDs in the import file that are not in the
current database will have new supplier records created for them.
•
Select whether to Modify existing suppliers. If the import file contains different data
about existing suppliers, the existing suppliers will be overwritten.
6. Each type of import will show varying Order Manager field names in the tabbed section(s) of the
screen. The label next to each drop-down box on the chosen type of import screen indicates the
name of a field in the Order Manager. Click the down arrow of a drop-down box to select the
corresponding field name from the external source. Repeat for as many or as few fields as
desired. It is not necessary for all fields listed on each tab(s) to be mapped.
7. Click Test Data to have the program look at the incoming data and detect if there are any obvious
problems with the file and mappings.
8. Click Begin Import to start importing the data.
Once the import is finished, it is important to review the database using the Inventory (on Quick
Clicks menu), Suppliers (on Quick Clicks menu), or View Customers (Main Menu) screens to make
sure that the import was successful. If you suspect that data was corrupted or improperly imported,
restore the database from the backup that was made in step 4 above.
Order Manager User’s Guide
68
Customization and Maintenance
Managing Coupons
The Order Manager allows the merchant to configure coupons for use in their store. Creating
a coupon is a way of giving customers a flat or percentage discount that they must redeem
within a certain time period. These coupons can be redeemed for manually entered orders or
orders created at the Point of Sale (POS). Manage coupons by navigating to Maintenance
Menu > Setup Functions > Coupons and clicking the OK button. The system displays the
Coupons window:
You can delete a coupon from the system by selecting it and clicking the Delete button. The
system displays a confirmation dialog. Click the OK button to confirm the coupon’s deletion.
Adding or Editing Coupons
Complete the following steps to manage the coupons:
1. Access the Coupons window.
2. To create a new coupon, click Add. The system displays the Add Coupon window:
Note: It is also possible to select a coupon and click the Edit button. In that case, the
system displays the Edit Coupon window, similar to the one shown above.
3. Enter a Coupon ID. This is an arbitrary label for the coupon (SKU) that will be
created.
4. Enter a Start Date and an End Date for when the coupon can be used.
Order Manager User’s Guide
69
Customization and Maintenance
5. Enter a Percent Off or Dollars Off amount, depending on the type of coupon.
6. Enter a Minimum Order value for the coupon. The coupon will not be valid on orders
below this value.
7. Enter a Maximum Discount. If this is a percentage coupon, the actual discount on
the order cannot exceed this amount.
8. Enter any Notes for the coupon. This could contain a full description of the discount
and any limitations or comments.
9. Click the OK button.
The system creates a coupon with the characteristics that were chosen.
Managing Discounts
The Order Manager lets you create discounts for orders. These discounts only apply to Manual
Orders and POS (Point of Sale) orders. Manage order discounts by going to Maintenance Menu >
Setup Functions > Discounts. The system displays the Discounts screen:
You can create flat dollar amount discounts or percentage discounts for orders processed by your
store. To delete a discount, simply select it and click the Delete button. The system displays a
confirmation dialog. Click the OK button to confirm the discount’s deletion. If you wish to edit a
discount, you must delete it and create a different one.
Creating Order Discounts
Complete the following steps to create discounts for your store:
1. Access the Discounts window.
2. Create an order range to which the discount will apply by entering a Minimum and Maximum
value.
3. Enter a % Off or Fixed Discount amount, depending on the type of discount you wish to
create for the order range.
4. Click the Add button.
The system creates the discount.
Order Manager User’s Guide
70
Customization and Maintenance
Checking Notes and Tasks
The Order Manager can store notes with any customer, order, supplier, or product record. It
can also store general notes that are not associated with any of those records. Notes can be
entered manually or automatically by the program (e.g., when changes are made to an
order). When a note is assigned to a user, it becomes a “task”. Tasks can be assigned to any
user of the Order Manager (does not require Order Manager security to be turned on).
Each of the screens listed below allows you to add specific types of notes.
•
. (The task list can
View Notes & Tasks – Go to Main Menu>Check Tasks icon
also be opened from almost anywhere in the Order Manager by pressing the ctrl+shift+t
keys simultaneously.) This is the “main” notes screen where all types of notes or tasks
can be created or viewed.
•
Order Records – Main Menu>Orders>View>Notes tab. Create and view notes
associated with orders.
•
Customer Records – Go to Main Menu>Customers>View>Notes tab. Create and view
notes associated with customers.
•
Inventory Records – Go to Main Menu> Maintenance Menu> Inventory & Suppliers>
Inventory> Desc./Notes tab, OR go to Main Menu> Inventory>View> Desc./Notes tab.
(Both paths listed here go to the same screen.) Create and view notes associated with
inventory.
•
Supplier Records – Go to Main Menu>Maintenance Menu>Inventory & Suppliers>
Suppliers>Notes tab. Create and view notes associated with Suppliers.
The Order Manager can be configured to add notes to order records automatically when an
order-related event occurs. For example, it is possible to tell the Order Manager to add a note
to an order record after an order confirmation email is sent to the customer. The body of the
email can be stored in the note so you can review it at a later date. For information on setting
the system parameters related to Notes, see the Knowledge Base article, Notes.
Order Manager User’s Guide
71
Customization and Maintenance
Viewing Selected Notes or Tasks
Complete the following steps to view existing Notes or Tasks:
1. Click the Check Tasks icon
on the Main Menu or press control/shift/t from almost
anywhere in the Order Manager and the View Notes & Tasks window will appear.
2. Check the box for Assigned to: or Entered by: to view notes and tasks associated with a
specific user name. Click the down arrow to select the name from the associated drop-down list.
3. Select the desired Show: options at the upper right of the window (Notes with Followup Tasks
or All Notes).
4. Select the desired Include: options (Past Due & Due today, Due in the Next 5 Days, All Open
Tasks, or Include Completed Tasks).
5. All of the notes and tasks matching the specified criteria appear in the lower left-hand portion of
the screen, regardless of where (in the program) they were created.
Adding or Replying to Notes & Tasks
Complete the following steps to add or reply to a note or task:
1. Go to a location in the program where Note and Tasks can be viewed (see the beginning of this
section for more details). If at the main View Notes and Tasks screen, enter the desired criteria
to produce a list of notes and tasks. Otherwise, skip to step 3.
2. The View Notes & Tasks window or Notes tab appears:
3. Click the Add button and enter the pertinent information. If replying to a note, select the note or
task from the list and click the Reply button. The Follow Task field will be set to Read this note
automatically. Enter or alter the desired information. Use the Task Completed or Cancel Task
buttons to easily mark a note or task as completed or closed.
4. When finished, click the Save button.
Order Manager User’s Guide
72
Customization and Maintenance
Editing Notes & Tasks
Complete the following steps to edit (update) a note or task
1. Go to a location in the program where Notes and Tasks can be viewed (see the beginning of this
section for more details). If at the main View Notes and Tasks screen, enter the desired criteria
to produce a list of notes and tasks. Otherwise, skip to step 2.
2. Select the note or task to be updated from the list in the lower left-hand box on the form and click
the Edit button.
3. The Edit Note window appears:
4. Add a note or alter other information. Use the Task Completed or Cancel Task buttons to easily
mark a note or task as completed or closed.
5. Click the Save button when finished. The new note or response is added to the system.
Searching for Notes & Tasks
Complete the following steps to search for a note or task:
1. Go to a location in the program where Notes and Tasks can be viewed (see the beginning of this
section for more details).
2. Click on the Search button. The Search for Notes window appears:
3. Enter the desired search criteria. Choose the Search All or Search Current buttons for
Customers, Orders, Products, Suppliers or Users to limit the search accordingly.
4. The program returns a list of note or tasks that match the search criteria. Select a note or task
from the list to be viewed or updated.
5. To remove the search criteria and start over, click the Clear Filter button.
Order Manager User’s Guide
73
Customization and Maintenance
Deleting Notes
In order to display the Delete button on all the notes/tasks screens, you must first set a System
Parameter.
1. Go to Quick Clicks> System Parameters.
2. In the Parameter Group box, select Security, then select AllowDeleteNotes.
3. Set the Parameter Value to True and click Save.
4. The Delete button appears on your Notes screens.
Managing Custom Fields
Fields are the areas within the Order Manager that store individual pieces of information
(product name, price, cost, customer name, etc.). Related fields combine to create a “record”.
A record might represent an individual customer, supplier or product, or one line item from an
order. A collection of similar records is called a “table”, such as Customers, Orders or
Suppliers. In addition to its standard fields, the Order Manager allows for the creation of up to
twenty custom fields each in the Order, Order Detail, Customer, Product, And Supplier tables.
Those fields will appear in the Custom Fields tab of their respective windows (e.g., Custom
Order fields will appear in the View Orders window, Custom Supplier fields will appear on
supplier records, and so on).
In each case, it is possible to create up to five fields of each type: text, numeric, date, and
currency. The Custom Field Setup screen is where the appearance and functionality of
these custom fields is configured. (Go to Maintenance Menu > Setup Functions > Setup
Custom Fields to see this screen.)
Note: Custom fields can also be defined and labeled using the Set System Parameters
window (search “custom”); however, it is only possible to define them as text boxes, not as
drop-down lists or SQL Statements there.
Order Manager User’s Guide
74
Customization and Maintenance
Different fields will appear based on the field type or display type that is chosen. The
following is a brief explanation of display options:
Display as – This sets the label for the custom field. Use a short name (e.g. Referred By or
Company Contact) that will uniquely identify the meaning of that field.
Display Type – A Text Box allows type text and/or numbers to be entered into the custom
field. A Combo Box (also known as a “drop down list”) forces the user to select the field entry
from a pre-defined list that is entered at the Custom Field Setup screen. For numeric fields, a
Check Box can be selected.
List Source – For Combo Boxes only – Specify where the list of options for this field will
come from. There are three options:
o
Unique List – A list of options that will only be used for the current custom field. Refer to
Creating a List below.
o
Shared List – A list of selections that can be used for any custom text or numeric fields.
Refer to Creating a List below.
o
SQL Statement – A space appears where you can enter an SQL select statement that
will be used to populate the list. The SQL statement should be in the form “SELECT
FieldName FROM TableName” or “SELECT FirstFieldName, SecondFieldName
FROM TableName”. It can also include a WHERE clause and an ORDER BY clause,
such as “SELECT CustomerID, FullName FROM Customers WHERE state=’pa’
ORDER BY FullName”. If there are two fields in the SQL statement, the first field will be
stored, and the second field will be displayed. For instance, it is possible to display
supplier names, but store their supplier IDs. Once an SQL statement has been entered,
click the Test SQL Statement button at the top of the screen to validate the statement.
Date Format – For date fields, select one of four different ways to display the date entered.
Defining Custom Fields
1. Navigate to Maintenance Menu > Setup Functions > Setup Custom Fields and click Go.
The system displays the Custom Field Setup window:
2. Select the type of custom fields (Order, Order Detail, Customer, etc.) that you want to work
with from the Work on custom fields for: drop-down list at the top of the screen.
3. Choose a tab for the types of fields you want to define: Text & Numeric custom fields are
on one tab together and Date & Currency are on another.
Order Manager User’s Guide
75
Customization and Maintenance
4. Enter a label for the field in the Display as field. Use a short name (e.g. Referred By or
Company Contact) that will uniquely identify the meaning of that field.
5. Select the Display Type. Each type of custom field (text, numeric, date or currency) will
have different Display Type options.
6. If a Combo Box is selected, also select a List Source. This can be a unique list, a shared
list, or an SQL statement. If a unique or shared list is selected, the shared list will have to be
defined. Refer to Creating a List, below.
Creating a List
If a custom field is defined as a Combo Box, the list that populates it must also be defined.
Whether it will be a unique list or a shared list, the process is generally the same. Create lists
from the Custom Field Setup window:
1. Choose the type of list you want to create:
a) If you are creating a shared list, click on the Shared List tab and enter a name for
the Shared List and click the Save button.
b) If you are creating a unique list, click on the Custom Text & Numeric Fields tab.
Next to Custom Text Fields 1-5, choose a Display Type of Combo box and then
select Unique list for this field from the List Source drop-down list.
Order Manager User’s Guide
76
Customization and Maintenance
c) Click the View/Edit List button. Unique lists do not require you to enter a name.
2. Click the radio button that reflects the number of fields that will be included in the list (1
field or 2 fields).
3. For each unique list per Custom Text Field, enter the Text to Store (and Text to
Display, if the 2 fields radio button is selected) data and click the Save Entry button.
The system adds the entry or entries to the list on the right.
4. The order that the entries will appear in can be altered by clicking the Up or Down
buttons.
5. When creating a unique list, click the Done button when finished adding data to the list.
Shared lists can be used for any field that can be displayed as a combo box as along as they
adhere to the standards of the entry type for the custom field. For example, do not create a list of
text entries for a custom numeric field.
Dashboard (Stats)
The Dashboard (formerly called Stats) feature allows the merchant to view important information
about different aspects of their business in a single, concise screen. The Dashboard can be
accessed by going to Main Menu> Reports> Dashboard.
Note: Dashboard data can be hidden from users who should not have access to this
information by using Order Manager’s Security system and/or the password protection offered
in the Stats> Options screen.
Order Manager User’s Guide
77
Customization and Maintenance
When the Dashboard link is selected, the “main” Stats page opens with the store’s daily
order totals in the blue box. On the left side of the box there are additional store statistics.
Click the main categories — Orders, Inventory, Sales or any of the subcategories to view
store data presented in different report formats.
The Order and Inventory subcategories are set to the default options as shown in the
screenshot below, however, they (as well as the Sales subcategory options) can be altered
by the merchant. For information on configuring Stats Options, see the section below with
the same name or the Knowledge Base article Stats Options .
Following are screen shots of the Orders, Inventory, and Sales stats screens.
Orders Stats
Order Manager User’s Guide
78
Customization and Maintenance
Inventory Stats
Sales Stats
Order Manager User’s Guide
79
Customization and Maintenance
Stats Options
The Options button at the bottom of the Stats screen opens the Stats Options screen
(below). Here the user can configure which default stats will appear for each category
(Orders, Inventory, Sales) when the Stats screen opens. Click the Update button to save
changes made here or click the Cancel button to exit Stat Options without saving any
changes.
Orders (available options)
Up to three Order Options can be selected:
1. Pending – Orders that have not yet been approved
2. Ready to Ship – Approved orders that do not have a tracking number
3. Backorders – Orders that contain “needed” items
4. Drop Ships – Orders that contain drop ship items
5. Today’s Orders – Orders created today, based on the date the order is created in Order Manager.
This could be any manual or POS orders created today, or web orders that are imported today
(not the web order date).
6. Balance Due – All orders that have a balance due
7. Credit Due – All orders with a credit due
Order Manager User’s Guide
80
Customization and Maintenance
8. Order States: a new feature that allows the merchant to assign the “state” of an order. Default
values for this are On Hold, Layaway, Sale, and none.
Inventory (available options)
Select up to three Inventory Options to display.
1. Out of Stock – Inventory items that have a QOH of 0, not including discontinued, drop ship, and
items marked as Ignore QOH
2. Ready to Order – Inventory items that have a QOH below its Reorder Point, not including
discontinued, drop ship, and items marked as Ignore QOH
3. Open Pos – Purchase orders not yet closed
4. Best Sellers – Top 100 items sold over the past 90 days
5. Slow Movers – Items not sold in the past 180 days
6. Current Levels – Shows all current inventory quantity levels
7. Current Values – Shows all inventory items value (cost * QOH)
8. Items to Watch – Allows the merchant to select up to 10 items to monitor in order to track their
sales. A sample Items to Watch screen is pictured below:
Sales
Set sales goals for the current month and year by over-typing Set Goal in the text-boxes labeled
Month and Year.
Security
To password protect the Stats feature, click the checkbox and enter and confirm the password.
There is also a checkbox to “Animate” the stats. This allows for a few graphical items to scroll
along the screen.
Order Manager User’s Guide
81
Customization and Maintenance
Order Manager Security
The Order Manager’s security system lets the merchant control which users have access to
various options and functions within the Order Manager.
Note: This is NOT a high-security system. It will NOT prevent a knowledgeable Microsoft
Access user from disabling or working around the system. It is designed to control how different
users view and use the program.
The following sections will help you to set up security and manage user access to the Order
Manager:
Security Definitions
Enabling Security
Managing Users
Managing User Groups
Logging in to the Order Manager
Security Definitions
Security: Order Manager’s Security system can be left off, in which case there is no change in
how the program operates. If Security is turned on, then users must have an account and enter a
user ID and password to access the Order Manager. Security settings are associated with each
Order Manager store. If you have more than one Order Manager store, the security system will
need to be setup separately in each store.
Users: Create a User account for each employee who uses the Order Manager. Individual users
do not have permissions assigned to them. Instead, they inherit the permissions of the Group(s)
that they belong to.
Note: If you use Notes or Tasks and wish to record who enters a note, who assigns a task, and
to whom a task is assigned, a list of users must be created. It is possible to create users
through the security system even if it is not turned on.
Groups: Create whatever Groups are needed (Cashiers, Packers, etc.) and assign each user to
one or more Groups. A default Admin Group always has all permissions. Other Groups can be
given permission to use specific forms, buttons, reports, etc.
Permissions: Permission is required in order to access certain forms (such as the Maintenance
Menu and Manual Orders), buttons, reports, and other features if Security is turned on.
Permissions are assigned to Groups. If a specific set of Permissions needs to be assigned to just
one User, create a Group for that User, set up its Permissions, and only assign the one User to
that Group.
Log-In System: If Security is turned on, the Order Manager has to know who is using the
program. It can get that information from one of three systems: the Windows login, the Microsoft
Access login (which is only available if you have secured your Order Manager program database,
a complex procedure that we do not generally recommend), or the Order Manager’s own Security
system (which is the preferred option).
Order Manager User’s Guide
82
Customization and Maintenance
Enabling Security
1. Navigate to Maintenance Menu > Setup Functions > Security Options and click the Go
button. The system displays the Security System window:
Note: If Security is disabled, you only see the Settings and Users tabs. Users can be
defined even if the rest of the security system is not being used.
2. To enable Security, select the Use Security System checkbox.
Warning: Once enabled, any changes made to Security System settings take effect
immediately. Be very careful when making changes. It would be wise to make a backup
copy of the data file before implementing the security system or making significant changes
to permissions. A user must have sufficient security permissions to disable the security
system once it is turned on.
3. Select a Log-In Option (either Order Manager, to log-in with an Order Manager User ID or
Windows, if the Order Manager is to use Windows authentication to track users). Stone
Edge Technologies, Inc. recommends using the Order Manager option.
4. Click the Save button.
When security is enabled for the Order Manager, the system displays three additional tabs on
the Security System window: Groups, Group Permissions, and Object Permissions.
Order Manager User’s Guide
83
Customization and Maintenance
Managing Users
The Security Settings window allows the merchant to create, edit, and delete the users who will
have access to the Order Manager. Assign or deny certain privileges for users by creating User
Groups. Refer to Managing User Groups, below, for more information.
Creating a User
1. Navigate to Maintenance Menu > Setup Functions > Security Options and click the Go
button. The system displays the Security System window.
2. Select the Users tab.
3. Click the New button. The system displays the Enter User Information dialog box:
4. Enter a User ID, the User’s Full Name, and a Password. Repeat the password to verify that
it was entered correctly.
5. Click the Save button. The system adds the user to the system and displays it in the dropdown list of users.
The User ID and Password that was created here will be used to log in to the Order
Manager.
Order Manager User’s Guide
84
Customization and Maintenance
Deleting a User
1. Navigate to Maintenance Menu > Setup Functions > Security Options and click the Go
button (or double click on Security Options). The system displays the Security System
window.
2. Select the Users tab.
3. Select a user from the User ID drop-down list.
4. Click the Delete button. The system displays the following dialog box:
5. Click the OK button. The Order Manager removes the selected user from the system.
Editing a User
1. Navigate to Maintenance Menu > Setup Functions > Security Options and click the Go
button. The system displays the Security System window.
2. Select the Users tab.
3. Select a user from the User ID drop-down list.
4. Click the Edit button. The system displays the Enter User Information window:
5. Edit the record as needed and click the Save button.
Managing User Groups
User Groups allow the merchant to control who can use certain screens, buttons, reports, etc.
within the Order Manager program.
The merchant can create custom user groups or base them off of the standard User Groups
that are supplied with the program in order to quickly assign permissions to users. The four
user groups provided by the Order Manager and their Access levels are as follows:
User Group
Access
Cashiers
Access to the Point of Sale system only
Packers
Access to the Pack & Ship system only
Power Users
Access to all systems except Security System
Sales People
Main Menu options but only a limited set of Maintenance Menu
options
Order Manager User’s Guide
85
Customization and Maintenance
Creating a User Group
1. Navigate to Maintenance Menu > Setup Functions > Security Options and click the Go
button. The system displays the Security System window.
2. Click the Groups tab.
3. Click the New button. The system displays the Enter Group Name dialog box:
4. Enter a name for the new group and click the OK button.
5. The system asks whether or not to copy permissions from another Group:
6. Click the Yes or No button.
a. If No is selected the dialog ends and the group is created with minimal permissions.
A member of the Admin security group can manually tailor the permissions for this
group from the Group Permissions tab of the Security System window later.
b. If Yes is selected, the system prompts for the Group name from which the
permissions should be copied. Select the appropriate group and click the OK button.
c.
Next the program will ask whether or not to copy all users from another group.
•
If No is chosen, the dialog ends and users can be manually assigned to the new
group from the Users tab at a later time.
•
If Yes is chosen, the system prompts for the name of the Group from which
users should be copied. All users in the selected group will be added to the new
group as well. Individual users can be manually deleted from the new group via
the Users tab, if necessary.
Order Manager User’s Guide
86
Customization and Maintenance
•
Select the desired group and click the OK button. All of the users in the selected
group have now been added to the new security group and are subject to the
least restrictive permissions of both groups.
Adding a User to a Group
1. Navigate to Maintenance Menu > Setup Functions > Security Options and click the Go
button. The system displays the Security System window.
2. Select the Users tab.
3. Select a user from the User ID drop-down list.
4. Select a group from the All Groups: list.
5. Click the Add button. The selected group will now appear in the Member of: list. The user
has been added to that Group and will have the same permissions as other users in that
Group. To view the permissions of a particular security group, choose one of the Print
Report buttons on the Groups tab.
Deleting a User from a Group
1. Navigate to Maintenance Menu > Setup Functions > Security Options and click the Go
button. The system displays the Security System window.
2. Select the Users tab.
3. Select a user from the User ID drop-down list.
4. Select a Group from the Member Of: list.
5. Click the Remove button. The selected user will be removed from the Group and will no
longer have the access rights associated with that Group.
Deleting a User Group
1. Navigate to Maintenance Menu > Setup Functions > Security Options and click the Go
button. The system displays the Security System window.
2. Select the Groups tab.
3. Select a user group from the Group Name drop-down list.
4. Click the Delete button and click OK. Only the user group definition is deleted, user ids are
not affected.
Order Manager User’s Guide
87
Customization and Maintenance
Assigning Group Permissions
The Order Manager allows an administrator to define the permissions for each User Group. User
Group permissions are assigned to objects. Below are the types of objects that you can define.
These objects can be defined for nearly any form or process in the Order Manager.
Object
Options
Form
Forms are the windows within the Order Manager: Main
Menu, Maintenance Menu, Manual Orders, MOV,
Packing, POS, View Inventory, and View Orders.
Access to each window can be restricted or allowed with
the following permissions:
1.
No Access – user cannot access
2.
Normal Access
These are the buttons or controls on the forms within
the Order Manager. The controls that can be selected
change depends on the form. Access to each control
can be restricted or allowed with the following
permissions:
Form
Control
1. No Access – button is hidden
2. Visible – Disabled – button is visible but disabled
3. Visible – Enabled – button is visible and enabled
The ability to run each Order Manager report can be
restricted or allowed with the following permissions:
Report
1.
No Access – user cannot print report
2.
Print – user can print report
Complete the following steps to assign an object to a Group and to control that Group’s
permissions within the Order Manager:
1. Navigate to Maintenance Menu > Setup Functions > Security Options and click the Go
button. The system displays the Security System window.
2. Click the Group Permissions tab.
3. Select a group from the Select Group drop-down list.
4. Select an Object Type (the type of object that you want to restrict the group’s access to).
a) If the Form or Report radio buttons are chosen, select a Form or Report from the dropdown list (the specific object for which access will be restricted or allowed). Skip to step
5.
b) If Form Control was selected as the Object Type, select a Form from the drop-down list
and then also choose an item from the Select Button or Option drop-down list.
Note: Click Enable All Buttons to let users in the selected group use all of the buttons
on a form. Click the Hide All Buttons button to hide all of the buttons on a form from
the group’s users. Individual buttons or options can be enabled or hidden as needed
afterwards.
5. Select a Permission level for the selected form, control, or report (No Access, VisibleDisabled, Visible-Enabled).
6. Click the Save Permission button.
Order Manager User’s Guide
88
Customization and Maintenance
Note: To remove all permissions for the selected object from the current group, click the
Remove Permissions for Current Form, Report or Object button at the bottom of the
screen. To copy the current group’s permissions to all forms, click the Copy Current
Group and Permissions to all Forms button (only available if the Object Type is Form).
Viewing Permissions
To display all of the permissions for a form or report, go to the Object Permissions tab on
the Security System window. Select the object type (Form or Report), and then choose a
form or report from the drop-down list. The system displays all of the permissions for the
selected object and all of the controls on that object for all of the User Groups defined. Use
the vertical and horizontal scroll bars to navigate through the list.
Logging into the Order Manager
If the Security feature is enabled for the Order Manager, users must log in with an assigned
user name (Login ID) and password. User accounts with logins and passwords can be
created within the Order Manager Security System, or the Order Manager can be configured
to accept users’ Windows accounts for authentication. Refer to the previous section,
Enabling Security, for more information on configuring the security options for the Order
Manager.
Order Manager User’s Guide
89
Customization and Maintenance
If the Security feature is enabled, the system displays the Stone Edge Order Manager User
Log-In window whenever the Order Manager application is launched or when the Login
on the main menu is selected. (The Login Different User icon is only
Different User icon
visible when the internal security system has been enabled.)
Complete the following steps to log in to the Order Manager:
1. Enter your Logon ID and Password on the Order Manager’s User Log-In window.
2. Click the OK button.
The application is opened and the Order Manager’s Main Menu is displayed.
Changing a User Name or Password
Complete the following steps to change a user name or password.
Note: This allows the full name associated with an Order Manager User Account (and its
password) to be changed; it does NOT allow the user to change their Logon ID.
1. From the User Log-In window, enter your Logon ID and Password.
2. Select the Change Name/Password checkbox.
3. Click the OK button. The system displays the Change Name dialog:
4. Enter a new name to associate with the user account and click the OK button. The system
displays the Enter Password dialog:
5. Enter a new password and click the OK button. The system displays the Enter Password
Again dialog:
Order Manager User’s Guide
90
Customization and Maintenance
6. Re-enter the password and click the OK button. The system displays the Password
Changed confirmation:
Order Manager User’s Guide
91
Customization and Maintenance
Setting System Parameters
The Stone Edge Order Manager can be tailored to conform to the varying ways that businesses
operate. One mechanism used to accomplish this is by setting “system parameters”. The program
has hundreds of system parameters that control everything from the company information that
appears on invoices to how credit cards are processed. Some parameters get set automatically
when choices are made via the Store Setup Wizard or maintenance screens. Others must be
changed at the Set System Parameters screen. To make the parameters easier to work with,
they are divided into Parameter Groups, such as Barcodes, Credit Cards, or Program.
IMPORTANT: It is highly recommended that the merchant spends time familiarizing themselves
with the various system parameters, as they have a direct impact on the operation and function
of the Order Manager.
Access the Set System Parameters window by clicking the System Parameters button in the
Quick Clicks section of the Main Menu or by navigating to Maintenance Menu > Maintenance
> Set System Parameters and clicking the Go button.
The System
Parameters dialog box is divided into five sections. In the top left area of the form is the
Parameter Group list. When you select a group in this box, a description of the parameter group
appears in the Description of Parameter Group area.
All of the parameters for the selected group appear in the Parameters in Selected Group area
directly below the Parameter Group list box. When a parameter is selected, a description of the
parameter appears in the Parameter Details area.
Just below the Parameter Details box is the Parameter Value section of the form where the
current setting of the parameter can be viewed or changed. Depending on the type of parameter
selected, a text box, combo box with a list of options, or a Boolean (true/false) option will be
visible. Choose or enter the desired value and click the Save button.
Refer to the online Knowledge Base for more information on setting System Parameters.
Order Manager User’s Guide
92
Customization and Maintenance
Searching for a Parameter
The Search for: field makes it easy to find a specific system parameter. If you know all or part of
the name of a parameter, enter it in the Search for: field in the top of the form and press the Tab
or Enter key on your keyboard. Any parameters that include the text you typed will appear in the
Parameters in Selected Group list box. For example, if you search for ShipDate, you will see a
list of several parameters including AllowSetActualShipDate, and MoveAfterSetShipDates.
The search feature is a good way to find all parameters that have to do with a particular subject.
Search Tip: Parameter names have no spaces between words. For example, if you were
searching on “tracking numbers,” type “trackingnumbers” into the Search for: box. You can
also select the Show All Parameters checkbox to browse all of the system parameters. The
system displays all of the parameters in the Parameters in Selected Group list.
Defining System Parameters
1. Navigate to Maintenance Menu> Maintenance> Set System Parameters and click the Go
button.
2. Search for a parameter, or select the parameter group and parameter that you wish to set.
3. Edit the parameter:
a. To change a text parameter, edit the text contained in the Parameter Text field.
b. To change a numeric parameter, enter a numeric value in the Parameter Value field.
c. To change a parameter from a required list of options, select the option from the list.
d. To change a Boolean parameter, select either True or False.
4. Click the Save button.
Note: If you do not click the Save button before clicking another parameter or closing the
Set System Parameters window, your changes are NOT saved.
User, PC, & Cart Based Parameters
Most system parameters apply to the selected Order Manager store. However, some system
parameters can be set for specific workstations or shopping carts. The User, PC & Cart Based
Parameters button in the top right corner of the Set System Parameters window opens the
Special System Parameters window, where you can work with user, PC, and cart-based
parameters.
Order Manager User’s Guide
93
Customization and Maintenance
Note: User-based parameters are not yet available.
When processing an order, the Order Manager checks for workstation-based system parameters
first. If none are found, it checks for shopping cart-based system parameters that apply to the
shopping cart from which the order originated. If no special system parameters are configured,
the program uses the default system settings.
Select the Workstation option in the Show parameters for: section in the top left corner of the
dialog box. The workstations available in the current Order Manager store are listed in the
Workstation Name area. The parameters that can be set for individual workstations are listed in
the Parameter Group area.
Note: If you use the Order Manager on a Local Area Network (LAN), before you can set any
workstation based parameters, you must build a list of the workstations on your LAN. See List
Maintenance, later in this chapter for instructions on creating a list of workstations.
Select the Cart ID option in the Show parameters for: section in the top left corner of the dialog
box. The shopping carts available in the current store are listed in the Shopping Carts list box.
The parameters that can be set for each cart are listed in the Parameter Group list box.
Complete the following steps to set a workstation or cart-based parameter:
1. Navigate to Maintenance Menu > Maintenance > Set System Parameters and click the Go
button.
2. Click the User, PC & Cart Based Parameters button on the Set System Parameters screen.
The system displays the Special System Parameters window.
3. Select Workstation, or Cart ID. (The User option is for future expansion.) A list of
workstations (entered at List Maintenance) or shopping carts will appear.
4. Select a workstation or shopping cart from the list. To set a parameter for the current
workstation, click the This Computer button.
5. Select a Parameter Group, and then select a parameter in the Parameters in Selected
Group list box.
6. The system displays standard fields for entering and setting parameters. Refer to the
previous section, Defining System Parameters, for more information about setting these.
7. Edit the parameter as you wish and click Save.
Note: You can click the List Maintenance button at the top of the screen to work with lists.
Refer to List Maintenance, later in this chapter, for more information on entering lists.
Order Manager User’s Guide
94
Customization and Maintenance
Payment Methods
The Order Manager comes with a standard set of payment methods:
•
Visa
•
Mastercard
•
Discover
•
AMEX (American Express)
•
PO (Purchase Order)
•
C.O.D. (Cash On Delivery)
•
Check
•
Cash
•
Generic 1
•
Generic 2
•
eCheck
Order Manager User’s Guide
95
Customization and Maintenance
The Payment Methods window lets you create additional payment methods (i.e., PayPal or
European credit cards). It is important to have payment methods in the Order Manager that match
the payment methods that you use in your shopping carts on the Internet.
If the payment method is a credit card, you must enter the Bank Identification Number (BIN) or
range of BINs used by the card issuer. BINs are used to determine the credit card type (e.g., Visa
or MasterCard) when the payment is processed through your payment gateway.
Typically, credit card numbers that start with the number 4 are issued by Visa; however, Switch
also uses card numbers that begin with the number 4. Contact the card issuer for an individual
BIN or range of BINs. If the card type only uses one BIN, enter it in the Single BIN or Starting
BIN field. If the card uses a range of BINs, such as 456000 to 456099, enter the first number in
the range (456000) in the Single BIN or Starting BIN field, and enter the last number in the
range (456099) in the Ending BIN field. The Order Manager automatically generates the range of
BINs for this payment method and lists them in the BINs list box.
Keep in mind that BINs are used to determine the card type only. BINs are not used to validate
the credit card number. That function is performed by your payment gateway.
Order Manager User’s Guide
96
Customization and Maintenance
Creating a New Payment Method
Complete the following steps to create a new payment method for your store:
1. Navigate to Maintenance Menu > Maintenance > Payment Methods and click the Go
button. The system displays the Payment Methods window:
2. Enter a unique name in the Payment Method Name field. The name must match the
payment method name used by your shopping cart exactly.
3. If the payment method you are entering is a credit card:
•
Check the Is a Credit Card checkbox.
•
Click the Include Start Date and/or Include Issue Number checkboxes, if
necessary. These options apply to the European credit cards Switch, Delta, Solo, and
Electron only.
4. Click the Save button.
5. If the new payment method is a credit card, select it in the Methods area and enter its
Bank ID Numbers (BINs).
Note: A Single BIN or Starting BIN includes up to the first six digits of the credit card
account number.
6. If there is a range of BINs, enter an Ending BIN.
7. Click the Add button.
8. Click the Close button to exit the Payment Methods window.
Note: If you enter an incorrect value for the BIN by mistake, click the value in the BINs
area and click the Delete button.
Order Manager User’s Guide
97
Customization and Maintenance
Deleting a Payment Method
Complete the following steps to delete a payment method:
1. Navigate to Maintenance Menu > Maintenance > Payment Methods and click the Go
button. The system displays the Payment Methods window:
2. Select the method that you would like to delete from the Methods area.
3. Click the Delete button in the middle of the window. The system displays a confirmation
dialog.
4. Click the OK button to confirm the deletion of the payment method.
Email Templates
The Order Manager can send email messages to customers and suppliers. It uses “email
templates” to determine the content of the messages. The process is similar to a word
processor’s “Mail Merge” function. The Order Manager’s Email Template Editor lets you create
and edit your own email templates or edit any of the Order Manager’s standard email templates.
You can enter text and tags in the template and then preview it using actual data from your store.
Messages can be sent in plain text, in both plain text and HTML, or in HTML only. If you send a
message in both plain text and HTML, the recipient sees the message in one format or the other,
depending on how the recipient’s email program is configured. We recommend that you send
email in both plain text and HTML to increase the chances that your customers will see the
message.
Note: The ability to send HTML email messages is only available if you use the Order
Manager’s built-in SMTP email system. The EmailSendMethod ”system parameter must be
set to Order Manager. This parameter is automatically set when you choose “Direct via SMTP
Server” (i.e., the Order Manager) as your method for sending email on the Email Tab of the
Setup Wizard.
Order Manager User’s Guide
98
Customization and Maintenance
Wherever you can preview and edit email in the Order Manager, you can preview both the plain
text and HTML versions of messages (if there is an HTML section in the selected email template),
but you can only edit the plain text version.
Editing an Email Template
Complete the following steps to edit an Email Template:
1. Navigate to Maintenance Menu > Maintenance > Email Template Editor and click the
Go button. The system displays the Email Templates window:
2. Select a Template to edit from the drop-down list. The system displays the template in
the editor window:
Order Manager User’s Guide
99
Customization and Maintenance
Note: Any text in the editor window between the tag markers, << >>, is a “tag” that is
replaced with actual data when the email is sent. You can view email with data inserted
by clicking one of the Test With: buttons.
3. Type anywhere in the editor window to add or edit text.
4. The list of available tags, which represent data fields in your store’s database file,
appears on the left of your screen. To view a specific category of tags, select a group at
the top of the Tags area.
5. To insert a tag, click in the editor window where you want the tag to appear, then either
double-click the name of the tag in the list on the left, or select the tag and click the Insert
into Template button.
6. To preview the email template, click one of the Test With buttons at the top of the editor
window: Orders, Customers, PO’s, Drop-ships, Suppliers, or Quotes. The system
displays what the email will look like when it is sent.
Note: It is important to test a template with the proper type of data. For example, tags
related to orders or suppliers will not display correctly if you test the template with
customers.
Note: If you select a template with HTML, you will have the option of previewing with
just Text or with HTML.
7. Use the navigation buttons at the top of the editor window to view the template with other
available records from your store’s database.
8. Click Return to Edit Mode to continue working on your template or click the Save button.
9. Click Close to exit the Email Templates window.
Order Manager User’s Guide
100
Customization and Maintenance
Creating an Email Template
Complete the following steps to create a new email template:
1. Navigate to Maintenance Menu > Maintenance > Email Template Editor and click the
Go button. The system displays the Email Templates window:
2. Click the New button. The system displays the following dialog:
3. Enter a name for the new template and click OK.
4. You can enter any plain text into the editor window to construct your email.
5. To enter tags:
a. Select a tag group (Orders, Inventory, etc.) from the Tags area in the left of the
window. The specific tags for that category will appear in the list.
b. Select the tag (ActualCost, ActualShipDate, etc.) that you would like to appear in
the new template and click the Insert into Template button. The system will add the
tag to the new template.
6. Continue adding text and tags until your template is complete, then click the Save button.
Note: At any point before you save, you can click the Reload button to erase current
information and reload the last stored version of the template.
Adding order information or HTML to your email template requires the use of two special
tags. Refer to the next section for information on these specialized tags.
Order Manager User’s Guide
101
Customization and Maintenance
Special Email Template Tags
The Email Templates that are used by the Order Manager recognize two special sets of tags to
enable higher functionality for the emails that you send to your customers. The <<Loop Start>>
and <<Loop End>> tags allow you to enter line item information for an order without having to
know how many line items are in the order.
The <<HTML Start>> and <<HTML End>> tags allow you to create dual-mode emails. This
means that a customer with an HTML-enabled email reader will receive HTML emails, while a
customer with a text-only email reader will receive text emails. These dual-mode emails can be
sent using a single Email Template. Refer to the Knowledge Base online for more information on
sending HTML emails.
<<Loop Start>> and <<Loop End>> Tags
If you are entering information for a customer’s order, you will most likely want to include all of the
line items in that order. The email template editor will recognize the <<Loop Start>> and <<Loop
End>> tags and repeat all of the tags inside the loop for each line in the order.
For example:
The above syntax in an email template will be sent as shown below:
<<HTML Start>> and <<HTML End>> Tags
The Order Manager supports dual-mode emails within a single email template, you can include a
text-only message and an HTML version for customers with either type of email reader. The
<<HTML Start>> and <<HTML End>> tags indicate where the HTML version resides.
Note: You can only use the <<HTML Start>> and <<HTML End>> tags once in a template.
However, you can use the <<Loop Start>> and <<Loop End>> tags as many times as needed
within the same template. For example, you might use one loop to list the names of the items in
an order, and a second loop to list their SKUs and prices. Then you might repeat both of those
loops within the HTML section of the template.
Order Manager User’s Guide
102
Customization and Maintenance
The screenshot below is from the HTML Confirmation with Invoice.txt template that comes with
the Order Manager:
You can enter any standard HTML tags along with the Order Manager email tags to create
dynamic emails that are customized to your store. Then, when you click one of the Test With:
buttons to see what your email looks like, you can select Text or HTML to view the email in each
mode.
Order Manager User’s Guide
103
Customization and Maintenance
List Maintenance
The Order Manager uses a number of “lists” of information, such as a list of packers (employees who
pack orders with the Order Manager) or a list of inventory categories. Among other uses, many of the
drop-down lists within the Order Manager are populated by such lists. The List Maintenance window
allows the user to create and edit those lists:
List Name
Function
Americart Checkout Forms
For Americart shopping cart users.
Buyers
Employees who will create purchase orders.
Cash Registers
Assigns register and workstation IDs for point of sale (virtual
cash register) users.
Company Names to Delete
If you use a shipper that charges different rates for residential
and commercial deliveries, you can check imported orders for
bad company names, such as Self, Home, N/A or None and
have the Order Manager delete those company names from
your orders.
Computer Startup Screens
Configures which Order Manager screens display at startup for
individual workstations, e.g. Pack & Ship or Manual Orders.
Country Names to Hide
Prevents country name from showing on invoices and packing
slips.
Do Not Ship To Emails
Email addresses, IP numbers, and telephone numbers from
problem customers that you do not want to ship to.
Do Not Ship To IP Numbers
Do Not Ship To Phones
Inventory Categories
Each of your products can be assigned to an inventory category.
Lot Descriptions
Terms to be used for purchasing products in “lots”, e.g. Case or
Bundle.
Note Actions
These lists populate drop-down fields for Actions, Events, and
Priority Codes at the Notes screen.
Note Events
Note Priority Codes
Packers
Employees who will use the Order Manager for packing orders.
Payment Terms
E.g. “Net 30” or “2% 10 days, Net 30 days”
PCCharge
Workstation and user names for PC Charge users.
Pickers
Employees who will use the Order Manager for picking orders.
QOH Reason
Reasons for quantity on hand changes.
Referral List
List of referral sources.
RMA Reason
Reasons for RMAs (Return Merchandise Authorization).
Sales People
Employees who will use the Order Manager.
Sales Tax States
List of states for which sales tax will be collected.
Status
Status codes that can be assigned to orders and/or line items.
Workstations
Workstations that have the Order Manager installed.
Order Manager User’s Guide
104
Customization and Maintenance
Editing a List
Complete the following steps to work with lists:
1. Navigate to Maintenance Menu > Maintenance > List Maintenance and click the Go
button. The system displays the List Maintenance window:
2. Select the list you would like to edit from the Select List area.
3. Click the field that appears above the List Entries column. The name displayed for that field
will depend on the type of list you are populating. Some lists have one field to enter; others
have two. Enter a list entry and click the Save button.
4. To delete a list entry, select it and click Delete.
5. When you are finished, click the Close button. Refer to the next two sections for information
on Setting Computer Startup Screens and Creating ‘Do Not Ship To’ Lists.
Setting Computer Startup Screens
The Order Manager allows you to designate individual computers as task-specific workstations.
For example, if your warehouse staff handles all of your shipping, they could have a PC that can
only access the Pack Orders screen in the Order Manager.
Workstations can be designated for the following screens/tasks:
Main Menu (has access to all normal Order Manager functions)
Point of Sale
Manual Orders
Pack Orders
View Inventory
View Customers
Custom Menu (accesses to the menu defined in the system parameter CustomMainMenu in the
Custom parameter group)
All of the choices in the list above, except Main Menu and Custom Menu, restrict users at that
workstation to the specified screen.
Order Manager User’s Guide
105
Customization and Maintenance
Note: This feature is only for workstations (computers) that need to be restricted to a single
Order Manager screen. It is not necessary to use this feature if all of the computers in the
Order Manager networked configuration will have access to all of the screens in the Order
Manager. The Order Manager’s Security System can also be used to restrict access to Order
Manager’s features for certain groups of users.
Complete the following steps to configure computer startup screens for workstations that will
access the Order Manager:
1. Navigate to Maintenance Menu > Maintenance > List Maintenance and click the Go
button. The system displays the List Maintenance window.
2. Select Computer Startup Screens in the Select List box. The system displays the
Computer Startup Screens area:
3. Enter the Windows computer name for the workstation that will be restricted to a specific
screen at startup.
Note: To enter the name of the current computer, click the This Computer button.
4. Select the appropriate form for the selected computer from the Startup Screens drop-down
list.
5. Click the Save button. The new entry appears in the List Entries area.
6. When finished, click the Close button to exit the List Maintenance window.
Once a startup screen has been assigned to a computer, the next time the Order Manager is
launched on that computer, the program will go directly to the designated screen. When that
screen is closed, the Order Manager will close.
Note: To remove an assigned startup screen from a computer, the maintenance menu will
have to be accessed from another computer that is able to view the List Maintenance
screen!
Order Manager User’s Guide
106
Customization and Maintenance
Creating ‘Do Not Ship To’ Lists
The Order Manager allows the merchant to avoid shipping products to problem customers by
checking the Do Not Ship To checkbox on the customer record, telling the program not to
automatically approve orders from that customer. However, this will only work if the program is
able to match a new order to that existing customer. The Do Not Ship To list feature enhances
the ability of the program to detect orders from problem customers by increasing the amount of
data that is being checked.
The Do Not Ship To lists store email addresses, telephone numbers, and/or IP (Internet
Protocol) addresses that the Order Manager can compare against the information contained in
orders that are being imported. By setting up Approval Rules, the merchant can tell the program
what to do when it detects an order from someone on the list, such as automatically cancel the
order. Refer to Approval Rules, in Chapter 7, for information on how to set up approval rules.
Complete the following steps to build a Do Not Ship To list:
1. Navigate to Maintenance Menu > Maintenance > List Maintenance and click the Go
button. The system displays the List Maintenance window.
2. Select either Do Not Ship To Emails, Do Not Ship to IP Numbers, or Do Not Ship to
Phones in the Select List area. The system displays the corresponding items:
3. Click the IP #, Email Address, or Phone Number text field and enter the first list entry, e.g.,
192.68.00.00, george@phonycompany.com, or (999) 999-9999.
4. Click the Save button.
5. To delete a list entry, select it in the List Entries area and click the Delete button.
6. Click the Close button to exit the List Maintenance window.
Initializing FIFO Data
FIFO cost tracking is used to accurately track the cost of goods sold on a first-in, first-out basis
(FIFO). If you use FIFO cost tracking, the program tracks all incoming and outgoing inventory and
its cost, meaning that a cost must be entered for all inventory items. The program prompts the
user to enter a cost at the time the inventory is received or adjusted if it does not have a cost on
file.
Order Manager User’s Guide
107
Customization and Maintenance
Note: To enable FIFO cost tracking in the Order Manager, set the TrackInventoryFIFO system
parameter (in the Program group) to True. Refer to Setting System Parameters, earlier in
this chapter, for more information on setting Parameters. FIFO settings can also be accessed
via the Store Setup Wizard, Accounting section, as described in Chapter 1.
Since costs are normally entered when new inventory is received, when FIFO tracking is first
turned on, the starting costs of all inventory items will need to be established. Those costs can be
initialized in either of two ways: from existing inventory data, or from an external data source.
(FIFO initialization can also be run at any time to re-synchronize the FIFO data with the existing
inventory.)
Complete the following steps to initialize FIFO Data:
1. Backup the data file prior to implementing FIFO. Refer to the section entitled Backing up the
Database in Chapter 2 of this manual for more information.
2. Navigate to Maintenance Menu > Inventory & Suppliers > Initialize FIFO Data and click
Go. The system displays the Initialize Inventory FIFO Data window:
3. Select one of the following two options:
a.
Select From current Quantity on Hand and Supplier Costs and click Initialize Data.
Click OK.
The system displays the following confirmation:
Order Manager User’s Guide
108
Customization and Maintenance
Or:
b.
Select From Data imported from an Access database and click Initialize Data.
•
Browse to find the desired database and select the table that contains the
inventory data you wish to import from the drop-down list. Map the fields in the
external table to the corresponding fields in the Order Manager from the dropdown lists.
•
Click Begin Import.
Backup the data file after confirming that the data was imported correctly.
Accounting Export Setup
The Order Manager can export accounting data directly to QuickBooks, or into a text file that can
be imported into some other accounting programs. Individual orders, customers, etc. are not
exported. Instead, daily summaries of sales, sales tax, shipping charges, etc. are exported as
journal entries, and payment transactions are exported as back deposits.
Before sales and deposit data can be exported from the Order Manager for import into
QuickBooks, complete the following steps:
•
Tell the Order Manager which accounting interface to use.
•
Create a default accounts receivable account and a sales tax account in QuickBooks.
•
Import your Chart of Accounts into the Order Manager.
•
Set up the necessary accounts and options in the Order Manager.
It is necessary to have a good working knowledge of accounting practices and procedures to
work with this component of the Order Manager. Stone Edge Technologies, Inc. does not provide
accounting advice; please seek assistance from an accounting professional.
Note: The instructions for the accounting export setup included here are very general. For
more detailed instructions, refer to the Accounting section of the online Knowledge Base.
Order Manager User’s Guide
109
Customization and Maintenance
Complete the following steps to configure the Order Manager for use with your accounting
program:
1. Navigate to Maintenance Menu > Maintenance > Set System Parameters and click Go.
The system displays the Set System Parameters window:
2. Select the Program parameter group in the upper-left-hand window.
3. Select the parameter AccountingApplication. The system displays the Parameter Details
in the lower right of your screen:
4. Select your accounting application method and click Save:
•
None – No accounting export is used.
Order Manager User’s Guide
110
Customization and Maintenance
•
QuickBooks File Transfer (.iif) – Accounting data is exported to a user-designated .iif
file (special QuickBooks compatible text files). This option is no longer recommended
because the Direct Transfer method is better and easier to use.
•
QuickBooks Direct Transfer (xml) – Accounting data is exported directly into your
QuickBooks data file. This is the recommend method for use with QuickBooks.
•
Simple Text – Accounting data is exported to a user-designated, tab-delimited .txt file.
5. If accounting software will be used, create the accounts that the Order Manager will use in
that application.
6. Prepare your chart of accounts for importing into the Order Manager.
a. If using the QuickBooks File Transfer method, export your Chart of Accounts from
QuickBooks to an .iif file.
b. If using the QuickBooks Direct Transfer method, determine the location of the
QuickBooks data file as it will need to be entered in the Order Manager.
c.
If using the Simple Text method, export your Chart of Accounts from your accounting
application into a tab-delimited text file.
7. In the Order Manager, go to Maintenance Menu > Import/Export > Accounting Export
Setup.
If this is the first time you have gone to this screen, the system will display a warning screen
alerting you of the importance of having an accountant or expert administrator configure
these options:
After typing in your name and email address, and click the button to confirm that you’ve
read, understood, and agree to the warning and the Accounting Export Setup screen will
appear:
Note: The instructions for the accounting export setup included here are very general. For
more detailed instructions, refer to the Accounting section of the online Knowledge Base.
Order Manager User’s Guide
111
Customization and Maintenance
8. On the Account Import tab, Browse to the location of the QuickBooks Company File and
click the Import Chart of Accounts button.
9. On the Export Setup tab, fill in the required information and select the export options that
you want the program to use.
Order Manager User’s Guide
112
Customization and Maintenance
10. On the Sales Accounts tab, pick the QuickBooks accounts you want to use for each type of
data that will be exported. Note that for most accounts, one side (debit or credit) will be
automatically assigned to your default Accounts Receivable account. Notes and instructions
will appear at the bottom of the screen as you click on different data types.
11. On the Inventory Categories tab, select Order Manager inventory categories and assign
them to specific credit accounts in QuickBooks.
Order Manager User’s Guide
113
Customization and Maintenance
12. On the Deposits and POS (Point of Sale) Deposits tabs, determine which transactions will
be exported to QuickBooks based on their payment methods, and which QuickBooks
accounts they will be sent to.
13. On the Purchase Orders tab, select the options to be used for exporting purchase order data
to QuickBooks.
14. Backup the data file when satisfied with the setting choices. Refer to the section entitled
Backing up the Database in Chapter 2 of this manual for more information.
Note: The instructions for the accounting export setup included here are very general. For
more detailed instructions, refer to the Accounting section of the online Knowledge Base.
Order Manager User’s Guide
114
Customization and Maintenance
Managing Multiple Stores
If a merchant maintains more than one e-commerce site, the Order Manager can manage
orders from all of them in a single store file (data file) or as separate store files for each site.
If the sites share inventory, it is best to maintain them in a single store file. The program will
keep track of the source of each order by cart definition and can be configured to retain the
branding of the web sites by using cart-specific company information in emails to customers,
and also on invoices, packing slips, etc. that are generated by the Order Manager.
Note: The Order Manager is licensed for use with one or more types of shopping carts. A
license for a single type of shopping cart comes with the purchase of the program. To use a
different shopping cart system, you must purchase an additional cart license from Stone
Edge Technologies, Inc. (SETI). Some cart types, such as Yahoo!, may require an
additional (nominal) fee to setup a second store of the same cart type because they require
the use of SETI servers.
Creating a New Store
Each Order Manager data file is called an Order Manager “store”. Each Order Manager store
can import orders from one or more sources. If you sell the same general product line
through multiple channels, it is best to manage them all in the same Order Manager store.
Order sources that are different legal entities should be kept separate in their own Order
Manager stores.
Complete the following steps to create a new Order Manager store:
1. Navigate to Maintenance Menu > Setup Functions > Create New Store and click the
GO button. The system prompts you to select a location to save the new store’s database
file:
2. Select the folder where the data file will reside and enter the File name.
Tip: Stone Edge Technologies, Inc. suggests including all or part of your company’s
name plus the word “Orders” when naming a store file, for example: Great Stuff Orders.
Do not use “.com”, quotes ( “ ) or apostrophes ( ‘ ) in the file name.
Order Manager User’s Guide
115
Customization and Maintenance
Note: For single workstation installations, store the data file on your local computer.
For multi-user installations, store the data file in a shared folder on the local area
network. See Chapter 1, section Installation for more information.
3. Click OK. The system displays the company name dialog box.
4. Enter your company name and click OK. A message box appears, stating that the store
file has been opened.
Note: The name entered here appears on screens and reports. It can be changed at
any time via the Store Setup Wizard. If multiple shopping channels (carts) are
contained in a single data file, use Special System Parameters to properly “brand”
order information in reports. See section User, PC, & Cart Based Parameters, later in
this chapter, for more information.
5. The following informational message box appears:
6. Click the OK button.
7. The system displays the Introduction screen of the Store Setup Wizard. Refer to
Navigating the Store Setup Wizard, in Chapter 1 for more information.
8. Continue customization of the new data file by completing the Store Setup Wizard or
click Save and Exit to close the wizard and save the creation of the data file at this point.
(It is possible to return to the Store Setup Wizard at a later time to complete the
configuration of Order Manager by going to Main Menu>Quick Clicks>SetupWizard).
Clicking Cancel will exit the wizard without saving any settings (or the data file).
9. Backup the newly created data file. Refer to the section entitled Backing up the Database
in Chapter 2 of this manual for more information.
Switching Stores
Any number of “stores” can be created in the Order Manager, each of which can have its own
data file, e.g. c:\StoneEdge\Your Store Orders.mdb, and c:\StoneEdge\Your Second Store
Orders.mdb. If multiple stores are created the user can switch between them without exiting the
Order Manager.
Complete the following steps to switch stores:
1. Click the Switch Stores button
Store to Open window.
Order Manager User’s Guide
on the Main Menu. The system displays the Select
116
Customization and Maintenance
2.
Double-click the appropriate store from the list or select it and click the Open button. If
the desired store file is not listed, click the Browse button to locate the file. The Order
Manager displays a confirmation message when the new store file is opened.
Note: The Switch Stores icon is only visible on the main menu if system parameter
AllowSwitchStores is set to True. Refer to Setting System Parameters, later in this
chapter, for more information on setting parameters.
3.
The system then displays the Order Manager’s Main Menu for the selected store.
Maintaining Your Database
This section of the manual discusses maintenance procedures for the Order Manager data file. The
backup and restore functions mentioned here refer to the built-in backup and compact functions
(buttons or links on the Main Menu) of the Order Manager that apply specifically to Microsoft Access
databases. SQL users (Enterprise only) should also schedule regular backups using the appropriate
management suite software. If another third-party utility is used to create backups of the data file,
refer to that utility’s documentation for data backup and restoration instructions. It is also a good
business practice for both SQL and MS Access database users to maintain an off-site backup copy of
the data file for disaster recovery purposes.
As data is added to a database (“store” or “data file”) through the daily process of importing and
managing orders, customers, etc., the data file will gradually grow larger. While size is not normally
an issue with SQL databases (Enterprise version only), Microsoft Access databases need to be
compacted on a regular basis to keep the program running efficiently.
It may also become necessary to archive older order information so that the data file does not reach
the 2GB size limit for an Access database. If the data file reaches or exceeds that limit, the program
will not be able to open. It is possible to view archived orders that and to re-import them into the
production data file, if necessary.
Compacting the Database
As you add information to a Microsoft Access database, the file gradually grows in size to
accommodate new information. However, Access does not automatically shrink the file as
information is deleted. The Compact Data File function recovers unused bytes left over from
deleted information and also rebuilds all of the indexes in the database. This function results
in the database running much more efficiently.
Complete the following steps to Compact Your Access Data File:
1. Confirm that all users are logged out of the Order Manager. If they are not, the following
message displays:
Order Manager User’s Guide
117
Customization and Maintenance
2. Backup the data file by clicking the Backup Data File link on the Quick Clicks section of
the Main Menu. See the next section entitled, Backing Up the Database, for more
details.
3. Click the Compact Data File button on the Quick Clicks on the Main Menu. The Order
Manager confirms your choice:
4. Click OK. The Order Manager displays a confirmation screen:
Note: This function has no effect on SQL databases (Enterprise version only). It is
strongly recommended that an Access data file is compacted on a weekly basis. The
process can take anywhere from a few seconds to several minutes, depending on the
size of the data file. Clicking the Compact Data File link also causes the program to
compact the OMTemp database.
Backing up the Database
The information contained in your data file is unique to your store. This file contains all of the
customer, order, and supplier records, and the system settings that were entered in System
Parameters. If a store data file is lost or corrupted, it will need to be restored from a backup copy.
The Backup function creates a copy of the current (open) store’s data file in the archive directory
specified on the Order Processing tab of the Store Setup Wizard. The file is named
OrderManagerDataBUyyyymmdd.mdb, where “yyyymmdd” is the date the backup was
performed. If a file with that name already exists (i.e., a backup was performed earlier that same
day), the program adds a hyphen and a number to the name, e.g.
OrderManagerDataBU20050214-1.mdb. Old backup copies of the data file should be deleted
periodically from the archive directory to avoid occupying large amounts of disk space.
Note: Stone Edge Technologies, Inc. strongly recommends that the data file is backed up daily.
We can replace a program file (e.g. SEOrdman2007.mdb ) but we cannot replace your data
file(s) if they become corrupted!
Complete the following steps to back up a Microsoft Access data file:
1. Confirm that all users are logged out of the Order Manager.
2. Click Backup Data File from Quick Clicks on the Main Menu, or go to the Maintenance
tab of the Maintenance Menu. A confirmation window appears:
Order Manager User’s Guide
118
Customization and Maintenance
3. Click OK. The system displays a confirmation message that indicates where the backup
data file has been stored. To change this location, go to Quick Clicks>System
Parameters and change the value in the ArchiveLocation parameter to the desired
location. (Orders Parameter Group).
Restoring the Database
Complete the following steps to Restore a Backup Copy of a Microsoft Access Data File:
1. Determine the location of the archive directory and the current data file being used by the
Order Manager by pressing Ctrl+Shift+C simultaneously at the Main Menu of Order
manager. Make a note of the path to those locations.
2. Close all instances of the Order Manager.
3. Navigate to the location of the production data file.
4. Rename the current copy of the Order Manager data file (i.e., the old copy that you want to
replace) by single-clicking on the file, right-clicking and choosing Rename. Type the new file
name in the text box and then press Enter to complete the name change. For example, if
the store data file is called MyOrders.mdb, rename it MyOrdersOldData.mdb.
5. Go to the archive directory and select (single-click) the file to be restored. Right-click and
choose Copy to place the file on the clipboard.
Note: Do NOT “cut” or delete the copy of the backup data file in the archive directory. It
may be needed again.
6. Return to the folder where the production data file resides (refer to step1). Single-click
anywhere in the folder, right-click and then choose Paste to add the backup file to the
folder.
7. Rename the copy of the backup data file to your original store data file name (i.e.,
MyOrders.mdb) Refer to instructions for renaming files in step 4.
8. Restart the Order Manager.
Archiving Old Data
As the data file grows, it may be possible to improve the performance of the Order Manager by
removing old data from the active store file. The Archive Old Data function moves orders that were
placed prior to a specified date into a separate data file (created in c:\StoneEdge or another default
directory). Customer records for those customers that have not placed an order since a given date
can also be moved. (The dates specified for Order and Customer records can be different.) The
on the main menu and selecting
archive file can be viewed by clicking the Switch Stores icon
the appropriate file, just like switching to any other data file, but most functionality is disabled in an
Archive data file to prevent the historical data from being changed. For information about improving
Order Manager User’s Guide
119
Customization and Maintenance
the performance of the Order Manager and archiving data, see the article, Archive Old Data in the
online Knowledge Base .
Complete the following steps to archive your old data:
1. Ensure that all users are logged out of the Order Manager.
2. Backup the data file. See the section entitled, Backing Up the Database, for details.
3. Navigate to Maintenance Menu > Maintenance > Archive Old Data and click Go.
4. The Archive some of your older data now? Dialog box opens. Click OK.
5. Enter a name for the archive file. The default name is [YourStore’sDataFileName] Archive
YYYY-MMM-DD.mdb. Click OK.
6. Use the calendar to specify a cut-off date for orders:
Order Manager User’s Guide
120
Customization and Maintenance
7. Use the calendar to specify a cut-off date for customers:
8. The Archive selected data dialog box opens. Click OK.
9. The results display in the following box:
Note: You may be prompted for your Order Manager User ID and Password.
Re-Importing Archived Orders
If it becomes necessary to re-import data that had been archived, use the Re-Import Archived
Orders function that can be found at Maintenance Menu>Maintenance tab>Re-Import Archived
Orders.
Order Manager User’s Guide
121
Customization and Maintenance
In addition to retrieving archived orders, this function re-imports any related order details (line
items), transactions, returns & RMAs, drop-ship orders, notes, and customer records.
Depending on the amount of data that is re-imported, this process can take a long time to complete,
therefore it is recommended that this function is run overnight or during off-hours.
Complete the following steps to Re-Import Archived Orders:
1. Backup the current data file. See the earlier section of this chapter entitled, Backing Up the
Database, for details.
2. Navigate to Maintenance Menu > Maintenance > Re-Import Archived Orders and click
Go. The Order Manager displays a warning message:
3. Click OK.
4. Browse and select the archive data file from which the archived order(s) are to be reimported.
5. Click Open. The Available order numbers window appears:
6. Select the order number or the range of order numbers and click OK.
Order Manager User’s Guide
122
Customization and Maintenance
7. When the process is completed, the results will be displayed:
8. Backup the data file after verifying the results. Refer to the previous section of this chapter
entitled, Backing Up the Database, for more details.
Custom Report Maintenance
The Order Manager is capable of generating numerous types of reports. These include accounting
reports, inventory and sales reports, invoices, labels, packing slips, pick lists, purchase orders, quotes
and custom reports.
Many commonly requested changes to reports have been parameterized and can be implemented by
setting System Parameters rather than by editing the standard reports provided with the Order
Manager. For example, a company logo can be added to reports by entering the path to the image in
system parameter ReportLogoLocation rather than making a copy of a standard report and
replacing the Stone Edge logo with the merchant’s logo. If, however, the user requires changes that
are not covered by the setting of parameters and custom reports are created by the user, Stone Edge
Technologies, Inc. or a third party, they must be exported from the program file in which they were
created and exported to (saved in) the Custom Reports database so that they are not lost when the
program is upgraded. The same process should be followed for custom forms, queries or modules.
All of these objects reside in the program file component of the Order Manager application and will
therefore be overwritten when a new version of the program is installed.
The Custom Report Maintenance screen is the interface between the Custom Reports database.
and the Order Manager program file that allows the user to easily import or export custom objects
prior to, or following an upgrade. It can be accessed from the Quick Clicks on the Main Menu or by
going to Maintenance Menu>Maintenance tab>Custom Reports Maintenance. The custom
reports database is named “Custom Reports.mdb”, and should be located in the same Windows
directory as the Order Manager data file.
Stone Edge Technologies, Inc. delivers custom reports via email with the zipped database file
attached. Save the attached zip file and note where it is located. Using Windows Explorer, navigate to
the zip file and double-click it to extract the database file. Note where the file is extracted and then
follow the directions below.
Order Manager User’s Guide
123
Customization and Maintenance
Creating and Editing Reports
IMPORTANT: These steps require knowledge of the report generation system in Microsoft Access.
That subject is beyond the scope of this manual. There are many books available that teach
Access report generation.
At the Order Manager Main Menu, press the F11 function key, which opens the Microsoft Access
Database Window. Select Reports from the Objects menu on the left to view all of the reports
currently available in the Order Manager. Note that many of the reports include the word “subreport”
in their names. Those reports are used within other reports; they are generally not run by themselves.
Select a report by single-clicking on it, then right-click and choose Print Preview to see what the final
report looks like. To make changes to a report, select it, right-click and choose Save As to make a
copy of the standard report with a new name. It is a good practice to include the company initials as
part of the report name to help distinguish it from the standard reports. Once the copy has been
made, select the report, right-click and choose Design View to access the report designer. Make the
desired changes to that report, and when finished, export that modified report to the Custom Reports
database for safe-keeping. Do not delete fields from the report unless you also remove all references
to that field. A better practice would be to set the field’s Visible property to No. Refer to Microsoft’s
help for more assistance.
As you may have noticed, the Order Manager offers alternate forms of the same report type. In order
for the program to know which report form to use, the merchant must choose the form that meets
their needs and enter it into the system parameter associated with that report type. For instance,
InvoiceTemplate designates which Invoice report (sales receipt) to use. If the merchant has a custom
invoice report created, he must also update the value in the InvoiceTemplate parameter to point to
that custom report in addition to importing the report itself into the program file.
Order Manager User’s Guide
124
Customization and Maintenance
Custom Report Maintenance Tips
The Custom Report Maintenance screen makes it easy to import and export custom reports, rename
reports, etc.
Click the Custom Report Maintenance button on the Quick Clicks list on the Main Menu. The
system displays the Custom Report Maintenance window.
Note: If Custom Report Maintenance is not in your Quick Clicks list, go to Maintenance Menu >
Maintenance > Custom Reports Maintenance and click the Go button.
The list on the left shows reports in the Order Manager program file. The list on the right shows
reports in the custom report database (named Custom Report.mdb). Normally, that file must be
located in the same folder as the Order Manager data file. If the Enterprise version of the Order
Manager is being used, its location is determined by the system parameter SharedFileLocation.
Below are some tips that will help when using the Custom Report Maintenance window.
Select Custom or Standard to filter the list of reports available in the Order Manager. To view all the
reports in your store’s database file, click All.
Click Delete above the left-hand column to delete a custom report from your store’s file.
Click Delete above the right-hand column to delete a report from Custom Reports.mdb.
Click Rename above the left-hand column to rename a custom report in your store’s file.
Click Rename above the right-hand column to rename a report in Custom Reports.mdb.
Click Re-Import above the left-hand column to re-import a custom report from Custom Reports.mdb
and overwrite the existing version of the report in the program file of the machine that is performing
the action. If a networked configuration of the Order Manager is being used, the custom report must
be re-imported to the program file on each PC in the complex.
Order Manager User’s Guide
125
Customization and Maintenance
Importing a Custom Report
Custom reports can be created by the merchant, Stone Edge Technologies, Inc., or a third party.
They can be revised versions of standard reports, such as invoices or packing slips, or they can be
totally original reports. To use a custom report, it must be imported it into the Order Manager’s
program file. It should also be saved in the Custom Reports database for safe-keeping.
Complete the following steps to import a custom report from an external source:
1. Click the Custom Report Maintenance button from the Quick Clicks list on the Main Menu.
The system displays the Custom Report Maintenance window.
Note: If Custom Report Maintenance is not in your Quick Clicks list, navigate to
Maintenance Menu > Maintenance tab > Custom Reports Maintenance and click the
Go button.
2. Click the Browse button.
Order Manager User’s Guide
126
Customization and Maintenance
3. Navigate to the database file where the custom report resides and double-click it. The label
above the window on the right-hand side of the form changes to reflect the name of the
external source file. The reports in the external source database are now shown in the righthand window.
4. Select the report to be imported into the Order Manager’s program file from the right-hand list
(under the section labeled Reports in TestCustomCode.mdb in the figure above).
5. Click Import.
6. If a report with the same name exists in the current program file, the user will be asked what
action to take:
a. If Yes is selected, the program will rename the existing report by appending “Backup 1,2,
etc.… “, to the end of the original report name and the new report will be imported with
the original name; both reports will now be visible in the Reports Available in Order
Manager (left-hand list). The program displays the following message box:
Order Manager User’s Guide
127
Customization and Maintenance
b. If No is selected, the existing report will be overwritten in the current program file and the
program displays the following message:
7. Click the Copy to Cust. Reports button to add a copy of the report to the Custom Reports
database, as well. The program displays the following message:
8. Select (single-click) the newly imported report from the list in the Reports Available in Order
Manager section of the form (left-hand side). Click the Add to Custom Reports Menu button
(at the top of the Custom Report Maintenance form) to add the new custom report to the
Reports Menu, found on the Main menu.
9. Click Reopen Cust Rept mdb button to once again display the reports in the Custom
Reports database.
To import a custom report that already exists in the Custom Reports database into an Order Manager
Program file:
1. Click the Custom Report Maintenance button from the Quick Clicks list on the Main Menu.
The system displays the Custom Report Maintenance window:
Note: If Custom Report Maintenance is not listed in the Quick Clicks list, navigate to
Maintenance Menu > Maintenance tab > Custom Reports Maintenance and click the
Go button.
2. Choose (single-click) the report to be imported from the list under the right-hand portion of the
form that is labeled Reports in Custom Reports.mdb
Order Manager User’s Guide
128
Customization and Maintenance
3. Click the Import button above that same window. If a report with the same name already
exists in the program file, the program will prompt the user for the action to take. Otherwise,
the program is immediately imported into the program file and will then be visible in the list of
reports in the Reports Available in Order Manager window (left-hand side). Refer to
screenshots earlier in this chapter for visual details of the program’s action prompts and
responses.
Printing a Custom Report
To print a custom report once it has been imported, click the Print Reports button on the Main
Menu, select the custom report in the right-hand column (labeled Custom Reports), and click Print.
It is also possible to preview the report at this screen by clicking the Preview button.
Exporting a Custom Report
1. To export a custom report from an Order Manager program file to the Custom Reports.mdb:
2. Click the Custom Report Maintenance button from the Quick Clicks list on the Main Menu.
Note: If Custom Report Maintenance is not in the Quick Clicks list, navigate to Maintenance
Menu > Maintenance > Custom Reports Maintenance and click the Go button.
3. Select (single-click) the report to be exported from the Reports Available in Order Manager section
of the form.
4. Click the Export button above that same window. If there is already a report with the same name in
the custom reports database, the program will prompt the user for what action to take: Yes to rename
it, or No to replace it. Refer to screenshots elsewhere in this chapter for visual details of the
program’s responses to either action.
5. If a report of that name was not previously added to the Report Menu, click the Add to Custom
Reports Menu button to add it, otherwise no action is needed.
Order Manager User’s Guide
129
Managing Inventory
Managing
Inventory
3
The Order Manager allows the merchant to import inventory (products) from an existing
database or text file, as well as manually entering product information. The program also
supports the creation of kits and assemblies, permits the generation, scanning and printing of
bar codes, provides the ability to manage the purchasing and receiving of inventory products,
and much more. The Order Manager’s Inventory database can maintain listings of all of the
items sold by your store and all the pertinent information needed to sell, pack, and ship the
items.
This chapter provides instruction on the following topics related to inventory management:
Viewing Inventory
Inventory Functions
Entering Product Information
Transferring Inventory
Assemblies and Kits
Standard Messages
Product Levels
Entering Barcodes
Changing Suppliers
Changing SKUs
Building SubSKUs
Receiving Non-Purchase Order Items
Exporting Inventory
Order Manager User’s Guide
130
Managing Inventory
Viewing Inventory
The Inventory screen allows the merchant to create and edit items and item attributes, manage
quantities on hand, assign suppliers, create kits, and much more.
The Inventory form can be accessed several ways. It is available from the Main Menu by clicking on
the View link under the Inventory section, or it can be located in the Quick Clicks on the Main Menu
by default (Links in the Quick Clicks are user modifiable). Lastly, it can be accessed by navigating to
Maintenance Menu > Inventory & Suppliers > Inventory and click the Go button.
Some fields and buttons associated with this form are controlled by system parameters and therefore
may not be visible. For example, if First-In First-Out cost tracking is not turned on
(TrackInventoryFIFO=True), the FIFO Status button shown below will not be seen. Refer to the
online knowledge base for more information about system parameters.
The Local SKU and Item Name fields identify the item record that is currently visible. Each item in
the database must have a unique Local SKU. To navigate through the current selection of products,
use the arrows at the bottom of the window.
Order Manager User’s Guide
131
Managing Inventory
The Inventory screen contains many functions in the buttons located along the top row:
Button
Function
The Select Items button opens the Select Items screen, allows the user
to limit the products in the list by applying a filter. Refer to the next section,
Selecting an Item to View, for more information.
The Remove Filter button removes any filter on the item records and
allows all records to be seen.
The Print Bar Code Labels button prints bar code labels for the selected
item. Refer to Printing Bar Code Labels, later in this chapter, for more
information.
Multi-Record
Editor
This button opens the Multi-Record Editor screen. Refer to Editing
Multiple Items, later in this chapter, for more information.
Global Editor
This button opens the Global Editor screen. Refer to Editing Multiple
Items, later in this chapter, for more information.
Receive
This button allows the merchant to receive items into inventory. Refer to
Receiving Items, later in this chapter, for more information.
Duplicate
This button creates a new item based on the item being viewed, instead of
starting from scratch. Refer to Duplicating an Item, later in this chapter,
for more information.
Search
This button allows the user to search for an item or group of items based
on a wide variety of criteria. Refer to Searching for Items to View, later in
this chapter, for more information.
Add
This button allows the user to create a new item from a blank template.
Refer to Creating a New Item, later in this chapter, for more information.
Edit
Click this button to edit the item record that is being viewed. Refer to
Deleting or Editing an Item, later in this chapter, for more information.
Delete
This button deletes the item that is being viewed. Refer to Deleting or
Editing an Item, later in this chapter, for more information.
Close
This button closes the Inventory screen.
Order Manager User’s Guide
132
Managing Inventory
Selecting an Item to View
This option provides a quick way to select and view specific products based on the first character in
their SKUs.
Complete the following steps to select an item to view:
1. Click the Select Items button,
Items window:
, on the Inventory window. The system displays the Select
2. Select (click) a number or letter to view Local SKU’s that begin with that character or click the
Show All button to display all items.
3. Select the item by clicking its row. The system displays the selected item in the Inventory
window in the background.
4. Select a different item on the Select Items window to view that item. Repeat as needed.
5. Click the Close button to close the Select Items window.
6. The current filter can be removed from the Inventory form by clicking the Remove Filter
button, . All inventory items will then be displayed.
Order Manager User’s Guide
133
Managing Inventory
Searching for Items to View
This option allows the user to search for items based on multiple criteria. If the search finds more than
one matching item, use the navigation buttons at the bottom of the screen to scroll through them.
Complete the following steps to search for items to view:
1. Click the Search button on the Inventory form. The system displays a Select Items window:
2. Enter or select the desired search criteria in the appropriate fields or buttons. Enter a partial SKU,
Name or Description in the Starts With or Includes field to search for items that either begin with
or include the characters entered. If search data is entered in more than one field, the program
will only find products that match ALL of the search criteria.
3. Press Tab or Enter. The system displays all matches for the entered data in the Select a
Product list at the bottom of the window:
Order Manager User’s Guide
134
Managing Inventory
4. Select (single-click) any of the products in the Select a Product list to view some of that item’s
information in the Data for Selected Product area (upper right-hand corner).
5. The inventory count for the selected product can be changed by clicking the Adjust QOH button,
which opens the Adjust Inventory form.
6. Click the Clear Filter button to remove the current selection criteria and empty the Select a
Product box.
7. Click the Show All button to list all inventory items in the Select a Product box.
8. Click View Selected Items button at the upper right-hand corner of the form to send all items in
the search list to the Inventory window, where they can be browsed using the navigation buttons
at the bottom of the screen.
Inventory Functions
There are several functions that can be performed with the currently selected record(s). Most
of these are executed using the buttons on the Inventory window.
Creating (Add) a New Item
Duplicating an Item
Deleting or Editing an Item
Editing Multiple Items
Receiving Items
Printing Bar Code Labels
Order Manager User’s Guide
135
Managing Inventory
Creating a New Item
Note: Each inventory item must be associated with a “primary supplier” and the information in this
section of the manual assumes that supplier information has already been imported into the Order
Manager during initial program setup. See Importing Suppliers, Customers, Inventory or Costs &
Prices in Chapter 1 to learn how to import multiple suppliers. To learn how to add an individual
supplier, see Managing Suppliers, in Chapter 4.
The Add button creates a new “blank” item record that can be filled in to create a new product in the
Order Manager.
Note: Many of the shopping carts supported by the Order Manager enable direct Product Import via
the Internet. If your cart supports that function, go to Maintenance Menu> Cart Functions>
Shopping Cart Functions> and click the Import Inventory button. (See the Shopping Cart Matrix
on the Stone Edge website or Knowledge Base for a list of carts that support direct Product Import).
Products can also be imported from a text file or Microsoft Access database. See Importing
Suppliers, Customers, Inventory or Costs & Prices in Chapter 1.
Complete the following recommended fields of information on the Product Info tab to create a new
item.
1. Enter a unique Local SKU for each new item. This is how items are identified in the program.
SKUs can include letters, numerals, spaces, underscores (_) and dashes (-). We do not
recommend using other punctuation marks. In particular, they must not include quotes (“),
apostrophes (‘), commas (,) and semicolons (;). SKUs are limited to 250 characters in length,
however, there are many places in the program that can only display about 40 characters, so
think small!
2. Enter an Item Name. This should provide a brief description of the item.
3. In the upper left section, enter Published Wgt and/or Actual Weight. The published weight is
the weight that is displayed to customers at the website. The actual weight is used to calculate
shipping costs. Enter weights as generic units (do not specify a unit of measure).
Order Manager User’s Guide
136
Managing Inventory
4. Choose a Supplier from the list of suppliers (already assumed to have been created in the Order
Manager).
5. Enter Pricing information.
6. The Selling by Lots box is where an item is designated as a “Lot,” i.e., an item comprising
multiple single unit SKUs. For more information about lots, see Purchasing in Lots in Chapter 4.
If the item is NOT a lot, go to Step 6. If the item IS a lot, complete the following steps:
a) Enter the Single Unit SKU of the item that comprises the lot in the bottom left corner of the
screen. A Single Unit SKU is assigned to the individual piece that, in multiple quantities,
makes up a lot. If the lot has its own Supplier’s Lot SKU, enter it in the bottom right-hand
corner of the screen, in the Purchasing in Quantity Lots section.
b) Enter the number of single pieces that make up the lot in the Qty. in this SKU field.
c) Choose which SKU to use For Purchase Orders: This SKU (i.e., the lot SKU) or the SingleUnit SKU. When you create a purchase order the Single Unit SKU is displayed with the
quantity needed to complete a lot by default. To display the Lot SKU on purchase orders,
select This SKU.
7. Pick a Primary Supplier for the item. Enter the Supplier’s SKU (optional), Unit Cost, the # on
Order (if any), and Supplier’s Barcode for this SKU (optional).
8. Enter the Supplier’s Purchasing Rules about how this item is purchased from the supplier.
a) Choose by the Piece, by the Lot, or by the Piece in fixed Lots by the piece, by the lot, by
the piece in fixed lots (this is not typical). If this item is NOT a lot, leave it set to the default,
by the Piece.
b) If the supplier of this item has a Minimum Order Qty. minimum order quantity, enter that
number in the field. If the item IS a lot, select Lots, otherwise leave it set to Pieces, which is
the default.
9. If the item is purchased in a lot, complete the fields in the Purchasing in Quantity Lots pbox. If
the item is NOT a lot, leave this area blank.
Note: For more information about defining “lot” items in your inventory and setting up supplier’s
purchasing rules, see Purchasing in Lots in Chapter 4.
10. Leave the SKU Type SKU typeset to the default, Normal. If the system is set to build sub-SKUs
for an item or items (system parameter BuildSubSkus) , it will automatically designate SKU Type
to Parent or Sub-SKU.)
11. When finished entering data for the new item, click the Save button.
12. Enter any additional information on the other tabs of the Inventory window. Refer to Entering
Product Information, later in this section, for more information.
Note: If you do not already have unique SKUs for your products, the Order Manager can create
unique numeric SKUs automatically. See the system parameters AutoNumberNewSKUs and
AutoNumberSKULength for more information.
Duplicating an Item
To create a new product that is similar to an existing item, use the Duplicate button to copy the
product currently being viewed. Complete the following steps:
1. Locate the inventory item to be duplicated by clicking Search button on the Inventory form.
a. Enter the appropriate search criteria and press the Tab or Enter key.
b. Double-click on the desired item in the Select a Product list at the bottom of the Select
Items form.
Order Manager User’s Guide
137
Managing Inventory
2. Click the Duplicate button. The system prompts for a SKU and Product Name for the duplicate
item.
3. Select (check or uncheck) whether to copy the Primary Supplier, All Suppliers, and/or Option
Lists from the original.
4. Click the Make Copy button. The system displays the Inventory window with the duplicate item
and new SKU.
The new item can be altered by clicking the Edit button.
Deleting or Editing an Item
The Delete and Edit buttons on the Inventory window allow the user to remove or modify the records
in the inventory database.
Delete – The program will prompt for confirmation as to whether or not the record currently being
viewed should be deleted.
Note: If an item is used as a part in any kits, it cannot be deleted. If a product has been sold on
any orders in the Order Manager, it is recommended to mark the item as discontinued instead of
deleting it. To discontinue an item, use the Edit button, and then click the Discontinued checkbox
on the Product Info tab.
Edit – The current item is “unlocked,” and the fields in the record can now be changed. When finished
editing the item, click the Save button to re-lock the record. Click the Cancel button to close the
window without saving any changes..
Order Manager User’s Guide
138
Managing Inventory
Editing Multiple Items
The Order Manager offers two powerful tools that allow the merchant to edit multiple records quickly:
Multi Record Editor –View multiple inventory (item) records at once, yet edit them individually.
Global Editor – Make global “find and replace” types of changes to multiple inventory (item) records.
Multi-Record Editor
The Multi-Record Editor can be used to display an array of items in a grid, allowing them to be edited
quickly. It can also be used to quickly add new inventory records.
The Global Editor button at the top of the form provides a quick way to jump from the Multi-Record
Editor to the Global Editor form. See the next section for more details on using the Global Editor.
The Select All Fields button will cause all of the inventory field check boxes on all tabs to be
selected.
The Clear All Fields button will de-select all of the inventory field check boxes on all of the tabs.
The Filter button can be used to limit the products (SKUs) that are contained in the lower grid.
The Add Products button allows the user to add multiple new inventory records at a single screen.
Complete the following steps to edit multiple records using the Multi Record Editor:
Warning: All changes that are made to items using the Multi-Record Editor take effect immediately
and cannot be undone. Be sure to backup the data file before proceeding.
1. Click the Multi-Record Editor button on the Inventory window, or navigate to Maintenance
Menu > Inventory & Suppliers > Multi Record & Price Editor.
The system displays the Multi-Record Edit Inventory window:
2. Use the Filter button to limit the products that are contained in the lower grid.
a. Enter the desired criteria in the Select Items form.
b. Click the Edit Selected Items button.
Order Manager User’s Guide
139
Managing Inventory
c.
The program returns to the Edit Inventory screen with the limited list of SKUs.
3. Use the checkboxes on the tabs at the top half of the form to select which inventory fields to
display in the lower grid. Note that there are additional fields that can be selected on the tabs
labeled Boxes, Custom Fields and Web Fields, as well.
4. Any of the fields visible in the grid except the SKU, can be edited. Note that changes are
stored immediately and there is no way to revert back to the original value by clicking a Cancel
or Undo button.
5. Click the Close button when finished making changes.
6. Backup the data file.
Complete the following steps to add new items using the Multi-Record Editor:
1. Click the Add Products button. A single row appears in the grid.
2. Enter data in the appropriate fields. Use the Tab button to move from one field to the next.
3. When leaving the last field of a row, a new blank row will appear for the next new item to be
added.
4. When finished, click the Close button.
5. Backup the data file.
Global Editor
The Global Editor allows the user to edit a single field in all, or selected records with just a few clicks.
The Multi-Record & Price Editor button at the top of the form provides a quick way to jump to the
Multi-Record Editor, Edit Inventory form.
Note: All changes that are made to items using the Global Editor take effect immediately and
cannot be undone. Be sure to backup the data file before proceeding.
Complete the following steps to edit multiple records using the Global Editor:
1. Click the Global Editor button on the Inventory window, or navigate to Maintenance Menu
> Inventory & Suppliers > Global Editor.
The system displays the Global Editor window:
Order Manager User’s Guide
140
Managing Inventory
2. Select a field to be altered from the Change this field: drop-down list.
3. In the To: field, enter the new value to be placed in the selected field. Depending on the field
type chosen:
a. Enter text in the To: field
b. Select an option from a drop-down list in the To: field.
c.
Click a Yes or No button that appears next to the To: field.
4. Either select the In all records checkbox to make a change affecting all records, or create
conditions in the In records where: area. If conditions are specified, all the products that
satisfy those conditions will appear in the Selected Items grid.
5. When all of the desired fields have been filled in, click the Perform Edit button. The changes
that were defined in steps 2 and 3 are made to the item records that were selected in step 4.
For more information, refer to the Knowledge Base online.
Order Manager User’s Guide
141
Managing Inventory
Receiving Items
The Receive button on the Inventory window allows you to receive items into the inventory database.
Note: If the items being received are part of a purchase order, receive them through the Purchase
Orders window. Refer to Receiving Inventory for Pos, in Chapter 4, for more information.
Complete the following steps to receive items individually:
1. Using the Inventory window, locate the item to be received.
2. Click the Receive button on the Inventory window. The system displays the Receive
Inventory window for the selected SKU.
3. Enter the number of items to receive in the Quantity to Add field.
4. Enter the Cost per Unit that was paid for the items.
5. Select whether you want to Print Barcoded Labels for the newly received items. You will be
prompted to enter how many labels to print if you select this checkbox.
Note: The layout of the bar code labels will depend on the setting in the system parameter
BarcodeLabelTemplate.
6. Click the OK button.
The system adds the number that you entered to the item’s existing Quantity on Hand figure.
Note: It is possible to modify the # on Hand by clicking the Adjust QOH button and changing
the current inventory value, if necessary.
Order Manager User’s Guide
142
Managing Inventory
Printing Barcode Labels
Complete the following steps to print barcode labels for an item:
1. Go to the Inventory form by clicking the View link in the Inventory section of the Main Menu.
2. Locate and display the desired product at the Inventory screen.
3. Click the Print barcode labels button
near the top of the screen.
4. Enter the number of labels to be printed for the item and select a barcode format (report) from the list.
Note: Prior to Order Manager 5.903, the layout for the
barcode labels report was solely determined by the
value of system parameter BarcodeLabelTemplate.
At 5.903 the program was changed so that when the
Print Barcode Labels form is opened, the name of the
report (template) that is specified in system parameter
BarcodeLabelTemplate will be highlighted. If a
different report is chosen from the list, it will
temporarily override the system parameter value and
will become the default label format for that
workstation until another report is selected from this
window or the View Inventory form is closed. At that
time, the system default will revert to the value
specified in the system parameter,
BarcodeLabelTemplate.
5. Click OK. The system displays the Select a Printer window:
6. Use the default printer or check the Selected Printer box, select the barcode printer from the Select
a Printer list on the left, and Select a Paper Source from the list on the right.
7. Click Print. The system prints the selected number of barcode labels to the selected printer.
Order Manager User’s Guide
143
Managing Inventory
Entering Product Information
There are several tabs on the View Inventory screen where you can view and edit the information
about your products.
Note: The terms “product”, “item” and “SKU” are used interchangeably in the text below and
elsewhere in this manual.
Product Info Tab
The Product Info tab on the Inventory window is the main product tab. It displays most of the
general information for each item, including supplier information.
Note: Changes to fields within the “Suppliers” box on the right can only be saved by using Add,
Edit, Delete buttons inside the “Suppliers” box on the right. Use the Add, Edit, Delete buttons at the
top of the Inventory screen to change product data on the left side of the screen.
Drop Ship: Select this option if the item is shipped directly from the supplier to the customer.
Ignore QOH: Select this option if the item is always in stock, such as a software download, sales
brochure, etc.
Taxable: Charge sales tax for this item? This field is only used if the system parameter
UseTaxableField is set to True; otherwise, the program will assume that all products are taxable.
Discontinued: Check this field if the product is no longer available. Note that if there is remaining
quantity on hand for the item, it can still be sold at the Manual Orders or POS screens until the
remaining quantity is exhausted.
Use Serial #s: If checked, when packing items at the Pack & Ship screen, it is possible to scan or
enter a serial number that will be stored with the Packing data for that order.
No Layaways: Controls whether the POS system will allow layaway orders for this item.
# On Hand: Current quantity on hand for this item.
Order Manager User’s Guide
144
Managing Inventory
Reorder Point: Used for purchase orders. Search for Purchase Orders in the Knowledge Base for
more information about configuring the purchase order system.
Reorder Quantity: Used for purchase orders.
Target Quantity: This value is used for purchase orders. Not shown here. Replaces Reorder Point if
system parameter POCalcMethod is set to Target Quantity or Delayed Target.
Published Wgt: The weight shown at the web site. This value may be “padded” to allow for the
weight of packing materials.
Actual Weight: The weight used for shipping purposes.
Sold Not Rec’d: When using the Order Manager’s purchase order system, there may be times when
new inventory is received and some of it is sold before it is logged as received.
Pricing: The regular and sale prices, and whether the item is currently on sale, are displayed here for
up to 3 price levels. (The Order Manager permits up to 10 price levels, such as Web, Wholesale,
Club, etc.) If using more than 3 levels, the rest will appear on the Pricing tab.
Category: Select from a list of inventory categories, which must be entered at the List Maintenance
screen. See the article, Creating Inventory Categories, online in the Stone Edge Knowledge
Base, for more information.
Barcode: For use with barcode scanners. Refer to Knowledge Base article Enter Barcodes for more
information on assigning unique barcodes to items (other than the supplier’s barcode).
Credit Account: For use with QuickBooks. Use only if you want to export sales data for some
products to different accounts in QuickBooks.
Email BCC: If you enter an email address here, any time an email is sent for an order that includes
this item, a copy of the email will be sent to that address.
Storage Location: Where the item is located in your warehouse. Order Manager only supports a
single location per item at this time.
Fulfillment Center: Select from a list of Fulfillment Centers that are established at the Fulfillment
Centers screen (Maintenance Menu>Shipping & Fulfillment>Fulfillment Centers). This is only
used if the item is to be shipped from a separate fulfillment company or warehouse. Search for
Fulfillment in the Knowledge Base and review the article, Fulfillment Center, for more information.
Don’t Do Fulfillment: If a default fulfillment center is entered in the system parameter
DefaultFulfillmentCenter, check this box to override that parameter and ship this particular item
from in-house inventory, instead of having the fulfillment center ship it.
Country of Origin: Used for customs forms; enter a two-letter country abbreviation.
Not for Sale (part) : Check this box if the item is part of a kit and should not be sold individually.
Selling by Lots: If this item is a case lot of another SKU, enter that information in the following fields:
Single Unit SKU: SKU to be used for a single unit of an item that is part of a lot consisting of
multiple SKUs.
Quantity in this SKU: The number of items in this SKU.
For Purchase Orders, order: Select the appropriate radio button, This SKU or Single-Unit SKU
Suppliers for this SKU: Each product must have at least one supplier. If there are multiple suppliers
for the same SKU, one of them must be designated as the “primary” supplier for that item. Use the
Add, Edit and Delete buttons along the right-hand edge of the screen to enter the supplier’s SKU, unit
cost, etc. for the current item.
Supplier’s Purchasing Rules and Purchasing in Quantity Lots: If the item is purchased by the lot
(case, skid, bundle, etc.), fill in that information here.
SKU Type: This option is normally set by the program. See the explanation of Parent and Sub-SKUs
elsewhere in this manual.
Order Manager User’s Guide
145
Managing Inventory
Pricing Tab
The Order Manager allows the merchant to establish up to 10 price levels, such as Web, Wholesale,
Club Pricing, Employee Pricing, etc. Price levels are configured using the system parameters in the
Pricing parameter group. Refer to Setting System Parameters, in Chapter 2, for more information.
The Pricing tab displays regular, sale and quantity prices for each Price Level. Note that the price
fields for the first three price levels are available on both the Product Info tab and the Pricing tab.
Editing Prices
Complete the following steps to edit the prices for an item:
1. Locate the item in the Inventory window and select the Pricing tab.
2. Click the Edit button to unlock the item record.
3. Edit the Reg. Price and/or Sale Price for the various price levels that have been created.
4. Select whether the item should be On Sale or not.
5. When you are finished, click the Save button to effect the changes.
Note: The pricing information entered in the Order Manager is only used for manual and POS
orders or if a line item is added or changed in an imported order. If the prices at the web site are
different from the prices in the Order Manager, the program will accept the web prices as charged
on the original Internet order.
Order Manager User’s Guide
146
Managing Inventory
Quantity Discounts
In addition to the ten price levels that can be set for each item in inventory, quantity discounts for
each pricing level can also be created. These quantity ranges also have On Sale flags, so it is
possible to indicate two different prices for each quantity range and price level: a regular price and a
sale price. Quantity discounts are created in the bottom half of the Pricing tab:
Complete the following steps to create a quantity discount for an item:
1. Locate the item in the Inventory window and select the Pricing tab.
2. Enter a Starting Quantity and an Ending Quantity to define the range to which the new
quantity discount applies.
3. Enter regular and sale prices for the quantity range in the Reg. Price and Sale Price
fields. Leave the sale price blank if quantity discounts will not be eligible for Sale Prices.
4. Select whether the item is currently On Sale.
5. Select a Price Level to which the quantity discount applies.
6. Click the Add Discount button.
The system adds the quantity discount rule to the list and automatically applies it to all
applicable orders.
Note: Quantity discounts can only be added and deleted. If you want to edit a discount, you
must delete it and create another discount with the desired changes.
Note: The pricing information entered in the Order Manager is only used for manual and
POS orders or if a line item is added or changed in an imported order. If the prices at the
web site are different from the prices in the Order Manager, the program will accept the
web prices as charged on the original Internet order.
Order Manager User’s Guide
147
Managing Inventory
Custom Fields Tab
Note: The Custom Fields tab only appears on the Inventory screen if custom fields have been
created.
The Order Manager allows the merchant to add custom fields to the Inventory, Suppliers, Customers,
and Orders tables to store additional data. Each table can accommodate up to 20 custom fields, five
of each type (text, integer numeric, date and currency). The Custom Fields tab displays the custom
fields that have been set up for your inventory.
There are two ways to set up custom fields. See Managing Custom Fields, in Chapter 2, for more
information:
Custom Field Setup Screen
1. Go to Maintenance Menu> Setup Functions> Setup Custom Fields.
2. In the Work on custom fields for: drop-down menu, select Products (i.e., inventory).
3. On the Custom Text & Numeric Fields tab, type a name for each custom field you want to
add in the Display as box. Choose the Display Type.
4. Click the Custom Date & Currency Fields tab to add those types of custom fields.
System Parameters
1. Go to Quick Clicks> System Parameters.
2. In Parameter Group, select Custom Inventory Fields.
3. Select each parameter that you want to add from the Parameters in Selected Group and type
in a label for it in the Parameter Text box. (There are a total of 20 fields that can be added.)
4. Click Save.
Order Manager User’s Guide
148
Managing Inventory
Web Fields Tab
Historically, the Web Fields tab originally contained image data fields that were imported from a
Yahoo! Shopping cart, however, the information in the Thumbnail, Image, Header, Footer, Path,
Headline, Availability and Contents fields can be used to store image data for other shopping carts as
well. For more information on using these fields, see the Knowledge Base article entitled Displaying
Images.
Over the years, the Web Fields tab has been modified to include settings related to inventory
synchronization between the Order Manager and some shopping carts as well. Notice the checkboxes at the lower right-hand side of the form:
•
Ignore QOH on Websites – If checked, no QOH values for this item will be sent from the
Order Manager to any shopping cart. This affects both Real-time Inventory Synchronization
and Manual Inventory Synchronization (clicking the Send QOH to Website button on the
Shopping Cart Functions form).
•
Don’t sell thru Altura – If checked, this product will not be included in the XML file that is
created and exported to Altura/Shop.com when the Export Altura Product List button on the
Shopping Cart Functions page is clicked.
•
Don’t Synch with Amazon – If checked, the Order Manager will not include this item when
sending an inventory feed to Amazon.
•
Don’t Synch with Yahoo – If checked, the Order Manager will not include this item when
sending inventory synchronization information to Yahoo!
Attributes/Options Tab
The Attributes/Options tab of the Inventory window is used to create and edit options for the
selected item, allowing the merchant to sell and track inventory by various categories, such as
size, color, finish, and model.
Order Manager User’s Guide
149
Managing Inventory
The top half of the window displays Option Lists (e.g. Color or Size). The bottom half of the
window shows the actual Options for the selected Option List. Options are created by first
defining an Option List, and then creating the Options to fill the list. Refer to Creating and
Editing Option Lists and Creating and Editing Options, below, for more information.
If there are several items that generally have the same options, it is possible to create option lists
and options for one product and then copy them to other items in your inventory. Refer to
Copying Option Lists, later in this section, for more information.
Creating and Editing Option Lists
Complete the following steps to create or edit an option list for an item:
1. Locate the item in the Inventory window and select the Attributes/Options tab.
2. Click the Add Option List button, or select the Option List to edit, and click the Edit Option
List button. The system displays the Option List configuration window:
Note: Only the Last Name is required here. All other fields are optional. Some, such as
Image path and Option Type, are only used in conjunction with specific shopping cart
systems.
3. Enter a List Name, a Prompt, and an Image Path for the option list.
4. Enter any additional Price, Cost, or Weight that the list carries with it.
5. Indicate whether the option is Required to be selected.
6. Check the Use when building SubSKUs box to build SubSKUs based on the option list.
(The Order Manager can create separate SKUs (products) for each combination of options,
so you can track your inventory accurately. Refer to Building SubSKUs, in this chapter, for
information on building sub-SKUs for items in your inventory.)
Order Manager User’s Guide
150
Managing Inventory
7. Select an Option Type (drop-list, radio button, checkbox, etc.). Note that the type selected
here is for use with Miva Merchant shopping carts only, and does not affect how option lists
will be displayed in the Order Manager!
8. When you are finished, click the Save button. The system updates the Option Lists for the
item with the new or edited information you entered.
Now that you have created the option list, you can create the individual options that will make up
the list.
Creating and Editing Options
Complete the following steps to create or edit an option for one of the option lists assigned to an item
in your inventory:
1. Locate the item in the Inventory window and select the Attributes/Options tab.
2. Select the Option List that you want to work with.
3. Click the Add Option button, or select the Option to be edited and click the Edit Option
button. The system displays the Option configuration window, indicating the item SKU and
option list that is being modified:
Note: Only the Name is required here. All other fields are optional. Some of these fields are
only used in conjunction with specific shopping cart systems.
4. Enter a Name for the option (e.g. “Blue” or “Extra Large”). The name is the actual option that
will show up in the option list.
5. The optional SKU Code can be used instead of the Name when building Sub SKUs. See
Building SubSKUs, in this chapter, for more information
Order Manager User’s Guide
151
Managing Inventory
6. The Image Path is only for use with certain shopping cart systems.
7. Enter any additional Price, Cost, or Weight that the option carries with it.
8. Indicate whether the option you are defining Is a Label or should be the Default selection for
the option list. These are only used with certain shopping cart systems, and do not have any
effect within the Order Manager.
9. You can turn the option “off” by selecting the Don’t Use checkbox.
10. When you are finished, click the Save button. The system updates the Option for the
selected option list with the new or edited information.
Repeat these steps to create all of the options for each item.
Deleting Options and Option Lists
Delete an option or option list by selecting it from the Attributes/Options tab for the appropriate item.
Then click the Delete button that corresponds to the Option List or Option that is selected. The
system displays a delete confirmation message. Click the OK button to proceed with the deletion.
Note: Deleting an Option List for an item will delete all Options within that list as well.
Copying Option Lists
Complete the following steps to copy option lists and options from one product to another:
1. Using the Inventory window, locate the item that you want to copy the option lists to, and
select the Attributes/Options tab.
2. Click the Copy Options from Another Product button. The system displays the Copy
Option Lists window:
3. Select the product that contains the option list(s) that you want to copy from the Available
Products area. You can filter the products that are shown by selecting first letter of the SKU
or Name.
4. Once you select a product on the left-hand side of the screen, you can see its option lists on
the right-hand side of the screen.
5. You can copy all of the selected product’s options by clicking the Copy Selected Product’s
Options button. You can also copy individual option lists one at a time by clicking the
corresponding Copy buttons. The system displays a confirmation dialog.
Order Manager User’s Guide
152
Managing Inventory
6. Click OK to copy the options.
Note: If options have already been copied from a product, it appears in the Last SKU copied
from: area. To re-copy that product’s options to the receiving product, click the Re-copy this
product’s options button. That makes it easy to add several products and copy the same
option lists to all of them. Note that the Duplicate button on the Inventory screen can also be
used for that purpose.
7. When finished copying option lists to the item, click the Close button.
The system displays the Inventory window with the newly copied option lists and options.
Building Sub-SKUs for an Item
Note: This section deals with creating sub-SKUs for the selected item that is being viewed. For
information on creating sub-SKUs for all inventory items, refer to Building Sub-SKUs for all
Items, later in this chapter.
Products that have many different “options” or “attributes” (color, size, style, etc.) cannot be
tracked accurately without knowing the exact combination of options that were sold or received.
To track inventory at the option or attribute level, the user must create parent SKUs and subSKUs in the Order Manager. A parent SKU represents the basic product without any options or
attributes. Sub-SKUs are the result of combining a parent SKU with every possible option or
attribute to produce unique item identifiers. For example, if you sell a T-Shirt with the Parent SKU
“ABC001”, and a customer orders that shirt with the “Green” and “Extra Large” options, the subSKU for that particular shirt might be “ABC001-GR-XL”.
Some shopping cart systems take care of that conversion, in which case they just come into the
Order Manager as regular products. But other systems just send the Order Manager the Parent
SKU and the selected options. The Order Manager must then take care of the conversion. The
Order Manager has many options for handling parent SKUs and sub-SKUs. That is an advanced
feature of the program, and the complete details are beyond the scope of this manual. Please
refer to the Knowledge Base for a complete explanation.
If the Use when building Sub-SKUs checkbox is selected when option lists are created, the
Order Manager will use the option list to create separate SKUs (products) for each combination of
options, so inventory can be tracked accurately at the attribute level. For instance, instead of
having an inventory item (record) for “sweatshirts,” there will be a unique inventory record for
each size and color combination of sweatshirts that your store sells.
IMPORTANT: Backup the data file before building sub-SKUs for an item or the entire inventory.
Refer to Creating and Editing Option Lists and Creating and Editing Options, earlier in this
chapter, for more information on preparing the system to create sub-SKUs.
Complete the following steps to create sub-SKUs for an item:
1. Go to Quick Click> System Parameters. In Parameter Group, select Order Options. Select
the parameter, BuildSubSKUs and set it to True. Click Save.
2. If your options don’t have a “code delimiter,” (i.e. SKU code) then set the parameter,
AddToSubSKUIfNoCodeDelimiter to True. Click Save.
3. Using the Inventory window, locate the item for which you want to build sub-SKUs, and
select the Attributes/Options tab.
4. Click the Build Sub-SKUs for this Item button. The system displays a confirmation dialog:
Order Manager User’s Guide
153
Managing Inventory
5. Click OK to build sub-SKUs. When the system is finished, the displays the following
message:
6. Click OK to finish.
Desc./Notes Tab
The Desc./Notes tab can be used to edit the item Description, as well as to record any Notes or
Tasks associated with the item.
The Description field contains what is commonly called the long description of the product. Below
the Description are the Notes and Tasks that are associated with the item. Refer to Checking Notes
and Tasks, in Chapter 2, for more information on viewing and processing Notes and Tasks.
Alternate Barcodes and SKUs Tab
Use the Alternate Barcodes & SKUs tab to view and edit any alternate barcodes or SKUs that the
item may have.
Order Manager User’s Guide
154
Managing Inventory
For example, if you purchase the same item from multiple suppliers, and each vendor uses a different
barcode for the item, they can all be entered here. Likewise, if different SKUs are used to refer to the
same item in the Order Manager, enter the alternate SKUs at this screen.
To create an alternate barcode, scan a barcode and select the A option to associate it with the item.
To create an alternate SKU, click the Add button and enter the new SKU.
The Replaces this old SKU field on this screen is not used by the program in any way, it is there for
internal information purposes.
Image Tab
The Image tab contains the path to an image file for an inventory item. The image can be either on
the Internet, on your local computer, or on a computer on your LAN (Local Area Network). The Order
Manager can display product images when searching for products and/or when packing items for
shipment.
Type in the path to the appropriate image file in the Image field, or click the Browse Files button to
locate the image file on the local workstation or LAN. To select an image file that resides on the web,
click the Browse Web button and navigate to the correct location.
Order Manager User’s Guide
155
Managing Inventory
Kits Tab
A “Kit” is a product that is made up of one or more other products. For example, if you sell gift
baskets, a particular basket might consist of the basket itself, some cheeses, a tin of crackers, etc.
Kits are generally put together at the time of shipping. (See Assemblies and Kits, later in this
Chapter, for kits that are made up in advance.) Inventory is not tracked for the kit itself, but rather by
the parts that make up the kit. The kit has a price but no cost and the parts in the kit have costs, but
no prices. The parts can also be sold individually as regular products or in other kits.
The Kits tab is where the items that make up the kit are specified. Then, whenever a kit is sold, the
inventory of all of the individual items that comprise the kit will be adjusted accordingly.
The Order Manager assumes that kits are always in stock. When it creates an order record upon
import, it enters a cost of zero for the kit but assigns the price charged on the website.
Manually entered orders are handled in the same way, except that the price assigned to the kit is the
price that is stored in the Order Manager. The Order Manager then adds line items for each
component in the kit. If inventory tracking is enabled, the system adjusts the inventory of the
component pieces and backorders any items that are not in stock. Finally, it enters the cost of each
item but sets the price of the parts to zero.
Creating Kits
Complete the following steps to create a kit that consists of items already in your inventory database.
Note: The Kits tab allows the user to define the currently selected item as a kit. The inventory
items that make up the kit are specified here. To use the Kits window, navigate to Maintenance
Menu > Setup Function > Kits.
Display the item that you want to convert to a Kit.
1. Click the Kits tab on the Inventory window.
2. Enter an SKU to Add, or Search for the SKU of a product to add to the kit.
3. Enter the Qty of the SKU to add to the kit.
4. Click the Add button. The system adds the product in the selected quantity to the Parts in this Kit
list.
5. Repeat steps 3 – 5 until your kit is complete.
Order Manager User’s Guide
156
Managing Inventory
Once all items have been added to the kit, specify whether or not the component items Inherit Kit
Options by selecting the corresponding checkbox. Inheriting options means that any options selected
by the customer for the main Kit SKU (color, size, style, etc.) would also appear in the line items for
those kit parts.
Kit parts can be deleted by selecting it and clicking the Delete button.
Misc. Tab
The Misc. tab contains additional information related to the current product:
•
Indicate which products are actually boxes that are used for shipping actual products.
•
Select a default box to use for packing each product.
•
Enter the dimensions of each product.
•
Select messages to be displayed to the user when certain products are added to a Manual or
POS order.
•
Designate cross-sell products for the program to display when the current product is added to a
Manual or POS order.
Configuring an Item’s Box Settings
The Boxes area of the Misc. tab is where the merchant can define the item as a box, or specify
which box should be used when shipping the item.
Complete the following steps to configure the item’s box settings:
Order Manager User’s Guide
157
Managing Inventory
1. Using the record select arrows at the bottom of the Inventory window, locate the item for which
you want to configure box settings. Select the Misc. tab.
2. Click the Edit button. The system unlocks the item for editing.
3. Select either This is a regular Product or This is a Box, not a product. Entering that
information lets the program track the quantity on hand for each of the boxes you use.
4. If there is a Default box for packing this product, select it from the drop-down list.
5. If there is No Box Required when shipping this product, select the checkbox.
6. If the item should be Packed Separately, select the checkbox.
7. If the item is a box, enter its dimensions in the Length, Width, and Height fields.
8. When you are finished, click the Save button.
The system saves the box settings that you entered for the item.
Entering Messages for an Item
The Messages to be Displayed at Manual and POS area of the Misc. tab allows up to three
standard messages to be selected, and/or enter a custom message to appear whenever this item is
added to a Manual or POS order.
Complete the following steps to enter messages for the item:
1. Using the record select arrows at the bottom of the Inventory window, locate the item for which
you want to configure box settings and select the Misc. tab.
2. Click the Edit button. The system unlocks the item for editing.
3. Select up to three Standard Messages from the drop-down lists, or enter a custom message in
the Unique message for this product field. The standard messages are defined at
Maintenance Menu > Inventory and Suppliers > Standard Messages.
4. When you are finished, click the Save button.
The system saves the message settings that you entered for the item.
Order Manager User’s Guide
158
Managing Inventory
Managing Cross-Sell Items for a Product
Cross-selling can help to increase profits by selling more items per order. When an item is added to a
Manual or POS order, the Order Manager can display a list of related products. The person taking the
order can then ask the customer if they would like to purchase any of those additional items. Use the
Cross Sell area of the Misc. tab to select the cross-sell items for the current product.
Complete the following steps to configure the cross-sell products for the current item:
1. Using the record select arrows at the bottom of the Inventory window, locate the item for which a
cross-sell list will be built and select the Misc. tab.
2. Filter the list of Available Products by clicking a First Letter of Product button. Select a crosssell item from the Available Products list.
3. Click the Add to Cross Sell button or double-click the item. The system adds the product to the
list of cross sell items at the bottom of the window.
Cross-sell items are displayed in a popup window whenever the item being viewed is added to a
Manual or POS order.
Order Manager User’s Guide
159
Managing Inventory
Transferring Inventory
Transferring inventory allows lots containing multiple pieces of a single item to be built. For example,
if you sell batteries by the piece and also in packs of 10, inventory from the Single Unit SKU can be
“transferred” to the Lot SKU. Packages of ten batteries can be sold in addition to single batteries. This
provides an accurate inventory count at a glance. The merchant can easily see how many single
pieces there are in stock versus how many ten-packs are in stock. Conversely, if single pieces are
almost sold out, but there are many ten-packs in stock, Lot SKUs can be broken down to replenish
the inventory of single pieces.
Note: Before Lot SKUs can be built, Single Unit SKUs and Lot Item SKUs inventory records must
be created. Refer to Creating a New Item and Entering Product Information, earlier in this
chapter, for information on entering SKUs.
Building a Lot from a Single SKU
Complete the following steps to transfer inventory:
1. Navigate to Maintenance Menu> Inventory and Suppliers> Transfer Inventory and click Go.
The system displays the Transfer Inventory to “Lot” SKUs window:
2. Select a SKU from the list to build into lots.
Note: The SKU list comprises inventory items, which were assigned an associated Single Unit
SKU on the Product Info tab of the Inventory screen (e.g., the item “bag of apples” would be
assigned the Single Unit SKU for “one apple.”)
3. Enter the Number of Lots to Make and click Build Lots.
The system will reduce the inventory of the single piece SKUs by the number that it takes to
make up the entered number of lots.
Note: To Break Down Lots, follow the same procedures as above, but select Break Down Lots
instead of Build Lots.
Order Manager User’s Guide
160
Managing Inventory
Building or Breaking Down a Lot from a Range of SKUs
Use the following steps to work with a range of SKUs:
1. Select the radio button beside the operation to be performed: Build or Break Down.
2. Enter the Quantity of Lots to build or check the All Possible checkbox.
3. Select the range of Single Unit SKUs from which lots will be built by entering common beginning
or ending characters based on the naming convention in use. Do the same for Lot SKUs that you
wish to Break Down.
Note: A field is provided to specify the inventory level at which a lot should be broken down. For
example, if a lot SKU begins with “SH” and the lot’s QOH is less than or equal to 10, the program
will transfer the inventory to the Single Unit SKU.
4. Click Build Specified Lots.
5. Click Close to exit the Transfer Inventory to “Lot” SKUs window.
Assemblies and Kits
Assemblies
Assemblies are used to build items from component parts or to break apart complete items and sell
their individual components. Each assembly has its own SKU apart from its components’ SKUs. The
Assembly SKU must be added in the Inventory window. Refer to Creating a New Item, earlier in this
chapter, for information on how to create a new item SKU. Once you have created the SKU, it can be
defined as an assembly.
When you build an assembly, the quantity on hand of its components decreases while the quantity on
hand of the assembly increases; therefore, you transfer inventory from the component SKUs to the
assembly SKU. The cost per unit of the assembly equals the total cost of its parts plus such things as
labor, packaging, and handling fees, etc.
Kits
A kit is like an assembly in that it is made up of other products in your inventory, but the Order
Manager does not track the quantity on hand for kits as it does for assemblies. QOH information is
tracked by the kit parts, but not for the finished product, or kit. Generally, if you pre-assemble and
store the pre-assembled products before shipping them, you should use Assemblies. If you do not
need to track the QOH for the finished product, use Kits.
The sections below offer help on creating and defining kits and assemblies:
Defining Assemblies
Building an Assembly from Component Products
Breaking Apart an Assembly into its Component Parts
Building Kits
Order Manager User’s Guide
161
Managing Inventory
Defining Assemblies
The Assemblies window is used to define assemblies, and also to build or break down assemblies,
adjusting inventory appropriately.
Note: An assembly SKU must be created at the Inventory window before components can be
assigned to it.
1. Navigate to Maintenance Menu > Inventory and Suppliers > Assemblies and click Go. The
system displays the Assemblies window.
2. Select the Define Assemblies radio button at the top of the screen.
.0
3. Select an assembly SKU from the Assembly SKU drop-down list. Select Show All to see all
SKUs in the drop-down list, or select Just Assemblies to see just those SKUs already defined as
assemblies. Click the Search button to search for a particular SKU.
4. Select the SKU to be added to the current assembly from the SKU to Add drop-down list, or click
the Search button or the Copy from another SKU button to select products to be added to the
assembly. If the latter methods are used, the program will prompt the user as to whether or not
the current list of products should be cleared before entering the newly selected items.
5. Enter the quantity of the items to be included in the current assembly by typing the number in the
Quantity to Add field or clicking the Up and Down arrows next to it.
6. Click Add.
7. It is also possible to click the row of an individual assembly component and edit the quantity value
directly in the Quantity field. The other fields are not editable here.
8. To remove a component from the assembly, click its row and then click the Delete button.
Order Manager User’s Guide
162
Managing Inventory
Building an Assembly from Component Products
Suppose you make and sell telephones. The telephones are made in advance of receiving any orders.
When assemblies are built in the Order Manager, the program reduces the quantity on hand of the
component SKUs (i.e., the bases, headsets, etc.), increases the quantity on hand of the assembly
SKU, and provides the ability to print a pick list. The pick list includes quantities and bin locations that
and can be used to pull the necessary items from inventory to build the designated quantity of
telephones.
Complete the following steps to build assemblies:
1. Navigate to Maintenance Menu> Inventory and Suppliers> Assemblies and click Go. The
system displays the Assemblies window.
2. Select the Build Assemblies option at the top of the screen.
3. Select an assembly SKU from the Assembly SKU drop-down list. Select Show All to list all
SKUs in the drop-down list, or select Just Assemblies to see just those SKUs already
defined as assemblies. Click the Search button to search for a particular SKU.
Note: Above the Parts in this Assembly list box, the program displays Quantity on Hand
of the current assembly and the number of assemblies that can be built based on the
quantity on hand of the assembly’s components.
4. To print a pick list including quantities and bin, click the Print Pick List button. (The report
format used for printing is determined by the system parameter Assembly Pick List
Template.)
Note: As assemblies are built, the program stores a list of their components in a temporary
file that is used for printing the pick list. After you print a pick list, click the Clear Pick List
button to empty the list and start a fresh list.
Order Manager User’s Guide
163
Managing Inventory
Breaking Apart an Assembly into its Components
Suppose you buy used desktop computers and take them apart and sell their hard drives, memory,
DVD-ROM drives, etc. When an assembly is broken apart in the Order Manager, the program
reduces the quantity on hand of the computer model (the assembly) and increases the quantity on
hand of the individual components.
Complete the following steps to break apart an assembly and its components:
1. Navigate to Maintenance Menu > Inventory and Suppliers > Assemblies and click Go.
The system displays the Assemblies window.
2. Select Break Assemblies.
3. Select an assembly SKU from the Assembly SKU drop-down list. Select Show All to see all
SKUs in the drop-down list, or select Just Assemblies to only see those SKUs already
defined as assemblies. Click the Search button to search for a particular SKU.
Note: Above the Parts in this Assembly list box, the program displays the Quantity on
Hand for the current assembly.
4. Enter the number of assemblies to be broken down in the Quantity to Break field by typing
the number or by clicking the Up and Down arrows next to it.
5. Click the Break Assemblies button.
Order Manager User’s Guide
164
Managing Inventory
Building Kits
The Define Kits window is used to specify the parts to be included in each kit. The kit SKU must
already be created in the Inventory before parts can be assigned to it.
Note: A kit can also be defined and have component parts assigned to it at the Kits tab of the
View Inventory window. The Define Kits screen allows kits to be created quickly from predefined inventory items at one screen.
1.
Navigate to Maintenance Menu > Inventory and Suppliers > Kits and click Go. The
system displays the Define Kits window:
2.
Select a kit SKU from the Kit SKU drop-down list. Select the Show All radio button to see all
SKUs in the drop-down list, or select Just Kits to only those SKUs already defined as kits. Or
click the Search button to search for a particular SKU.
3.
Select the SKU that is to be added to the current kit from the SKU to Add drop-down list.
Alternately, click the Search button to search for a particular SKU.
4.
Enter the quantity of the item to be included in the current kit by typing the number in the Qty
field or clicking the Up and Down arrows next to it.
5.
Click Add.
6.
The quantity of the item to be included in the kit may also be edited by clicking the row of the
individual kit components and editing the value directly in the Quantity field. The Part SKU or
Item Name fields are not editable at this screen.
7.
To delete an item from the kit, click the row of an individual kit component and click the
Delete button.
Order Manager User’s Guide
165
Managing Inventory
Standard Messages
Some merchants have products that require giving the buyer specific information or notices when
those items are sold. For example, some items can only be sold to customers who are 18 or older,
and others might require special handling when they are shipped. The Order Manager can display
messages like that when Manual and POS orders are placed. There can be system-wide “standard”
messages, shared by any number of products, and each product can have its own unique message,
as well. Up to four messages can be displayed for any one product: three standard messages and
one unique product message. The Standard Messages window allows you to create messages,
which can be assigned to products using the View Inventory screen.
Creating a Message
Complete the following steps to view and/or add a message:
1. Navigate to Maintenance Menu > Inventory and Suppliers > Standard Messages and click
Go. The system displays the Standard Messages window:
2. Click the Add New Message button.
3. Enter a Message Name and click the OK button.
4. Type the Message Text and click Save.
The message will now be available to add to any item in your inventory. Refer to Entering Product
Information> Misc. Tab, in this chapter, for information on assigning the message to a product. One
unique message for each product can also be entered at the Misc tab of the inventory record.
Note: View and edit your store’s standard messages by selecting them from the Select a Message
drop-down list. Click the Save button to save any changes that are made.
Order Manager User’s Guide
166
Managing Inventory
Product Levels
It is possible to create a three-level hierarchy of Categories, Subcategories, and Groups to help
organize your product line. Assign each product to one or more of those levels. Refer to the
Knowledge Base online for a further explanation of Product Levels.
Note: “Levels” are only used by the Order Manager when uploading information about your
products to Altura International (also known as Shop.com) or to Froogle. If you use the Stone Edge
Ecom Assembler (our Web catalog building program) and you have the Order Manager configured
to share data with the Ecom Assembler, the Order Manager will use the Categories, Subcategories,
Groups, and page assignments that are already set up in the Ecom Assembler.
Creating Categories, Subcategories, and Groups
Complete the following steps to establish Levels:
1. Navigate to Maintenance Menu> Inventory and Suppliers> Levels and click Go. The
system displays the Levels window:
2. Click the Add button under the Categories, Subcategories, or Groups heading. The system
displays the following dialog:
Note: To create a Subcategory, first select a parent Category from the list. Likewise, to
create a Group, first select a parent Category and Subcategory from the lists.
Order Manager User’s Guide
167
Managing Inventory
3. Enter a location for the graphic in the Graphic field or click the Browse button to locate the
file. No other information about the Category is required.
4. Click the Save button to save your changes.
To create multiple levels, click the Save button after each Category, Subcategory or Group is
created.
Assigning Products to a Level
Once product levels have been created, it is possible to assign products to any number of Categories,
Subcategories, and/or Groups.
Complete the following steps to assign products to a level:
1. Navigate to Maintenance Menu> Inventory and Suppliers> Levels and click Go. The
system displays the Levels window.
2. Select the level to which products will be assigned.
3. Click the Product Assignments tab. The system displays the Product Assignment
information for the selected level.
4. Use the controls on the bottom left-hand side of the window to filter the list of Available
Products. The list can be filtered by product Name or SKU.
5. Select a product in the Available Products list and click the Add to Page button, or simply
double-click the product.
6. Use the up and down arrow buttons on the right-hand side of the screen to change the order
in which the items in the current level will appear.
Note: The sort order is only applicable to the Ecom Assembler, not Froogle or Altura. The
Ecom Assembler uses the sort order when it builds Web pages for each level and needs to
know the order in which to list the items on each page.
7. To remove a product from a level, select it in the right-hand list and click Remove.
Order Manager User’s Guide
168
Managing Inventory
Moving Products Between Levels
Once products have been assigned to a level, it can easily be copied or moved between two
levels by clicking the Move Products Between Levels button at the top of the Levels screen.
The system displays the Move Products Between Levels window:
1. Select a level from the Categories, Subcategories, or Groups lists on the left-hand side of
the window.
2. Select a level from the Categories, Subcategories, or Groups lists on the right-hand side of
the window.
3. Use the Move and Copy buttons on the bottom half of the screen to move or copy products
from one level to the other.
4. Use the Up or Down Arrow buttons to change the sort order of the products within each level,
or use the buttons below them to move an item to the top or bottom of the list. The button
labeled
sorts the list by Item name and the button labeled , sorts the list by price.
5. When finished, click the Close button.
Note: The sort order is only applicable to the Ecom Assembler, not Froogle or Altura. The
Ecom Assembler uses the sort order when it builds Web pages for each level and needs to
know the order in which the items on each page should be listed.
Order Manager User’s Guide
169
Managing Inventory
Entering Barcodes
You may recall that a barcode can be added for an item when viewing its record in the Inventory
window. The Enter Barcodes window can also be used to quickly enter barcodes for products. This
window allows the user to simply click the item in the list, scan its barcode and then move on to the
next item in the list.
Complete the following steps to enter a barcode for an item using the Enter Barcodes window:
1. Navigate to Maintenance Menu> Inventory & Suppliers> Enter Barcodes and click the Go
button. The system displays the Enter Barcodes window:
2. This window lists all SKUs in your inventory. Re-arrange the items by selecting a Sort by:
option. It is also possible to search for products by entering search criteria in one of the Find:
fields and pressing Tab or Enter.
3. Select an item by clicking its row.
4. Scan the barcode.
5. If you make a mistake or need to change the barcode for an item, select the item and scan
the correct barcode. The program will prompt you to override the incorrect barcode. Click the
OK button to replace the barcode with the new one.
6. Click the Close button when you are finished.
Order Manager User’s Guide
170
Managing Inventory
Changing Suppliers
The Change Suppliers window is where supplier information can be added or changed for one or
more items, including changing the item’s default supplier. The Supplier’s SKU can also be set as the
Local SKU for the item(s). Before any changes can be made, a list of items must be created.
Complete the following steps to change suppliers for inventory items:
1. Navigate to Maintenance Menu> Inventory and Suppliers> Change Suppliers and
click the Go button. The system displays the Change Suppliers window:
2. Build a list of SKUs by entering Begin with or End with criteria in the This text: field.
3. Select the Change Supplier radio button.
4. Select the existing supplier in the From: drop-down list.
5. Select the new supplier from the To: drop-down list.
6. Click the Build List button. The system adds all of the SKUs that fit the entered criteria to
the list on the right.
Note: It is also possible to click one of the letter or number buttons at the bottom of the
window to filter the Select SKUs to Modify area to show only SKUs that start with the
selected character. The Search button can also be used to specify other criteria to filter
the list. Once items are seen in the Select SKU(s) to Modify pane, click the Add to
list button. The system adds the selected SKU(s) to the list on the right.
7. Choose whether you would like to make the new supplier the primary supplier for the
item(s) by selecting or de-selecting the Set as Primary Supplier checkbox.
8. Click the Make Changes button. The system changes the indicated supplier to the new
supplier for the selected SKU(s).
Note: The supplier SKU can also be changed by clicking the Set Supplier’s
SKU=Local SKU button, which sets the Supplier’s SKU equal to the value in the
Local SKU field for either the Selected Item or the Entire List, depending on the
option you selected.
Order Manager User’s Guide
171
Managing Inventory
Adding a Supplier to Items
Complete the following steps to add a supplier to a list of items:
1. Navigate to Maintenance Menu> Inventory and Suppliers> Change Suppliers and click
Go. The system displays the Change Suppliers window.
2. Select Add Supplier. The system changes the From: and To: drop-down lists to a single
Add: drop-down list.
3. Build a list of SKUs by entering Begins with or Ends with criteria in the This text: field and
clicking the Build List button. The system will add all of the SKUs that fit the supplied criteria
into the list on the right.
Note: Click one of the letter or number buttons at the bottom of the window to filter the
Select SKUs to Modify area to show only SKUs that start with the selected character.
Click the Search button to use other criteria to filter the list. Once the items are visible in
the list box, select the SKU(s) to be modified, and click the Add to list button. The system
adds the selected SKU(s) to the list box on the right.
4. Select a supplier name to add to the selected items from the Add: drop-down list, or enter the
new supplier’s name in the field.
5. To make the new supplier the primary supplier for the item(s) as well, select the Set as
Primary Supplier checkbox.
6. Click the Make Changes button. The system displays the following confirmation dialog:
7. Click OK. The system adds the selected supplier to the selected SKU(s).
Note: The supplier SKU can also be changed by clicking the Set Supplier’s SKU=Local
SKU button, which sets the value in the Supplier’s SKU field equal to the value in the
Local SKU field for either the Selected Item or the Entire List (click the appropriate
option).
Order Manager User’s Guide
172
Managing Inventory
Changing SKUs
At the Change SKUs window, the SKUs of one or more existing inventory items can be changed.
The program will change the SKUs wherever they appear in the Order Manager’s data, including any
existing orders for the original SKU.
Note: Stone Edge Technologies, Inc. strongly recommends backing up the Order Manager’s
data file before using this feature!
Complete the following steps to change SKUs for existing inventory items:
1. Navigate to Maintenance Menu> Inventory and Suppliers> Change SKUs and click the
Go button. The system displays the Change SKUs window:
2. At this screen, build a list of SKUs to be altered and indicate the new SKU. No changes are
actually made until the Make Changes button is clicked.
3. To build a list of SKUs and their modifications, choose the Begin with or End with radio
button and enter the selection criteria in the first text box.
4. Enter the new SKU information in the TO text box.
For example, to change all SKUs that begin with ACME to instead begin with AJAX, click the
Begin with radio button and then type ACME in the first text box on the same line. Type
AJAX in the TO text box. The program will list all of the SKUs beginning with ACME and how
they will be changed (ACME001 to AJAX001, ACMECatalog to AJAXCatalog, etc.)
5. Click the Build List button.
Note: Another way to choose items to be modified is to click one of the letter or number
buttons at the bottom of the window. Only SKUs that start with that number or letter will be
visible in the Select SKUs to Modify list box. Similarly, the Search button can be used to
specify criteria to filter the list. Once the items are visible in the Select SKUs to Modify list
box, select the SKU(s) to be modified, and click the Add to list button. The system adds
the selected SKU(s) to the list box on the right.
6. Modify the data in the New SKU column, as necessary.
Order Manager User’s Guide
173
Managing Inventory
7. Click the Make Changes button. The system displays the following confirmation dialog:
8. Click the OK button. The system changes each Original SKU to the New SKU indicated in
the list on the right. The system displays a confirmation dialog. Click OK.
9. Click the Close button to exit the Change SKUs dialog box.
Order Manager User’s Guide
174
Managing Inventory
Building Sub-SKUs for all Items
If you sell products that are available with different “options” or “attributes” (color, size, style, etc.),
their inventory cannot be tracked properly without knowing exactly which combination of options has
been purchased or sold.
A parent SKU represents the basic product without any options or attributes. The Order Manager
creates sub-SKUs by generating an inventory record for every possible combination of the parent
SKU and its options. The parent SKU and option codes are separated by a delimiter (that is
determined by setting a system parameter) to create a unique subSKU for each item allowing their
inventory to be tracked accurately.
Note: Some shopping cart systems take care of the conversion to sub-SKUs, in which case they
just come in to the Order Manager as regular products. But other systems just send the Order
Manager the Parent SKU and the selected options. The Order Manager must then take care of the
conversion. The Order Manager has many options for handling Parent SKUs and Sub-SKUs. That
is an advanced feature of the program and the complete details are beyond the scope of this
manual. Please refer to the Knowledge Base online for a complete explanation.
For example, suppose your store sells sweatshirts (SKU: a0001). There are three sizes: small,
medium, and large. They all come in two colors: blue and red. When defining the options for that item,
create SKU Codes for the option selections of size (sm, md, lg) and color (blu, red). Then, when
Order Manager builds the sub-SKUs, the system will create the items a0001-sm-blu, a0001-sm-red,
a0001-med-blu, and so on. Note that you must create the option lists, options and SKU codes for
each product that needs them before sub-SKUs can be built.
Note: The item records created when the sub-SKUs are built will inherit most of the characteristics
of the parent item. However, Quantity on Hand information for each sub-SKU will have to be
manually entered.
There are a number of parameters that can be set to control how the Order Manager creates subSKUs. Refer to the Knowledge Base online for more information about building sub-SKUs.
IMPORTANT: Backup the data file before building sub-SKUs. In the event that the result of building
sub-SKUs is not what was expected, use that backup to restore the data file to its previous state.
Refer to Backing Up the Database, in Chapter 2, for more information.
Complete the following steps to build sub-SKUs for inventory items that have options:
1. Go to Quick Click> System Parameters. In Parameter Group, select Order Options. Select
the parameter, BuildSubSKUs and set it to True. Click Save.
a) If the options don’t have a “code delimiter,” (i.e. SKU code) then set the parameter,
AddToSubSKUIfNoCodeDelimiter to True. Click Save.
2. Navigate to Maintenance Menu> Inventory & Suppliers> Build Sub-SKUs and click Go.
The system will display the Build Sub-SKU’s window:
Order Manager User’s Guide
175
Managing Inventory
3. Select whether you would like to Delete any un-needed Sub-SKU’s. (This only applies to
subsequent executions of this feature).
4. Select whether to create sub-SKUs for All option list entries or Just products marked as
“Parent SKU’s.” The latter option allows the flexibility to define which items will be tracked by
their options.
5. Click the Build Sub-SKU’s button. The system builds sub-SKUs for the items with the option
list entries that were indicated. When the Order Manager is finished, the system displays the
following confirmation:
6. Click the OK button to finish.
7. If satisfied with the results, backup the data file.
Order Manager User’s Guide
176
Managing Inventory
Receiving Non-Purchase Order Items
Non-Purchase Order Items are items that were ordered, but not by an Order Manager purchase
order.
Note: This option is not compatible with FIFO Inventory Cost Tracking. Use the Receive Inventory
function instead.
Complete the following steps to receive non-purchase order items:
1. Navigate to Maintenance Menu> Inventory & Suppliers> Scan Non-PO Items and click Go.
The system displays the Scan Inventory window:
2. Scan the Barcode of the item to be received, or enter its SKU. The system will add the item to
the Scanned Items area.
3. Enter the quantity received in the Quant. Column of the Scanned Items area.
Note: To clear the last item that was scanned, click the Cancel Last Scanned Item button at
the top of the form. To start over completely, click the Cancel Entire List button.
4. When all new inventory items have been scanned or entered, click the Save button to post the
data and add the items to the quantities on hand in the store’s inventory.
5. Click Close to exit the Scan Inventory window.
Order Manager User’s Guide
177
Managing Inventory
Exporting Inventory
The Order Manager can export product data to a text file for use with other applications, including
shopping carts. Select only the fields and products to be exported, or create an export “template” that
can be re-used on future occasions. The data can be exported to either a comma-delimited (.csv) or a
tab-delimited (.txt) text file.
Complete the following steps to export inventory:
1. Navigate to Maintenance Menu> Import/Export> Export Inventory and click Go. The
system displays the Export Inventory window:
2. Select the File Type to be created: Comma Delimited (.csv) or Tab Delimited (.txt).
Note: The type of text file to create depends on the application that will use the data. If
unsure of the file types the application accepts, consult its documentation. If the application
accepts both types, follow this general guideline: If the data contains commas, apostrophes
and/or quotes, use the tab-delimited format. If the data does not contain special characters,
use the comma-delimited format.
3. Select your options:
•
If the first row in the data file should contain the field names, select the Include Field
Names checkbox.
•
To include discontinued items, select the Discontinued Items checkbox.
•
To include out-of-stock items, select the Out-of-Stock Items checkbox.
4. For each field that is to be included in the text file, select the field name from one of the dropdown lists under the Field to Export columns. As each field is added the data will be
displayed in the Sample Data pane. (When the form is first opened, it automatically displays
the SKU in the first column; however that can be changed by the user).
5. If the Include Field Names option was selected, the program will use the field names from
the drop-down lists. To specify a different field name to use in the text file, enter it in the Field
Label column. For example, there is a field in the Order Manager called ActualWeight. To
include that field in the export, but call it “Package Weight”, select the ActualWeight field,
then type “Package Weight” (without the quotes) into the corresponding Field Label field.
Order Manager User’s Guide
178
Managing Inventory
6. Click the Custom Column button for directions on adding a custom column of data to the
exported file:
7. If only a subset of the inventory is to be exported, click the Filter button to open the Select
Items form. After building a list of items, click Export Selected Items button to return to the
Export Inventory form.
8. If more than twenty fields are to be exported, click the button labeled 21-40 in the Show
fields section of the form.
9. Click Begin Export. The program will prompt the user to enter a location and name for the
text file that will be created and the data will be exported.
Creating an Export Template
If data is frequently exported to text files for use with other programs, set up one or more export
format “templates” that can be retrieved from the Load Export Template drop-down list on the Export
Inventory form.
Complete the following steps to create an export template:
1. Navigate to Maintenance Menu> Import/Export> Export Inventory and click Go. The
Export Inventory window appears.
2. Select the fields to be exported, and then click Save Template.
Order Manager User’s Guide
179
Managing Inventory
3. Enter a name for the new template and click OK.
4. If a template with that name already exists in the system, the program will prompt to save it
under a different name or overwrite it.
5. The new template appears in the Load Export Template drop-down list.
6. To delete a template, select it from the Load Export Template drop-down list and then click
the Delete Current Template button.
Order Manager User’s Guide
180
4
Managing
Suppliers and
Purchase
Orders
The Order Manager manages both regular and drop-ship suppliers. Regular suppliers, being
those from whom inventory is purchased and stocked by the merchant, versus drop-ship
suppliers, to whom merchants send their orders and the drop-ship supplier ships the item to
the merchant’s customer.
The Order Manager can also manage purchase orders (Pos) for both stocked or drop-ship
products. Pos can be automatically created when products are needed (according to the
merchant’s pre-defined criteria) or they can be created manually, for all or selected suppliers.
This chapter is divided into the following sections:
Managing Suppliers
Creating Purchase Orders
Managing Purchase Orders
Order Manager User’s Guide
181
Managing Suppliers and Purchase Orders
Managing Suppliers
“Suppliers” are the companies from which products are purchased for resale to customers. Regular
suppliers ship the items to the merchant who in turn ships them to the customer. Drop-Ship suppliers
ship products directly to the merchant’s customers rather than filling the order from the merchant’s
inventory. By entering supplier information into the Order Manager, it is possible to generate and
track purchase orders as well as the cost of goods.
The View Suppliers screen is where supplier records can be added, edited, searched, or deleted.
The merchant can also call or send an email to the supplier by using the buttons in the upper righthand side of the form. The types of information contained in the Supplier record are: the company
and contact names, physical address and email information, as well as purchase order options and
notes for each supplier.
Note: Supplier information can also be imported from a text file or Microsoft Access database. See
Importing Suppliers, Customers, Inventory or Costs & Prices in Chapter 1 for more
information.
Complete the following steps to manually create suppliers:
1. Click the Suppliers link in the Inventory section of the Main Menu. The system displays the
View Suppliers window.
Note: The Suppliers form can also be accessed by navigating to Maintenance Menu >
Inventory & Suppliers > Suppliers and clicking the Go button. It may also be found on
the Quick Clicks on the Main Menu, if the user has not altered the default settings.
Order Manager User’s Guide
182
Managing Suppliers and Purchase Orders
2. Click the Add button.
3. Fill in information about that supplier on each of the tabs, Company Info, Purchase Order
Options and Notes. The Notes tab does not appear until the supplier record has been saved.
Each tab and their contents are discussed a little later in this section of the manual.
4. Click the Save button. Data can then be added to the Notes tab for the new supplier.
Note: It is important to complete as much information as possible here because the
program will use this information to mail, fax, or email purchase orders to the supplier.
To edit an existing supplier record:
1. Open the View Suppliers form by clicking on the Suppliers link in the Inventory section of the
Main Menu. Once supplier records have been defined in the Order Manager, a particular
supplier record can be selected by using the navigation buttons at the bottom left-hand side
of the screen or by clicking the Search button and entering search criteria. Simple wildcard
searches are permitted in all fields except the Supplier Code field.
Order Manager User’s Guide
183
Managing Suppliers and Purchase Orders
2. To edit the supplier record, click the Edit button, make the required changes to the record and
click the Save button.
To delete a supplier record:
1. Navigate to the desired supplier record.
2. Click the Delete button. There is no “un-do” button, so be careful when deleting suppliers. If
making a large number of changes, backup the data file prior to deleting records. Refer to
Chapter 2, Backing Up the Data Base, for more information.
To have the computer dial the supplier’s telephone number:
1. Navigate to the desired supplier record.
2. Click one of the phone number fields (Phone, Toll Free Phone), then click the Dial button
. This
feature must be correctly configured in both Windows and the Order Manager before it will work.
The Order Manager’s system parameter ShowPhoneButtons must be set to True before the
phone button will be visible in the upper right hand corner of the screen. Refer to the Knowledge
Base article entitled, Dialing a Telephone with the Order Manager, in the Tips, Tricks and
Shortcuts section for more information.
To send an email to a supplier:
1. Navigate to the desired supplier record.
2. Click the Send Email button to manually send an email message to the supplier.
3. The program will prompt the user to select the email template to be used for the message. It is
possible to edit the text of the message before it is sent by clicking the Edit Message tab of the
Enter Subject and Message form. Users can also create their own custom email templates. Refer
to Email Templates, found in Chapter 2 of this document.
4. Click the Send button.
Click the Close button to exit the Suppliers window.
Company Info Tab
The Company Info tab contains pertinent information about each supplier. Purchase orders will
be sent using this information, and therefore it is important that this information is complete and
accurate. Click the Edit button at the top of the View Supplier screen to change any information
on this tab. Click the Save button when the changes are complete. The company’s website can
be viewed by clicking the View Website button, if the Website URL field is filled in. The
QuickBooks account name for the supplier can be set to the suppliers name by clicking the Same
As Company Name button.
Order Manager User’s Guide
184
Managing Suppliers and Purchase Orders
Purchase Order Options Tab
The Purchase Order Options tab displays information about how purchase orders will be
handled for each supplier, including drop-ship suppliers.
Order Methods for Suppliers
The Order Manager can send regular and drop-ship purchase orders to suppliers via mail, email,
or fax. Drop-ship Pos can also be sent via text files. Select a report template for the type of
method that will be used to send order information to each supplier. Regular and drop-ship
purchase orders each have their own settings at this screen. The Order Method settings for
regular purchase orders are on the left-most side of the form while the Order Method settings for
drop-ship purchase orders are on the right side of the form. An explanation each of the settings
follows:
Print for Mailing – Use this option to manually print regular purchase orders or drop-ship
purchase orders. A hard-copy will be printed for mailing.
Print for Faxing – Use this option to manually print regular purchase orders or drop-ship
purchase orders. A hard-copy will be printed for faxing.
Fax Automatically – The Order Manager is capable of sending purchase orders and drop-ship
purchase orders via fax automatically using Windows Fax. See Microsoft Window’s Help to
configure Windows Fax on each machine that will be used to send faxes to suppliers. Refer to
Setting up a Supplier to Fax Orders Automatically below.
Note: Stone Edge Technologies, Inc. does not support the use of the Order Manager with
Symantec WinFax Pro version 10 running on Windows XP.
Email Automatically – Use this option to send an email automatically as the order is processed.
Refer to the Email section of the Store Setup Wizard, discussed previously in Chapter 1 of this
document for more information on how to configure email settings in the Order Manager. Also
refer to Setting up a Supplier to Email Orders Automatically below.
Text file export – (Only available for drop-ship orders) use this option to create a text file with
drop-ship order information. Each supplier should have a separate export text file (Export File)
where the purchase order data is written.
If multiple suppliers accept order data in the same format, they may share a Text File template.
Otherwise, create a unique text file template according to each supplier’s requirements.
Attach Text File – (Only available for drop-ship orders) check this box to have the text file named
in the Export File field below attached to the purchase order email that is sent to the supplier.
No Drop-Shipping – Select this radio button to identify suppliers that will not be used to dropship items to customers.
Order Manager User’s Guide
185
Managing Suppliers and Purchase Orders
Templates
The program contains System Parameters that designate default templates for each type of
Order Method (mail, fax, email) that can be used when sending purchase orders to a supplier.
The user does not need to take any action regarding these parameters unless a custom template
is to be used for certain suppliers. To override the program’s default template settings, open the
View Supplier window, Purchase Order tab and choose the custom template from the drop-down
box for that supplier’s Order Method. See Chapter 2 for more information on creating custom
reports or email templates.
Terms
The Terms area of the Purchase Order Options tab is where the merchant can specify the
payment “terms” to be used for purchase orders that the Order Manager will create for the
selected supplier.
Terms – Select the terms that apply to this supplier. The list of terms can be entered and edited
at the List Maintenance screen (Maintenance Menu> List Maintenance>Payment Terms).
See the section entitled, List Maintenance, in Chapter 2 for more information.
Minimum Order Amount – Set a minimum order amount. The Order Manager will warn the
merchant if a purchase order totals less than this amount.
Free Freight Level – This field tells the Order Manager the level at which the supplier provides
free freight for purchase orders.
Email BCC Address – Enter an email address that will receive a copy of all emailed purchase
orders that are sent to the supplier.
Default Shipping Method – Enter the default shipping method for orders that will be received
from this supplier.
Currency Type – Select a currency type from the drop-down list that will be used for purchase
orders sent to this supplier.
Order Manager User’s Guide
186
Managing Suppliers and Purchase Orders
Setting up a Supplier to Print Purchase Orders for Mailing
Complete the following steps to print purchase orders for mailing:
1. Click the Suppliers link from the Inventory section of the Main Menu. The View Suppliers
form can also be accessed by navigating to Maintenance Menu> Inventory & Suppliers
tab> Suppliers and clicking the Go button. It may also be available via the Quick Clicks on
the Main Menu, provided the user has not altered the default settings. The View Suppliers
dialog box will appear.
2. Use the Search button or navigate to the appropriate supplier record by using the
directional arrows at the bottom of the page.
3. Click the Edit button.
4. Select Print for Mailing as the Order Method in either the standard or drop shipping
sections of the Purchase Order Options tab of the supplier record.
5. If a custom template has been created for this supplier, select it from the Templates dropdown box next to the Mail Order Method. Otherwise, leave this field blank and the program
will use the default template reports, PO – Standard for regular purchase orders, and Drop
Ship – Mail for mailing drop ship purchase orders. These default reports can be copied and
modified to make custom purchase order templates.
6. Click Save. When a purchase order is created for the supplier the purchase order will be
sent to the default printer of the PC that generated the purchase order.
To send the report to a different printer, it is possible to edit the report template’s Page
Setup information to direct the output to a specific printer. Refer to Microsoft Access’ Help
for directions on altering a report to direct output to a specific printer, or see the Knowledge
Base article entitled, Set Report Specific Printer Settings (search for specific printer). Save
the altered report with a new name in the current program file and also save it in the Custom
Reports database. Import the new custom report into the program file on each workstation
as needed. See the section entitled Custom Report Maintenance, in Chapter 2 of this
document for more details.
Setting up a Supplier to Fax Purchase Orders
Complete the following steps to fax purchase orders to a supplier:
1. Click the Suppliers link from the Inventory section of the Main Menu. The View Suppliers
screen can also be accessed by navigating to Maintenance Menu> Inventory & Suppliers
tab> Suppliers and clicking the Go button. It may also be accessible from the Quick Clicks
on the Main menu unless the user has modified the default settings. The system displays the
View Suppliers window.
2. Use the Search button or the navigation arrows at the bottom of the form to browse to the
appropriate supplier record.
3. Click the Edit button.
4. If a custom purchase order template has been created for the supplier, select it from the
Templates drop-down box next to the desired Order Method on the Purchase Order Options
tab. Otherwise, leave this field blank and the system will use the default templates for the
chosen Order Method. For regular purchase orders, the Order Method Print for Faxing uses
the PO – Standard template and the Fax Automatically method uses the PO – Auto Fax
template. Drop-ship purchase orders Print for Faxing method uses the Drop Ship – Manual
Fax template and the Fax Automatically method uses the Drop Ship – Auto Fax template
by default. The program’s default templates (reports) can be copied and modified to create
custom purchase order templates. See the article, Creating and Editing Custom Reports in
the Knowledge Base for more information (search for “edit custom report”).
5. Click Save. When a purchase order is generated for the supplier, a purchase order will be
Order Manager User’s Guide
187
Managing Suppliers and Purchase Orders
created and processed according to the specified settings.
6. Click Close to exit the View Suppliers window.
Note: WinFax is no longer supported by the Order Manager (as of WinFax Version 10, in
conjunction with the Windows XP operating system).
Setting up a Supplier to Email Purchase Orders Automatically
Complete the following steps to automatically email purchase orders to a supplier:
1. Click the Suppliers link from the Inventory section of the Main Menu. The View Suppliers
form can also be accessed by navigating to Maintenance Menu> Inventory & Suppliers
tab> Suppliers and clicking the Go button. It may also be available via the Quick Clicks on
the Main menu, provided the user has not altered the default settings. The View Suppliers
dialog box will appear.
2. Use the Search button or navigate to the appropriate supplier record by using the directional
arrows at the bottom of the page.
3. Click the Edit button.
4. Select Email Automatically as the Order Method in the standard and/or drop shipping
section of the Purchase Order Options tab of the supplier record.
5. If a custom template has been created for this supplier, select it from the Templates dropdown box next to the Order Method (Email). Otherwise, leave this field blank and the program
will use the default email template reports, PO – Email or Drop Ship – Email. These default
reports can be copied and modified to make custom purchase order email templates. Refer to
Chapter 2, Email Templates for more information on creating custom email templates.
6. If sending a text file by email (drop-ship PO’s only), select the Attach Text File box to have
the file specified in the Export file field attached to the email that is automatically sent to the
supplier. System parameter EmailSendMethod must be set to Order Manager to use this
feature. There must be an email address entered into the Main Email field on the Company
Info tab of the supplier record for this option to work
7. Click Save.
Notes Tab
The Notes tab shows all of the existing notes and tasks associated with the supplier record. Use
the buttons on the form to add, edit, search or respond to existing notes. Refer to Checking
Notes and Tasks, in Chapter 2, for more information.
Order Manager User’s Guide
188
Managing Suppliers and Purchase Orders
Working with Supplier Notes and Tasks
Complete the following steps to view, add, or edit notes to a supplier record:
1. Click the Suppliers link in the Inventory section of the Main Menu. The system displays the
View Suppliers window.
Note: The View Suppliers can also be accessed by navigating to the Maintenance Menu
> Inventory & Suppliers tab > Suppliers and clicking the Go button. It may also be
available in the Quick Clicks on the Main Menu, if the user has not modified the default
settings.
2. Search for or use the navigation arrows at the bottom left-hand side of the screen to scroll to
the desired supplier record.
3. Click the Notes tab in the lower half of the screen. All of the notes associated with the
supplier record will appear in the left-hand side of the Notes tab, under the View Outgoing
Email button.
4. Use the buttons on the Notes tab to Add, Edit, Search or Reply to notes. Notes can also be
marked as completed or canceled, by clicking the Task Completed or Cancel Task buttons.
Click the View Outgoing Email button to view an email that was sent to the supplier. System
Parameter AddEmailToNotes must be set equal to “True” for emails to be saved in the body
of a Note. Refer to Checking Notes and Tasks, in Chapter 2, for more detailed information
about using the Notes feature.
Creating Purchase Orders
The Order Manager can create purchase orders (POs) for re-stocking purposes. Use the Order
Manager to log new inventory when it is received, and enter invoices from vendors. Create POs
automatically or manually. If POs are created manually, it is possible to either select items
individually or use the multi-select tool to select multiple items quickly.
Refer to the following sections for more information on the various methods of creating POs:
Creating POs Automatically
Creating POs from Individual Items
Creating POs Using Multi-Select
Purchasing Lots
Creating POs Automatically
The Order Manager can create new purchase orders automatically for a single supplier or all suppliers.
If you select All Suppliers on the Purchase Order form, the program will create a separate PO for
each supplier. The program will display the items and quantities to be ordered, based on information
that has been specified in supplier and product records. The results can be reviewed and modified
prior to the purchase order actually being created (saved) and sent to the supplier.
The automatic PO generation only works for products that have a “primary supplier” established in the
Order Manager. Products with no primary supplier can only be added to purchase orders manually.
The program will review the following factors for each product:
•
Quantity on Hand
•
Quantity needed for any un-filled orders
•
Quantity already ordered from your suppliers, but not yet received
Order Manager User’s Guide
189
Managing Suppliers and Purchase Orders
•
Minimum order quantity and other purchasing rules
PO Calculation Method Parameter
The way that the Order Manager automatically calculates the Items and Quantity to Order for the
Pos it generates is controlled by the POCalcMethod system parameter. There are three possible
settings for this parameter:
Setting
Calculation
If Qty on Hand + Qty on Order
– Qty Needed for un-filled
orders is less than or equal to
its Reorder Point, order the
greater of (Qty Needed – Qty
on Hand – Qty on Order) or the
Reorder Qty.
Effects on Inventory Screen Fields
Target
Quantity
If the Quantity on Hand +
Quantity on Order – Quantity
Needed for un-filled orders is
less than the Target Quantity,
order enough to get back to
the Target Quantity.
Screen provides # On Hand and Target Qty.
fields.
Delayed
Target
Wait until the Quantity on Hand
+ Quantity on Order – Quantity
Needed for un-filled orders is
less than or equal to the
Reorder Point, then order
enough to get back to the
Target Quantity.
Screen provides # On Hand and Target Qty.
and Reorder Point fields.
Order
Quantity
Screen provides # On Hand and Reorder
Point and Reorder Qty. fields.
To set the parameter according to the business needs, go to Quick Clicks> System Parameters. In
the Parameter Group box, select Purchase Orders. Select POCalcMethod from the Parameters in
Selected Group box.
Regardless of which method is chosen, the Create Pos Automatically function on the Purchase
Orders screen allows the merchant to edit and add items to the automatically generated purchase
orders prior to sending them.
Order Manager User’s Guide
190
Managing Suppliers and Purchase Orders
Complete the following steps to automatically create a purchase order:
1. Select the Purchase Orders link on the Main Menu to access the Purchase Orders screen. It
can also be accessed by going to the Maintenance Menu>Inventory & Suppliers
tab>Purchase Orders>Go or it may also be available in the Quick Clicks list on the Main
menu, provided the user has not altered the default settings. The system displays the
Purchase Orders window.
2. Click the Create New Pos tab. The system displays the Create New Pos window:
3. Ensure that the Create Pos Automatically button is selected.
4. Select the Item Ordering options to use:
Item Ordering
Option
Result
Needed SKUs
Only purchase items supplied by this vendor that require
reordering based on the setting of the system parameter
POCalcMethod.
All SKUs
Order all inventory items that are purchased from this supplier
in the specified Reorder Quantity for each item.
Refills
Order items from this supplier based on historical sales data.
For example (underlined values are sample numbers): If there
is less than a 30 day supply, bring the QOH up to a 60 day
supply. Base the sales on the last 30 days OR on sales from
May 1, 2009 thru May 31, 2009.
The Order Manager will calculate the average number of items
that sold per day in that period. You can then order an X-day
supply based on that rate.
5. Select the suppliers for which purchase orders will be created:
Supplier Option
Result
Selected Supplier
This will create a single purchase order for the selected
supplier. Select the supplier from the drop-down list. Only items
that have the chosen supplier marked as their Primary Supplier
(on the item inventory record) can be added to the purchase
Order Manager User’s Guide
191
Managing Suppliers and Purchase Orders
order for the supplier.
All Suppliers
This will create a separate purchase order for each supplier
from which products need to be ordered.
6. Optional: Enter a string of text in the Only include SKUs that start with box to limit the
items that will be included in the purchase order.
7. Once all option choices have been made, click the ADD TO ORDER button. The items to be
ordered appear in the list in the bottom portion of the window:
8. It is possible to edit any of the Qty. to Order fields, or select an item and click the Delete
button to remove that item from the PO.
9. Click the Show Pos button to view each PO that will be created when either the Create Pos
or Create Print/Send button is clicked. Any special instructions, comments, notes or other
order details can be added to each PO from this screen as well. Use the navigation arrows
at the bottom left-hand side of the screen to scroll between multiple purchase orders:
10. Select the Create PO button or Create & Print/Send button to generate the purchase order
and/or send it to the supplier. The system displays a confirmation screen.
Note: The system may display a warning if any PO is below its supplier’s minimum
quantity or free shipping threshold. Click the Yes button to override the warning.
11. Click OK. The Order Manager asks if file copies should be printed.
12. Select Yes or No.
The system creates the purchase order(s) and, depending on the delivery method specified for
each supplier, either prints, emails or faxes them to the suppliers.
Creating POs from Individual Items
The Order Individual Items button on the Create New Pos tab allows the merchant to create a
purchase order by selecting specific items from the Local Sku or Item Name drop-down boxes
Order Manager User’s Guide
192
Managing Suppliers and Purchase Orders
and clicking the ADD TO ORDER button. Repeat the process to order more products. Edit the
value in the QTY. to Order field if more than one of the item is needed.
Review the purchase orders that will be created by clicking the Show Pos button. Add any
special comments or instructions to the purchase order. If multiple purchase orders will be
created, scroll between them by using the navigation buttons at the lower left-hand side of the
screen. The Preview button displays an electronic copy of the purchase order(s). Click the
Create PO button or Create & Print/Send button to generate the order and/or send it to the
supplier. The program will display a confirmation screen. Click OK.
The system creates the purchase order(s) and, depending on the delivery method specified for
each supplier, the program will print, email or fax them to the suppliers.
Also, when Order Individual Items is selected, notice the buttons that become visible in the
upper-right hand corner of the screen. These buttons can be used to Search for or Edit existing
SKUs, as well as the ability to Add a new SKU. The button with the binocular icon shows the
Inventory Status of the item in the currently selected row and also offers the opportunity for the
merchant to view related orders for the product.
Creating POs Using Multi-Select
The Multi-Select function allows the user to quickly add multiple items to purchase orders. Click
the Multi-Select button on the Create New Pos tab, and the system displays the Add Items to
Order window, which will list all inventory items:.
Order Manager User’s Guide
193
Managing Suppliers and Purchase Orders
Filter the items shown by entering criteria in the fields at the top of the screen, and press the
Enter key to display the filtered items. Click Show All to view all items in the inventory.
Enter a quantity in the # to Order field for each item that is being ordered and click the OK
button. The system adds the selected items in the specified quantities to the purchase order
product list in the lower half of the screen and creates a tentative PO for each supplier. Note that
it was not necessary to click the ADD TO ORDER button when using the multi-select feature.
Review the items that will be ordered in the lower half of the Create New Pos window, and view
each potential PO by clicking the Show Pos button. Add any special instructions or comments to
the purchase orders. When satisfied with the data, select the Create PO button or the Create &
Print/Send button to generate the purchase order(s) and/or send it/them to the supplier(s). The
program displays a confirmation screen. Click OK to create the PO(s).
The system creates the purchase order(s) and, depending on the delivery method specified for
each supplier, the program will print, email or fax them to the suppliers.
Purchasing in Lots
If there are inventory items that are purchased from a supplier as a “lot”, then those purchasing
rules must be defined in the Order Manager before creating a purchase order for those items so
that the Order Manager can correctly generate a purchase order and track inventory for lot items.
Note: Lot items may have been defined when inventory was imported during setup or it may
have been entered when a new inventory item was created. (See Step 5 in Creating a New
Item, found in Chapter 3). For information about creating a lot from single items and/or
breaking lots into single items, see Transferring Inventory in Chapter 3.
Configure the Supplier’s Purchasing Rules for a Lot Item
1. Select the View link in the Inventory section of the Main Menu or go to the Maintenance
Menu> Inventory & Suppliers tab>Inventory>Go. The Inventory screen may also be
accessible from the Quick Clicks on the Main Menu if the user has not altered the default
settings.
2. Use the Search button or the navigation arrows at the bottom left-hand side of the screen to
scroll to the desired inventory item record.
3. Click the small Edit button to the right of the Suppliers for this SKU box. The Edit Product
Supplier Information box opens.
Figure 1: Purchasing by the Lot – In this example, a merchant sells wine by the bottle,
which the vendor requires he purchase by the Lot, (i.e., case) with a minimum order quantity
of 1. Should the Auto PO System determine that the merchant needs to order 8 bottles of
wine to meet his target quantity on hand, it will order a quantity of 1 lot because this SKU
Order Manager User’s Guide
194
Managing Suppliers and Purchase Orders
must be ordered in lots of 12 bottles. The Auto PO System will place one lot (1 case) on the
purchase order (instead of 12 bottles) because this SKU is ordered “by the Lot.”
Figure 2: Purchasing by the Piece in fixed Lots – In this example, the merchant sells wine
by the bottle, which he must purchase by the Piece in fixed Lots (i.e. cases). Should the Auto
PO System determine that the merchant needs to order 8 bottles of wine to meet his target
quantity on hand, it will increase the order quantity to 12 units because this SKU must be
ordered in fixed lots of 12 bottles. The Auto PO System will place 12 units on the purchase
order (instead of 1 lot or case) because this SKU is ordered “by the Piece in fixed Lots.”
4. Enter the Supplier’s Purchasing Rules to specify how items are purchased from the
supplier.
a. Choose by the Piece (default setting), by the Lot, or by the Piece in fixed Lots (the
latter is not typical). The difference between purchasing in “lots” and “by the piece in
fixed lots” is how the merchant, or the vendor, wants the line item to display on the
purchase order – by the number of units (singles) or the number of lots (i.e., cases).
b. If the supplier of this item has a Minimum Order Qty., enter that number in the field.
If this item must be ordered by the lot, select Lots, otherwise leave it set to Pieces
(default setting).
5. In the Purchasing in Quantity Lots box, enter the Pieces per Lot and Cost per Lot.
6. Click the Save button.
Creating a PO for Items Purchased in Lots
Once lot items have been defined and the supplier’s purchasing rules have been set, purchase orders
can be created in the same way as they are for single-SKU items: Create Pos Automatically, Order
Individual Items, or Multi-Select. See the section, Creating Purchase Orders, earlier in this chapter,
for more information.
Order Manager User’s Guide
195
Managing Suppliers and Purchase Orders
Managing Purchase Orders
About the Purchase Orders Screen
The Purchase Orders screen is used to create and view purchase orders. There are six tabs on this
window:
• Find & Select Pos
• Selected PO Info (only visible when a purchase order is being viewed )
• Selected PO Items (only visible when a purchase order is being viewed)
• Combined List of Items
• Inventory Status
• Create New Pos
In addition, there are four buttons at the top right-hand corner of the Purchase Orders form: Drop
Ship Tracking, Receive Inventory, Invoices, and Exit. The former three are discussed in more
detail later in this chapter. Refer to the Knowledge Base for information as well.
At the very bottom of the screen, Supplier information can be displayed by selecting the name of a
supplier from the drop-down box. It is possible to call or email the supplier from this screen.
Workflow
The general workflow for regular (restocking) purchase orders is the following: Create Pos > Receive
Inventory > Enter Invoices.
The workflow for drop-ship purchase orders is the following: Create POs > Enter (or import)
Tracking Data > Enter Invoices.
Once invoices have been entered, they can be exported to QuickBooks as bills to be paid.
Unfortunately, the whole purchase order process can be cumbersome for a lot of merchants:
•
Pos may need to be changed between the time they are placed and the time they are received.
•
After a purchase order is placed, you may find that the costs are different from what was
expected.
•
The actual products and quantities that are received may differ from what was ordered.
•
Invoices may include all or portions of multiple Pos.
To accommodate issues like these, the Order Manager uses the concept of “loosely connected data.”
For each purchase order, the Order Manager stores what was originally ordered, what is currently
expected (if not already received), what is received and what has been invoiced. Each stage is
“loosely connected” to the other stages, so almost anything can be changed until the items have been
received and invoiced.
Order Manager User’s Guide
196
Managing Suppliers and Purchase Orders
In This Section
This section is divided into the following sub-sections that describe how to view and process
purchase orders:
•
Find & Select POs
•
Drop-Ship Tracking for POs
•
Receiving Inventory for POs
•
Invoicing Purchase Orders
•
Selected POs Info Tab
•
Selected PO Items
•
Combined List of Items
•
Inventory Status
Refer to Creating Purchase Orders, earlier in this chapter, for information on how to create Pos.
Find & Select POs Tab
About This Screen
The Find & Select POs tab is the tab that is seen when the Purchase Orders window is initially
opened. Use this tab to locate and select purchase orders for viewing.
A list of purchase orders will not be displayed until filtering criteria has been entered (e.g., filter by
the status or type of POs, the supplier, a range of purchase order numbers, a date range, or by SKU
or item name) and the Apply Filter button has been clicked. The Clear Filter button will clear all filter
criteria and display all POs.
Note: Click the Apply Filter button EVERY time the selection criteria used to filter the list of
purchase orders on the Find & Select Pos tab is changed.
Once a PO has been selected for viewing, additional tabs labeled Selected PO Info and Selected
PO Items will be visible. Those tabs contain additional information about the selected purchase order,
such as comments or internal notes that the merchant wants to record, or the status of items on the
Purchase Order (received or expected) can be viewed.
Be aware that each purchase order’s original details are “locked” once the purchase order has been
added to a Purchase Order Invoice, however, “Expected” and “Received” information for the
purchase order can still be edited.
Order Manager User’s Guide
197
Managing Suppliers and Purchase Orders
The Print PO Status Report button can be used to produce reports based on the criteria selected in
the PO Report Filter form:
Revise a Purchase Order
Complete the following steps to find and revise a PO:
1. Click the Purchase Order link on the Inventory section of the Main Menu or navigate to
Maintenance Menu > Inventory & Suppliers > Purchase Orders and click the Go button to
open the Purchase Order screen. It may also be accessible from the Quick Clicks on the
Main Menu, providing the user did not alter the default settings. The system displays the
Purchase Orders window.
Order Manager User’s Guide
198
Managing Suppliers and Purchase Orders
2. Enter filtering criteria in the top portion of the window:
a. Select All, Open, Closed, or Incomplete purchase orders. The search can also be
limited by selecting the radio buttons: Standard or Drop-Ship Pos, or Both.
b. Select a Supplier or Local SKU from a drop-down list. It is also possible to click the
Search SKUs button to search for a particular inventory item, or enter some text that
the product Name Includes.
c.
Enter a range of Purchase Order #s or Order #s to search for.
d. Enter a date range when the PO was Created, Expected to be received, or Closed.
Additionally, the Created in Last__Days field can be used to search for POs created
within a specified number of days.
3. Click the Apply Filter button. The system displays the results in the lower half of the window.
To remove the filter from the list of records, click the Clear Filter button. All purchase orders
will then be displayed in the list.
4. Select a PO from the list and click the View PO button. The system displays the purchase
order’s information on the Selected PO Info and Selected PO Items tabs, which have
additional options and buttons for editing and viewing the PO.
5. On the Selected PO Items tab, choose the details to be viewed:
View Option
Result
Line Items
View the individual items listed on the initial purchase order. These line
items may be edited until the PO is “locked” (added to a purchase order
invoice). Once the PO is locked, this option provides a “snapshot” of the
original PO placed with the supplier, and the Split, Add, Edit and Cancel
buttons are hidden on the Line Items screen.
Expected
View and edit the quantity of items the merchant expects to receive from
the supplier. The information here may or may not match that shown by
the line items. This is the actual working area for PO management after
the PO has been created and sent, and before you receive your
inventory.
Received
View the quantity of items actually received from the supplier.
Invoiced
View the quantity of items for which your store has been invoiced by the
supplier.
Order Manager User’s Guide
199
Managing Suppliers and Purchase Orders
View Option
Result
Returned
View any items on the PO that have been returned. (This feature is not
available yet.)
Credited
View any items on the PO that have been credited. (This feature is not
available yet.)
6. Depending on the View Option, select a line item and perform one of the following:
Line Item
Functions
Result
Split
Split one line item from the PO into two line items to change the
expected cost, quantity, etc., for just a portion of that line.
Add
Add a line item or a Received or Expected record to the PO.
Edit
Edit a line item’s cost, expected date, etc.
Cancel
Cancel the selected line item. This applies only to line items that are
not yet “locked” (i.e., expected, received, and invoiced records).
a. If the Split button is clicked, the system splits the selected line item into two line
items and displays the Split Purchase Order Line Item dialog box:
The Expected Unit Cost, Supplier’s SKU, and Date Expected, can then be
modified and applied to a portion of the quantity of items that were originally ordered.
b. If the Add button is clicked, the system displays the Add Purchase Order Line Item
dialog box:
Order Manager User’s Guide
200
Managing Suppliers and Purchase Orders
Select a SKU from the list and enter a Qty. Ordered and Date Expected in the fields
under the New Value column. The Supplier’s SKU and Expected Unit Cost can
also be edited, if necessary. Notes can also be added. Click the Save Changes
button, and the system adds the line item to the PO.
c. To edit an item, select it and click the Edit button. The system displays the Edit
Purchase Order Line Item dialog box where the fields in the New Value column and
the Notes field can be edited.
Note: Editing of drop-ship PO items is limited to the expected costs and SKUs; the
quantity ordered cannot be modified. To edit a quantity, remove the item from the
PO, return to the order, modify the detail record, and then reorder the drop-ship item.
Make the desired changes and click the Save Changes button.
d. If the Line Item Cancel button is clicked while viewing Expected purchase order
records, the system displays the following dialog box:
If the Line Item Cancel button is clicked while viewing Received purchase order
records for the PO, the system asks if the canceled line items should be converted
back to Expected records or if the received quantity should be canceled.
Order Manager User’s Guide
201
Managing Suppliers and Purchase Orders
Seeing this message is controlled by the POCancelReceivedToExpected parameter.
Click the checkbox to make the choice selected here the default behavior of the
program. Once checked, the user will no longer be prompted for the action to take.
Refer to Setting System Parameters, in Chapter 2, for more information about
changing system parameters.
Drop-Ship Tracking for POs
The Drop-Ship Tracking button on the upper right-hand corner of the Purchase Orders Screen opens
the Enter Drop Ship Tracking Data form, where enter tracking information from drop-ship purchase
orders can be entered manually or imported via a text file. When finished, click the Post Data button to
save the data.
Enter Tracking Numbers Manually
Complete the following steps to enter tracking numbers manually:
1. Click the Purchase Order link on the Inventory section of the Main Menu or navigate to
Maintenance Menu > Inventory & Suppliers tab> Purchase Orders and click the Go button to
open the Purchase Order screen. It may also be accessible from the Quick Clicks on the Main
Menu, providing the user did not alter the default settings. The system displays the Purchase
Orders window.
2. Click the Drop-Ship Tracking button in the upper right-hand corner of the Purchase Order
screen. The system displays the Enter Drop Ship Tracking Data window:
Order Manager User’s Guide
202
Managing Suppliers and Purchase Orders
3. Build a list of items to receive tracking number information:
a.
To add tracking information for items on a single drop-ship purchase order, enter its
number in the PO Number field and press Tab or Enter.
b.
To add tracking information for drop-shipped line items from a single Order Manager
order, type the Order Manager number in the Order Number field and press Tab or
Enter.
c.
To add tracking information for all open drop-ship orders from a specific supplier, select
the supplier from the Supplier drop-down list.
Once the list has been created, enter the appropriate Tracking Number and Date Shipped
information in the fields of the same names and click the Apply to All button to have the same
tracking information added to all of the line items in the list. If the items in the list have different
tracking information, enter the unique information by copying and pasting or typing it directly into
the Tracking # and Date Shipped fields on each line item in the list.
4. Click the Post Data button.
Order Manager User’s Guide
203
Managing Suppliers and Purchase Orders
Import Tracking Numbers from a Text File
To import tracking numbers from a text file, click the Import Tracking Data button at the top of
the Purchase Orders screen. The system displays the Import Tracking Data window:
1. This screen is can be used for importing tracking numbers for drop-ship orders and for orders
that are shipped by the merchant. Select the appropriate radio button before importing
tracking information from this screen. For this example, select the Drop Ship Pos radio
button.
2.
Click the Browse button to locate the text file with the tracking information to be imported.
3. When importing drop-ship tracking information, always select Drop Ship PO Number for the
Link Field that the Order Manager will use to match the imported tracking information to the
PO records.
IMPORTANT: Drop-Ship tracking numbers MUST be accompanied by the Drop-Ship PO
Number for the system to properly update the PO and the Order!
4. Use the drop-down lists to map the information in the text file to their corresponding fields in
the Order Manager.
5. Click the Test Data button before performing the batch import. The system displays a sample
record built from the selected text file and import criteria or notifies the user if required fields
are missing.
Note: If a significant number of tracking numbers are being imported, it would be wise to
backup the data file prior to importing the data. There is no “Un-do” button for this operation.
6. When the import options are configured properly, click the Begin Import button. The system
enters the drop-ship tracking information from the text file into the appropriate Order Manager
tables.
Order Manager User’s Guide
204
Managing Suppliers and Purchase Orders
Receiving Inventory for POs
When the Receive Inventory button is clicked, it opens a window where the merchant can log
inventory as it is received from suppliers.
Complete the following steps to receive inventory:
1. Click the Purchase Order link on the Inventory section of the Main Menu or navigate to
Maintenance Menu > Inventory & Suppliers > Purchase Orders and click the Go button to
open the Purchase Order screen. It may also be accessible from the Quick Clicks on the
Main Menu, providing the user did not alter the default settings. The system displays the
Purchase Orders window.
2. Enter filtering criteria to produce a list of purchase orders, and select the PO for which
inventory will be received.
3. Click the Receive Inventory button at the top of the window. The system displays the Select
purchase orders to receive window:
If there are no POs listed, select a Supplier from the drop-down list. The system displays all
open POs for the supplier.
Order Manager User’s Guide
205
Managing Suppliers and Purchase Orders
4. Click the Receive checkbox next to each purchase order for which items will be received, or
click the Select All button to select all purchase orders in the list box.
Note Inventory can be received from multiple purchase orders from the same supplier at the
same time.
5. Click OK.
The system displays the Receive Inventory window:
At this screen, build a Tentative List of Received Items in the bottom window. When
satisfied that the information is correct, click the Post Data button to store the information
that has been entered.
6. Use one or more of the methods below to select the items to be received:
•
Click the Receive All Items button found on the lower right side of the form to move all
Expected Items to the Tentative List of Received Items area.
•
Double-click the any field in a row, except the PO # field, to add the item to the list of
Expected Items, with the expected quantity, to the Tentative List of Received Items.
The system will prompt for verification.
•
Type the SKU of the item to be received in the SKU field at the top of the screen, or scan
the Barcode. Enter the quantity that has been received in the # Received field. Then,
click the Receive button in the Expected Items section of the window. The item
information appears in the bottom area of the screen. If you attempt to receive more than
was ordered, the system will ask for verification before receiving the higher quantity of an
item.
If you scan a SKU that appears multiple times in the Expected Items list, the system
first looks to see if there is a PO number in the Current PO # field – if so; it receives
that SKU from that PO. If the Current PO # field is empty, the system receives the first
instance of that SKU found in the Expected Items list.
If you scan or enter an item that is not in the current list of Expected Items, but is
present in the Order Manager’s inventory file, and it is assigned to the current supplier,
the program will ask if you want to receive that item even though it is not expected.
If you scan an item that is not present in your inventory, the program will give you an
option to add it as a new product or add the barcode to an existing product record.
Order Manager User’s Guide
206
Managing Suppliers and Purchase Orders
After saving changes to the inventory item record, return to the Receive Inventory screen
to finish receiving products.
•
Unexpected items that are not currently defined in Order Manager can also be received
by clicking the AddNewSKU button in the upper-right hand corner of the Receive
Inventory screen. Type in the related product information and click Save to return to the
Receive Inventory Screen and receive the items by one of the methods mentioned
above.
7. Modify the # Received and Actual Cost fields in the Tentative List of Received Items area
as necessary.
8. Select the Print Labels for all items received checkbox to automatically print barcode
labels for the items displayed in the Tentative List of Received Items area, or select the
Print Labels checkbox to print labels for selected items only. The format of the labels is
controlled by the system parameter BarcodeLabelTemplate.
9. When ready to receive the items that are shown in the Tentative List of Received Items
window, click Post Data. The system displays the Select a Printer dialog box to print the
receiving report:
10. Select the appropriate printer and paper source and click Print. The system marks the
indicated items as received and adds the quantities into the store’s inventory.
Note: The system closes the PO automatically if all items are received. Click the Close PO
button if there are Expected Items remaining that will not ever be received. The system will
then ask you to confirm the deletion of all remaining Expected records for the PO. Click the
Yes button to proceed. A PO should only be closed manually if you are sure that the
remaining Expected Items will never be received.
11. Click Exit to close the Purchase Orders screen.
Entering Purchase Order Invoices
When invoices are received from suppliers, enter them into the Order Manager, which can in turn export
them to QuickBooks as bills to be paid. Each invoice can cover part or all of one or more purchase
orders, for both regular and drop-ship purchase orders.
The basic process at this screen is:
Order Manager User’s Guide
207
Managing Suppliers and Purchase Orders
•
Enter general information about the invoice (invoice number, date, terms, amounts, etc.) in
the Select Supplier and Enter Invoice Details section.
•
Select the purchase orders that are partly or completely covered by the new invoice by
checking them off in the List of open Purchase Orders for the selected Supplier section.
•
On the Which items were invoiced? Tab, indicate which items were charged on this
invoice.
•
Reconcile the Allocated Amount shown at the top of the screen, plus any fees and
discounts, with the Invoice Total.
•
Post the data when ready.
Complete the following steps to log and work with invoices:
1. Click the Purchase Order link on the Inventory section of the Main Menu or navigate to
Maintenance Menu > Inventory & Suppliers > Purchase Orders and click the Go button to
open the Purchase Order screen. It may also be accessible from the Quick Clicks on the
Main Menu, providing the user did not alter the default settings. The system displays the
Purchase Orders window.
2. Click the Invoices button on the upper-right hand corner of the Purchase Orders screen. The
system displays the Invoices for POs window:
3. Select the Supplier from the drop-down list. The system displays all of the open POs for that
supplier in a list on the right-hand side of the window. If the POInvoiceReceivedOnly
parameter is set to True, the list of POs to invoice is restricted to Received records only.
4. Enter general information about the invoice (invoice number, date, terms, amounts, etc.) in
the Select Supplier and Enter Invoice Details section.
Note: To track Freight and Fees separately in QuickBooks, use the fields supplied.
Otherwise, enter the full invoice total in the Product Subtotal field and modify cost per unit
for each product to account for the difference in the Allocated Amt. field.
5. In the List of open Purchase Orders section on the right-hand side, check the $ box for
purchase orders that are partially or completely covered by the new invoice.
6. Go to the Which Items were Invoiced? Tab.
Order Manager User’s Guide
208
Managing Suppliers and Purchase Orders
7. Check off the items that were charged on this invoice.
•
To enter the items one at a time, select a Supplier’s SKU, Supplier’s Lot SKU or Local
SKU from one of the drop-down menus, then enter the Quantity invoiced and the Unit
Cost, and click the Apply button. The program will find that item in the list below and
mark it as invoiced. If the quantity applied does not match the quantity in the first PO
record for that SKU, the program will mark multiple records as invoiced and/or split them
as needed.
•
To enter multiple items at once, simply check off the $ column for items that have been
invoiced and change the Actual $ (the actual unit cost) as needed.
The Select All and Clear All buttons can be used to check off or un-check all of the
items in the list.
If invoiced for less than the quantity shown for an item, use the Split button to create a
new record with the number of items that was not invoiced on this PO and uncheck it in
the $ column.
To add an item to the invoice that was not on the purchase order, select a Suppliers
SKU or a Local SKU from the drop-down lists. Enter the Quantity invoiced and the Unit
Cost. In the Assign any new Expected records to: section, of the Which Items were
Invoiced tab, select a PO from the This PO drop-down list or check a new PO. Click the
Apply button. The system creates an additional line item for the invoice and adds the
item to the PO specified in the This PO drop-down box or to a new PO, if that option is
selected.
8. The items, quantities, and costs that are selected or entered must add up to the product
subtotal on the invoice. The Allocated Amt. and Remaining Amt. fields at the top of the
screen track the amounts.
9. When finished, click the Post Data button to save the invoice data in the Order Manager.
WARNING: If invoices will be exported to QuickBooks or another accounting
program for payment, that information is not sent when the Post Data button
is clicked; it is sent the next time accounting data is exported. At this time,
invoice data CANNOT BE EDITED after it has been posted. Be absolutely
sure that the information is correct prior to posting the invoice information.
Order Manager User’s Guide
209
Managing Suppliers and Purchase Orders
Exporting Invoices to QuickBooks
Once invoices have been received, logged, and edited, they can be exported to QuickBooks or
another accounting program. The user must have already configured the Order Manager to work with
QuickBooks before attempting to export invoices. Refer to Chapter 2, Accounting Export Setup for
more information.
To export invoices, navigate to Maintenance Menu> Import/Export> Export Accounting Data and
click the Go button. For more information, refer to the Knowledge Base article, Export Accounting
Data V4.4 and Above.
Selected PO Info Tab
The Selected PO Info tab of the Purchase Order screen is only visible when a PO has been
selected for viewing. This tab displays notes, comments, instructions, shipping information and other
details about the purchase order. Use the Lock and Unlock buttons to control the editing of
information contained on this tab.
Selected PO Items Tab
The Selected PO Items tab of the Purchase Order screen is only visible when a purchase order has
been selected for viewing. This tab displays all of the items in the purchase order. In the View box,
select the type records to be displayed. Refer to step 5 in section Revise Purchase Order, earlier in
this chapter for an explanation of each type. Purchase order information can also be edited or re-sent
from this tab. Barcode labels can be printed for Received or Expected items. The expected date for
all items on the PO can be set by clicking the calendar button when viewing the expected records of a
PO. Purchase orders can also be closed from this tab.
Order Manager User’s Guide
210
Managing Suppliers and Purchase Orders
Combined List of Items Tab
The Combined List of Items tab on the Purchase Order screen displays a complete list of all the
expected items on all Pos currently listed on the Find & Select Pos tab. The Show Details button
causes each line item to be displayed individually. Click the Summarize button to view the combined
totals for each product. The lists can be sorted by LocalSKU or Supplier’s SKU.
Inventory Status Tab
The Inventory Status tab displays current inventory information that can be filtered by reorder point
or supplier. The lists that are produced can be sorted a variety of ways. Inventory records of individual
SKUs may be edited here as well:
Order Manager User’s Guide
211
5
Managing
Customers
The Order Manager builds and maintains a customer database as new orders are imported
or manually entered. The View Customers window allows the merchant to search for
customers, add, edit and delete customers, enter customer notes, etc.
This chapter is divided into the following sections to help manage customers and their
information:
•
Viewing Customers
•
Customer Functions
•
Additional Customer Functions
•
Exporting Customer Data
•
Sending Bulk Email to Customers
Order Manager User’s Guide
212
Managing Customers
Viewing Customers
Click the View link in the Customers section of the Main Menu. The system displays the View
Customers window:
Searching for a Customer
The Search button is located at the top of the View Customers window. It is possible to search for a
customer by any known personal information, by the items they have purchased, or a combination of
both. Enter one or more criteria in the customer information section on the left-hand side of the
screen, and enter a product that the customer had purchased on the right-hand side of the screen:
Order Manager User’s Guide
213
Managing Customers
Searching by Customer Information
Search for a customer by entering any of the known account information (customer ID, name,
phone number, etc.). Enter one or more fields to search on. If searching on more than one field,
the program will only find customers that match all of the criteria entered.
Complete the following steps to search for an existing customer using customer information:
1. Click the View link on the Customer section of the Main Menu. The system displays the
View Customers window.
2. Click the Search button at the top of the window. The system displays the Search for
Customers window.
3. Enter the known search criteria. If criteria is entered in more than one field, the program
searches for customers that match the combination of all of the criteria that was entered.
Note: The fields marked with an asterisk (*) require the exact data to match the actual
record. All other fields are “wildcard” fields. For example, if searching by customer ID, the
entire ID must be entered. However, if searching by the customer’s name, and “S” is
entered in the Name field, all of the records beginning with the letter “S” will returned.
4. Click Begin Search. If the search is successful, the count of records returned is displayed
in the bottom left-hand corner of the screen:
5. Use the navigation buttons,
, to browse through the search results.
6. If the search is unsuccessful, the program will display a message indicating that no
matches were found. Repeat the previous steps to try the search with different criteria.
7. To view all customer records, go to the Search screen and click Begin Search without
entering any search criteria.
Order Manager User’s Guide
214
Managing Customers
Searching by Items a Customer Has Purchased
As previously mentioned, it is possible to search for customers by the Items they purchased.
This information is found on the right-hand side of the Search for Customers window:
Complete the following steps to search for customers who purchased a particular product:
1. Click the Search button at the top of the View Customers window. The Search for
Customers dialog box opens.
2. Click Show All to see all SKUs in the Order Manager, or click a letter button at the bottom
right to see all SKUs that start with that letter. For example, clicking
displays only
SKUs beginning with the letter “B”. (e.g., B392773). Click the # button to see all SKUs that
begin with a number.
3. Click on the product to be used as the search criteria.
4. Click Begin Search. If the search is successful, the count of matching records will be
returned in the bottom left-hand corner of the screen:
5. Use the navigation buttons to browse through the search results.
6. If the search is unsuccessful, the program will display a message indicating that no
matches were found. Repeat the previous steps to try searching again.
7. To view all customer records, go to the Search screen and click Begin Search without
entering any search criteria.
Order Manager User’s Guide
215
Managing Customers
Customer Functions
There are several functions that can be performed in the View Customer window:
•
Creating a New Customer
•
Editing Customer Information
•
Deleting a Customer
•
Sending Email to a Customer
•
Printing a Statement
•
Apply a Payment
Creating a New Customer
Customer records will be added to the database as orders are manually entered or imported from
a website. New customer records can be also be created manually by clicking the Add button on
the View Customers screen.
Complete the following steps to create a new customer:
1. Click the Add button on the View Customers window. The system creates a new “blank”
customer record:
2. Enter the customer’s information.
3. Click Save. The new customer record will be added to the store’s customer database.
Editing Customer Information
Use the Edit button on the View Customers window to edit an existing customer’s information.
1. Locate the customer record to be edited using the View Customer window. Refer to
Searching for a Customer, earlier in this chapter, for more information.
2. Click the Edit button. The system opens the current customer record for editing.
3. Edit the customer’s information as needed.
Note: Use the Do not ship to and Do not mail to checkboxes to prevent the Order
Manager from approving and shipping orders to a specific customer.
Order Manager User’s Guide
216
Managing Customers
4. Click the Save button. The system saves the customer record with the new changes.
Deleting a Customer
The Delete button on the View Customers window permanently deletes an existing customer from
the store’s database.
Note: The Order Manager will not allow a customer that has one or more orders in the system to be
deleted. It is possible to assign orders to another customer record so that the first record can be
deleted. For instance, if there are multiple customer records for the same person, the orders from
the record to be deleted can be assigned to the other existing customer record.
Complete the following steps to delete a customer:
1. Locate the customer record to be deleted using the View Customer window. Refer to
Searching for a Customer, earlier in this chapter, for more information.
2. Click the Delete button. The system displays a deletion confirmation dialog.
3. Click the Yes button to permanently delete the customer record.
Sending Email to a Customer
The Order Manager allows the merchant to set up email templates that will be used when the
program generates emails to customers. Many templates are already supplied with the program, and
the merchant can also create new templates or modify existing templates to meet their needs. For
more information on how to edit and configure email templates, refer to Editing an Email Template,
in Chapter 2.
Complete the following steps to send an email message to a customer:
1. Locate the customer using the View Customer window. Refer to Searching for a
Customer, in this chapter, for more information.
2. Click the Send Email button in the middle of the screen. The system displays the Send
Email dialog:
3. Select the template to be used for the email from the Select Template tab. To start with a
blank email, do not select a template.
4. Click the Edit Message tab to view and/or edit the outgoing text message. Changes made
Order Manager User’s Guide
217
Managing Customers
by manually editing the text from the Edit Message tab only affect the outgoing message,
not the template itself. However, email templates can be edited from this tab by clicking the
Edit Template button. Any changes made to a template are permanent once the Save
button is clicked.
5. Use the Reload button to “un-do” changes prior to clicking the Save button.
6. Use the Clear button to remove data from the body of the message and the subject line.
7. Optional: Enter an email address in the BCC (Blind Carbon Copy) field to send a copy of
the message to that email address without the customer seeing it the distribution list.
8. Optional: Click the Attachment button to navigate to the location of another file to be
included with the email.
9. Click Send.
The system sends the email using the default mail settings. For more information on configuring
email settings, refer to the Store Setup Wizard, in Chapter 1.
Printing a Statement
The merchant can print statements to be mailed to customers at the View Customer screen.
To print customer statements:
1. Click the Print Statement button at the top of the View Customers form.
2. Enter the appropriate criteria on the Select Customers screen to limit the time period for
which statements will be produced or to limit the statements printed to a specific customer.
3. Click the Print report button to see a preview of the report (customer statements). Click the
printer icon
on the toolbar to send the report to the default printer.
Applying a Payment
The merchant can apply payments received from customers at the View Customer screen.
To apply a payment to a customer record:
1.
Locate the customer record for which a payment is to be applied.
Order Manager User’s Guide
218
Managing Customers
2.
Click the Apply Payment button at the top of the View Customers form.
3.
Enter the Amount of Payment, the Payment Method and Check #. If the type of
payment method is not found in the drop-down list, go to the second page of the
Payment/Credit Card section of the Setup Wizard and add the payment method.
4.
If the payment is to be received for specific statements, select the row(s) for which
payment is to be applied and enter amount(s) that should be applied to each one in the
Amt. to Apply column, and click the Save Payments button at the top of the screen.
5.
To apply the payment received against any or all outstanding statements, click the
Allocate Amounts button and the program will apply the payment received against the
oldest outstanding statement and will span other statements up to the amount that is being
received (total amount of the payment).
6.
Click the Save Payments button. The statements for which payment was applied will no
longer appear in the list of outstanding statements.
Viewing Customers – Additional Functions
In addition to the button features of the View Customers screen (Apply Payment, Print
Statement, Search, Add, Edit, Delete, and Close), the View Customers screen also displays
four tabs in the bottom half of the window: Orders & Transactions, Notes, Web Data, and
Quotes. These tabs are used to track orders and/ or customer records.
•
Orders & Transactions Tab
•
Notes Tab
•
Web Data Tab
•
Quotes Tab
Order Manager User’s Guide
219
Managing Customers
Orders & Transactions Tab
The Orders & Transactions tab displays the order and transaction summaries for the current
customer:
To zoom into one of the current customer’s orders, select the order and click the View Order
button.
To enter a new manual order for the current customer, click the New Order button. The system
displays the Enter Orders Manually screen with the customer information already filled-in. Refer
to Entering Orders Manually, in Chapter 7, for more information on manually entering a new
order.
The RFM Data & Order History button opens the RFM Data for Selected Customer screen
where RFM (Recency, Frequency, Monetary values) data about the current customer can be
viewed.
The RFM Data for Selected Customer screen was expanded in the 5.9 version of the Order
Manager to include a display of previous orders from current customer, as shown in the
screenshot below. The RFM Data for Selected Customer screen can also be accessed by
clicking the Show RFM Data button on the Addresses tab of the View Orders screen. See the
section Exporting Customer Data later in this chapter, for information about generating
customer reports filtered by range of order frequency and/or order value within a selected date
range.
Order Manager User’s Guide
220
Managing Customers
Notes Tab
The Notes tab on the View Customers window displays email sent, and notes and tasks
associated with the current customer. Notes can also be added, edited or responded to at this
screen:
Complete the following steps to view, add, or edit notes to a customer record:
1. Open the View Customer screen and locate the customer’s record. Refer to Searching
for a Customer, earlier in this chapter, for more information on locating customer
records.
2. Click the Notes tab in the lower half of the window. All of the notes associated with the
customer record appear.
3. Select the note to work with from the tree on the left side of the Notes tab (under the
View Outgoing Email button).
4. Use the buttons on the Notes tab to add or edit a note, review the email attached to a
note, etc. Refer to Checking Tasks & Notes, in Chapter 2, for more information on
performing these tasks.
Web Data Tab
The Web Data tab allows the merchant to view and edit any associated data that the customer
uses to log in to the merchant’s online store. This data is only applicable to certain shopping cart
systems, such as Yahoo! Store and Yahoo! Merchants Solutions shopping carts.
Order Manager User’s Guide
221
Managing Customers
Quotes Tab
The Quotes tab displays a list of any quotes that have been entered for the selected customer:
To view a quote associated with a customer record, complete the following steps:
1. Locate the customer’s record and open the View Customer window. Refer to Searching for
a Customer, earlier in this chapter, for more information on locating customer records.
2. Click the Quotes tab. This tab contains a list of quotes for the selected customer.
3. Select the quote to be viewed in detail by clicking its row.
4. Click the View Quotes button to view the actual quote. The system displays the quote in the
Enter Orders Manually window. Refer to Managing Quotes, in Chapter 7, for more
information on creating and editing quotes.
Order Manager User’s Guide
222
Managing Customers
Exporting Customer Data
Using the Customer Export Filter window, the Order Manager allows customer data to be exported
to a tab or comma delimited text file. All customer records can be exported, or use selection criteria to
limit the export to a specific group of customers. The merchant can also pick which fields to export,
and control the format of the text file.
Complete the following steps to export customer data:
1. Click on the Export link of the Customers section of the Main Menu or navigate to
Maintenance Menu > Import/Export > Export Customer Data & Bulk Email to
Customers and click Go. The system displays the Customer Export Filter window:
2. To export all customers, click Begin Export without entering any selection criteria. This will
open the Export Customers screen. Skip to step three. Otherwise, limit the export by doing
any of the following:
•
To select customer records use any combination of the filter options at the top of the
screen:
•
Enter a range of Order #s, Web Order #s, Order Dates, or Customer IDs.
•
Select a Payment Status. The system exports any customer with orders in the
selected status.
•
Enter a Date, and select On or Before or On or After to select a date range of
orders.
•
Enter a City, State, Zip, or Country to select a geographical region of
customers.
Order Manager User’s Guide
223
Managing Customers
•
To select customer records based on a product SKU:
1. Select whether to search Orders that: Include or have backorders for:
a.
All SKUs
b.
SKUs whose names begin with a certain value
c.
Any SKU in list below
2. Skip to step 3 unless using a list of products as a filter. Build the product
list by one of the following methods:
a. Select the SKU radio button at the bottom left of the window
i.
Click the All button to see all SKUs in alphanumeric order
ii.
Click a letter or the # button to see SKUs that begin with that letter
or a number in alphanumeric order.
b. Select the Name radio button at the bottom left of the window
c.
i.
Click All to see all product names in alphanumeric order
ii.
Click a letter or the # button to see product names that begin with
that letter or a number in alphanumeric order.
Click the Add to List button for each product to be used as a filter.
d. Use the Delete button to remove products from the list, if necessary.
•
To filter customers based on data in custom fields, go to the Custom Fields tab and
select the custom field to be used as the filter.
•
To filter customers based on order frequency and/or value, go to the Frequency &
Value tab. (For more information about RFM [Recency, Frequency, Monetary Value]
data and how to view RFM data about a specific customer, see the Orders &
Transactions Tab section, earlier in this chapter.)
3. Click the Begin Export button to begin the process of exporting customer records to a text
file. The Customer Export screen will appear:
The File Type area on this screen is only for exporting customer data to text files. The
“Export to text file: select fields to include in file” section of the form is used for both
Order Manager User’s Guide
224
Managing Customers
creating text files and sending bulk email. The Bulk Email section is only used for sending
email messages to the selected group of customers. The Sample Data area at the bottom of
the screen shows the list of selected customers and fields that will be exported to a text file or
those customers who will be the recipients of the bulk email message.
4. To export the data to a text file, choose the File Type to be created (Comma Delimited or
Tab Delimited), and whether the text file should Include Field Names in the first row of data.
5. Check off the fields to be included in the Export to text file: select fields to include in file
section of the screen. Select a field or fields individually or use the Select All button to
choose all fields that are listed on the screen. The Clear All button de-selects every field.
6. Click the Export button to create the text file. The program will prompt for a name and
location for the file.
Sending Bulk Email to Customers
The Order Manager can send bulk email messages to customers. The system parameter,
EmailSendMethod must be set to OrderManager or StackController to use this feature.
Complete the following steps to send bulk email:
1. Refer to Exporting Customer Data, above, for information on how to build the list of
customers.
2. At the Export Customers screen, select an email template from the Email template to send
to selected customers drop-down box.
3. Click the Preview button to see the email template.
4. If necessary, click Edit Template to revise the email template. Any changes made here will
permanently affect the selected template.
5. Optional: Enter a note that the program will add to the customer record for each email
message sent.
6. Click Send Email to send the messages. The system will display a message box to indicate
the number of emails that were sent and how many bad, or missing email addresses there
were.
Note: Any customer record with Do not mail to this customer checked on the View
Customers screen will be excluded from the bulk email.
Order Manager User’s Guide
225
6
The POS
(Point of Sale)
System
The POS system is included in the Order Manager Plus and Enterprise Versions of the
program. If you are using the Standard version of the Order Manager and would like to use
the POS system, please contact Stone Edge Technologies, Inc. for upgrade information.
The Order Manager’s Point of Sale (POS) interface provides a speedy and user-friendly way
to enter orders and accept payments from walk-in customers in a “brick and mortar” store,
with the Order Manager acting as a “virtual cash register”. The system supports a wide range
of retail hardware, including barcode scanners, credit card readers, pole displays, cash
drawers, receipt printers and touch screen monitors – everything that is needed in a POS
solution!
The Order Manager’s POS system has been optimized for use with a touch-screen monitor.
Although it can be used with a regular monitor and a mouse and keyboard, it works most
efficiently with a touch-screen monitor. Stone Edge Technologies, Inc. sells touch screen
monitors at our website, or they can be purchased from other vendors. The program should
work with any Windows-compatible monitor.
This chapter is divided into the following sections:
•
Setting Up the Point of Sale
•
Using the New POS Interface
•
Auditing Shifts
Note: The POS system described in this document was introduced in Order Manager
Version 5. The older POS forms and reports from previous versions of the program may not
work properly with Order Manager Version 5.9 and therefore Stone Edge Technologies,
Inc. strongly recommends that all POS users switch to the new POS system as soon as
possible. (Set system parameters POSForm=POS New and POSInvoiceTemplate=POS
New Invoice).
Order Manager User’s Guide
226
The POS (Point of Sale) System
Setting Up the Point of Sale System
The Point of Sale Setup screen is where the POS system is configured. Each tab on that form
contains settings that control how the program operates and displays information, processes and
keeps records of orders, and interfaces with bar code scanners, cash drawers and other peripheral
hardware.
Be advised that errors may be encountered if the user attempts to configure and test some of the
devices without having them physically attached to the workstation.
Access the POS Setup screen by navigating to Maintenance Menu > Setup Functions > Point of
Sale Setup>Go. The system displays the Store Info tab by default.
The Point of Sale form contains the following tabs:
•
Store Info
•
Printing
•
Cash Drawer
•
Scanners
•
Pole Display
•
Pin Pad - not currently available
•
Hot Keys
•
Misc.
Store Info Tab
On the Store Info tab, identify the workstations that will be used for POS sales, and their physical
locations:
Location ID – The Location ID identifies the store’s physical location. If the merchant has
several physical locations (i.e., store fronts) for the same business entity, assign a unique
Location ID number to each location. This field is not editable at this screen, but is set by system
parameter POSLocationID. It would be used by future development of the program to identify the
Order Manager User’s Guide
227
The POS (Point of Sale) System
different locations to a central back office system that processes data from all of the brick and
mortar store locations.
Store ID – Because the Order Manager is capable of supporting multiple data files (i.e., stores) at
a single physical location, a unique Store ID must be specified for each data file. Assign a Store
ID by setting system parameter POSStoreID.
Note: The reason for having separate data files is so the user can run two or more distinct
businesses within the same instance of the Order Manager. That also applies to the POS
system (one physical location selling products for two or more separate businesses). Although
it is not typical and not generally recommended, it is possible to use multiple data files with
the POS interface.
Adding and Editing Cash Registers
Each workstation that will use the POS screen must be assigned a cash register number for
reporting purposes. Complete the following steps to add cash registers to the current store file:
1. Go to Maintenance Menu > Setup Functions > Point of Sale Setup >Go. The Store Info
tab on the Point of Sale Setup screen will appear. Refer to the image in the previous
section.
2. Enter the Workstation Name of the computer that is being set up. To get the computer name
of the current workstation, click the This Computer button and the Order Manager will
automatically fill in the name. Continue with the step 3.
To enter settings for other workstations from the current workstation, you must first obtain
their computer names from the Computer Name tab of the System Properties window found
in the System section of the Control Panel on each workstation:
Only the value in the first qualifier of Full computer name is needed. In this example the
computer name is Sheryl2.
Type the computer name of the other workstation in the Workstation Name field.
3. Enter a Register ID. This is an arbitrary number chosen by the user. Be sure that each POS
workstation has a unique Register ID number in each store data file used at the physical
location.
4. Click the Add button. The system adds the Workstation name and Register ID to the list of
Cash Registers to the right.
•
To remove a workstation/register association, select it from the Cash Registers list and click
the Delete button.
•
An existing cash register’s configuration can be edited by re-entering the Workstation name,
entering a new Register ID and clicking Add. The workstation will be assigned the newly
entered ID.
Order Manager User’s Guide
228
The POS (Point of Sale) System
Printing Tab
Use the Printing tab to configure receipt printing options for POS orders:
Complete the following steps to configure the store’s POS printing settings:
1. Go to Maintenance Menu > Setup Functions > Point of Sale Setup and select the
Printing tab on the Point of Sale Setup screen. Click the Edit button to unlock the window
for editing.
2. Enter the # of Receipts to Print when an order is paid or saved.
The default Receipt Template displays Invoice. Change this setting to POS New Invoice.
The Order Manager will print the selected number of receipts using the designated template
upon completion of each POS order. Templates are designed for standard 3-inch receipt
paper and options can only be viewed with data from an actual or test order.
Warning: If upgrading to Version 5.9 from an older version of the program, and the older
POS system (Version 4.5 and lower) was being used with POS Invoice as the selected
Receipt Template, Stone Edge Technologies, Inc. strongly recommends switching to the
newer POS form and reports. The POS Invoice and POS Invoice with Signature receipt
templates were for use with the “old” POS system (versions 4.5 and lower) and may not be
compatible with Version 5.9.
3. Enter messages that will print on all POS invoices (receipts) in the Invoice Tag Line 1 and
Invoicing Tag Line 2 fields.
4. Select whether or not to Print a Credit Card Signature Receipt when applicable.
5. Enter the # of Signature Copies to print when an order is paid by credit card. If 2-ply paper
is being used, select 1 copy. If using single-ply paper, select 2 copies. Templates are
designed for standard 3-inch receipt paper and options can only be viewed with data from an
actual or test order.
6. The default Signature Template is set to POSCCSignature. Change this setting to use
POSNewCCSignature.
Warning: If upgrading to Version 5.9 from an older version of the program, and the older
POS system (Version 4.5 and lower) was being used with POS Invoice with Signature as
the selected Signature Template, Stone Edge Technologies, Inc. strongly recommends
switching to the newer POS form and reports. The POS Invoice and POS Invoice with
Signature receipt templates were for use with the “old” POS system (versions 4.5 and lower)
and may not be compatible with Version 5.9.
Order Manager User’s Guide
229
The POS (Point of Sale) System
7. Select a Shift Close Template from the drop-down list to determine the report that prints
when each worker’s shift ends. The POSShiftCloseReport template is designed for standard
3-inch receipt paper and the POSShiftCloseReport 8x11 template is designed for standard
8.5 x11-inch paper. Template options can only be viewed with actual, or test data from a shift
close.
8. Use the checkboxes on the right-hand side of the screen to select other optional elements
that will be included on POS Invoices.
9. Click the Save button.
Cash Drawer Tab
The Cash Drawer tab is can be used to configure settings for a single workstation, or for all
workstations. Opening a cash drawer can be triggered a number of ways, the most popular being
when the receipt prints. In that case, the printer driver triggers the drawer to open at the start or end
of the print job. If the cash drawer connects directly to the PC via a Serial Port or USB Port and
requires that a “trigger file” is executed in order for the drawer to open, the Order Manager can run
the executable automatically after each receipt is printed.
Stone Edge Technologies, Inc. only provides technical support for configuring those brands of cash
drawers and receipt printers that are sold on our website, as they are the only ones that have been
tested with the program. The Order Manager may or may not work with other vendor’s devices. If the
user already has a receipt printer and cash drawer from another source, obtain the manufacturer’s
documentation for each device (printer and cash drawer) and attempt to follow the steps outlined in
our documentation to determine if the device will work with the Order Manager.
Complete the following steps to configure Cash Drawer settings:
1. Go to Maintenance Menu > Setup Functions > Point of Sale Setup > Go. On the Point of
Sale Setup screen, select the Cash Drawer tab, and click the Edit button to unlock the
screen to allow data entry. At least one workstation and register must have been defined on
the Store Info tab prior to setting up a cash drawer. See the Store Info tab earlier in this
chapter for details.
2. Enter the cash drawer settings for all workstations (skip to step 3), or select the Configure
Single Workstation checkbox to enter settings for a specific workstation. Choose the
workstation name from the Select Workstation drop-down list.
3. Select whether to Show the “Open Cash Drawer” button on the POS screen. If checked,
the cash drawer can be opened without a making a sale.
4. Select whether the system should Open the Cash Drawer Automatically at End of Sale.
Order Manager User’s Guide
230
The POS (Point of Sale) System
5. If there is a Trigger File that needs to be run to open the drawer, enter its path or click the
Browse button to locate it. This field should only be completed if using a device that is
directly connected to the computer rather than through a printer.
6. If the cash drawer only opens when a specific character/font is printed, enter the Drawer
Open Character and Drawer Open Character Font in the fields provided. These fields only
need to be completed if the cash drawer is connected to a printer rather than being directly
connected to the computer. The printer triggers the drawer to open when a specific character
is printed. Refer to the printer’s documentation to determine the correct values to enter here.
Note: Although this method can be used with the program, Stone Edge Technologies, Inc.
does not recommend using such a configuration. It is much simpler to connect the cash
drawer directly to the workstation.
7. Enter a default Drawer Start Amount that will be used to reconcile the money in the register
at the end of a shift. The value that is entered here sets the main system parameter
DrawerStartAmount. Although the program has workstation-based Special Parameters for
DrawerStartAmount, do not use them at this time.
8. If only a single workstation was configured, click the Apply Changes button to save the
settings for that register and select another workstation to configure.
9. Click the Test Drawer button to verify the settings for the Cash Drawer. After making
changes to the settings of a Cash Drawer, click the Apply Changes button to save the
changes before clicking the Test Drawer button or the original drawer settings will be tested.
Do not click the Test Drawer button unless the device is physically connected to a printer or
the workstation.
10. When finished making all changes, click the Save button to lock the Cash Drawer tab.
11. Click Close to exit the POS Setup screen.
12. Refer to the Knowledge Base online for more information.
Scanners Tab
Use the Scanners tab to configure barcode and credit card scanners. The Order Manager requires
“prefix” and “suffix” characters at the beginning and end of each scan or swipe, so it knows which
device has been used. Most barcode scanners and credit card readers can be programmed with a
prefix and suffix.
To enter the scanners’ prefixes and suffixes:
1. Go to Maintenance Menu > Setup Functions > Point of Sale Setup.
2. Select the Scanners tab, and click the Edit button to unlock the window for editing.
3. Enter the Prefixes and Suffixes that will be coming from a Credit Card Reader and/or
Barcode Scanner into the appropriate fields. Consult the documentation provided with the
hardware and refer to the Knowledge Base for more detailed instructions.
Order Manager User’s Guide
231
The POS (Point of Sale) System
Note: While most manufacturers devices may work with the Order Manager, Stone Edge
Technologies, Inc. does not provide technical assistance for configuring hardware other than
the types that are listed as supported devices in our online Knowledge Base or those that are
for sale at our website.
Pole Display Tab
The Pole Display tab is used configure pole displays that are used at POS checkout workstations.
Complete the following steps to configure Pole Display settings:
1. Go to the Point of Sale Setup screen (Maintenance Menu>Setup Functions>POS Setup),
select the Pole Display tab. Click the Edit button to unlock the window to allow data entry.
2. Set the pole display settings for all workstations (skip to step 3), or select the Configure
Single Workstation checkbox. Then choose the workstation name from the Select
Workstation drop-down list.
3. Select the Enable Pole Display Use checkbox, and select a Pole Model from the drop-down
list.
4. Select the data that will appear on the pole display from the Line 1 Format and Line 2
Format drop-down lists.
5. To test your pole display, enter the fields of the Enter test item information area and click
the Test Item button. The pole display shows the data that was selected in step 4.
6. Select the Display Contrast by clicking one of the radio buttons.
7. Enter the Comm Port Settings by selecting them from the drop-down lists. Consult the
hardware manufacturer’s documentation to obtain that information.
8. Enter the Pole Idle Message and Display Type by entering a message on each line and
selecting either the Scrolling or Static option. The messages will appear on the pole display
when no order is in progress.
9. If only a single workstation was configured, click the Apply Changes button to save the
settings for that register and select another workstation to configure. Otherwise, skip to step
10.
10. When finished, click the Save button to retain the changes and re-lock the form, or click
Close to exit the form without saving the changes. (Changes that were “applied” to specific
workstations in step 9 will still be retained.)
Order Manager User’s Guide
232
The POS (Point of Sale) System
Pin Pad Tab
Note: Pin Pads are not currently supported by the Order Manager. This functionality is expected to
go into beta testing in the near future, however.
Use the Pin Pad tab to configure any pin pad terminals that will be used at POS workstations.
Complete the following steps to configure pin pad settings:
1. To access the Point of Sale Setup (Maintenance Menu>Setup Functions>POS Setup),
2. Select the Pin Pad tab, and click the Edit button to unlock the screen to allow data entry.
3. Set the pin pad settings for all workstations (skip to step 4), or select the Configure Single
Workstation checkbox. Choose the workstation name from the Select Workstation dropdown list.
4. Select the Enable PinPad Use checkbox, and select a PinPad Model from the drop-down
list.
5. Enter the Comm Port Settings by selecting them from the drop-down lists. Consult the
hardware manufacturer’s documentation to obtain that information.
6. Enter the Key Management Settings by selecting them from the drop-down boxes. Consult
the hardware manufacturer’s documentation for more information.
7. If a single workstation was configured, click the Apply Changes button to save the settings
for that register and select another workstation to configure. Otherwise, skip to step 8.
8. When finished, click the Save button. Click the Close button to exit the form without saving
any changes. (Changes that were applied to individual workstations in step 7 will be
retained).
Order Manager User’s Guide
233
The POS (Point of Sale) System
Hot Keys Tab
Hot Keys are user-modifiable buttons that can be configured for one-touch access to functions and
products. Use the Hot Keys tab on the Point of Sale Setup screen to assign products and functions
to the hot keys that are displayed on the POS interface.
To access the Hot Keys tab, go to the Maintenance Menu>Setup Functions>POS Setup, and
select the Hot Keys tab. Click the Edit button to unlock the screen and allow data entry.
There can be up to 48 hot keys visible on the POS interface at any one time:
•
12 Function Hot Keys along the top of the screen, which are pre-defined by default:
•
36 Product Hot Keys on the Hot Keys tab near the bottom half of the POS screen, which are not
defined by default:
In total, up to 48 Function Hot Keys and 144 Product Hot Keys (accessible by pressing the Shift,
Ctrl, or Alt keys) can be programmed. For example, the default POS interface displays buttons F1
through F12. Press the Shift key to see buttons 13 though 24, the Ctrl key to see buttons 25 through
36, and the Alt key to see buttons 37 through 48. All of the function and product hot keys are
assigned using the Hot Keys tab. (Refer to Function Hot Keys, later in this chapter, for more
information about the preset Function Hot Keys.)
Assigning Hot Keys for the POS Interface
There are Function Hot Keys that perform common actions, such as opening the customer lookup
screen or printing a gift receipt, and there are also Product Hot Keys that can add specific products to
the current order. In both cases the keys can be used by themselves, or in combination with the Shift,
Control or Alt key.
Order Manager User’s Guide
234
The POS (Point of Sale) System
Complete the following steps to assign functions or products to hot keys:
1. Go to the POS Setup screen (Maintenance Menu>Setup Functions>POS Setup) and
select the Hot Keys tab.
2. Select the Hot Key Type (Product or Function) to be assigned.
3. Check the SHIFT, CTRL and/or ALT checkboxes under Use Additional Keys to enable
those additional key combinations.
4. Select which Key Combination to use.
5. Click the Assign Function or Assign SKU button. The system displays the Select Function
to Assign or Select SKU to Assign window.
6. Choose from the preset functions in the Select a Function drop-down list or a product SKU
from Select SKU to Assign drop-down list.
Note: The Select a Function drop-down contains a total of 14 function options: the 12
functions preset on the Point of Sale interface and two additional function options. Users with
advanced programming skills can program their own functions for the POS interface and add
them to the Select a Function drop-down list (see the Knowledge Base article, Point of Sale
Setup – Hot Keys Tab for more information.) Users can also enlist Stone Edge Custom
Programming Services to create custom functions. Contact Stone Edge Technologies for
availability and cost information.
7. Enter a name in the Button Label field. That is the text that will be displayed on the button on
the POS screen. The LABEL PREVIEW displays how the hot keys look on the POS Form.
Order Manager User’s Guide
235
The POS (Point of Sale) System
8. Click the OK button. The system adds the assignment to the list of hot keys.
Refer to the Knowledge Base online for more information on configuring hot keys.
Misc. Tab
The Misc. Tab covers a myriad of additional options for configuring the POS system. To access
the Misc. tab, go to the Maintenance Menu>Setup Functions>POS Setup and select the Misc.
tab of the Point of Sale Setup form:
How these settings are configured depends on how the POS system will be used in the
merchant’s environment. For example, if you have a large inventory database, you may want to
set the SKU Field Type to a TextBox rather than the default Combo Box. Refer to the
Knowledge Base online for more information about Misc. Tab options.
Order Manager User’s Guide
236
The POS (Point of Sale) System
Using the POS System
The POS (Point of Sale) system allows the Stone Edge Order Manager to function as a “virtual cash
register” for merchants who have physical stores with walk-in customers.
Note: The POS system is included in Order Manager Plus and Enterprise Versions. If you are
using the Standard version of the Order Manager and would like to use the POS system, please
contact Stone Edge Technologies, Inc. for upgrade information.
This section includes the following subsections regarding the POS interface and its functionality:
•
Around the POS Interface
•
Function Hot Keys
•
Item Details Area
•
Advanced Functions
•
Entering Line Items
•
Entering or Editing Customer Information
•
Discounts and Coupons
•
Taking Payment for an Order
•
Returning an Item
•
Store Credit
•
Putting an Order on Hold
•
Recalling an Order
•
Reprinting a Receipt
•
Printing a Gift Receipt
•
Creating a Special Order
•
Voiding an Order
•
Ending a Shift
Note: If you are using the old POS system (from Version 4.5 and lower) Stone Edge Technologies,
Inc. strongly recommends switching to the newer POS system. To do so, set the system parameter
POSForm to POS New, the Signature template to POSNewCCSignature and
POSInvoiceTemplate to POS New Invoice. For more information on setting these parameters,
refer to Setting System Parameters in Chapter 2.
Order Manager User’s Guide
237
The POS (Point of Sale) System
Around the POS Interface
Note: The Stone Edge POS system has been optimized for use with a touch-screen monitor.
Although it can be used with a regular monitor and a mouse and keyboard, it works most
efficiently with a touch-screen monitor. Stone Edge sells touch screen monitors at our website
or they can be purchased from other vendors. The program should work with any Windowscompatible monitor.
To access the Point of Sale interface, click the POS link in the Orders section of the Main Menu.
The system displays the POS Form:
POS and Sale
Information
Function Hot
Keys
Item Details
Area
Advanced
Functions
Note: This manual may also refer to the POS Form as the POS screen, POS window, or
POS interface.
The POS Form is divided into the following sections:
POS and Sale Information – The top region with the black background displays who is logged
into the POS, the order number and order type, and the various breakdowns of charges for the
order. Details such as the subtotal, sales tax, surcharges, and shipping charges are displayed
across the top. The order type designation (layaway, quote, etc.), the current user, the order
number, and the balance due are displayed below. The system also indicates the number of
orders on hold at that particular workstation, if any, under the user’s name.
Function Hot Keys – The 12 function buttons just below the POS and Sale Information are
programmable “hot keys” that can quickly execute Order Manager’s functions from the POS
screen. Refer to Function Hot Keys, below, for more information on these keys.
Item Details – located below the Function Hot Keys. After an item is entered or scanned to be
added to the current order, the details will be displayed in this section of the screen. Refer to Item
Details Area, below, for more information.
Advanced Functions – located at the bottom of the POS screen, there are seven additional tabs
that allow the user to perform various actions against the order. Refer to Advanced Functions,
below, for more information.
Order Manager User’s Guide
238
The POS (Point of Sale) System
Function Hot Keys on the POS Screen
There are 12 Function Hot Keys that are pre-programmed in the Order Manager POS interface.
These appear just below the POS and Sale Information area and are accessible by clicking them or
by pressing their corresponding Function buttons on the keyboard (F1–F12). There are 36 additional
Function Hot Keys that can be programmed using the POS Setup window. These additional keys can
be made visible on the POS by pressing Shift, Ctrl, or Alt keys. Refer to Assigning Hot Keys for
the POS Interface, earlier in this chapter, for information about programming these keys.
The 12 default Function Hot Keys are described below:
Hot Key
Function
Online Help
This button opens Stone Edge’s Online Help system to the POS Form
page.
Change Login
This allows a new user to log into the Order Manager, while remaining
in the POS interface. Refer to Logging in to the Order Manager, in
Chapter 2, for more information on logging in as a new user.
Hold Order
This puts the current order “on hold” so other orders can be processed
at the current POS workstation. Use the Recall Order function to reload an order that has been placed on hold. Refer to Putting an Order
on Hold, below, for more information.
Recall Order
Click this button to recall an order to the POS interface. Refer to
Recalling an Order, below, for more information.
Cust. Lookup
This opens the customer search window where criteria can be
specified to locate an existing customer record. Refer to Searching
for a Customer, below, for more information.
Prod. Lookup
This opens the Find a Product window to search for a particular
product from the store’s inventory. Refer to Searching for Items to
View, below, for more information.
Special Order
This allows the merchant to designate the current order as a Sale,
Quote, Layaway, or On Hold. It is possible to create and add custom
designations to that list. Refer to Creating a Special Order, below, for
more information.
Send Email
This button sends an email message to the selected customer. Refer
to Sending Email to a Customer, below, for more information.
Void Order
Press this button to void the current unsaved order and clear the POS
screen or to exit from a recalled order without saving any changes
made to the order and remove it from the POS screen. Refer to
Voiding an Order, below, for more information.
Gift Receipt
This button allows an order to be recalled and print a gift receipt for it.
Refer to Printing a Gift Receipt, below, for more information.
Reprint Receipt
Press this button to reprint a receipt for an order. Refer to Reprinting
a Receipt, below, for more information.
Exit POS
Clicking this button exits the POS interface and returns to the Order
Manager’s Main Menu, or it exits the Order Manager program entirely
if the current workstation has been designated for POS use only.
Note: The Order Manager contains a total of 14 function options: the 12 functions preset on the
Point of Sale interface and two additional function options. Users with advanced programming skills
Order Manager User’s Guide
239
The POS (Point of Sale) System
can program their own functions for hot keys on the POS interface (see the Knowledge Base
article, Point of Sale Setup – Hot Keys Tab for more information.) Users can also enlist Stone
Edge Custom Programming to create custom functions. Contact Stone Edge Technologies Sales
Department for more information.
Item Details Area of the POS Screen
Just below the Function Hot Keys on the POS interface is where the line items for the current order
are displayed. The Item Details area contains the quantity ordered (Ord), quantity shipped (Ship),
quantity back-ordered (BO), quantity returned (RET), the SKU, the product name, price information
and whether or not the item is to be drop-shipped. The Ship column indicates the quantity that the
customer is receiving. Generally, only “in stock” items are sold at the POS, but items can be
backordered for a customer here as well.
The Barcode and SKU fields will be populated when a product UPC is scanned at the POS screen. It
is not necessary to have the cursor in the Barcode field when the item is being scanned, if the
barcode scanner is programmed correctly. Refer to the Knowledge Base for information about
configuring barcode scanners to work with the program. It is also possible to manually type the
Barcode or SKU into the related field.
The Revise Item button allows the user to make changes to the selected line item (highlighted in
white), such as the quantity ordered, whether to place a back order or drop-ship the item, the item
status, or change an option.
The Delete Item button removes the selected line item from the order.
The
button hides or un-hides the Advanced Functions section of the POS screen.
Advanced Functions of the POS Screen
The bottom portion of the POS screen contains seven tabs with various additional functions. These
tabs are defined below:
Key Pad – This tab can be used for data entry. Key numbers and quantities, select a discount, issue
a store credit, enter an item to return, and accept payments. Refer to POS Key Pad, later in this
chapter, for more information.
Hot Keys – This tab contains any Product Hot Keys that may have been defined during POS Setup.
Refer to Assigning Hot Keys for the POS Interface, earlier in this chapter, for more information.
Billing – This tab displays the billing name and address for the current order. To add or change
customer billing information, refer to Entering or Editing Customer Information, later in this
chapter.
Shipping – This tab shows the shipping name and address for the current order. To add or change
customer shipping information, refer to Entering or Editing Customer Information, later in this
chapter.
Payment – View, Edit, Capture or Void, payment, credit card authorization and/or transaction
information for the order. A PO# and PO Terms can also be entered if the customer is paying by
Purchase Order. PO Terms must be pre-defined by the user at the List Maintenance screen
(Maintenance Menu> List Maintenance>Payment Terms). See the section entitled, List
Maintenance, in Chapter 2 for more information. It is necessary to select a transaction before clicking
one of the action buttons.
Order Manager User’s Guide
240
The POS (Point of Sale) System
Notes – Any notes associated with the order can be viewed or edited at this tab. Enter a gift message
to be printed on a gift receipt, enter order instructions, comments or customer notes here.
Custom Fields – Enter data for any Custom Order Fields that have been created. Refer to
Managing Custom Fields, in Chapter 2, for more information on defining these fields.
POS Key Pad
The Key Pad is the default tab of the Advanced Functions section of the POS Interface, where
quantities, payments, discounts, etc., can be entered.
The keypad on the left allows the user to enter numbers for payments, quantities, and discounts. It
also serves as a rudimentary calculator for basic mathematic functions (+, -, *, /). There is also a grey
area to the right (not pictured) where the product image can appear as each item is scanned.
The table below describes the buttons on the Key Pad tab:
Button
Function
Return
Use this button if a customer wants to return an item or an entire order.
Refer to Returning an Item for more information.
Discount
Click this button to enter a discount for the item or order. Refer to
Discounts and Coupons for more information.
Quantity
This button allows a quantity to be entered for a line item. Refer to
Entering a Quantity for a Line Item for more information.
Credit
Use this to take a payment via credit card (without a card reader installed).
Refer to Taking a Credit Card Payment for more information.
Other
Use this button to take a check or other form of payment. Refer to Taking
a Check or Other Form of Payment for more information.
Store Credit
This button allows the customer’s store credit to be used for a payment.
Refer to Store Credit for more information.
Cash
This button accepts a cash payment for the order. Refer to Taking a Cash
Payment for more information.
Save Print
This button saves the current order and prints receipts for it.
Order Manager User’s Guide
241
The POS (Point of Sale) System
Entering Line Items
Items can be entered at the POS screen in the following ways:
•
Scan the product Barcode using a barcode reader.
•
Enter a SKU or Barcode and press Tab or Enter.
•
Click the Prod. Lookup function key to search the product database and add a product. The
system displays the Find a Product window. (Refer to Searching for Items to View, in
Chapter 3, for more information on selecting an item using this window.)
Note: The Prod. Lookup button is a preset Function Hot key on the POS interface. If this
function key is not visible, the hot keys may have been changed from the default settings
mentioned in this document. Try pressing Shift, Ctrl, or Alt on the keyboard to display a
different set of function keys. For more information, see Function Hot Keys, earlier in this
chapter.
•
Click a Product Hot Key on the Hot Keys tab to add an item to the current order. (See
Assigning Hot Keys for the POS Interface, earlier in the chapter, to learn how to set up
Product Hot Keys.)
Entering the Quantity for a Line Item
When selling multiple quantities of the same item, instead of scanning or entering each piece
separately, enter a quantity first, and then enter the product by scanning the barcode, entering a SKU,
clicking a hot key, or searching the product database for it.
Complete the following steps to enter multiple quantities of a line item:
1. Enter the desired quantity by typing the value on the keyboard or by clicking the number
on the Key Pad.
2. Then click the Quantity button on the Key Pad. The system indicates the quantity
entered in the POS and Sale Information areas:
3. Enter the product by scanning the Barcode, entering its SKU, pressing a hot key, or
searching the product database.
The system adds the selected item to the Item Details area of the POS screen in the specified
quantity. The Extended column reflects the Qty x Price. The quantity can also be changed after adding
a product by clicking the Revise Item button.
Editing (Revising) Line Items
Line items can be edited once they have been entered into the POS screen.
Complete the following steps to make changes to a line item on a POS order:
1. Select the line item to be edited by clicking it in the Item Details area of the POS screen.
The item highlighted in white is the currently selected item.
Order Manager User’s Guide
242
The POS (Point of Sale) System
2. Click the Revise Item button. The system displays the Revise Line Item window:
4. Edit the Description, Quantity Ordered, or Price per unit fields.
5. Set the Status of the line item, if desired, by selecting a pre-defined status from the dropdown list. Refer to the Order Status section of Navigating the Store Setup Wizard, in
Chapter 1 for more information about creating status labels and using status events.
6. Check the appropriate box if a line item should be Back Ordered or Drop-Shipped.
7. If a drop-shipped item has more than one Supplier, select the supplier to order it from in
the drop-down Supplier list.
8. The Freeform and Option fields 1-10 can be used by the merchant to manually record
option information in the fields of the same name in the order.
9. When finished, click OK.
The system displays the POS screen with the changes made to the selected line item.
Deleting Line Items
Complete the following steps to delete a line item from the current order:
1. Select the line item to delete by clicking it in the Item Details area of the POS screen.
The item highlighted in white is the currently selected item.
2. Click the Delete Item button. The system displays the following confirmation:
3. Click Yes.
The system deletes the selected line item and re-calculates the totals for the order.
Note: To delete line items from a recalled order, see Deleting a Line Item from a
Recalled Order, later in this chapter.
Order Manager User’s Guide
243
The POS (Point of Sale) System
Entering or Editing Customer Information
When an order is entered at the POS screen, it is generally not necessary to enter the customer’s billing
and shipping information. However, if the customer is placing a back order, or if you want to keep
customer records for orders at the POS, it is possible to use the program to record customer
information.
Complete the following steps to enter customer information at the POS:
1. On the POS screen, click the Cust. Lookup hot key.
Note: The Cust. Lookup button is a preset Function Hot key on the POS interface. If this
function key is not visible, the hot keys may have been altered from the default settings
described in this document. Try pressing Shift, Ctrl, or Alt on the keyboard to display a
different set of function keys. For more information, see Function Hot Keys, earlier in this
chapter.
2. The system displays the Add Customer Information window:
Note: If the order already has customer information, this window is titled Edit Customer
Information.
3. Manually enter a new customer’s information, enter part of an existing customer’s information
and hit the Tab or Enter keys, or click the Search button to look for an existing customer
record. The system displays the Search for a Customer window. Refer to Chapter 5,
Searching for a Customer, for more information about using this screen. Enter the search
criteria and select the appropriate customer record from the search results window.
4. Optionally, select a Customer Discount Type or indicate Tax Exempt status for the
customer.
5. Click the Save button and the customer information will be added to the Billing and
Shipping tabs.
The Clear Data button erases all data from the form, as well as any customer data that has been
previously saved in the order (the Billing and Shipping tabs).
The Copy Billing to Shipping button copies the billing address of a customer record to the shipping
information fields for the order.
Order Manager User’s Guide
244
The POS (Point of Sale) System
Discounts and Coupons
In addition to editing the price of an item, the POS interface allows a discount to be entered for a
line item or for the entire order by using the Discount button on the Key Pad tab. Discounts are
generally based on the price of an item or the entire order. A flat discount is a dollar amount that
will be taken off the order or item. A percentage discount takes a percentage off the price of the
order or item. Coupons, on the other hand, can only be applied at the order level, not at the line
item level.
Order Discounts – Apply a flat or percentage discount to the order. Coupons can also be applied
to an order or it is possible to see if there is any automatic discount.
Item Discounts – Apply a flat or percentage discount to any item in the order.
Coupons – A coupon is a pre-defined discount that can only be applied against an entire order.
Coupons usually have a limited date range during which they can be used.
Entering a Discount
Complete the following steps to enter a discount for an order:
1. For an item discount, select the line item by clicking it.
2. Enter the amount of the discount using the Key Pad or keyboard. This value should be an
integer that corresponds to the flat dollar amount or the percentage of the discount.
3. Click the Discount button. The system displays the Select a Discount Type window:
4. Click the button that corresponds to the type of discount to be applied.
5. The system applies the discount to the item or order. The total of all discounts applied to the
order appears in the POS and Sale Information area:
6. To remove the discount or coupon amount from the order, click the Discount button. On the
Select a Discount Type window, click No Discount. The system restores the order or item
amount to the original price.
Entering a Coupon
Entering a customer’s coupon in the POS interface is very similar to Entering a Discount, as
explained in the previous section. The main difference is that there is no need to enter a number
Order Manager User’s Guide
245
The POS (Point of Sale) System
before clicking the Discount button on the Key Pad, because the coupon already has an
assigned discount value.
When the Select a Discount Type window appears, click the Store Coupon button. The system
displays the Set Discount Options window:
Select the coupon to apply to the order from the drop-down list. The coupons are represented
only by their name and date ranges; thus, it is important to name them so that they can be easily
identified. Click the OK button. The system applies the coupon to the order provided that it is still
valid.
Refer to Managing Coupons, in Chapter 2, for more information about defining coupons.
Taking Payment for an Order
Once all of the items for the order have been entered and the quantities and prices have been
adjusted as needed, payment can be accepted for the balance due on the order. The BALANCE
DUE is a total of all of the line items, shipping, tax, and any additional charges minus any
discounts that have been applied.
The only payment methods that can be accepted at the POS screen are those that have been
pre-defined in the Order Manager. Refer to Payment Methods, in Chapter 2, for more
information on defining payment methods.
Note: The instructions below for taking a payment are the same for issuing a credit to a
customer in the various payment methods that are mentioned.
Taking a Cash Payment
Complete the following steps to accept a cash payment for the current POS order:
1. Inform the customer of the BALANCE DUE displayed in the POS and Sale Information area
of the POS interface.
a. Use the Key Pad or keyboard to enter the amount of cash that the customer gives you
and then click the Cash button. See system parameter POSAssumeDecimal.
b. If the customer provides the exact amount of cash that is due on the order, just click the
Cash button and the program will assume that the entire balance due was received.
2. The system opens the cash drawer and prints a receipt (if the POS system was configured to
do so). The order will be cleared from the screen.
Order Manager User’s Guide
246
The POS (Point of Sale) System
Taking a Credit Card Payment
From the Key Pad tab, complete the following steps to accept a credit card payment for the current
POS order:
1. Inform the customer of the BALANCE DUE that displayed in the POS and Sale Information
area of the POS window.
2. If a credit card reader is configured on the current workstation, simply swipe the credit card
through the reader and the appropriate Payment method window will open with the
customer’s information pre-filled. Skip to step 5. If a credit card reader is not available, click
the Credit button. The system displays the Select Payment Method window:
3. Click on the type of credit card the customer is paying with. The system displays the Process
Payment window for the selected credit card type:
4. Manually enter the appropriate information in the Account#, Expiration Date, CVV2 and
Name on card fields. It is also possible to edit the Amount if the customer does not want to
pay the full amount with this payment method.
5. Click on the Authorize or Capture buttons to send the desired transaction type to the credit
card processor. The credit card information will be automatically stored within the order. The
Authorize button will only authorize the transaction while the Capture button will cause the
payment to be authorized and charged immediately. Refer to system parameters
RequireAuthForPOSOrders and RequireSaleForPOSOrders to control the use of these
buttons.
Order Manager User’s Guide
247
The POS (Point of Sale) System
6. If the merchant does not want to run an Authorization or a Capture immediately, but wants
to record the customer’s credit card information in an order, click the Store Card Data button.
An example of this usage is when a customer checks in at a hotel, runs a tab over the
weekend and payment is not captured until checkout.
7. In order to process an approval manually (the bank has been contacted to get an approval
code for a declined transaction), enter the Approval Info, and click the Capture button. A
manually obtained approval code can only be used to capture funds; it will not work with an
authorization. The Order Manager logs the transaction data, which can be seen in the
Payment section when an order is viewed.
Note: Since this type of transaction (forced capture) does not have a “TransactionID” from
the credit card gateway, it is considered an “unqualified transaction” and WILL incur
additional transaction processing fees from the merchant’s gateway and their payment
processor. Using this method is NOT recommended unless the merchant sells big ticket
items and runs into this situation frequently.
8. If the merchant does not have a POS credit card processor configured in Order Manager, the
Log Payment button will appear on the Process Payment screen, allowing the merchant to
manually log payment information for the appropriate payment method. Manually enter the
appropriate information in the Account#, Expiration Date, CVV2, and Name on card fields.
Notes can be added as well and the Amount can be edited if the customer is only paying
part of the balance with this credit card. Click the Log Payment button.
Taking a Check or Other Form of Payment
Complete the following steps to accept a payment by check or another pre-defined payment method
for the current POS order:
1. Inform the customer of the BALANCE DUE displayed in the POS and Sale Information area
of the POS window.
Order Manager User’s Guide
248
The POS (Point of Sale) System
2. Click the Other Pmts button. The system displays the Select Payment Method window:
3. Click on the type of payment method the customer wants to use. The system displays the
Payment window for the selected payment type:
4. It is possible to edit the Amount if the customer does not wish to pay the entire balance by
this method.
5. Record any related comments for the merchant’s use in the Notes field.
6. Enter the Check Number and click the Log Check Payment button.
The Order Manager logs the transaction data, which can be seen in the Payment section when
viewing the order.
The Store Check Data button simply stores the payment information in the Order record for later use.
No transaction is processed when the button is clicked. An example of when this button would be
used is if the merchant provides a service (repair, etc.) and the full cost of the service may not be
known in advance to allow for a pre-authorization. The merchant can collect the payment information
in advance and then retrieve it from the order and run the transaction when the customer returns.
Returning an Item
The POS interface makes it easy to process returns. Recall a past order and return the item against
that order, or return it against a new order that can then have other items added to it. Refer to
Order Manager User’s Guide
249
The POS (Point of Sale) System
Recalling an Order, later in this chapter, for more information on recalling existing orders to return
items.
Complete the following steps to return an item without recalling the original order:
1. Click the Return button on the POS Key Pad. The system displays RETURN LINE ITEM (in
red) on the POS and Sale Information area to indicate that an item is about to be returned:
2. Enter the item: either scan the item’s Barcode, enter the item SKU and press Tab or Enter,
press an item Hot Key, or search the product database (F6) to locate and enter a product on
the order. The system displays the Returns & Exchanges window:
3. Enter the quantity of the item that is being returned and how many should be added back to
inventory. Also, enter any restocking fee that the customer will be charged.
4. Click the OK button. The system adds the line item with the entered quantity in the Ret
column to indicate that the item was returned. Repeat steps 2 - 4 until all returned items have
been added back into inventory.
5. If the customer is purchasing items at the time of the return, scan or add any new items to the
order until it is complete.
6. If the Balance Due amount ends up being negative, the POS and Sale Information area will
indicate that there is Change Due rather than a Balance Due. Either give the customer cash,
issue a credit to their credit card account, or Store Credit can be issued. Refer to Store
Credit, below, for more information.
7. If the order reflects a Balance Due, complete the sale by processing the appropriate
payment method, cash, check, credit card payment, Store Credit, etc.
Store Credit
Rather than giving cash back or refunding to a customer’s credit card, many stores choose to issue
store credit that can be redeemed for merchandise at another time. The Order Manager keeps track
of any store credit that a customer may have accumulated, preventing lost or disputed credits.
Order Manager User’s Guide
250
The POS (Point of Sale) System
To lookup a customer’s store credit amount, click the Cust. Lookup (F5) button. Type the
customer’s search criteria (i.e. name, address, etc.) and click Search. The amount of store credit, if
any, will display in green text at the bottom of the screen:
To issue or apply a store credit, the customer’s information must be entered in the order! Refer to
Entering or Editing Customer Information, earlier in this chapter for more information.
Issuing Store Credit
When an order has a negative balance due, for example when a customer has returned an item
and does not wish to purchase anything else at that time, the POS and Sale Information area of
the POS screen indicates Change Due.
Complete the following steps to issue a store credit for the customer:
Note: Customer data must be entered in the order to be able to issue store credit! Click the
Cust. Lookup (F5) button to add a new customer’s information or use the Search button to
find an existing customer record and associate it with the order. Click Save to apply this
customer’s data to the current order and then complete the following steps.
1. When change is due on the order, click the Store Credit button. The system displays the
Customer Match confirmation dialog:
Order Manager User’s Guide
251
The POS (Point of Sale) System
2. If the customer record matches the customer on the order, click the Yes button to complete
the sale. Clicking No allows you to the opportunity to search the database (F5) for the correct
customer record and associate it with the order so that the store credit can be issued to the
customer. Once the customer information is assigned to the order and verified, the system
creates the store credit for the customer and prints an invoice that reflects the amount of
credit issued.
The store credit will then be recorded in the Order Manager for use by that customer on a future
purchase.
Applying Store Credit
If a customer has store credit, it can be used toward their next purchase. The Order Manager will not
prompt the merchant to use the store credit, so it is up to the customer to initiate the use of any existing
store credit. To be able to issue store credit system parameter POSAllowIssueStoreCredit should be
set to True. Also review the related parameters, ManualOrdersShowStoreCredits,
ShowStoreCreditBalanceOnPOSInvoice and StoreCreditsRemainingTemplate.
Note: Customer data must be entered into or associated with the order so that the store credit can be
applied to the customer’s record. To add existing customer data to an order with a balance due, click
the Cust. Lookup button (F5). In the Edit or Add Customer Information box, type the customer’s
name and click Search. If the customer has store credit the amount will display at the bottom of the
Customer Information box. See the figure in the beginning of this section. Click Save to associate this
customer’s data to the current order and then complete the following steps:
1. With a balance due on the order, click the Store Credit button. The system displays the
Store Credits Available window for the customer.
Order Manager User’s Guide
252
The POS (Point of Sale) System
2. Verify that the customer information for the order is correct. If it is not correct, use the
Customer Lookup (F5) button to add or locate an existing customer record.
3. Click the Pay checkbox for the store credit entry that is to be used. The Credit Total
Selected field automatically populates with the Amt Available of the store credit that is
selected.
4. To give cash or credit (to a credit card) back to the customer for any remaining store credit
amount, select the Return unused credit total as change checkbox. If that checkbox is not
selected, any leftover store credit for the customer will remain on file within the Order
Manager.
5. Click the OK button.
6. The system completes the order. If the customer should be given change, Change Due will
be indicated for the order. Then select the payment method (Cash or Credit buttons) to give
change to the customer or issue a credit to their credit card, respectively. The credit card
processor must be able to accept blind credits to credit a customer’s card.
Putting an Order on Temporarily on Hold (F3)
If a POS order is started, and the clerk has to leave it temporarily for any reason, the order can be
placed “on hold” by clicking the Hold Order (F3) hot key. The message “ORDER(S) ON HOLD!” is
displayed in the POS and Sale Information area:
Note: The Hold Order button is a preset Function Hot key on the POS interface. If you do not see
this function key, the hot keys may have been changed from their default settings as described in
this document. Try pressing Shift, Ctrl, or Alt on your keyboard to display a different set of function
keys. For more information, see Function Hot Keys, earlier in this chapter.
While one or more orders are on hold, new orders can be entered and processed. Later, the orders
that were placed on “hold” can be recalled and completed. The order information for orders that were
“held” in this fashion is stored in a temporary table, not in the main Orders table, and therefore, the
order will not be visible from View Orders while it is in this “Hold” state.
“On Hold” orders can only be recalled on the computer where they were entered, and must be
recalled on the same day that they were entered. Orders left on hold at the end of the day will be
removed from the system the next time the POS screen is opened on that computer.
Recalling an Order
There are several ways to determine what type of orders will be recalled and there are several actions
that can be performed against them, once they have been recalled to the Review Orders screen. An
order can be recalled to return an item, reprint a receipt, print a gift receipt, place a reorder, fill back
orders, activate a quote, process a layaway, or reload an order to the POS interface (only for orders
not yet approved; see system parameters ApprovePOSOrders and ApproveIncompletePOSOrders).
Order Manager User’s Guide
253
The POS (Point of Sale) System
Complete the following steps to recall an order:
1. Click the Recall Order (F4) hot key. The system prompts the user for the type of order to
be recalled:
Note: The Recall Order button is a preset Function Hot key on the POS interface. If
you do not see this function key, the hot keys may have been altered from their default
settings as described in this manual. Try pressing Shift, Ctrl, or Alt on your keyboard to
display a different set of function keys. For more information, see Function Hot Keys,
earlier in this chapter.
2. Select the type of order to be recalled by clicking the appropriate button. The choices are:
• Orders On Hold (orders placed on hold at the POS screen) – These orders can be
recalled so they can be completed and charged. Either select the Last Hold Order,
or browse the on hold orders to select one to recall.
• Completed Orders (for POS, Manual Entry, or Imported orders) – Past orders can
be recalled for returns, reorders, reprints, or for reference only. Either select the
Last Saved Order, or browse all completed orders to select the one you want.
• Other – Orders designated as Quotes or Layaways can be recalled to be paid
and/or processed. Browse through Quotes, Layaways, or All Orders.
3. If Last Hold Order or Last Saved Order was chosen, the system will display only that
order. Otherwise, the system displays the Review * Orders window, where the clerk can
search for and select the order to recall. In this example, Choose Hold Order was
selected:
Order Manager User’s Guide
254
The POS (Point of Sale) System
4. Enter an Order # or a Web Order # in the Quick Search field in the top right corner of
the screen to find a specific order, or use the Access navigation arrows at the bottom of
this window to scroll through the orders, or click the Search button to search the orders
by criteria other than the order number.
5. When the order to be recalled has been located, select the action to be performed by
clicking the appropriate button at the bottom of the Review ‘POS’ Orders window. The
possible actions are:
Reprint Receipt – The system prints the original POS Invoice to the selected POS
printer.
Print Gift Receipt – The system prints the POS Gift Invoice to the selected POS printer.
Reload to POS – The order is sent to the POS interface for review or completion. This
option is not available for orders that are already approved. See system parameters,
ApprovePOSOrders and ApproveIncompletePOSOrders.
Return Items – The system displays the Return Items window. Refer to Returning an
Item, earlier in this chapter, for more information.
Place Reorder – The system displays the Reorder Items window. Select the items to
reorder and click OK to create a new order. Refer to Placing a Reorder, found later in this
chapter for more information.
Fill Back Orders – The system displays the Fill Back Orders window. Refer to
Processing Back Orders, in Chapter 7, for more information.
Order Manager User’s Guide
255
The POS (Point of Sale) System
Deleting Line Items from a Recalled Order
If an order has not been approved yet, the order can be recalled, reloaded to the POS interface, and line
items can be deleted – effectively refunding an order. Complete the following steps to delete line items
from a recalled order:
1. Click the Recall Order hot key and choose Last Saved Order or Other POS Order and select
the order to be reloaded from the Review Last ‘POS’ Order or Review ‘POS’ Orders
screen.
Note: The Reload to POS button is only valid for orders which have not been approved. See
system parameters ApproveIncompletePOSOrders and ApprovePOSOrders to determine if
all POS orders are automatically approved.
2. Click the Reload to POS button to re-open the order in the POS interface.
3. For each product to be deleted, click anywhere in the line item and click the Delete Item
button. A message box will ask for confirmation before deleting the item. Click Yes to delete
the item.
4. The POS and Sales Information will display the Change Due to the customer. Be aware that
if system parameter POSIssueCreditAsStoreCredit is set to True, then any refund must be
given as store credit.
5. Choose the refund method:
a. For a cash refund, click Cash. Click OK.
b. For a credit card refund, click the Credit button. Select the credit card type and enter the
account information on the Process Payment screen. Click the Capture button to refund
the amount shown to the customer’s credit card account.
c.
Click the Store Credit button to issue a store credit. To be able to issue store credit, the
customer’s information must be entered in the order, if it is not already there. The View
Orders screen will show the Cash or Credit returned for this order number.
Reprinting a Receipt
The Order Manager offers several methods to do this:
1. Click the Reprint Receipt (F11) hot key to reprint the receipt for the last completed POS
order. Using the Reprint Receipt (F11) hot key while a POS order is being created will print
a receipt with incomplete information.
2. Search for other existing orders by pressing the Recall Order (F4) hot key and navigating to
the appropriate order from the Review * Orders screen and clicking the Reprint Receipt
button (F11) hot key. (The default hot keys settings may have been altered by the user).
Refer to Recalling an Order, earlier in this section, for information on recalling a past order.
Printing a Gift Receipt
If the customer requests a gift receipt, it is possible to do so after the order has been completed.
Click the Gift Receipt hotkey.
Order Manager User’s Guide
256
The POS (Point of Sale) System
Note: The Gift Receipt button is a preset Function Hot key on the POS interface. If you do not
see this function key, the hot keys may have been altered from their default settings as
described in this document. Try pressing Shift, Ctrl, or Alt on your keyboard to display a
different set of function keys. For more information, see Function Hot Keys, earlier in this
chapter.
The system displays the Review All Orders window with the last completed order displayed by
default:
Click the Print Gift Receipt button to print a gift receipt for the last completed order. To print a
gift receipt for a different order, browse the records in the Review All Orders window or perform
a Quick Search by order number. The order can also be located by clicking the Search button
and entering criteria other than the order number.
Placing a Reorder
If the customer wants to order some or all of the same items that were purchased on a previous
order, locate the order via the Recall Order (F4) hot key and choosing the appropriate order type
button (Last Saved Order, Other POS Order or All Orders). Click the PLACE REORDER
button on the Review * Orders screen, where * = POS or All. In the example below, the All
Orders button was selected.
Note: The Recall Order button is a preset Function Hot key on the POS interface. If you do not
see this function key, the hot keys may have been altered from their default settings as
described in this document. Try pressing Shift, Ctrl, or Alt on your keyboard to display a
different set of function keys. For more information, see Function Hot Keys, earlier in this
chapter.
Order Manager User’s Guide
257
The POS (Point of Sale) System
The system displays the Review All Orders window with the oldest completed order displayed by
default:
1. Navigate to the appropriate order by scrolling through the orders records or perform a Quick
Search by order number. The order can also be located by clicking the Search button and
entering criteria other than the order number.
2. Click the Place Reorder button and the Reorder Items screen will appear:
3. Check the box in the # to Order field for any items that should be reordered. Also indicate the
quantity in the Purchase column and check the DropShip box if the item is to be drop
shipped.
4. Clicking the Select All or Clear All buttons will either check or uncheck the # to Order check
boxes for all line items included in the original order.
5. When finished making any changes, click the Process button to create the new order and
return to the POS screen finish processing the order.
Order Manager User’s Guide
258
The POS (Point of Sale) System
Creating a Special Order
The Special Order hot key puts the current order on hold or allows it to be changed to a quote or
a layaway order.
Note: The Special Order button is a preset Function Hot key on the POS interface. If you do
not see this function key, the hot keys may have been altered from their default settings as
described in this manual. Try pressing Shift, Ctrl, or Alt on your keyboard to display a different
set of function keys. For more information, see Function Hot Keys, earlier in this chapter.
Complete the following steps to change the designation of an order:
1. Recall the order if necessary, or click the Special Order hot key. The system displays the
following window:
2. Select Sale, Quote, On Hold, or Layaway to change the designation of the current order.
The system displays a confirmation dialog:
3. Click the Yes button to change the order type.
If a quote is created, it can be recalled at a later date and changed to an order. Quotes can be
recalled at the POS screen or at the Manual Orders screen.
Designating an order as being “On Hold” from this screen adds the message “Order Number on
hold for POS sale” to the Reasons for Review field of the order, which will be visible at the View
Orders screen. Also, the Order State field will be set to “On Hold” as seen in the lower right hand
corner of the View Orders screen. See the image below. This is different than placing an order
temporarily on hold via the F3 hot key.
Voiding an Order
While an order is in process – BEFORE hitting any payment function buttons or saving the order - the current order can be voided. Once payment is entered or the order is saved, it is logged in
the system and CANNOT be voided.
Order Manager User’s Guide
259
The POS (Point of Sale) System
Note: If the order has already been saved or a payment function button has been chosen and
you want to “zero out” an order, see Deleting Line Items from a Recalled Order, earlier in this
chapter if the order hasn’t yet been approved. If the order has been approved, see Returning
an Item, earlier in this chapter for more information.)
While an order is in process, complete the following steps to void an order from the POS
interface:
1. Click the Void Order hot key to void the current order. The system displays the following
dialog box:
Note: The Void Order button is a preset Function Hot key on the POS interface. If this
function key is not visible, the hot keys may have been altered from their default settings.
Try pressing Shift, Ctrl, or Alt on your keyboard to display a different set of function keys.
For more information, see Function Hot Keys, earlier in this chapter.
2. Click the Yes button to void or clear the current order.
a. When a new order is voided, the order will disappear from the screen and the order
information will be handled according to the setting of system parameter
KeepVoidedPOSOrderNumbers, and the order cannot be recalled.
Note: If the Keep Voided POS Order Numbers option is checked (this is the
system default) on the Misc. Tab of the POS Setup screen, the order number will
remain in the Orders table but will not be visible from the View Orders screen. To
completely delete voided orders from the Order Manager database, uncheck the
Keep Voided POS Order Numbers option. In this case, the voided order number
will be re-used for the next order if the voided order was the last order in the
system.
b. If a recalled order was being viewed, any changes made to the order will be lost and
the order will be removed from the screen, however, it will still exist in the system in
its original state. It can be recalled again.
Ending a Shift
At the end of each user’s shift (or whenever an audit of the workstation’s transactions is to be
performed), the shift must be “closed” in Order Manager. Use the ZOut() function to close a shift.
The Close Shift [ZOut()] function is assigned to the SHIFT+F1 key combination by default. See
Assigning Hot Keys for the POS Interface, earlier in this chapter, for more information about
adding or changing hot keys.
Press the Shift key to see the set of POS function keys that are available by default:
Order Manager User’s Guide
260
The POS (Point of Sale) System
1. Click the button on the POS screen or enter the key combination (Shift+F1) and the program will
open the Select a Printer form, providing that system parameter UsePrinterMenu is set to True.
Otherwise the Shift Close Report will be sent to the workstation’s default printer:
2. After the report has been printed, the program will then prompt the user:
a. If Yes is selected the program will close the POS form or the entire program, if the
workstation is only permitted to open the POS system of Order Manager. Refer to Computer
Startup Screens in the List Maintenance function of the program (Main Menu>Maintenance
Menu>List Maintenance). See the Knowledge Base article, Defining Task Specific
Workstations, for instructions. The next time the program is opened, the user will be
prompted to start a new shift, as shown in the No response below.
b. If No is selected, the user will be prompted to establish a new shift and verify the starting
amount of cash in the drawer before the POS interface is re-opened:
3. Complete the daily audit of the user’s drawer.
Order Manager User’s Guide
261
The POS (Point of Sale) System
Auditing Shifts
The Daily Audit window is used to reconcile the funds in the cash register(s) at the end of each day.
The Daily Audit can be configured to include all orders (Web, Manual and POS), or just POS orders.
There are initially two tabs on the Daily Audit window: Audit Data and Transactions that will be
described later in this section.
To conduct a Daily Audit, click the Daily Audit button on the Quick Clicks list on the Main Menu or ,
navigate to Maintenance Menu > Maintenance tab > Daily Audit and click the Go button.
The system displays the Daily Audit window:
Configuring the Daily Audit
Before using the Daily Audit function, configure the system parameters to control how the audit
function compiles and produces information.
Click the System Parameter button on the Quick Clicks menu, or go to the Maintenance Menu>
Maintenance tab > Set System Parameters > Go.
Enter "audit" in the Search For: box at the top of the screen to see all of the audit-related system
parameters that are in different parameter groups. See the Knowledge Base article, Daily Audit, for
more details. Refer to Setting System Parameters, in Chapter 2.
Order Manager User’s Guide
262
The POS (Point of Sale) System
Audit Data Tab
Before performing an audit for a POS workstation, the “shift” must be “closed” on that workstation.
Refer to Ending a Shift, earlier in the chapter, for more information.
The Audit Data tab is used to enter any currency and/or checks received during a given shift. The
merchant can choose to Audit By any of the following options: Date (all registers and shifts for a
day), Register (all shifts at a single workstation for a day), or Shift (select any closed shift to audit).
To enter bill and coin information, type in the number count (not the dollar value) of each
denomination. For checks, enter the dollar amount of each check. There should be a standard
starting amount for each cash drawer, and that amount should be entered in the DrawerStart system
parameter.
As information is entered, the Daily Audit window calculates and displays the totals for the selected
date range. If a mistake is made, it is possible to start over at any point by clicking the Start Over
button. That button clears the screen of manually-entered data. When data entry is complete, and the
results of the count are satisfactory, click the Print button to post the data to the Order Manager
database and print a hard copy of the audit.
Order Manager User’s Guide
263
The POS (Point of Sale) System
Transactions Tab
The Transactions tab of the Daily Audit window lists the details of each payment transaction entered
and/or received for the selected workstation and day. Credit card transactions are summarized on the
Audit Data tab and cannot be modified. Use the Transactions tab to help find any mistakes or
problems with your daily audit.
Order Manager User’s Guide
264
Managing
Orders
7
The Order Manager has a wide variety of tools for dealing with your orders. Many of those
tools are explained in this chapter, including:
Filtering and Searching for Orders
Viewing Orders
Managing Order Functions
Managing Line Items for an Order
Additional Order Information
Importing Orders
Entering Orders Manually
Road Trips & Trade Shows
Managing Quotes
Approval Rules
Multi-Order Processor
Batch Filling Back Orders
Batch Drop-Shipping
Fulfillment Centers
Order Manager User’s Guide
265
Managing Orders
Filtering and Searching for Orders
The Order Manager has two screens where most of the work with existing orders will be performed. At
the View Orders screen, it is possible to select a group of orders and then process them individually. At
the Multi Order Processor, a group of orders are selected and then they are processed in a batch.
Either screen can be used with any type of order, e.g. Web, Manual and POS orders; however, the
Multi-Order processor is not normally used with POS orders.
Complete the following steps to view one or more orders:
1. At the Main Menu, click the View link in the Orders section. The system displays the View
Orders window:
The Quick Filter applied to the View Orders window when it is initially opened is controlled by the
system parameter DefaultOrderView. The default setting is All Pending (not approved yet).
2. Select which orders to view using one of the following methods:
a. Use the Quick Filter option to select the type of orders to be viewed. Select a filter from
the drop-down list.
b. Click the Search button to search for orders by any known criteria. The system displays
the Search for Orders window. Enter the known criteria and click Begin Search. For
more information, refer to Searching for Orders later in this chapter.
c.
Use one of the following shortcuts:
i. Press Control+Shift+O (that’s the letter “O”, not a zero) to search for a specific
Order Manager order number.
ii. Press Control+Shift+W to search by the Web order number (the order number
assigned by the shopping cart).
iii. Press Control+Shift+L or Control+Shift+N to search by Last Name.
iv. Press Control+Shift+C to search by Company Name.
Order Manager User’s Guide
266
Managing Orders
Searches by Last Name and Company Name are “wild card” searches: the program will
search for cases where the name begins with the characters that are entered.
3. The number of order records that match the filter criteria appears in the bottom left-hand
corner of the View Orders screen. Browse through those records using the left and right
arrows.
To remove the filter or search criteria, click the Remove Filter button
on the Access
toolbar at the top of the screen (if visible). The program will display all of the orders in the
system.
Viewing Orders
The second row of features on the View Orders window contains several fields of general order
information known as the Order Status Bar. It is possible to use color to highlight the current
condition of orders by setting system parameter ViewOrderHighlightStatus equal to True.
The table below describes each field in the Order Status Bar:
#
Date
Source WebOrder# Customer Name
Order Status
Field
Description
Order #
This is the Order Manager order number. In this case the order number is
1905.
Date
The date that the order was created or imported into the Order Manager. In
this case the order date is 6/1/2004.
Order Source
This indicates where the order originated. Options for this field are POS,
Web, or Manual. If this is a Web order, the order number as assigned by
the shopping cart will also be displayed.
Customer
Name
Order Status
This is the Bill To name from the order. In this case, it is Bernard Stone.
These three checkboxes indicate the status of the order: Approved orders
are generally those that are paid and ready to ship. Complete orders have
no backorders. Canceled orders have been stopped for some reason, and
are not expected to ship.
The row of buttons on the Orders screen located next to the Quick Filter drop-down list, control
various order-level functions. The table below describes each button and what it does:
Field
Description
Opens the Multi-Order Processor for batch processing of orders or sending
bulk emails. Refer to Multi-Order Processor, in this chapter, for more
information.
Recalc
Order Manager User’s Guide
This button recalculates the totals for the current order, taking into account
any adjustments that have been made. Refer to Recalculating an Order,
below, for more information.
267
Managing Orders
Field
Description
Reorder
Opens the Reorder/Reship window, where the selected order can be
repeated. Refer to Reordering and Reshipping, below, for more
information.
Add Orders
Opens the Manual Orders screen. Refer to Adding Orders from the View
Orders Window, below, for more information.
Print
This opens the Print dialog to print invoices, packing slips, etc. for the
current order, or add them to the batch printing queue. Refer to Printing
Orders, below, for more information.
Approve
This approves the order. Refer to Approving Orders, below, for more
information.
Cancel Order
This cancels the order. Refer to Canceling or Deleting an Order, below,
for more information.
Search
This opens the Search for Order window. Refer to Searching for Orders,
below, for more information.
Close
This closes the View Orders window.
The row of function buttons located directly above the line items represent the actions that can be
taken against an individual line item. They are described in the table, below.
Button
Function
Return/Exchange
Opens the RMAs, Returns & Exchanges screen. Refer to Returning
an Item for an Order and Exchanging an Item for an Order, below,
for more information.
Delete
Allows the selected line item to be deleted or canceled. Refer to
Deleting an Item from an Order, below, for more information.
Revise
Permits the quantity, SKU, price, etc. for the selected line item to be
revised. Refer to Revising a Line Item, below, for more information.
Add line item
Add a line item to an existing order. Refer to Adding a Line Item to an
Order, below, for more information.
Back Orders
Manage any backorders for the selected order. Options include Fill,
Cancel, and Force. Refer to Processing Back Orders, below, for
more information.
Fill
Automatically Fill any backorders on the current order for which
inventory is now available.
Cancel
Select which backorders on the current order are to be canceled.
Force
Place one or more line items on backorder even though the Order
Manager “thinks” there is a quantity on hand for them.
Hide Kit Parts
This button conceals the products that make up any kits in the selected
order. If the kit parts are already hidden, the button says Show Kit
Parts.
Order Manager User’s Guide
268
Managing Orders
Button
Function
Send Email
Select an email template and send it to the current order’s customer.
Refer to Sending Email Notification, below, for more information.
On Order
Displays any outstanding Purchase Orders for the selected product.
Refer to Viewing Purchase Orders for an Item while Viewing an
Order, below, for more information.
QOH
Quickly view and edit the Quantity on Hand for the product in the
selected line item. Refer to Adjusting Inventory while Viewing an
Order, below, for more information.
View Item
This button opens the Inventory screen, filtered to display the item
record that is selected on the Orders screen, without leaving the View
Orders screen.
Order Functions
There are a number of functions available at the View Orders screen, including:
Recalculating Order Totals
Reordering and Reshipping
Adding Orders from the View Orders Window
Printing Orders
Approving Orders
Canceling or Deleting an Order
Searching for Orders
Processing Back Orders
Showing/Hiding Kit Parts
Sending Email to Customers
Viewing Purchase Orders for Items that are On Order
Adjusting the Quantity on Hand while Viewing an Order
Setting the Order State
Recalculating Order Totals
While the Order Manager normally keeps all costs, totals, and shipping charges calculated and up to
date, there are circumstances under which the order total may not be correct. The Recalc button on
the Orders screen allows merchant to recalculate the order totals at any time.
Order Manager User’s Guide
269
Managing Orders
Reordering and Reshipping
The Reorder feature of the View Orders window allows the merchant to quickly reorder or reship
items by creating a new order from an existing order. Common uses for this feature are if an item was
lost in shipment or if a customer just wants to place an order similar to one placed previously.
Complete the following steps to reorder or reship items for a past order:
1. At the Main Menu, click the View link of the Orders section of the Main Menu. The
system displays the View Orders window:
2. Locate the appropriate order by using Search button on the View Orders window.
3. Click the Reorder button. The system displays the Reorder/Reship window:
4. Select a Shipping Method from the drop-down list and enter any Shipping Fee for the
new order. The shipping fee may be waived if the item was lost through no fault of the
customer.
5. Select the checkbox in the ORDER column for any items that are to be added to this reorder, and type the quantity of each in the New Qty column. Use the Order All and Clear
All buttons to quickly select or de-select the checkboxes for all line items.
6. Enter a New Price for each line item, or use the Use Original Prices or Set Prices to
Zero buttons to change prices as necessary.
7. Select whether to return to the Original Order or view the New Order upon saving, by
clicking the appropriate option.
8. Click the Create New Order button.
The system creates a new order for the customer with the line items and quantities that were
entered on the Reorder/Reship window.
Order Manager User’s Guide
270
Managing Orders
Adding Orders from the View Orders Window
The Add Orders button on the View Orders screen opens the Manual Orders window, with an option
to pre-select the customer from the current order and fill in their information automatically.
Complete the following steps to open the Manual Orders screen from View Orders:
1. Click the Add Orders button on the View Orders window. The system displays the
following dialog:
a. Click Yes to create a new order for the customer whose order is currently being
viewed.
b. Click No to create a new “blank” order.
The system displays the Enter Orders Manually window. Refer to Entering Orders Manually, in
this chapter, for more information.
Printing Orders
The Print feature permits sales receipts (also known as invoices), packing slips, mailing labels and/or
shipping labels to be printed for the selected order. The paperwork can be printed right away, or
added to the Batch Queue for printing at a later time. Complete the following steps to print paperwork
for an order from the View Orders window:
1. At the View Orders window, select the order whose paperwork will be printed.
2. Click the Print button on the View Orders window. The system displays the Print Order
Paperwork window:
Note: A message box requesting permission to print the paperwork will be displayed if
the order has not yet been approved or is not paid in full.
3. Enter the number of Sales Receipts, Packing Slips, and Mailing Labels to be printed.
To print a shipping label, click the Shipping Label checkbox.
Order Manager User’s Guide
271
Managing Orders
Note: A Mailing Label typically just has From: and To: addresses. A Shipping Label
is usually formatted for a carrier (UPS, FedEx, USPS, etc.), and may including their
tracking number, barcodes, etc. The latter requires the configuration of integrated
shipping vendor software.
4. Click Print Now or Print Later. If Print Later is selected, the paperwork is added to the
batch print queue, which is accessible from the Main Menu.
5. If the system parameter UsePrinterMenu is set to True, the Select a Printer window will
appear:
6. Choose either the Default Printer or Selected Printer checkbox.
7. If necessary, Select a Printer and Select a Paper Source from the appropriate lists.
8. Optional: Clicking the Don’t display this menu any more checkbox at the bottom of the
window will result in system parameter UsePrinterMenu being set to false, and this
dialog box will no longer appear at any workstation in the networked Order Manager
configuration, as this is a global system parameter. All reports generated by the Order
Manager will be sent to the default Windows printer.
9. Click Print.
The system prints the paperwork to the selected printer in the quantities that were entered.
Approving Orders
Use the Approve button on the Orders screen to “approve” orders. There is some flexibility in when
that should be done, but generally orders should be approved when they are complete, paid for, and
ready to ship. The Order Manager can be configured to approve orders that meet certain
requirements as they are imported from a shopping cart (i.e., payment has been approved and there
are no backorders), or the program can require all orders to be approved manually. Orders can be
approved at the Orders screen or in the Multi Order Processor.
Order Manager User’s Guide
272
Managing Orders
Complete the following steps to approve an order:
1.
Locate the appropriate order using the View Orders window.
2.
Click the Approve button. The system displays the Print Options window:
Note: If the order is already approved, the program provides the ability to “un-approve” it.
Certain functions cannot be performed on approved orders; they must first be unapproved before performing any changes, and then re-approve the order.
3.
To enter the ship date for an order, select the ship date on the calendar, or click the Today
or Tomorrow buttons. Below the calendar, select the Store Date Shipped checkbox to
record the date shipped.
Note: The Expected and Actual Ship Dates may also be set at the fourth page of the
Shipping section of the Setup Wizard, or they can also be set by the System Parameters;
go to System Parameters> Shipping Parameter Group> and select SetActualShipDate
and/or SetExpectedShipDate. Be advised that setting the actual ship date on import may
interfere with Order Status Events that are used to trigger sending status information to
the shopping cart or Order Status System. Please review those settings carefully before
setting the ship date on import.
4.
Check the Email Confirmation box to have the program send an email message to the
customer when the order is approved. Setting system parameter
ConfirmManualApprovals equal to True will cause this box to be checked by default.
5.
Enter a BCC address to send a copy of the email to an additional person. This field is not
tied to the system parameters EmailBCCAddress or EmailBCCAddress2 that are set via the
Setup Wizard. Therefore this field will not be pre-populated with either of those values,
however, a copy of the email will still be sent to the bcc address that is defined in the Setup
Wizard, even if the BCC field on this form is left blank.
6.
Choose an email template from the list in the Select Template tab. It is possible to modify
the email that is sent for this order by clicking on the Edit Message tab and overtyping the
text. Changes made in that manner only affect the current email being sent, not the template
used to create the message. To set a default for this field, choose a template from the dropdown list for system parameter DefaultConfirmationTemplate
Order Manager User’s Guide
273
Managing Orders
Note: The templates provided with the program are samples and can be modified to suit
your business. Keep a copy of the original template. To modify the sample templates see
Editing an Email Template in Chapter 2.
7.
Enter the number of Sales Receipts, Packing Slips and Mailing Labels to be printed by
over-typing the values in the fields. Defaults for these fields are controlled by system
parameters InvoiceCopies, PackingSlipCopies and LabelCopies, which can also be set
via the Printing and Report section of the Setup Wizard.
8.
Check the Shipping Label box to have a shipping label printed. This requires the use and
configuration of one of the internally supported major shipping carrier’s software package,
such as UPS Online Tools, FedEx Ship Manager or Endicia’s DaZzle for USPS.
9.
Click the Do not print button to approve the order without printing any documents, the
Print Now button to print the selected documents immediately or the Print Later button to
add the documents to the batch printing queue. Refer to Batch Printing, in Chapter 10, for
more information.
10.
The system approves the selected order and sends a confirmation email and prints
paperwork according to the selections made.
Canceling or Deleting an Order
It is possible to cancel or delete an order that will not be filled for some reason. For example, if an
order is believed to be fraudulent or there is an order with an outstanding balance due for a long
period of time and will probably never be shipped, those orders would be canceled.
Canceled orders remain in the system. They cannot be filled or shipped. They will not appear in
most searches unless specifically looking for that order, or if the program has been told to include
canceled orders in the search. If it is decided at later date to ship the order, it can be uncanceled and processed.
Deleted orders, on the other hand, are completely erased from the Order Manager. For example,
if an order is received that is clearly not valid and will never be shipped, it should be deleted. This
is the case with orders that may not be imported properly due to an error during processing.
Note: The Delete option will only be available if the system parameter AllowDeletingOrders is
set to True.
Use the Cancel Order button on the Orders screen to cancel or delete an order, or to “uncancel” a previously canceled order:
1. Locate the order to be canceled. For more information, refer to Viewing Orders in this
chapter.
2. Click the Cancel button. The system displays the Cancel Order window.
Order Manager User’s Guide
274
Managing Orders
Note: If the order was already canceled, the Order Manager prompts the user to verify that
the order is to be “un-canceled”, and how to handle backorders that may be on the order.
3. Enter the reason for canceling the order in the Enter Reason field.
4. Select Cancel the Order or Delete the Order. The system displays the Restore Inventory
dialog:
5. Select whether or not to add the shipped items back to the Quantity on Hand.
The system cancels or deletes the order, as appropriate.
Searching for Orders
The Order Manager allows the merchant to search for orders based on a wide variety of criteria,
including customer information, dates, and which products were ordered, to name a few.
The Search for Orders window can be accessed by clicking the Order Search link on the Main
Menu or by the Search button on the View Orders screen.
There are three tabs with various fields that can be used as filters when searching for orders:
Standard Fields
Custom Order, Customer & Inventory Fields
Additional Search Fields
Enter search criteria into any combination of fields on any of those tabs. If criteria are entered into
more than one field, the program will search for orders that match ALL of the criteria entered. The
more information that is entered into these fields, the more specific the results will be.
Note: Searches in the Order Manager are not case sensitive.
Wild Card Searches
Any criteria entered into a text field (e.g. Last Name) will be treated as a “trailing wild card”
search. For example, if you enter “Gold” for the last name, the program will find orders where the
buyer’s last name is Gold, GOLDBERG, goldsmith, etc. To also use a “leading wild card”, enter
an asterisk (*) before the text. For example, if you enter “*Gold”, the program will find the names
Finegold and Marigold, as well as Gold, GOLDBERG, etc.
From: and Thru: Columns
The From: and Thru: columns can be used to limit the search for a range of order numbers,
dates, etc. If data is only entered into the From field, the program will find records where that field
is equal to or greater than the value you entered. Likewise, if only the Thru field contains data,
the program will look for values up to and including the criteria that was entered.
When the search criteria have been entered, click the Begin Search button. The system will filter
the orders by the criteria and display them in the View Orders window. For more information,
refer to Viewing Orders.
Order Manager User’s Guide
275
Managing Orders
Standard Fields Tab
The Standard Fields tab has the most common search fields, including customer name and address,
payment and status data, various date fields, and which products where ordered.
Custom Order, Customer & Inventory Fields Tab
The Custom Order, Customer & Inventory Fields tab allows any custom order, customer or
inventory fields that have been defined to be used as search criteria. Refer to Managing Custom
Fields, in Chapter 2, for more information on configuring custom fields.
Order Manager User’s Guide
276
Managing Orders
Additional Search Fields Tab
The Additional Search Fields tab permits searching based on customer phone number, order
amounts, coupons, eBay Auction IDs, etc.
Processing Back Orders
A Backorder occurs when an order is received for one or more items that are temporarily out-ofstock. When that happens, either partial-ship any items that are in stock and fill the rest of the order
later, or hold the entire order until everything can be shipped. Backorders can be managed one order
at a time at the Orders screen or in batches at the Fill Backorders screen. See Batch Filling Back
Orders later in this chapter for more information.
Filling Back Orders
If backordered items have been received into inventory, orders for those items can then be filled by
using the Quick Filter, Backorders to be Filled or by using the Search button on the Orders screen
to produce a list of orders with back-orders for a selected product or products. Scroll through the list
of orders using the navigation arrows at the bottom of the screen and click the Fill button on each
order individually. The system fills all backordered items on the order that are now in stock. Use the
navigational arrows at the bottom of the screen to scroll through the group of orders.
If backorders are filled for an unapproved order, the system assumes that nothing has been shipped
and fills the backorder in the original order. If backorders are filled in an approved order, the system
assumes that some of the items have already been shipped and it creates a new order record to fill
the backorders. Notes, including the order numbers, are added to both orders for future reference.
Canceling Back Orders
If an item has been backordered, and the customer decides that he or she no longer wants the item,
or if the item is no longer available and the customer does not want to exchange it for something else,
select the item in the list of order details, then click the Cancel button. The system displays the
Cancel Backorders window: Check the boxes in the Select column to indicate which back ordered
items are to be canceled. Then click OK to cancel the back-orders.
Order Manager User’s Guide
277
Managing Orders
Use the Select All button to have all items in the list selected for cancellation, or conversely, click the
Clear All button to un-check all items as being selected for cancellation.
The Order Manager leaves the item in the order, but cancels the backordered quantity (the amount
showing in the Needed column). The system will no longer attempt to fill that portion of the order
when the Fill button is clicked.
Forcing Back Orders
If the Order Manager indicated that an item was in stock when it actually was not, or if the
program has been set to not check inventory, but one or more items need to be backordered, it is
possible to force a backorder. Complete the following steps to force backorders:
1. Select the line item on the Orders screen and click the Force button. The system displays
the Force Backorders window:
2. Click on the checkbox in the Select column to indicate the items for which a backorder will be
forced. Use the Select All button to have all items in the list selected.
3. Enter the quantity to place on backorder in the # to Force column of a given line item.
4. Click the OK button.
The system decrements the quantity shipped for that item by the back-ordered quantity. The next
time the Order Manager fills backorders, it will fill the forced backorders, if those items are on
hand.
Showing/Hiding Kit Parts
The Hide Kit Parts button allows kit parts to be hidden or visible in the selected order. Set the
default state of that button by using the system parameter DefaultShowKitParts.
Order Manager User’s Guide
278
Managing Orders
Sending Email Messages to Customers
The Send Email button sends a single email message pertaining to the selected order in the Orders
window. Complete the following steps to send an email message to a customer:
1. At the Orders window, click the Send Email button. The system displays the Enter Subject and
Message window:
2. The “To” email address will be filled in automatically with the Bill To email address from the
current order. If the system parameter AllowChangeEmailAddress is set to True, the address
can be changed by editing it directly in the To field.
3. To send a blind carbon copy of the message to a separate email address (without the customer
seeing the address in the distribution list), enter an address in the BCC field. This field is not
associated with the BCC address field that is specified in the Email section of the Setup Wizard
and therefore will not be pre-populated with that value, however, an email will still be sent to the
bcc address defined in the Setup Wizard, even if the BCC field on this screen is left blank.
4. Use the Select Template tab to select a pre-designed, sample email template, or a custom email
template. To set a default template, choose one from the drop-down box of the system parameter
DefaultConfirmationEmail.
5. View and/or edit the email message by clicking the Edit Message tab. It is possible to overtype
the text of the email if necessary, and any changes made in this fashion only affect the current
email message, not the template itself. Use the Reload button to “un-do” the changes or restore
the message to its original form
6. To write and send a message that is not based on a template, go to the Edit Message tab and
click the Clear button. Then enter the subject and message in the spaces provide there.
7. To make changes to the currently selected email template, click the Edit Template button. If
changes had been made to the text of the email previously, those changes will be lost when the
Edit Template button is clicked. Changes made to the email template itself will be permanent
when the Save button is clicked. Click the Reload button to un-do any changes that have been
made to the template prior to clicking the Save button.
8. Click Send. The system displays an email confirmation dialog.
9. Click OK.
Order Manager User’s Guide
279
Managing Orders
The system sends the email to the customer and the BCC address, if specified.
Viewing Purchase Orders for Items that are On Order
The On Order button on the View Orders screen allows the merchant to quickly view any
outstanding purchase orders for the selected line item. When the On Order button is clicked, the
system displays the Purchase Order Expected Dates window:
This window displays the order information for all open purchase orders for the selected line item, and
can be used to see when back ordered items will be available, etc.
Adjusting Inventory while Viewing an Order
The QOH button on the Orders screen permits the user to quickly view and edit the quantity on
hand for the selected line item.
1. Select an SKU by clicking anywhere on that line item in the Orders window.
2. Click the QOH button. The system displays the Adjust Inventory window:
3. The View Item button opens the Inventory record of the selected item.
Order Manager User’s Guide
280
Managing Orders
4. Either enter the Quantity to Add, Quantity to Subtract, or enter a number directly into the
Final Quantity field.
5. If the TrackInventoryAdjustment system parameter is set to True, the user must select or
enter the Reasons for Adjustments and choose their name in the Adjustment Made By
drop-down list. Create reasons for adjustments in the QOHReason list. Refer to Setting
System Parameters and List Maintenance in Chapter 2 for more information.
6. The Send QOH changes to websites checkbox controls whether or not the quantity on hand
changes that are being made here should also be sent to the shopping cart(s). This requires
that the Order Manager is already configured to synchronize quantity on hand with the
merchant’s shopping cart(s) that support that functionality. For more information on the topic,
see the online Knowledge Base article, Inventory Synchronization, and the Shopping Cart
Matrix.
7. If the selected product is a Lot that is made up of different SKUs, the Transfer Inventory
button on the Adjust Inventory window allows inventory to be transferred from those lots to
the single-piece products. Refer to Transferring Inventory, in Chapter 3, or more
information.
8. Click OK when finished.
Order States
The Order States feature permits the assignment of certain "states" to an order, such as Layaway or
On Hold. The merchant can define what functions or “Operations” can be performed against orders in
each order state. For example, the program can be configured to prevent On Hold orders from being
approved or prevent Layaway orders from being shipped.
The Order Manager has four preset order states that cannot be deleted: Layaway, On Hold, Quote,
and Sale. It is also possible to define custom order states.
The state of each order can be viewed and edited at the Orders screen by users with the appropriate
permissions, and can also be viewed on the Multi Order Processor screen.
The On Hold order state has been added to the Quick Filter drop-down list on the Orders screen.
Order states are searchable criteria in the Additional Search Fields tab of the Search for Orders
screen. Order states can also be highlighted with different colors to help draw the user's attention to
critical states.
Order States can be set based on Approval Rules and there is an Order States report that can print a
list of orders in a selected order state, or all orders where the order state is set to anything but Sales
(which is the same as no state set).
Note: Do not confuse "order state" with "order status". The order state is used in-house to track the
progress of an order and to control what functions can be performed at each step along the way.
The order status is similar, but is used to inform customers of what is happening with their orders.
Order Manager User’s Guide
281
Managing Orders
To open the Order State Rules screen, go to the Maintenance Menu> Setup Functions > Order
State Rules, and click the Go button.
In the box on the left side of the screen, select, add, or delete the display options for order states.
Once a state has been added or selected, its rules can be defined on the right side of the screen.
This section contains the following topics.
•
Preset Order States
•
Adding a New Order State
•
Setting Up Order State Rules
•
Setting Display Colors
Preset Order States
There are four preset order states that cannot be deleted: Layaway, On Hold, Quote and Sale.
These preset Order States all have default settings for every Operation that is available in each
of the possible Functional Areas. If an operation is not defined by the user, the program will use
the default setting.
Note: The “Sale” state is the same as having no order state set; there are no restrictions on
what actions can be taken against an order in this state. The only setting that can be altered for
the “Sale” state is changing the display colors.
Order Manager User’s Guide
282
Managing Orders
Adding a New Order State
1. To create a new (custom) order state, click the Add button.
2. Enter a name for the state. Click OK.
3. The newly created order state will appear in the list and in the Sample Display box.
4. Optional: After creating an Order State, go to the right side of the screen to alter rules for some or
all of the available Operations in each of the three Functional Areas (View Orders, POS, or Misc).
Each newly created Order State will have the same Operations and default settings as the preset
Order States, which can be customized to suit the business needs. Refer to the next section,
Defining Order State Rules, for more information.
Defining Order State Rules
The Order State rules tell the program which functions (called "Operations") can or cannot be
executed in a particular Functional Area for a given order state. The Operations are divided into
three Functional Areas: View Orders, POS (Point of Sale) and Misc.
Order Manager User’s Guide
283
Managing Orders
Many of the Operations listed at this screen are also controlled by system parameters. For
example, there is a system parameter called AllowAddLineItem. Most of the Operations can also
be controlled by the Order Manager’s security system. Here’s how they all work together:
First the security system is checked. If the Operation is not allowed, no further checking is done
and the operation will not be performed. If it is allowed under the security system settings, the
system parameters are checked next. Again, if an Operation is not allowed according to the
setting of the system parameter, no other checking is done and the operation is not performed.
Finally, if the operation is still allowed after checking the security settings and system parameters,
the Order State rules will be checked before the operation is carried out.
In most cases, if an operation is not allowed because of an order state rule, the program will tell
the user the state of the order and the operation that was not allowed. Some exceptions are: 1) if
filling backorders, sending emails or processing orders in bulk or batch mode (Fill Backorders,
Multi-Order Processor), orders that are in a state where those operations are not allowed will be
skipped with no warning 2) operational buttons may not be visible based on operational settings
for the order state, for example, the Delete Order button may not be visible when canceling an
order.
To define rules for an Order State:
1. Select an Order State. The selected Order State will also appear in the Sample Display box.
2. On the right side of the window, choose a Functional Area to display the list of Operations
that are available in that area. Each Operation has a default setting as shown in the Default
column: Yes, if it's allowed or No, if it's not allowed. (This column is not user modifiable and
provides a reference of the program’s default settings.)
Order Manager User’s Guide
284
Managing Orders
3. Select the Operation to be changed from its default setting. Click the Yes or No radio button in
the Allowed section of the form and click the Save button. The newly assigned setting will be
displayed in the Allowed To column and the Allowed radio button will reflect the chosen setting.
4. Repeat these steps for each Functional Area where the default Operation settings are to be
changed.
5. To change the settings for all of the Operations in a given functional area to the same value
simultaneously, select an Operation, click the desired Allowed status (Yes or No) and click the
Apply to All button.
Setting Display Colors
Display colors are used to enhance the visibility of an order’s state when it is being viewed and can
be customized by the user.
To change the display colors for an Order State:
1. Select an Order State from the list of states in the Order State Rules form. In this example, On
Hold has been selected.
2. Click on a color in the Background (1) and/or the Font (2) color charts. The Order State in the
Sample Display section of the form will display the chosen color combinations (3), allowing the
user to test the settings before saving them.
3. When satisfied with the selections, click the Save Colors button (4).
Order Manager User’s Guide
285
Managing Orders
Changing the Order State of an Order
The Order States feature allows the merchant to assign certain "states" to an order, such as Layaway
or On Hold. The Order State is displayed in the lower right-hand side of the View Orders screen, next
to the Stop Lights:
To manually change the Order State of an order:
1.
Click the Edit button and select the desired state from the drop-down list.
2.
Optional: Enter a Reason for the Change.
3.
Click the OK button.
To set the Order State automatically upon import, refer to the section entitled Approval Rules, later in
this chapter for more information.
Managing Line Items for an Order
When viewing an order, aside from the functions that can be performed on the entire order itself,
there are several functions that can be performed on the individual line items in that order, as
well.
Color can be used to draw attention to items on back order, those that are being drop shipped,
and items that contain regular or freeform options by setting the appropriate system parameters.
Search for parameters beginning with ViewOrdersHighlight in the Set System Parameters
window for more information.
This section discusses the following line item functions:
Add a Line Item
Delete a Line Item
Revise a Line item
Returns, Exchanges and RMAs
Order Manager User’s Guide
286
Managing Orders
Adding a Line Item
1. Click the Add Line Item button on the Orders screen to add a line item to the current order.
2. Adding line items to an existing order is similar to adding line items to a manually entered order.
First, enter the product in the New SKU field – either by selecting from the drop-down list, by
searching the database, or by adding a new product SKU – and enter the Quantity.
3. Once a product SKU has been selected, edit the Sell At price, apply any discounts, etc. Refer to
Entering Items for an Order, for more information.
4. To view the details for a product, select its SKU in the New SKU field, then click the View/Edit
Product button.
5. The Search SKUs button opens the Find a Product form and the Add New SKU button opens the
Add New Product form. Either of those forms can also be used to add a line item to an order.
6. Click OK to add the item to the order.
Deleting or Canceling a Line Item
The Delete button on the Orders form allows the user to cancel or delete an item from an order;
however, it is suggested that items marked as shipped should not be canceled or deleted. Shipped
items should be returned or exchanged (see the section Returns, Exchanges and RMAs below).
Complete the following steps to cancel or delete a line item from an order:
1. Locate the appropriate order in the Orders window. For more information, refer to Viewing
Orders, earlier in this chapter.
2. Select the line item to be canceled or deleted by clicking anywhere on its row.
Order Manager User’s Guide
287
Managing Orders
3. Click the Delete button. The system displays the Cancel Line Item window for the selected line
item:
4. Enter the reason for canceling the item in the Enter Reason field.
5. Click either Cancel the Item or Delete the Item to effect the appropriate action. If the item is
canceled, the program leaves the item on the order but marks it as CANCELED and adjusts the
totals accordingly. If the item is deleted, the system displays the Delete Line Item confirmation
dialog:
6. Click OK to permanently delete the selected line item from the order.
Revising a Line Item
Revising a line item for an order is similar to adding a line item to an order. Click the Revise
button to view the Revise Line Item window and view the line items for the selected order. Make
changes to the selected line item, such as the quantity or price, whether or not it should be dropshipped, etc., or change the SKU entirely. Click OK when finished and the program makes the
adjustments to the order.
For more information, refer to
Order Manager User’s Guide
288
Managing Orders
Adding a Line Item, above, or Entering Items for an Order , later in this chapter.
Returns, Exchanges and RMAs
A Return occurs when the customer sends an item back for a credit or refund, and no replacement
product is sent. An Exchange occurs when the customer returns an item, and one or more
replacements are sent to them. Either may also result in additional charges or credits to the customer.
An RMA (Return Merchandise Authorization) is an authorization for the return or exchange, generally
sent to the customer before they send the item(s) back to the merchant. RMAs help the merchant
keep track of returns and exchanges.
To process returns and exchanges, click the Return/Exchange button on the View Orders screen.
The system displays the RMAs, Returns and Exchanges window:
The fields in the areas labeled RETURNS and EXCHANGES at the top of this screen are for
information purposes only; they cannot be edited. They will change as the return or exchange is
processed to keep track of the value of the returned and exchange items, etc.
Use the following system parameters to configure RMA, Return and Exchange options:
AllowDoRMAs
Controls whether the Generate RMA action is available
at the Returns, Exchanges and RMAs form.
AllowExchanges
Determines whether the Exchange line item button at the
View Orders form will be available. TRUE = the button
will be available.
AllowReturns
Determines whether the Return line item button at the
View Orders form will be available. TRUE = the button
will be available.
ApproveExchangeOrders
If TRUE, orders created by the program for exchanged
items will be automatically approved.
Order Manager User’s Guide
289
Managing Orders
ChargeRestockForExchanges
DefaultReturnsToDiscard
DropShipReturnsToInventory
ExchangeDefaultShippingMethod
ExchangeFeeCalcType
If you have the system set up to charge restocking fees
for a return (ReturnFeeCalcType not set to "None" AND
ReturnFeeCalcValue is greater than zero), do you want
the fees charged if the customer is performing an
exchange? Default=Yes
Set to True to have the system mark returned items as
discarded rather than as returned to inventory or vendor.
If True, a drop-ship item will default to being returned to
your in-house quantity on hand rather than being
returned to the vendor. Default=False
The default shipping method to set on an exchange
order.
NONE – the system will not calculate a fee for an
exchange.
FLAT – the system will charge the amount entered into
the ExchangeFeeCalcValue parameter for the exchange
order.
PER ITEM – the system will multiply the amount in the
ExchangeFeeCalcValue to the number of units being
exchanged.
PERCENT – the system will apply the percentage value
entered into the ExchangeFeeCalcValue parameter to
the total retail value of the exchange items.
ExchangeFeeCalcValue
Based on the value selected for ExchangeFeeCalcType
parameter, enter the dollar amount or percentage to use
when calculating fees for exchanges.
ExchangeShippingFeeAmount
Flat dollar amount to charge for shipping exchange
orders.
GenerateRMAsDefault
Set to True to automatically create an RMA when
performing a return or exchange.
OutstandingRMATemplate
Name of the report to use for printing Outstanding RMA
list.
ReturnFeeCalcType
NONE – the system will not calculate a fee for a return.
FLAT – the system will charge the amount entered into
the ReturnFeeCalcValue parameter for each return
action (one or more items can be returned during a
single return action).
PER ITEM – the system will multiply the amount in the
ReturnFeeCalcValue by the number of units returned.
PERCENT – the system will apply the percentage value
entered into the ReturnFeeCalcValue parameter to the
total retail value of the returned items.
ReturnFeeCalcValue
Based on the value selected for ReturnFeeCalcType
parameter, enter the dollar amount or percentage to use
when calculating fees for returns.
ReturnsAndExchangesTemplate
Name of report to print as "Returns and Exchanges".
RMAAllowNewReasons
If FALSE, reasons for RMAs will have to be selected
Order Manager User’s Guide
290
Managing Orders
from a pre-defined list (entered at the List Maintenance
form); if TRUE, users can select from the list or enter
new reasons.
RMACreatedDefaultEmail
If a template name is entered here, that will be the
default email template selected when a new RMA is
issued.
RMAIssuedStatus
If text is entered here, that text will be inserted into the
Status field in the Order Details table when an RMA is
issued for an item. Any text already present in the Status
field will be lost. If nothing is entered here, the Status
field will not be affected. Note that this status will be set
even if the RMA does not apply to the total quantity of
the line item.
RMAReceivedDefaultEmail
If a template name is entered here, that will be the
default email template selected when anything is
received against an RMA.
RMAReceivedStatus
If text is entered here, that text will be inserted into the
Status field in the Order Details table when the total
authorized return quantity of an RMA has been received.
Any text already present in the Status field will be lost. If
nothing is entered here, the Status field will not be
affected. Note that this status will be set even if the RMA
does not apply to the total quantity of the line item.
RMAsAutoEditOnOpen
If set to True and an RMA already exists on an order
when opening the Returns, Exchanges & RMAs button
at View Orders, the system will automatically select an
RMA to edit. The RMAsAutoReceiveOnOpen parameter
takes priority over this parameter.
RMAsAutoReceiveOnOpen
If set to True and an RMA already exists on an order
when opening the Returns, Exchanges & RMAs button
at View Orders, the system will automatically select an
RMA to receive. This parameter takes priority over the
RMAsAutoEditOnOpen parameter.
RMASetToCurrentUser
If user security is on or a default user is specified, this
parameter controls whether or not the system
automatically sets the user when the RMA form opens.
ShippingCreditCalcType
NONE – the system will not calculate a shipping credit for
returns.
FLAT – the system will charge the amount entered into the
ReturnShippingCreditCalcValue parameter for each return
action (one or more items can be returned in a single return
action). If the ReturnShippingCreditCalcValue is set to zero,
the system will use the remaining shipping amount on the
original order.
PER ITEM – the system will multiply the amount in the
ReturnShippingCreditCalcValue to the number of units being
returned.
PERCENT – the system will apply the percentage value
entered into the ReturnShippingCreditCalcValue parameter to
the remaining shipping amount on the original order.
Order Manager User’s Guide
291
Managing Orders
ShippingCreditCalcValue
Based on the value selected for
ReturnShippingCreditCalcType parameter, enter the
dollar amount or percentage to use when calculating
shipping credits for returns.
ShippingCreditForReturns
Determines the default setting as to whether or not a
shipping credit should be issued for returns and
exchanges
When the Returns & Exchanges button is clicked at View
Orders, warn if the current order has any coupons or
discounts.
WarnIfDiscountsOnReturns
Processing a Simple Return (with no RMA)
This section explains the basic steps for processing a simple return with no RMA. Complete the
following steps to perform a simple return without generating an RMA:
1. At the View Orders screen, display the order to be modified.
2. Click the Return/Exchange button. The RMAs, Returns and Exchanges screen will
appear:
3. On the Details tab, select a name from the Entered By drop-down list.
4. Under Select Action, make sure that Create a new Return/Exchange is selected.
5. Clear the Generate RMA checkbox.
6. In the fee area at the bottom of the screen, make sure that Create An Exchange is not
selected.
7. Click the other checkboxes at the bottom of the screen to define fees or credits that
should be added to the order:
a. Apply Restocking Fees for Return – Available for Returns and Exchanges.
b. Apply Shipping Credit for Return – Available for Returns and Exchanges.
c.
For each fee or credit selected, select a calculation method under Base
fees/credits on and enter a Value. (Defaults for these options can be preset in
the System Parameters, See list of parameters earlier in this section.) Below is
a description of the Fee/Credit Basis types:
Order Manager User’s Guide
292
Managing Orders
d. Flat Amt. – The Value entered represents the dollar amount to charge
regardless of the value of the returned item(s).
e. Per Unit – The Value entered represents the dollar amount to charge for each
unit returned.
f.
% of Amt. – The Value entered represents a percent of the purchase price of all
items returned.
8. Go to the Items Available for Return tab. The system displays a list of the items on the
order that can be returned.
The Available column displays the total number of items available to be returned (not
necessarily the quantity shipped for the order, if other returns were processed
previously).
As items are selected to be returned, the total value, quantity being returned, and fees
and credits applied, are shown at the top of the screen under the Returns heading.
9. Select the item(s) to be returned from the list:
• Check the Return checkbox of the item to be returned. Use the Mark All button to
select every item in the list or the Clear All button to unselect all items in the list.
• Enter the quantity being returned in the Return Q column for each item that is being
returned.
• Enter the date that the item is expected to be received from the customer in the Date
Exp. field (optional).
• Select an item Status (optional). Refer to List Maintenance, in Chapter 2, for
information on defining the available statuses.
• Enter the quantity to put back into inventory (items that can be resold) in the QOH
column.
• Vendor is the quantity to be returned to a supplier. If the customer is returning the
items to a drop-ship vendor, enter the quantity of re-sellable items in the Vendor
column.
• If the items are damaged or cannot be resold, enter the quantity in the Discard
column.
• The sum of the QOH, Vendor and Discard fields must equal the number in the
Return Q for each item.
Order Manager User’s Guide
293
Managing Orders
• If the customer was sent the wrong product, enter the actual SKU that they received
in the SKU Sent column. The Search SKUs button is activated after clicking in the
SKU Sent column. When clicked the Find a Product screen is opened. Enter search
criteria to locate the desired SKU.
• Add any notes specific to each line item in the Notes column (optional).
Note: The system will make QOH and cost-of-goods changes based on this information
and will indicate if the replacement SKU does not have sufficient QOH to fill the
exchange request. The user will be prompted for verification before the system adds
the SKU to the exchange item list.
10. When all pertinent data has been entered, click the Save button at the top of the screen.
Click OK in the Returns Processed box.
The system then displays the original order in the Orders window with the returned item
marked as Returned (the quantity deducted from the order total). A Note is added to the
order indicating the action that was taken.
11. If the returned item was paid for (which would usually be the case), a Credit Due is
indicated on the Pricing tab of the order. To issue the credit:
a) If the original payment was made with a credit card and charged through the Order
Manager, go to the Credit Card Terminal tab, click Get data from order, then click
Transmit to tell the credit card gateway to issue the credit.
b) If the original payment was made by credit card not using the Order Manager, or by
check or some other payment method, the credit will have to be issued manually
(e.g., by sending the customer a check). Once that has been done, go to the Pricing
tab and click the Log Credit Issued button. Fill in the information on the form to tell
the program that the customer has received the credit.
Processing a Simple Exchange
Returns and exchanges can be processed with or without a Return Merchandise Agreement
(RMA). Complete the following steps to perform a return or exchange without generating an RMA:
1. At the View Orders screen, display the order to work with.
2. Click the Return/Exchange button. The Returns and Exchanges screen will appear:
3. On the Details tab, select a name from the Entered By drop-down list.
4. Select Create a New Return/Exchange if it is not already selected. Other options may be
Order Manager User’s Guide
294
Managing Orders
available depending on whether there are already other returns or RMAs for the current
order.
5. Clear the Generate RMA checkbox.
6. To create an Exchange, select the Create An Exchange checkbox. That will activate the
Exchange Fees options and make the Exchange Items tab visible.
7. Use the checkboxes below the Create an Exchange checkbox to define any fees or credits
that should be added to the order:
Apply Restocking Fees for Return – Available for Returns and Exchanges.
Apply Shipping Credit for Return – Available for Returns and Exchanges.
Apply Additional Fees to Exchange – Only available for Exchanges.
Apply Shipping Fees to Exchange – Only available for Exchanges.
Select the shipping Method and enter the Total Amount. If shipping to a residence, check
the Residential box. If the shipping method supports Saturday deliveries, check the Sat
Delivery box.
Note: If processing an exchange, it is possible to specify which order gets the fee or credit
– the original order or the new exchange order – by selecting either the In Orig. Order or In
New Order options.
8. For each type of fee or credit selected, choose a calculation method under Base fees/credits
on and enter a Value. Defaults for these fields can be set by using System Parameters. See
the list of parameters described earlier in this section for their names. Below is a description
of the Fee/Credit Basis types:
•
Flat Amt. – The Value entered represents the dollar amount to charge regardless of the
value of the returned item(s).
•
Per Unit – The Value entered represents the dollar amount to charge for each unit
returned.
•
% of Amt. – The Value entered represents a percent of the purchase price of all items
returned.
9. Go to the Items Available for Return tab. The system displays a list of the items on the
order that can be returned.
Order Manager User’s Guide
295
Managing Orders
The Available column displays the total number of items available to be returned (not
necessarily the quantity shipped for the order, if other returns were processed earlier).
Note: As items are selected, the total value and quantity being returned, as well as the fees
and credits applied, are shown at the top of the form.
10. Select the item(s) to be returned from the list:
•
Check the Return checkbox for each item to be returned.
•
Enter the quantity being returned in the Return Q column.
•
Enter the date the item is expected to arrive from the customer in the Date Exp. field
(optional).
•
Select an item Status (optional). Refer to List Maintenance, in Chapter 2, for information
on defining the available statuses.
•
Enter the quantity to put back into inventory (items that can be resold) in the QOH
column.
•
Vendor is the quantity being returned to the supplier. If the customer is returning the
items to the drop-ship vendor, enter the quantity of re-sellable items in the Vendor
column.
•
If the items are damaged or cannot be resold, enter the quantity in the Discard column.
Note: The sum of the QOH, Vendor, and Discard fields must equal the number in Return Q
for each item.
11. If the customer was sent the wrong product, enter the actual SKU that they received in the
SKU Sent column. The Search SKUs button is activated after clicking in the SKU Sent
column. When clicked, the Search SKUs button opens the Find a Product screen. Enter
search criteria to locate the desired SKU to enter in the SKU Sent field.
Note: The system will make QOH and cost-of-goods changes based on this information
and will indicate if the replacement SKU does not have sufficient QOH to fill the exchange
request. The user will be prompted for verification before the system adds the SKU to the
exchange item list.
12. Add any notes specific to each line item in the Notes column (optional).
13. To complete the exchange, complete the following steps:
If the customer is exchanging for the same item, click the Send Replacements button on the
Items Available for Return tab. The system adds all items marked for return to the list on
the Exchange Items tab.
Warning!: The Send Replacements function does not check to see if the returned items
are already on the Exchange Items list, so be careful not to duplicate entries!
If the customer is exchanging for a different item, click the Exchange Items tab and select
the SKU, Quantity, and Price (and Price Level if using Multi-Level Pricing) of the item(s) to
place on the exchange order, then click Add.
14. Click the Save button at the top of the screen to create the Exchange and to add the optional
fees and credits to the order.
15. The system displays a message that returns were processed and the exchange was made in
a new order. Click OK. The system then displays the original order in the Orders window
showing the items exchanged items marked as Returned (the quantity of items deducted
from the order). A Note is added to both orders explaining the action that was taken,
referencing the other related order number.
Order Manager User’s Guide
296
Managing Orders
16. Depending on the prices of the original and exchange items, as well as any additional
charges or credits, there may be a balance or credit due to the customer. If the system
parameter AllowCarrryForwards is set to False (system default), the balance or credit due
will remain with the original order.
a. If the parameter AllowCarrryForwards is set to True, and there is a balance due
from the customer, the program will ask whether or not to carry the balance due onto
the new order. If there is a credit due, it is possible to just carry forward enough of the
credit to cover the charges for the new order, or the entire credit can be carried
forward.
17. The Balance Due or Credit Due to the customer is indicated on the Pricing tab. To issue
credit or receive payment:
•
If the original payment was made with a credit card and charged through the Order
Manager, go to the Credit Card Terminal tab, click Get data from order, then click
Transmit to tell the credit card gateway to issue the credit or payment due.
•
If the original payment was made by credit card not using the Order Manager, or by
check or some other payment method, issue a bill or credit the customer manually (e.g.,
by sending the customer a check). Once that has been done, go to the Pricing tab and
click either Log Credit Issued or Payment button. Fill in the information on the form that
appears to tell the program that the customer has paid the balance due or received credit
due.
Generating RMAs
If you require an RMA before the customer can return an item, complete the following steps:
1. At the View Orders screen, display the order containing the items to be returned.
2. Click the Return/Exchange button. The RMAs, Returns and Exchanges screen will appear:
3. On the Details tab, select a name from the Entered By drop-down list.
4. Select Create a New Return/Exchange if it is not already selected. Other options may be
available depending on whether there are already other returns or RMAs for the current
order.
5. Check the Generate RMA checkbox. The system activates the RMA Details area and the
Notes tab will become visible.
•
Select or enter a Reason for RMA. Refer to List Maintenance, in Chapter 2, for
Order Manager User’s Guide
297
Managing Orders
information on defining the acceptable reasons.
•
Select an RMA Status. Refer to List Maintenance, in Chapter 2, for information on
defining the available statuses.
•
Enter the date when the returned items are expected in the Date Expected field, or click
the calendar button to the right of the field to select a date.
•
To send an email confirmation to the customer, check the Send Email Confirmation
checkbox. This requires that an email address is included in the customer information on
the Addresses tab. After the RMA is saved, it is possible to pick the email template and
edit the email prior to sending, if necessary.
6. If creating an Exchange with the RMA, select the Create An Exchange checkbox. That will
activate the Exchange Fees options and make the Exchange Items tab visible.
7. Use the checkboxes under the Create an Exchange checkbox to define any fees or credits
that may be assigned to the order:
•
Apply Restocking Fees for Return – Available for Returns and Exchanges.
•
Apply Shipping Credit for Return – Available for Returns and Exchanges.
•
Apply Additional Fees to Exchange – Only available for Exchanges.
•
Apply Shipping Fees to Exchange – Only available for Exchanges. Select the shipping
Method and enter the Total Amount.
8. For each fee or credit selected, select when and where the amount should be applied:
•
Now (applied immediately)
•
First Rec’d (applied when the first returned item is received)
•
All Rec’d (applied when all returned items for the order have been received)
•
In Orig. Order (For exchanges; applied to the original order)
•
In New Order (For exchanges; applied to the new order the Order Manager generates
for an exchange)
9. For each fee or credit selected, select a calculation method, or basis, for the fee or shipping
credit from the Base fees/credits on area (default values for these fields can be set using
System Parameters) and a Value. The system will calculate the Total Amount column once
the items to be returned have been selected. Below is a description of the Fee/Credit Basis
types:
•
Flat Amt. – The Value entered represents the dollar amount to charge regardless of the
value of the returned item(s).
•
Per Unit – The Value represents the dollar amount to charge for each unit returned.
•
% of Amount – The Value entered represents a percent of the purchase price of all
items returned.
Order Manager User’s Guide
298
Managing Orders
10. Click the Items Available for Return tab. The system displays the list of items on the order
that can be returned.
The Available column displays the total number of items available to be returned (not
necessarily the quantity shipped for the order, if other returns were processed earlier).
Note: As items are selected, the total value and quantity being returned, as well as the fees
and credits applied, are updated in the display at the top of the form.
11. Select and define the item(s) to be returned from the list:
•
Check the Return checkbox to return an item, and enter the quantity to return in the
Return Q column.
•
Enter the date the item is expected to be received from the customer in the Date Exp.
field (optional).
•
Select an item Status (optional). Refer to List Maintenance, in Chapter 2, for information
on defining the available statuses.
•
Enter the quantity to put back into the inventory (items that can be resold) in the QOH
column.
•
If the item was drop-shipped to the customer, but it was sent back to the merchant rather
than the drop-ship vendor, enter the number returned in QOH. If the customer is returning
the items to the drop-ship vendor, enter the quantity of re-sellable items in the Vendor
column.
•
If the items are damaged or cannot be resold, enter the quantity in the Discard column.
Note: The sum of the QOH, Vendor, and Discard fields must equal the number in Return
Q for each item.
12. If the customer was sent the wrong product, enter the actual SKU that they received in the
SKU Sent column. The Search SKUs button is activated after clicking in the SKU Sent
column. When clicked, the Search SKUs button opens the Find a Product screen. Enter
search criteria to locate the desired SKU and enter it in the SKU Sent field.
Order Manager User’s Guide
299
Managing Orders
Note: The system will make QOH and cost-of-goods changes based on this information
and will indicate if the replacement SKU does not have sufficient QOH to fill the exchange
request. The user will be prompted for verification before the system adds the SKU to the
exchange item list.
13. Add any notes specific to each line item in the Notes column (optional).
14. If performing an exchange, complete the following steps:
If the customer is exchanging for the same item, click the Send Replacements button on the
Items Available for Return tab. The system adds all items marked for return to the list on
the Exchange Items tab.
Warning!: The Send Replacements function does not check to see if the return items are
already on the Exchange Items list, so be careful not to duplicate entries!
If the customer is exchanging for a different item, click the Exchange Items tab and select
the SKU, Quantity, and Price (and Price Level if using Multi-Level Pricing) of the item(s) to
place on the exchange order, then click Add.
Note: As exchange items are added to the list, the total quantity, value, and exchange fees
to apply are updated at the top of the form.
15. To add notes about the RMA, click on the Notes tab, click Add Note, enter the information
and click OK.
Note: If an Exchange is being made, the Order Manager will create a new order with the
exchange items when the changes to the order are saved. The new order can then be
processed and shipped like any other order. The program will add notes to both of the
orders explaining what was done, referencing the other related order number.
16. Click the Save button to create the Return, and optionally, an Exchange, and any additional
fees or credits to the order(s).
17. If the Send an Email Confirmation box was checked, a dialog box opens allowing the user
to select the template and edit the email message or email template to be sent.
Order Manager User’s Guide
300
Managing Orders
Changes can be made to the email message on the Edit Message tab and only affect the
current email.
If changes are made to the email message and then the Edit Template button is clicked, any
changes made to the email message will be lost.
If the user makes changes to an email template, those changes are made permanent when
the Save button is clicked.
Use the Reload button to load the original email message text or template (before the Save
button is clicked). The Clear button removes any text in the Subject and body of the email on
the Edit Message tab, allowing the user to compose a message.
It is also possible to attach a file to the email by clicking the Attachment button and providing
the name and location of the file.
The email To and BCC email addresses can also be edited. The BCC field shown here is not
tied to the system parameter EmailBCCAddress and will not be pre-populated with any
value.
18. The system confirms the creation of the RMA and if applicable, the exchange made in a new
order. Click OK.
Keep in mind that the return has not officially occurred yet. The returned items must be
received before the Order Manager will generate the return on the order. Refer to Receiving
Items Against and RMA, later in this chapter for more details.
Editing RMAs
Complete the following steps to edit an existing RMA:
1. Locate the order with the RMA to be edited in the Orders screen.
Order Manager User’s Guide
301
Managing Orders
2. Click the Return/Exchange button. The RMAs, Returns, and Exchanges window opens with
the Receive items against an RMA radio button as the default action in the Select Action
box.
3. To make the Edit existing RMA information selection available, click the Cancel button.
Click OK to cancel changes and start over.
4. Select the Edit existing RMA information radio button and select the RMA number from the
Select RMA drop-down list.
5. Select a name from the Entered By drop-down list.
6. Make any necessary changes to the information, fees, or credits on the Details tab. If the
RMA includes an exchange and the exchange was already processed, the exchange
information cannot be modified, but the fees can.
Note: Keep in mind that if fees were already applied by earlier actions, the system will only
apply the difference between the amounts originally applied and any new amounts entered
here.
7. To add additional returns to the RMA, go to the Items Available For Return tab. Refer to the
same instructions as above for Generating RMAs.
8. To remove any items from the RMA that have not been received, click the Items Approved
for Return tab.
Select the Cancel checkbox and enter a quantity for each item to remove from the RMA in
the # to Cancel field.
Note: If the line item has an SKU that is different from the Wrong SKU, the system
attempts to revise QOH values for the two SKUs based on the quantity removed. Only
amounts not yet received can be canceled. In addition, the system does not allow the user
to add new returns for the same item that is being canceled during the same edit action.
9. To view returns that are already recorded, go to the Items Already Returned tab.
10. To add additional notes to the RMA, go to the Notes tab.
11. Click the Save button to save the changes to the RMA.
Depending on the selections chosen, the system may create an exchange order, or it may apply
additional fees and credits to the original and/or exchange orders.
Order Manager User’s Guide
302
Managing Orders
Deleting an RMA
Complete the following steps to delete an existing RMA.
1. Locate the order with the RMA to be deleted in the Orders screen.
2. Click the Return/Exchange button. The RMAs, Returns, and Exchanges window opens with
the Receive items against an RMA radio button as the default action in the Select Action
box.
3. To make the Edit existing RMA information selection available, click the Cancel button.
Click OK to the prompt about canceling changes and starting over.
4. Click the Edit Existing RMA information radio button and select the RMA number from the
drop-down list.
5. Click on the Items Approved for Return tab and check the Cancel box(s) of all of the items
that are Approved for Return.
6. Click the Save button. The program will close the RMAs, Returns and Exchanges window
and return to the Order view.
7. Repeat steps 1-4 and click the Delete/Cancel RMA button. The program will prompt for
verification to delete the entire RMA. Click OK.
8. The program displays a message box indicating that the RMA was deleted. Click OK.
9. Click the Close button to exit the RMAs, Returns and Exchanges window.
Select the Edit existing RMA information radio button Receiving Items
against an RMA
Complete the following steps to receive items for an existing RMA.
1. Click the Return/Exchange button in the View Orders window
2. The RMAs, Returns, and Exchanges window opens with Receive items against an RMA as
the default selection in the Select Action box and the lowest RMA number selected in the
Select RMA drop-down list.
Order Manager User’s Guide
303
Managing Orders
3. Go to the Receive RMA Items tab to enter the items that are being received.
4. If all items have been received, click the All In checkbox. Otherwise, enter the quantity
received in the In Now column. That value cannot exceed the amount in the Available
column.
5. Enter the quantity to be returned to inventory in the QOH column. If the item is a drop-ship
item and the customer has returned the item to the drop-shipper, enter the quantity returned
to the vendor’s inventory in the Vendor column. If items are damaged or cannot be resold,
enter the quantity in the Discard column.
6. If the SKU of the item that is received from the customer does not match the SKU in the
RMA, enter the actual SKU received in the SKU Received column. This causes inventory
QOH changes to be made between the SKU and the SKU actually received.
Note: The sum of the numbers entered into the QOH, Vendor, and Discard fields for each
received item must match the amount in the In Now column.
7. Select the Status and enter any line item notes in the Notes column.
8. Enter any additional notes for the RMA on the Notes tab.
9. Click the Save button to record the returns (and optionally, create an exchange and/or write
fees and credits).
Note: If there was an exchange and the system parameter AllowCarrryForwards is set to
True, the system will ask whether or not to carry the balance or credit due onto the new
order. If there is a credit due, carry either just enough credit to cover the charges for the
new order, or carry the entire credit forward. For information about setting the System
Parameter, AllowCarryForwards, see Step 16 in Processing a Simple Exchange, earlier
in the chapter.)
10. The system confirms the received items on the RMA have posted. Click OK
Order Manager User’s Guide
304
Managing Orders
The system displays the Orders window with the RMA return information listed in the line items:
Order Manager User’s Guide
305
Managing Orders
Additional Order Information
When viewing an order, there are a number of tabs along the bottom half of the Orders window that
allows the user to view and edit additional order information. Click on a tab to see the information that
is associated with it. The color of the text on the tab label may change to draw the merchant’s
attention to circumstances that may require their attention. By default the tab names are in black text,
but if there are Comments and Instructions, Notes, Drop Ship items, Review Reasons, etc. in the
order, the text of the tab changes to red.
The tabs are:
Pricing Tab
Addresses Tab
Comments & Instructions Tab
Notes Tab
Shipping & Tracking Tab
Ship Dates & Status Tab
Drop Shipping Tab
Review Reasons Tab
Credit Card Terminal Tab
Custom Order Data Tab
Custom Detail Data Tab
Note: The last three tabs in the list above will only be visible if those features are configured.
Order Manager User’s Guide
306
Managing Orders
Pricing Tab
The Pricing tab on the Orders screen displays pricing and payment information about the
order and it also provides a mechanism for payments or credits to be manually logged, when
necessary. It is the Pricing tab that is initially visible when the Orders screen (view) is first
opened.
Discounts, Coupons, Tax rates, Shipping, and other Charges can be adjusted by clicking
the Edit button next to each one.
Note: If a third-party tax system is in use, the EDIT button on the Tax line will not be visible
and the user will not be allowed to edit tax information in Order Manager. Adjustments must
be made via the third-party provider.
The Pricing tab indicates whether there is a Balance Due, a Credit Due, or if the order is
Paid in full. Depending on the status of the order, payment or credit information can be
manually entered using the Payment or Log Credit buttons. The Log Credit and Payment
buttons merely record information and do not transmit credit card data to a payment gateway.
To do that, use the features on the Credit Card Terminal tab instead. For more information
on processing payments through the Order Manager, refer to the section, Credit Card
Terminal, Processing Payments for an order, later in this chapter.
The Edit button near the Log Credit and Payment buttons is only visible if system parameter
AllowEditTransactions is set to True. Use this button to change Payment Received
information.
A payment transaction date can be set by using the Set Date button, also found near the Log
Credit or Payment buttons.
Clicking the View Pay Data button shows the payment information for the order, which is also
available in the Credit Card Terminal tab.
The Reasons for Review and the Referral source are also displayed on the Pricing tab.
The referral source may be changed by clicking the Edit button next to that field.
If Stop Lights (Dot Formulas) are implemented, they would be visible on the Pricing tab as
well. Refer to the Knowledge Base article, Highlighting Orders with Stop Lights for more
information.
Order Manager User’s Guide
307
Managing Orders
Manually Entering a Payment
If there is a Balance Due on an order, and a full or partial payment has been received for it,
click the Payment button on the Pricing tab. The following window will appear:
Select the Payment Method and enter the payment Amount received as well as any
necessary information associated with the payment type. If the customer has store credit that
can be applied to the order, click the Apply Store Credit button. When finished, click OK.
Note: To process credit card transactions through the Order Manager, do not enter it here.
This screen is only for logging information and does not transmit credit card data to a
payment gateway. Instead, use the features on the Credit Card Terminal tab. For more
information on processing payments through the Order Manager, refer to the section
entitled Processing Payments for an order, later in this chapter.
Order Manager User’s Guide
308
Managing Orders
Manually Entering a Credit
If there is a Credit Due on an order and the customer has been sent all or part of the credit
amount, click the Log Credit Issued button on the Pricing tab. The following window will appear:
Select the Payment Method through which the credit was issued and enter the credit Amount
and any other information associated with the payment method. Alternately, click the Issue Store
Credit button to record the amount owed to the customer as Store Credit that will remain in the
customer’s record until it is used for a future purchase. When finished, click OK.
Note: To issue a credit against a credit card transaction that was processed through the Order
Manager, do not enter it here. This screen is only for logging information for transactions that
occur outside of the Order Manager. Credit card data will not be transmitted to a payment
gateway from this screen. Instead, use the features on the Credit Card Terminal tab. For more
information on processing payments through the Order Manager, refer to the section entitled,
Credit Card Terminal, Processing Payments for an order, later in this chapter.
Order Manager User’s Guide
309
Managing Orders
Addresses Tab
The Addresses tab displays the billing (SOLD TO) and shipping (SHIP TO) addresses:
On this tab:
•
Click the Edit button under the SOLD TO or SHIP TO addresses to change address
information.
•
Click the Validate button to validate the SOLD TO or SHIP TO addresses. The program uses
the USPS for this service.
•
Click Send Email to send an email to the customer. Refer to Sending Email to a Customer, in
Chapter 5 of this manual, for more details.
•
Click the View Customer Info button to display the View Customers window. Refer to
Viewing Customers in Chapter 5 for more information.
•
Click the Select This Customer’s Orders button to filter the View Orders screen to show all
of the orders from the current customer (based on Customer ID).
•
Click the Assign to Different Customer button to change the customer record assigned to
the current order.
•
Click Create & Assign to New Customer to create a new customer record and assign the
order to the new customer record.
•
To place a telephone call to the customer, click in one of the Phone fields and click the
button with the telephone icon.
•
To edit the customer’s IP address, click the Edit button next to the field. If your shopping cart
does not provide IP addresses for customer, this field can be used to store other data.
•
If using MaxMind Fraud Prevention Services, the fraud score is displayed in the lower right
hand corner of the Addresses tab. Go to MaxMind.com for details.
Order Manager User’s Guide
310
Managing Orders
•
Click the Show RFM (Recency, Frequency, Monetary values) button, which opens a small
RFM screen where you can view RFM data about the customer who placed the order.
Note: the RFM Data for Selected Customer screen, as shown above, was expanded in the
Order Manager 5.9 version of the program to include a display of previous orders from the
current customer.
Comments & Instructions Tab
The Comments & Instructions tab displays notes or messages, as well as time and date
stamps for various actions taken on the order.
•
Ordering Instructions are generally imported with an order and include things like
“leave package on back porch” or “please wrap each item separately”.
•
Comments are similar to Ordering Instructions. For example “I recall meeting you at last
year’s conference”.
•
Gift Messages are usually printed on packing slips.
•
Note to Print on Sales Receipt allows the merchant to add a note to the receipt.
•
Salesperson displays the name of the person that placed the Manual or POS order.
•
Click the corresponding Edit button to modify any of these fields.
•
The check box labeled Add to Email is a display only field that is populated (checked) by
data coming from certain shopping carts when an order is imported. The Order Manager
can then use this field as selection criteria when exporting customer information for
Order Manager User’s Guide
311
Managing Orders
sending bulk emails. See the section entitled, Exporting Customer Data, in Chapter 5, for
more information. Note the Add to Email List field on the Customer Export Filter form.
Notes Tab
Use the Notes tab to view, edit or reply to internal Notes or Tasks that are associated with the
order.
Refer to Checking Notes and Tasks, in Chapter 2, for more information.
Shipping & Tracking Tab
The Shipping & Tracking tab displays shipping methods, tracking and packing information for the
currently viewed order.
•
The merchant can Change the Shipping Method, Get a USPS tracking # or Print a
Shipping Label.
•
The Packages & Tracking section of the form displays tracking information related to the
order. Although tracking numbers are usually imported from a shipping program or entered
automatically when the Order Manager is used to print shipping labels, it is possible to
manually Add, Edit, or Delete tracking information related to the order. If deleting tracking
numbers, it is also necessary to void the shipment with the carrier to avoid paying the delivery
fees.
•
Click the Track Package button to be directed to the shipper’s website and view the selected
package’s tracking information.
•
The Packing & Package Contents section of the form is populated when orders have been
packed using Pack & Ship or QuickShip forms. Packing records are also created when with
Drop Ship Tracking data is imported. To see the packing data for a specific tracking
number, click that tracking record in the Packages & Tracking part of the screen. The
program will display the packing data (if any exists) on the right-hand side of the screen. Use
the All button to view all packing data for the current order, or Selected Package to see just
the packing (if any exists) for the currently selected tracking record.
Order Manager User’s Guide
312
Managing Orders
•
The Get Shipping Rates button can be used to view rates from the three major carriers for
the current order. Click the UPS, USPS, or FedEx buttons to determine the order’s shipping
cost from that vendor. Only the buttons for carriers that are configured in Order Manager will
be active. Check the Residential box if the shipment is to go to a residence rather than a
business.
Ship Dates & Status Tab
The Ship Dates & Status tab allows the user to view and edit the status of the order and its line
items.
•
To set the Expected or Actual Ship Date for the selected item or the entire order, click the
appropriate button in the Set Dates for: box, near the center of the tab. The Set Shipping
Dates window will appear, allowing the actual or expected ship date to be chosen from a
calendar and optionally, send an email confirmation message to the customer.
•
To set the Status for the order, selected line item, or for all items in the order, pick a status
from the list on the right-hand side of the form or type a new status into the blank field at the
top of the list. Then click the Order, Selected or All buttons. The Order button changes only
the order level status value, while the Selected button changes only the selected item’s
status and the All button changes the both the order level status and all of the individual
items status’s to the chosen value.
•
Click the Send Status to Web button to update the status of the current order in the Stone
Edge Technologies, Inc. Order Status System (requires an additional subscription fee).
Drop Shipping Tab
Drop-shipped items are products that a vendor ships directly to the merchant’s customers, rather
than the merchant keeping the item in stock. Use the Drop Shipping tab to view and process any
drop-ship items on the order.
•
The All drop-ships ordered checkbox is set by the program; it cannot be edited.
•
To place an order with the supplier for just the selected item on the Drop-Ships tab, click
the Selected Item button.
Order Manager User’s Guide
313
Managing Orders
•
To place a drop-ship order for all of the drop-ship items in the current order that have the
same primary supplier as the selected item, click All from Selected Supplier.
•
To place drop-ship orders for all of the drop-shipped items on the current order, click the
All button.
•
Drop-shipped items are normally ordered from their primary supplier. To select a
different supplier for the current order only, or to cancel the drop-shipping for a single
item, click the Pick Supplier or Cancel Drop-Ship button.
•
To send an email message to the primary supplier for an item, select the item and click
the Email Supplier button.
•
To enter or import tracking data for the drop-shipped items on the current order, click the
Tracking button.
Review Reasons Tab
The Review Reasons tab is a dedicated screen that allows an order to have unlimited "reasons
for review". If the Order Manager finds one or more reasons that an imported order should be
reviewed before it is approved, those reasons will be listed here. Some possible reasons include:
comments or special instructions in the order, an unrecognized payment method, if the entire
order is backordered, the order includes drop-ship items, sales tax was added by the program,
etc.
On the Review Reasons Tab:
• Reasons can be "OK'd" by clicking the OK Selected Reason and OK All Reasons
buttons.
• Select the Open Issues radio button to view just the open reasons for review or select
the All radio button to view all issues, regardless of whether they’ve been OK'd or not.
Note: The parameter AllowApproveWithOpenIssues in the Security group was added in the
5.9 version of the program as an option to configure the Review Reasons tab. To approve an
order even if it has open Reasons for Review, set the Parameter Value to True.
In versions of the Order Manager prior to 5.9, the Reasons for review area was limited to the
small field in the middle of the Pricing tab. The original Reasons for review field has been left
on the Pricing tab for reporting purposes.
Order Manager User’s Guide
314
Managing Orders
Credit Card Terminal Tab
The Credit Card Terminal tab allows the merchant to view and process credit card transactions
for the current order. The Credit Card Terminal tab is available only after a credit card gateway
has been configured in the Order Manager. Refer to the section entitled Payments and Credit
Cards, in Navigating the Store Setup Wizard, found in Chapter 2, for more information about
configuring payment gateways.
The bottom area of this tab displays any transactions that have already been charged against the
order.
Processing Payments for an Order
The Credit Card Terminal tab allows the merchant to process payments and credits through the
Order Manager using a supported payment gateway. It is important to distinguish the types of
transactions that can be processed.
Sale – This takes the funds from the account without a pre-authorization.
Authorization – This checks the account for availability but does not capture funds; however, the
funds will be unavailable to the customer.
Delayed Capture/Post – This captures the funds for an already authorized transaction.
Credit – This posts a credit to the customer’s credit card account. No authorization is required for
this type of transaction.
Void – This cancels the transaction that is selected from the list. This option is only available up
until the credit card gateway processes the day’s transactions. Otherwise, you have to issue a
Credit.
Complete the following steps to process a payment transaction for an order.
1.
On the Credit Card Terminal tab, click the Get data from order button. The system
automatically fills in the balance or credit due and the customer’s address information, and
selects the appropriate transaction type (Sale for a balance due, Credit if a refund is due to the
customer, etc.).
Order Manager User’s Guide
315
Managing Orders
2.
If there is no payment data imported from the order, select a Mode of payment (Credit Card or
eCheck) and one of the transaction types: Sale, Authorization, Delayed Capture/Post,
Credit, or Void.
3.
Enter or edit the Amount for the payment or credit, and any other required payment information.
4.
Click the Transmit button. The system processes the transaction with the supplied information
and adds it to the list of transactions.
Clear Transaction Flag
In versions 5.6 and higher, the Order Manager automatically sets a flag on each order during
payment transmission. When the payment transmission from the credit card gateway is
successful, the Order Manager will clear the transaction flag. If the Order Manager does not
receive a response from the credit card gateway (e.g., in the event of a system crash, credit card
gateway failure, or lost internet connection) the flag will remain and it will not be possible to
transmit the transaction again until the Clear Transaction Flag function has been executed.
Before running the Clear Transaction Flag function, go to the credit card gateway to determine if
the payment transaction was successful!
1. Go to Maintenance Menu> Maintenance tab>Clear Transaction Flag.
2. A dialog box will ask for confirmation before executing the action.
3. Click Yes to clear the flag. The transaction can now be re-transmitted from the Credit Card
Terminal tab on the Order form.
Custom Order Data Tab
Use the Custom Order Data tab to view and edit data in the custom order fields. This tab is not
visible if no custom order fields are defined.
Refer to Defining Custom Fields, in Chapter 2, for more information about these fields and how to
create custom order fields.
•
To edit the data in the custom order fields, click the Edit button.
•
To save the changes, click the Save button.
•
To un-do the changes and return to the previously stored data, click the Cancel button.
Order Manager User’s Guide
316
Managing Orders
Custom Detail Data Tab
This tab allows the merchant to view and edit any Custom Detail Data for the current order.
Importing Orders
Orders can be imported into the Order Manager from the Internet or from a text file. The method
used depends on the shopping cart's capabilities. If a supported shopping cart does not allow
orders to be imported directly from the Internet, they can be imported from a text file. Before
orders can be imported from a text file, however, the shopping cart must be able to export the
order information in a file of the proper format and then that file must be placed in the NewOrders
directory, usually C:\StoneEdge\NewOrders.
Note: See your shopping cart’s instructions for information about exporting orders to a text file.
For more information about a specific cart’s capabilities, see the Shopping Cart Matrix in the
online Knowledge Base.
Complete the following steps to import orders from either the Internet or a text file:
1. From the Main Menu, click the Import button under the Orders section. The system displays
the Select Import Options window:
2. The program will list all of the shopping carts that are defined in the current Order Manager
data file. Select the shopping cart and click the Import via Internet or Import from Text File
Order Manager User’s Guide
317
Managing Orders
button, depending on the type of import to be performed. When the Order Manager has
finished importing orders, a confirmation message box will be displayed.
Note: The shopping cart must be defined within the Order Manager before orders can be
imported. Refer to the section entitled Shopping Carts in Navigating the Store Setup
Wizard, in Chapter 1, for information.
3. Click OK. If the option to print an order summary after importing orders was selected in the
Store Setup Wizard, the Select Printer for Order Summary dialog box opens. If order
summaries and other reports will always print to the same default location, click the Don't
display this menu any more checkbox. Be advised, however, that checking that box sets
the global system parameter UsePrinterMenu equal to False and the printer dialog box will
not be displayed on any workstations in the networked Order Manager configuration.
4. To instantly view the orders that were just imported, click the View Orders from Last Import
button. The system displays the Orders form with the filter “Orders from Last Import”
applied. For more information on how to manipulate the orders, refer to Viewing Orders,
found earlier in this chapter.
Entering Orders Manually
In addition to importing orders from a website (shopping cart), the Order Manager can also be
used to manually enter orders that are received via mail, telephone, fax, or email.
There are several steps involved in entering orders manually, including:
Accessing the Manual Entry Window
Entering Customer Information for an Order
Entering Items for an Order
Entering Custom Order Field Information
Entering Messages and Notes for an Order
Entering Payment Information for an Order
Saving a Manually Entered Order
Accessing the Manual Entry Screen
There are several ways to access the Manual Entry form:
•
From the Main Menu, Orders section, click the Manual Entry link.
•
From the View Orders window, click the Add Orders button. The system will ask whether to
create a new order for the customer whose order is being viewed currently or if it should create a
new “blank” order for a different customer.
•
From the View Customers window, click the New Order button.
Order Manager User’s Guide
318
Managing Orders
The Enter Orders Manually screen will appear with the Addresses tab selected by default:
Some customer information may already be filled-in, depending on how the Enter Orders Manually
screen was opened.
Entering a Sales Person
Select the name of the person who creates the manual order from the Sales Person drop-down list
(in the upper left-hand corner of the Enter Orders Manually screen, pictured above). The Order
Manager provides reporting of sales by sales personnel based on this field. Refer to the List
Maintenance section of Chapter Two for instructions to populate the Salesperson drop-down list.
Entering Customer Information for an Order
Whenever a new, “blank” order is created, customer information must be added using the Addresses
tab of the Enter Orders Manually window.
Orders created from existing orders or from the View Customers window will already contain the
customer’s billing and shipping information.
1. On the Addresses tab, access an existing customer record in one of two ways:
a. Enter the Email address, customer ID, or Phone number of an existing customer and press
Tab or Enter. If the program finds a match, it completes the Bill To information and displays
a message box asking if it is the correct person. Click Yes or No. If the program finds multiple
possible matches, it displays the list of matching records from which the appropriate selection
can be made. After a customer is selected, the program completes the Bill To information
Order Manager User’s Guide
319
Managing Orders
and displays the Current Customer Info & Options box.
The form will prompt the user for verification to use the credit card and/or shipping
information from the most recent order. Click the Yes or No buttons for each of those fields, if
visible.
If multiple sets of credit card account and/or shipping addresses are found in the system, the
Additional Credit Card Transactions and Additional Ship To Addresses tabs will be
visible and will list all credit card account information and shipping addresses that have been
used previously by the customer. Choose the appropriate information from either tab and
click the Use Selected Account button. When finished click the Continue button.
b. Click the Search button. The system displays the Search for a Customer window:
Enter any known search criteria and click Begin Search. Clicking Begin Search without
entering any search criteria will produce a list of all customer records. Choose the row of the
appropriate customer record and click OK. After a customer record is selected, the program
populates the Bill To information and displays the Current Customer Info & Options box.
Choose Yes (default) or No to carry forward the credit card account information and Ship To
address from the existing customer's previous orders and click the Continue button. (Refer to
screenshot in section 1.a in this section).
2. If it is a new customer, complete the Ship To information. If the Ship To information is the same
as the Bill To information, click the Copy from Bill To button.
Order Manager User’s Guide
320
Managing Orders
After completing the customer information fields on the Addresses tab, proceed to the next
section to add line items to the order.
Entering Items for an Order
To add products to the order, click on the Line Items tab and add line items in one of two ways:
If it is an existing customer with a repeat order:
1. Click View Order History button. This button is only visible for repeat customers.
Order Manager User’s Guide
321
Managing Orders
2. The RFM (recency, frequency, monetary value) Data for Selected Customer dialog box opens:
3. In the Show: section, the customer’s previous orders can be viewed by clicking the Most Recent
Order radio button or the All Orders radio button. Select an order record. To copy only the Ship
To address to the new order, click the Copy Ship To button. Likewise, to copy only the line
item(s) from that order to the new order, click the Copy Details button. Clicking the Copy Both
buttons causes both the line item(s) and the Ship To address to be copied to the new order.
If it is a new customer or a return customer is ordering new items:
1. In the SKU field, begin typing the product’s SKU or enter it by selecting it from the drop-down list
and press the Tab or Enter keys. The system automatically populates the Name, Show Options,
and On Hand fields:
SKUs can also be located or added by using the other buttons on the form, Search SKUs,
Add New SKU to the database, or Multi-Select products. Those options are discussed in the
next section.
If there are a large number of products in the inventory, the SKU drop-down list may become
unwieldy. In that case, set the system parameter ManualOrderSKUFieldType to TextBox.
2. If the product has options, such as Color or Size, the program can be configured to Show:
options or allow for the entry of Free-Form Options. For more information, refer to Creating and
Editing Options in Chapter Three.
3. Enter the Qty to Order of the product. Type in the number or use the arrow buttons to increase or
decrease the quantity.
4. To force a backorder of a line item, check the box labeled Backorder it. Remember to clear it if
subsequent line items are not to be backordered.
5. Enter any Discounts that should be applied. It is possible to edit the Sell at price, if necessary.
6. Enter the Expected Ship Date and Actual Ship Date to send that information to the Order
Status System. Refer to Navigating the Store Setup Wizard, in Chapter 1, for more information
about the Order Status System.
7. Click the Add Line Item button. The system will add the line item to the order for the selected
Order Manager User’s Guide
322
Managing Orders
product with the quantity, price and discounts that were specified:
Searching for a Product to Enter
When entering a manual order, it is possible to search the inventory for the product by clicking the
Search SKUs button on the Line Items tab. The system displays the Find a Product window:
This window is divided into several areas:
• the Standard Fields tab in the upper left-hand corner that permits the entry of search criteria. If any
custom inventory fields exist, a separate Custom Fields tab will be visible so that those fields can
also be searched.
• the Select a Product area on the bottom of the form that displays the products that match the search
criteria.
• the Data for Selected Product tab will contain the details for a product that is selected from the
Select a Product section of the form. If product images are used, the Product Image tab will also be
visible. For information about adding product images, refer to Chapter 3, Managing Inventory.
• Follow these steps to use this form:
1. Enter search criteria into the fields in the Standard Fields tab and press the Enter or Tab
buttons. Clicking on the appropriate radio buttons or check boxes will further limit the product
search results. The system will display products that match the specified criteria in the list at
the Select a Product section of the form:
Order Manager User’s Guide
323
Managing Orders
2. Select a product by clicking its row. The system will display information about that product in
the Data for Selected Product tab (upper right-hand portion of the form).
3. If necessary, click the Adjust QOH button to manually adjust the quantity on hand for the
selected product.
4. To clear the results list in the Select a Product box, click the Clear Filter button and begin a
new product search. Or, to view all inventory items, click the Show All button.
5. When the proper product has been found and selected, click the OK – Use Selected Item
button. The program will populate the SKU, Name and Price information for that product in
the Line Items tab of the new order.
6. Click the Add Line Item button.
Order Manager User’s Guide
324
Managing Orders
Entering a New Product SKU
When entering line items on a manual order, it is possible to add a new product to the store’s inventory by
clicking the Add New SKU button. The system displays the Add New Product window:
The Add New Product window contains three tabs, each with multiple fields to enter product information.
When adding a new product to inventory, enter as much information as possible on the Product
Information, Custom Fields, and Web & Export Fields tabs.
For more information on these fields and entering new products, refer to Chapter 3, Managing Inventory.
Adding Multiple Products to an Order
The Multi-Select button on the Line Items tab opens the Add Items to Order screen:
Order Manager User’s Guide
325
Managing Orders
•
By default, the form opens with all inventory items in the list. The product list can be filtered by
entering SKU or item Name criteria which can either begin with or include the text that is entered.
To remove those filters, click the Show All button.
•
Change the field by which the list will be sorted by selecting an alternate field from the SORT BY
drop-down list. The possibilities are: SKU, Item Name, Amount To Order, Price, Sale Price.
•
The price that is chosen from the Price Level drop-down list will be the price that is entered on the
order for any items that are selected here.
Note: The default Price Level is “Price,” which is the “Reg. Price” on the Inventory screen. To
set additional Price Level options that are available for each product, go to System
Parameters and select the Pricing group. Set UseMultiLevelPricing to True. Then, name
each additional pricing level to be created (e.g., wholesale) starting with parameter
PricingLevel2Name. The parameter PricingLevel1Name has been pre-defined as the default
“Price”. Up 10 price levels can be defined. After naming the pricing levels, set the pricing level
amount on a per-product basis on the Pricing tab of the Inventory screen.
•
To add items to the order, enter quantities for each item to be added to the order in the Qty to
Order column. When finished, click the OK button. The system will add all of the selected
products to the order in the quantities that were indicated.
Entering Custom Order Field Information
If Custom Order Fields have been defined, they will appear on the Custom Fields tab:
Enter the applicable data into any of the Custom Order Fields.
Note: For information about defining and using custom fields, refer to Managing Custom
Fields, in Chapter 2.
Entering Messages and Notes for an Order
Whenever a new order is created, special messages or notes can be added to it using the
Messages & Notes tab of the Manual Entry screen:
Enter data into any Message fields. The table below describes each field:
Message
Type
Order Manager User’s Guide
Description
326
Managing Orders
Gift
Message
This is a message selected by the purchaser that
prints on the packing slip.
Note for
receipt
This note prints on invoices/sales receipts for the
order.
Order
Instructions
In this area, enter any special instructions for the
order. For orders imported from a shopping cart,
this data may be provided by the customer (cart
dependant).
Comments
These are customer or user-entered comments
about the order.
Misc. Notes
This provides an extra field for notes or comments.
Entering Payment Information for an Order
Enter the payment information for Manual Orders on the Payment tab. Any number of payments
for the new order can be processed prior to saving it. For example, apply the customer’s store
credit against the balance, and then divide the remaining balance between two credit card
accounts.
Note: The system displays a warning message if the Save button is clicked before payment
information is entered for a manual order.
Complete the following steps to enter payment information for an order:
1. Select whether the order should be treated as a POS or Web/Mail order. If POS is selected,
the order will be taxed based on the system parameter POSTaxRate, rather than on the data
that is entered in the main sales tax tables. See Page 2 of the Store Setup Wizard or go to
the Main Menu>Maintenance Menu>Setup Functions>Sales Tax Rates
2. If the new order should be associated with an Internet store, select it from the Shop. Cart
drop-down list.
Note: The shopping cart assignment cannot be changed after processing a credit card
transaction.
3. If applicable, select a Coupon type and/or enter any Referral or Tax # information for the
order.
4. Select a Shipping Method from the drop-down list.
5. Click one of the Rates buttons – FedEx, UPS, or USPS – to calculate shipping charges for
the order. A shipping method and the Ship To information should also be provided prior to
clicking this button.
6. Select a Payment Method from the drop-down list.
7. Select the type of payment to be processed. These options only apply to payments that are
processed automatically by the Order Manager (for example, credit cards or e-checks). The
Order Manager User’s Guide
327
Managing Orders
options are:
Sale - Captures funds immediately.
Authorization - Also known as a Pre-Authorization. Checks to see if funds are available but
does not capture them; the funds however, are then unavailable to the customer.
Delayed Capture/Post - Captures the funds from a previous Authorization.
Credit - Applies a credit to the customer’s account. The Balance Due field must show a
negative amount for a Credit to be applied.
Void - Voids a previously processed payment; only available with some credit card gateways.
8. If the customer provides the merchant with a purchase order number, enter it in the PO# field
and select the Terms from the drop-down list. Refer to List Maintenance in Chapter 2, for
more information on defining payment terms.
9. Currency – Allows the merchant to select an international currency as a form of payment.
Requires system parameter, AllowChangeCurrencyType to be set to True, or the dropdown is not enabled.
10. If the customer has a store credit on file, click the Apply Store Credit button and select the
amount of the available credit to apply to the order.
For more information on processing payments through the Order Manager, refer to the section
entitled Additional Order Information: Credit Card Terminal Tab, Processing Payments for an
Order, in Chapter 7.
Saving a Manually Entered Order
When all of the necessary information has been entered for the order, click the Save button to have it
recorded in the Order Manager’s data file. If a payment has not processed for the order, the Order
Manager will display a warning message, prompting the user for approval prior to saving the order.
When the new order is saved, the system will display the Print Options screen:
The merchant can enter the actual ship date, set the number of invoices (Sales Receipts), packing
slips and labels to print for the order, and determine if an email confirmation should be sent to the
customer.
Order Manager User’s Guide
328
Managing Orders
When finished with those selections, click one of the buttons at the top of the screen, Do not print
(suppresses printing of all documents), Print Now (send the documents to the printer), or Print Later
(adds the specified number of packing slips, etc. to the Batch Printing Queue).
Once the order has been saved, the system displays a confirmation dialog with the order number
assigned to the new order. To make any changes to the order once it has been saved, use the
Orders window.
Refer to Approving Orders in the Viewing Orders section of this chapter, for more information.
Road Trips and Trade Shows
This topic contains the following sections. If this is your first time using the Road Trips and Trade
Shows feature, read the sections in the order presented.
•
Overview of Road Trips and Trade Shows
•
Adding, Editing, Deleting a Road Trip
•
Adding, Editing, Deleting a Trade Show (Trade Show Road Trips only)
•
Adding Trade Shows to a Road Trip (Trade Show Road Trips only)
•
Creating a Road Trip Data File
•
Pulling Inventory for a Road Trip (optional)
•
Preparing Your Computers for the Road Trip
•
On the Road: Preparing to Sell
•
Selecting a Trade Show (Trade Show Road Trips only)
•
Receiving Inventory (optional)
•
Selling on the Road
•
Returning Home: Importing Your Trip Data
•
Viewing Road Trip Data in the Production Data File
•
Filling backorders from the Road Trip (if necessary)
Overview of Road Trips and Trade Shows
The Road Trip and Trade Shows feature of the Enterprise Version of Order Manager allows the user to
take orders while away from the home office. You may take orders at trade shows or sell goods at
conventions. Or perhaps you have outside sales people who would like to enter orders while they are on
the road visiting customers. With Road Trips and Trade Shows you can enter orders and track inventory
while on the road, and then import those orders, along with new customers, credit card transactions,
quotes, etc., into the main Order Manager database at the home office when you return.
The following is an overview of how this feature works. The first steps take place at the home
office using the production instance of the Order Manager:
1. Add a Road Trip. Road trips are given a name, a start and end date, and depending on the type of
road show, they can be associated with a salesperson. There are two kinds of road trips: trade shows
and outside sales. The salesperson field is required for an outside sales road trip and optional for
trade show road trips. “Outside Sales” road trips do not have associated trade shows, however, one
“Trade-Show type” Road Trip can include any number of trade shows, allowing the merchant to track
the sales by show. For example, you might pull a truckload of inventory and take it to several
Order Manager User’s Guide
329
Managing Orders
conventions in one trip, then check in the remaining inventory and import the results when you return
to your home office.
For Trade Show Road Trips Only:
a. Create Trade Shows. Next, create your Trade Show(s). (Note: Outside Sales Road Trips
do not have trade shows associated with them.) Each Trade Show has a name, price level,
start and end dates, the state where the show will be held, and the sales tax rate for sales at
that show.
b. Assign Trade Shows to Road Trips. Next, tell the program which Trade Shows will be part
of each road trip. (Again, Outside Sales Road Trips do not have Trade Shows associated
with them.)
2. Create the Road Trip Data File. Create the Order Manager data file to be used on the Road Trip.
You can select which customers and products to include in the data file, or include all of them. The
Order Manager will know when you are working with a Road Trip data file and will not let you perform
certain functions, such as importing orders from a shopping cart, which should only be performed at
the main office.
3. Pick and Export Inventory to the Road Trip Data File. If products will be taken from the main
store’s inventory to sell on the road, the user can select the quantity of each product that will be
pulled from the store’s inventory and added to the Road Trip data file. All of the selected inventory
and their quantities will be exported to an XML text file (the Inventory Transfer File), and deducted
from the main store’s inventory. A pick list for the selected items can be printed. This step can be
repeated as often as needed to replenish your Road Trip inventory by having another Inventory
Transfer File sent from the home office, along with the products.
The following steps take place on a workstation that is going on the road and will be using the
Road Trip’s data file:
4. Launch the Order Manager and open the Road Trip Data File. Use the Switch Stores icon and
navigate to the file created previously in step 2.
5. Select the Current Trade Show. From the Road Trips and Trade Shows screen (Maintenance
Menu>Import/Export tab> Road Trips>Go), choose the appropriate trade show from the list.
Remember that a Road Trip can have multiple trade shows associated with it.
6. Import the Inventory Transfer File. This step populates the Receive Inventory tab with the list of
products and quantities that were taken from the store’s main data file. (Exported in step 3.)
7. Check In the Inventory. The user can select the items and quantities to be received into the road trip
data file and determine how the QOH information should be processed when the data is posted.
8. Repeat steps 6, 7 and 8 as needed for additional trade shows or to receive additional inventory for
the current trade show.
9. Enter orders into the Road Trip data file. Use the Manual Orders screen or the POS (Point of Sale)
system.
When returning to the office from the road trip:
10. Import the Road Trip Results. And check in any returning inventory.
11. View Your Road Trip Data. View the Road Trip Data in the main Order Manager data file.
12. Fill Backorders (if necessary).
Each of the steps above is detailed in the sections below.
Order Manager User’s Guide
330
Managing Orders
Adding, Editing, Deleting a Road Trip (Production Data File)
To access the Road Trips screen, go to the Maintenance Menu> Import/Export tab > Road
Trips>Go.
Add a road trip:
1. Go to the Add/Edit Road Trips tab.
2. Click the Add button.
3. On the right-hand side of the screen, select the Type of Trip, and then fill in the Name of Trip,
Salesperson (optional for Trade Show road trips), Start Date and End Date.
4. Click the Save button.
Edit a road trip:
1. Go to the Add/Edit Road Trips tab.
2. Select the trip you want to edit.
3. Click the Edit button.
4. On the right-hand side of the screen, make any changes you need.
5. Click the Save button.
Delete a road trip:
1. Go to the Add/Edit Road Trips tab.
2. Select the trip you want to delete.
3. Click the Delete button.
Note: It is not possible to delete a road trip for which inventory has been exported.
Order Manager User’s Guide
331
Managing Orders
Adding, Editing, Deleting a Trade Show (Production Data File)
To access the Road Trips screen, go to the Maintenance Menu> Import/Export tab> Road Trips>Go.
Add a Trade Show:
1. Go to the Add/Edit Trade Shows tab.
2. Click the Add button.
3. On the right-hand side of the screen, fill in the information about the show.
4. Enter a unique, meaningful name to identify the Trade Show in the Name of Show field.
5. The Main Menu Label field is the name that the Order Manager will display on the Main Menu when
using the Road Trip’s data file.
6. The Price Level field allows the merchant to choose whether to use the regular price or a pre-defined
price level, such as wholesale, for goods sold at this show. Refer to the Products and Inventory
section of the Store Setup Wizard in Chapter 1 for more information about setting price levels.
7. Enter the beginning and ending dates of the Trade Show in the Start Date and End Date fields.
8. Type the location of the Trade Show in the Sales Tax State.
9. Enter the appropriate sales tax rate for the location in the Rate field. The program will initially display
the number as a percentage but will store and display it as a decimal value after the Trade Show
record is saved.
10. The Notes field can be used to record additional text related to the Trade Show.
11. Click the Save button.
Edit a Trade Show:
1. Go to the Add/Edit Trade Shows tab.
2. Select the show you want to edit.
3. Click the Edit button.
4. On the right-hand side of the screen, make any changes you need.
5. Click the Save button.
Order Manager User’s Guide
332
Managing Orders
Delete a Trade Show:
1. Go to the Add/Edit Trade Shows tab.
2. Select the show you want to delete.
3. Click the Delete button.
Adding Trade Shows to a Road Trip (Production Data File)
To access the Road Trips screen, go to the Maintenance Menu> Import/Export tab> Road Trips>Go.
Assigning Trade Shows to Road Trips:
1. Select the Road Trip in the drop-down list at the top of the screen.
2. Click the Add Shows to Trips tab.
3. Select a trade show from the list labeled Available Trade Shows on the left-hand side of the screen.
4. Click the top (right) arrow button to add the selected Trade Show to the current Road Trip. The
name of the trade show will appear in the right-hand side of the screen labeled Trade Shows on this
Road Trip.
5. To remove a Trade Show from a Road Trip, select the Trade Show on the right-hand side of the
screen, and then click the bottom (left) arrow button.
Note: An individual Trade Show can only be assigned to one Road Trip. However, a Road Trip (Trade
Show type) can have multiple trade shows associated with it. Outside Sales road trips cannot have
trade shows associated with them.
Creating a Road Trip Data File
To create an Order Manager data file for a Road Trip:
1. Go to Maintenance Menu> Import/Export tab> Road Trips> Go. Click the Create Data File tab.
2. Select a Road Trip from the drop-down list at the top of the screen. (Defined in previous steps.)
3. Determine how many customer records will be included in the data file by performing one of the
following two options:
a. To limit the number of customer records, click the Selected radio button in the Customers box
and then click the Select button. The Search for Customers screen will open. Enter the selection
Order Manager User’s Guide
333
Managing Orders
criteria. Click the Begin Search button to return to the Create Data File tab and see the total
number of records found by the search that will be added to the road trip data file.
b. To include all Customer records in the road trip data file, click the All radio button in the
Customers box. Refer to the figure in step 4b.
4. Determine how many product (inventory) records will be included in the data file by performing one of
the following two options:
a. To choose certain products to be included in the data file, click the Selected radio button in the
Products box and then click the Select button. The Select Items screen opens. Enter the
selection criteria. Click the Include Selected Items button to return to the Create Data File tab
and see the total number of products that were found by the search that will be added to the data
file. Refer to the figure in step 3a.
b. To include all Products in the data file, click the All radio button in the Products box, as shown
below:
Note: It is only possible to search for and select items once from the screens mentioned in steps 3a and
4a (above). The program will not build a cumulative list if these actions are performed more than once. If
the desired product SKUs are not named similarly so that they are returned by a single set of search
criteria, it would be best to include all SKUs in the data file.
Order Manager User’s Guide
334
Managing Orders
5. When the records to be included have been chosen, click the Create File Now button. The program will
prompt for a file name and location of the road trip data file. If possible, direct it to a workstation that will
be going on the road. Otherwise, make a note of the location where it is saved so that it can be moved
at a later date to a computer that will be taken on the trip. When the file has been created, the program
will display the following message box, stating the name and location of the road trip data file:
Pulling Inventory for a Road Trip
It is possible to take inventory along for both types of Road Trips, Outside Sales and Trade Shows. This step
is only necessary if products will be taken from inventory to sell on the trip. Otherwise, items that are ordered
on the road will be treated as being backordered (provided that the system parameter, CheckInventory, is
set to True). At the end of the trip, the orders taken on the road trip will be imported into the main or
production Order Manager data file, where they can then be filled and shipped. If no inventory will be taken on
the road, go on to the next section entitled, Preparing Your Computers for the Road Trip.
To select the items to take on your trip:
1. Go to the Pick & Export Inventory tab.
2. Select a Road Trip from the drop-down list at the top of the screen.
Order Manager User’s Guide
335
Managing Orders
3. Click the Select Items button. The Select Items to Order screen will appear:
4. Scroll through the inventory list or use the filters at the top of the form to limit the items that are
displayed. Enter the quantity of items that are to be taken on the trip in the Qty for Trip field on the
respective row for each SKU. The quantity entered in the Qty for Trip field cannot exceed the On
Hand quantity.
5. Click OK to return to the Pick & Export Inventory tab, where the selected items will be listed.
6. At this point, the selected items are marked as having a status of "planned", and have not yet been
deducted from the main store’s inventory. You can leave this screen and return later to continue
planning the trip without losing any of your work. Items can be planned and pulled multiple times for
the same trip.
7. Note the different Show: options on the Pick & Export tab that control which items will be viewed:
a. Planned: Items that you plan to take, but that have not been pulled from inventory yet.
b. Pulled: Items that have been pulled from inventory and exported into an XML formatted text file
for transfer to the road trip’s data file.
c. Returned: Items that have been returned to inventory following the end of the road trip.
d. All: All of the planned, pulled, and returned items for the current road trip.
e. Net Quantities: For items that have been pulled, this shows the quantity pulled, returned, and
net quantity out (assumed to have been sold or otherwise disposed of).
8. Use the Delete and Revise buttons to make any changes that are necessary. Or click Cancel All to
start over, deleting all data for the selected road trip and returning any pulled items to inventory.
9. To pull the current Planned inventory quantities from inventory, click the Export Data button.
Order Manager User’s Guide
336
Managing Orders
10. In the Pull inventory for selected Road Trip now? message box, click OK to create the Inventory
Transfer File (XML-formatted) that will be used later to import the product QOH information into the
road trip data file. Give the file a meaningful name and make a name of its location. This file must
either be saved on a workstation that will be taken on the trip or it must reside on a network location
that will be accessible from the road.
11. Choose Yes or No to print a pick list for pulling the actual items from the warehouse.
Preparing Your Computers for the Road Trip
1. Install the Order Manager on the computer(s) that will be taken with on the road trip. If you plan to use
more than one computer at the same trade show, arrange to network them together so they can
share the same data file upon arrival.
2. Move the Order Manager data file that was created in the previous step, Creating a Road Trip Data
File, onto one of the computers that will be taken on the road trip, if it is not already there. If using
multiple computers, the computer hosting the data file will act as the file server for the remaining PCs.
It can also be used as a workstation.
On the Road: Preparing to Sell
1. Launch the Order Manager on a road trip workstation, and open the Road Trip data file (Main Menu>
Switch Stores >Go).The Select Store to Open screen appears. The first time that the road trip data
file is to be opened on a workstation, it will be necessary to click the Browse button, navigate to the
location of the road trip data file, and then select the file. If the road trip data file has already been
opened on the workstation, simply select it from the list of stores in the Select Store to Open screen
and click Open.
2. Outside Sales road trip users, skip to the section entitled, Receiving Inventory, later in this section.
Order Manager User’s Guide
337
Managing Orders
Selecting a Trade Show (optional)
Note: This step does not apply to Outside Sales road trips.
1. Open the Road Trips screen (Maintenance Menu> Import/Export tab> Road Trips> Go).
Because you are using a road trip data file, this screen will be different than the screen seen
when using the production store’s data file:
2. Select the current Trade Show from the list on the Current Trade Show tab and click the Save
button. Be sure to repeat this step at the beginning of each trade show so the Order Manager can
track the sales from each show separately.
Receiving Inventory (optional)
Note: This step is only required when products are taken on the road to sell.
1. Click on the Receive Inventory tab. (Main Menu>Maintenance Menu> Import/Export tab>
Road Trips> Go.)
Order Manager User’s Guide
338
Managing Orders
2. Click the Import Inventory Transfer File button. Navigate to the location of the inventory transfer
file and click Open. (The XML-formatted Inventory Transfer File was generated when inventory
was pulled for the Road Trip. Refer to Pulling Inventory for a Road Trip, earlier in this section.)
The program will list the items in the transfer file:
3. Click OK.
4. Check in the inventory. There are three ways to do that:
a. Click Receive All to set the quantity received for each item to the quantity expected.
b. Enter the received quantities by typing them into the Qty Received column.
Order Manager User’s Guide
339
Managing Orders
c.
Scan the items with a barcode scanner. The scanner must be properly configured for use with the
Order Manager. (See the Knowledge Base article, About Barcode Scanners for more
information.)
5. It is also possible to:
a. Click Clear All to reset the quantity received for all items to zero.
b. Click Delete All to clear all of the item data from this screen and start over.
6. Once the quantity received has been correctly set for each product, choose one of the following
Actions:
a. Select Replace QOH to replace the quantity on hand for the items listed on the screen with the
quantity received. Note that the QOH for items in the road trip data file always starts at zero, and
is increased when an inventory transfer file is imported. If you only import one transfer file,
Replace QOH and Add to QOH will produce the same results.
b. Select Add to QOH if the inventory transfer file represents additional or replenishment inventory
received during a road trip.
c.
Cancel Items with Zero Received option: Leave this option un-checked if you expect additional
deliveries for the products that are contained in the current Inventory Transfer File, or if you have
not logged everything in yet and want to continue doing so at a later time. If this option is
checked, the program will assume that anything with a quantity received of zero is missing and
will not be received.
7. Click the Post Data button to complete the process and update the quantity on hand information for
products that are in the road trip data file.
8. Click the OK button when the inventory import has been completed.
9. Click the Exit button to close the Road Trips & Trade Shows screen.
Order Manager User’s Guide
340
Managing Orders
Selling on the Road
Use the Manual Orders screen and/or the POS (Point of Sale) screen to enter orders during your road
trip. If you have taken inventory with you on the trip, the program will keep track of your inventory
(provided that system parameter CheckInventory is True). If no inventory was taken on the road, the
program will treat the items ordered as being backordered ("needed") and they can be filled upon
returning to the home office at the end of the trip. Quotes can also be created while on a trip; they will be
imported along with orders, customers, transactions, etc., upon return.
Returning Home: The Final Steps
Importing Your Trip Data
Once you have returned to the home office, import the road trip data into the production data file.
1. From a workstation that has access to the road trip data file, open a production instance of Order
Manager. (If the Order Manager instance on that workstation is still linked to the road trip data file, go
to Main Menu> Switch Stores icon and choose the production store data file from the list.)
2. Make a backup of the current production data file and make a note of its name and location, as a
precaution in the event that an error occurs during the import process.
3. Once a backup has been created, go to Maintenance Menu> Import/Export tab> Road Trips> Go,
to open the Road Trips & Trade Shows screen. Click the Import Trip Results tab. Initially, the screen
will be mostly blank.
4. Click the Open Database to Import From button. Navigate to the location of the road trip data file
and click the Import button.
Order Manager User’s Guide
341
Managing Orders
5. If any inventory was taken on the trip, the screen will list the items pulled for the trip and also display
a summary about the orders and inventory information contained in that file. If no inventory was
taken, skip to step 7. Other wise,continue with step 6.
6. Enter the quantity of each item that was not sold by the end of the trip and should be returned to the
store’s main inventory. Use the Receive All button, manually enter the data directly into the
Returned column, or use a barcode scanner to log in the items. Use the Clear All button to clear the
data (for all items) that has been entered into the Returned column and start over, if necessary.
7. Click the Post Data button to import the inventory data, orders, customers, quotes, etc. from the
Road Trip data file into the main data file.
8. Create another backup of the production data file at this time.
9. Although the program will not allow a road trip data file to be imported more than once, it would be a
good practice to delete the link to the road trip data file from the Select Store to Open screen (Switch
Stores) to prevent new orders from accidentally being created there.
Viewing Road Trip Orders in the Production Data File
The source of individual road trip orders can be seen on the Comments and Instructions tab of the
View Orders screen, in the Road Trip and (optionally) in the Trade Show fields:
To locate orders from a particular road trip or trade show, do one of the following:
1. Use the Search button at the Orders screen. (Main Menu and click on the View link in Orders section
of the screen.)
Order Manager User’s Guide
342
Managing Orders
2. Click on the Additional Search Fields tab of the Search for Orders screen and select a Road Trip
and/or Trade Show from the drop-down lists in the fields with the same names:
When orders are imported from a Road Trip data file, the production instance of Order Manager will
assign them a new order number. The original order number from the Road Trip will be treated similarly to
a Web order number. It will appear as RT-, plus the Road Trip ID Number- and the Original Order
Number. For example, order number 1234 from Road Trip 34 would have a Web order number of RT-341234. Here is an example of how a road trip order number appears in the Orders
screen:
Filling Backorders from the Road Trip
Orders taken during the road trip that contain back-ordered items can now be filled, provided
there is enough stock on hand in the production data file. The process is the same as for orders
that are placed in the production system. Use the Search facility, with the Backorders to be filled
filter applied, to locate orders containing backordered items and manually fill them one by one, or
use the Batch Fill Backorders process found at Maintenance Menu>Inventory>Fill BackOrders. Refer
the section entitled Batch Filling Backorders, later in this chapter, for more information.
Order Manager User’s Guide
343
Managing Orders
Managing Quotes
Quotes are a way of offering customers an estimate if they are not sure whether they want to
place an order. To access the Quotes window, simply click the Quotes button on the Manual
Entry screen.
Creating a Quote
Creating a quote is similar to creating a manual order. Enter the customer information and the
products for the quote. Then click the Quotes button instead of the Save button. Refer to
Entering Manual Orders earlier in this chapter for more information on creating manual orders.
Complete the following steps to create a quote for a customer:
1. Enter the quote just as you would a manual order, but DO NOT enter any payments and DO
NOT click the Save button.
2. Click the Quotes button. The system will display the Quotes window:
3. Enter an Optional Reference # for the quote, if desired.
4. Enter the number of copies to be printed.
5. Click the Save Quote button. If a discount was entered for the quote, the system asks
whether or not to save the discount type.
Order Manager User’s Guide
344
Managing Orders
6. Select Yes or No. The system displays the Enter Subject and Message for email window:
7. Select an Email Template from the Select Template tab. Edit the message as needed, by
clicking the Edit Message tab. For more details about this form, refer to previous sections of
this chapter.
8. Click the OK button. The system sends the email and displays the following confirmation:
9. Click the OK button.
Changing a Quote to an Order
Once a quote has been created for a customer, changing it to an order is easy.
1. To access the Quotes window, simply click the Quotes button on the Manual Entry window.
2. Locate the quote by scrolling through the list or by using the Search button. Once found, click
its row to select it.
3. Click the View Selected Quote button. The system displays the quote in the Manual Entry
window.
Order Manager User’s Guide
345
Managing Orders
4. The quote can be edited, just as any other order can, if necessary.
5. To save the quote as an order, including any revisions you have made:
6. Enter the payment information for the order on the Payment tab.
7. Click the Save button rather than the Quotes button on the Enter Order Manually form.
8. The program will ask for confirmation to save the quote as an order. Click OK.
Note: To re-save the order as a quote, either in place of the original quote or as a new quote, click
the Quotes button again instead of the Save button. Choose the appropriate button, Add as a New
Quote or Save Revised Quote.
Order Manager User’s Guide
346
Managing Orders
Approval Rules
The Approval Rules system is used to automate the order review and approval process. Approval
rules are applied to orders as they are imported from a shopping cart. As order volume increases, it
becomes more time consuming to review each order manually to determine if it can be processed
immediately or not. By creating approval rules, the Order Manager can automatically approve,
unapprove or cancel orders based on the criteria that are specified in an approval rule. This system
can also be used to change shipping methods or change the order state of an order.
This section covers the following topics.
•
Understanding the Add a New Rule Screen
•
Creating Single Test Approval Rules
•
Creating Rule Groups
•
Editing Approval Rules
Understanding the Add a New Approval Rule Screen
The form consists of three sections, If, Then and Action for Group. The If section has four subsections, Test Fields, Test Comparison Expressions, Value or comma delimited list, and
Require. The first two sub-sections are not labeled in the actual form but are shown here in red text
for instructional purposes:
Order Manager User’s Guide
347
Managing Orders
If Section:
The drop-down box labeled Test Fields shows the list of fields whose contents can be interrogated for
specific values as defined in the remaining selections of the If section of the form. The Test
Comparison Expressions box contains a list of expressions that can be used to conduct the
comparison or "testing" of the data in the selected field. The possibilities are:
•
Includes
•
Equals
•
Doesn't Equal
•
Begins with
•
Is greater Than or Equal To
•
Is Less Than or Equal To
•
Is Between
Note: Every test field will not have all of these choices, and each comparison expression will
have different choices in the Require: section.
The data that will be the object of the test should be entered in the Value or comma delimited list.
Multiple values can be entered and should be separated by commas, using no spaces between the
items in the list.
Choose one of the selections in the Require: sub-section of the form. The possible choices are:
•
Exact value entered – the data being tested must equal the value entered to return a result
of True
•
Any of list – if the data being tested contains “ANY” of the items in the delimited list, the test
will result in True. This is an implied “OR” situation.
•
All of List – if the data being tested contains “ALL” of the items within the delimited list, the
test will result in True. This is an implied “” situation.
Note: All of these choices are not necessarily available for all comparison expressions. Some
comparisons do not have any option in the Require: sub-section.
Then…Section:
The Then… section has four sub-sections, the first and third being the actions that can be taken by
the program. The choices are:
•
Approve
•
Do not approve the order
•
Cancel the order
•
Set the shipping method to:
•
Set the order state to:
The second sub-section is only pertinent to the Set the Shipping Method to: action and the list of
shipping methods will become active when that box is checked.
The fourth sub-section is only pertinent to the Set the order state to: action and the list of orders
states will become active when that box is checked.
Action for Group:
This section of the form will display a summary of the criteria set(s) used by a rule group once it has
been created by clicking the Create Rule Group button. Each set of criteria that is defined in the rule
group will eventually be listed here. To add another set of criteria click the Add Criteria button. To
eliminate a set of criteria from the rule group, select it and click the Remove Rule button.
Order Manager User’s Guide
348
Managing Orders
Creating Single-Test Approval Rules
Single-test approval rules allow the merchant to "test" a single field with one or more criteria, and if
the criteria are met (True), apply a designated action.
To access the Approval Rule system:
1. Go to Maintenance Menu> Setup Functions> Approval Rules. The Order Approval Rules
form is opened:
2. Click the Add a New Rule button to open the Add a New Rule form:
Order Manager User’s Guide
349
Managing Orders
3. Select (single-click) an item from the list of fields that can be tested in the left-hand side of the
If... box.
4. Select one of the comparison expressions from the list in the top, middle section of the If…
box.
5. In the Value or comma delimited list text box, type in the criteria to test for. When entering
more than one value, separate them by commas, with no spaces.
Note: When entering dollar values, do not include dollar signs ($).
6. In the Require: section (lower, middle area of the form), select the Any of List radio button
or the Exact Value Entered option. Choose the Any of List radio button if multiple criteria
are to be entered into the Value or comma delimited text box. If a single, specific value will
be entered into the Value or comma delimited text box, select the Exact Value entered
radio button.
7. In the Then... section (right-most side of the form), choose the action to be taken against an
order when the criteria are met.
The choices are to:
a. Approve the order, Do Not Approve the order, Cancel the Order.(Choose only one of
the three)
b. Set the Shipping method to the selected shipping method
c.
Change the Order State to the selected order state.
When the latter two (b and c) are selected, their respective list boxes will become active so
that a shipping method or order state can be chosen.
8. Click the Save New Rule button to add the new Approval Rule.
9. The new rule will be displayed in the Order Approval Rules screen, identified by the name of
the component being tested (Destination Country) in the If this data column, as shown in the
following figure.
10. Click the Close button to exit the Add a New Rule form and return to the Order Approval Rules
form.
11. To delete an approval rule, click on the appropriate row and click the Delete button.
Order Manager User’s Guide
350
Managing Orders
12. If multiple, simple approval rules are defined; it is possible to determine the sequence in which
the rules are processed by clicking on the up and down arrows to the right of the Current Rules
table. Those higher in the list are processed first. However, if a complex set of approval rules are
created, it may not be possible to determine the sequence in which the rules are executed.
13. To exit the Order Approval Rules screen, click the Close button.
Important Notes:
1) Any number of Approval Rules may be entered, however, avoid using conflicting rules such as
one rule to unapprove the order and another to approve the order. When the action of an
approval rule is "Do not approve the order”, the Order Manager will not allow a subsequent rule to
then "Approve" the order. Once an order meets the criteria to "Do not approve the order," it can
only be approved manually.
2) Credit card transactions can only be processed automatically if an order is approved on import.
If a credit card order does not meet the approval criteria (the order is not approved automatically),
the credit card will not be charged when the order is imported.
Creating Multiple Single-Test Approval Rules with Different Criteria that Apply the
Same Action
If multiple approval rules are defined that will result in the same action, but are based on different
fields and criteria, the system assumes an implied "OR" when evaluating the set of approval rules.
For example, if there is one approval rule that “cancels” orders requiring shipment outside the US,
and another rule that “cancels” orders whose totals exceed $500, and yet another rule that “cancels”
orders with fraud scores greater than a specified value, the result will be that if any of these tests are
true, the order will be unapproved. See the single-test rules described above as they would appear in
the Order Manager’s Approval Rules form in the following figure:
Creating Approval Rule Groups
The 5.9 version of the Order Manager introduced the concept of a compound rule, which is identified
as an "approval rule group”. An approval rule group allows testing of multiple fields for different
criteria using an implied "AND", so that the action is applied only if ALL criteria are met (True).
Order Manager User’s Guide
351
Managing Orders
The following example demonstrates how to set up an approval rule group that will cancel an order if
it must be shipped outside of the US, AND the product total is greater than $500, AND the fraud
score exceeds a certain value.
1. Go to Maintenance Menu>Setup Functions> Approval Rules to access the Approval Rule
system.
2. Click the Add a New Rule button. This will open the Add a New Rule screen.
3. Select Destination Country from the list of fields and conditions in the If... box.
4. Select Doesn’t Equal from the list of available "tests" or qualifiers in the middle box.
Order Manager User’s Guide
352
Managing Orders
5. In the Value or comma delimited list text box, type in one or more choices for the US, such as "US,"
"USA," "U.S.A," and "United States." When entering more than one value, separate them by commas
with no spaces. Enter the country code(s) as they are passed by the shopping cart(s) used.
Note: When entering dollar values, do not include a dollar sign ($).
6. Select the Any of List radio button in the Require: section of the form. This option should be chosen
because multiple criteria are being entered into the Value or comma delimited list text box (see the
previous figure). If a single value is being entered into the Value or comma delimited list text box,
select the Exact Value Entered radio button. Neither of these radio buttons are visible until a
comparison expression (=, <>, etc,) is selected.
Note: The text boxes and radio buttons that are visible on the form depend on the comparison fields
and comparison expressions that are selected.
7. In the Then... section of the form (upper right-hand corner), check the Cancel the Order box.
8. Click Create Rule Group. Once this option has been selected, the criteria entered thus far will
appear at the bottom of the Add a New Rule form. The Create Rule Group button is hidden, and the
Add Criteria button becomes visible so additional tests can be added to the Rule Group. Refer to the
next figure:
Note: The label of the list box where the criteria is displayed reflects the action to be taken. For
example, if the shipping method is to be changed, the label will read “Set the Shipping Method to; if
all of the following rules are True”. Likewise, if the order is to be canceled the label will read “Cancel
the order; if all of the following rules are True”, as shown in the following figure.
IMPORTANT NOTE: Keep in mind that once a group is created, the Action taken by this group
cannot be modified – criteria can only be added or removed. To modify the action, delete the rule
group and start over.
9. To add another test, repeat steps 3 through 8, above, as applicable. To complete our example,
choose Product Total from the list of components that can be tested
10. Select Is Greater Than or Equal To from the list of operators.
11. Type “500” (without the quotes) into the Value or comma delimited list.
Order Manager User’s Guide
353
Managing Orders
12. Click the Add Criteria button. The additional test criteria are displayed at the bottom of the form
along with the original test criteria that was entered.
13. Choose MaxMind Fraud Score from the list of components that can be tested.
14. Select Is Greater Than or Equal To from the list of operators
15. Type “5” (without the quotes) into the Value or comma delimited list.
16. Click the Add Criteria button again to have the criteria added to the Rule Group at the bottom of
the form.
17. The rule group for our example is now complete.
18. Click the Save button to save the Rule Group and return to the Order Approval Rules screen.
Note: A rule group must have at least one set of criteria defined before the system can save it.
Order Manager User’s Guide
354
Managing Orders
19. Notice that every compound approval rule that is created will be labeled, “Rule Group”, in the If
this data column. Click on the + next to a Rule Group to see the criteria associated with it.
20. Click the Close button to exit the Order Approval Rules form.
Editing Approval Rules
The 5.9 version of the Order Manager introduced the ability to edit existing rules instead of having to
delete a rule and then re-create it to make a change. Single test rules can be edited directly and saved,
while compound test rules (rule groups) can be edited to remove and re-define individual sets of criteria
(test) that are part of a group rather than having to delete and re-define the entire rule group.
Keep in mind that an existing single test rule cannot be converted to an approval rule group and approval
rule groups cannot be converted to single test rules, although an approval rule group can be set up to
have a single criteria.
Editing a Single Test Approval Rule
The following example illustrates how to edit an existing single test approval rule. An approval rule
that canceled orders with a product total of $500 or more is changed so that it will cancel orders that
have a product total $400 or more:
1. Go to Maintenance Menu> Setup Functions> Approval Rules to access the Approval Rule
system.
Order Manager User’s Guide
355
Managing Orders
2. On the Order Approval Rules screen, select the Product Total rule and click Edit Rule. The
criteria will automatically re-load on the form.
3. Make the necessary changes by overtyping the value in the Value or comma delimited list to
reflect $400. Then click on the Save New Rule button.
Order Manager User’s Guide
356
Managing Orders
4. The modifications will be made to the existing approval rule.
Editing an Approval Rule Group
When editing a compound rule (approval rule group), the criteria will be displayed at the bottom of the
screen. It is not possible to make changes directly to a given set of criteria belonging to the group as is
possible with single test rules.
1. Select the Rule Group to be modified and click the Edit Rule button.
2. Select the set of criteria to be changed from the list at the bottom of the window.
3. Click the Remove Rule button.
4. Re-enter the new set of test criteria for the appropriate component field and click the Add Criteria
button. Refer to Creating Approval Rule Groups, earlier in this section, for more details.
5. Click the Save button to save the changes to the Rule Group.
6. Click the Close button to exit the Order Approval Rule screen.
Order Manager User’s Guide
357
Managing Orders
7. Re-open the form and click the + sign next to the Rule Group to review the changes that have been
made.
The Multi-Order Processor
The Multi-Order Processor allows the merchant to work with multiple orders at one time. It can be
used to approve or cancel orders, process payments, send drop-ship orders to vendors and emails to
customers, and add orders to the batch print queue.
Start by setting some system parameters for the functions related to this feature. Then build a list of
orders to be processed. Review the orders that are displayed and use the checkboxes or radio
buttons to select the action(s) to be performed against them. Refer to the Knowledge Base for more
detailed information on the Multi-Order Processor’s functions.
Batch Processing Orders with the Multi-Order Processor
Complete the following steps to process multiple orders using the Multi-Order Processor.
1. Click the Multi-Order View link in the Orders section of the Main Menu. The system displays the
Multi-Order Processor screen:
Order Manager User’s Guide
358
Managing Orders
2. Use the Build List of Orders area at the top of the page to compile a list of orders in the order
matrix of the Main tab. Build a list of orders one of four ways:
a. Click the Quick Filter drop-down list and make a selection.
b. Click Search and enter criteria in the Search for Orders dialog box.
c.
Enter an Order Manager Order Number in the field of the same name and press Enter.
d. Select a Shopping Cart and enter a Web Order #.
Note: Entering an Order Manager Order Number or Web Order # adds that order to the
current list. If the Quick Filter or the Search button is used, the program will provide the option
to add to the list or clear it (yes or no) and restart with just the newly selected orders.
3. After the list of orders has been built, the total number of orders in the list can be viewed, as well
as a summary of the number of approved, incomplete and cancelled orders, drop-ship orders,
and orders with a balance due. Refer to the Knowledge Base online for more information about
the red, yellow and green Stop Lights that appear next to the order fields.
4. Use the navigational arrows at the bottom of the order list to scroll left or right to see more fields
associated with the order.
5. Click on the other tabs (Addresses, Comments and Instructions, etc.) above the order matrix
to view additional information about the orders. Each tab displays a different set of fields. The
Line Items and Notes tabs ONLY show the respective data for the currently selected order
(highlighted row) in the list. The other tabs show the same list of orders in the same sequence,
and with the same order selected.
6. Use the checkboxes on each row in the list to determine how each order should be processed:
OK – Approve the order, or include it in a bulk emailing.
$ – Process the payment for the order, using the Credit Card Mode that is selected on the
Setup & Process tab.
DS – Create purchase orders for any drop-ship items in the order.
X – Cancel the order.
Tip: The buttons at the bottom of the Multi-Order Processor screen can also be used to mass
select the actions to be performed against a batch of orders:
•
Clicking the All button in each of the four functional areas will cause all of the orders in
the currently viewed batch to be selected for processing.
Order Manager User’s Guide
359
Managing Orders
•
The None button will un-select all orders in the list.
•
The
•
The Select All button selects all function checkboxes, except Cancel (X), for all orders in
the list.
•
The Clear All button, un-selects all functions for all orders in the list.
•
The View Order button will open the Order record for the selected row in the list.
•
The Log $ Rec’d button opens the Enter Amount of Payment Received window where
the merchant can manually log a payment as having been received outside of the Order
Manager (rather than processing it through the Order Manager) for the selected row only.
buttons are for sorting the list.
7. Use the Setup and Process tab to select the following:
a. Whether to try to fill any backorders or not.
b. Which credit card mode to use: Capture, Sale, or Pre-Authorization.
c.
Set the actual ship date as orders are approved.
d. Specify the number of Invoices, Packing Slips, and Mailing Labels to add to the Batch
Printing Queue for each approved order, and whether to add a Shipping Label to the
queue, as well. The printing of shipping labels requires at least one of the integrated
shipping systems to be configured in the Order Manager (USPS-DAZzle, UPS, or
FedEx). Refer the shipping portion of the section entitled, Navigating the Store Setup
Wizard in Chapter 1or the online Knowledge Base for more information about configuring
shipping software.
e. Select an email template from the drop-down list that will be the template used to send
confirmation emails to customers whose orders are approved when you click Process
Orders.
f.
Check the Include Orders with Backorders checkbox if the Order Manager should
process all orders, including those that have out-of-stock items. If the Order Manager
should only process orders where all items are in-stock, clear the checkbox. If the Try to
fill the order option was checked, the system attempts to fill backorders first. Afterwards,
if an order remains incomplete, it looks to the Include Orders with Backorders option to
determine whether or not to approve and complete the order.
8. When all of the desired functions have been selected, click the Process Orders button.
The system displays a bar at the bottom of your screen that tracks its progress as it processes
orders. When all orders are processed, the system displays a dialog box informing the user of
how many orders were processed, approved, or canceled. If you’ve opted to send email the
system will display a message that it is sending email.
Sending Bulk Email with the Multi-Order Processor
Complete the following steps to send a bulk email messages using the Multi-Order Processor.
1. Click the Multi Order Processor button on the Main Menu. The system displays the Multi Order
Processor screen:
2. Use the Build List of Orders area at the top of the tool to compile a list of orders in the order
matrix. Build a list of orders one of four ways:
•
Click the Quick Filter drop-down list and make a selection.
•
Click Search and enter criteria in the Search for Orders dialog box.
•
Enter an Order Manager Order Number in the field and press Enter.
Order Manager User’s Guide
360
Managing Orders
•
Select a Shopping Cart and enter a Web Order #.
•
Select an email template from the drop-down list.
3. Check the box(s) in the OK column next to the orders for which emails are to be sent.
4. Edit or preview the text of the email message using the
buttons.
5. When ready, click Send Bulk Email for ‘OK’ Orders. The program will display a message box
that indicates the number of email messages that were sent and the number of missing or bad
email addresses. It will also ask if it should clear the checkmarks from the OK column on the
Main tab.
Order Manager User’s Guide
361
Managing Orders
Batch Filling Back Orders
Backorders can be filled one order at a time at the View Orders screen, or they can also be filled
for all or selected products in batch mode. The latter option is convenient for filling multiple orders
when new inventory is received from suppliers. Refer to Filling Back Orders, earlier in this
chapter, for information on filling back orders for a single order.
Complete the following steps to batch fill back orders:
1. Navigate to Maintenance Menu> Inventory & Suppliers> Fill Backorders. The system will
display the Batch Fill Backorders window:
2. Select the actions to be performed as part of the batch process:
•
Automatically Approve completed orders and/or partially filled orders.
•
If any complete or partial orders will be automatically approved, select an email template
from the Email message to send for drop-down box, or check the respective None box.
•
Carry Balances or Credits forward to newly created orders. New orders are created
when the program fills backorders in already-approved orders.
•
Enter an Actual Ship Date for all orders that are being processed in this batch. If
tracking information will be imported via a text file from the shipping vendor, it may not be
wise to check this field. Review the defined Status Events for any conflicts that might
arise from checking this field.
•
Select whether or not to fill Any Line Item backorder, or Only Orders that can be
completed (i.e., have all of their backorders filled at this time).
•
Select whether or not to fill back orders for All SKUs or only the Selected SKUs. Simply
click the SKU(s) in the SKUs with Backorders and Items in Stock portion of the
window to select them. Use the Shift button to select a range of consecutive SKUs, or
the Ctrl button to select multiple non-consecutive SKUs.
Order Manager User’s Guide
362
Managing Orders
3. Click the Start button. The system processes the back orders using the options selected.
When it has finished, the system displays the following confirmation:
4. Click the OK button to close the confirmation screen.
When the confirmation message box is closed, the system will display the Backorders Filled
report:
Print this report for the store’s records.
Batch Drop-Shipping
Selecting the Batch Drop-Ship function from the Shipping & Fulfillment tab of the Maintenance
Menu causes the program to place drop-ship orders for all unordered drop-ship items in approved
orders. System parameter UseBatchDropShip must be set to True.
Warning!: This function will send orders to drop-ship vendors for all approved, non-cancelled
orders that include drop-ship items which have not been ordered yet, including orders that have
not been paid in full! Stone Edge Technologies, Inc. generally recommends sending drop-ship
orders one order at a time from the View Orders screen, rather than using this function.
To batch drop-ship all approved orders, simply navigate to Maintenance Menu> Shipping &
Fulfillment> Batch Drop Ship and click Go. They system will display a message box indicating the
number of orders that were sent:
Fulfillment Centers
Using a fulfillment center is similar to using a drop-shipper. The difference is that with a fulfillment
center, the merchant’s company generally owns the inventory and the fulfillment center does the
picking, packing, and shipping for them. The fulfillment center may even be a warehouse owned by
the merchant’s company that is at a different location than the main office or location where the Order
Manager is used. With drop-shipping, on the other hand, the merchant’s company never takes
physical possession of the inventory; as drop-ship orders are placed, the vendors ship them directly
to the merchant’s customers.
Order Manager User’s Guide
363
Managing Orders
The Order Manager’s fulfillment system exports information as orders are approved. The information
generally includes everything required to pick, pack, print, and ship orders. It should not include
sensitive information like credit card numbers or the merchant’s prices.
Any single order can include a combination of items to be shipped from the merchant’s stock,
drop-ship items, and items to be shipped via one or more fulfillment centers. Refer to the
Knowledge Base for more information about the fulfillment center system.
There are three parts to setting up fulfillment center exports:
1. Create Fulfillment Templates that will be used to format and send order data to vendors.
2. Define Fulfillment Centers in the Order Manager.
3. Assign products to fulfillment centers.
Products can be assigned to fulfillment centers individually, by category, or by system default.
Settings for individual products override category and system-wide settings. Orders can be
sent to fulfillment centers via email or text files.
Fulfillment Templates
Use Fulfillment Templates to configure the layout of the text files that will be created by the Order
Manager and subsequently sent to fulfillment centers.
Creating Fulfillment Templates
Complete the following steps to create a fulfillment template:
1. Navigate to Maintenance Menu> Shipping & Fulfillment> Fulfillment Templates > Go.
The system displays the Fulfillment Templates window:
2. Click the New button. The system displays the following dialog:
Order Manager User’s Guide
364
Managing Orders
3. Enter a name for the template and click OK.
4. Select a File Type for the fulfillment template: Comma Delimited (CSV) or Tab Delimited. If
the vendor will accept either option, it is recommended to use Tab Delimited.
5. Select the Include Field Names checkbox if the first row of the text file should contain the
field labels.
6. The If a Qty Ordered is more than one: section tells the Order Manager how it should
handle line items where the quantity ordered is more than one. Select the appropriate radio
button :
a. output one line, where one of the columns should obviously be the quantity ordered
b. output (Qty. Ordered) lines, where the program will add a separate line to the text file
for each unit ordered. For example, if the customer ordered 3 of a particular SKU, the
text file will have 3 identical rows for that one line item, one row for each piece that was
ordered.
7. For each field (Field 1-40) that is to be included in the export file, select the Order Manager’s
field name from the Field to Export drop-down box.
8. If Include Field Names was checked, enter the name that should appear above each column
in the text file by entering it in the Field Label column.
Note: Entering a field label is optional; if none is entered, the program will use the Order
Manager’s field name as the label.
9. Select a Header Template from the drop-down box, if desired, and click a radio button to
have it inserted Once per file or For each Order. Refer to the following section, Template
Header for more information and to the Knowledge Base article, Fulfillment and Header
Templates to see an example of the difference between the two options.
10. Click the Set to Standard Fields button, and the Order Manager will fill in all of the fields with
default settings that can be modified as needed.
11. Click the Clear button to erase all data from the template and start over.
12. To include a column with the same value in every row of the text file, such as the customer ID
assigned to by your vendor, select Custom Column from the Field to Export drop-down list.
Then, in the Field Label column, enter a label for the column in the text file, followed by a
comma, and then the text that should appear in each row. Examples:
a. Drop Ship Charge, Not Applicable
b. Merchant ID, AR00234-77
c.
Shipping Method, UPS Ground
13. Click Save when all of the desired fields have been configured.
Template Header
The Order Manager can also add a “header” to each text file with different fields than the body of the
template. The header is simply another fulfillment template. The header can be inserted one time at
the very beginning of the text file (Once per File), or it can be inserted at the beginning of the data for
each order in the text file (For Each Order).
To add a header template to a fulfillment template:
1. Create and save the header template just as if it were a regular template.
2. With the information for the main template already displayed (either because you are creating
a new template or by selecting the template from the Select Template list), select the
template that is to be used for the header from the Header Template drop-down list.
Order Manager User’s Guide
365
Managing Orders
3. Then select the Insert header option (Once per File or For Each Order).
4. Click the Save button to save the new header template.
Editing a Fulfillment Template
To modify an existing template, navigate to Maintenance Menu> Shipping & Fulfillment>
Fulfillment Templates and click Go. The system displays the Fulfillment Templates window.
Select a template name from the Select template drop-down list. The system displays the details
of the current template. Make any desired changes and click the Save button when finished.
Creating Fulfillment Centers
Complete the following steps to create a fulfillment center:
1. Navigate to Maintenance Menu > Shipping & Fulfillment > Fulfillment Centers and click
Go. The system displays the Fulfillment Centers window:
2. Enter a unique code (up to 20 alphanumeric characters long) for the fulfillment center in the
Code field.
3. Enter a unique name for the fulfillment center in the Name field.
Note: There are no Edit, Cancel, or Save buttons on this form. Each record is saved upon
exiting the row. If a Code and a Name has not been entered for a row, the system prompts
the user to complete these required fields. If the row was entered in error, it is necessary to
enter something in each of these fields before the row can be deleted.
4. To export data for this fulfillment center to a text file:
•
Click the Export to Text File checkbox.
•
Enter the full path and filename of the text file in the Export File field. Click the Browse
button in the upper right-hand corner of the dialog box to locate the file.
•
Select the Export Template to use from the drop-down list in the Export Template field.
Click the View Export Templates button at the top of the screen to review or edit
existing fulfillment templates.
•
The Order Manager does NOT automatically send fulfillment text files to vendors! The
merchant must do that by one of two methods:
a. Manually attaching the text files to an email message that is sent to the vendor.
b. Use an FTP (File Transfer Protocol) application to transfer the text files directly the
Order Manager User’s Guide
366
Managing Orders
vendor’s system. Contact the vendor for the necessary information to perform the file
transfer.
Warning! The program will create a separate text file for each fulfillment center, using
the file name and location information specified here, if the file does not already exist. If
the file does already exist, it will append order information to the existing file. After
sending the text file to the vendor, DELETE OR RENAME THE FILE before more
order data is appended to it! Otherwise, the same orders will be sent to vendors
over and over again!
Refer to Fulfillment Templates, above, for more information about defining the templates
which will be used to export text files to fulfillment centers.
5. To export via email messages:
•
Click the Send Email checkbox.
•
Select the Email Template to use from the drop-down list in the Email Template field.
Click the View Export Templates button at the top of the screen to review or edit
existing fulfillment templates.
•
Enter the email address to which the orders should be sent in the Email Address
column.
6. Repeat the steps above until all fulfillment centers have been defined. Click Close to exit the
Fulfillment Centers screen.
Order Manager User’s Guide
367
Packing
Orders
8
In addition to managing customers, inventory, and orders, the Order Manager can print
shipping labels for UPS, Federal Express (FedEx) and the United States Postal Service
(USPS). It can even help control the order packing process so nothing is left out and only the
correct items are packed before each order is shipped. Packing orders is an area where
human error frequently occurs and can become very costly to the company. The Order
Manager’s Packing interfaces help to eliminate those errors.
This chapter is divided into the following sections that explain the packing process:
Packing Interfaces
Packing Only
Pack & Ship
Quick Ship
Order Manager User’s Guide
368
Packing Orders
Packing Systems
The Order Manager has three systems for packing orders:
• Packing Only
• Pack & Ship
• Quick Ship
The Packing Only system works with a barcode scanner to verify each item as it is packed for
shipping. This is the older packing system that is not capable of printing shipping labels.
The Pack & Ship system includes the ability to print UPS, Federal Express, and U.S. Postal Service
shipping labels. Zfirm’s ShipRush software (sold separately) can be used for printing USPS, UPS and
Federal Express shipping labels through the Order Manager, but it is not a requirement. The Order
Manager offers integrated support for printing UPS, FedEx and USPS shipping labels by utilizing UPS
Online Tools, FedEx Ship Manager and Endicia’s DAZzle (additional license is required) software. For
more details about configuring the internal shipping options, refer to the Shipping section of Navigating
the Store Setup Wizard, in Chapter 1.
The Quick Ship system provides a quicker packing process by not requiring the user to confirm each
item as it is packed. Shipping labels can be printed via the integrated shipping software solutions for
UPS, FedEx and USPS, just as with the Pack & Ship system. The Quick Ship option is helpful if your
business uses separate workstations for packing and shipping procedures.
To print shipping labels at Pack & Ship, Quick Ship, or other screens within the Order Manager, system
parameter, ShippingSystem, must be set. It is possible to use a combination of Quick Ship and either
Packing Only or Pack & Ship.
The following system parameters control which packing systems will be enabled, and which shipping
systems they will use:
Parameter
Conditions
ShippingSystem
Which system (if any) should be used for printing UPS and FedEx
shipping labels? If you only use other external shipping software (e.g.
UPS WorldShip) to print labels, select None. To use the Order
Manager's built-in support for UPS and/or FedEx shipping, select the
Order Manager option. To print labels using ShipRush, select
ShipRush (requires annual ShipRush subscription at extra cost). To
just print Dazzle USPS labels, select Dazzle.
Packing Form
Can be set to None, Packing Only, or Pack & Ship. Select Packing
Only to use the original form for just scanning items as you pack
them. Select Pack & Ship for the form that also prints UPS, FedEx
and USPS shipping labels.
PackingAllowQuickShip
Can be set to True or False. If set to True, the Quick Ship link
appears on the Orders section of the Main Menu.
PackingUseDAZzle
If set to True, the Packing Form will be able to print USPS shipping
labels via Endicia's Dazzle program. Requires an Endicia Premium
Service account. (To use Endicia via ShipRush, set this to False and
PackingUseShipRushUSPS to True.)
PackingUseFedEx
If set to True, the Packing Form will be able to print FedEx shipping
labels (requires a FedEx account) via ShipRush (requires a ShipRush
account) OR the Order Manager’s internal system.
PackingUseUPS
Order Manager User’s Guide
If set to True, the Packing Form will be able to print UPS shipping
labels (requires a UPS Daily Pickup account) via ShipRush (requires a
ShipRush account) OR the Order Manager’s internal system.
369
Packing Orders
Parameter
PackingUseDHL
Conditions
If set to True, the Packing Form can print DHL shipping labels via
ShipRush. Requires ShipRush and DHL accounts. An ODBC
connection must also be created for use with DHL’s DB Connect
software. Refer to the Knowledge Base for more information.
Note: Please take a few minutes to review the system parameters in the Packing parameter
group. There are dozens of other system parameters that control the packing screens and can
be configured to fit the user’s business environment.
Setting up Packers List
Before orders can be packed, regardless of which system that is being used, it is necessary to
create a list of the people who will be doing the packing. Navigate to Maintenance Menu>
Maintenance> List Maintenance and click GO. Select the Packers list, and enter the initials and
names of those who will be packing orders. Refer to List Maintenance, in Chapter 2, for more
information.
Setting up Packing Parameters
Go to the Maintenance Menu >Maintenance tab> Set System Parameters >Go and set the
following parameters according to the desired shipping method. The parameters listed below are
the basic subset of parameters that control the various shipping systems that can be used with
the Packing forms of the Order Manager. Please review the entire Shipping and Packing
parameter groups for others that can be tailored to fit the business environment.
Integrated Order Manager Shipping System
For USPS shipping, purchase and install Endicia’s DAZzle program (available at
www.endicia.com) and set the following system parameters:
Parameter
Conditions
Packing Form and
PackingAllowQuickShip
Set to Pack & Ship and/or set the
PackingAllowQuickShip parameter to True.
PackingUseDazzle
Set to True. Requires a DAZzle Premium Service
account.
DazzleUseScale
Set to True to use a scale within Dazzle. Order
Manager will NOT send a weight to Dazzle in this
case. Set to False if you do NOT use an electronic
scale, or use a scale within Order Manager, and want
the weight sent to Dazzle from Order Manager.
To use the Order Manager’s integrated system for UPS shipping label printing:
Parameter
Conditions
Packing Form and
PackingAllowQuickShip
Set to Pack & Ship and/or set the
PackingAllowQuickShip parameter to True.
PackingUseUPS
Set to True. Requires a UPS daily pickup account.
To use the Order Manager’s integrated system for FedEx shipping label printing:
Parameter
Conditions
Packing Form and
Set to Pack & Ship and/or set the
Order Manager User’s Guide
370
Packing Orders
PackingAllowQuickShip
PackingAllowQuickShip parameter to True.
PackingUseFedex
Set to True. The Packing Form will be able to print
FedEx shipping labels. Requires a FedEx account.
Note: Refer to the Shipping section of the Store Setup Wizard, in Chapter 1 for more
information about configuring the Order Manager’s integrated shipping software solutions for
UPS, FedEx or USPS (DAZzle).
Using ShipRush as the Shipping System
To use Zfirm’s ShipRush software to print UPS, FedEx, USPS or DHL shipping labels, it is
necessary to purchase and install the ShipRush software, which is available for purchase at the
Stone Edge Technologies’ website.
Set the following related packing system parameters:
Parameter
Conditions
Packing Form and
PackingAllowQuickShip
Set to Pack & Ship and/or set the
PackingAllowQuickShip parameter to True.
PackingUseDazzle
Set to False and set PackingUseShipRushUSPS to
True.
PackingUseShipRushUSPS
ShipRushUSPSType
When using ShipRush to print USPS labels, use
Endicia for labels with postage, or just print simple
labels?
PackingUseFedex
If set to True, the Packing Form will be able to print
FedEx shipping labels via ShipRush. Requires
ShipRush and FedEx accounts.
PackingUseUPS
If set to True, the Packing Form will be able to print
UPS shipping labels via ShipRush. Requires
ShipRush and UPS accounts.
PackingUseDHL
If set to True, the Packing Form can print DHL
shipping labels via ShipRush. Requires ShipRush
and DHL accounts.
DefaultDHLPackageType
Choose Customer Packaging or Letter.
FedexStoreDetails
If set to True, the system stores extensive details
about each ShipRush FedEx shipment in the
Tracking table.
DefaultFedexCODType
Select a default COD Type for ShipRush FedEx
shipments.
DefaultFedexPackageType
Select a default package type for ShipRush FedEx.
PackingFedexID
Your ShipRush serial number for FedEx shipments.
UPSStoreDetails
If set to True, the system stores extensive details
about each ShipRush UPS shipment in the Tracking
table.
DefaultUPSCODType
Select a default COD Type for ShipRush UPS
shipment.
DefaultUPSPackageType
Select a default package type for ShipRush UPS
shipment.
PackingUPSID
Enter your ShipRush serial number for UPS
Order Manager User’s Guide
371
Packing Orders
shipments.
ShipRushUseScale
Set to True if you have ShipRush configured to use
an electronic scale. Set to False if you do NOT use
an electronic scale, or if you use the scale support
within the Order Manager.
ShipRushVersion
Version of ShipRush currently in use.
For packing instructions, refer to the appropriate section below: Pack Only, Pack & Ship, or
Quick Ship.
Order Manager User’s Guide
372
Packing Orders
Packing Only
Use the Packing Only system to confirm each item as it is packed, without printing shipping labels.
Set system parameter, Packing Form = Packing Only.
This option helps you eliminate packing errors. Complete the following steps to pack an order:
1. Click the Pack link in the Orders section of the Main Menu. The Pack Orders window appears.
2. Select a Packer from the drop-down list. Packers are defined via List Maintenance. Refer to List
Maintenance, in Chapter 2 for more information on adding packer’s names to the list.
3. Scan (from a packing slip) or manually type an order number into the Scan or enter Order #
field. The form populates with the corresponding customer and order information:
The Customer Name, Shipping Method, Ship To and Comments fields are not editable.
Purge all packing data prior to 4/20/2008 checkbox in the figure above relates to the number of
days packing data is retained in the system. See system parameter, PackingRetentionDays. For
performance purposes, it is best to keep this value to a low number.
4. Sort the products in the order by SKU or by Product by clicking the
SKU (#1) or Product columns.
buttons above the
5. Next to the Show: label in the center of the form, click the Remaining or All buttons to specify
which items are displayed. Selecting the Remaining button removes each item from the list as it
is packed.
6. To manually mark an item as packed (without scanning its barcode), double-click in the SKU (#1)
Order Manager User’s Guide
373
Packing Orders
or Product fields of the item’s row to enter that product into the SKU field (#2) and then type in
the Quantity that is being packed:
7. Click the Log as Packed button. The program will consider the item as having been packed, as
demonstrated by the increasing value in the Packed field. Repeat steps 6 and 7 for all items in
the order. Skip to step 11.
8. If using a barcode scanner, simply scan the barcode of each item as it is packed. If more than
one of the same item is being packed, scan the barcode as many times as the quantity of the
item, or manually type in the quantity and click the Log as Packed button.
9. The system will alert the packer if an item that does not belong to the order is scanned.
10. If a mistake is made and it is necessary to start packing the current order over again, click the
Start Over button. The program will prompt the packer whether or not to Clear all packing data
for this order? Choose Yes to remove all packing data recorded for this order and begin repacking it. No retains the packing data already entered and allows the packer to continue where
they left off.
11.
When the last item in the order has been marked as packed, a message box will appear telling
the packer that the order is complete.
12.
To close the message box, either click the OK button or Re-scan the order number barcode on
the packing slip. To print order number barcodes on packing slips, set system parameter
ShowBarcodesOnPackingSlips=True.
Pack & Ship
If the program is configured to use Pack & Ship (system parameter Packing Form = Pack & Ship),
follow the instructions in this section for packing and shipping orders.
The use of this packing form helps to eliminate packing errors and provides the ability to print shipping
labels. Refer to Shipping Software, in Chapter 9, for more information on the various types of
compatible shipping software, or see the Shipping section of Navigating the Store Setup Wizard, in
Chapter 1.
There are many other system parameters that permit the customization of the Pack & Ship screen and
the functions available there. Be sure to review the parameters in the Packing and Shipping groups
and set them to match the merchant’s business environment.
The Order Manager allows the merchant to pack by Order or by Item.
Order Manager User’s Guide
374
Packing Orders
ß
Packing by Order means scanning or entering an order number, packing and shipping that
order, then going on to the next order.
ß
Packing by Item means scanning or entering a SKU, then packing and shipping any unshipped
orders that include that SKU. For example, if an item has been backordered for a while and the
inventory is replenished, it is possible to produce a list of orders that contain that SKU so that
they can be packed and shipped first.
The Pack & Ship system streamlines the process of packing and shipping orders:
•
Scan the order number of an invoice (sales receipt) or packing slip.
•
Put an empty box on the scale.
•
Scan each item as it is packed.
•
Print a UPS, FedEx, or USPS label.
•
Ship it!
Complete the following steps to Pack & Ship orders:
1. Click the Pack link in the Orders section of the Main Menu. The Pack & Ship Orders window
appears:
2. Select a Packer from the drop-down box at the top. Refer to List Maintenance, in Chapter 2, for
directions how to add packer’s names to the list. If using the Order Manager’s security system, it
is possible to make the current user the default packer by setting system parameter
PackingSetToCurrentUser to True.
3. Select Pack by Order or Item.
To Pack by Order:
a. Type in an order number into the Order # field or scan the barcode of an order number
from an invoice or packing slip. If the barcode scanner is configured properly, the cursor
does not have to be in the Order # field when the barcode is scanned. Refer to the
Knowledge Base for more information about configuring and using barcode scanners.
Order Manager User’s Guide
375
Packing Orders
Note: To print barcodes on invoices and/or packing slips, see the system parameters,
ShowBarcodesOnInvoices and ShowBarcodesOnPackingSlips.
b. If the selected order is available for packing, its information will be filled-in automatically.
If it cannot be packed for any reason (already packed, not approved), the program will
inform the packer.
c.
Skip to step 4 and follow the remaining instructions.
To Pack by Item:
a. To pack orders that do not include any other items, check the Limit to Single Item
Orders checkbox. This box is not editable until the Pack By: Item radio button is
selected. To pack any orders for the selected SKU, even if they also include other items,
un-check that box.
b. Scan the barcode of the selected SKU. If there are any open orders for that SKU, the
program will selected the oldest one, and its shipping and product information will
populate the form automatically.
c.
Continue with the instructions in step 4. When finished packing the oldest order for the
selected SKU, re-scan the item to retrieve the next oldest order for that SKU. Repeat this
process until all orders for that SKU have been packed.
4. Log items as being packed. There are several ways to tell the program what item is being
packed:
a. Type the SKU into the SKU field and press the Tab or Enter keys:
b. Scan the barcode of the item to be packed.
c.
If method 4.a. or 4.b. is used and more than one of the same item was ordered, the
program will prompt for the Quantity to log as packed:
Use the keypad, directional arrows or overtype the value in the Quantity field to indicate
the number of that SKU that is being packed.
Order Manager User’s Guide
376
Packing Orders
d. Enter the SKU from the SKU/Product list, by typing it in or double-clicking in the SKU or
Product field of the item’s row (red arrows below) and enter the Qty to pack by overtyping
the value or using the directional arrows:
The program will alert the packer if an item that does not belong in the current order is
scanned.
5. Click the Log as Packed button.
6. When the last item on the order has been packed, the Preview Shipment and Print Label
buttons will become enabled. Click either of the buttons to open the appropriate shipping vendor’s
dialog box and view the shipping information that will be used to process the shipping label. The
appropriate vendor (UPS, FedEx, USPS, DHL) is determined by the order’s shipping method. The
Preview Shipment button allows the merchant to review various settings used by the integrated
UPS and FedEx shipping software, which can be altered on an order by order basis, if necessary.
7. When the shipping information has been confirmed, print the label and affix it to the box that is
now ready to be shipped.
Pack & Ship Functions – Before Packing an Order
The following function buttons (in red) are available when no order has yet been loaded into the Pack &
Ship screen:
This function allows the user to delete any existing packing data associated with an order and allows
the user to “repack” it, or go through the packing process again. The button is only visible if the
system parameter PackingAllowRepack is set to True.
Complete the following steps to repack an order:
1. Click the Pack link in the Orders section of the Main Menu. The Pack & Ship window opens.
2. Select a Packer from the drop-down box in the upper left portion of the window or if the Order
Manager’s security system is being used, set system parameter PackingSetToCurrentUser to
True to make the current Order Manager User ID the default packer.
3. Click the Repack an Order button. The Repack Order dialog box appears:
4. Enter the Order # in the dialog box. Click OK.
5. The system will prompt for confirmation to delete all previous packing data. Click OK to delete the
Order Manager User’s Guide
377
Packing Orders
existing packing data.
6. The Pack & Ship form will be populated with that order’s customer and product information, and
the packer can then repack the order.
Retrieve a Set Aside Order
This function retrieves orders that were previously set aside using the Set Box Aside button. Set
aside boxes can be recalled by entering their order number or the Bin ID where the items are stored.
Bin numbers are assigned arbitrarily by the merchant and the Order Manager only records that data
temporarily until the order has been completely packed. Bin numbers are not pre-defined within the
Order Manager.
Complete the following steps to retrieve an order:
1. Click the Pack link in the Orders section of the Main Menu. The Pack & Ship window
appears.
2. Click the Retrieve Set Aside Order button. The system displays the Scan or Enter Order or
Bin ID dialog box:
3. Enter the Order or Bin ID.
4. Click OK. The requested order appears, and the packer can finish packing it.
5. The bottom right-hand corner of the screen shows the text “Currently packing order
reloaded from bin #. or (no bin #).”
If the order number of a box that was set aside is entered into the Order # field instead of following
the process outlined above, the program will prompt the user as to how the order should be handled:
Order Manager User’s Guide
378
Packing Orders
Click the Workload button on the Pack and Ship window to view how many orders, line items,
and individual orders need to be packed.
Complete the following steps to view the current workload:
1. Click the Pack link in the Orders section of the Main Menu to open the Pack & Ship screen.
2. Click the Workload button. The system displays the current workload:
Batch Printing
This button opens the Batch Printing screen. Refer to Batch Printing, in Chapter 10, for more
information.
Help
This button opens the Knowledge Base article that describes the Pack & Ship form.
Exit
This button closes the Pack & Ship form. If an order is currently loaded, the program will prompt
for the action to take regarding any existing packing data before closing the Pack & Ship screen.
Order Manager User’s Guide
379
Packing Orders
Pack & Ship Functions – While Packing an Order
The following function buttons (in red) are available when an order has been loaded into the Pack &
Ship screen:
Payment Options
Once an order has been selected, the caption on this button changes to show the balance due (if
any) for that order, and the payment method. If there is a balance due and the button is enabled, click
the button to process the payment for the current order.
The button will be enabled if either of the system parameters PackingAllowChargeCard or
PackingAllowCapture is set to True and the current order has a credit card payment method.
Invoices & Packing Slips
Use this button to print invoices, packing slips, and mailing labels for the current order. Click the
Invoices & Packing Slips button. The system displays the Print Order Paperwork dialog box.
Select Print Now, Print Later, or Cancel. The order’s paperwork will be processed accordingly.
Note: Mailing Labels are simple address labels, as opposed to Shipping Labels, which are
generated for specific carriers (UPS, FedEx, USPS, etc.) and generally include barcodes and other
information for the carrier.
To have the Pack & Ship form set to print the default number of Invoices and Packing Slips for each
order (as defined in the Store Setup Wizard, Order Processing section), set system parameter
PackingPrintInvoices to True, otherwise those fields will default to zero, as outlined in red in the
figure below. If these fields contain a non-zero value when an order number is entered, the Print Order
Paperwork screen will appear automatically.
View Order
This button is only visible if the system parameter PackingAllowViewOrder is set to True.
Order Manager User’s Guide
380
Packing Orders
Use this button to open the View Orders screen and view the current order prior to packing it. Most of
the functions of that screen will be available. Once any items have been logged as packed, this
function is not available.
Click the Close button on the View Orders form to return to the Pack & Ship screen.
Restart Packing the Current Order or Pack a Different Order
This function will clear the Pack & Ship screen and allow the packer to start over with the current
order or different order.
Click the Restart button. The Restart dialog box appears:
Choose an option: Yes, No, or Cancel.
Use the Set Box Aside option to stop packing the current order and save it for completion at a later
time.
For example, if packing by SKU and an order for that SKU also has other items that need to be
packed, the order can be set aside and finished later. Or, if packing by order number, it may become
necessary to set an order aside because some items are not in stock.
The Order Manager allows the merchant to assign a location, or Bin ID, to the order that is being set
aside. Bins can have a barcode label associated with them to speed up the workflow. Bin numbers
are assigned arbitrarily by the merchant and the Order Manager only keeps that data temporarily until
the order has been completely packed.
To retrieve an order for completion, enter the order number or the Bin ID where the previously packed
items are stored. Refer to the previous section entitled Retrieve a Set Aside Order.
Complete the following steps to set a box aside:
1. Click Set Box Aside button. The Scan or Enter Bin ID window appears:
2. Scan or enter the Bin ID of the location where the partially-packed order will be stored and click
Save. If labeled storage bins are not used, click the None button. The order number will be used
to retrieve the order instead.
Close the Current Box
It may become necessary to split one order into multiple boxes, or ship an order even though it is
incomplete. Use this function button to close the current box, and tell the program what action will be
taken.
1. Click the Close Box button and make a selection:
Order Manager User’s Guide
381
Packing Orders
a. Next Box, Same Order will prompt the packer to print a shipping label for the current box,
and then continue packing the remaining items for the same order in another box and print
another shipping label for the second box. When the Next Box, Same Order button is
selected the Set Box Aside button will become the Pack More in Same Box button, which
will allow the packer to resume packing more items in the first box.
Note: The Order Manager’s integrated shipping software does not support the printing of
multi-box labels, e.g. box 1 of 3, box 2 of 3, etc., but it will print two separate shipping labels
for the same order. To obtain multi-box discounts, use external shipping software such as
UPS Worldship or FedEx Ship Manager.
b. Ship Incomplete will allow the packer to print a shipping label for the current order even
though one or more items from that order have not been packed. System parameter
PackingAllowShipIncomplete must be set to True to ship incomplete orders or the program
will display the following message box:
c.
Close But Don’t Ship will allow the packing data to be posted without printing a shipping
label for the order. The order must be completely packed to use this function. A shipping label
for the order can be printed later at the View Orders screen on the Shipping & Tracking tab.
d. Cancel returns the packer to the current order without taking any action.
Preview Shipment
Click this button to review shipping software settings for the current order. Shipping labels can be
printed directly from this form after the applicable settings have been confirmed. This function button
is especially helpful if the merchant is using the integrated UPS or FedEx shipping software. It allows
the user to override some default settings, such as signature confirmation required, that may not
appear on the Print Label form.
Print Label
This button launches the appropriate dialog box for the shipping software associated with the
shipping method of the order and allows the user to print a shipping label for the current order.
Order Manager User’s Guide
382
Packing Orders
Shipping labels may also be printed automatically when the last item in each order is packed, if the
system parameter PackingAutoShipWhenCloseBox is set to True.
Pack & Ship Tabs
There are four tabs in the lower portion of the Pack & Ship screen:
Items to Pack: Shows address and shipping information for the current order, plus the list of items to
be packed for that order. All fields that are pictured above may not be visible for all orders, depending
on the shipping method/vendor.
Package Info: Displays the gift message (if any) for the current order, and the Notes for the order.
ShipRush Options: Only visible if ShipRush is being used as the shipping system. It allows the user to
run end-of-day processes and review recent shipments for shipping carriers, DHL, FedEx, UPS and/or
USPS.
Simple Label Printing: This tab is used to quickly print a shipping label for an order without going
through the packing process. See Simple Label Printing, later in this chapter.
Items to Pack Tab
Validate the Shipping Address
Click the Validate button above the Ship To address box to validate the shipping address for the
current order. This function requires an open Internet connection as the address validation is
performed by Endicia servers (USPS). The Order Manager will display a message box with the
results of the inquiry. Addresses can be automatically validated upon import (web orders) by setting
system parameter VerifyAddessesAtImport equal to True.
Select the Shipping Method
This field will default to the shipping method for the current order if one has been assigned. A different
shipping method can be selected from the drop-down list, as well. Refer to Navigating the Store
Setup Wizard, in Chapter 1, for more information about defining Shipping Methods.
Order Manager User’s Guide
383
Packing Orders
Set the C.O.D. Amount
Click the Set button next to the COD $ field to enter the COD amount for the order to its current
balance due.
Residential?
This checkbox indicates if the package is being sent to a residential address as opposed to a
business address.
Declared Value
This is the value of the contents of the package for insurance or customs purposes. Refer to system
parameters, DazzleValuePercentage, or PackingValuePercentage to control how the program
determines this value.
Set the Ship Date to
Manually type in a date or click the Calendar button next to the Set Ship Date To field to select a
ship date for the order.
Box
This field refers to an internal box definition within the Order Manager’s inventory table and does not
correspond to any shipper’s package type.
Select a box type from the drop-down list. The dimensions of the box selected will populate the Sizeinches fields. Otherwise, manually enter the package dimensions by typing them into the fields
labeled L, W and H.
Pack
This field refers to a shipping carrier’s package type and is only visible when using UPS integrated
shipping software or ShipRush with Dazzle, DHL, FedEx or UPS. The choices vary between carriers.
Select a package type from the drop-down list. Integrated FedEx shipping software users can specify
the package type in the Package Type field on the FedEx form that appears when the Preview
Shipment button is clicked.
Weight-lbs
If no scale is being used and if a published weight is specified on the inventory record of the item
being packed, the weight field will reflect that value. It is possible to manually overtype the value, if
desired. Do not include the unit label, such as lb. or oz.
If a scale is being used, the weight field will remain blank until an object(s) is placed on the scale and
button is clicked. At that time the weight in pounds will be displayed in the weight field. Refer
the
to the Knowledge Base for more information about using an electronic scale with the Order Manager.
Shipping Scale Buttons
If the Order Manager is configured to use an electronic shipping scale, there will be two buttons
associated with the scale:
Click the scale button to read the scale and populate the Weight-lbs field.
Click the “zero” button to clear the weight on the scale.
Order Manager User’s Guide
384
Packing Orders
Set system parameter PackingAutoReadScale = True to have the program automatically read the
scale when the box is closed.
Note: Please refer to the Knowledge Base for information on shipping scale setup.
Desc. of Goods
Enter a description of the goods included in the package. This is required for international shipments.
See system parameter DefaultDescriptionOfGoods.
Have shipper send email?
This field is only visible if using ShipRush as the shipping system. Check this box and ShipRush will
request that the carrier (DHL, FedEx, UPS or USPS) send an email to the customer.
Saturday Delivery
Check this box if a package is to be delivered on Saturday. Check with the shipper for service
availability and cost.
Add’l Label Template
To print a mailing label for the current order, select the label format from the drop-down list and click
the small Print button to the right of the Add’l Label Template drop-down list.
Rates
Click this button to view shipping rate information from the shipping vendors that are configured in the
Order Manager. (UPS, FedEx, USPS).
Sort the List of Items in the Order
Use the sort buttons at the bottom of the screen to sort the list of line items by SKU or Product name.
(use the set of buttons below the SKU or Product columns, respectively)
Filter the List of Items in the Order
Click Remaining or All to display just those items that still need to be packed, or all of the items in
the current order.
Package Info Tab
This tab contains the Gift Message text, if any is provided by the customer when the order is placed
(shopping cart dependant) or it can be manually entered or edited at this tab, if system parameter
PackingLockGiftMessage is set to False. The message will print on the order’s packing slip and possibly
on gift receipts, depending on system parameter settings.
Order Manager User’s Guide
385
Packing Orders
It is also possible to view Notes and assign Tasks, View Outgoing Emails and respond to internal
messages regarding the order at this tab. Refer to Checking Notes and Tasks, in Chapter 2, for more
information about using Notes and Tasks.
ShipRush Options Tab
Note: The ShipRush Options tab will only be visible if ShipRush is being used to print UPS, USPS,
DHL and/or FedEx shipping labels. (System parameter ShippingSystem is set to ShipRush)
The ShipRush Options tab provides a method to view recent shipments for DHL, FedEx, UPS and/or
USPS (also requires DAZzle license), as well as run the End-of-Day process for each carrier.
Recent Shipments – Display recent DHL, FedEx, UPS and/or USPS shipments that were processed
through ShipRush.
End-of-Day Process –Closes a carrier’s shipments for the day. Use the FedEx End-of-Day Process
button for closing out FedEx Ground shipments. End-of-day processing is not required for FedEx Express
shipments.
Simple Label Printing Tab
Use this tab to print a shipping label without going through the packing process. Enter the order number,
select a shipping method, and then click the Print a Label button (which will reflect the name of the
selected shipping carrier, e.g. Print a Dazzle Label).
Order Manager User’s Guide
386
Packing Orders
Quick Ship
Quick Ship is designed for merchants who want a quick way to print shipping labels for one or more
orders, but do not want to confirm each item as it is packed. Quick Ship provides a mechanism to build a
list of orders, then quickly weigh them (optional) and print their shipping labels.
To enable Quick Ship, set the PackingAllowQuickShip parameter to True. A Quick Ship button will
appear on the Main Menu.
Note: There are many system parameters that can be used to customize the QuickShip screen and
the functions that are available there. It is recommended that the user review the parameters in the
Packing and Shipping groups and set them according to the business needs. The Knowledge Base
also provides additional information about using QuickShip.
Many of the fields in the lower half of the QuickShip screen are described in the previous section, Items to
Pack Tab of the Pack & Ship form. In addition to those fields, the QuickShip screen offers the ability to:
•
Call the customer by clicking the
•
Select the Ship To: or Bill To: email address from the Email drop-down list and click the Send
Email button.
•
Edit the Ship To: address.
•
View the customer’s record and previous purchase information by clicking the View Customer
button.
•
Click the View Order button to open the Order record.
•
View the MaxMind Fraud Score associated with the order.
•
View the Ordering Instructions or Comments.
•
View shipping rates from configured shipping vendors by clicking the
scale button
Order Manager User’s Guide
button, next to the Ship To: address box.
button, below the
387
Packing Orders
Complete the following steps to pack and ship orders using the Quick Ship interface:
1. Click the Quick Ship link in the Orders section of the Main Menu. The system displays the Quick
Ship window:
2. Select a Packer from the drop-down list. Refer to List Maintenance, in Chapter 2, for directions to
add packer’s names to the list. If using the Order Manager’s security system, it is possible to
make the current user the default packer. Set system parameter PackingSetToCurrentUser to
True.
3. Optional: Select a Finished order Status from the drop-down list. All packed and shipped orders
will be set to that status upon completion. Refer to the Order Status section of Navigating the
Store Setup Wizard, in Chapter 1 for more information about status events.
Warning! Be careful that the status assigned to the order here does not conflict with any Status
Events that are configured to send status update information to the Order Status system or
shopping cart. If the status of the order does not change at the time the Status Event fires, the
data will not be sent to the Order Status System or shopping cart.
4. Build a list of orders using any combination of the filter options in the Build List of Orders area:
a. Use the Order Status or Quick Filter drop-down lists.
b. Enter or scan an Order Number.
c.
Select a Shopping Cart and Web Order #.
d. Perform an advanced search by clicking the Search button.
The orders that match the filter criteria will be listed in the Orders section of the screen.
Note: Multiple filters can subsequently be selected to make a cumulative list or clear the list
of orders after you select each filter by clicking the Clear List button.
5. Select (click on the row of) an order from the list to view its product Details and Shipping
information. An order can also be selected by scanning its barcode from an invoice or packing
slip with a barcode scanner. Refer to the Knowledge Base for more information about using
barcode scanners.
6. Place the ordered items in a box and place it on the electronic scale (optional).
Order Manager User’s Guide
388
Packing Orders
7. Select a Shipping Method (if one is not already selected).
8. Click the Scale button and then the Print Label button. Or, if a barcode scanner is configured,
simply scan the order number from a packing slip or invoice again. The system gets the
package’s weight from the scale and prints the label.
9. Repeat steps 5 through 8 for some or all of the orders in the list to be shipped. It is also possible
to print Invoices and Packing Slips from this window by entering the desired number of each in
the corresponding boxes and then clicking the Print button below them.
Order Manager User’s Guide
389
Managing
Shipping
9
The Order Manager manages order shipment information by maintaining shipping rate
calculations and provides the ability to recalculate shipping charges, as well as printing
shipping labels for the major shipping carriers. This chapter is divided into the following
sections:
Shipping Procedures
Shipping Software
Shipping Rates
Order Manager User’s Guide
390
Shipping Procedures
In-House
The steps that are normally followed when shipping an order are:
Pack the Orders – The Order Manager offers three options for packing orders that can help eliminate
packing errors: Pack Only, Pack & Ship, and Quick Ship. Refer to the previous chapter for more
detailed information about these different methodologies.
Print Shipping Labels – Shipping labels can be printed from within the Order Manager (Pack & Ship,
Quick Ship, View Orders), or by using an external program supplied by a carrier or another party.
Refer to the previous chapter or the Knowledge Base for more detailed information about printing
labels from these locations in the program.
Note: The Order Manager defines Shipping Labels as labels that are supplied by a shipping carrier
such as UPS, or FedEx, etc. Mailing Labels are defined as labels that do not include an actual
carrier-supplied shipping label, just a name and address. The Order Manager can create either type
of label, do not confuse the two.
Ship the Orders – The merchant must either arrange for a pickup by the shipping carrier or deliver
the packages to a drop-off point or Post Office.
Import Tracking Numbers – It is necessary to have the shipping carrier’s tracking numbers in the
Order Manager in order to send the customer an email containing the shipping carrier’s tracking
number via the Order manager. How and when tracking information is stored in the Order Manager
depends upon the type of shipping software that is used.
If labels are printed from within the Order Manager, the tracking information will be immediately
stored in the data file as shipping labels are printed.
The most common carriers external shipping software (UPS, FedEx, USPS, and DHL) can be
configured to send tracking data to the Order Manager by means of an ODBC connection with the
Order Manager’s data file. The merchant may be able to choose between manually sending
tracking information from the external application at the end of the day or by having it sent after
the label has been printed. Refer to the Knowledge Base for information about creating ODBC
connections for the various shipping carriers. Consult the external shipping software’s
documentation for additional details beyond what is contained in the Knowledge Base.
Some shipping applications may only be able to provide the merchant with a text file containing
their tracking information that can be manually imported into the Order Manager’s data file. Refer
to the Knowledge Base article, Import tracking Numbers (.csv or .txt) for more information.
Send Tracking Information Email to Customer – The Order Manager can be configured to send an
email to the customer that contains the shipping carrier’s tracking number. Normally, a link is included
that will connect to the carrier’s tracking website, allowing the customer to see the current shipment
status for the order or item(s), if shipped separately.
Outsourced Shipping (Fulfillment Centers or Drop-Shipping)
If the merchant will not be packing and shipping their orders from their own warehouse inventory but
will instead use a Fulfillment Center to do so, refer to Fulfillment Centers in Chapter 7 for more
configuration information.
If the merchant will be utilizing drop-ship vendors to fill their orders, refer to the Drop Shipping section of
Navigating the Store Setup Wizard, found in Chapter 1 to configure the Order Manager settings
appropriately. Refer to other sections of this document and the Knowledge Base for more information
about using Drop Shipping with the Order Manager.
Order Manager User’s Guide
391
Shipping Software
The Order Manager supports the use of all of the major shipping carriers, DHL, FedEx, UPS and USPS.
For a complete table of the combinations of shippers and shipping software that can be used with the
Order Manager, see the article, Printing Shipping Labels in the Knowledge Base.
Printing Shipping Labels with the Order Manager
Printing Shipping Labels "Within" the Order Manager (Integrated Shipping Software)
As mentioned previously, the Order Manager offers several methods for printing shipping labels.
UPS Online Tools, FedEx Ship Manager and Endicia’s DAZzle for USPS can be used directly from within
the Order Manager or they can also be used internally in conjunction with zFirm’s ShipRush software.
UPS and FedEx shipping software is built into the Order Manager (no additional software needs to be
installed) and only needs minimal customization on the part of the merchant before they can utilize it to
print shipping labels. The integrated UPS and FedEx solutions do require the merchant to have a daily
pickup account established with the carrier.
Unlike the integrated UPS and FedEx shipping software, it is necessary for the merchant to obtain and
install a copy of the DAZzle or ShipRush software on their workstations to use the integrated (or external)
method of printing shipping labels through the Order Manager. The use of Endicia’s DAZzle for USPS
shipments or zFirm’s ShipRush software requires the purchase of an additional software license from
those vendors.
The benefit of using one or all of these internal solutions is that tracking number information is
immediately stored within the Order Manager as soon as the shipping label is printed. The benefit of using
ShipRush internally (or another external shipping application) is that the Order Manager is not yet able to
print multiple box labels (Box 1 of 2, Box 2 of 2). The Order Manager can print a second shipping label for
the same order; however, multiple box discounts offered by carriers will not apply.
See the Shipping section of Navigating the Store Setup Wizard, in Chapter 1 of this document for
information about configuring some shipping features the Order Manager. Also refer to the Shipping book
in the Table of Contents of the Knowledge Base for more detailed information about the configuration and
customization of a particular carrier’s shipping software.
Printing Shipping Labels "Outside" the Order Manager (External Shipping Software)
If an external shipping software package is used (UPS Worldship, FedEx Ship Manager, DHL DB
Connect, etc.) the merchant must obtain a copy of the software and install it on their workstations. An
ODBC connection must also be created between that application and the Order Manager’s data file.
Using an external shipping application also requires some customization within the external application to
create an import and export map that relates their field names to the appropriate field names within the
Order Manager data file. Once configured, the merchant is able to retrieve order information from Order
Manager and have it populate the external shipping application’s screens and print a shipping label
without having to re-type the order information, and tracking numbers can also be sent back to the Order
Manager. Refer to the Shipping book in the Table of Contents of the Knowledge Base for more detailed
information about the configuration and customization of a particular carrier’s shipping software.
Order Manager User’s Guide
392
Shipping Systems and the Locations from which Shipping
Labels can be printed
Shipping labels can be printed and/or added to the Batch Queue at the screens as indicated in the chart
below. The header rows entitled DAZzle Labels, ShipRush Labels and Order Manager Labels refer to the
value of the system parameter, ShippingSystem. Review the parameter comments for further explanation.
Dazzle
Labels?
ShipRush
Labels?
Order
Manager
Labels?
Pack & Ship
Yes
Yes
Yes
Quick Ship
Yes
Yes
Yes
View Orders > Approve button >
Print Options screen > Print Now
Yes
Yes
Yes
View Orders > Approve button >
Print Options screen > Print
Later (add to batch queue)
View Orders > Shipping &
Tracking tab > Print Shipping
Label button
View Orders > Print button >
Print Now
Yes
No
Yes
Yes
Yes
Yes
Yes
Yes
Yes
View Orders > Print button >
Print Later
No
No
Yes
Multi Order Processor > Add to
Batch Queue
Manual Orders > Save button >
Approval Options screen >
Approve and Print Now
Manual Orders > Save button >
Approval Options screen >
Approve and Print Later (add to
batch queue)
No
No
Yes
Yes
Yes
Yes
Yes
No
Yes
Window/Form/Button
Order Manager User’s Guide
Notes
The Shipping Label checkbox
determines whether a shipping
label will be printed.
The Shipping Label checkbox
determines whether a shipping
label will be printed.
This is the button that used to be
labeled Dazzle in older versions of
the Order Manager.
The Shipping Label checkbox
determines whether a shipping
label will be printed.
The Shipping Label checkbox
determines whether a shipping
label will be printed.
The Shipping Label checkbox
determines whether a shipping
label will be printed.
The Shipping Label checkbox
determines whether a shipping
label will be printed.
393
Shipping Rates
When orders are imported from a shopping cart (web site), the Order Manager accepts the shipping method
as selected by the customer when the order was placed, by default. Different shipping methods most likely
have different shipping rates. The merchant should create shipping methods within the Order Manager
whose names exactly match the spelling of the shopping cart’s shipping methods, which will in turn
relate to the appropriate shipping carrier’s shipping method name. If that has not been the case in the
past and the merchant finds it too unsavory to implement the changes now, approval rules can be used to
“map” a shipping method that comes from the shopping cart to the comparable shipping method in the Order
Manager as the orders are imported. See Approval Rules, in Chapter 7 for more information.
If an order is entered manually or if a Web order is revised, the Order Manager can also calculate shipping
charges based on rules and rates that have been defined.
The steps involved in setting up shipping rates in the Order Manager are:
1. Define the Shipping Methods that will be used by the shopping cart(s) in the Order Manager. Go to the
Shipping section of the Store Setup Wizard to define shipping methods and refer to the Shipping
section of Navigating the Store Setup Wizard, found in Chapter 1 for more information.
2. Select a default Shipping Rate Calculation Method. See below.
3. Enter Shipping Rates. See below.
Choose a Rate Calculation Type and Create Shipping Rates::
1. Navigate to the Maintenance Menu > Shipping & Fulfillment > Shipping Rates and click Go. The
system displays the Shipping Configuration and Rates window:
This form can also be accessed from the fourth page of the Store Setup Wizard by clicking the Set
Shipping Rates button. The Shipping Setup button will not be visible if the form is opened via the
Setup Wizard, however.
2. Choose a Shipping Calculation Type from the drop-down list:
By Weight – Calculate the price for each shipping method based on the total weight of the order.
Currency (by order amount) – Calculate the price for each shipping method based on the total price of
the order.
Flat – Each shipping method has a fixed price per order, regardless of the size of order.
Order Manager User’s Guide
394
Flat Base Each – Calculate the price for each shipping method based on a fixed price per order,
plus a fixed amount per item shipped.
Flat Each – Calculate the price for each shipping method based on a fixed amount per item
shipped.
Base – Each product must have a price for each shipping method. Add the prices for the items
shipped. Charge the larger of that amount or the “base” minimum price for the selected shipping
method.
Base Plus – Each product must have a price for each shipping method. Add the prices for the items
shipped, plus the “base” minimum price for the selected shipping method.
None – Do not charge for shipping.
3. Click the Save Change button.
4. Enter the minimum and maximum weight or order amount (depending on the calculation type) and
the rates for each shipping method in the fields directly below the Shipping Calculation Type dropdown list.
5. Click the Add button. The rates entered are effective immediately. Repeat step 4 as needed to
define the ranges and rate calculations for each shipping method.
6. To delete a rate definition, click the appropriate row in list of rates and click the Delete button.
7. To exit, click Close.
Note: Click the Shipping Setup button to open the Shipping tab of the Store Setup Wizard.
Entering Rates by Weight
Use this method to set specific rates by the shipment’s weight. Select a minimum and maximum weight
to correspond to a fixed rate (e.g., 5 - 10 lbs. = $5 shipping rate). Enter the amount for each Shipping
Method in the Shipping Charge text box in the lower half of the screen. Each shipping method (e.g.
FedEx Ground, UPS Second Day, etc.) will need its own set of shipping charges.
Entering Flat Shipping Rates
Use this method to set a flat rate for a shipment regardless of weight or order amount. Each shipping
method has a fixed price per order, regardless of the size of order.
Flat Base Each calculates price for each shipping method based on a fixed price per order plus a fixed
amount per item shipped. Flat Each calculates price for each shipping method based on a fixed amount
per item shipped.
Entering Base or Base Plus Shipping Rates
Use the Base option when each product has a price for each shipping method. Add the prices for the
items shipped. Charge the larger of that amount or the “base” minimum price for the selected shipping
method. Use Base Plus when each product has a price for each shipping method. Add the prices for the
items shipped, plus the “base” minimum price for the selected shipping method. Each shipping method
(e.g. FedEx Ground, UPS Second Day, etc.) will need its own set of shipping charges for every product
that you ship.
Order Manager User’s Guide
395
10
Managing
Printing
This chapter discusses the ways the Order Manager can be configured to process paperwork
such as invoices (receipts), packing slips, etc. This chapter contains the following sections:
Printing Paperwork for Individual Orders
Batch Printing
Print Recovery
Printing Paperwork for Individual Orders
It is possible to print sales receipts (customer invoices), packing slips, mailing labels and integrated
shipping labels from the View Orders screen. Simply locate the desired order, and click the Print
button in the upper right-hand corner of the screen. Enter the number of copies for each report type
and then check the Shipping Label checkbox (if using one of the integrated shipping software
solutions). Click the Print Now button to send the reports immediately to the designated printer.
Batch Printing
Batch Printing allows the user to print all of the approved invoices, packing slips, shipping labels, etc.
for a group of orders at the same time. Documents are added to the print queue by using the Print
Later button when web orders are approved or when manual orders are saved, etc. Documents can be
selected for printing according to the specific shipping method used and/or by specific document type
(sales receipts, packing slips, mailing labels, credit slips, or USPS labels). It is also possible to purge
all jobs in the print queue. Refer to the Knowledge Base for more detailed information on Batch
Printing.
If the Order Manager is being run in a networked environment, it is possible to have all workstations
use a common print queue by setting system parameter UseCommonPrintQueue to True. Otherwise,
each workstation will use its own unique print queue.
If the merchant has multiple Order Manager data files, each data file has its own batch print queue. Only
the active data file’s print queue is accessible to a given instance of the Order Manager at one time. Use
the Switch Stores icon
Order Manager User’s Guide
on the Main Menu to switch between data files.
396
Complete the following steps to print paperwork from the active batch print queue:
1. Select a specific Shipping Method from the list to only print labels for that particular method or
check the All Shipping Methods box to print receipts for all shipping methods.
2. Select the Default Printer checkbox to print to the workstation’s default printer or check the box
labeled Selected Printer and choose a printer from the list.
3. Click on the appropriate tray in the Select a Paper Source box. Refer to Print Recovery below.
4. Under the section of the form labeled Print:, click the appropriate button(s) for the types of
documents to be printed (Sales Receipts, Packing Slips, Mailing Labels, Credit Slips, or
USPS Labels).
Note: The total numbers of each category to print are displayed in the Number in List column
on the right.
5. Click the Close button to close the Batch Printing window.
Managing the Batch Print Queue
1. To delete all pending print jobs (documents types) from the batch queue, click the Purge Batch
Queue button on the Batch Printing window. The system prompts twice for confirmation before
purging the entire batch print queue. Use this button with caution, as there is no easy way to
recover the purged, un-printed reports. They cannot be retrieved by the Print Recovery feature
since they have not yet been printed.
2. To delete a report that has been sent to the printer, use the Windows Printers and Fax dialog box
(Printer Properties) for the appropriate printer.
Print Recovery
The Print Recovery feature allows reports to be recovered in the event of a printing problem, such as
running out of paper in the midst of a print job or a paper jam. If Print Recovery is turned on, whenever
an invoice, packing slip, credit slip, or mailing label is printed, the Order Manager stores the report
information (order number, date printed, the type of report, copies and the source of the print job) in a
Order Manager User’s Guide
397
separate print queue that can be accessed via the maintenance menu. If necessary, the user can then
re-print any of those documents that did not print properly the first time.
Note: The Print Recovery function must be turned on before the error condition is encountered in
order to be able to re-print a report. The report must have already been selected for printing.
The Print Recovery feature is controlled by two system parameters in the Reports group:
UsePrintRecovery, which enables or disables the function; and PrintRecoveryDays, which defines
how far back the Order Manager should keep records of print jobs. The default is three days, but the
user can increase that if necessary.
Complete the following steps to recover a print job:
1. Navigate to Maintenance Menu > Maintenance > Print Recovery and click the Go button. The
system displays the Reprint Reports window with a list of recently printed invoices, labels, credit
slips, and packing slips:
2. Click the Reprint checkbox next to the item(s) to be reprinted.
3. To send the print job to the workstation’s default printer, click the Default Printer checkbox. To use a
different printer, click on a printer in the Select a Printer list box. Click on a paper source in the
Select a Paper Source list box.
4. Click the Print button to send the print request to your printer. The Reprint checkboxes are cleared
when the reports are printed.
5. Click the Close button to return to the Maintenance Menu.
Order Manager User’s Guide
398
11
Reporting
This chapter discusses the standard reporting capabilities of the Order Manager. This chapter
contains the following sections:
Order Manager Reports
Previewing a Report
Printing a Report
Report System Parameters
Showing Selected Fields on Reports
Changing a Field Label on a Report
Inserting a Company Logo on a Report
Choosing a Report Template
Communiqué
Order Manager User’s Guide
399
Order Manager Reports
The Order Manager supports both standard and custom reports. Standard reports are those reports
that are supplied with the program, such as Charges and Credits, Packing Slips, Sales Receipts,
Physical Inventory, and Sales by Product. Custom reports can be either user-modified versions of
standard reports (e.g. an invoice report customized for your company) or totally new reports created
specifically for the user either by Stone Edge Technologies, Inc. or a third party vendor at an
additional cost. Whether they are created either from scratch or by modifying any of the standard
reports included with the program, custom reports must be saved in the Custom Reports database so
that they are not lost when upgrading the program to a new version or if the program is reinstalled on
a given workstation. Whenever a change is made to a custom report, it must be saved again in the
Custom Reports database. Modified versions of the standard Order Manager reports must be saved
with a different name (other than the default report name as it is supplied with the program). A good
practice would be to prefix the report name with the company initials for ease of identification. Order
Manager’s reports are actually Microsoft Access reports, and they can be created or edited using
Microsoft Access database design features. Refer to the section entitled Custom Report
Maintenance, in Chapter 2 or the Knowledge Base for more information about custom reports. User
access to either type of report can be limited by use of the Order Manager’s security system.
Previewing a Report
1. Complete the following steps to preview a report:
2. Click the Report Menu link in the Reports section of the Main Menu. The system displays the
Report Menu.
3. Select the report to preview from the list of Standard Reports or Custom Reports.
4. Click the corresponding Preview button, above the appropriate report window.
5. Most reports will prompt the user to select which orders, customers, products, etc. will be
included. Fill in the requested information and click the OK or Print button.
6. The system will display a preview of the selected report.
7. Zoom in or out on the view of the report by clicking anywhere on the report. The navigation
buttons at the bottom of the screen can also be used to view the other pages of the report (if
there are any).
on the Access toolbar at the
8. To print the report from the Preview screen, click the printer icon
top of the screen, or go to File> Print on the Menu Bar.
9. Click the Close button or the “X” button in the upper right-hand corner of the screen to close the
preview.
Note: The instructions above are representative of Microsoft Access 2003, and may differ slightly
depending on the version of Access that is installed on the workstation.
Printing a Report
Complete the following steps to print a report:
1. Click the Report Menu link in the Reports section of the Main Menu. The system displays the
Report Menu.
2. Select the report to print from the list of Standard Reports or Custom Reports.
3. Select the Default Printer checkbox to use the workstation’s default printer or the Selected
Printer checkbox to choose a printer from the Select a Printer list.
4. Select a Paper Source for the printer from which the report will print.
Order Manager User’s Guide
400
5. Click the Print button that corresponds to the type of report that was selected (above the
Standard Reports or the Custom Reports box).
6. Most reports prompt the user to select which orders, customers, products, etc. will be included.
Fill in the requested information and click the OK or Print button.
7. The selected report will be printed.
8. Checking the Don’t display this menu any more box sets system parameter UsePrinterMenu
to FALSE and will cause all reports to be sent directly to the default printer of the workstation. Be
advised that it is a global parameter and will affect all workstations in the complex. It will also
prevent the Select a Printer dialog box from being displayed.
Report System Parameters
The Order Manager makes use of system parameters to allow the merchant to determine the format of
certain standard reports, as well as the ability to select whether or not certain field values will be
contained in those reports, without having to create a custom report.
To view the entire list of system parameters in the Report group:
•
Go to Maintenance Menu>Maintenance tab>Set System Parameters> Go
•
Go to Main Menu> Quick Clicks> System Parameter link
•
Or refer to the online Knowledge Base for a list of all of the parameters in this group and what
they control, as well as any dependencies on other system parameters.
For more information on setting system parameters, see the section entitled Setting System Parameters,
found in Chapter 2 of this document, or refer to the Knowledge Base article on the topic.
Showing Selected Field Data on a Report
Certain fields can be chosen for display on select reports without the need to create a custom report. For
instance, the user may choose whether or not to show a customer’s Bill To: email address on their
invoices or packing slips by setting system parameters ShowBillToEmailOnInvoices and
ShowBillToEmailOnPackingSlips.
Changing a Field Label on a Report
Some fields of a report can be relabeled to suit the user’s needs without the need for creating a custom
report. For example, the user may choose to label the field that contains the Order Manager’s order
number to a value other than the default setting (“Ref# No.”) on sales receipts and packing slips by setting
system parameter InvoiceOrderNumberLabel to “Invoice”. The same can be done for the heading of an
Invoice (Sales Receipt), Quote and the Quote number field.
Inserting a Company Logo on Reports
To insert a company logo on Invoices (Sales Receipts) and Packing Slips, use the system parameter
ReportLogoLocation to tell the program the location of the image file to be used. Commonly used image
file types such as .bmp, .gif or .jpeg are acceptable. Resize the image to 1X1 before setting the system
parameter.
Order Manager User’s Guide
401
Choosing a Report Template
Select a template from the drop-down list of possible candidates for each report type to change the
content and/or look of a report. Click Save to retain your choice. The following is a list of template
parameters that affect specific Order Manager Reports:
Parameter Name
AccountingSummaryNewTemplate
AccountingSummaryTemplate
AgedReceivablesTemplate
AssemblyLabelTemplate
AssemblyPickListTemplate
BackorderDetailsTemplate
BackordersByCustomerTemplate
BackordersByOrderNumberTemplate
BackorderSummaryTemplate
BarcodeLabelTemplate
BestSellersTemplate
CCSignatureTemplate
ChargesAndCreditsTemplate
CreditCardDepositsTemplate
CreditSlipTemplate
CustomerStatementTemplate
DailyAuditTemplate
DetailedSalesTemplate
DropShipPDFTemplate
DropShipPurchaseOrdersTemplate
FulfillmentLabelTemplate
InventoryAdjustmentsTemplate
InventoryValueDetailsTemplate
InventoryValueTemplate
InvoicePDFTemplate
InvoiceTemplate
LabelTemplate
MailingLabelTemplate
MasterInventoryTemplate
OrderStatesTemplate
Parameter Name
OutstandingRMATemplate
PackingSlipPDFTemplate
PackingSlipTemplate
PhoneBookTemplate
PhysicalInventoryTemplate
PickListApprovedOrdersTemplate
PickListPendingOrdersTemplate
PickListReprintTemplate
PickListTemplate
POPreviewTemplate
POSCreditTemplate
POSGiftReceiptTemplate
POSInvoiceTemplate
POStatusTemplate
ProductListTemplate
QuotePDFTemplate
QuoteTemplate
ReceivedInventoryTemplate
ReturnsAndExchangesTemplate
RoadTripPickListTemplate
SalesAnalysisTemplate
SalesAndCOGTemplate
SalesByProductTemplate
SalesSummaryTemplate
SalesTaxTemplate
SlowMoversTemplate
StatementPDFTemplate
StoreCreditHistoryTemplate
StoreCreditsRemainingTemplate
SummaryTemplate
Communiqué
As of version 5.9 of the Order Manager, the program contains the lite version Communiqué, a reporting
package from Altaireon. The lite version includes 25 fully functional reports as well as a dashboard
feature. The reports that are available at no extra cost include customer, sales, returns and supplier data.
Please see the online Knowledge Base for a full list of the free reports.
If a user chooses to purchase the full version of Communiqué, the Order Manager will detect that the full
version is installed and the additional reporting capability of the full version will be available.
All technical support for Communiqué reports or the dashboard feature (lite or full version) will be handled
by Altaireon. They can be contacted at www.altaireon.com/tech_support.html.
Order Manager User’s Guide
402
Related System Parameters
There are two system parameters associated with Communiqué. They are CommuniquéLocation,
which indicates the location of installation of the full version of Communique, and UseCommuniqué,
which determines if Communiqué will appear in the list of Report options on the Main Menu. The use of
Communiqué can also be restricted by the use of the Order Manager’s security system.
Order Manager User’s Guide
403
Index
Auditing Shifts, 261
A
Accounting Export Setup, 108
acknowledgement screen, 110
Direct Transfer, 110
File Transfer, 110
simple text method, 110
Accounting Export Setup screen
Account Import tab, 111
Deposits tab, 113
Export Setup tab, 111
Inventory Categories tab, 112
POS Deposits tab, 113
Purchase Orders tab, 113
Sales Accounts tab, 112
Accounting Options, 57
FIFO, 58
QuickBooks, 60
Adding a Supplier to Items, 171
Adding a User to a Group, 86
Adding or Replying to Notes, 71
Adding Orders from the View Orders Window, 270
Addresses
verifying on import, 61
Adjusting Inventory while Viewing an Order, 279
Alerts, 19
Alternate Barcodes and SKUs Tab, 153
Applying a Payment, 217
Approval Rules, 20, 346
creating a single-test rule, 348
description of fields, 346
editing, 354
rule groups
creating, 350
editing, 356
Approval Rules Screen, 346
Approving Orders, 271
Archived Orders
re-importing, 121
Archiving Old Data, 118
Assemblies
breaking down, 163
building, 162
defining, 61, 161
Assemblies and Kits, 160
Assigning Group Permissions, 87
Assigning Products to a Level, 167
Attributes/Options Tab, 148
Order Manager User’s Guide
B
back orders
canceling, 276
filling, 276
forcing, 277
processing, 276
Back Orders
batch filling (processing), 361
Backing up the Database, 117
Bank Identification Number, 33, 95
Barcodes
entering, 169
Batch Drop Shipping, 362
Batch Printing
canceling, 396
BIN, 33, 95
boxes, defining, 156
Breaking Apart an Assembly into its Components, 163
Building a Lot from Single SKU, 159
Building an Assembly from Component Products, 162
Building Kits, 164
Building or Breaking Down a Lot from a Range of SKUs, 160
Building Sub-SKUs for all Items, 174
Building Sub-SKUs for an Item, 152
bulk email messages, 224
C
Calculate shipping charges for Manual and POS orders, 39
Canceling or Deleting an Order, 273
Changing a User Name or Password, 89
Changing SKUs, 172
Changing Suppliers, 170
Clear Transaction Flag, 315
Combined List of Items Tab, 210
Communiqué, 401
Compact Data File function, 116
Compacting the Database, 116
Company Info Tab, 183
Configure Supplier’s Purchasing Rules for a Lot Item, 193
Configuring an Item’s Box Settings, 156
cost tracking, 106
Coupons
adding or editing, 68
creating, 68
404
Creating ‘Do Not Ship To’ Lists, 106
Creating a Message, 165
Creating a New Customer, 215
Creating a New Item, 135
Creating a New Payment Method, 96
Creating a New Store, 114
Creating a Store, 14
Creating a User, 83
Creating a User Group, 85
Creating an Email Template, 100
Creating an Export Template, 178
Creating and Editing Option Lists, 149
Creating and Editing Options, 150
Creating and Editing Reports, 123
Creating Categories, Subcategories, and Groups, 166
Creating Kits, 155
Creating POs Automatically, 188
Creating POs from Individual Items, 191
Creating Purchase Orders, 188
credit card payment, 95
Credit Card terminal, 315
Credit Card Terminal tab, 314
processing payments, 314
Cross Sell, 158
Currency Type, 185
Custom Fields
configuring, 61
creating a list for, 75
defining, 73, 74
Custom Fields Tab, 147
Custom Report Maintenance, 122
Custom Report Maintenance Tips, 124
Custom Reports, 122
exporting, 128
importing, 125
printing, 128
tips, 124
Customer Functions, 215
Customers
applying a payment from, 217
creating, 215
deleting, 216
editing, 215
exporting data, 222
printing a statement for, 217
searching for, 212
searching for by purchased products, 214
sending bulk email to, 224
sending email to, 216
viewing, 212
D
Dashboard, 76
Inventory Stats, 78
Options, 79
Orders Stats, 77
Sales Stats, 78
data file, 114
database
archiving old data, 118
backing up, 117
compacting, 116
maintaining, 116
restoring, 118
Order Manager User’s Guide
Default Shipping Method, 185
Defining Assemblies, 161
Defining Custom Fields, 74
Defining System Parameters, 92
Delayed Target, 189
Deleting a Customer, 216
Deleting a Payment Method, 97
Deleting a User, 84
Deleting a User from a Group, 86
Deleting a User Group, 86
Deleting an RMA, 302
Deleting Options and Option Lists, 151
Deleting or Editing an Item, 137
Desc./Notes Tab, 153
Discounts
creating, 69
editing, 146
quantity, 146
Do Not Ship To lists, 106
Drop Shipping
batch processing, 362
configuring, 48
tracking for POs, 201
dual-mode emails, 101
Duplicating an Item, 136
E
Editing a List, 104
Editing a User, 84
Editing an Email Template, 98
Editing Customer Information, 215
Editing Multiple Items, 138
Editing Prices, 145
Editing RMAs, 300
Email
configuring, 45
sending bulk via the Multi-Order Processor, 359
when to send, 46
Email BCC Address, 185
Email Template Editor, 97
Email Templates, 97
creating, 100
editing, 98
EmailSendMethod, 97
HTML End, HTML Start, 101
Loop End, Loop Start, 101
tags, 101
Enabling Security, 82
Entering Barcodes, 169
Entering Messages for an Item, 157
Entering Orders Manually, 317
Accessing the Manual Entry Screen, 317
Adding Multiple Products to an Order, 324
Entering a New Product SKU, 324
Entering a SalesPerson, 318
Entering Custom Order Field Information, 325
Entering Customer Information, 318
Entering Items for an Order, 320
Entering Messages and Notes for an Order, 325
Entering Payment Information for an Order, 326
Manually Entering a Credit, 308
Manually Entering a Payment, 307
Saving a Manual Order, 327
Searching for a Product to Enter, 322
405
Entering Product Information, 143
Entering Purchase Order Invoices, 206
Exchanges
definition, 288
simple, 293
Expected Ship Date, 39
Export
accounting data, 108
custom report, 128
customer data, 222
inventory, 177
invoices to QuickBooks, 209
Export Inventory screen, 178
export template
creating, 178
Exporting Customer Data, 222
Exporting Inventory, 177
Exporting Invoices to QuickBooks, 209
F
fields
custom, 73
definition of, 73
FIFO, 106
tracking, 107
Find & Select POs, 196
Free Freight Level, 185
Fulfillment Centers, 362
creating, 365
Fulfillment Template, 363
adding a header to, 364
creating, 363
editing, 365
template header, 364
G
Generating RMAs, 296
Global Editor, 138, 139
H
HTML End, 101
HTML Start, 101
I
Image Tab, 154
Import
costs, 66
customers, 66
old orders, 56
orders, 316
prices & weights, 66
products, 66
suppliers, 66
Import Tracking Data screen, 203
Importing a Custom Report, 125
Importing Orders, 316
Importing Suppliers, Customers, Inventory or Costs & Prices,
66
Initializing FIFO Data, 106
Installation
Order Manager User’s Guide
completing the Store Setup Wizard, 15
creating a store (Data File), 14
downloading the program, 12
launching the program, 13
networked, 12
stand-alone (Single Workstation), 12
update license, 13
Inventory, 130
creating new items, 135
deleting items, 137
duplicating items, 136
editing items, 137
editing multiple items, 138
exporting, 177
receiving items, 141
searching for items, 133
selecting item to view, 132
viewing, 130
Inventory screen
Multi-Record Editor button, 131
Inventory Functions, 134
Inventory screen, 130
# on order, 136
Actual Weight, 135
Add button, 131
Alternate Barcodes and SKUs tab, 153
Attributes/Options tab, 148
by the piece, by the lot, by the piece in fixed lots, 136
Close button, 131
Custom Fields tab, 147
Delete button, 131
Desc./Notes tab, 153
Duplicate button, 131
Edit button, 131
Global Editor button, 131
Image tab, 154
Item Name, 135
Kits tab, 155
Local SKU, 135
minimum order quantity, 136
Misc. tab, 156
Pricing, 136
Pricing tab, 145
primary supplier, 136
Print Bar Code Labels button, 131
Product Info tab, 143
Published Weight, 135
purchasing in quantity lots, 136
Qty in this SKU, 136
Receive button, 131
Remove Filter button, 131
Search button, 131
Select Items button, 131
Sell by Lots, 136
Single-Unit SKU, 136
SKU type, 136
Supplier, 136
Supplier’s Lot SKU, 136
Supplier’s Purchasing Rules, 136
Supplier’s SKU, 136
Unit Cost, 136
Web Fields tab, 148
Inventory Status Tab, 210
406
K
Kits, 137
about, 160
building, 164
creating, 155
defining, 61
definition of, 155
Kits Tab, 155
L
List Maintenance, 103
editing a list, 104
list names, 103
Local SKU, 130
Logging into the Order Manager, 88
Loop End, 101
Loop Start, 101
loosely connected data, 195
Lots
building from range of SKUs, 160
building from single SKU, 159
configuring supplier purchasing rules, 193
creating a PO for lot items, 194
definition of, 193
transferring, 159
M
mailing labels
definition, 379
Main Menu, 2
Check Tasks Icon, 4
Customers section, 6
Bulk Email link, 7
Export link, 7
Import link, 6
View link, 6
Dashboard, 76
Inventory section, 5
Export link, 6
Purchase Orders link, 6
Suppliers link, 6
Text Import, 6
View link, 5
Web Import, 6
Login Different User Icon, 4
Maintenance Menu Icon, 3
Orders section, 4
Import link, 4
Manual Entry link, 5
Multi-Order View link. See Multi-Order Processor, 5
Pack Orders link, 5
POS link, 5
Quick Ship link, 5
Search link, 5
View link, 4
Warehouse Manager, 5
Quick Clicks section, 7
Customizing the Quick Clicks Menu, 8
Functions that can be assigned to, 8
Reports section, 7
Batch Printing link, 7
Order Manager User’s Guide
Communiqué link, 7
Dashboard link, 7
Report Menu link, 7
Stats, 76
Subscription Manager Icon, 4
Switch Stores Icon, 4
Maintaining Your Database, 116
Maintenance Menu, 3
Cart Functions tab, 4
Fill Backorders, 276
Import/Export tab, 4
Inventory & Suppliers tab, 4
Maintenance tab, 4
Clear Transaction Flag, 315
overview, 4
Setup Functions tab, 4
Shipping & Fulfillment tab, 4
Managing Cross-Sell Items for a Product, 158
Managing Line Items for an Order, 285
Managing Multiple Stores, 114
Managing Purchase Orders, 195
Managing Suppliers, 181
Managing User Groups, 84
Managing Users, 83
Manual Orders, 317
accessing the Manual Entry Screen, 317
adding multiple products to, 324
Addresses Tab, 318
Custom Fields Tab, 325
Enter Orders Manually Screen, 5
entering a credit, 308
entering a new product, 324
entering a payment, 307
entering a salesperson, 318
entering customer information, 318
entering items, 286, 288, 320
Line Items Tab, 320
Messages and Notes Tab, 325
Payment Tab, 326
Print Options Screen, 327
saving, 327
searching for a product, 322
Manually Entering a Credit, 308
Manually Entering a Payment, 307
Matching, Customers, 21
Messages
associated with an item, 157
creating a standard message, 165
standard, 165
standard, unique, 157
Microsoft
Access
Service Packs, 10, 12
operating systems, 10, 12
SQL Server, 10
Microsoft
Access
restoring a database, 118
Minimum Order Amount, 185
Misc. Tab, 156
Moving Products Between Levels, 168
Multi Order Processor
sending bulk email via, 359
Multi-Order Processor, 357
. See Multi-Order View, 48
407
configuring, 48
Multi-Order View, 5
Multi-Order Viewer, 357
multiple stores, 114
Multi-Record Editor, 138, 139
N
Navigating the Store Setup Wizard, 15
Accounting Options, 57, 58
Drop Shipping, 48
Email, 45
configuring, 45
Import Products, Customers, Old Orders, 53
Manual Orders, 47
Miscellaneous, 60
Multi Order Processor, 48
Order Processing, 19
Customer Searching & Matching, 21
How to handle, 19
Order States & Approval Rules, 20
Order Status System, 50
Packing, 39
Payments and Credit Cards, 31
Printing and Report Options, 42
Company Information and Email, 42
number of copies, messages, etc., 42
printing preferences, 43
Products and Inventory, 24, 28
Suppliers, 24
Track QOH, 27
Sales Tax, 22
Shipping, 34
Other settings, 38
Select and Name Shipping Methods, 37
Shopping Carts, 29
Users & Security, 15
Non-Purchase Order Items
receiving, 176
Notes
adding, 71
checking, 70
deleting, 73
editing, 72
replying, 71
screens allowing addition of, 70
searching for, 72
viewing Notes & Tasks screen, 70
Notes Tab, 187, 220
O
On Sale flags, 146
Option lists
copying, 151
creating, 149
deleting, 151
editing, 149
Options
creating, 150
deleting, 151
editing, 150
Order Functions, 268
Order Manager
Order Manager User’s Guide
access
restricting, 104
installation of, 11
Main Menu, 2
Maintenance Menu, 3
Quick Tour, 2
What is it?, 2
Order Manager store, 114
Order Quantity, 189
Order States, 20, 280
adding a custom order state, 282
automatically changing at import, 285
changing the Order State of an order, 285
default, 280, 281
defining, 281
defining operational rules for, 282
display colors, setting, 284
manually changing, 285
Order Status Bar, 266
Order Status System
configuring, 50
Orders
batch processing, 357
close current box during packing, 380
Filtering and Searching, 265
importing, 316
importing old, 56
repack an order, 376
restart packing, 380
retrieve a set-aside order, 377
set box aside during packing, 380
viewing, 266
viewing workload, 378
Orders & Transactions Tab, 219
Orders screen
default view, 61
P
Pack & Ship Functions Before Packing an Order, 376
batch printing, 378
Retrieve a Set-Aside Order, 377
View Workload, 378
Pack & Ship Functions While Packing an Order, 379
Close the Current Box, 380
Package Info Tab, 384
Payment Options, 379
Restart Packing the Current Order or Pack a Different
Order, 380
Set a Box Aside, 380
Ship via UPS, FedEx, or Dazzle, 381
ShipRush Options Tab, 385
Simple Label Printing, 385
View the Order, 379
Pack & Ship Tabs, 382
Items to Pack, 382
Add’l Label Template, 384
Box, 383
Declared Value, 383
Description of Goods, 384
Filter the List of Items in the Order, 384
Pack, 383
Rates, 384
Residential?, 383
Saturday Delivery, 384
408
Select the Shipping Method, 382
Set the C.O.D. Amount, 383
Set the Ship Date, 383
Shipper send email?, 384
Shipping Scale Buttons, 383
Sort the List of Items in the Order, 384
Validate the Shipping Address, 382
Weight-lbs, 383
Packers
defining, 369
Packing Options
configuring, 39
Packing Systems
About, 368
Pack & Ship, 373
Pack and Ship, 40
Packing Only, 40, 372
Packing Only, Pack & Ship, QuickShip, 368
QuickShip, 40
Parent SKU, definition, 174
password
changing, 89
Payment Gateway, 95
Payment Methods, 94
creating, 96
creating custom, 33
credit card, 95
deleting, 97
window, 95
Payment Processors
configuring, 31
Permissions
viewing, 88
PO Calculation Method Parameter, 189
Point of Sale Setup
adding, editing cash registers, 227
assigning hot keys, 233
Cash Drawer tab, 229
Hot Keys tab, 233
Misc. tab, 235
Pin Pad tab, 232
Pole Display tab, 231
Printing tab, 228
Scanners tab, 230
Store Info Tab, 226
Point of Sale Setup screen, 226
Point of Sale System, 225
Advanced Functions, 239
Audit Data Tab, 262
configuring the Daily Audit, 261
Creating a Special Order, 258
Daily Audit, 261
Deleting Line Items, 242
deleting line items from recalled order, 255
Discounts, Coupons, 244
Editing Line Items, 241
ending a shift, 259
Enter Quantity for line item, 241
Entering Line Items, 241
Entering or Editing Customer Information, 243
Function Hot Keys, 238
Item Details Area, 239
placing a reorder, 256
POS Key Pad, 240
printing a gift receipt, 255
Order Manager User’s Guide
putting an order on hold, 252
recalling an order, 252
reprinting a receipt, 255
returning an item, 248
Setting up, 226
Special Order button, 258
Store Credit, 249
taking payment for an order, 245
Transactions Tab, 263
Transactions tab (Daily Audit), 263
using, 236
voiding an order, 258
POS interface, POS screen, 237
POS System, 225
Price Levels, 145
Creating, 28
Prices
editing, 145
Pricing Tab, 145
Print
a batch, 378
batch printing, 395
canceling or deleting a batch, 396
Invoices, Packing Slips, Mailing labels, 379
orders, 270
paperwork for individual orders, 395
shipping label, 381
shipping labels, 368
locations in program, 392
Shipping Labels
within the Order Manager, 391
simple label printing at Pack & Ship, 382, 385
Print Recovery, 396
Printing
custom reports, 128
Printing a Customer Statement, 217
Printing Barcode Labels, 142
Printing Orders, 270
Printing Shipping Labels
within the Order Manager, 390
Processing a Simple Exchange, 293
Processing a Simple Return, 291
Processing Back Orders, 276
Processing Payments for an Order, 314
Product Info Tab, 143
# On Hand, 143
Actual Weight, 144
Barcode, 144
Category, 144
Country of Origin, 144
Credit Account, 144
DefaultFulfillmentCenter, 144
Discontinued, 143
Don’t Do Fulfillment, 144
Drop ship, 143
Email BCC, 144
For Purchase Orders, order, 144
Fulfillment Center, 144
Ignore QOH screen, 143
No Layaways, 143
Not for Sale(part), 144
Pricing, 144
Published Wgt., 144
Quantity in this SKU, 144
Reorder Point, 144
409
Reorder Quantity, 144
Selling by Lots, 144
Single Unit SKU, 144
SKU Type, 144
Sold Not Rec’d, 144
Storage Location, 144
Supplier’s Purchasing Rules and Purchasing in Quantity
Lots, 144
Suppliers for this SKU, 144
Target Quantity, 144
Taxable, 143
Use Serial #s, 143
Product Levels, 166
assigning to a product, 167
categories, 166
creating categories, subcategories, groups, 166
groups, 166
moving products between, 168
subcategories, 166
program license, 11
Purchase Order Method Templates for Suppliers, 185
Purchase Order Methods for Suppliers, 184
Email Automatically, 184
Fax Automatically, 184
Print for Faxing, 184
Print for Mailing, 184
Text attach file export, 184
Text file export, 184
Text no drop-shipping, 184
Purchase Order Options Tab, 184
Purchase Order Terms, 185
Purchase Orders
creating, 188
creating automatically, 188
creating from individual items, 191
creating with Multi-Select, 192
entering drop-ship tracking numbers manually, 201
entering invoices for, 206
importing drop-ship tracking numbers from text file, 203
receiving a new SKU, 206
receiving inventory, 204
revising, 197
terms, 185
View (Options), 198
viewing purchase orders for a line item, 279
workflow, 195
Purchase Orders screen, 195
Combined List of Items, 210
Drop Ship Tracking button, 201
Find & Select POs tab, 196
Inventory Status Tab, 210
Receive Inventory button, 204
Selected PO Info tab, 209
Selected POs Items tab, 209
Q
Quantity Discounts, 146
Quick Clicks
Backup Data File link, 9
Compact Data File link, 8
Create/Edit Shopping Cart link, 8
Custom Report Maintenance link, 8
Daily Audit link, 9
Setup Wizard link. See Store Setup Wizard, 8
Order Manager User’s Guide
System Parameters link, 8
Quick Ship, 386
Quick Start Guide, 11
QuickBooks
Data Transfer Methods
direct XML, 110
iif file, 110
exporting accounting data to, 108
Import Products or Customers from QuickBooks, 55
using with the Order Manager, 60
Quotes, 343
changing, 344
creating, 343
Quotes Tab, 221
R
Recalculating Order Totals, 268
Receive, 205
Receiving Inventory for POs, 204
Receiving Items, 141
Receiving Items against an RMA, 302
Receiving Non-Purchase Order Items, 176
Recency, Frequency, Monetary, 310
record, 73
Re-Importing Archived Orders, 120
Reordering and Reshipping, 269
Reports, 122
changing a field label, 400
choosing a template, 401
creating, 123
custom, 122, 399
Custom Reports Database, 122, 399
editing, 123
inserting a company logo on, 400
previewing, 399
printing, 399
showing selected fields on, 400
standard, 399
system parameters, 400
Resize Order Manager screens, 61
Restore a Backup Copy of the data file, 118
Restoring the Database, 118
Returns
definition of, 288
simple, 291
Returns, Exchanges and RMAs, 288
configuring settings for, 63
Review Reasons tab, 313
RFM button, 310
RMAs
definition, 288
deleting, 302
editing, 300
generating, 296
receiving items against, 302
Road Trips
adding, editing, deleting, 330
creating a portable data file for, 332
entering orders, 340
preparations
receiving inventory, 337
selecting the trade show, 337
using the portable data file, 336
preparing computers for, 336
410
pulling inventory for, 334
returning home
filling trip backorders from the production system, 342
importing trip data into production system, 340
viewing trip data in the production system, 341
types of, 328
Road Trips and Trade Shows, 328
overview, 328
S
Sales tax
configuring, 22
Search for Orders screen, 274
Additional Search Fields Tab, 276
Custom Order, Customer & Inventory Fields Tab, 275
Standard Fields Tab, 275
search shortcuts
Control+Shift+C, 265
Control+Shift+L, 265
Control+Shift+N, 265
Control+Shift+O, 265
Control+Shift+W, 265
Searching by Customer Information, 213
Searching by Items a Customer Has Purchased, 214
Searching for a Customer, 212
Searching for a Parameter, 92
Searching for Items to View, 133
Searching for Orders, 274
Security
enabling, 82
groups, 81
internal Order Manager, 81
log-in, 81
password, 81
changing, 89
permissions, 81
user account, 81
user group permissions, 88
user ID, 81
user name
changing, 89
security system, 81
Selected PO Info Tab, 209
Selected PO Items Tab, 209
Selecting an Item to View, 132
Sending Bulk Email to Customers, 224
Sending Email Messages to Customers, 278
Sending Email to a Customer, 216
Set Actual Ship Date, 39
Set Actual Ship Date after importing tracking numbers, 39
Set Shipping Rates, 39
Setting Computer Startup Screens, 104
Setting System Parameters, 91
Setting up a Supplier to Email Orders Automatically, 187
Setting up a Supplier to Fax Purchase Orders, 186
Setting up a Supplier to Print Purchase Orders for Mailing,
186
Setting up Packing Parameters, 369
Setting up Packing Parameters, Packers list, 369
Setting Up the Point of Sale System, 226
Setup Wizard, 15
shipping, 379
Shipping
create shipping rates, 393
Order Manager User’s Guide
outsourced
fulfillment centers, drop shipping, 390
rate calculation type, 393
Shipping Calculation Type, 39, 393
Shipping Configuration and Rates, 39
Shipping Configuration and Rates screen, 393
Shipping Export Templates, 37
shipping labels, 368, 381, 382, 386
Shipping Methods
selecting, creating, 37
Shipping Procedures, 390
Shipping Rates, 393
Base or Base Plus Shipping Rates, 394
Flat Shipping Rates, 394
Rates by Weight, 394
Shipping Software, 391
Shipping Systems
configuring external carrier software, 35
configuring integrated carriers software, 34
Custom Carriers, 35
ShipRush Options, 382
Shopping, 29
Showing/Hiding Kit Parts, 277
Simple Text method, 110
SKUs
changing, 172
Special Email Template Tags, 101
Stack Controller
configuring, 62
Standard Messages, 165
Startup Screen
setting, 104
Stats, 76
Inventory, 78
Options, 79
Orders, 77
Sales, 78
Status Events
configuring, 51
Store Setup Wizard, 15, 115
stores
creating, 114
multiple, 114
switching, 115
sub-SKUs
building for all items, 174
building for an Item, 152
sub-SKUs, subSKUs, 152
Suppliers
adding or editing, 24
adding to items, 171
assign products to, 55
changing, 170
definition of, 181
primary, 136
Purchase Orders
assign send method to, 186
Suppliers screen
Notes tab, 187
Switching Stores, 115
System, 97
system parameter
AccountingApplication, 109
AddToSubSKUIfNoCodeDelimiter, 174
AllowCarryForward, 303
411
AllowDoRMAs, 288
AllowExchanges, 288
AllowReturns, 288
AllowSwitchStores, 116
ApproveExchangeOrders, 288
ApproveIncompletePOSOrders, 255
ApprovePOSOrders, 255
Archive Location, 118
Auto Generate Barcodes, 28
AutoNumberNewSKUs, 136
AutoNumberSKULength, 136
BuildSubSKUs, 136, 174
ChargeRestockForExchanges, 289
CommuniquéLocation, 402
DazzleUseScale, 369
DefaultReturnsToDiscard, 289
DropShipReturnsToInventory, 289
EmailSendMethod, 224
ExchangeDefaultShippingMethod, 289
ExchangeFeeCalcType, 289
ExchangeFeeCalcValue, 289
ExchangeShippingFeeAmount, 289
GenerateRMAsDefault, 289
KeepVoidedPOSOrderNumbers, 259
OutstandingRMATemplate, 289
Packing Form, 368
PackingAllowQuickship, 368
PackingAllowQuickShip, 369, 371, 386
PackingAllowViewOrder, 379
PackingAutoShipWhenCloseBox, 382
PackingForm, 369
PackingLockGiftMessage, 384
PackingPrintInvoices, 379
PackingUseDazzle, 369
PackingUseDaZzle, 368
PackingUseDHL, 369
PackingUseFedex, 371
PackingUseUPS, 371
POCalcMethod, 189
POCancelReceivedToExpected, 201
POSIssueCreditAsStoreCredit, 255
PrintRecoveryDays, 397
ReturnFeeCalcType, 289
ReturnFeeCalcValue, 289
ReturnsAndExchangesTemplate, 289
RMAAllowNewReasons, 289
RMACreatedDefaultEmail, 290
RMAIssuedStatus, 290
RMAReceivedDefaultEmail, 290
RMAReceivedStatus, 290
RMAsAutoEditOnOpen, 290
RMAsAutoReceiveOnOpen, 290
RMASetToCurrentUser, 290
searching, 92
SharedFileLocation, 124
Shipping System, 368
ShippingCreditCalcType, 290
ShippingCreditCalcValue, 291
ShippingCreditForReturns, 291
ShippingSystem, 368, 392
ShowBarcodesOnInvoices, 375
ShowBarcodesOnPackingSlips, 373, 375
TrackInventoryFIFO, 107
UseCommuniqué, 402
UsePrintRecovery, 397
Order Manager User’s Guide
WarnIfDiscountsOnReturns, 291
System Parameters
cart-based, 92
defining, 92
Description of Parameter Group area, 91
for integrated UPS, 369
for reports, 400
integrated FedEx, 369
integrated USPS, 369
Parameter Details, 91
Parameter Group list, 91
Parameters in Selected Group, 91
PC-based, 92
setting, 91
ShipRush program for UPS/FedEx/DHL, 370
Special System Parameters window, 92
user-based, 92
System Requirements
hardware, 10
network, 10
software, 10
Microsoft Access, 10
operating systems, 10
SQL Server, 10
T
Target Quantity, 189
Tasks
checking, 70, 71
editing, 72
searching for, 72
task-specific workstations, 104
Templates
choosing for reports, 401
Email, 97
export inventory
creating, 178
Fulfillment, 363
Terms
defining, 103
purchase orders, 185
Trade Shows
adding to a Trade Show Road Trip, 332
adding, editing, deleting, 331
Transferring Inventory, 159
U
user access
restricting, 104
user groups
adding a user, 86
assigning permissions, 87
creating, 84, 85
deleting, 86
deleting a user, 86
managing, 84
viewing permissions, 88
User Log-In window, 89
user name
changing, 89
User, PC, & Cart Based Parameters, 92
users
412
creating, 83
deleting, 84
editing, 84
managing, 83
V
View, 277
notes & tasks, 71
View Customers screen, 212
Notes tab, 220
Orders & Transactions tab, 219, 223
Quotes tab, 221
Web Data tab, 220
View Orders, 266
adding line items, 286
adding orders, 270
Additional Order Information, 305
adjusting inventory, 279
approving an order, 271
canceling or deleting an order, 273
deleting or canceling, 286
printing, 270
processing back orders, 276
processing payments, 314
recalculate order total, 268
reordering and reshipping, 269
revising a line item, 287
searching for an order, 274
sending email messages to customers, 278
viewing purchase orders for an item, 279
View Orders screen, 265
Add Line Items, 267
Add Orders, 267
Addresses tab, 309
Approve, 267
Back Orders, 267
Cancel, 267
Cancel Order, 267
Close, 267
Comments & Instructions tab, 310
Order Manager User’s Guide
Credit Card Terminal tab, 314
Custom Detail Data Tab, 316
Custom Order Fields tab, 315
Customer Name, 266
Date, 266
Delete, 267
Drop-Ships tab, 312
Fill, 267
Force, 267
Hide Kit Parts, 267
Multi-Order Processor, 266
Notes tab, 311
On Order, 268
Order Source, 266
Order Status, 266
Order#, 266
Pricing tab, 306
Print, 267
QOH, 268
Reorder, 267
Return/Exchange, 267
Review Reasons Tab, 313
Revise, 267
Search, 267
Send Email, 268
Ship Dates & Status tab, 312
Shipping & Tracking tab, 311
View Suppliers screen, 181
Company Info tab, 183
Purchase Order Options tab, 184
Viewing Customers, 212
Viewing Customers – Additional Functions, 218
Viewing Inventory, 130
Viewing Permissions, 88
Viewing Purchase Orders for Items that are On Order, 279
W
Web Data Tab, 220
Web Fields Tab, 148
Working with Supplier Notes and Tasks, 188
413