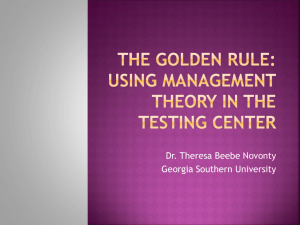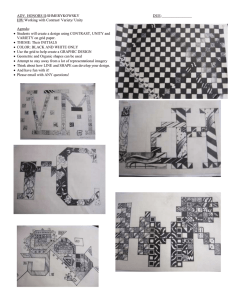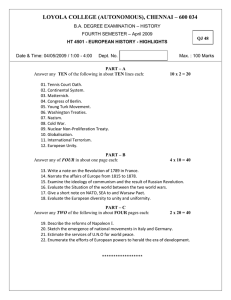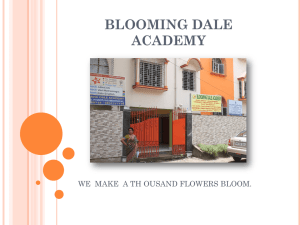Masergy Unity Client User Guide with FAQ

Masergy Unity Client User Guide with FAQ
1-800-942-4700 masergy.com
Quick Guide Content
Introducing Masergy Unity ................................................................ 4
Adding Call Log Entries to the Personal Directory .................................................
Preferences & Settings ......................................................................17
1-800-942-4700 masergy.com
System Requirements ....................................................................... 23
FAQ / Troubleshooting ...................................................................... 23
1-800-942-4700 masergy.com
Introducing Masergy Unity
Welcome to Masergy Unity. Masergy Unity is a Microsoft® Windows® based application that simplifies the making and receiving of calls for
Masergy users. Featuring an intuitive icon based interface, Masergy
Unity provides point and click call control within the familiar desktop environment. Masergy Unity improves workgroup collaboration by bringing users closer to each other and simplifying internal and external communication.
Initial Login and Setup
Masergy Unity requires an initial configuration in order to communicate with Masergy. Masergy Unity will retain your login credentials for later use.
Click then select the Settings tab. From the list on the left select Connectivity – Authentication
Enter your ten digit phone number as the Login ID. No dashes, no spaces.. e.g. 3105551012. Enter your web portal password as the password. To complete and save settings click the green tick at bottom right.
Masergy Unity will now display a dialogue box “Logging in” as the application opens.
Logging In/Out of Call Center Groups
Masergy Unity supports the ability to dynamically log into and out of call center groups. Select
Call Centers from the Tools menu. The call centers to which the user belongs are displayed. Log
In/Out as appropriate.
Hoteling
Masergy Unity provides the Hoteling Guest with simplified login to available Hoteling Host extensions. When Masergy Unity is closed the user is prompted to logout of the Host extension.
1-800-942-4700 masergy.com
Getting Started
Window Layout
Masergy Unity is split into three functional areas; Call Control, Active
Call Window and User Status. The Active Call Window will display the status of all current calls. User Status will populate with users in your department by default. You are limited to displaying 20 users.
Using Masergy Unity from the System Tray
In its minimized state, Masergy Unity offers the ability to change My Status profiles, edit
Settings & Preferences and make a call.
Right click the Masergy Unity select icon in the system tray to open the menu and left click to
Resizing Masergy Unity
Masergy Unity can be dragged from the bottom right corner to the required size. The Active Call Window resizes independently by dragging the border at the bottom of the window [where the lower red line is in the illustration above]. When Masergy Unity is closed, all current settings will be saved.
Maximizing and Minimizing
Masergy Unity can also be maximized and minimized using the standard buttons in the top right hand corner of the application. When minimized, Masergy Unity appears in the system tray in the bottom right hand corner of the desktop where will be displayed To re-open Masergy the Masergy Unity icon
Unity, simply double click this icon , or right click and select Restore from the menu.
See also Using Masergy Unity from the System Tray
See also Make A Call
See also My Status
See also CommPilot Express [My Profiles]
Call Control
Active calls are managed through the Call Control Buttons at the top of the application. The
Answer/ these options
Release and Hold/Retrieve icons toggle as only one of will be valid at any time. For example, when an inbound call is ringing Answer becomes a valid option. Once the call is active the icon will toggle to Release as hanging up is the valid option.
See also Active Call Window
1-800-942-4700 masergy.com
Make a Call
Click the Dial button to bring up the Make A Call dialogue box
Redial
Right click the Dial icon to see a list of the last 5 dialled numbers.
Left click a number to redial.
Enter the number on the PC keyboard and click the green tick to make the call. The desk telephone will default to using hands-free speakerphone. If the telephone does not support speakerphone, you will need to lift the handset when the call is answered
See also Active Call Window
See also Quick Keys
End a Call
Click the Release progress, icon If there is more than one call in first click the call in the Active Call Window, then click Release. Note:
Replacing the telephone handset will also end the call.
See also Quick Keys
See also Active Call Window
See also Quick Keys
Answering a Call
When Masergy Unity displays an inbound call, click the Answer call in icon, or double click the the Active Call Window, to connect the call. Your desk telephone will now be on hands-free speakerphone, if it supports this feature with Masergy Unity. If there is an active call in progress, you will need to click the new inbound call in the Active Call Window before clicking Answer.
This will automatically place the first caller on Hold Note: Answering a call by lifting the handset on the desk phone will have the same effect as clicking Answer.
See also Active Call Window
See also Quick Keys
Send To Voicemail
To send an inbound caller directly to your VoiceMail click Send to Voicemail
Note: If VoiceMail is not assigned or is disabled, the button becomes disabled.
See also Voice Messaging
See also Quick Keys
1-800-942-4700 masergy.com
Transferring a Call
There are two ways to transfer a call; Announced Transfer, where you introduce the call to the receiving party before putting the call through, and Blind Transfer, where you transfer the caller directly to a recipient without introducing the call.
See also Quick Keys
Announced Transfer
Receive and answer an inbound call. Make a new call to the desired destination extension, either by clicking Dial double clicking an
Available colleague in User Status or double clicking a Group
Directory or Personal Directory entry [link Making Calls Using
Directories]. This will automatically place the first caller on Hold and will initiate a new call in the Active Call Window. Once the called party answers, click Transfer to connect the call. Both calls will now disappear from the Active Call Window. If you have multiple active calls, make sure you first select the call you wish to transfer by clicking on it in the active call window.
See also Making calls Using Directories
See also Active Call Window
See also User Status
Blind Transfer
While on an active call right click the recipient in either User Status or Directory and select either Transfer Call To Extension or Transfer call To Mobile. This will send the caller directly to the destination number. The original call will now disappear from the Active Call Window.
To Blind Transfer the call to a new number, select the call from the Active Call Window and click
Transfer
This will pop a Transfer Call dialogue box. Enter the destination number and click the green tick or press Enter. The call will be transferred and will disappear from your Active Call Window.
See also Active Call Window
See also User Status
Transfer to VoiceMail
The option to Transfer to VoiceMail is valid only for internal company users that have VoiceMail.
While on an active call, right click in User Status and select Transfer to VoiceMail. This will send the inbound caller direct to the destination extension voicemail without introducing ringing.
Note: Transfer to VoiceMail is only available for users that have VoiceMail and have it activated.
See also Voice Messaging
See also User Status
See also Quick Keys
1-800-942-4700 masergy.com
Transfer To Mobile
If the destination user has a mobile number entered as part of their profile in Masergy, you have the option to right click and select either
Dial Mobile or Transfer Call To Mobile.
To announce the call, click Dial Mobile. Once the recipient answers click
Transfer
To blind transfer the call without introduction click Transfer Call To
Mobile
Note: If the user does not have a mobile number entered as part of their BroadWorks user profile the Dial Mobile and Transfer to Mobile options are not displayed.
Call Hold
The Hold/
Status of
Retrieve function toggles depending on the the current active call. Hold is only available for a current call while
Retrieve is only a valid option for a call currently on Hold. When a call is on Hold, the red Hold icon is shown in miniature to the right of the call in the Active Call Window
Placing a Call On Hold
To place a current active call on Hold, press the red Hold icon . The call status will now show as On Hold in the Active Call Window and there will be an On Hold icon alongside the call.
Retrieving a Held Call
Click the held call in the Active Call Window to select it. Click the the call off hold.
See also Active Call Window
See also Quick Keys
Retrieve button to take
Conference Calling
A Conference Call can be established with any combination of internal and external numbers.
The total number of parties that can be supported is determined by your licensing. Masergy also offers Six-Way calling. Please call customer service for assistance.
Setting-Up a Conference Call
Once an active call is established, that you have either made or received, call a third person.
You can do this by clicking the Dial button or double clicking a user in User Status or the
Directories. Making this call will automatically place the first caller on Hold. Once the third party has answered click the Conference button and all three parties are active on the conference call.
The other parties on the conference call are displayed in the Active Call Window with Status as
“Active (Conference)”.
Clicking either call will select the conference as a whole, which can then be placed on Hold or disconnected in the same manner as any other call.
1-800-942-4700 masergy.com
Ending a Conference Call
Click Release to end the call as you would any other. Both other parties will be disconnected.
See also Active call Window
See also Managing Conference Calls
Active Call Window
The Active Call Window gives visual representation of the status of all current calls. This includes the caller [From], number called [To],
Duration and hold/active/ringing Status. Where the calling number
[From] is matched to the Group or Personal Directory, the caller name rather than number will be displayed. The number called [To] field will
Managing Multiple Calls
To manage a particular call, first select it by clicking it in the Active Call Window. Once the call is highlighted you can place it on hold/retrieve, transfer the call or talk to the caller. All calls that are currently on held will display On Hold in Status and the red On Hold icon will display at the far left of the call
Managing Conference Calls
Once a conference call has been established, both other parties are shown as separate calls in display the user name, destination extension or Hunt group that has been called to enable the call to be answered appropriately.
Redirected Calls
Where a call has been made to a colleague that has forwarded the call, the call Status will change to “Active (Redirection)” and the To number will change to the number they are currently on rather than the number that was originally dialled the Active Call Window. The call status for both will be “Active (Conferencing)”. Clicking either call will select the conference as a whole, which can then be placed on Hold or disconnected in the same manner as any other call.
Resizing the Active Call Window
The bottom border of the Active Call Window can be dragged to display as many or as few active calls as necessary. Masergy Unity will save these dimensions when closed.
See also Resizing Masergy Unity
See also Maximizing and Minimizing
1-800-942-4700 masergy.com
User Status
User Status gives a visual indication of the Busy/Available status of colleagues. By default Masergy Unity is populated with users in your
Department. You are limited to displaying 20 users. There are four user states;
Available -The user’s telephone is idle and ready, they have set their Status to either “Available - In Office” or “Available – Out of
Office” and their telephone is not currently off hook. They are free to receive a call.
Ringing -The user’s telephone is ringing.
On the Phone -The user is currently off hook on the telephone
Unavailable -The user has set their Status to Do Not Disturb,
Busy or Unavailable.
See also My Status
See also Adding/Removing Users
Tool Tips
Left clicking and hovering over a user icon will give detailed information about their current status. For example, hovering over a Particular to
Red icon will indicate who they are talking and the current duration of the call. The same action for Unavailable users will indicate their current Status ie Do Not Disturb, Busy or Unavailable. This feature can be disabled for the entire group. To disable it, please call Masergy.
See also User Status
Adding/Removing Users
Masergy Unity is populated with colleagues in the user Department. However, this cannot exceed the population limits of 20 for Masergy Unity.
1-800-942-4700 masergy.com
Transferring Calls Within User Status
Blind Transfer - While on an active call, right click an off hook or Available colleague in User Status and select Blind Transfer. This will send the inbound caller direct to the destination extension or number without introducing the call.
Announced Transfer – While on an active call, double click an
Available
colleague in User original
Status . This will automatically place the on
Transfer . Both calls will now disappear from the
Window.
Hold and a new call to your colleague will appear in the
Active Call Window. Once your colleague answers, introduce the call then click
Active Call
Note: Only Blind Transfer and Transfer To VoiceMail (if the user has enabled voicemail) are available for users on the phone If there are multiple active calls, highlight the call on Hold you wish to transfer and then click Transfer.
Transfer to VoiceMail – While on an active call, right click a Red Icon or Available colleague in User Status and select Transfer To VoiceMail. This will send the inbound caller direct to your colleague’s voicemail without the telephone ringing.
Note : If VoiceMail is not assigned the button becomes disabled
See also Enabling/Disabling VoiceMail in Voce Messaging
See also Active Call Window
1-800-942-4700 masergy.com
Directories
Call Pickup
Directories are lists of frequently dialled numbers, conveniently stored for easy access. Masergy
Unity features two default Directories; Group Directory and Personal Directory.
Group Directory - The Group Directory is a common list of all company users. As new users added to your system they will appear in you Group Directory. You cannot change this directory from within Masergy Unity. If the user has a mobile number as part of their User Profile this will be displayed in the Mobile column alongside their name.
Personal Directory - The Personal Directory provides a number list that only you can see.
See also Setting Up Custom Directories
Right click a ringing user to access Call Pick Up and intercept the call. (If setup by your administrator)
Change View
Right click in User Status and select change View to toggle between
Icon and List views. The List view displays Tool Tip information on the status of active calls for your monitored users.
Making Calls Using Directories
Double click a user to call their extension. Alternatively right click to dial their Extension or
Mobile [if one has been entered as part of the User Profile]
See also Active Call Window
Using the Personal Directory
To open the Personal Directory, select it from the Directory Name drop box in the Directories tab
See also Tool Tips
Double click an entry to make a call. To add an entry to the Personal Directory, right click anywhere in the main tab window and select Add Personal Contact. Complete the Add Phone
List Entry when prompted and click OK to save. To remove an entry, right click it and select
Remove.
1-800-942-4700 masergy.com
Contact Search
To search all directories enter a user name in the Contact Search text box. Masergy Unity will dynamically scroll results as the contact name is entered to display the best available match
Setting Up Custom Directories
Select Tools >> Custom Directories >> Create New from the menu. The Custom Directory
Wizard will guide you through setting up the directory.
Note : Contact Search will not dynamically search Custom Directories
[if they have been set-up]. Custom Directories will be searched when
either ENTER is pressed or the Search icon is clicked.
See also Custom Directories
Custom Directories
Custom Directories are external databases that Masergy Unity can reference to make an outbound call and to populate the To field in the Active Call Window on an inbound call. To search a custom directory select it from the Directories drop box in the Directories tab or begin typing in the Contact Search box. The Custom Directory will be searched when either ENTER is pressed or the Search icon is clicked. Make a call by double clicking the Custom Directory entry
See also Computer/Phone Integration
See also Removing Custom Directories
See also Setting Up Custom Directories
1-800-942-4700 masergy.com
Removing Custom Directories
Select Tools>>Custom Directory from the menu. Select Remove
Existing then select the custom directory to remove from the Remove
Directory dialogue box.
Adding Call Log Entries to the Personal Directory
Right click a Call Log entry. Click Add Personal Directory Entry and complete the Add Phone List
Entry dialogue box. Click the green tick to save and close.
Call Logs
The Call Logs tab displays Missed, Received and Dialled Calls in chronological order. Double click any entry to make a call or right click to Add to Personal Directory. The Call logs tab will show the number of missed calls, if there are any.
See also Adding call Log Entries to the Personal Directory
See also Using the Personal Directory
1-800-942-4700 masergy.com
My Status
My Status performs two functions; providing a series of preset conditions to control and route inbound calls and alerting colleagues as to your availability. There are several settings,
We do not recommend you use options 1-4 (CommPilot Express) as it conflicts with many of the other features such as call forwarding,
Masergy Anywhere, and Simultaneous Ring. You should set it to 5.
(None) for no special handling. 6. (Do Not Disturb) To go directly to voicemail. 7 (Out of Office Assistant) to provide a visual cue to your fellow Masergy Unity group members.
Available - In Office
Available - Out of Office
Busy
Unavilable
None
Do Not Disturb
Out of Office Assistant
Green icon in User Status
Green icon in User Status
Grey icon in User Status
Grey icon in User Status
Green icon in User Status
Grey icon in User Status
Grey icon in User Status
To toggle between the settings click on My Status at the far right/ middle of the main Masergy Unity window and select from the drop box.
When you choose Out of Office Assistant, you have several additional choices. The first option allows you to set it for a specific time/date to begin and end. You can also set call forwarding for this time if you choose.
1. Add a scheduled item
The following options begin now and have no end time settings. Your Masergy Unity will read,
“until further notice.”
2. In a meeting
3. Out to lunch
4. Out of the office
5. On leave
6. Away sick
To clear your status choose, “Clear Current Status.”
See also My Status in User Status
See also Using Masergy Unity from the System Tray
Note : The My Status link is only displayed when the CommPilot Express service has been assigned to the user by the Masergy. The Do No Disturb status is only available if the Do No
Disturb license has been assigned to the user by the administrator. If the user has Do Not
Disturb assigned but not CommPilot Express, the My Status link will not be available and the user will have to use the Settings window to turn this feature on and off.
See also My Services
1-800-942-4700 masergy.com
Instant Messaging
Instant Messaging [IM] – Masergy Unity provides company wide
Instant Messaging to colleagues from within User Status and the Group
Directory. There is no separate login required. To receive a message, the recipient must have Masergy Unity open. They will be shown as in User Status.
Note : Users on the phone can still receive an instant message.
Sending an Instant Message
Right click the user icon/name in User Status or the Group Directory and select Instant Message
From User Status
Instant Message Dialogue Box
Enter text in the bottom dialogue window and press Enter or click Send Message
Clicking will end the conversation and close the Dialogue Box When a user closes the
Masergy Unity application the Dialogue Box will show that they are offline
From Group Directory
Clicking Instant Message will open the Instant Message Dialogue Box
Note: If the recipient does not have Masergy Unity open then the
Instant Message option will not be displayed.
Note: Message participants changing their Profile to Unavailable, Busy or activating Do Not
Disturb will not make them appear offline for IM
1-800-942-4700 masergy.com
Preferences & Settings
Managing Messages and Users
Multiple instant messages from different parties will open in separate
Dialogue Boxes. From within the dialogue box additional participants can be invited to the conversation by the clicking which will pop
Manage Users interface
Note : Only users that have Masergy Unity open will be displayed in
Manage Users.
Calling from the IM Dialogue Box
Clicking the icon will make a call to the IM recipient
My Services
My Services provides access to common telephony features. This is not linked to “My Status” profiles and will override “My Status” settings. For example, activating Simultaneous Ring here will make that service active against all My Status profiles.
Services
Call Forward Always
Call Forward Busy
Call Forward No Answer
Do Not Disturb
Remote Office
Simultaneous Ring
Divert all calls to a specified number
Divert all calls when you are on the phone
Divert all unanswered calls to a specified number
Block all incoming calls
Specify another number to temporarily act as your extension
Specify another number[s] to ring concurrently with your extension
CommPilot Express [My Status]
We do not recommend you use CommPilot Express as it conflicts with many of the other features such as call forwarding, Masergy Anywhere, and Simultaneous Ring. CommPilot Express allows call handling options to be change depending on your availability. Once these profiles have been set-up, you can change profile by using the My Status drop box in the main Masergy
Unity window
The editable profiles are:
• Available – In Office
• Available – Out Of Office
• Unavailable – Busy
• Unavailable - Away
1-800-942-4700 masergy.com
Settings
Voice Messaging
VoiceMail Turns voicemail on/off and voicemail/email integration Note:
Where voicemail has been enabled for a user, the default Call Forwards are to voicemail
Computer/Phone Integration
Phone Number Lookup Directory – Provides a name match on an inbound call against an external database. If matched, the name will populate the To field in the Active Call Window when the call is delivered.
Contact Search Directory – Enables an external database to by dynamically searched within the
Contact Search [link to Contact Search] field
Note: External directories are only visible in the drop box if they have been connected. [Link
Setting Up Custom Directories]. See also Setting Up Custom Directories
Pop Masergy Unity – Masergy Unity will open when an inbound call is presented
Auto Hide When Call Completes – Masergy Unity will minimize to the system tray when a call is disconnected. See also Using Masergy Unity from the System Tray
See also Send To VoiceMail
See also Transfer To VoiceMail
See also Summary Pop Up
See also Screen Popping Web Based Applications
1-800-942-4700 masergy.com
Summary Pop Up
When selected, the optional Summary Pop Up appears above the
System Tray in the bottom right hand corner of the screen when a call is presented or made. The Summary Pop Up has two call control buttons to answer the call, which will then pop Masergy Unity, or Send
To VoiceMail
Link Answering A Call
Link Send to VoiceMail
By clicking the call detail information [the To/From detail] in the Summary Pop Up, the user answers the call and Masergy Unity will open the default browser and navigate to the specified
URL from above, adding a parameter with the CLI of the calling number. This will enable the third party web application to “pop” the call. This is particularly useful in a help desk/call center environment where an intranet based application is used.
See also Answering a Call
See also Send to VoiceMail
See also Screen Popping Web based Applications
Screen popping Web Base Applications
Within the Settings & Preferences >> Settings menu, it is possible to specify a URL in the Browse URL field.
When the user receives an inbound call, the Summary Pop Up, window will appear above the system tray in the lower right hand corner of the screen [provided Pop Summary Notification is activated].
See also Summary Pop Up
1-800-942-4700 masergy.com
Quick Keys
Quick Keys are keyboard shortcuts that perform preset actions. You can customise these shortcuts by mapping keys to functions from the drop box
Skins
The Masergy Unity color schemes and logos are driven from the path in the Brand URL field. It is not expected that users will need to change this path. Doing so may cause Masergy Unity to malfunction.
1-800-942-4700 masergy.com
Auto Updates
Masergy Unity is an auto updating application. To make sure you are always on the latest version ensure Auto Update Masergy Unity When
Required is ticked.
Connectivity>>Options
Masergy Unity sends keep alive messages to the system to keep firewall ports open and generally maintain connectivity. Leave this box checked with the default 30 seconds interval. If you are connecting through a Proxy Server enter your login credentials.
See also Masergy Unity Version See also Initial Login and Setup
1-800-942-4700 masergy.com
General
Appearance
Select where Masergy Unity will sit when minimized and to have
Masergy Unity on top of all other windows.
Trial Licence
If you are using Masergy Unity on a trial licence, you can see when the licence is set to expire in
Help >> About .
Masergy Unity Version
The current Masergy Unity version will be displayed in Help >> About
If you have Auto Updates activated, Masergy Unity will update itself as newer versions become available.
See Also Auto Update
1-800-942-4700 masergy.com
System Requirements FAQ / Troubleshooting
Operating System
Masergy Unity is designed for use on Windows 98, 2000 and XP, with the Microsoft .NET framework installed.
Internet
Masergy Unity requires Internet access and visibility of the Masergy system.
Hardware Specification
Minimum spec: Intel Pentium III processor, 64MB RAM
Other users say my icon is grey in their Masergy Unity – why is that?
You have set you’re M Status to either Unavailable or Busy. Change it back to Available or None.
See Also My Status
I cannot see any users in my User Status
Call Masergy. They may not have allocated you a service called Phone Status Monitoring that
User Status needs to work properly.
Which Users populate User Status by default?
By default Masergy Unity will display the first 20 users in your Phone Status Monitoring user list as setup by your administrator. The first time Masergy Unity is loaded it will ensure that 20 users are displayed, if there are that many users in the Group.
I don’t get the orange ringing icon or tool tip in User Status
Call Masergy. They may not have allocated you a service called Attendant Console that User
Status needs to work properly.
My call control buttons do not work
Call Masergy. They may not have allocated you a service called Client Call Control which the call control buttons need to work properly.
I get an error message saying “The connections has been unexpectedly severed”
Masergy Unity sends keep alive messages to the Masergy servers every 30 seconds. This message means that somewhere between you PC and the Masergy servers, connectivity has been lost. Often this is a temporary problem caused by an Internet connection timing out.
Please restart Masergy Unity. If the problem persists, contact Masergy Customer Service.
See also Connectivity >> Options
1-800-942-4700 masergy.com
I do not have My Status
The My Status option is only displayed when the CommPilot Express user service has been assigned to the user by the System Provider.
I cannot put my phone on Do Not Disturb
The Do No Disturb status is only available if the Do Not Disturb service license has been assigned to the user by the administrator. If the user has Do Not Disturb assigned but not CommPilot Express, the My Status link will not be available and the user will have to use the Settings window to turn this feature on and off.
1-800-942-4700 masergy.com