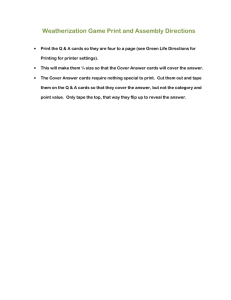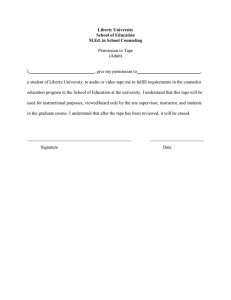![Reel Tape Plug-ins Guide - akmedia.[bleep]digidesign.[bleep]](//s2.studylib.net/store/data/018722222_1-6b51b48b8b5a20dd5b48d40ab39f4d7a-768x994.png)
Reel Tape Plug-ins
™
Version 7.4
Copyright
© 2007 Digidesign, a division of Avid Technology, Inc. All rights
reserved. This guide may not be duplicated in whole or in part
without the express written consent of Digidesign.
Avid, Digidesign, Pro Tools, Pro Tools|HD, Pro Tools LE,
Pro Tools M-Powered, and VENUE are either trademarks or
registered trademarks of Avid Technology, Inc. in the US and
other countries. All other trademarks contained herein are the
property of their respective owners.
Product features, specifications, system requirements, and
availability are subject to change without notice.
PN 9329-55486-00 REV A 03/07
contents
Chapter 1. Introduction . . . . . . . . . . . . . . . . . . . . . . . . . . . . . . . . . . . . . . . . . . . . . . . . . . . . . . 1
Contents of the Boxed Version of Your Plug-In . . . . . . . . . . . . . . . . . . . . . . . . . . . . . . . . . . . . 1
System Requirements . . . . . . . . . . . . . . . . . . . . . . . . . . . . . . . . . . . . . . . . . . . . . . . . . . . . . 2
Register Your Plug-Ins . . . . . . . . . . . . . . . . . . . . . . . . . . . . . . . . . . . . . . . . . . . . . . . . . . . . . 2
Working with Plug-ins . . . . . . . . . . . . . . . . . . . . . . . . . . . . . . . . . . . . . . . . . . . . . . . . . . . . . 2
Conventions Used in This Guide . . . . . . . . . . . . . . . . . . . . . . . . . . . . . . . . . . . . . . . . . . . . . . 3
About www.digidesign.com . . . . . . . . . . . . . . . . . . . . . . . . . . . . . . . . . . . . . . . . . . . . . . . . . 3
Chapter 2. Installation . . . . . . . . . . . . . . . . . . . . . . . . . . . . . . . . . . . . . . . . . . . . . . . . . . . . . . . 5
Installing Plug-Ins . . . . . . . . . . . . . . . . . . . . . . . . . . . . . . . . . . . . . . . . . . . . . . . . . . . . . . . . 5
Authorizing Plug-Ins. . . . . . . . . . . . . . . . . . . . . . . . . . . . . . . . . . . . . . . . . . . . . . . . . . . . . . . 6
Removing Plug-Ins . . . . . . . . . . . . . . . . . . . . . . . . . . . . . . . . . . . . . . . . . . . . . . . . . . . . . . . 7
Chapter 3. Reel Tape Plug-Ins . . . . . . . . . . . . . . . . . . . . . . . . . . . . . . . . . . . . . . . . . . . . . . . . 9
Reel Tape Common Controls . . . . . . . . . . . . . . . . . . . . . . . . . . . . . . . . . . . . . . . . . . . . . . . . 9
Reel Tape Saturation . . . . . . . . . . . . . . . . . . . . . . . . . . . . . . . . . . . . . . . . . . . . . . . . . . . . . 10
Reel Tape Delay . . . . . . . . . . . . . . . . . . . . . . . . . . . . . . . . . . . . . . . . . . . . . . . . . . . . . . . . 12
Reel Tape Flanger . . . . . . . . . . . . . . . . . . . . . . . . . . . . . . . . . . . . . . . . . . . . . . . . . . . . . . . 15
DSP Delay Incurred by Reel Tape Flanger . . . . . . . . . . . . . . . . . . . . . . . . . . . . . . . . . . . . . . 19
Appendix A. DSP Requirements for TDM Plug-ins . . . . . . . . . . . . . . . . . . . . . . . . . . . . . . 21
HD Accel Card. . . . . . . . . . . . . . . . . . . . . . . . . . . . . . . . . . . . . . . . . . . . . . . . . . . . . . . . . . 22
HD Core and Process Card . . . . . . . . . . . . . . . . . . . . . . . . . . . . . . . . . . . . . . . . . . . . . . . . . 23
Appendix B. DSP Delays Incurred by TDM Plug-ins . . . . . . . . . . . . . . . . . . . . . . . . . . . . . 25
Contents
iii
iv
Reel Tape Plug-ins Guide
chapter 1
Introduction
For years, engineers have relied on analog tape
to add a smooth, warm sound to their recordings. When driven hard, tape responds with
gentle distortion rather than abrupt clipping.
Magnetic tape also has a frequency-dependent
saturation characteristic that can lend punch to
the low end, and sweetness to the highs.
The Digidesign Reel Tape plug-ins simulate the
classic sound of analog tape by carefully modeling the frequency response, noise, and saturation characteristics of analog tape machines and
tape formulations.
Contents of the Boxed
Version of Your Plug-In
Your plug-in package contains the following
components:
• Installation disc
• Activation card with an Activation Code
(for authorizing plug-ins with an iLok USB
Smart Key, not supplied)
• Digidesign Registration Information card
Digidesign Reel Tape plug-ins are not connected
with, or approved or endorsed by, the owners of the
3M, Studer, Ampex, or Quantegy trademarks.
These names are used solely to identify the sonic
characteristics of the Reel Tape plug-ins.
This guide describes the Reel Tape plug-ins,
which are all available as TDM, RTAS, and
AudioSuite:
• Reel Tape Saturation
• Reel Tape Delay
• Reel Tape Flanger
Chapter 1: Introduction
1
System Requirements
Register Your Plug-Ins
To use Digidesign plug-ins you need the following:
If you purchase a plug-in online from the DigiStore (www.digidesign.com) using Internet Activation, you are automatically registered.
• An iLok USB Smart Key (an iLok.com account
is also required for managing iLok licenses)
– and –
• One of the following systems:
• A Digidesign-qualified Pro Tools system
(TDM versions of Reel Tape Delay and
Reel Tape Flanger require a Pro Tools HD
system with one or more HD Accel cards)
• A Digidesign-qualified Pro Tools system
and a third-party software application that
supports the Digidesign TDM, RTAS or
AudioSuite plug-in standards
If you purchase a plug-in boxed version, check
the enclosed Digidesign Registration Information Card for information about how to register
online.
Registered users will receive periodic software
update and upgrade notices.
Refer to the Digidesign website
(www.digidesign.com) or the Digidesign Registration Information Card for information on
technical support.
• A qualified Avid Xpress, Avid Xpress DV,
or Avid DNA system (AudioSuite only)
• A qualified Digidesign VENUE™ system
For complete system requirements visit the
Digidesign website (www.digidesign.com).
Working with Plug-ins
Refer to the DigiRack Plug-ins Guide for information on working with plug-ins, including:
• Inserting plug-ins on tracks
Compatibility Information
• Using Clip indicators
Digidesign can only assure compatibility and
provide support for hardware and software it has
tested and approved.
• Navigating the Plug-in window
For a list of Digidesign-qualified computers, operating systems, hard drives, and third-party devices, visit the Digidesign website
(www.digidesign.com).
2
Reel Tape Plug-ins Guide
• Adjusting parameters
• Automating plug-ins
• Using the Librarian
Conventions Used in This
Guide
All Digidesign guides use the following conventions to indicate menu choices and key commands:
Convention
Action
File > Save
Choose Save from the
File menu
Control+N
Hold down the Control
key and press the N key
Control-click
Hold down the Control
key and click the mouse
button
Right-click
Click with the right
mouse button
The following symbols are used to highlight important information:
User Tips are helpful hints for getting the
most from your Pro Tools system.
Important Notices include information that
could affect your Pro Tools session data or
the performance of your Pro Tools system.
Shortcuts show you useful keyboard or
mouse shortcuts.
About www.digidesign.com
The Digidesign website (www.digidesign.com) is
your best online source for information to help
you get the most out of your Pro Tools system.
The following are just a few of the services and
features available.
Registration Register your purchase online. See
the enclosed registration form for details.
Support Contact Digidesign Technical Support
or Customer Service; download software updates and the latest online manuals; browse the
Compatibility documents for system requirements; search the online Answerbase or join the
worldwide Pro Tools community on the Digidesign User Conference.
Training and Education Study on your own using
courses available online or find out how you can
learn in a classroom setting at a certified
Pro Tools training center.
Products and Developers Learn about Digidesign
products; download demo software or learn
about our Development Partners and their plugins, applications, and hardware.
News and Events Get the latest news from
Digidesign or sign up for a Pro Tools demo.
To learn more about these and other resources
available from Digidesign, visit the Digidesign
website (www.digidesign.com).
Cross References point to related sections in
the Pro Tools Guides.
Chapter 1: Introduction
3
4
Reel Tape Plug-ins Guide
chapter 2
Installation
Installing Plug-Ins
Installers for your plug-ins can be downloaded
from the DigiStore (www.digidesign.com) or
can be found on the plug-in installer disc (included with boxed versions of plug-ins). An installer may also be available on a Pro Tools software bundle installer disc.
Installation steps are essentially the same, regardless of the bundle, package, or system you
purchase.
Installation
To install a plug-in:
1 Do one of the following:
• Download the installer for your computer
platform from the Digidesign website
(www.digidesign.com). After downloading,
make sure the installer is uncompressed.
Compressed files have the suffix .ZIP (Windows) or .SIT (Mac).
– or –
• Insert the Installer disc into your computer.
2 Double-click the plug-in installer application.
3 Follow the on-screen instructions to complete
the installation.
4 When installation is complete, click Finish
(Windows) or Quit (Mac).
When you launch Pro Tools, you will be
prompted to authorize your new plug-in.
Chapter 2: Installation
5
Authorizing Plug-Ins
Authorizing Plug-ins Using an
Activation Code
Plug-ins are authorized using the
iLok USB Smart Key (iLok), manufactured by
PACE Anti-Piracy, Inc.
To authorize a plug-in using an Activation Code:
1 If you do not have an existing iLok.com ac-
count, visit www.iLok.com and sign up for an
iLok.com account.
2 Transfer the license for your plug-in to your
iLok.com account by doing the following:
iLok USB Smart Key
An iLok can hold over 100 licenses for all of your
iLok-enabled software. Once an iLok is authorized for a given piece of software, you can use
the iLok to authorize that software on any computer.
The iLok USB Smart Key is not supplied
with your plug-in or software option. You
can use the one included with certain
Pro Tools systems (such as Pro Tools|HDseries systems), or purchase one separately.
If you purchased a plug-in online at the
DigiStore (www.digidesign.com), authorize the
plug-in by downloading licenses from iLok.com
to an iLok.
See the iLok Usage Guide for details, or visit
the iLok Web site (www.iLok.com).
If you purchased a boxed version of a plug-in, it
comes with an Activation Code (on the included
Activation Card).
6
Reel Tape Plug-ins Guide
• Visit http://secure.digidesign.com/
activation.
• Input your Activation Code (listed on your
Activation Card) and your iLok.com User
ID. Your iLok.com User ID is the name you
create for your iLok.com account.
3 Transfer the licenses from your iLok.com ac-
count to your iLok USB Smart Key by doing the
following:
• Insert the iLok into an available USB port
on your computer.
• Go to www.iLok.com and log in.
• Follow the on-screen instructions for transferring your licences to your iLok.
For information about iLok technology and
licenses, see the iLok Usage Guide.
4 Launch Pro Tools.
5 If you have any installed unauthorized plugins or software options, you will be prompted to
authorize them. Follow the on-screen instructions to complete the authorization process.
Removing Plug-Ins
If you need to remove a plug-in from your system, follow the instructions below for your
computer platform.
Windows
To remove a plug-in:
1 From the Start menu, choose Settings > Con-
trol Panel and double-click Add or Remove Programs.
2 Select the expired plug-in from the list of in-
stalled applications and click the Change/Remove button.
3 Follow the on-screen instructions to remove
the plug-in.
4 When removal is complete, click OK to close
the window.
Mac OS X
To remove a plug-in:
1 Launch the Installer for the plug-in you want
to uninstall.
2 Follow the on-screen instructions and select
Uninstall from the Install pop-up menu.
3 Click Uninstall.
4 When uninstallation is complete, click Quit.
Chapter 2: Installation
7
8
Reel Tape Plug-ins Guide
chapter 3
Reel Tape Plug-Ins
Reel Tape Common Controls
Tape Machine
Each of the Reel Tape plug-ins has the following
controls:
The Tape Machine control lets you select one of
three tape machine types emulated by the plugin, each with its own sonic characteristics:
Drive
US Emulates the audio characteristics of a
3M M79 multitrack tape recorder.
Drive controls the amount of saturation effect
by increasing the input signal to the modeled
tape machine while automatically compensating by reducing the overall output. Drive is adjustable from –12 dB to +12 dB, with a default
value of 0 dB.
Output
Output controls the output signal level of the
plug-in after processing. Output is adjustable
from –12 dB to +12 dB, with a default value of
0 dB.
Swiss Emulates the audio characteristics of a
Studer A800 multitrack tape recorder.
Lo-Fi Simulates the effect of a limited-bandwidth
analog tape device, such as an outboard tapebased echo effect.
Tape Formula
The Tape Formula control lets you select either
of two magnetic tape formulations emulated by
the plug-in, each with its own saturation characteristics:
Classic Emulates the characteristics of
Ampex 456, exhibiting a more pronounced saturation effect.
Hi Output Emulates the characteristics of
Quantegy GP9, exhibiting a more subtle saturation effect.
Chapter 3: Reel Tape Plug-Ins
9
Reel Tape Saturation
(TDM, RTAS, and AudioSuite)
Reel Tape Saturation simulates the saturation effect of an analog tape machine, modeling its frequency response, noise and distortion characteristics, but without any delay or wow and
flutter effects.
Reel Tape Saturation Controls
In addition to the Drive, Output, Tape Machine,
and Tape Formula controls, Reel Tape Saturation
has the following controls:
Speed
The Speed control adjusts the tape speed in ips
(inches per second). Tape speed affects the frequency response of the modeled tape machine.
Available tape speeds include 7.5 ips, 15 ips, and
30 ips, with a default setting of 15 ips.
Noise
Reel Tape Saturation produces noise only during
playback and recording, and not when the
transport is stopped.
Reel Tape Saturation
How Reel Tape Saturation Works
Reel Tape Saturation models the sonic characteristics of analog tape, including the effects of tape
speed, bias setting, and calibration level of the
modeled tape machine.
Reel Tape Saturation can be placed on mono,
stereo, or multichannel tracks.
The Noise control adjusts the level of simulated
tape noise that is added to the processed signal.
The characteristics of the noise depend on the
Speed, Bias, and Tape Machine settings, and the
relative level of the noise depends on the Drive,
Cal Adjust, and Tape Formula settings.
Noise is adjustable from Off (–INF) to –24 dB,
with the default value being Off.
Bias
The Bias control simulates the effect of under- or
over-biasing the modeled tape machine. Bias is
adjustable from –6 dB to +6 dB, with a default
value of 0.0 dB. The 0.0 dB value represents a
standard overbias calibration of 3 dB for analog
tape machines, so the control acts as a bias offset
rather than as an absolute bias control.
10
Reel Tape Plug-ins Guide
Cal Adjust
Reel Tape Saturation Presets
Cal Adjust simulates the effect of three common
calibration levels on the modeled tape machine
and magnetic tape formulations.
The sonic effect of Reel Tape Saturation depends
on many factors, including the signal level of
the source material; these presets are just starting points. With some experimentation, Reel
Tape Saturation can yield warmer-sounding results than conventional digital compression.
With the evolution of tape formulations, it was
possible to increase the fluxivity level, or magnetic strength, of the signals on tape. Over the
years, this resulted in an elevation of recorded
levels relative to a standard reference fluxivity
(185 nW/m at 700 Hz). The Cal Adjust value expresses the elevated level in dB over this standard reference level.
The Cal Adjust control does not affect the overall gain, but does affect the amount of saturation effect for a given input signal.
Bass Drum Rounds out and adds consistency to
bass drum hits
Bass Gtr Adds consistency and warmth to bass
guitar sound while avoiding compression artifacts
Snare Drum Reduces harsh peaks resulting from
EQ-boosted snare drum or rim shots
Available Cal Adjust values are:
• +3 dB (equivalent to 250 nW/m)
• +6 dB (equivalent to 370 nW/m)
• +9 dB (equivalent to 520 nW/m)
The default value is +6 dB.
Reel Tape Saturation Tips
Use Reel Tape Saturation on individual tracks
to round out sharp transients or add color to sustained tones.
Use Reel Tape Saturation on a group of tracks
(for example drums) to add cohesiveness to the
sound of the group.
Use Reel Tape Saturation on a Master Fader to
apply analog tape-style compression to a mix.
Chapter 3: Reel Tape Plug-Ins
11
Reel Tape Delay
(TDM, RTAS, and AudioSuite)
Reel Tape Delay simulates an analog tape echo
effect, modeling the frequency response, noise,
wow and flutter, and distortion characteristics
of analog tape. It also reproduces the varispeed
effect you get when the tape speed control is adjusted.
Reel Tape Delay Controls
Reel Tape Delay can be placed on mono, stereo,
or multichannel tracks.
In addition to the Drive, Output, Tape Machine,
and Tape Formula controls, Reel Tape Delay has
the following controls:
Speed
The Speed control adjusts the delay time, calibrated to tape speed. A slower tape speed results
in a longer delay. A faster tape speed results in a
shorter delay.
The displayed tape Speed value corresponds to
the delay time resulting from the distance between the record and play heads on an Ampex
440-series tape transport.
Reel Tape Delay
How Reel Tape Delay Works
Reel Tape Delay models a studio tape machine
in record/playback mode, with a fixed distance
between the record head and the play head, and
a continuously variable tape speed.
Tape speed is adjustable from approximately
1 7/8 ips (1486 ms delay) to approximately
30 ips (93 ms delay), with a default value of approximately 15 ips (172 ms delay).
You can synchronize the delay time to the current tempo of the Pro Tools session. See “Synchronizing Delay to Session Tempo” on page 14.
Feedback
Reel Tape Delay automatically applies tape saturation effects that correspond to the following
control settings in Reel Tape Saturation:
• Speed: 15 ips
• Bias: 0.0 dB
• Cal Adjust: +9 dB
You can use the BPM Sync feature to synchronize the Reel Tape Delay effect to the current
tempo of the Pro Tools session.
12
Reel Tape Plug-ins Guide
The Feedback control adjusts the amount of delayed output fed back into the input, allowing
generation of multiple echoes. A higher feedback amount results in more echo regeneration.
A lower feedback amount results in less echo regeneration. Feedback amount is adjustable from
0 to 100 percent, with a default value of
30 percent.
Wow/Flutter
Treble
The Wow/Flutter control adjusts the amplitude
of the tape machine’s wow and flutter, or the
amount of fluctuation in tape speed. A higher
setting results in wider fluctuations in speed. A
lower setting results in narrower fluctuations in
speed. Wow/Flutter is adjustable from 0 to
1 percent, with a default value of 0.20 percent.
The Treble control boosts or cuts the amount of
high-mid frequencies fed to the echo feedback
loop. Treble amount is adjustable from –10 dB
to +10 dB, with a default value of 0 dB.
Wow Speed
(Plug-in Automation Playlist or
Control Surface Access Only)
The Wow Speed parameter adjusts the frequency of the tape machine’s wow effect, or the
rate of fluctuation in tape speed. A higher value
results in faster fluctuations in speed. A lower
value results in slower fluctuations in speed.
Wow Speed is adjustable from 0 to 100 percent,
with a default value of 50 percent.
This parameter is accessible only from the plugin automation playlist or from a supported control surface.
Settings for this parameter are saved with
plug-in presets. If you use a preset for the
TDM, RTAS or AudioSuite version of this
plug-in, any settings for this parameter
will be active.
Bass
The Bass control boosts or cuts the amount of
low frequencies fed to the echo feedback loop.
Bass amount is adjustable from –10 dB to
+10 dB, with a default value of 0 dB.
Note that this control does not affect the
first delayed signal, only the repeated delays caused by the Feedback control.
Mix
The Mix control adjusts the amount of processed signal mixed with the input signal in the
final output of the plug-in. The default Mix
value is 25 percent.
Noise
(Plug-in Automation Playlist or
Control Surface Access Only)
The Noise parameter controls the level of simulated tape hiss that is added to the processed signal. Noise is adjustable from Off (–INF) to
–24 dB, with a default value of –80 dB.
This parameter is accessible only from the plugin automation playlist or from a supported control surface.
Settings for this parameter are saved with
plug-in presets. If you use a preset for the
TDM, RTAS or AudioSuite version of this
plug-in, any settings for this parameter
will be active.
Note that this control does not affect the
first delayed signal, only the repeated delays caused by the Feedback control.
Chapter 3: Reel Tape Plug-Ins
13
Synchronizing Delay to Session
Tempo
You can set the delay time (Speed control) in the
Reel Tape Delay to synchronize to the session
tempo (in beats per minute).
Reel Tape Delay Tips
To set the delay time to a specific time value,
turn off BPM Sync and enter the delay time (in
msec) in the Tempo/Rate display.
Reel Tape Delay Presets
To synchronize the delay time to the session
tempo:
1 In the BPM Sync section, click the On button.
The Tempo/Rate display changes to match the
current session tempo.
Tempo/Rate
display
On
button
Note Value
display
Triplet
button
Dot
button
BPM Sync controls
2 To set a rhythmic delay, click the Note Value
to choose from the available note values (whole,
half, quarter, eighth, sixteenth, or thirty-second
note)
3 To adjust the rhythm further, do any of the
following:
• To enable triplet rhythm delay timing,
click the Triplet (“3”) button so that it is lit.
• To set a dotted rhythm delay value, click
the Dot (“.”) button so that it is lit.
You can override the settings derived from
BPM Sync at any time by manually adjusting the plug-in Speed control.
14
Reel Tape Plug-ins Guide
The Reel Tape Delay presets coordinate Speed,
Wow/Flutter, Feedback and the Bass and Treble
controls for different tape speeds.
3.75 ips Sets the delay time to correspond to a
Speed Control setting of 3.75 inches per second.
3.75 ips Flutter Includes the 3.75 ips setting plus
Wow/Flutter.
7.5 ips Sets the delay time to correspond to a
Speed Control setting of 7.5 inches per second.
7.5 ips Flutter Includes the 7.5 ips setting plus
Wow/Flutter.
30 ips Flutter Adds Wow/Flutter to the highest
Speed Control setting.
Rockabilly A common tape slap effect, useful on
vocals or electric guitar. Sets the delay time to
130 ms, which corresponds to the delay time resulting from the distance between the record
and play heads on an Ampex 300-series or Ampex 350-series tape transport.
Rockabilly Plus Includes the Rockabilly setting
plus Feedback, Wow/Flutter, Bass and Treble adjustments on feedback.
Reel Tape Flanger
(TDM, RTAS, and AudioSuite)
Reel Tape Flanger simulates a tape machine
flanging effect, modeling the frequency sweep
and “crossover” comb-filtering effects that can
result when the flanger variable delay is adjusted. It also reproduces the frequency response, noise, wow and flutter, and distortion
characteristics of analog tape recording.
How Reel Tape Flanger Works
Reel Tape Flanger models a classic tape flanging
setup with two analog tape machines and a
mixer, where one tape machine has a fixed delay
and the other has a continuously variable delay.
The two machines are fed an input signal in parallel, and the output of the machines is then
mixed. When the variable delay on the second
machine is changed at a constant rate (using an
LFO), the resulting frequency cancellations
cause a periodic phasing of the original signal.
The use of a fixed delay on the first machine
makes it possible to adjust the variable delay on
the second machine to pass the “zero” point (to
a delay value less than the fixed delay), resulting
in phase cancellation (or the “crossover” flanging effect).
Reel Tape Flanger
Reel Tape Flanger automatically applies tape saturation effects that correspond to the following
control settings in Reel Tape Saturation:
• Speed: 15 ips
• Bias: 0.0 dB
• Cal Adjust: +9 dB
You can use the BPM Sync feature to synchronize the Reel Tape Flanger effect to the current
tempo of the Pro Tools session.
Reel Tape Flanger can be placed on mono, stereo, or multichannel tracks.
Chapter 3: Reel Tape Plug-Ins
15
Reel Tape Flanger Controls
In addition to the Drive, Output, Tape Machine,
and Tape Formula controls, Reel Tape Flanger
has the following controls:
an analog precursor to chorusing. (You can hear
ADT-type effects on many classic analog recordings, such as those of the Beatles or Led Zeppelin.)
LFO Rate
Range
LFO Depth
The Range control adjusts the overall magnitude
of the variable delay, which determines the offset between the two modeled tape machines. A
center or “zero” setting results in no offset.
Range is continuously adjustable from –20 ms to
+20 ms, and is divided into two types of effects:
flanging and automatic double tracking.
Flange Range settings within the narrow center
band around “zero” simulate tape flanging, with
a phase cancellation effect as the variable delay
crosses the “zero” point.
+20 ms
+20 ms
zero point
-20 ms
Operation with “ADT” Range setting (positive offset)
When the LFO Depth control is set to zero,
you can still achieve a “manual” flanging or
ADT effect by varying the Range control.
LFO Rate
LFO Depth
Feedback
zero point
-20 ms
Operation with “Flange” Range setting (no offset)
ADT (Artificial Double Tracking) Range settings
outside the narrow center band simulate artificial double tracking, in which the variable delay
does not cross the “zero” point. This varying delay creates a unique doubling effect, essentially
16
Reel Tape Plug-ins Guide
The Feedback control adds a short delay to the
flanged signal. Feedback amount is adjustable
from 0 to 100 percent, with a default value of 0
percent. (This is not the same feedback effect as
on an electronic flanger or delay.)
Wow/Flutter
Depth
The Wow/Flutter control adjusts the amplitude
of the variable delay tape machine’s wow and
flutter, or the amount of fluctuation in tape
speed. A higher setting results in wider fluctuations in speed. A lower setting results in narrower fluctuations in speed. Wow/Flutter is adjustable from 0 to 1 percent, with a default value
of 0.03 percent.
The LFO Depth control adjusts the amplitude of
the change in variable delay. A higher setting results in wider fluctuations in speed. A lower setting results in narrower fluctuations in speed.
LFO Depth is adjustable from 0 to 100 percent,
with a default value of 65 percent.
Rate
The LFO Rate control adjusts the rate of change
in the variable delay. A higher setting results in
faster fluctuations in speed. A lower setting results in slower fluctuations in speed. LFO Rate is
adjustable from 0.05 Hz to 5 Hz, with a default
setting of 0.14 Hz.
Mix
The Mix control adjusts the amount of fixed delay signal mixed with the variable delay signal
in the final output of the plug-in. The default
Mix value is adjustable from –100 (all fixed delay signal) to +100 (all variable delay signal) percent, with a default value of 0 (50% fixed delay,
50% variable delay signals).
You can set the LFO Rate control to synchronize
to the tempo of the current Pro Tools session.
See “Synchronizing the Flanger to Session
Tempo” on page 18.
Chapter 3: Reel Tape Plug-Ins
17
Invert
(Plug-in Automation Playlist or
Control Surface Access Only)
The Invert parameter inverts the polarity of the
signal coming from the variable delay tape machine, so that complete audio cancellation occurs when the flanger effect crosses the zero
point. The default setting for the Invert parameter is Off.
This parameter is accessible only from the plugin automation playlist or from a supported control surface.
Settings for this parameter are saved with
plug-in presets. If you use a preset for the
TDM, RTAS or AudioSuite version of this
plug-in, any settings for this parameter
will be active.
Noise
(Plug-in Automation Playlist or
Control Surface Access Only)
The Noise parameter controls the level of simulated tape hiss that is added to the processed signal. Noise is adjustable from Off (–INF) to
–24 dB, with a default value of Off.
This parameter is accessible only from the plugin automation playlist or from a supported control surface.
Settings for this parameter are saved with
plug-in presets. If you use a preset for the
TDM, RTAS or AudioSuite version of this
plug-in, any settings for this parameter
will be active.
18
Reel Tape Plug-ins Guide
Synchronizing the Flanger to
Session Tempo
You can set the LFO Rate in Reel Tape Flanger to
synchronize to the session tempo (in beats per
minute).
To synchronize the LFO Rate control setting to the
session tempo:
1 In the BPM Sync section, click the On button.
The Tempo/Rate display changes to synchronize
with the current session tempo.
Tempo/Rate
display
On
button
Note Value
display
Triplet
button
Dot
button
BPM Sync controls
2 To set a rhythmic LFO rate, click the Note
Value to choose from the available note values
(whole, half, quarter, eighth, sixteenth, or
thirty-second note)
3 To adjust the rhythm further, do any of the
following:
• To enable triplet rhythm delay timing,
click the Triplet (“3”) button so that it is lit.
• To set a dotted rhythm delay value, click
the Dot (“.”) button so that it is lit.
DSP Delay Incurred by Reel
Tape Flanger
TDM Delay
≈
Delay incurred by Reel Tape Flanger TDM
Session Sample Rate
Reel Tape Flanger incurs the delays shown in the
following tables. These delays can be automatically compensated only on Pro Tools HD systems.
On Pro Tools LE, Pro Tools M-Powered, and
Pro Tools Academic systems, you will need to
manually compensate for these delays by adjusting track material or by using the TimeAdjuster
plug-in on other tracks.
On VENUE systems, these delay amounts exceed
the system’s internal delay compensation capacity, and cannot be fully compensated when inserting Reel Tape Flanger on an output bus.
Samples of Delay
44.1 kHz
2210
48 kHz
2405
88.2 kHz
4415
96 kHz
4805
VENUE Delay
≈
Delay incurred by Reel Tape Flanger on VENUE
Session Sample Rate
48 kHz
Samples of Delay
2403
RTAS Delay
≈
Delay incurred by Reel Tape Flanger RTAS
Session Sample Rate
Samples of Delay
44.1 kHz
2206
48 kHz
2401
88.2 kHz
4411
96 kHz
4801
176.4 kHz
8821
192 kHz
9601
Chapter 3: Reel Tape Plug-Ins
19
Reel Tape Flanger Tips
Reel Tape Flanger Presets
To achieve a flanging effect, set the Range
control within the “Flange” range and adjust
the LFO Depth control to a value that is greater
than the offset (so that the variable delay crosses
the “zero” point.)
12-String Moderate-depth ADT setting that
works well with acoustic guitar sounds
To achieve an ADT (doubling) effect, set the
Range control within either of the “ADT” ranges
and adjust the LFO Depth control to a value that
is smaller than the offset (so that the variable delay does not cross the “zero” point).
To achieve a manual flanging effect, set the
LFO Depth control to 0 and vary (or automate)
the Range control within the “Flange” range.
For fine control, hold Control (Windows) or
Command (Mac) while varying the Range control.
To add complexity to flanging or ADT effects,
turn up the Wow/Flutter control to introduce
more fluctuation in the variable delay.
Use the Reel Tape Flanger plug-in in a send/return configuration to mix the dry signal with an
aggressively driven, flanged signal to control the
amount of “grunge” in the final mix.
When you start playback, the LFO sweep always starts at the bottom of the cycle, so each
time you start playback from the same location
(for example, at a bar line), the effect will be applied in the same way.
20
Reel Tape Plug-ins Guide
Flutter Flange Moderate-depth flange setting
with Wow/Flutter
Flutter Extreme Wow/Flutter setting with flanging turned off and a Mix setting that passes only
the variable delay
Manual Flange Settings with LFO Depth set to
zero, ready for manual flanging by adjusting or
automating the Range control
Slow Flange High Depth setting combined with
slow LFO Rate, suitable for flanging vocals
Vocal ADT Settings for creating doubling effect
without flanging “crossover” effect, suitable for
vocals
Vocal Walrus Drive-boosted settings for extreme
vocal doubling effect
Wobble A high LFO Rate setting combined with
a Mix setting that passes only the variable delay.
Works well on sustained parts.
appendix a
DSP Requirements for TDM Plug-ins
The number of TDM plug-ins you can use at one
time depends on how much DSP power is available in your system. Since the TDM hardware on
Pro Tools cards provide dedicated DSP for plugins, plug-in performance is not limited by CPU
processing power.
The DSP tables on the following pages show the
theoretical number of instances of each plug-in
that can be powered by a single DSP chip on
Pro Tools|HD cards. DSP usage differs according
to card type.
DSP tables show the theoretical maximum
performance when no other plug-ins or system tasks (such as I/O) are sharing available DSP resources. You will typically use
more than one type of plug-in simultaneously. The data in these tables are provided as guidelines to help you gauge the
relative efficiency of different plug-ins on
your system. They are not guaranteed performance counts that you should expect to
see in typical real-world sessions and usage.
There are a total of nine DSP chips on a
Pro Tools|HD card (HD Core, HD Process, and
HD Accel). HD Core and HD Process cards provide identical chip sets. HD Accel cards provide
newer, more powerful DSP chips (making the
HD Accel card ideal for DSP-intensive plug-ins,
and for high sample rate sessions).
Not all plug-ins are supported on all types of
chips. The following tables indicate the number
of compatible chips per card.
Using Multi-Mono Plug-ins on GreaterThan-Stereo Tracks
Plug-ins used in multi-mono format on greaterthan-stereo tracks require one mono instance
per channel of the multi-channel audio format.
For example, a multi-mono plug-in used on a
5.1 format track, requires six mono instances
since there are six audio channels in the 5.1 format.
Appendix A: DSP Requirements for TDM Plug-ins
21
HD Accel Card
Digidesign TDM plug-ins on HD Accel cards have the following DSP requirements:
44.1/48 kHz (Mono and Stereo)
Maximum instances of real-time TDM plug-ins per DSP chip for an HD Accel card at 44.1 or 48 kHz sample rates
(mono and stereo)
44.1/48 kHz
Mono
Sample Rate
Compatible DSP
Chips per
HD Accel Card
44.1/48 kHz
Stereo
Instances
on Chips
with
SRAM
Instances
on Chips
without
SRAM
Instances
on Chips
with
SRAM
Instances
on Chips
without
SRAM
Reel Tape Saturation
6
6
3
3
9
Reel Tape Delay
3
n/a
1
n/a
4
Reel Tape Flanger
3
n/a
1
n/a
4
Plug-in
88.2/96 kHz (Mono and Stereo)
Maximum instances of real-time TDM plug-ins per DSP chip for an HD Accel card at 88.2 kHz or 96 kHz sample rates
(mono and stereo)
88.2/96 kHz
Mono
Sample Rate
Compatible DSP
Chips per
HD Accel Card
88.2/96 kHz
Stereo
Instances
on Chips
with
SRAM
Instances
on Chips
without
SRAM
Instances
on Chips
with
SRAM
Instances
on Chips
without
SRAM
Reel Tape Saturation
3
3
1
1
9
Reel Tape Delay
1
n/a
n/a*
n/a
4
Reel Tape Flanger
1
n/a
n/a*
n/a
4
Plug-in
* Plug-in can run as multi-mono on stereo tracks (using additional available DSP)
22
Reel Tape Plug-ins Guide
174/192 kHz (Mono and Stereo)
Maximum instances of real-time TDM plug-ins per DSP chip for an HD Accel card at 174 or 192 kHz sample rates
(mono and stereo).
Sample Rate
176.4/192 kHz Mono
176.4/192 kHz Stereo
Compatible DSP
Chips per HD Accel
Card
Instances
on Chips
with
SRAM
Instances
on Chips
without
SRAM
Instances
on Chips
with
SRAM
Instances
on Chips
without
SRAM
1
1
n/a*
n/a*
9
Reel Tape Delay
n/a
n/a
n/a
n/a
0
Reel Tape Flanger
n/a
n/a
n/a
n/a
0
Plug-in
Reel Tape Saturation
* Plug-in can run as multi-mono on stereo tracks (using additional available DSP)
HD Core and Process Card
Digidesign TDM plug-ins on HD Core and Process cards have the following DSP requirements:
Mono and Stereo
Maximum instances of real-time TDM plug-ins per DSP chip for an HD Core or HD Process card at different sample
rates (mono and stereo)
Sample Rate
Plug-in
44.1/48 kHz
88.2/96 kHz
176.4/192 kHz
Compatible DSP
Chips per HD
Core or HD
Process Card
Mono
Stereo
Mono
Stereo
Mono
Stereo
3
1
1
n/a*
n/a
n/a
9
Reel Tape Delay
n/a
n/a
n/a
n/a
n/a
n/a
0
Reel Tape Flanger
n/a
n/a
n/a
n/a
n/a
n/a
0
Reel Tape Saturation
* Plug-in can run as multi-mono on stereo tracks (using additional available DSP)
Appendix A: DSP Requirements for TDM Plug-ins
23
Monitoring DSP Usage
The System Usage window (Windows > Show System Usage) shows approximately how much DSP is
available in your system and how it is being used in the current Pro Tools session.
For more information about DSP usage and allocation, see the Pro Tools Reference Guide.
24
Reel Tape Plug-ins Guide
appendix b
DSP Delays Incurred by TDM Plug-ins
Virtually all TDM plug-ins incur some amount
of signal delay.
The following table shows the delays inherent
in each Reel Tape TDM plug-in:
≈
If you are working with mono tracks, or are processing all channels with the same plug-in, the
signal delays are not long enough to be significant and should not be a concern.
This signal delay is significant only if you use a
plug-in on one channel of a stereo or multichannel signal but not the others, since this can
cause the channels to be slightly out of phase.
Pro Tools|HD systems provide automatic
Delay Compensation to compensate for signal
processing delays. For detailed information,
see the Pro Tools Reference Guide.
Samples of delay incurred by each TDM plug-in on HD
cards
Plug-in
Samples of Delay on
Pro Tools|HD Cards
Reel Tape Saturation
4
Reel Tape Delay
4
Reel Tape Flanger
2210
2405
4415
4805
(44.1 kHz)
(48 kHz)
(88.2 kHz)
(96 kHz)
Appendix B: DSP Delays Incurred by TDM Plug-ins
25
26
Reel Tape Plug-ins Guide
www.digidesign.com
DIGIDESIGN
2001 Junipero Serra Boulevard
Daly City, CA 94014-3886 USA
Tel: 650.731.6300
Fax: 650.731.6399
TECHNICAL SUPPORT (USA)
Tel: 650.731.6100
Fax: 650.731.6384
PRODUCT INFORMATION (USA)
Tel: 800.333.2137
INTERNATIONAL OFFICES
Visit the Digidesign website
for contact information
![Reel Tape Plug-ins Guide - akmedia.[bleep]digidesign.[bleep]](http://s2.studylib.net/store/data/018722222_1-6b51b48b8b5a20dd5b48d40ab39f4d7a-768x994.png)